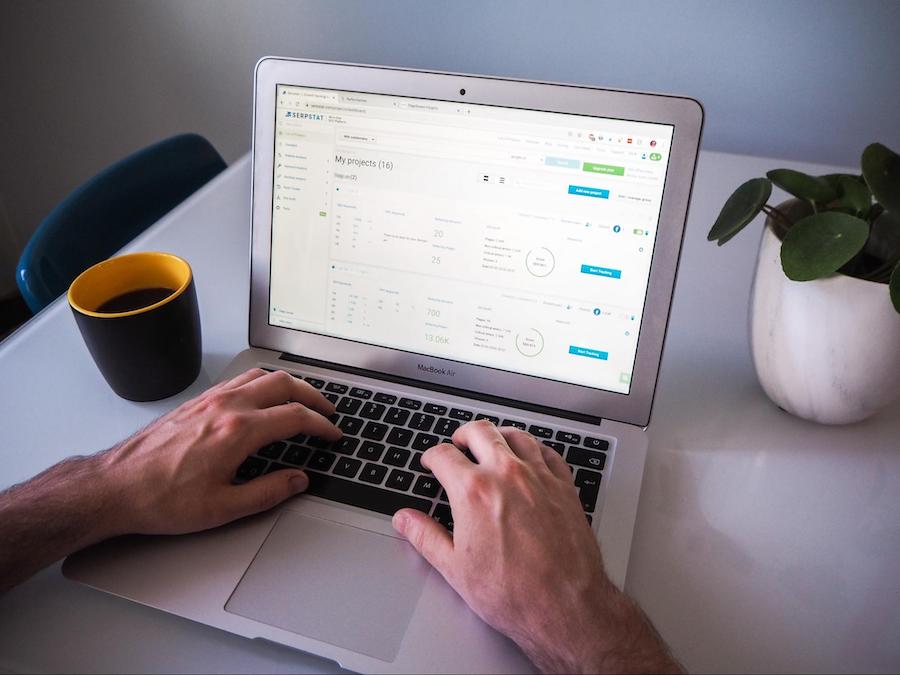
自分だけの検索エンジンが作れる?「Add custom search engine」とは
ネット検索を行うとき、何のブラウザを使っていますか?ブラウザとはWebサイトを閲覧するために使うソフトのことで、Google ChromeやSafari、Firefoxなどが挙げられます。仕事でネット検索を行う機会は意外と多いものです。そういった日々の業務を少しでも効率化できるように、この記事ではFirefox向けの拡張機能「Add custom search engine」をご紹介していきます。
目次
Add custom search engineとは?
Firefoxのアドオン「Add custom search engine」 とは、検索バーから指定したサイト内の検索ができるようになる機能です。Firefox でAdd custom search engine を導入することで、サイト検索を行うまでの流れが圧倒的に簡単になり、これまで検索にかかっていた時間を短縮することができます。要は自分のための検索エンジンを持てるようになるのです。
Add custom search engine の使い方
それではAdd custom search engine の使い方を説明していきます。Firefoxを使ったことのない方は、普段使用しているブラウザで検索し、まずFirefoxをダウンロードしましょう。
Add custom search engineのインストール方法
Firefoxをダウンロードしたら、Firefoxの検索バーから「Add custom search engine」を検索します。Add custom search engineのページを表示したら、「+Firefoxへ追加」をクリックしてください。
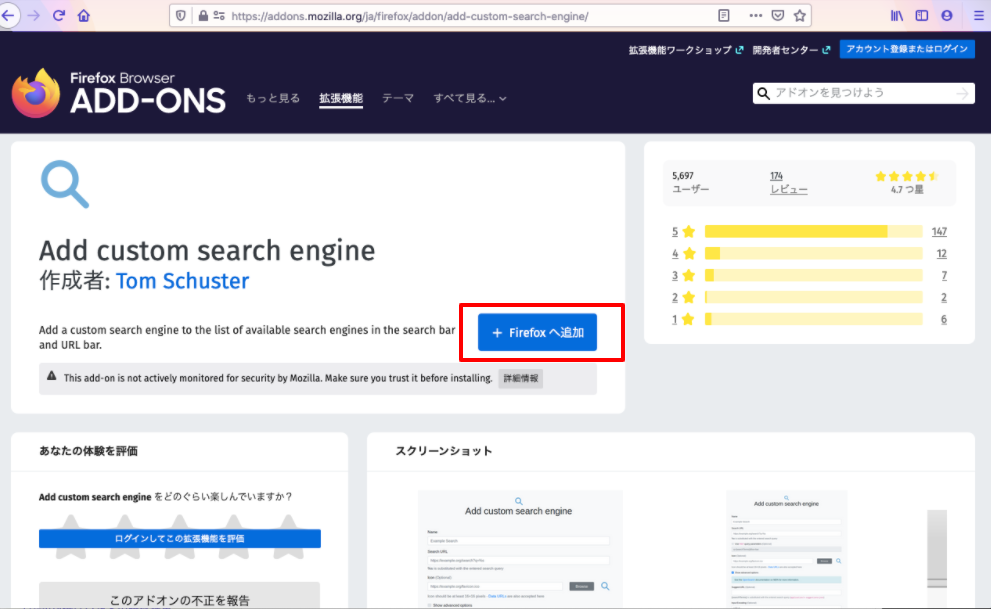
「Add custom search engineを追加しますか?」という質問に対して、「追加」をクリックします。
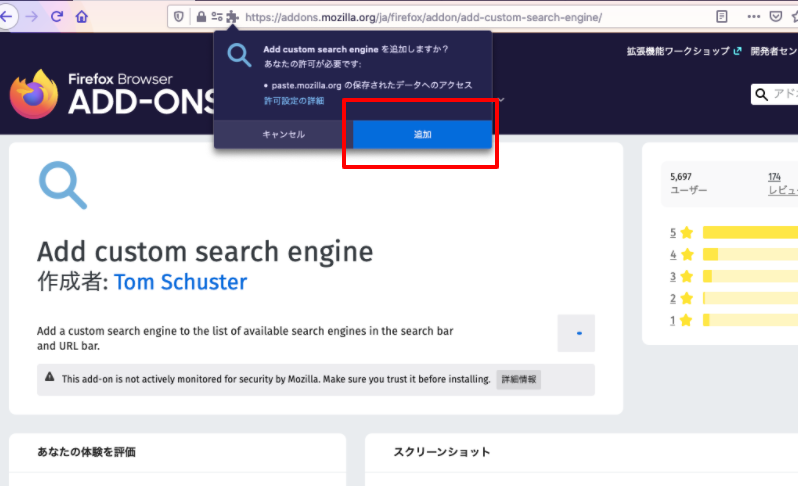
追加後、OKをクリックすればAdd custom search engineのインストール完了です。
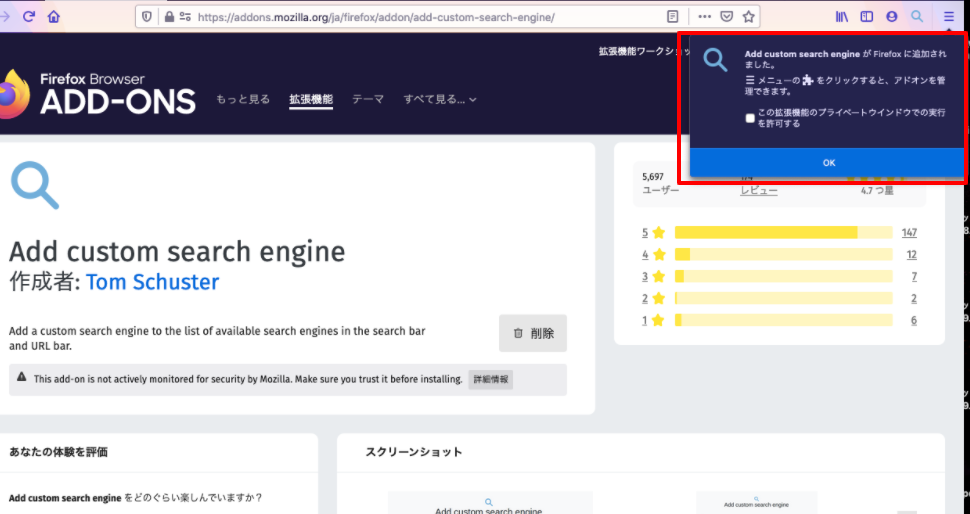
ブラウザ上の右上箇所の虫眼鏡マークからAdd custom search engineの設定画面が表示されるようになります。

指定したい検索エンジン設定方法
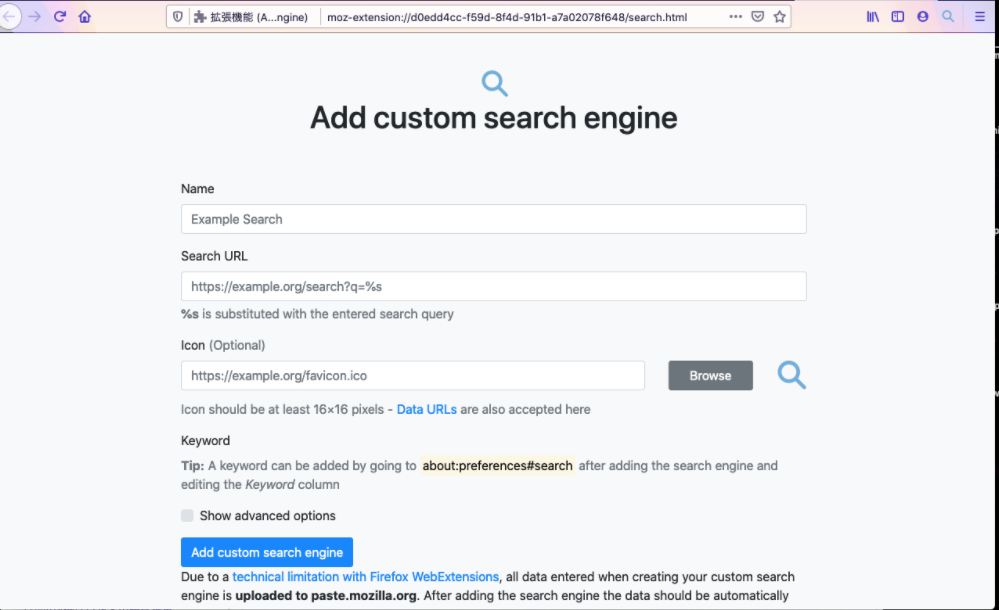
Add custom search engineの設定画面「Name」の箇所に作成したい検索エンジンの名前を入力します。例として、こちらの社員ブログ内の記事がすぐに検索できるように設置したいと思います。
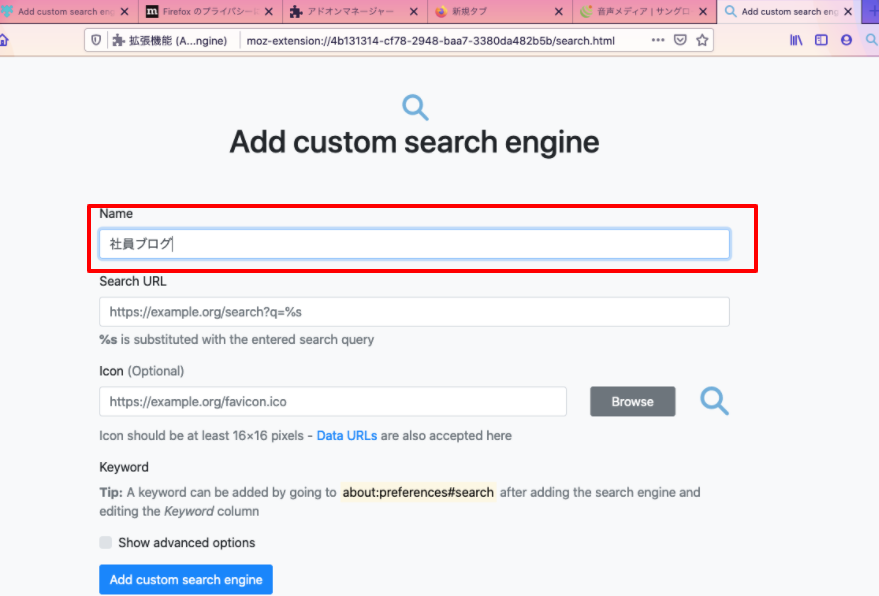
今回は、Nameに正式名称である「社員ブログ」を入力しますが、他に好きな名前を当てはめても問題ありません。次に、すぐ下の「Search URL」を設定します。
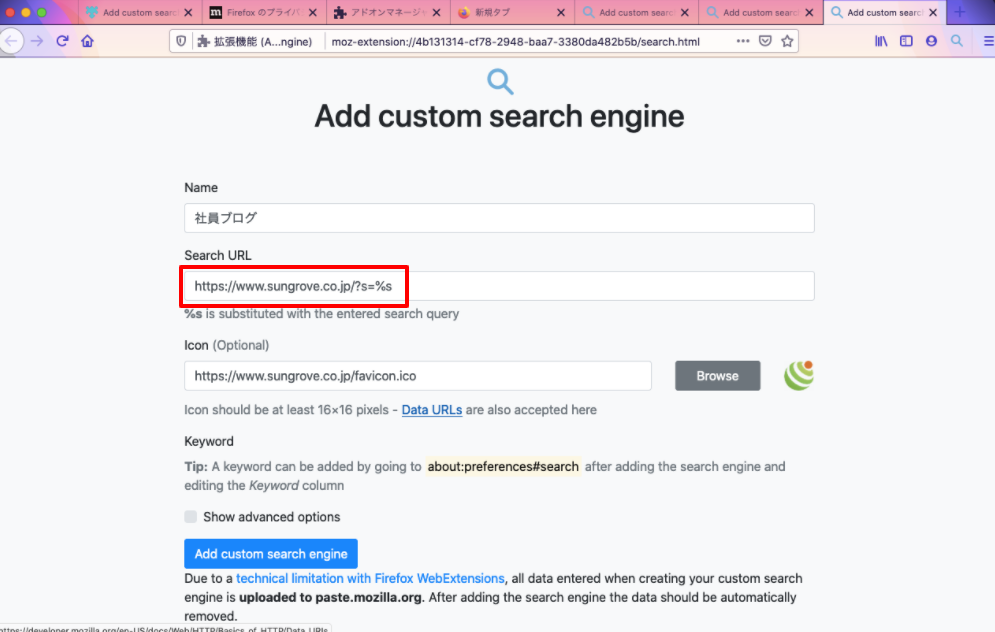
画像のとおり社員ブログのURL「https://www.sungrove.co.jp」に「/?s=%s」を追記します。「/?s=」は検索機能を表し、「%s」は検索内容の文字列を表すので必ず追記します。今回、社員ブログを検索できるように設定するSearch URLは「https://www.sungrove.co.jp/?s=%s」となります。
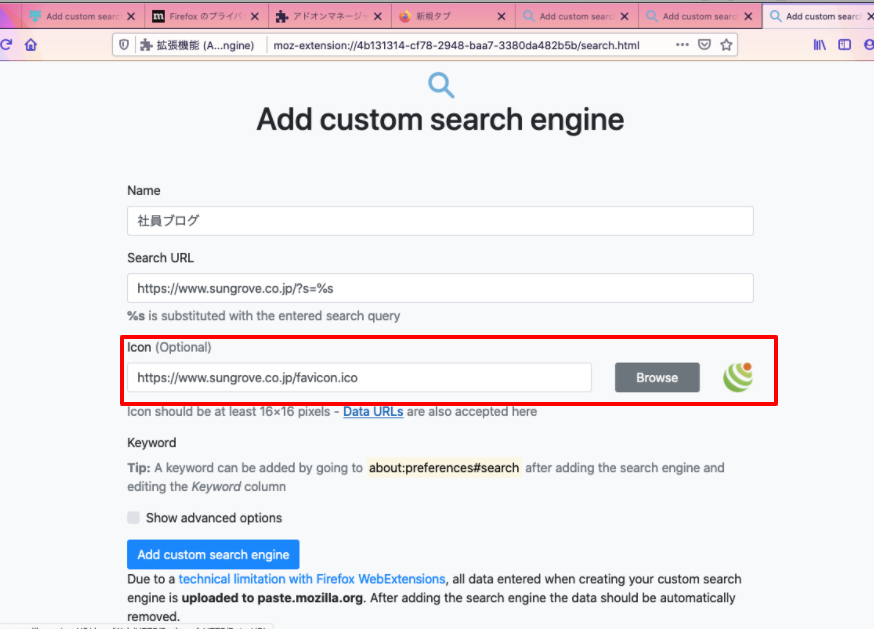
Search URLを設定すると「Icon」が自動で設定されますが、アイコンURLの設定は任意です。指定しなければサイトのfaviconがアイコンとなります。
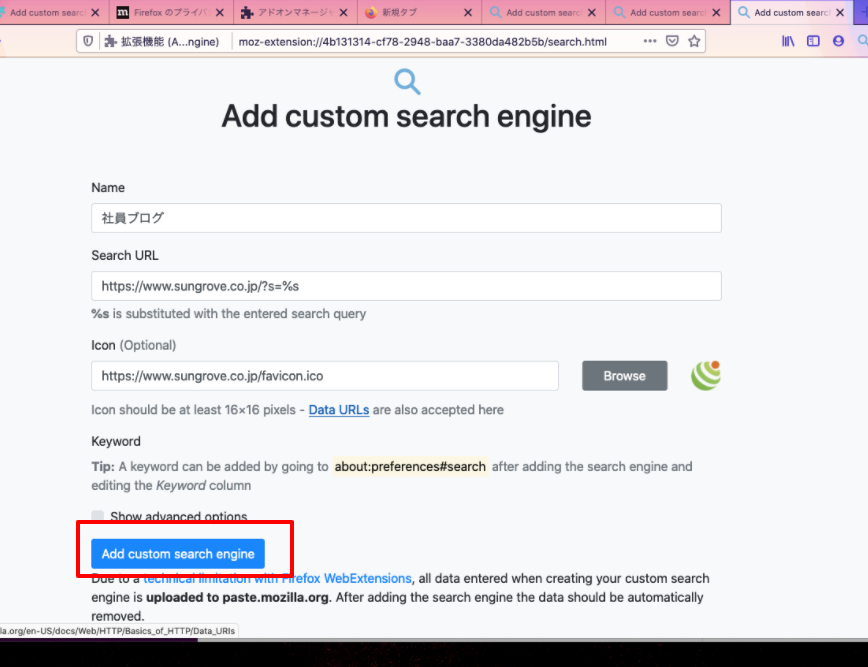
ここまで設定ができたら「Add custom search engine 」をクリックします。
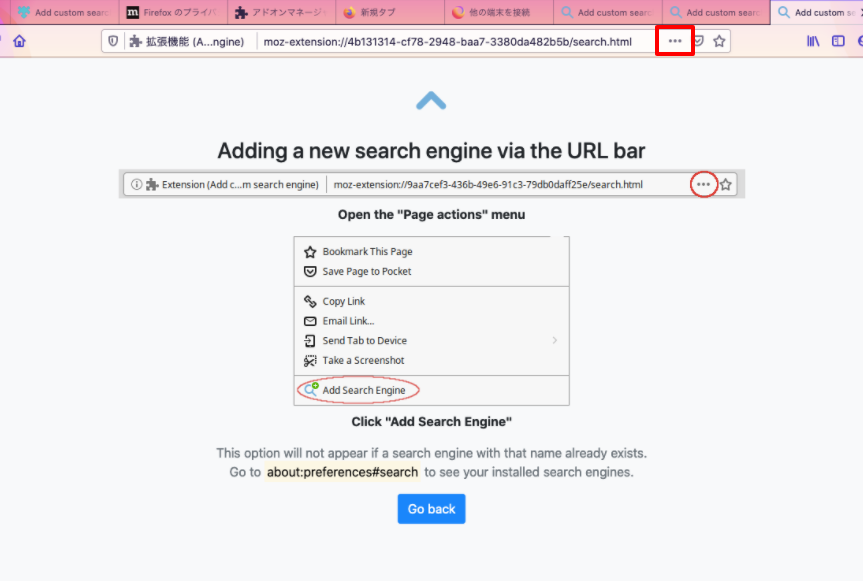
上のような画面が出たら、赤枠の3点をクリックします。
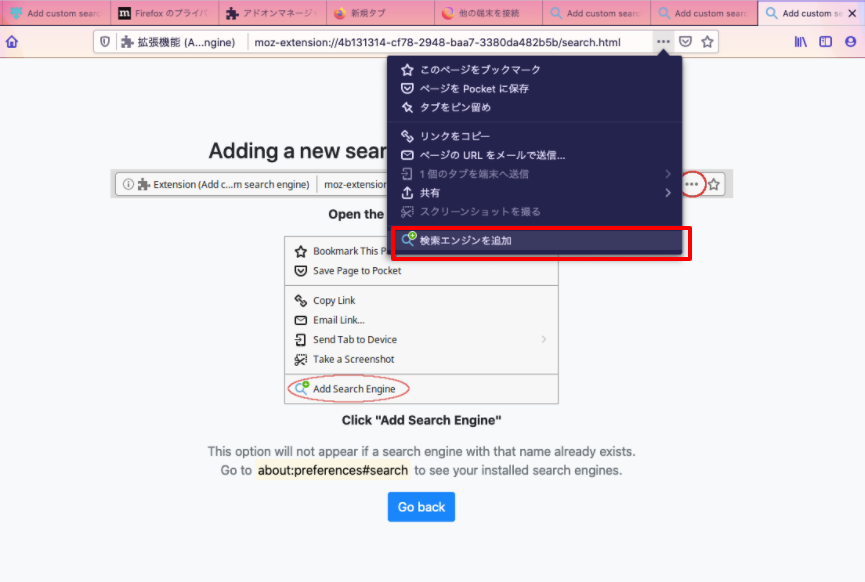
最後に赤枠内の「検索エンジンを追加」をクリックすれば検索エンジンの設定が完了です。
実際に検索する
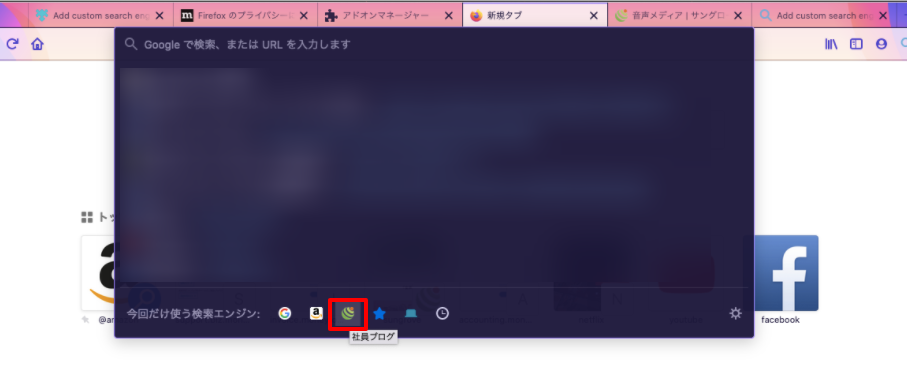
ホーム画面に戻り検索バーにカーソルを合わせると、先ほど設定したアイコンが出現しますので、クリックします。
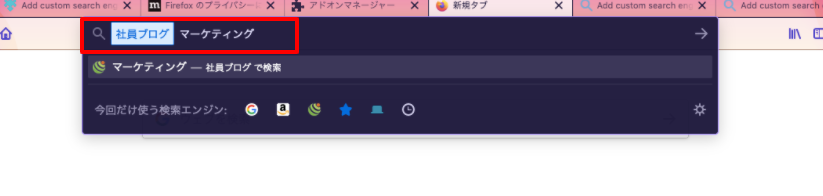
例えば、社員ブログ内でタイトルに「マーケティング」とつく記事を検索する場合、赤枠内のように「マーケティング」と入力、検索を行います。
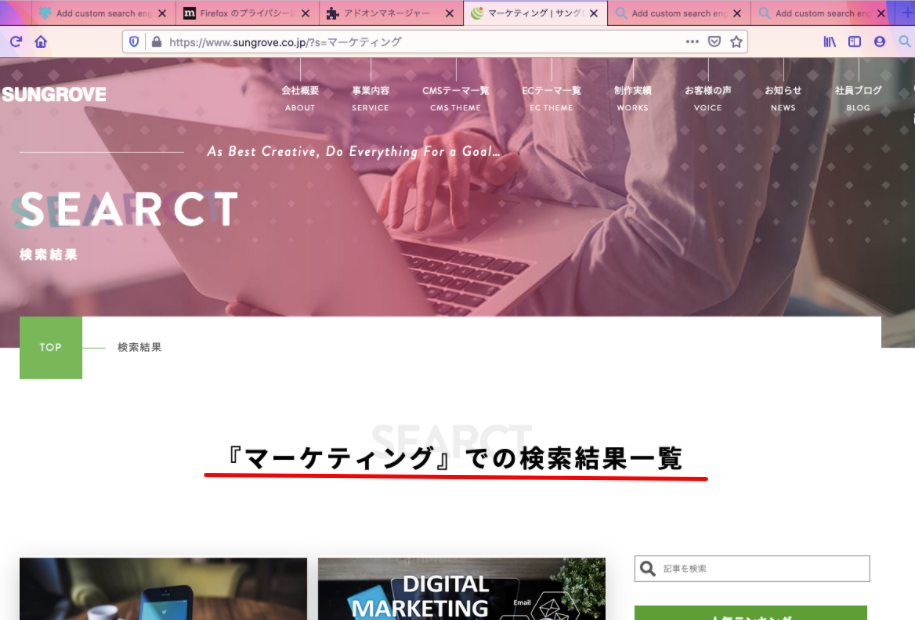
すると、タイトルに「マーケティング」を含む記事が一覧表示されます。このように、検索したいページに遷移することなくスムーズに検索を行うことができます。
Google Chrome にも似たような機能がある?
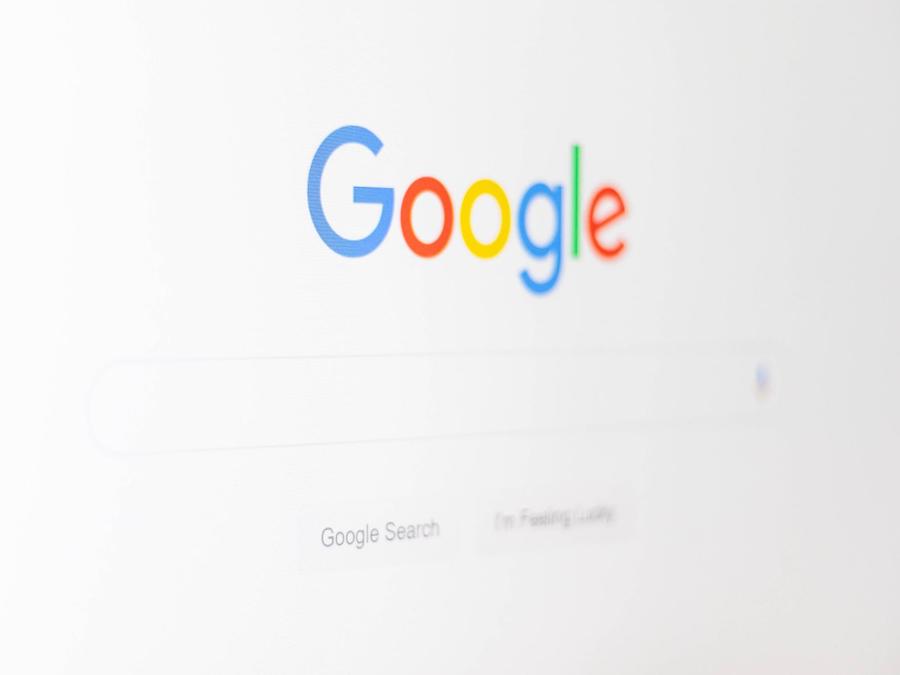
圧倒的なシェアを誇るブラウザGoogle Chromeにも、無料で使えるサイト内検索機能が搭載されています。Add custom search engine と同様、サイト全体、またはサイトの一部を指定して検索が行えます。拡張機能を導入することなく、特定の検索エンジンを選んで検索することが可能です。
Google Chrome内のサイト検索の設定方法
Google Chromeには、Googleの他にも「Yahoo! JAPAN」「Bing」といった検索エンジンが最初から装備されています。さらに検索エンジンの管理機能から、任意の検索エンジンを追加することもできます。順を追って説明していきます。
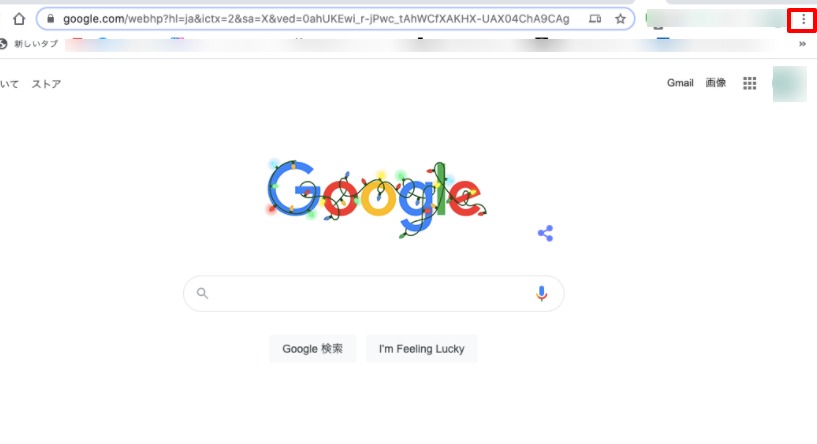
右上の縦に並んだ3点をクリックし、「設定」の画面を表示させます。
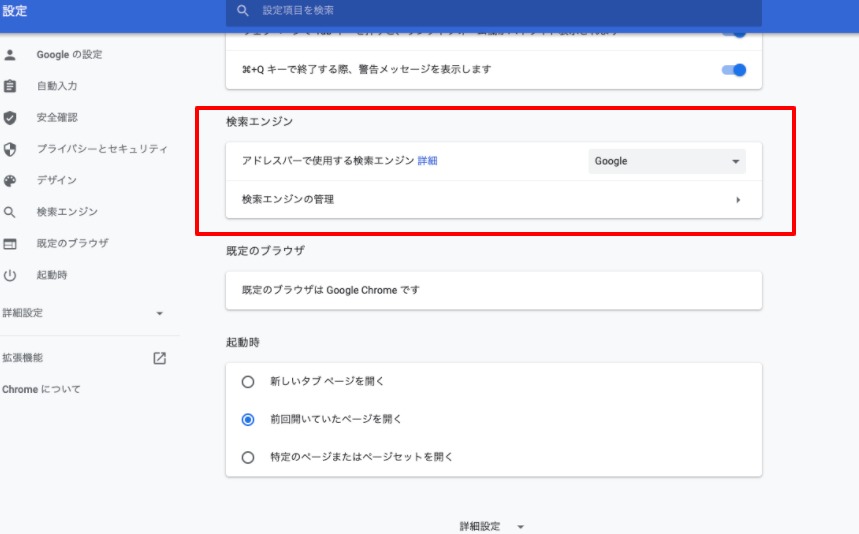
設定画面の中にある「検索エンジン」の箇所から、アドレスバーで既定に設定する検索エンジンを選べます。また、「検索エンジンの管理」をクリックすると、登録されている検索エンジンの一覧を確認することができます。
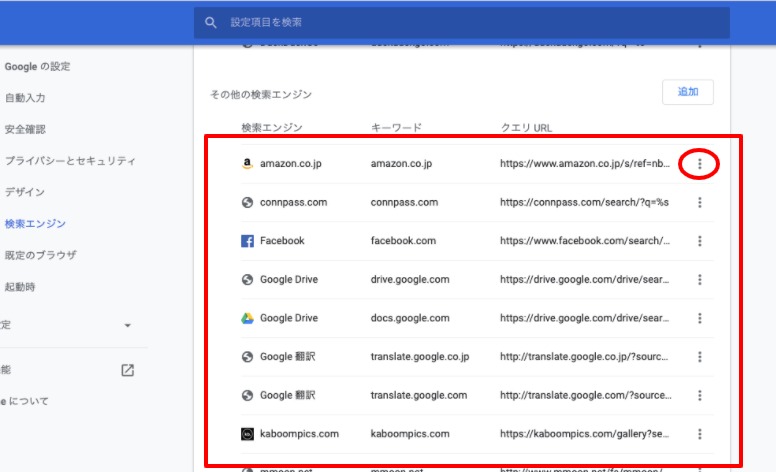
検索エンジンの右側に位置する3点をクリック、「編集」から素早く検索できるように好きなドメイン名を設定することが可能です。
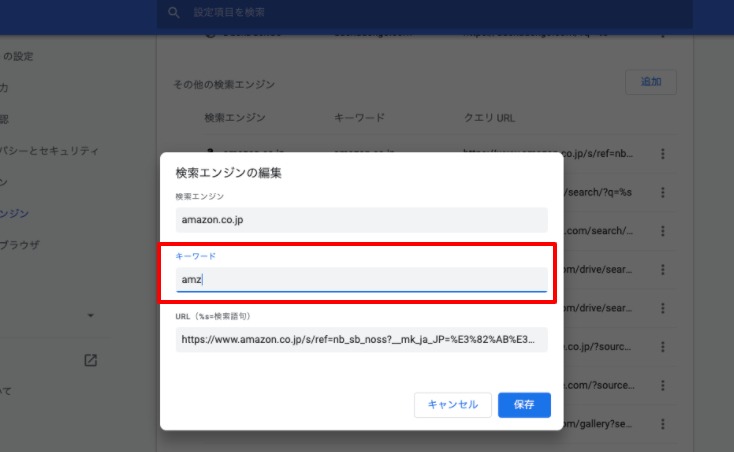
今回は、画像のように自動で登録されていた「amazon.co.jp」を「amz」とし、保存を行います。

上記の画像のように、先ほど設定したキーワードを検索バーに入力すると、「タブを押してamazon co.jp」が表示されますので、指示通りタブをクリックしてみましょう。
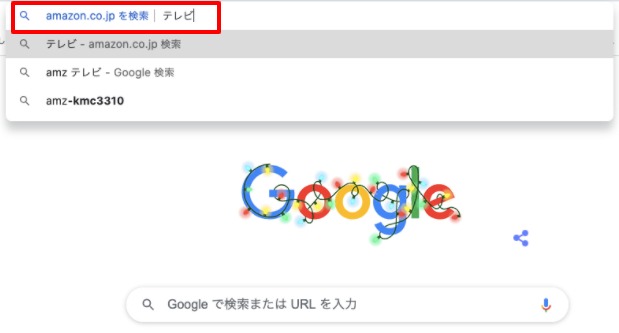
すると、検索エンジンが切り替わり、登録したサイトの検索バーが表示されます。試しに、右側の欄に「テレビ」と入力して検索してみます。
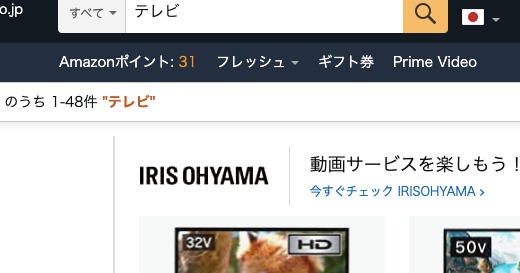
検索バーからEnterひとつで、amazon.co.jp内の「テレビ」というワードを含む商品が一覧表示されました!よく使う検索サイトは、このように設定しておくと非常に便利です。
自分だけの検索エンジンを作ってみよう
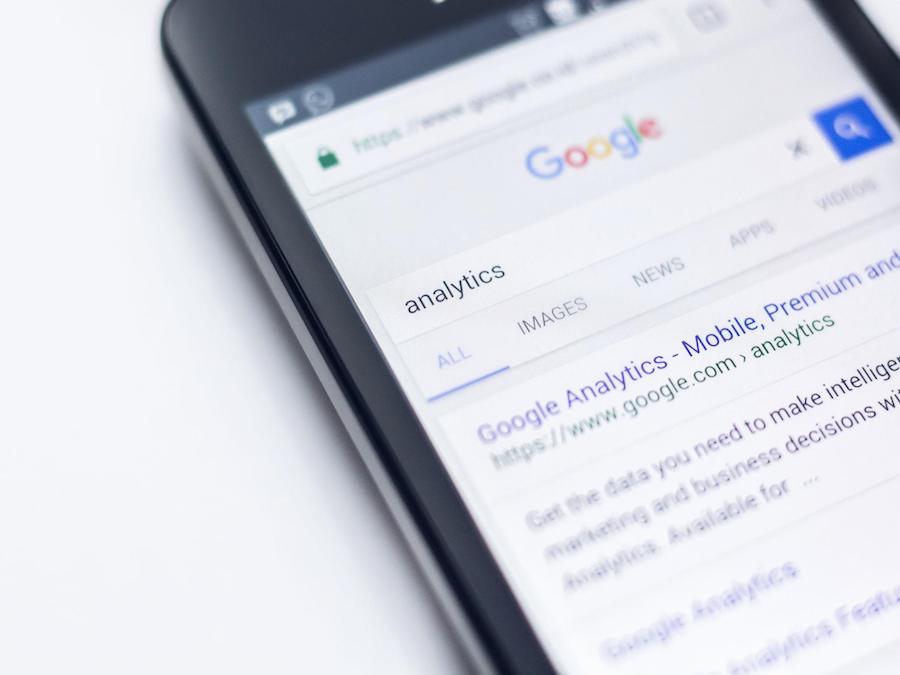
日常生活で使わない日はないほど、検索エンジンは私たちにとって身近な作業になりました。しかし、現代では膨大な情報が溢れ、特定の情報を探し当てるのも至難の業です。そのようなフラストレーションの解決にも、カスタム検索エンジンの利用は有効です。
仕事の効率化を図る面でも、従来の一般的な検索方法では手間がかかり、繰り返し行えば行うほど時間を浪費してしまいます。
Add custom search engine を導入すれば、ストレスや時間の無駄を削減できます。ちりも積もれば山となる。会社で生じる細かい検索業務の効率化が進めば、余った時間を他の重要な業務にあてることができ、結果として、それが企業の大きな成果につながる可能性もあります。この記事を機に、ぜひ普段使われているパソコンにカスタム検索エンジンを取り入れ、大切な時間を長々とネット検索に費やすのはもう終わりにしましょう!
RANKING ランキング
- WEEKLY
- MONTHLY
UPDATE 更新情報
- ALL
- ARTICLE
- MOVIE
- FEATURE
- DOCUMENT
