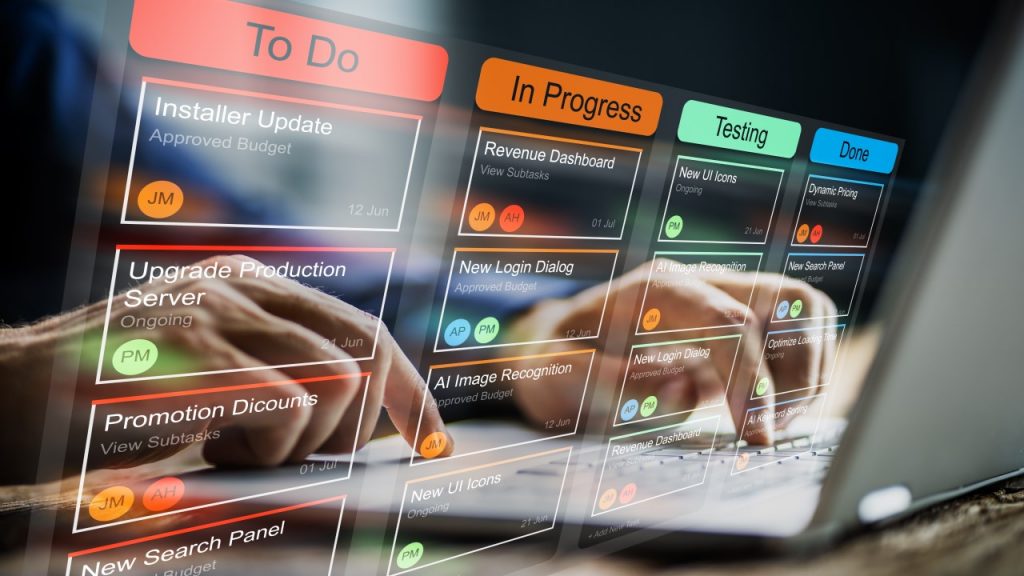
Asanaの使い方とは?無料でできることを料金プランとともに詳しく解説
世界各地で支持されているワークマネジメントツール「Asana(アサナ)」。
世界190カ国、100万以上のチームで利用されており(※1)、BtoB/BtoCを問わず幅広い業界で導入されています。
本記事では、そんな大人気ツール「Asana」の使い方を徹底解説!料金プランや導入メリットを紹介したうえで、具体的な操作方法を実際の画面とともに詳しく解説していきます。
※1 参照:Asana「Asana for NPO」
目次
Asana(アサナ)とは?
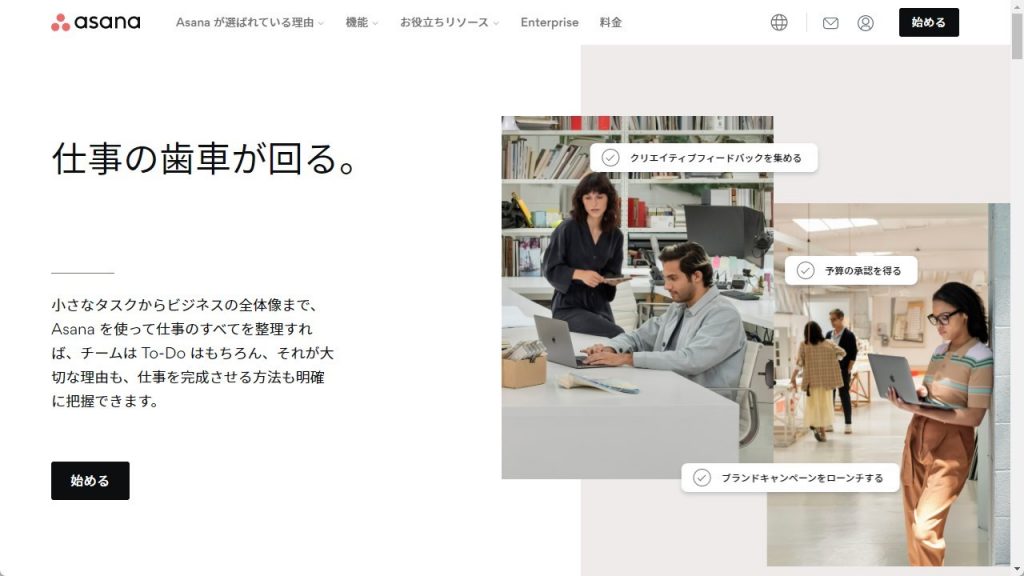
Asana(アサナ)は、タスク管理およびプロジェクト管理の効率化に役立つワークマネジメントツールです。以前は日本語未対応でしたが、2019年に日本語版の提供がスタート(※2)。海外で誕生したツールですが、現在では日本国内にも広く浸透しており、電気通信事業者や航空会社、不動産会社など、多種多様な業種で導入されています。
※2 参照:The Asana Blog「いよいよ!Asana 日本語版が登場」
無料で始められる!Asanaの料金プラン

ここで、Asanaの料金プランを簡単に確認しておきましょう。
| プラン名 | 料金 | ユーザー数の上限 |
| Basic | 無料 | 15人 |
| Premium | 年払いの場合:¥1,200(ユーザー/月) 月払いの場合:¥1,475(ユーザー/月) |
無制限 |
| Business | 年払いの場合:¥2,700(ユーザー/月) 月払いの場合:¥3,300(ユーザー/月) |
無制限 |
| Enterprise | お問い合わせ | 無制限 |
この手のツールは、料金プランによって作成できるプロジェクト数やタスク数に上限が設けられているケースも少なくありません。しかし、Asanaの場合は、無料で使える「Basic」プランに必要最低限の機能が含まれており、さらにその数にも上限が設けられていないため、個人もしくは少人数のチームであれば、無料の範囲内でもストレスなく利用することができます。
無料プランと有料プランの違い
それでは、無料プランと有料プランにはどのような違いがあるのでしょうか。
細かな機能はプランによって異なりますが、主な違いとしては、次の4つが挙げられます。
| ・ユーザー数 ・表示形式 ・プロジェクト横断レポート ・フォーム |
詳しく確認していきましょう。
ユーザー数
まず、ユーザー数についてですが、有料プランはユーザー数が無制限であるのに対し、無料プランはユーザー数が15人までに制限されています。
前項で紹介した表を見てもわかるように、有料プランではアカウント数に基づいて料金が発生する従量課金制を採用しており、ユーザー数が多ければ多いほどコストがかさんでいくため、16人以上のチームで利用する場合は、あらかじめ費用を計算をしたうえで導入の可否を決定するようにしましょう。
表示形式
次に、表示形式についてですが、Asanaには「リスト」「ボード」「タイムライン」「カレンダー」という計4種類の表示形式が用意されています。
有料プランの場合はこれらすべてを利用できますが、無料プランの場合は「タイムライン」を除く3種類しか利用できないため、4種類すべてを利用したい場合は、アップグレードを検討したほうがいいかもしれません。
プロジェクト横断レポート
続いて、プロジェクト横断レポートとは、チームの作業状況をリアルタイムで確認できる機能のこと。未完了のタスク数(進捗状況)や各担当者が抱えているタスクの量などを一目で把握できるため、状況に応じて適切な判断を下せるようになります。
複数のチームやプロジェクトを横断的に管理できる点に魅力がありますが、有料プラン限定の機能となっており、無料プランでは利用できないので注意が必要です。
フォーム
フォームも、有料プランにアップグレードすることで使用できる機能の1つ。その名のとおり、入力フォームを設置できる機能となっており、業務の依頼や各種申請など、さまざまな用途に活用できます。
メールやチャットの場合は、必要事項が抜けていたり、人によって表現にばらつきがあったりして対応に手間取るケースがありますが、あらかじめフォームを用意しておけば、その心配がありません。入力必須項目を設けることもできるので、スムーズに業務を進めることができるでしょう。
個人でも!チームでも!Asanaを利用する4つのメリット

Asanaには、ワークマネジメントツールとして優れている点がたくさんありますが、主な特徴・メリットとしては、次の4点が挙げられます。
ここで、主なメリットを4つ紹介します。
| ①タスクの表示形式が豊富に用意されている ②マルチデバイス対応でどこからでも手軽に編集できる ③外部ツールと連携できる ④ツール上で気軽にコミュニケーションがとれる |
上から順に詳しく見ていきましょう。
①タスクの表示形式が豊富に用意されている
前述したように、Asanaには以下4つの表示形式が用意されています。
| 種類 | 表示形式 |
| リスト | チェックリスト形式 |
| ボード | カンバンボード形式 |
| タイムライン(有料プランのみ) | ガントチャート形式 |
| カレンダー | カレンダー形式 |
どれも難しい操作は必要なく、用途に応じて柔軟に表示形式を切り替えられるので、個人的なタスク管理から大規模チームのプロジェクト管理まで、幅広いシーンで活用できるでしょう。
②マルチデバイス対応でどこからでも手軽に編集できる
Asanaは、Webブラウザ版のほか、デスクトップアプリとモバイルアプリも用意されており、PC・スマートフォン・タブレットと複数の端末で利用することができます。
手動でセーブや同期を行う必要もなく、変更や追加は自動で同期されるため、同じアカウントでログインしておけば、常に最新の情報を確認することが可能です。会社からでも、自宅からでも、外出先からでも、どこからでも手軽にアクセスできるので、タスクの抜け漏れリスクを大幅に軽減できるでしょう。
③外部ツールと連携できる
単体でも使い勝手のよいAsanaですが、外部ツールと連携させることで、その利便性がさらに高まります。
たとえば、チャットツールやメールサービス、グループウェア、オンラインストレージなど、100を超える外部ツールと連携できるため、日常的に使用している既存ツールと組み合わせることで、さらなる効率化を図れるでしょう。
④ツール上で気軽にコミュニケーションがとれる
Asanaはコミュニケーション機能にも優れており、チームのメンバーとツール上で手軽にやりとりすることができます。メッセージの送信はもちろん、「いいね」を押したり、スタンプを押したりとさまざまな方法で意思表示をすることが可能です。メンションをつけて特定の相手にメッセージを投げることもできるので、チーム作業を円滑に進めることができるでしょう。
実際の操作画面とともに解説!Asanaの基本的な使い方
ここからは、Asanaの基本的な使い方を紹介していきます。
| Step1.アカウントを作成する Step2.プロジェクトを登録する Step3.セクションを作成する Step4.タスクを追加する Step5.タスクを完了する |
なお、今回はWebブラウザ版の画面を例に解説していきます。デスクトップアプリまたはモバイルアプリを利用する場合は操作方法が異なる可能性があるため、ご注意ください。
Step1.アカウントを作成する
まずは、Asanaのアカウントを作成しましょう。なお、今回は、無料で使える「Basic」プランの登録方法を紹介していきます。
(1)Asana公式サイトの料金ページを開き、「Basic」欄の「始める」をクリックする。
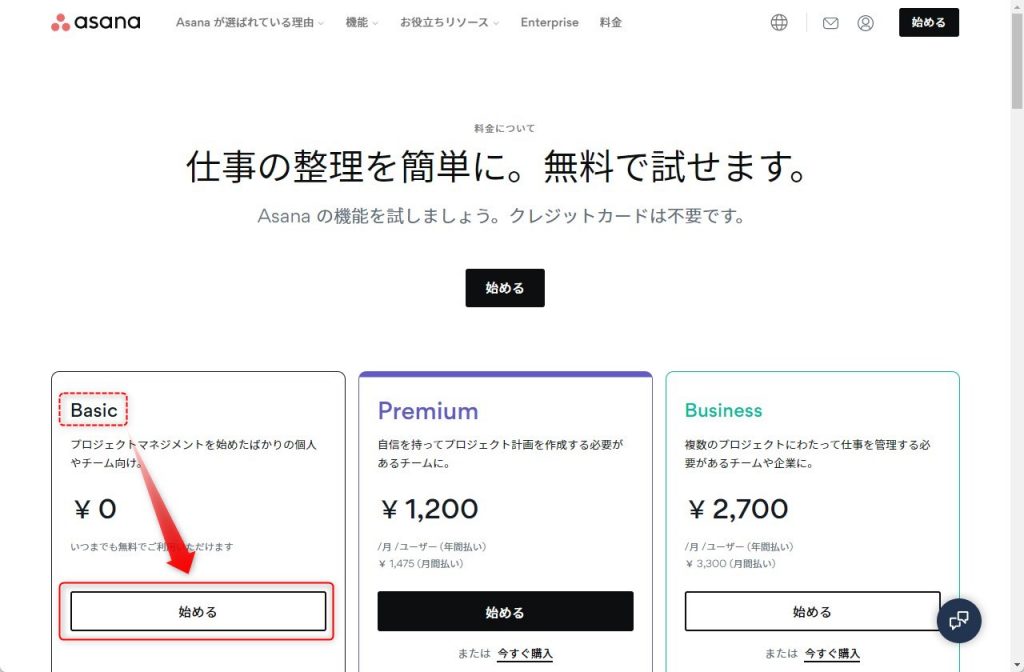
(2)メールアドレスを入力し、「アカウント登録」をクリックする。
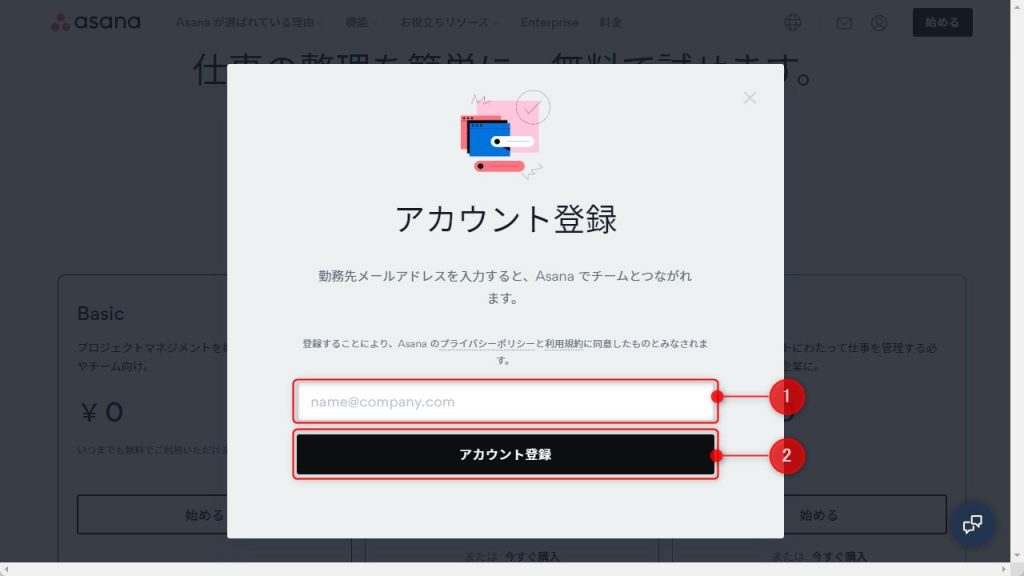
(3)登録したメールアドレス宛に届く認証メールを開き、「メールアドレスを確認」をクリックする。
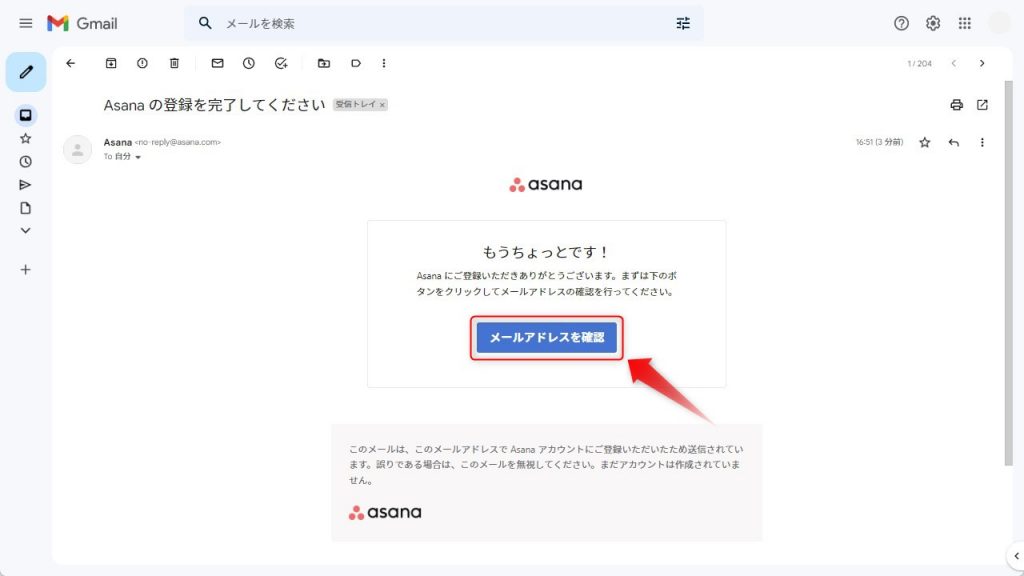
Googleアカウントで続行する場合は、(2)の後に表示される認証画面で「Googleで続ける」をクリックしてください。
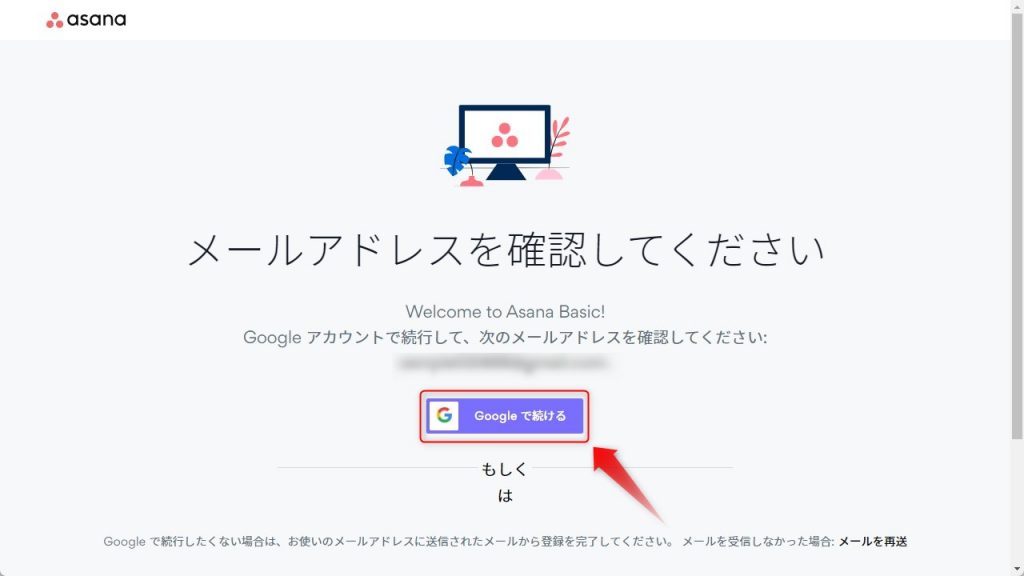
(4)「名前」と「パスワード」を入力し、「続行」をクリックする。
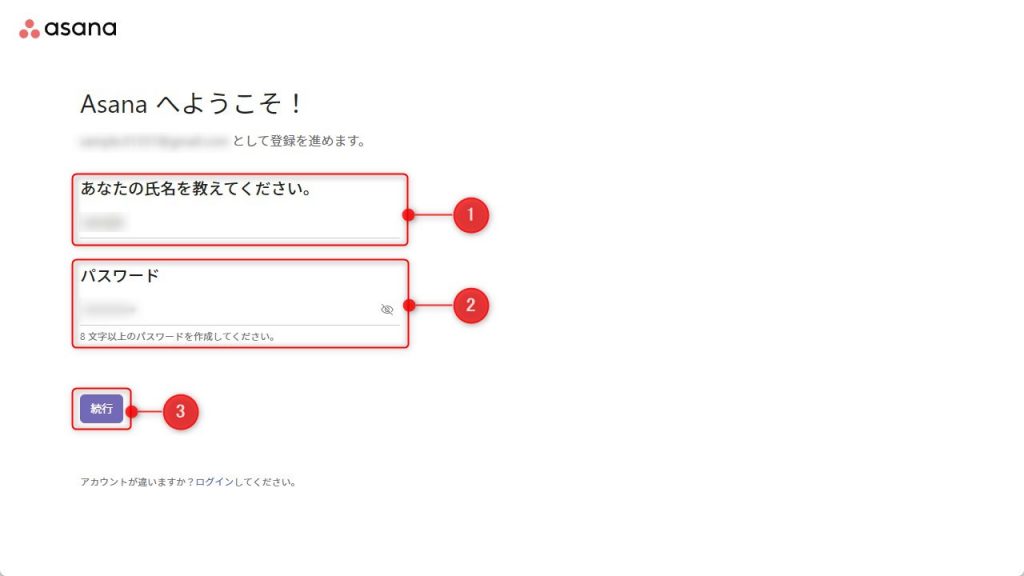
(5)候補の中から該当する役職を選択し、「続行」をクリックする。
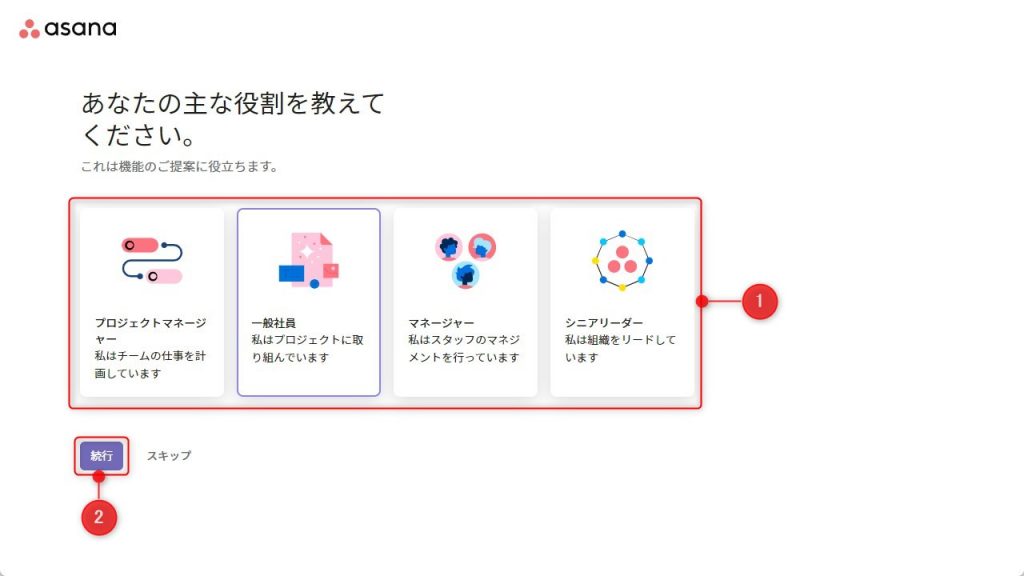
(6)利用目的を選択し、「続行」をクリックする。
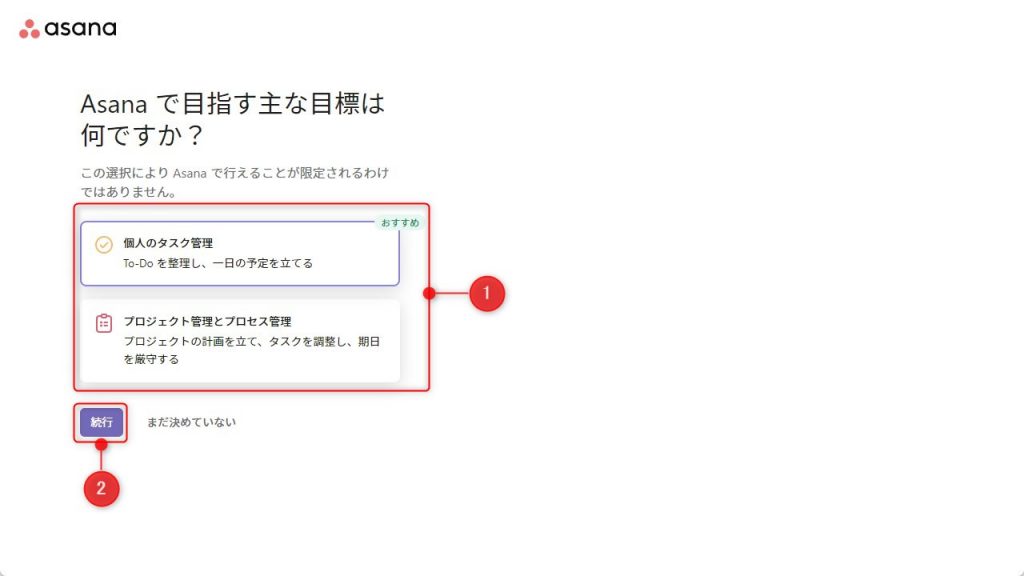
(7)タスクをスケジュールとともに3つ登録し、「続行」をクリックする。
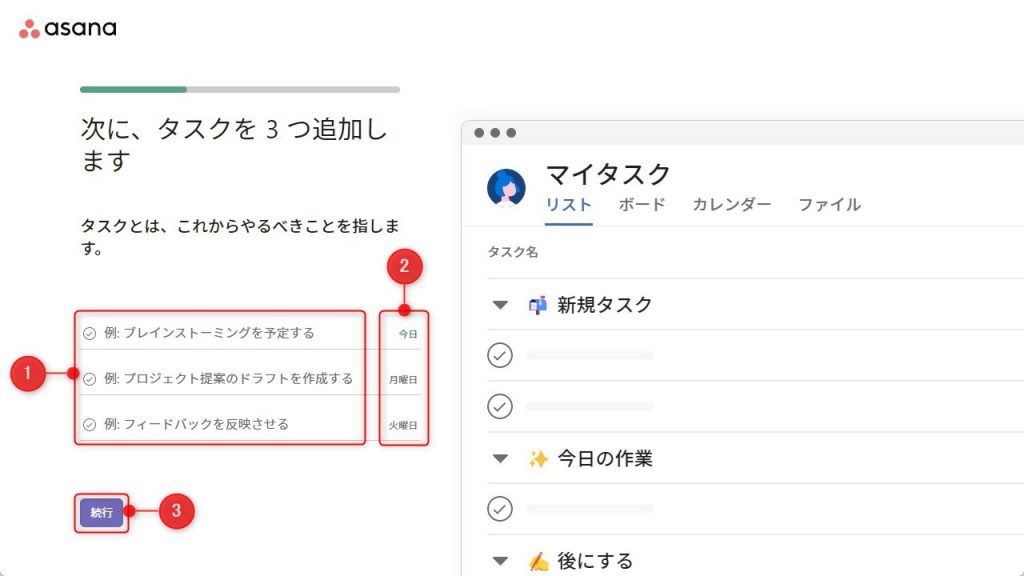
(8)タスクの表示形式を選択し、「続行」をクリックする。
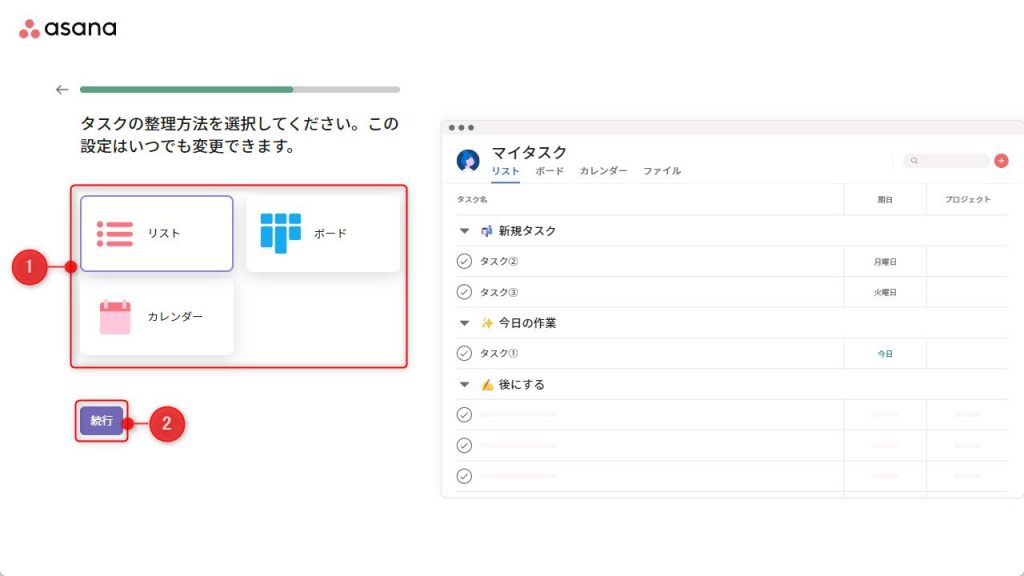
(9)チームメンバーのメールアドレスを入力し、「続行」をクリックする。
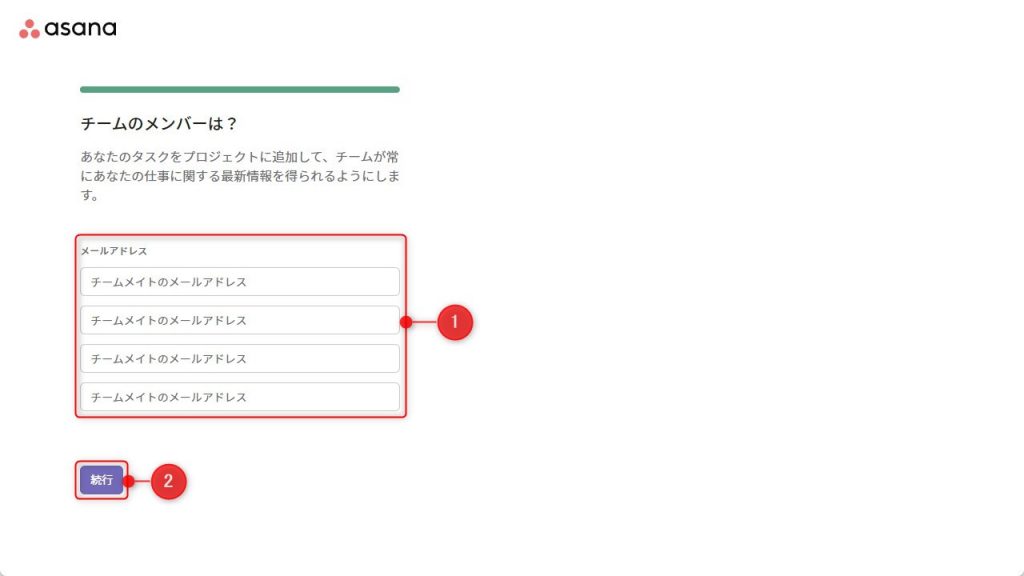
(10)アプリの利用有無を選択する。
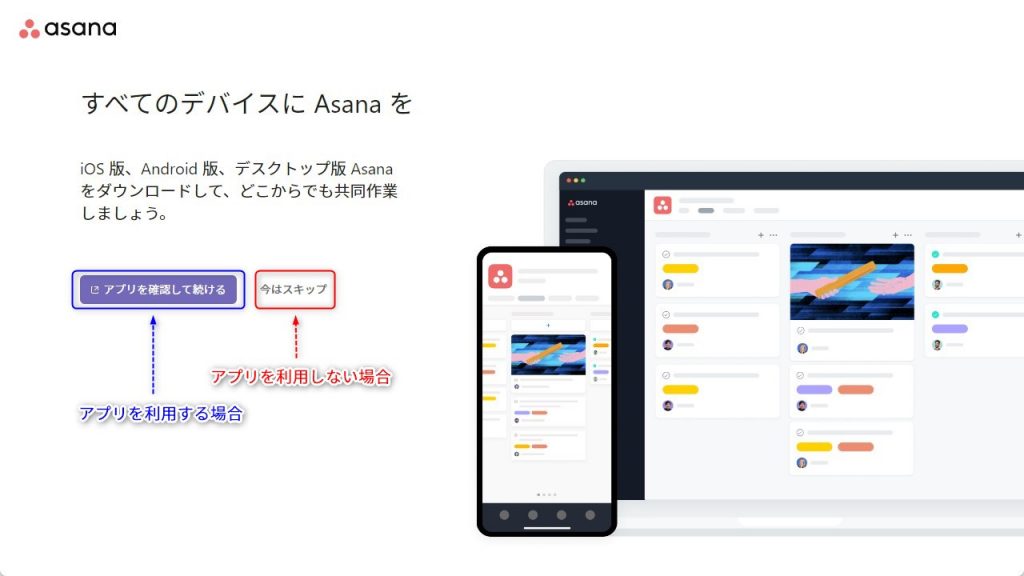
(11)「マイタスク」画面が表示されたら登録完了です。
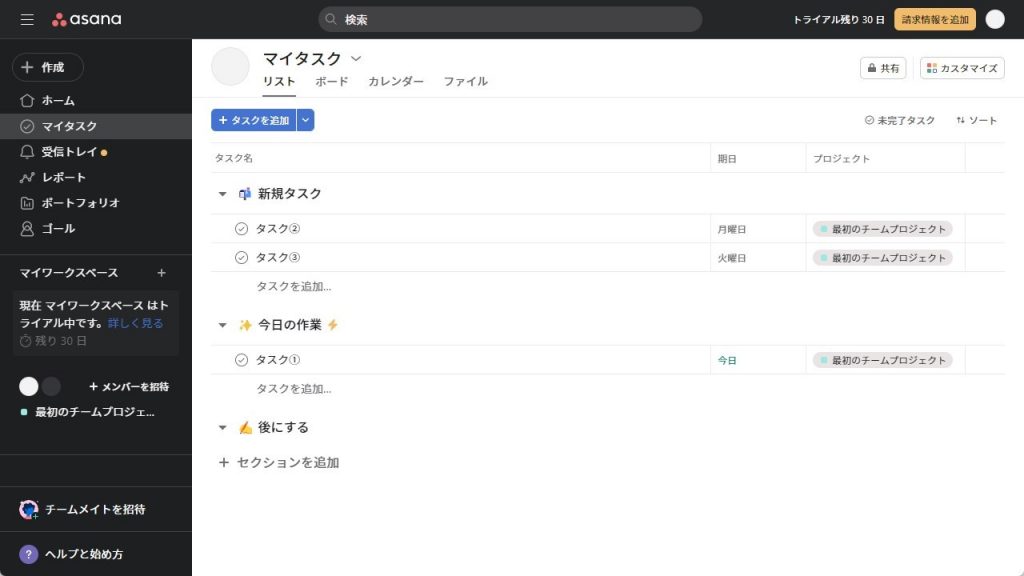
なお、「Basic」プランから申し込みを行った場合、自動的に「Business」プランの無料トライアルが開始されます。お支払情報を登録していなければ、30日後の有効期限を迎えると同時にトライアルが終了し、自動的に料金が発生することはないため、別途操作を行う必要はありません(2023年2月時点)。しかし、今後仕様が変更される可能性もあるため、事前に必ずご自身でキャンセル方法をご確認ください(※3)。
※3 参照:Asana 製品ガイド「サブスクリプションのキャンセル」
Step2.プロジェクトを登録する
アカウントを作成できたら、Asana上にプロジェクトを登録していきましょう。
(1)サイドバー上部の「作成」ボタンをクリックする。
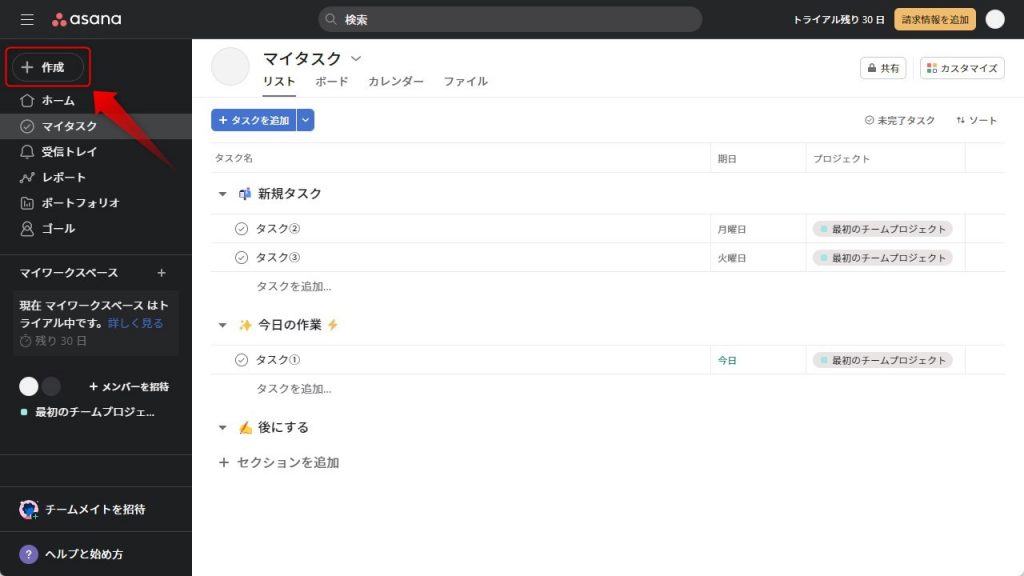
(2)「プロジェクト」を選択する。
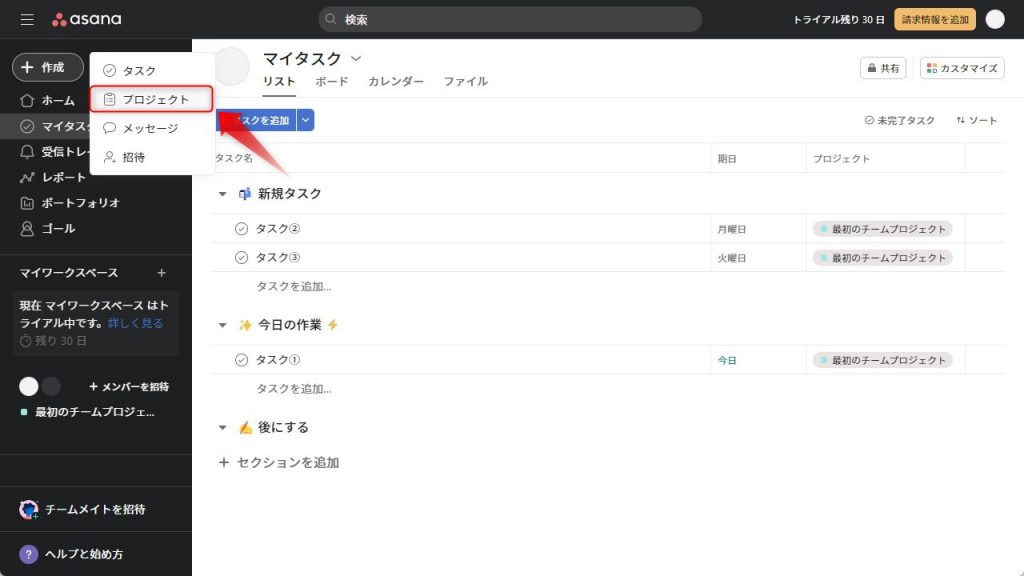
(3)「空のプロジェクト」を選択する。
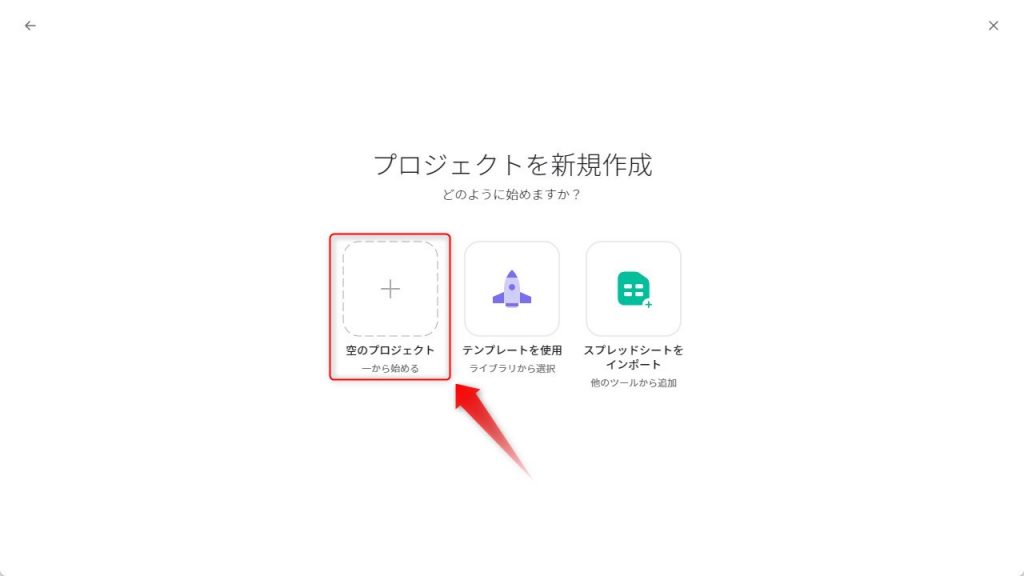
(4)プロジェクト名を入力し、公開設定と表示形式を選択したうえで「続行」をクリックする。
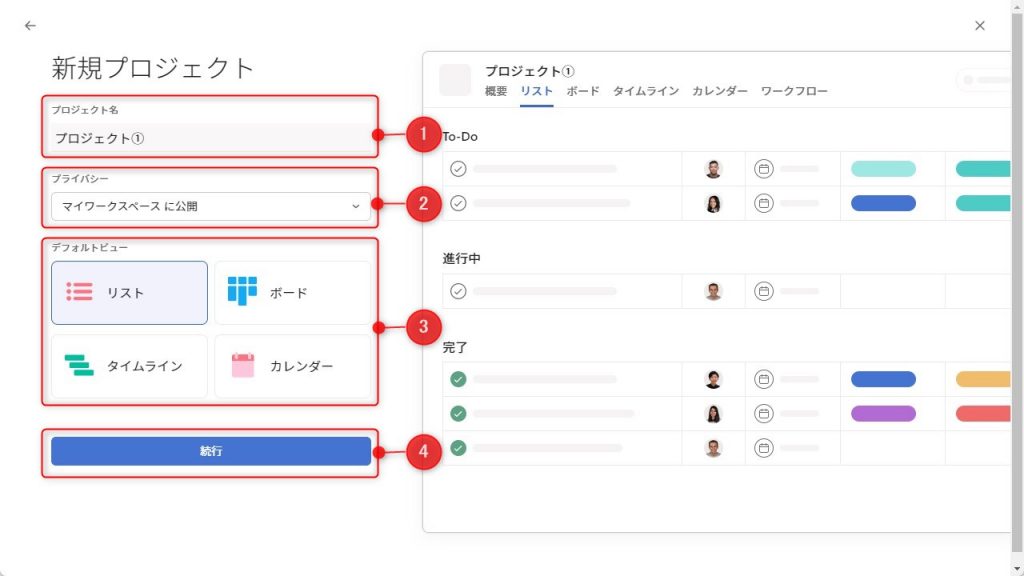
(5)次のアクションを選択し、「プロジェクトへ移動」をクリックする。
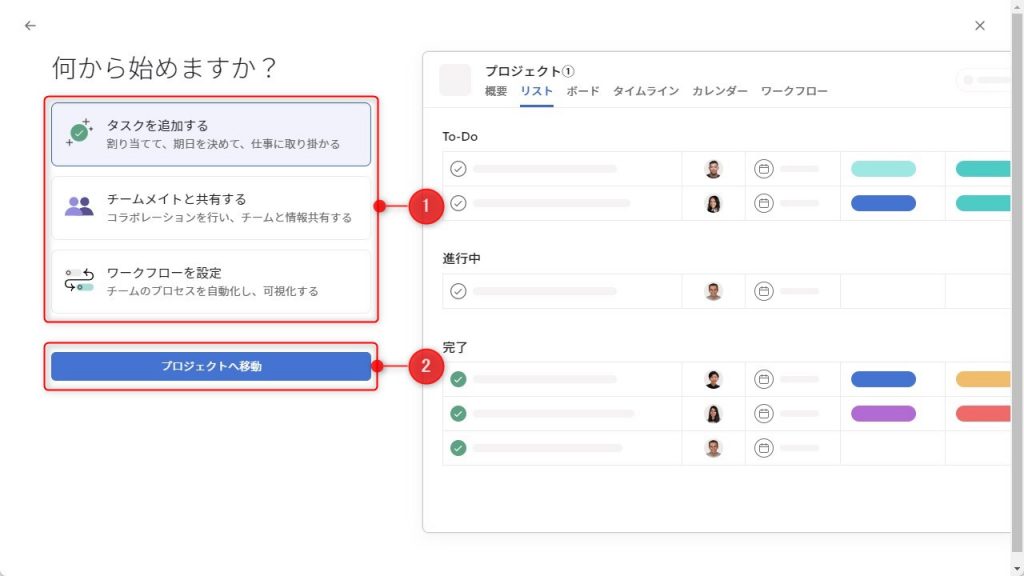
(6)サイドバーに新規プロジェクトが追加されます。
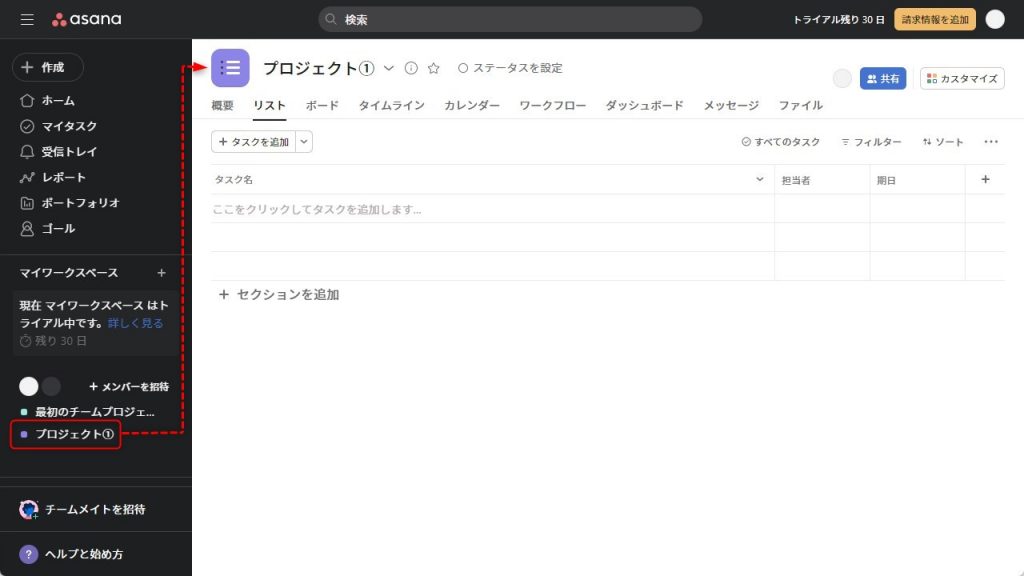
Step3.セクションを作成する
続いて、タスクを分類するためのセクションを作成していきます。たとえば、部門別に分けたり、緊急度別に分けたり、進捗別に分けたり。表示形式によって最適な分類方法が変わってくるため、用途に応じて適切なセクションを考案してみてください。
(1)プロジェクト画面の上部にあるタブから「リスト」「ボード」「タイムライン(有料プランのみ)」のいずれかを開く。
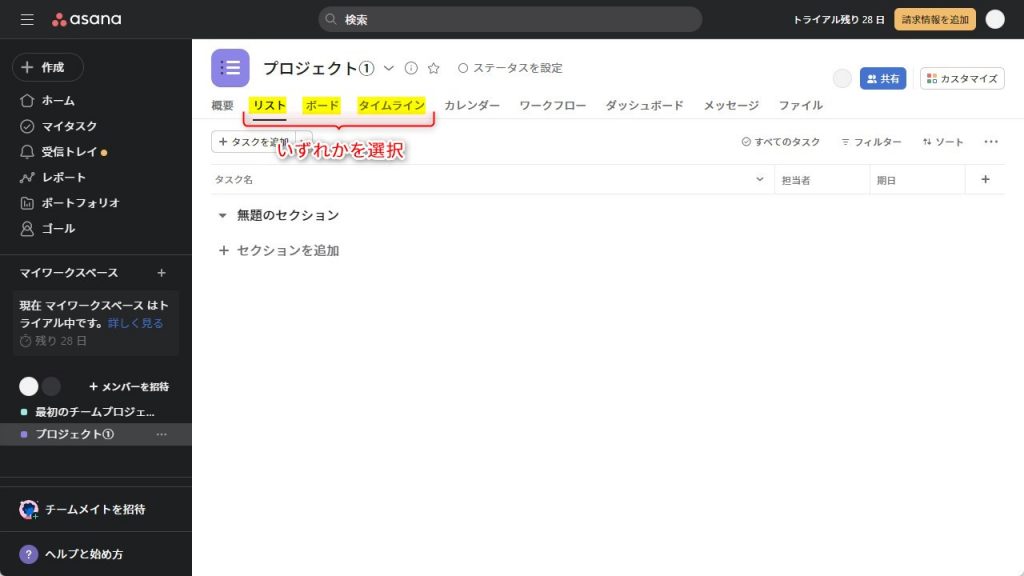
(2)「無題のセクション」をクリックし、タスク名を変更する。
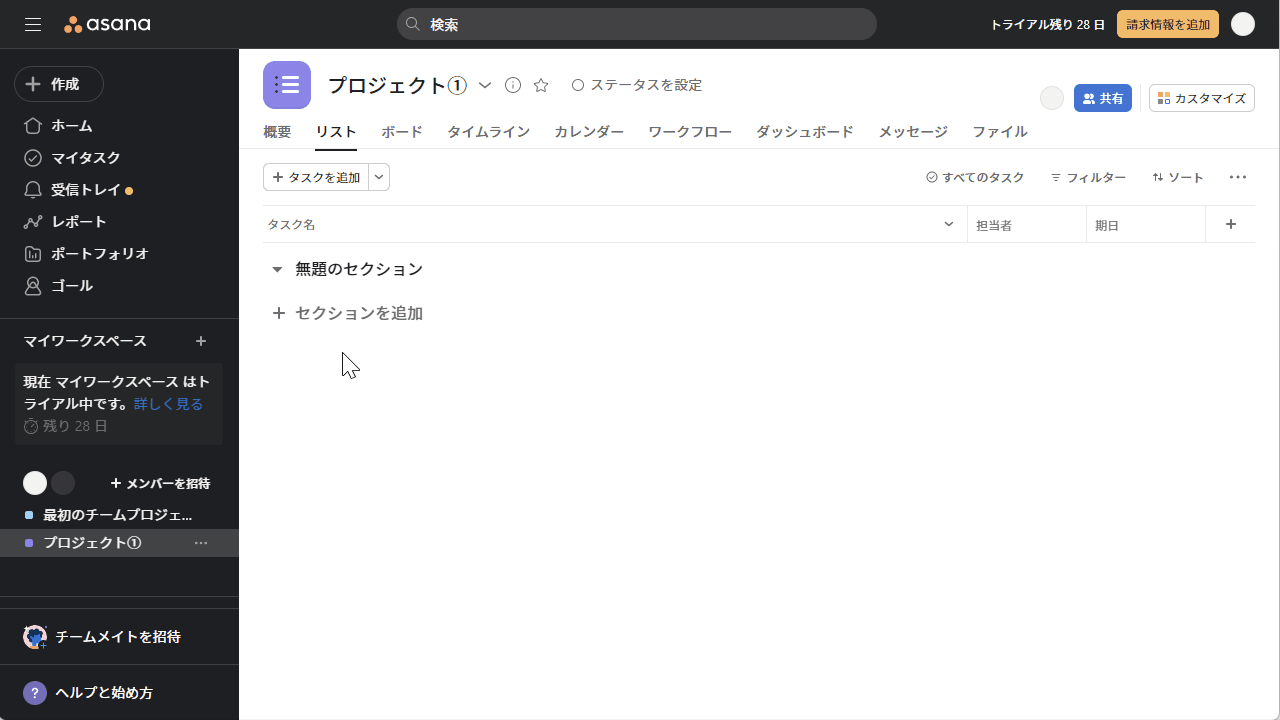
(3)「セクションを追加」をクリックし、名前を入力すると新規セクションが作成されます。
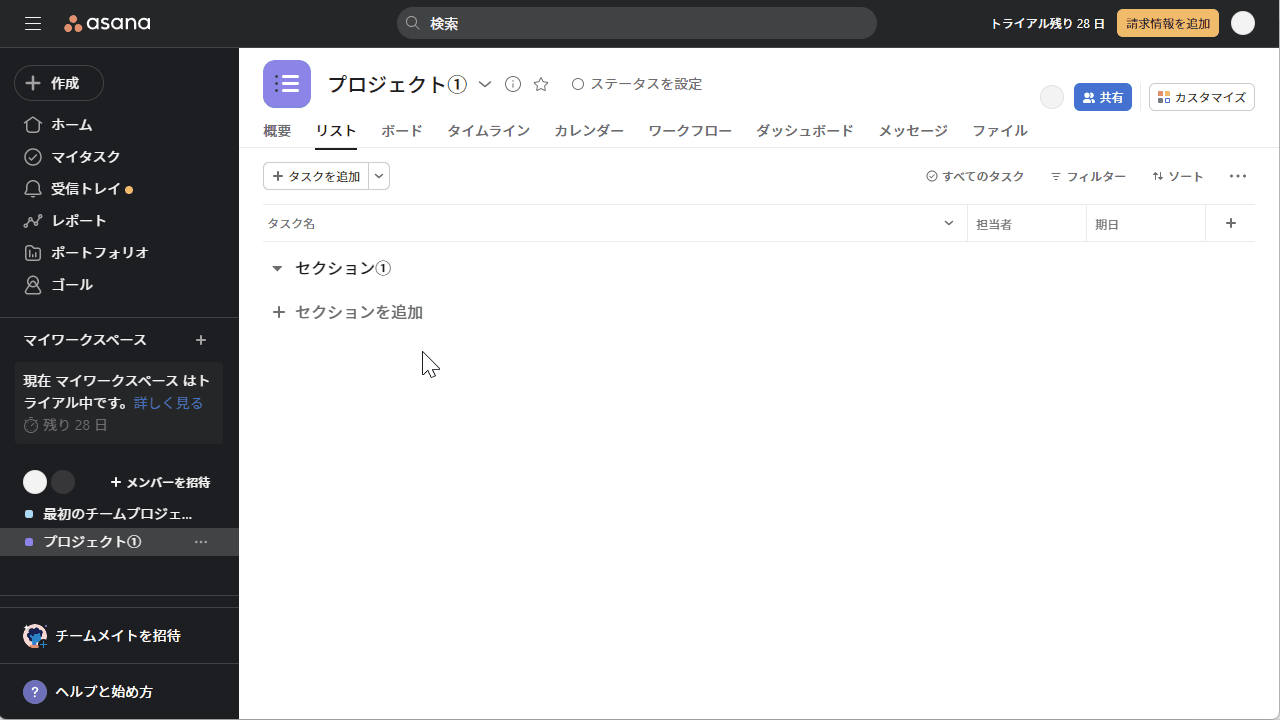
Step4.タスクを追加する
セクションを作成できたら、当該セクションのなかにタスクを追加していきましょう。なお、タスクの追加方法は表示形式によって若干異なるため、本項のみ「リスト」「ボード」「タイムライン(有料プランのみ)」「カレンダー」の4つに分けて操作方法を解説していきます。
リストの場合
(1)「タスクを追加」をクリックする。
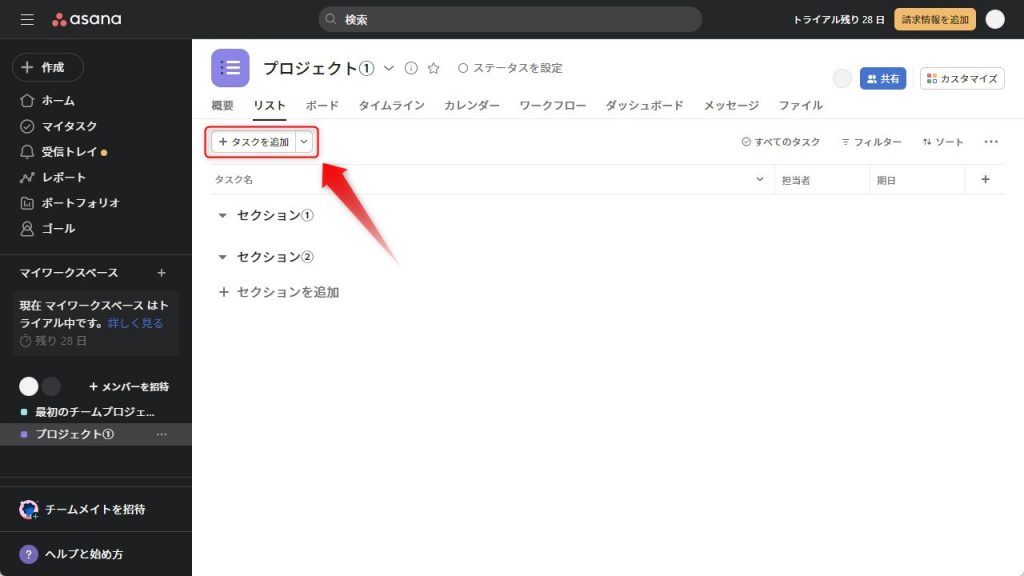
または、セクションにカーソルを当てると表示される「+」ボタンをクリックしてください。
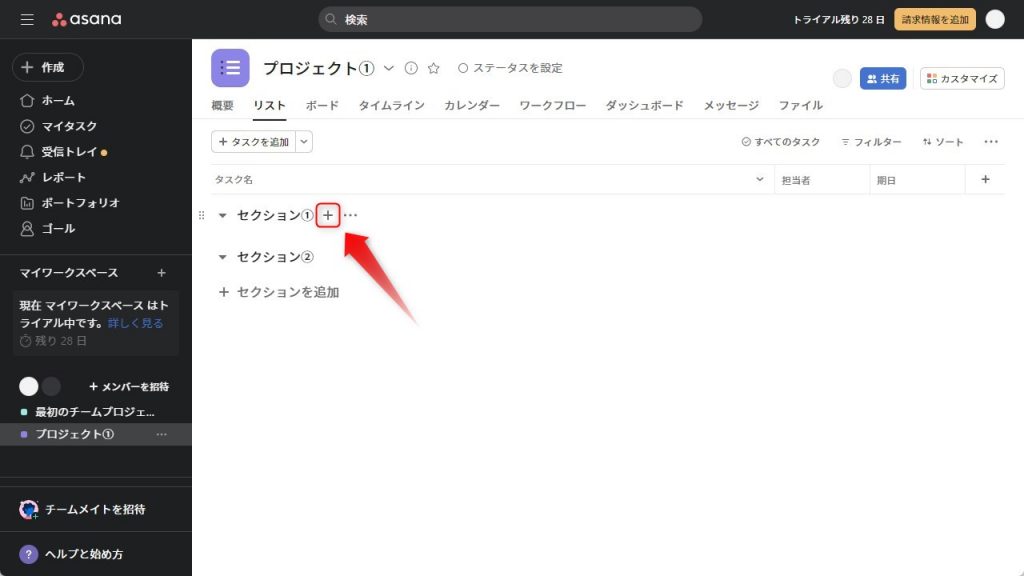
(2)タスク名を入力し、「Enter」を押下する。
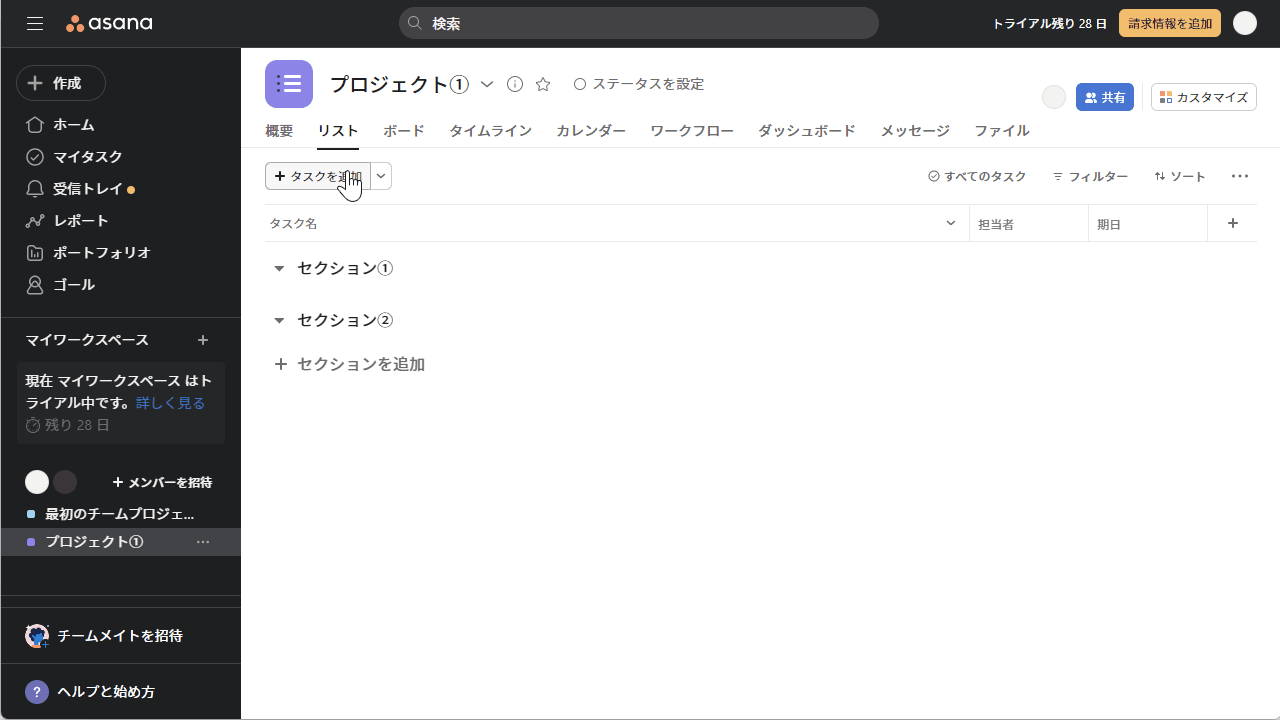
(3)新規作成されたタスクにカーソルを当て、右端に表示される「詳細」ボタンをクリックする。
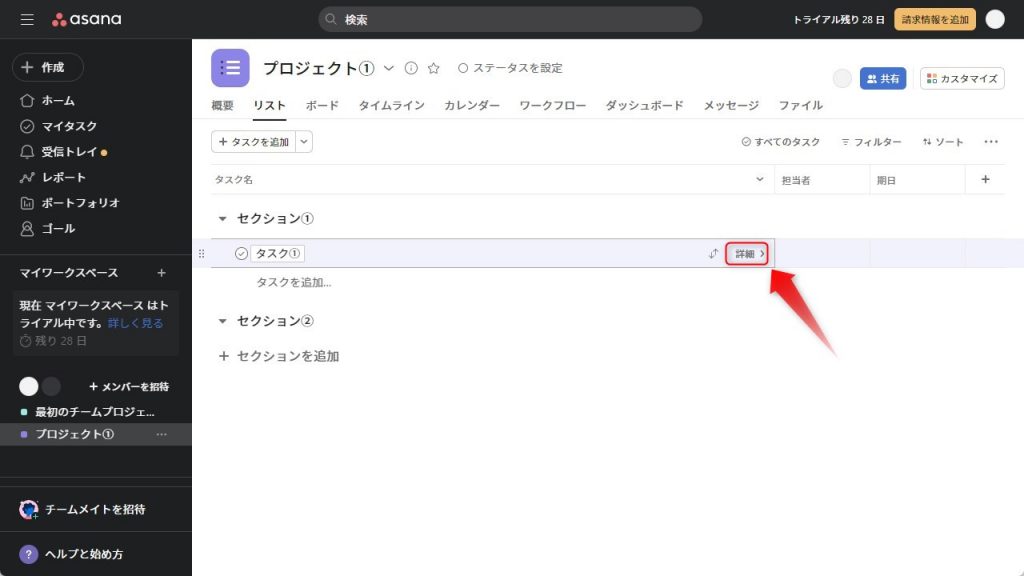
(4)必要に応じて、詳細設定を行ってください。
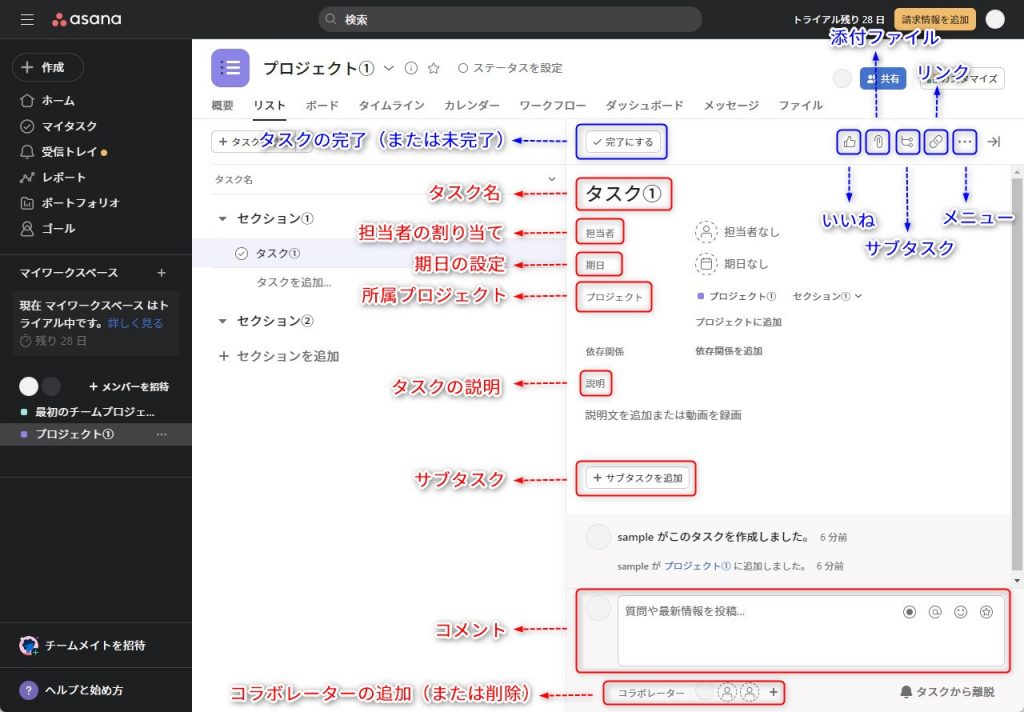
なお、タスクを移動したい場合は、タスクにカーソルを当てると表示される「⋮⋮」ボタンをドラッグ&ドロップで動かすか、もしくは「詳細」ボタンの左側に表示される「矢印」ボタンをクリックして当該セクションを選択して動かすことができます。
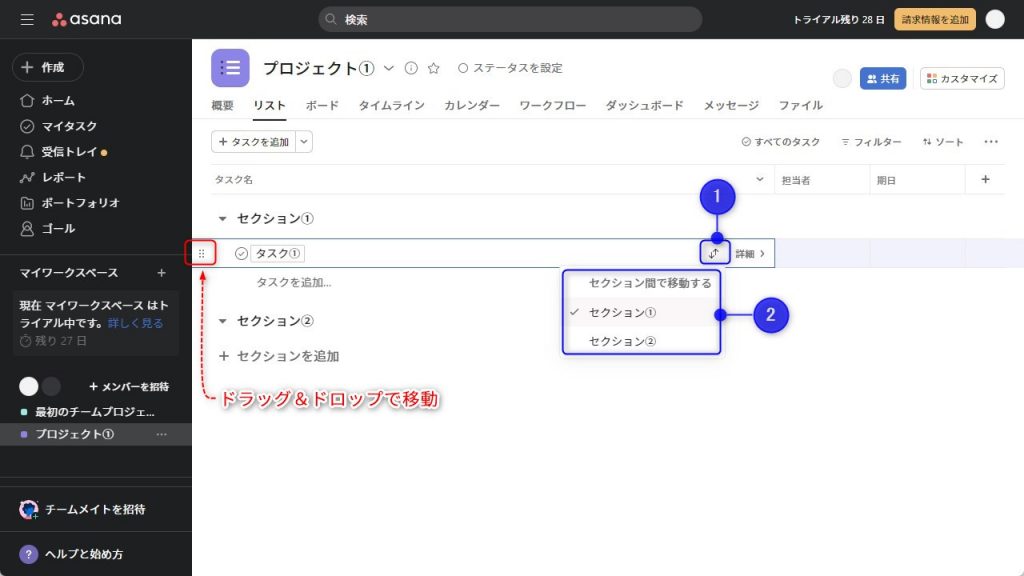
ボードの場合
(1)「タスクを追加」または「+」ボタンをクリックする。
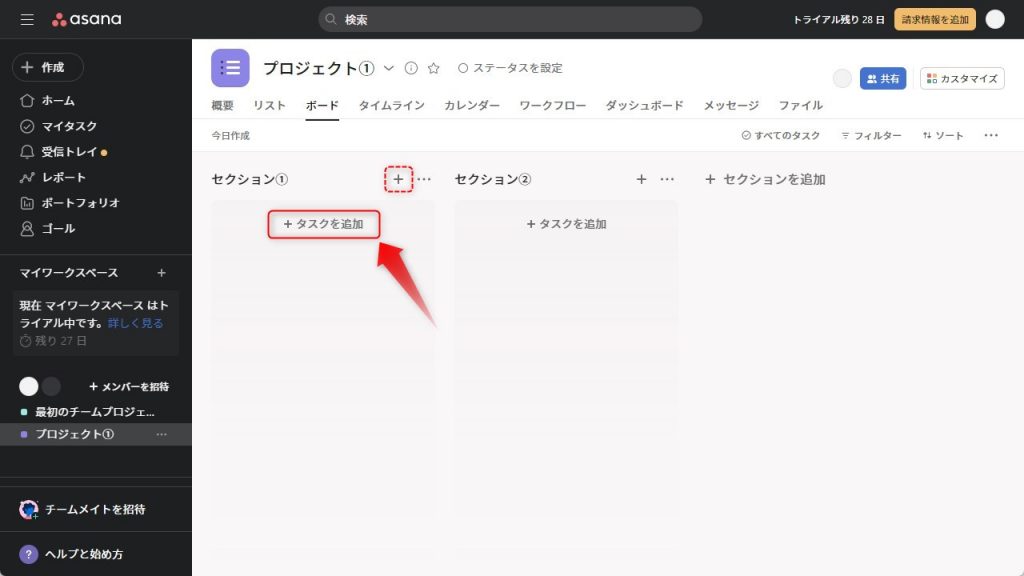
(2)タスク名を入力し、「Enter」を押下する。
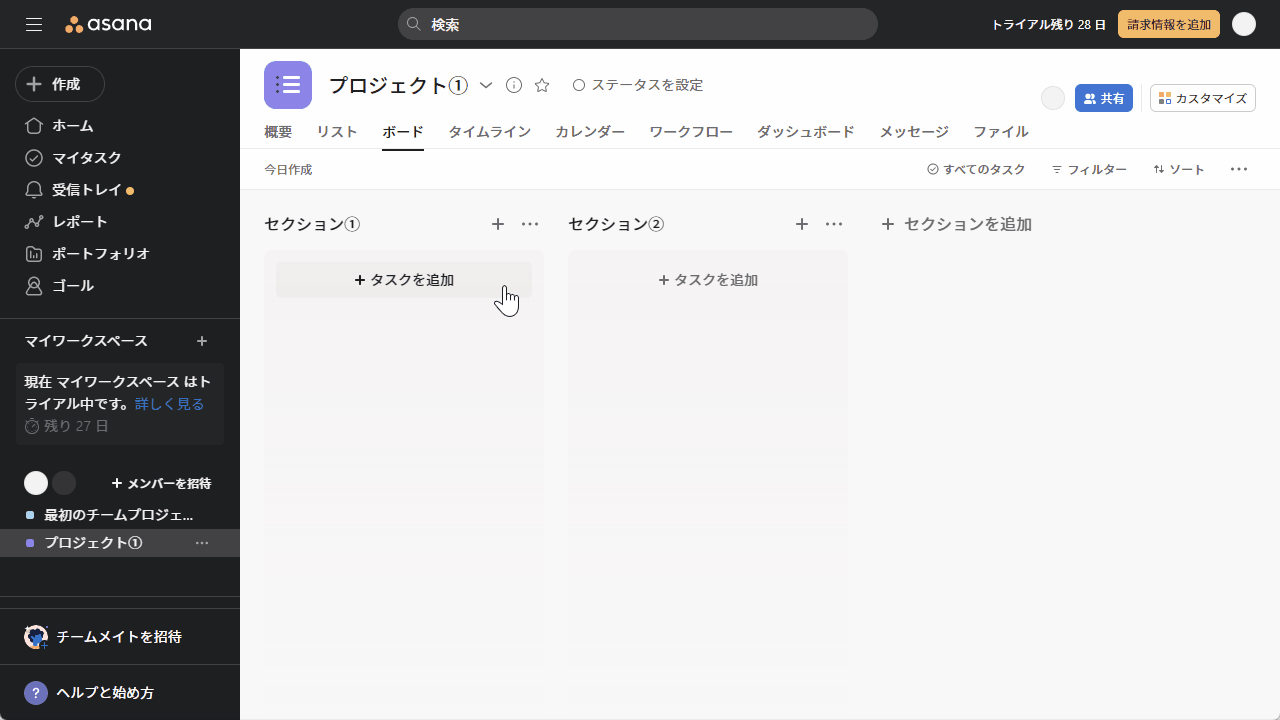
(3)タスクカードをクリックし、必要に応じて詳細設定を行ってください。
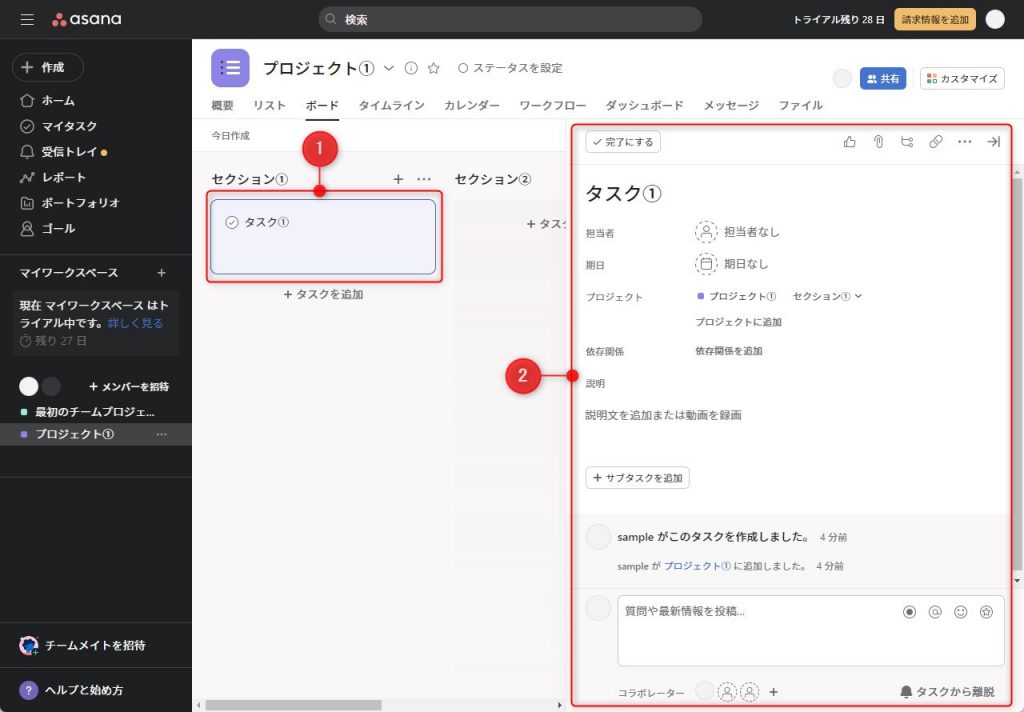
なお、タスクを移動したい場合は、ドラッグ&ドロップで動かすことが可能です。
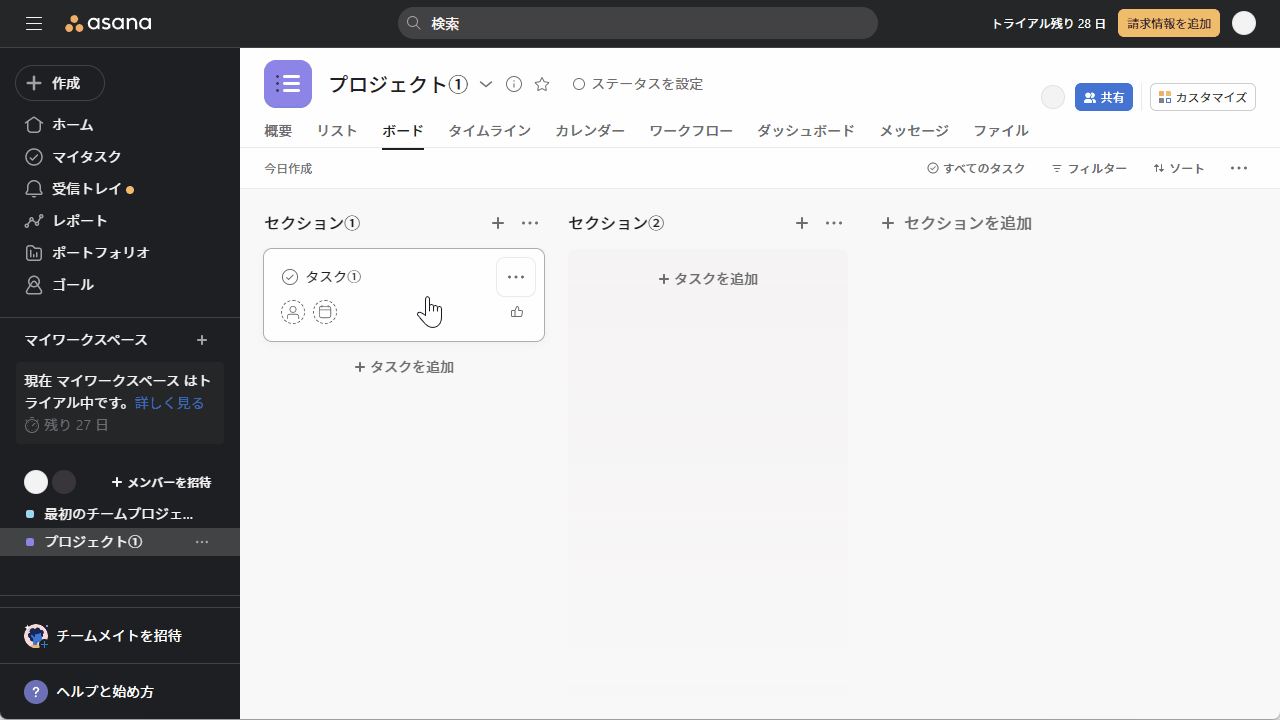
タイムラインの場合(有料プランのみ)
(1)「タスクを追加」をクリックする。
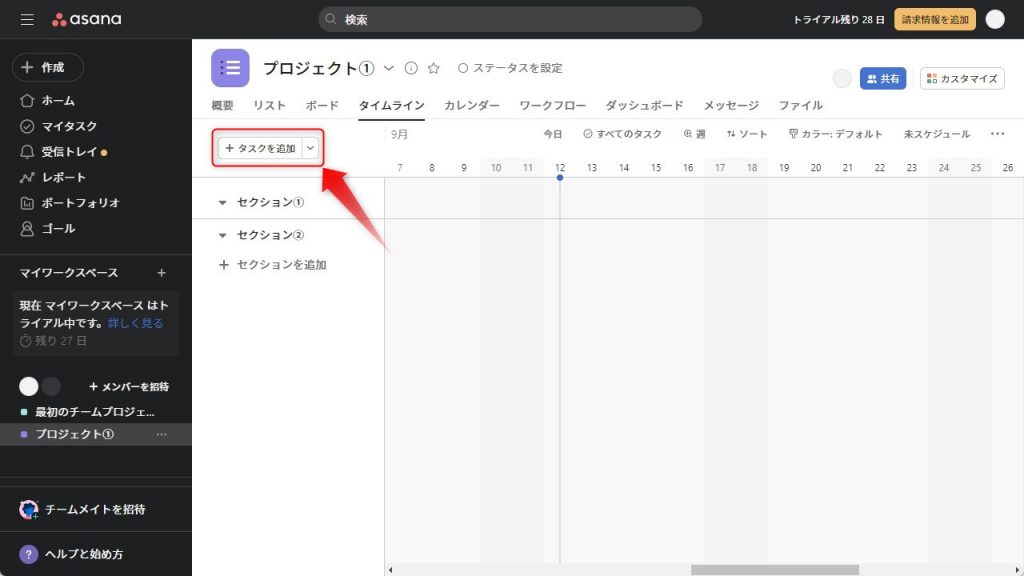
(2)タスク名を入力し、「Enter」を押下する。
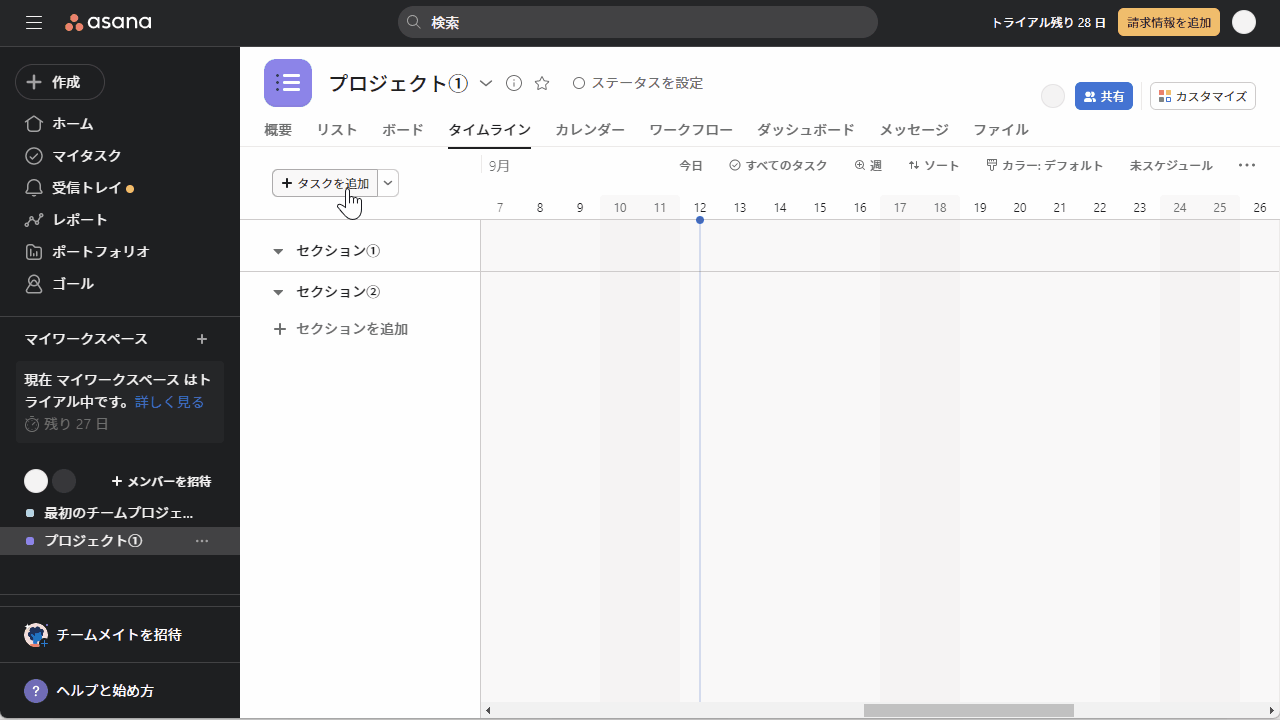
または、ボード上をクリックしてタスクバーを追加することも可能です。
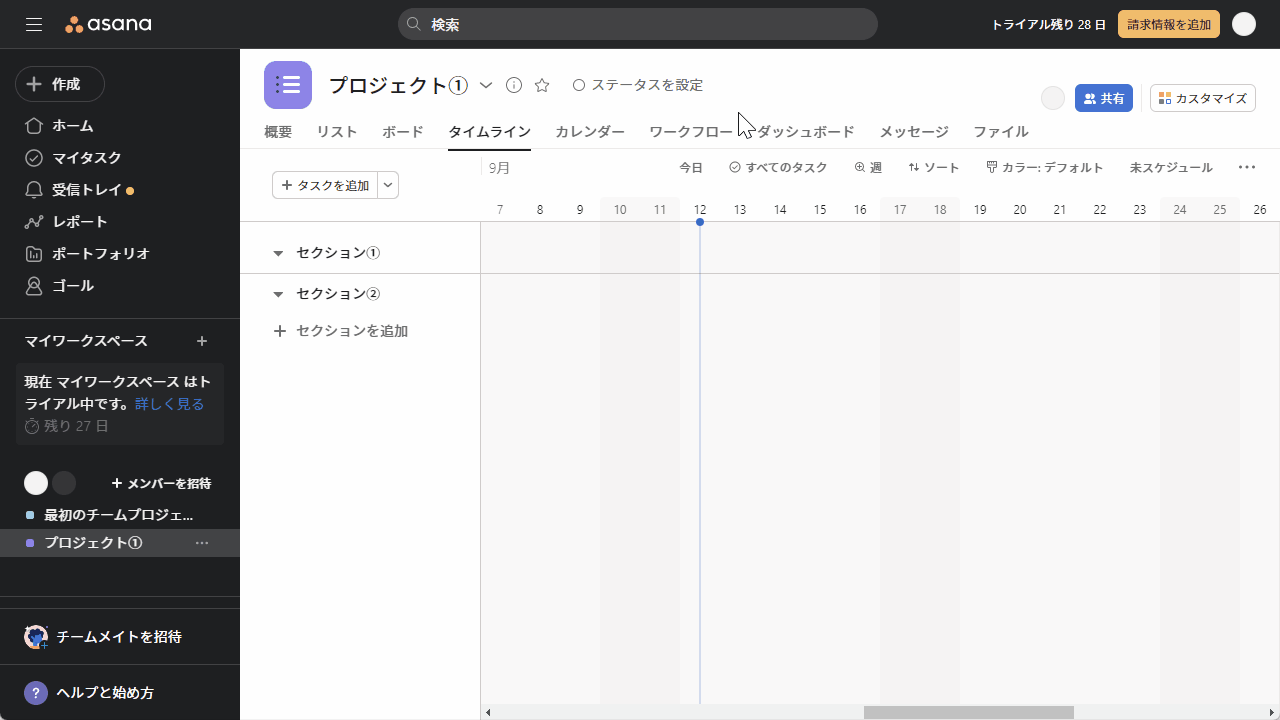
(3)タスクバーをクリックする。
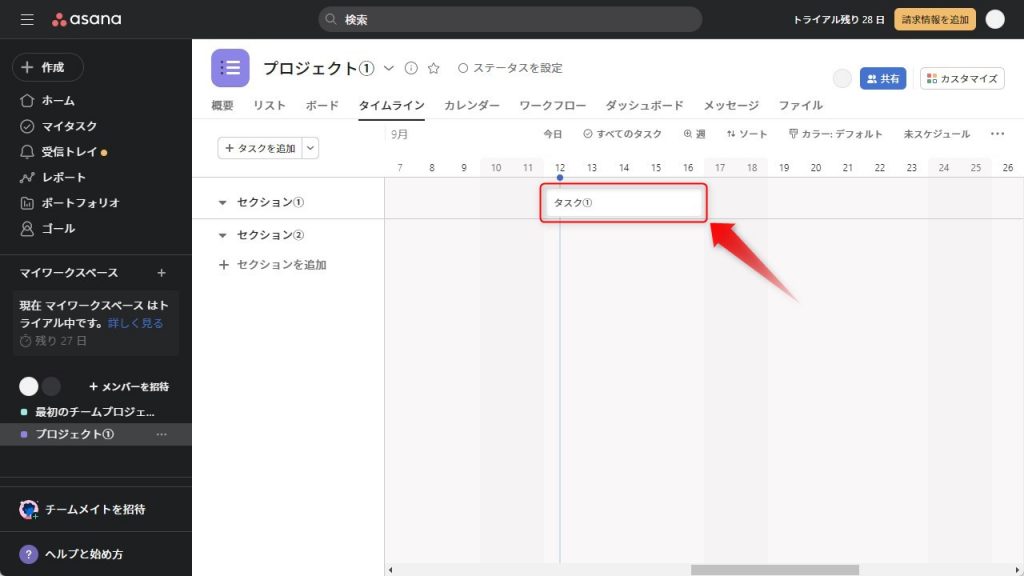
(4)必要に応じて、詳細設定を行ってください。
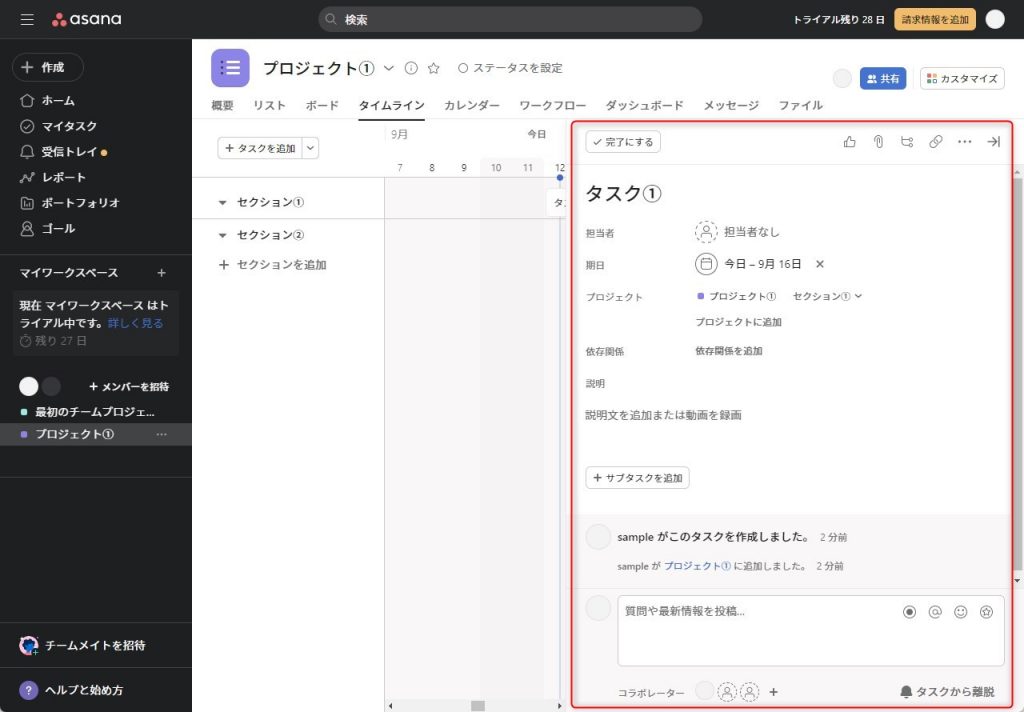
なお、タスクの開始日と終了日はドラッグ&ドロップで調整することも可能です。
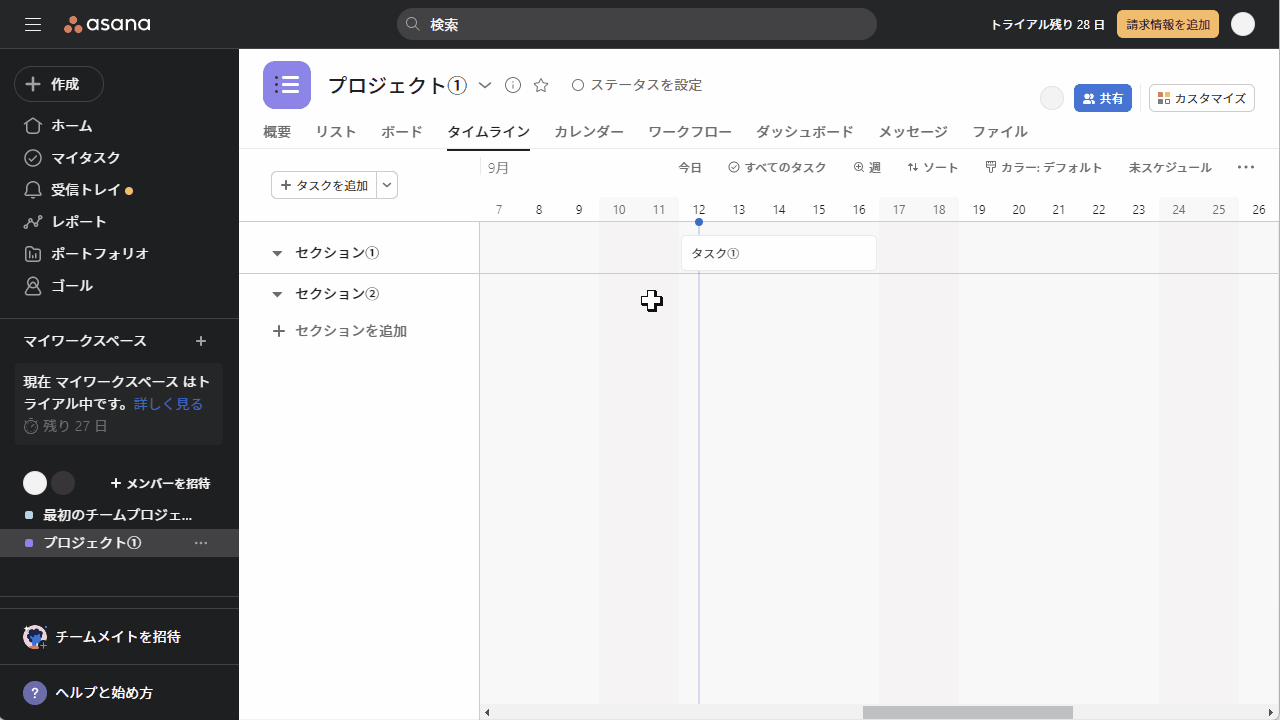
カレンダーの場合
(1)追加したい日付をクリックする。
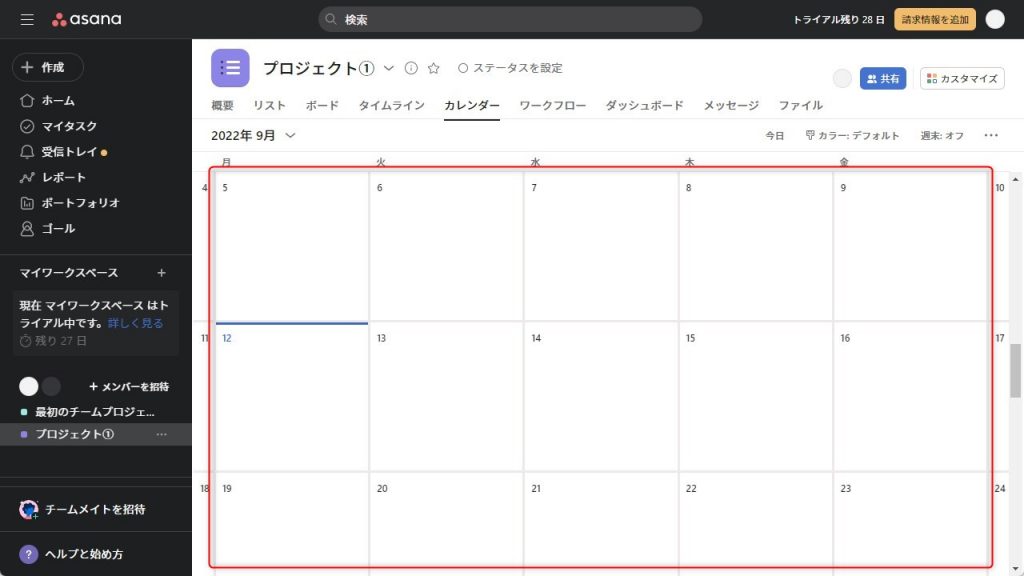
(2)タスク名を入力し、「Enter」を押下する。
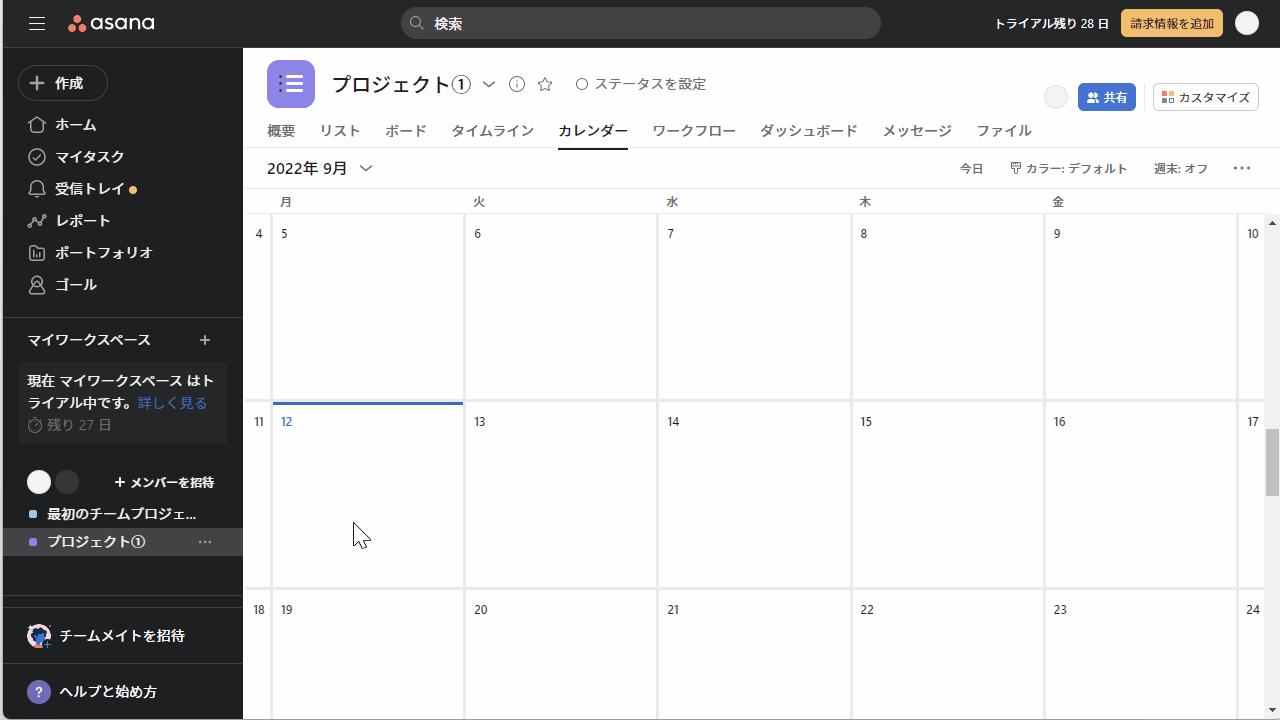
(3)タスクをクリックする。
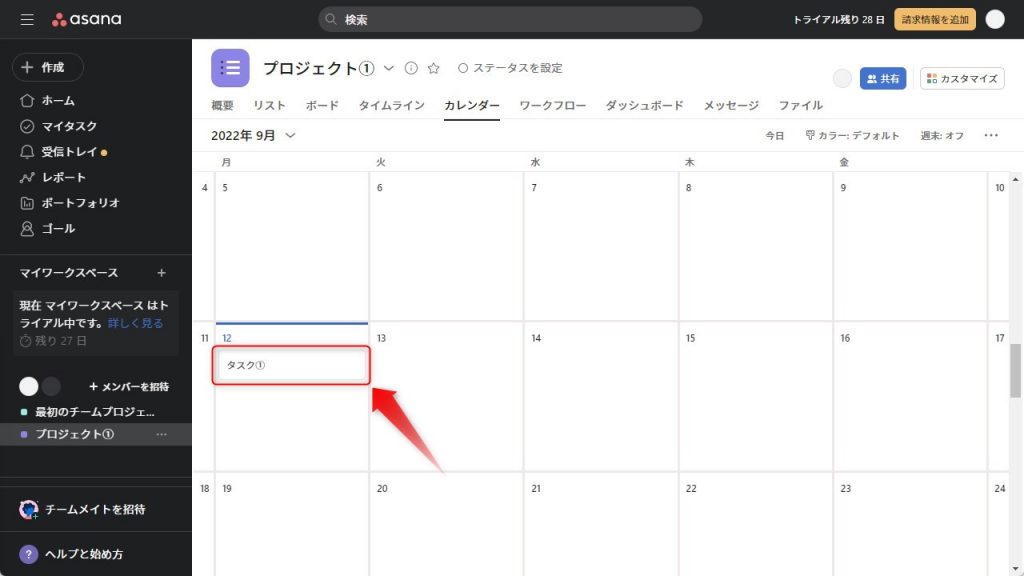
(4)必要に応じて、詳細設定を行ってください。
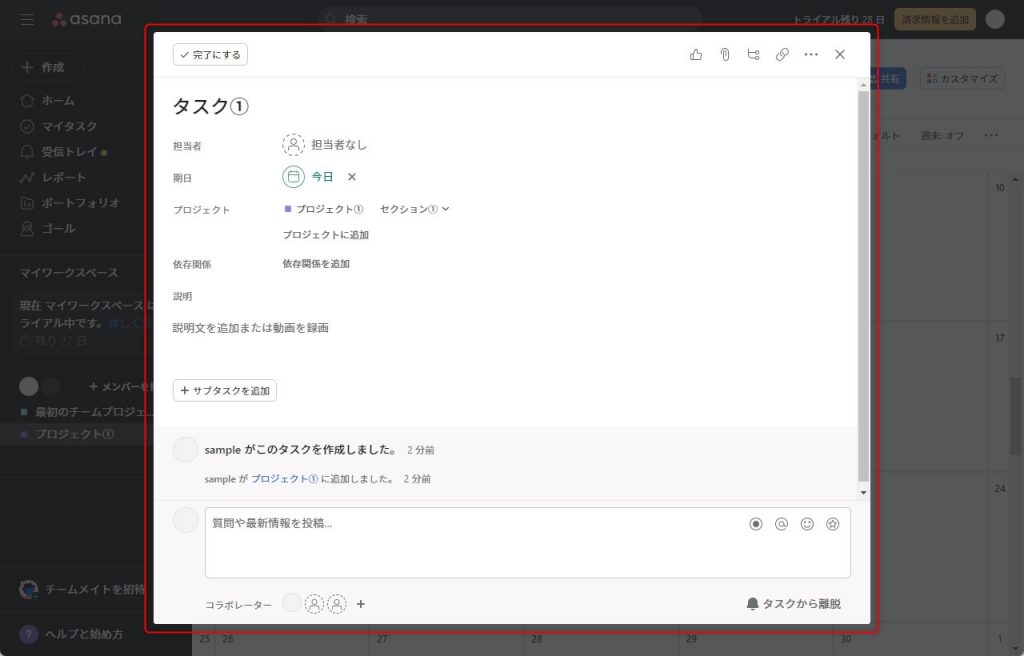
なお、作成したタスクは、ドラッグ&ドロップで移動できます。
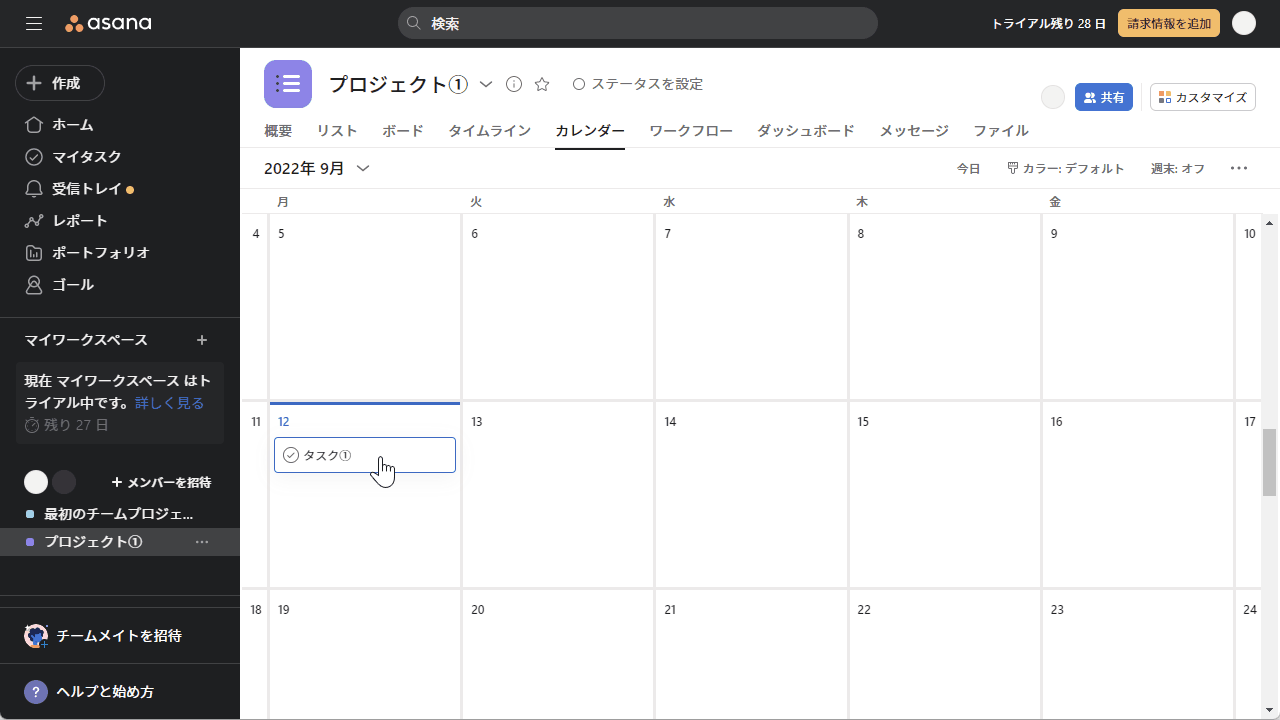
Step5.タスクを完了する
登録したタスクが完了したら、タスク名の左側にあるチェックマークをクリックしてください。
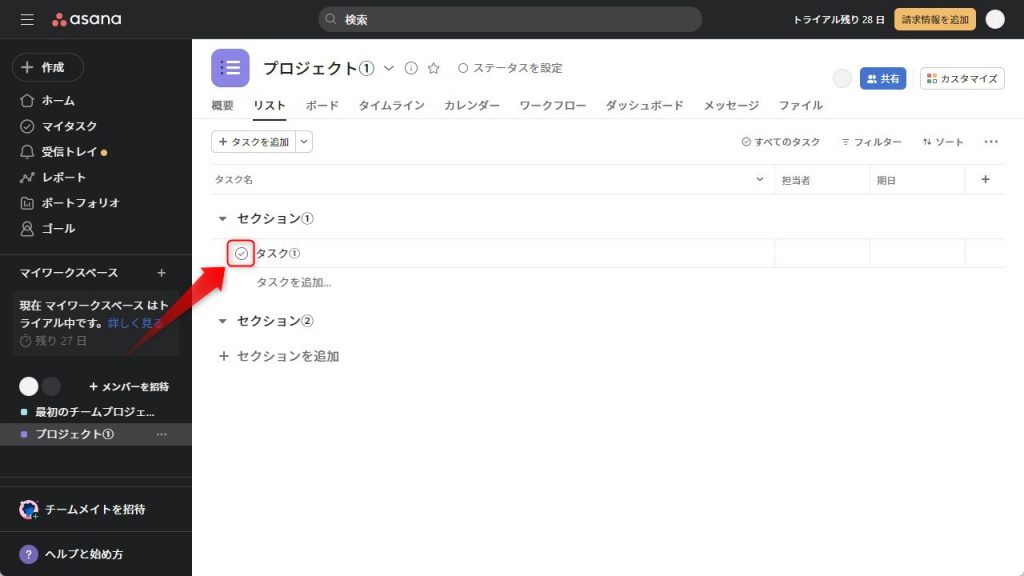
完了済みのタスクは、チェックマークに色が付き、テキストが薄くなります。
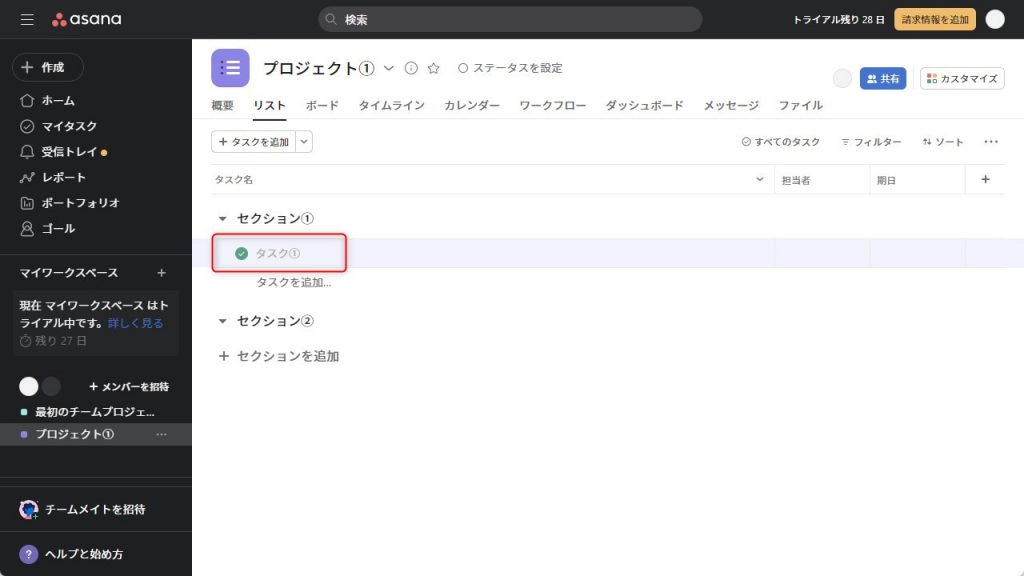
なお、誤ってチェックマークを付けてしまった場合は、チェックマークを再度クリックするか、もしくはタスク名を右クリックし、「未完了にする」を選択すると元の状態に戻ります。
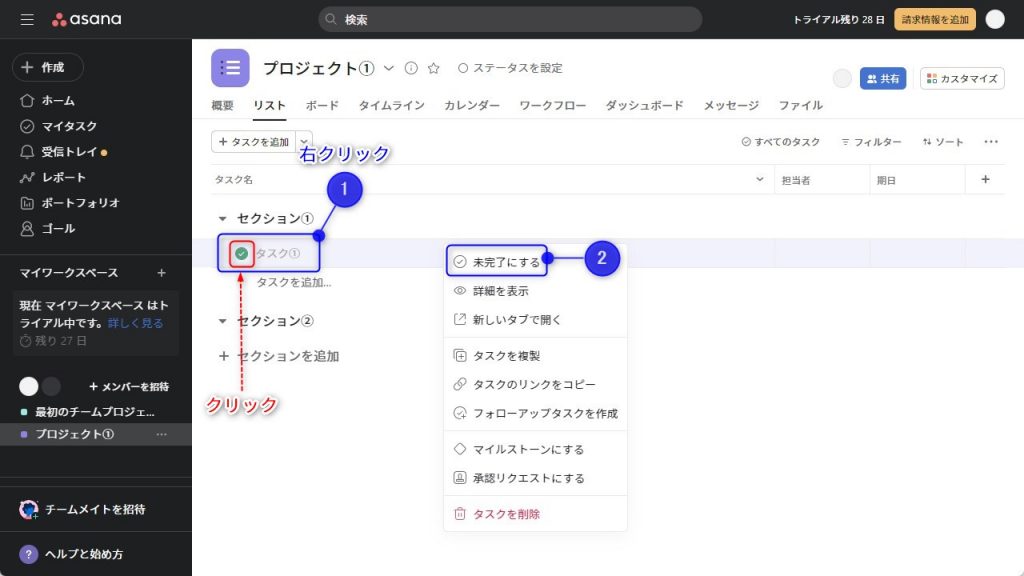
覚えておきたい!無料プランで使えるAsanaの便利機能4選
最後に、覚えておくと便利な機能を4つ紹介します。
| ①リピート機能 ②タグ機能 ③検索機能 ④テンプレート機能 |
いずれも無料プランで利用できるので、ぜひ活用してみてください。
①リピート機能
リピート機能は、タスクを一定の間隔で自動登録できる機能です。ルーティンワークなど、定期的に繰り返される業務に適用させておけば、毎回登録する手間を省くことができます。
(1)タスクを作成する。
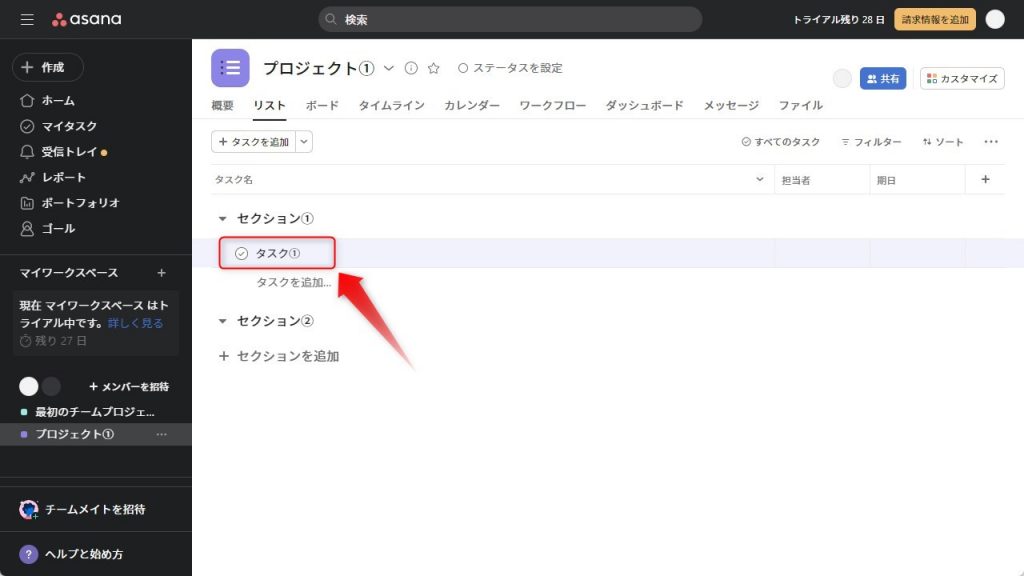
(2)詳細ページを開き、「期日」をクリックする。
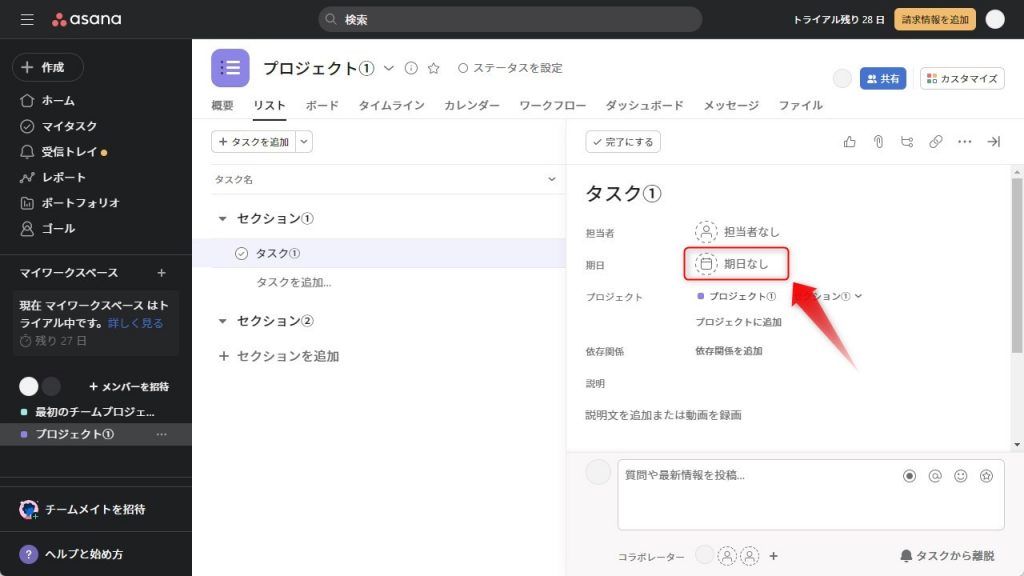
(3)日付を選択する。
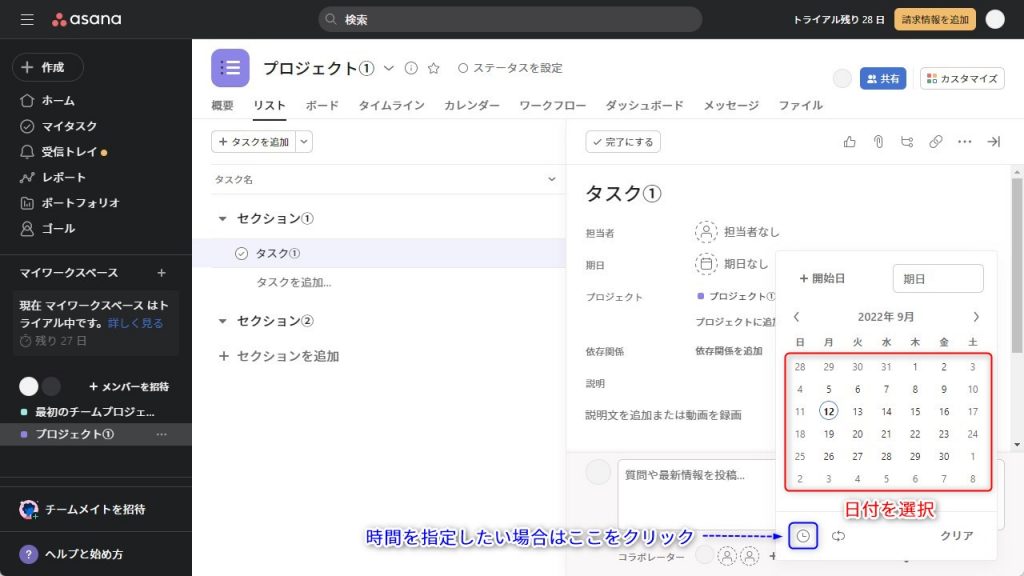
(4)画面下部にある「リピート」ボタンをクリックする。
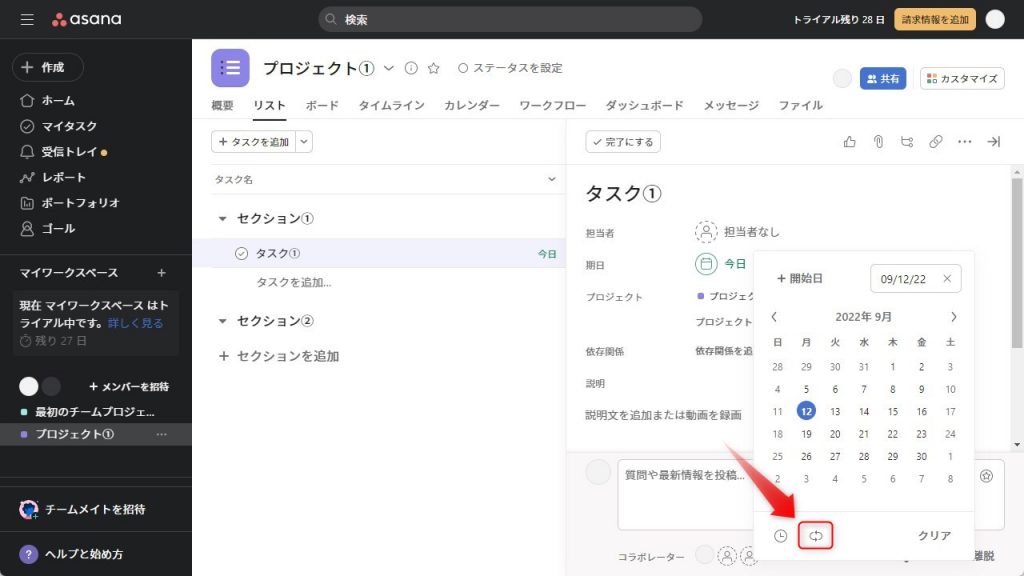
(5)「繰り返す間隔」と「曜日」を選択すれば、設定完了です。
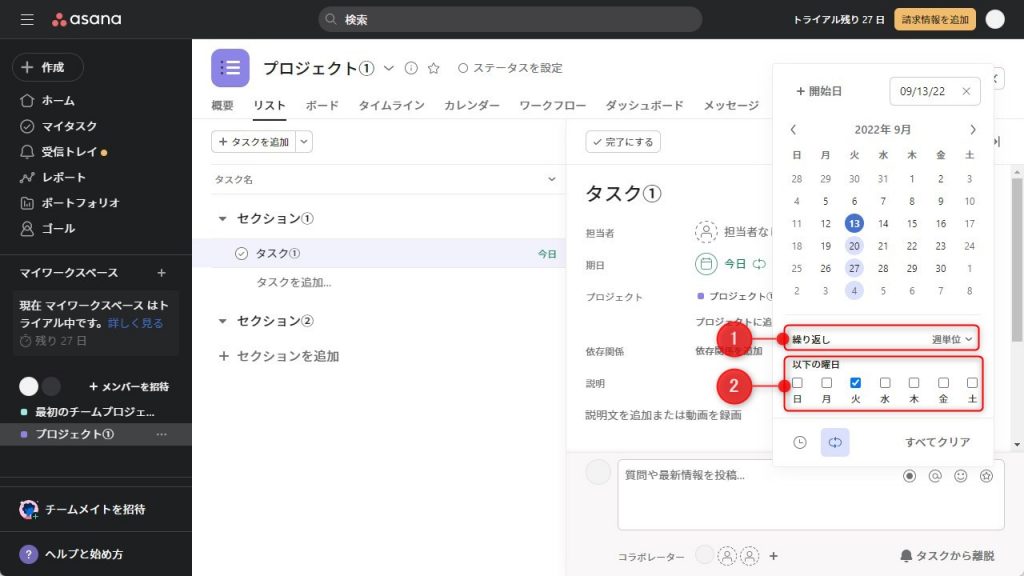
②タグ機能
タグ機能は、タスクをカテゴライズできる機能です。1つのタスクに複数のタグを付けられるようになっており、さらにタグごとにタスク検索をできるようになっているため、複数のプロジェクトをまたぐジャンルでタスクを管理したいときに役立ちます。
(1)タスクを作成する。
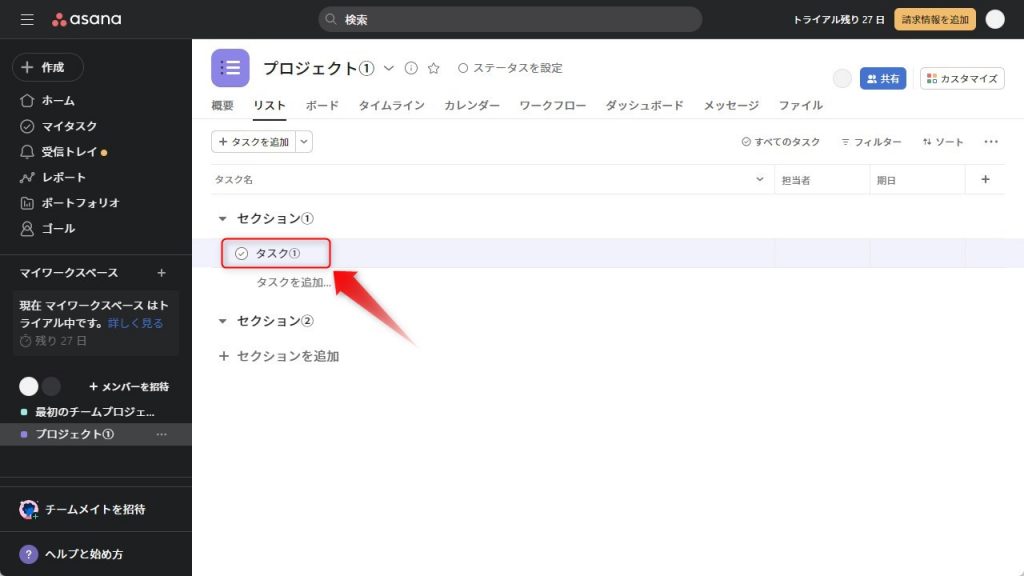
(2)詳細ページを開き、画面右上の3点リーダーから「タグを追加」を選択する
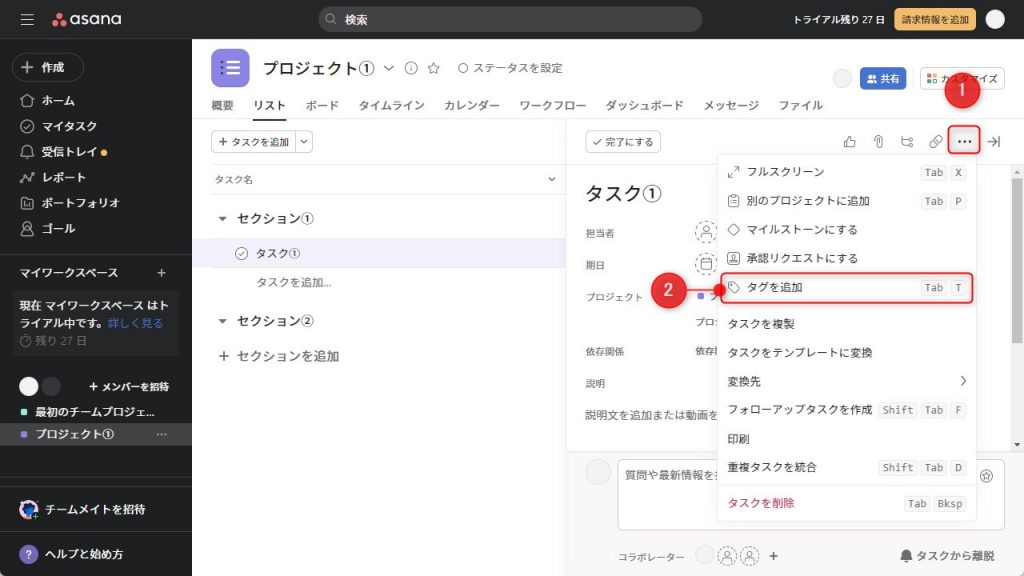
(3)タグ名を入力し、「『○○』のタグを作成」をクリックする。
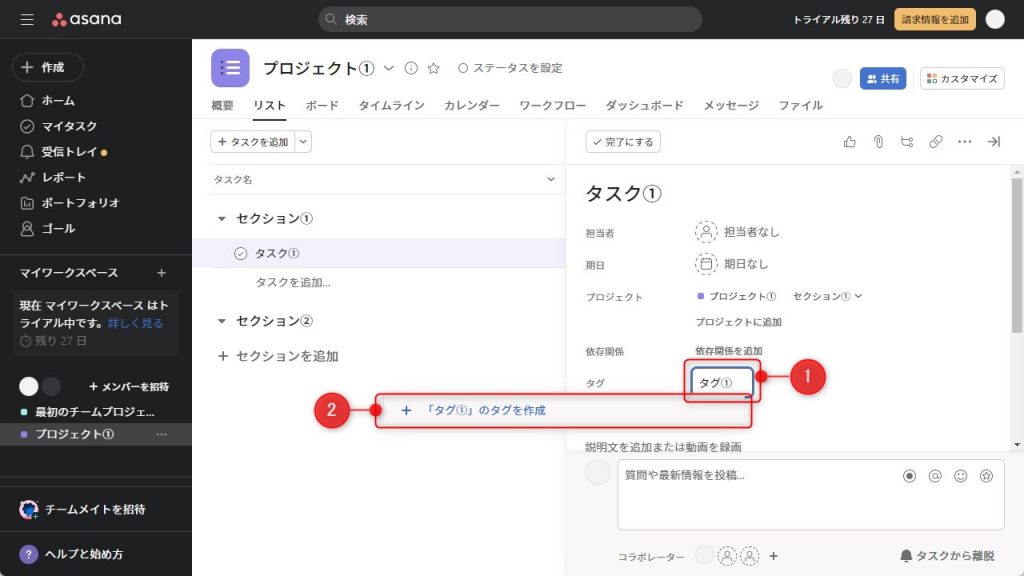
(4)タグの色を選択すれば、設定完了です。
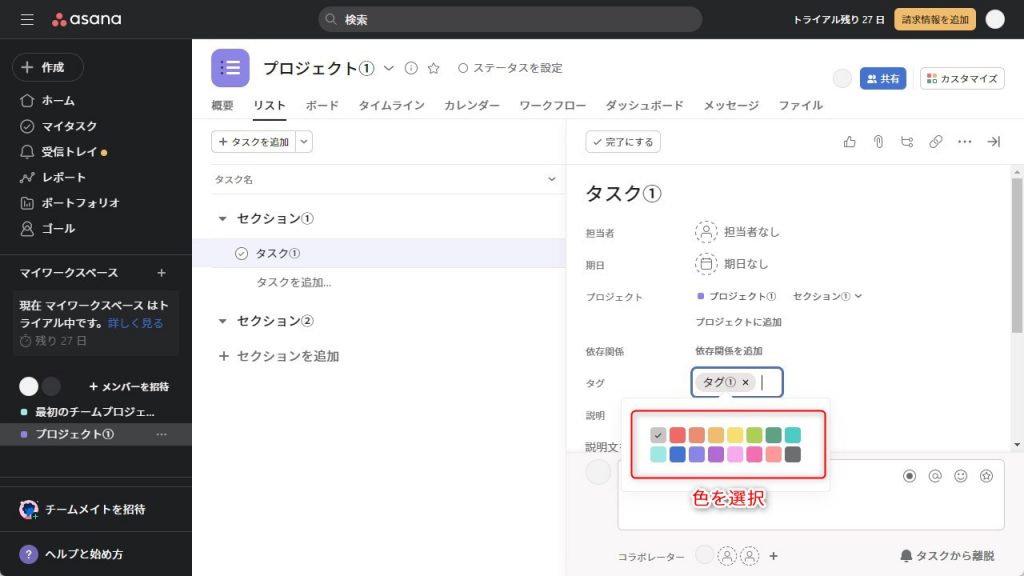
なお、タグごとに検索したい場合は、作成したタグをクリックするだけでOKです。下の画像のように、タグ一覧画面に切り替わり、関連タスクが表示されます。
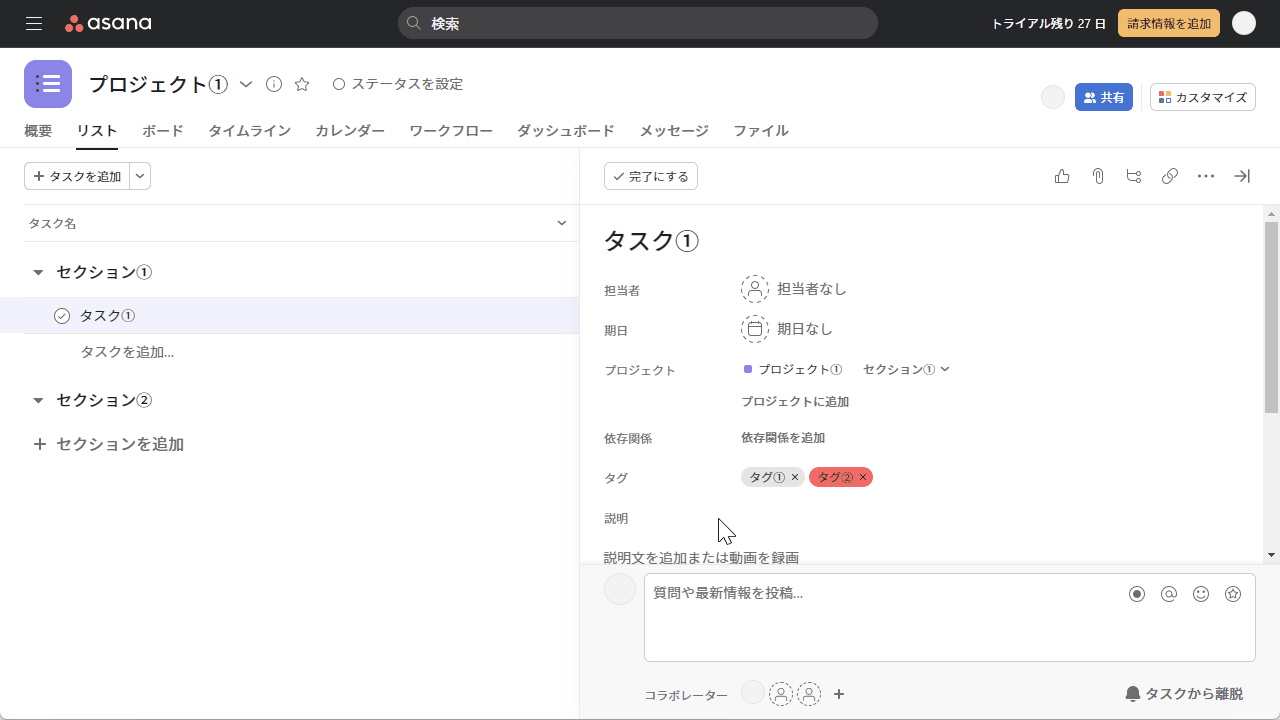
③検索機能
Asanaは検索機能に優れているのも魅力の1つです。シンプルなキーワード検索だけでなく、「自分が作成したタスク」「自分が受信したメッセージ」など、さまざまな条件で検索をかけることができるので、求める情報をピンポイントで探し当てることができます。
(1)画面上部にある「検索バー」をクリックする。
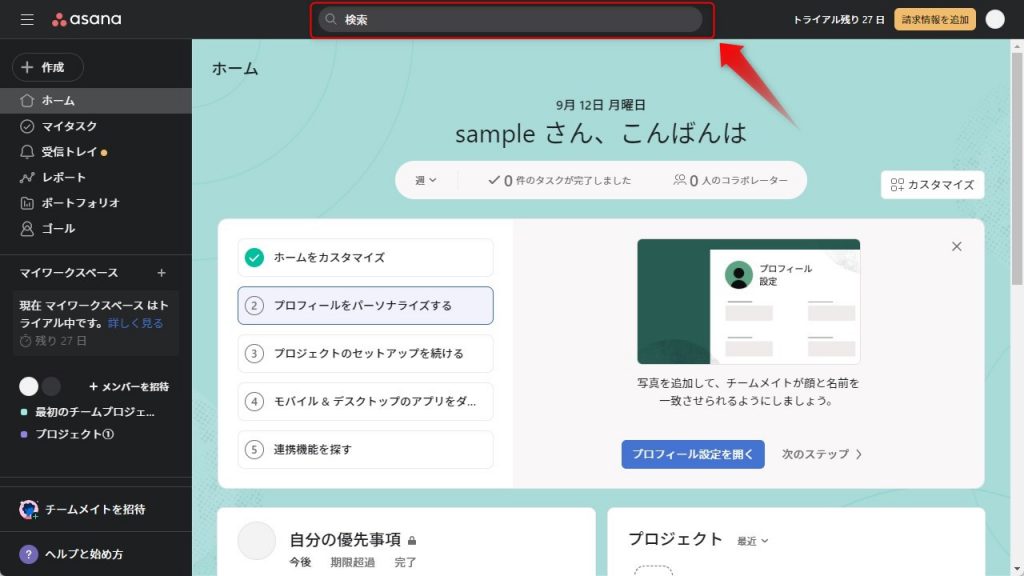
(2)キーワードを入力するか、バーの下に表示される候補をクリックすると検索が開始されます。
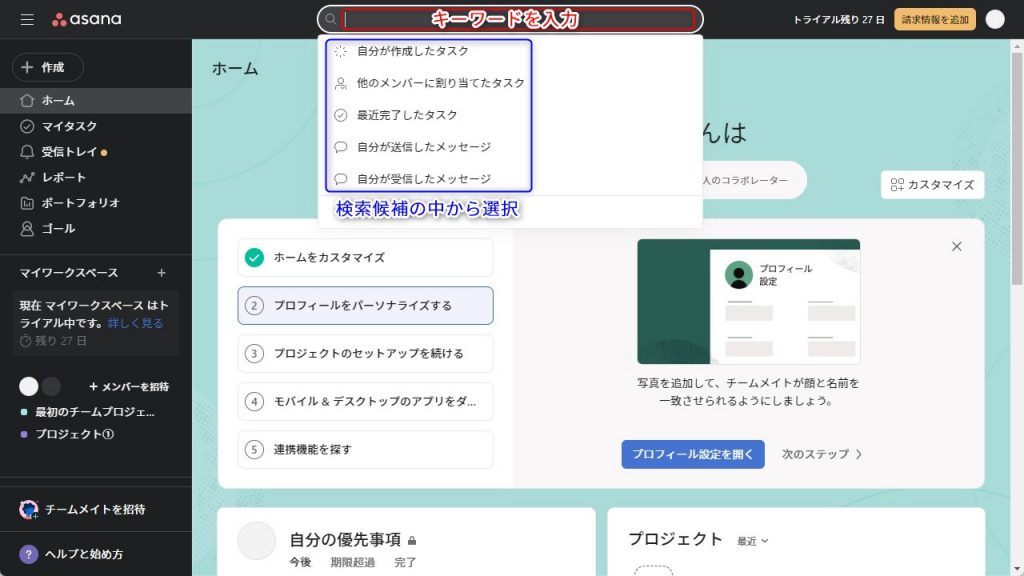
④テンプレート機能
Asanaには、テンプレートが豊富に用意されています(※4)。本記事で紹介してきたように、1から作成することも可能ですが、テンプレートを使うことでその手間を省けるため、目的に合致するものがあれば、ぜひ活用してみてください。
※4 参照:Asana「テンプレートライブラリ」
なお、有料プランでは、独自のテンプレートを作成・保存することも可能です(カスタムテンプレート)。
今回は、既存のテンプレートを使用する方法を紹介します。
(1)サイドバー上部の「作成」ボタンをクリックする。
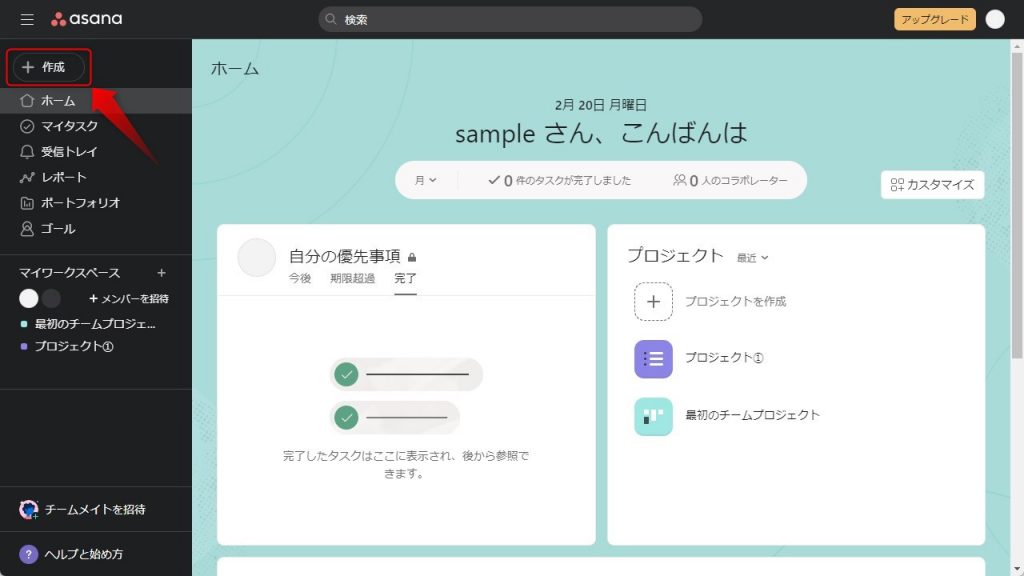
(2)「プロジェクト」を選択する。
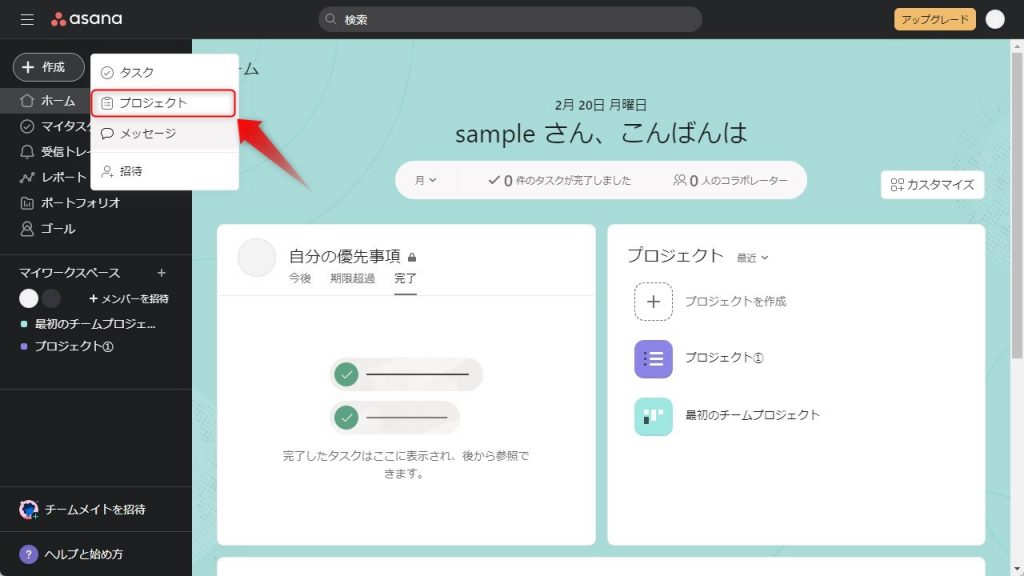
(3)「テンプレートを使用」をクリックする。
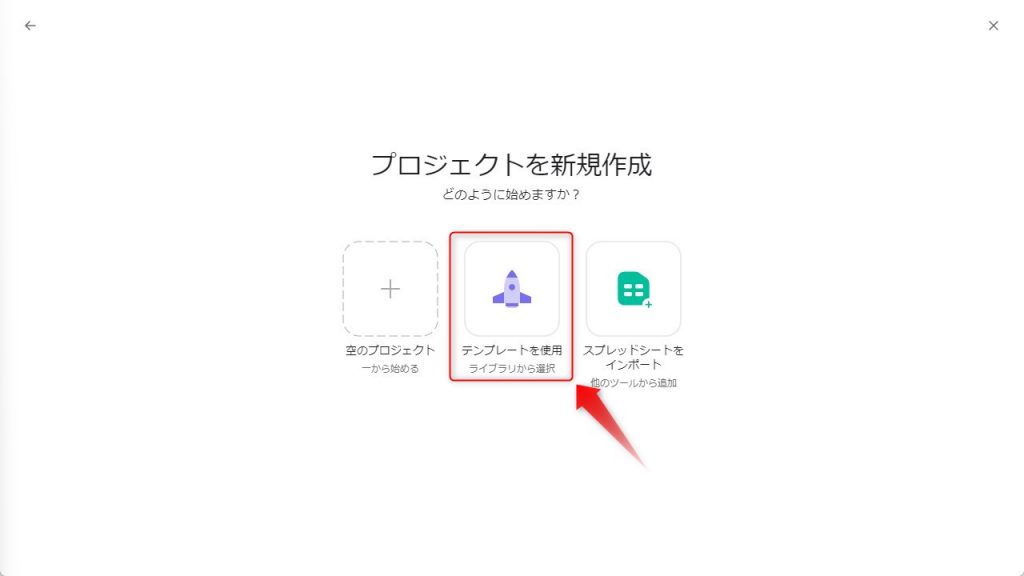
(4)使いたいテンプレートを選択し、「テンプレートを使用」をクリックする。
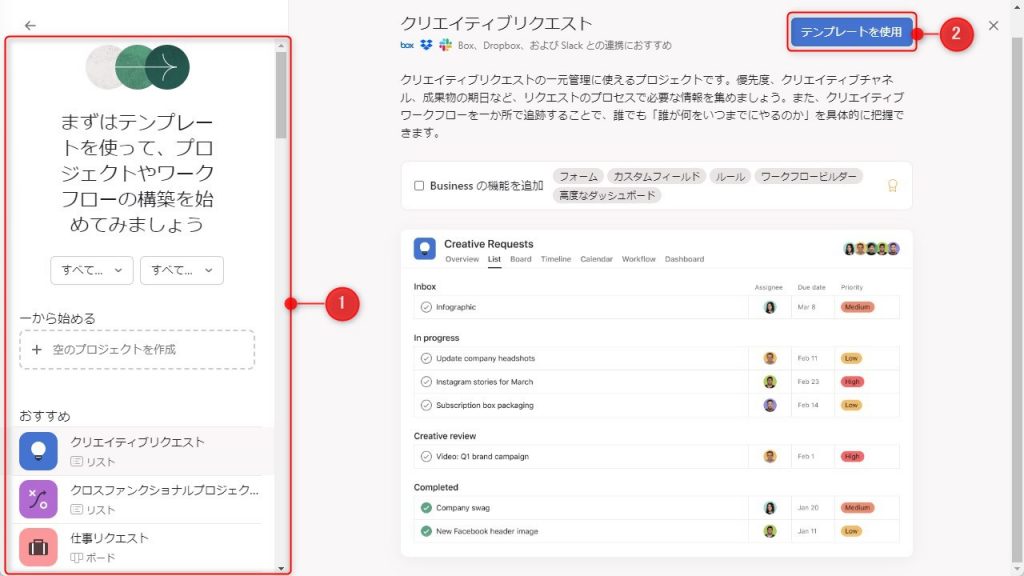
(5)プロジェクト名を入力し、公開範囲を設定したうえで「プロジェクトを作成」をクリックする。
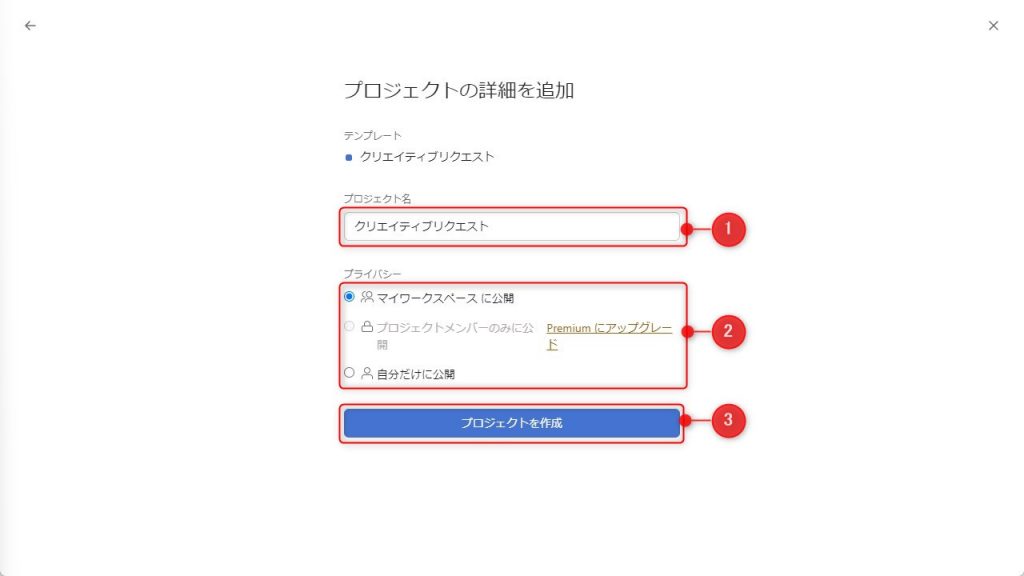
(6)サイドバーに新たなプロジェクトが追加されます。
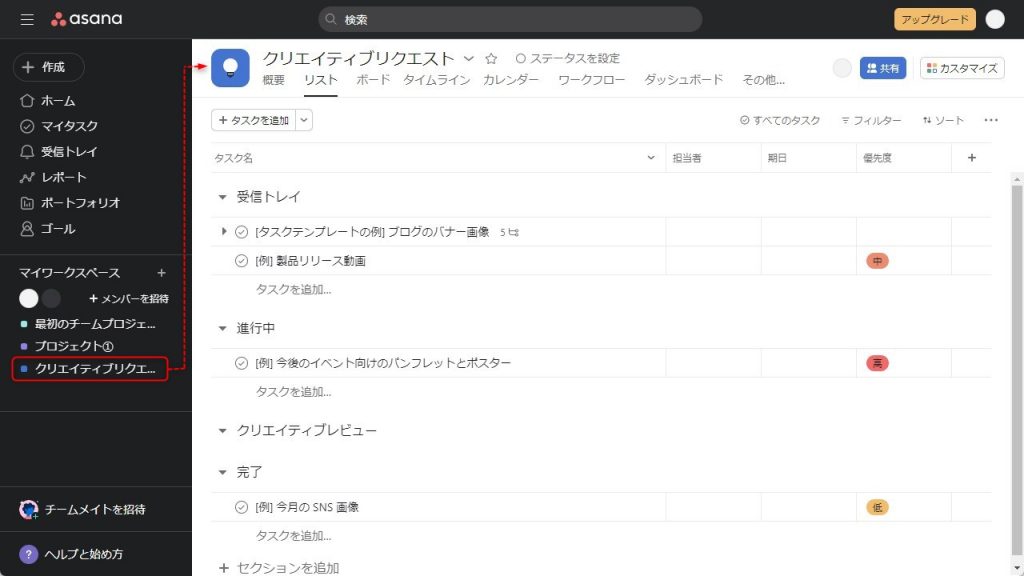
Asanaを使いこなしてビジネススピードを加速させよう!
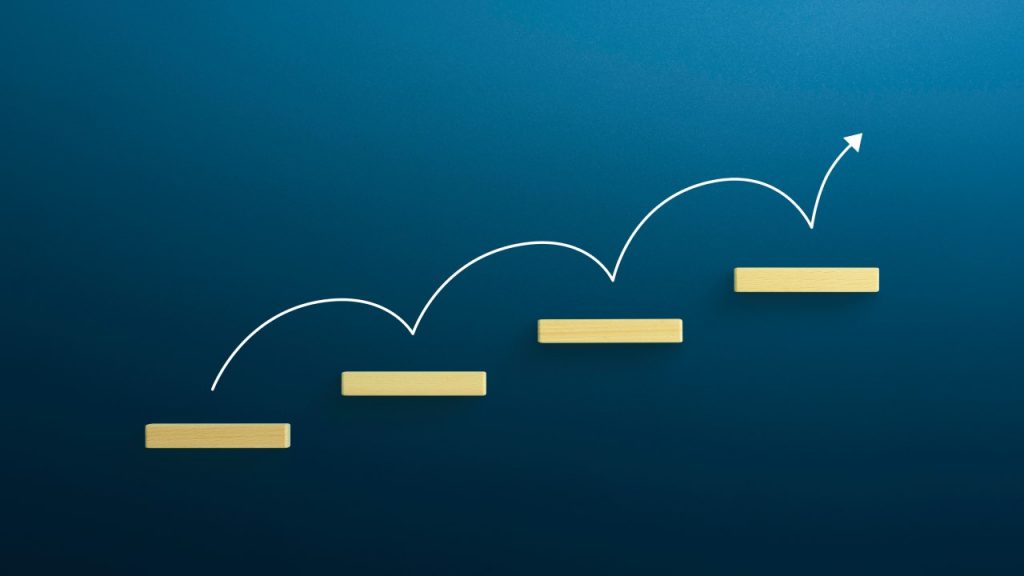
ここまで、Asanaの使い方を無料プランでできることを中心に紹介してきました。しかし、本記事で触れた内容は全機能のほんの一部にすぎません。今回お伝えした機能以外にもまだまだ便利な機能がたくさんあり、有料プランへアップグレードすれば、その利便性もますます向上します。
上位プランを利用する場合はそれなりの費用が発生するため、事前にじっくり導入の可否を検討する必要がありますが、今なら30日間の無料トライアルで上位プランの機能も利用できるので(2023年2月時点)、ぜひ試しにアカウントを作成してみてはいかがでしょうか。
※そのほかのタスク管理ツールと比較してみたい方はこちらの記事もどうぞ
>無料で使えるタスク管理ツールおすすめ10選を個人向け・チーム向けに分けて紹介!
RANKING ランキング
- WEEKLY
- MONTHLY
UPDATE 更新情報
- ALL
- ARTICLE
- MOVIE
- FEATURE
- DOCUMENT
-
ARTICLE
2024/06/17( 更新)
士業で開業する方法・資金とは?成功に必要な準備と独立するメリットやリスクも解説!
企業経営業種別
- 士業
-
ARTICLE
2024/11/27( 更新)
コーポレートサイトとは? 制作する目的やポイント・成功しているサイトの例を紹介!
Webサイト制作サイト開設
-
ARTICLE
2024/12/17( 更新)
Canvaでホームページ作成する方法とは?独自ドメインへの切り替えやSEOについてまで網羅的に解説!
Webサイト制作サイト開設
- Canva
-
ARTICLE
2025/02/19( 更新)
ホームページ制作の見積書の項目例まとめ!見積もりが高い時の対処法も解説
Webサイト制作
