
Canva(キャンバ)の使い方とは?基本操作や機能を初心者向けに解説
「Canva(キャンバ)」というデザイン作成ツールをご存じでしょうか。
だれでも簡単に本格的なデザインが作れるツールとして世界中で高い人気を博しており、日本でもここ数年でその注目度が高まっています。
最大の特徴は、クオリティの高いデザインテンプレートが豊富に用意されていること。Instagramのホーム画面やYouTubeのサムネイル、プレゼンテーション資料、画像バナーなど、幅広いカテゴリーのテンプレートが公開されており、これらをベースにパーツをカスタマイズしていくだけなので、デザインに詳しくない人でもあっという間に魅力的なデザインへと仕上げることができます。
また、Canvaは複数人でデータを共有できるのも魅力の1つ。リアルタイムで共同編集したり、特定のメンバーにタスクを割り当てたり……と、コミュニケーションを取りながら1つのデザインをブラッシュアップしていけるので、ビジネスにも活用できます。
今回は、そんなCanvaの特徴や使い方について徹底解説!無料で手軽に始められるので、興味のある方はぜひ使ってみてください。
目次
Canva(キャンバ)とは?
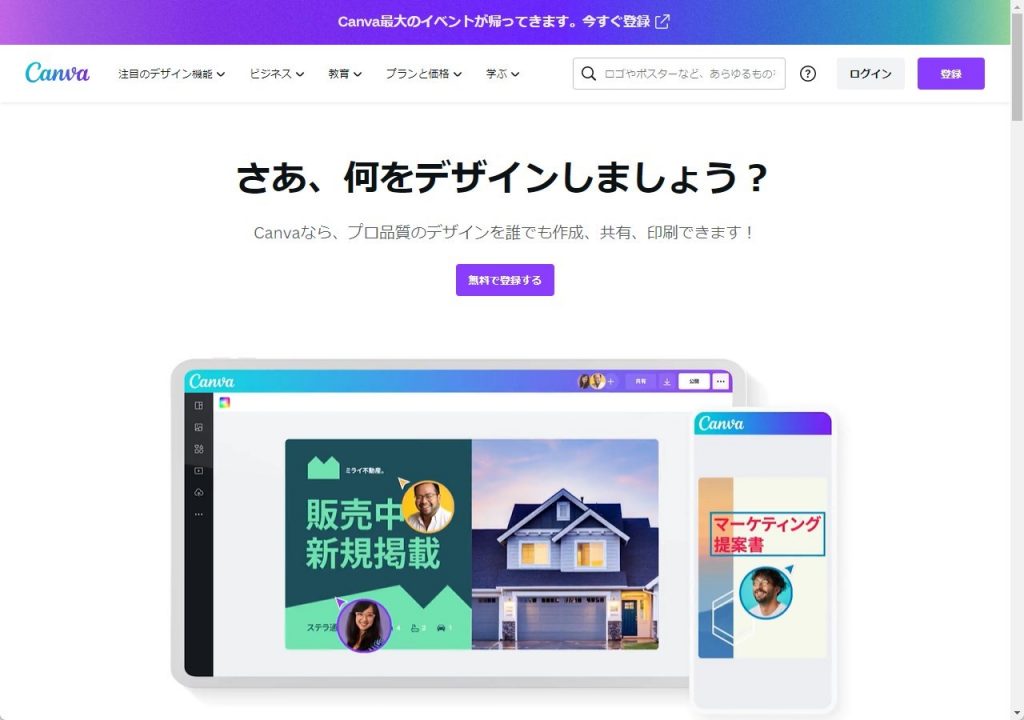
Canva(キャンバ)は、オーストラリア発のデザイン作成ツールです。ポスターやパンフレット、ロゴ、名刺、プレゼンテーション資料、請求書、バーチャル背景、SNS関連の素材など、多種多様なテンプレートが用意されており、初心者でも簡単にプロ並みのデザインを作成できます。
これまで、世界190カ国で利用されており、2023年8月時点での月間アクティブユーザーは1億人以上。日本でも2017年のサービス開始以来、着々とユーザー数を増やしています。
また、2020年5月にはCanvaの日本チームが発足され、国内ユーザー向けのテンプレートやコンテンツが急速に拡大。2021年7月時点で2万7000種類ものテンプレートが日本語に対応しているほか、同年8月には日本語フォントが新たに174種類追加されるなど、日々利便性が向上しています(2021年8月時点で利用できる日本語フォントは計309種類)。
(参照:Canva公式サイト)
(参照:Canva Pty Ltd(PR TIMES)「デザインプラットフォームの『Canva』日本人の日本人による日本のためのデザインテンプレート3000種類を公開。」)
(参照:Canva Pty Ltd(PR TIMES)「デザインプラットフォームのCanva、ユーザーのニーズに応え、日本語フォントを新たに174種類追加、計309種類が利用可能に。」)
Canvaを利用するメリット&デメリット
ここで、Canvaを使うメリット&デメリットを押さえておきましょう。
| メリット | ・無料で利用できる ・だれでも簡単にクオリティの高いデザインが作れる ・PC&スマホの両方で使える ・1つのデータを複数人で共同編集できる ・商用利用が可能 |
| デメリット | ・デザインが被る可能性がある |
それぞれ解説していきます。
メリット
まずは、メリットから見ていきましょう。
無料で利用できる
Canvaには、個人およびチーム向けに以下3つの料金プランが用意されています。
| プラン名 | 料金 |
| Canva Free | 無料 |
| Canva Pro | 月払いの場合:¥1,500(ユーザー/月) 年払いの場合:¥12,000(ユーザー/年) |
| Canva for Teams | 月払いの場合:¥3,000/月(5人まで)~ 年払いの場合:¥30,000/年(5人まで)~ |
基本的な機能は無料プランに含まれており、有料プランにアップグレードすると使えるパーツ・フォントや機能などが増える仕組みです。たとえば、「Canva Free」ではあらかじめCanva内に用意されたフォント(1,000種類以上)しか使用できませんが、「Canva Pro」ではこれに加えてオリジナルフォントもアップロードできます。
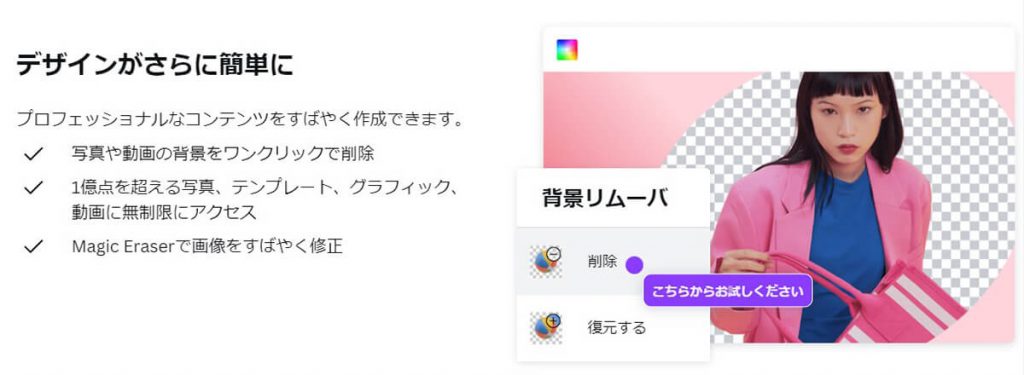
そのほか有料プランでは、写真の背景を瞬時に除去できる「背景リムーバ」や、デザインのサイズを1クリックで簡単に変更できる「マジックリサイズ」。画像の不要な部分を削除できる「Magic Eraser」といった便利機能が使用可能に。
また、AIを活用したデザインツール「Magic Write」「Text to Image」の使用回数が増えるなど、さまざまな機能が利用できるようになるので、よりクオリティの高いデザインを短時間で作れるようになるでしょう。
さらにコラボレーション機能も充実するため、使用頻度の高い方やチームでの利用を想定している方は、上位プランへのアップグレードも視野に入れつつ、まずは無料プランで使用感を確認してみるといいかもしれません。
だれでも簡単にクオリティの高いデザインが作れる
Canvaにはデザイン性に優れたテンプレートが豊富に用意されており、だれでも手軽にプロ顔負けのデザインが作れるようになっています。使えるテンプレートの数はプランによって異なりますが、無料プランでも25万点以上のテンプレートが利用可能。デザインタイプも100種類を超えるため、さまざまな用途に活用できるでしょう。
また、直感的に操作できるのもCanvaの魅力の1つです。ツール内の素材をドラッグ&ドロップするだけで簡単にカスタマイズできるため、専門的な知識やスキルはほとんど必要ありません。
PC&スマホの両方で使える
Canvaはブラウザ版のほか、デスクトップ版とモバイル版のアプリもリリースされており、PCとスマートフォン(またはタブレット)の両方で利用できます。
・Canva for Mac
・Canva for Windows
・iPhone・iPad
・Android
なお、端末間でデータを同期させたい場合は、同じアカウントでログインするだけでOK。特別な設定を行わなくても自動で同期されるため、PCで編集したデザインの続きをスマートフォンで行うなど、場所を制限されることなく、どこでも手軽に編集作業を進められます。
1つのデータを複数人で共同編集できる
Canvaには共有機能が搭載されており、1つのデザインを複数人で同時に編集できます。チーム内でスピーディーに確認・編集作業を進められるため、プロジェクト単位で動く業務にも活用できるでしょう。
また、作業者を限定したい場合は編集権限を制限することも可能です。閲覧・編集ができる「編集可」、コメントのみ入力できる「コメント化」、閲覧のみ可能とする「表示可」の3種類から選択できるので、状況に応じて使い分けましょう。
商用利用が可能
Canvaで作成したデザインは、基本的に商用利用が可能です。
ただし、制作物を「販売する場合」と「商標登録する場合」は要注意。以下のような制限が設けられているので、しっかり把握しておきましょう。
| 制作物を販売する場合 | Canvaの素材やテンプレートを無加工で第三者に販売または再配布することは禁止されています。営利目的で利用する場合は、必ず加工を施すようにしましょう。 |
| 制作物を商標登録する場合 | 加工の有無にかかわらず、Canvaのテンプレートや素材を用いて作成したデザインは基本的に商標登録できません(一部例外あり)。ロゴテンプレートを使って作成したロゴも商標登録ができないので、注意が必要です。 |
なお、これらの利用規約は2023年3月時点のもので、今後変更する可能性があります。うっかり規約違反を起こさないよう、必ず事前に公式サイトで確認しておきましょう。
(参照:Canvaヘルプセンター「コンテンツライセンスとCanvaの商用利用」)
デメリット
Canvaのデメリットは、その利用者数の多さゆえに、他人とデザインが被ってしまう可能性があるという点です。
フォントを変えたり、素材を変更・追加したりするだけでも十分に差別化できるので、まるっきり同じデザインになるケースは少ないと思いますが、特にテンプレートを使用する場合は似たようなデザインになりやすいため、オリジナリティを出したい方は、1から作成した方がいいかもしれません。
【基本編】Canvaの使い方
ここからは、Canvaの使い方を実際の画面とともに紹介していきます。
次の流れで基本的な操作方法を確認していきましょう。
| Step1.会員登録する Step2.新規デザインを作成する Step3.デザインを編集する Step4.デザインを保存する |
それでは、解説していきます。
Step1.会員登録する
まずは、会員登録の方法から見ていきましょう。
(1)Canvaの公式サイトにアクセスし、「登録」をクリックする。
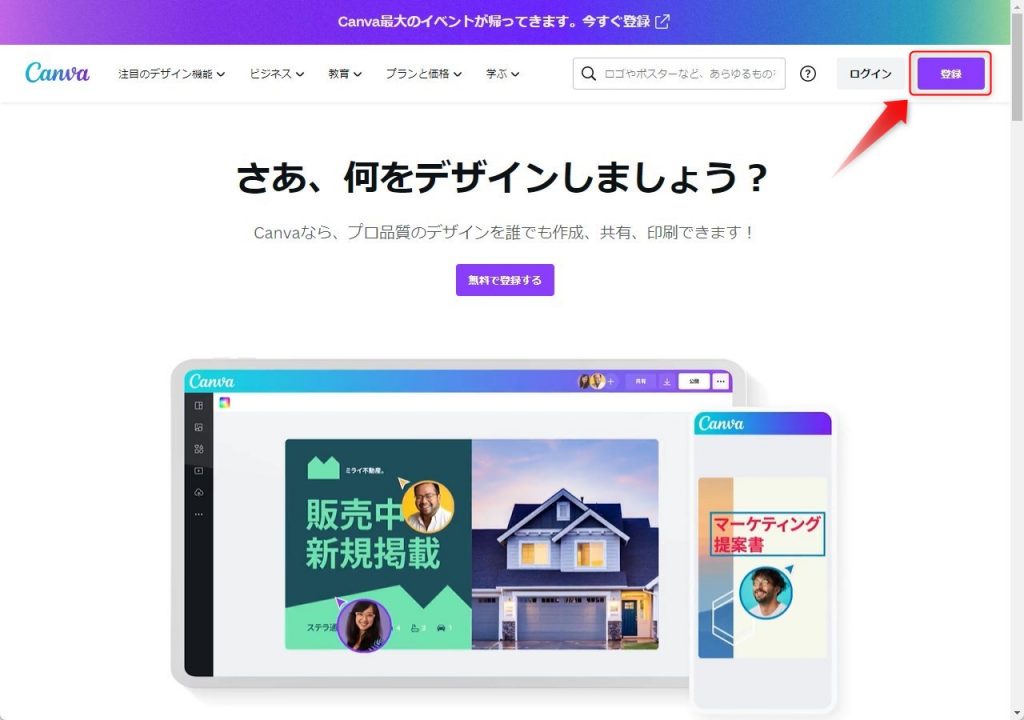
(2)登録方法を選択する。
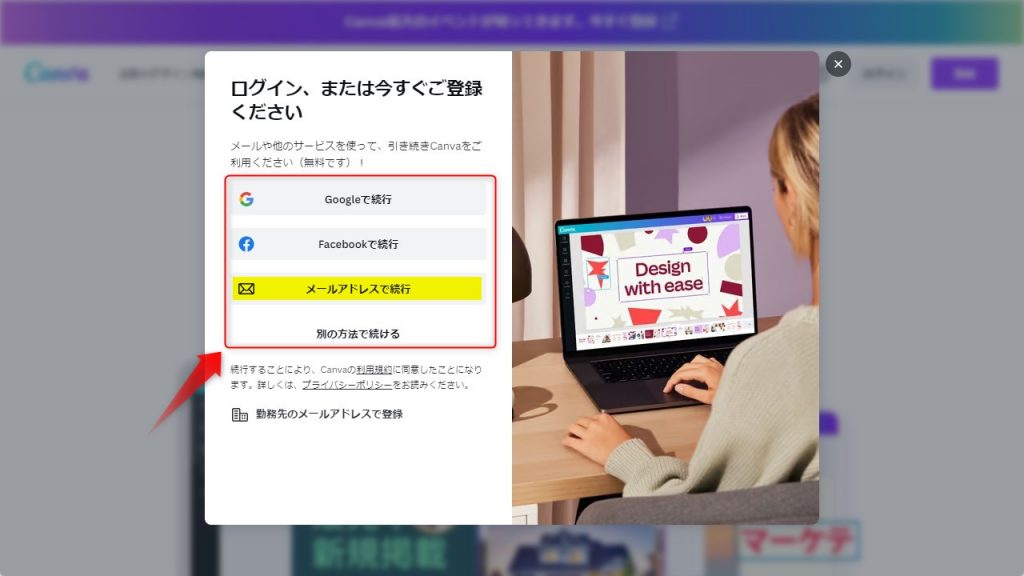
(3)「メールアドレスで続行」の画面でメールアドレスを入力し、「続行」をクリックする。
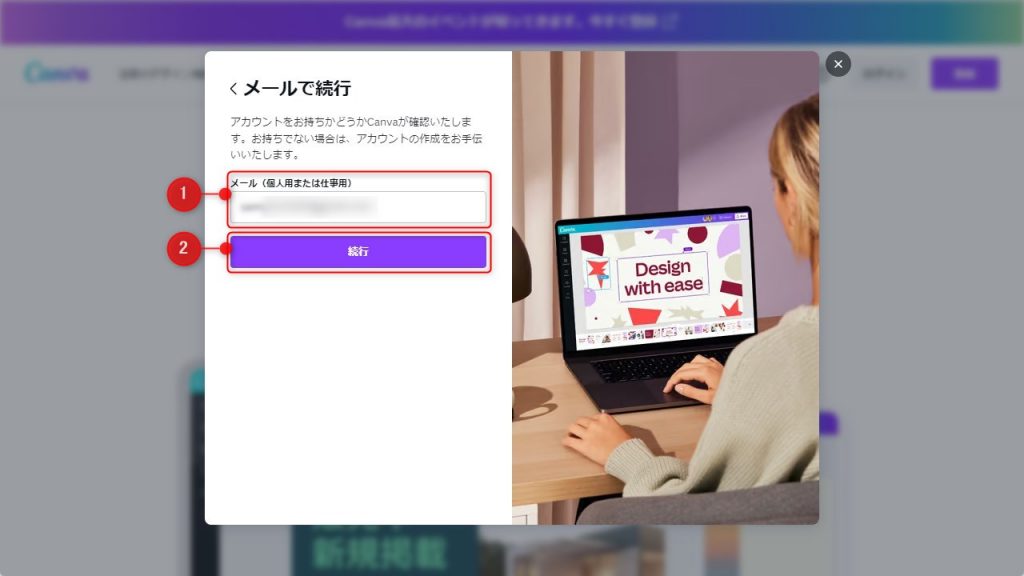
(4)「ログインを終了」の画面で登録したメールアドレス宛に届く6桁のコードを入力する。
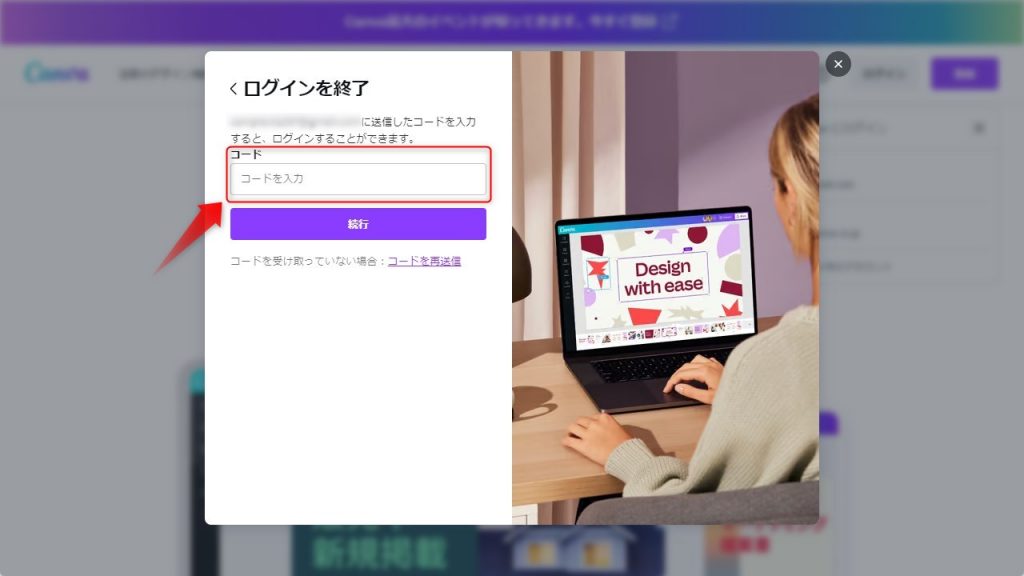
(5)「Canva for Teams」の無料トライアルを開始するか否かを選択する。
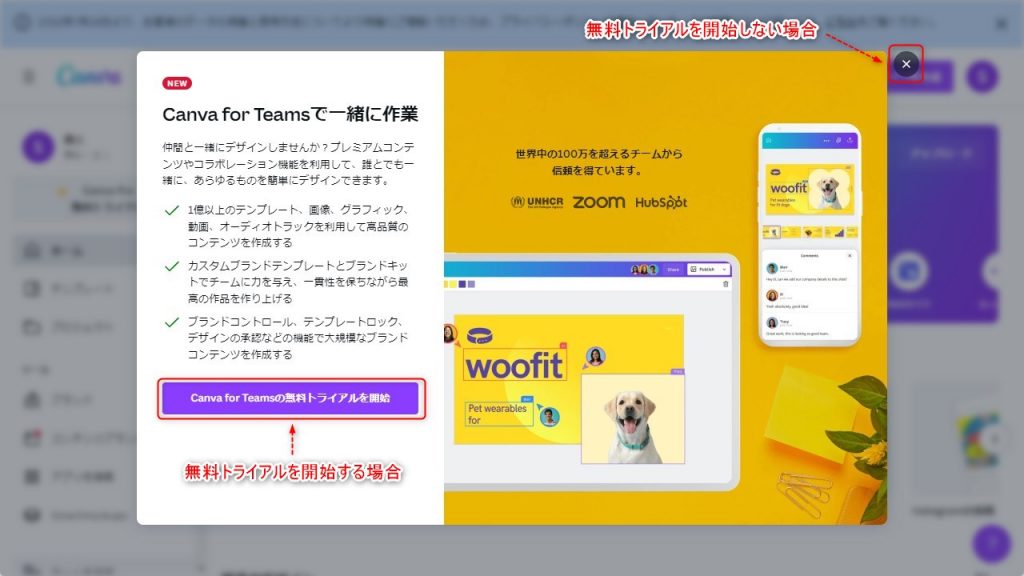
(6)ホーム画面が表示されたら登録完了です。
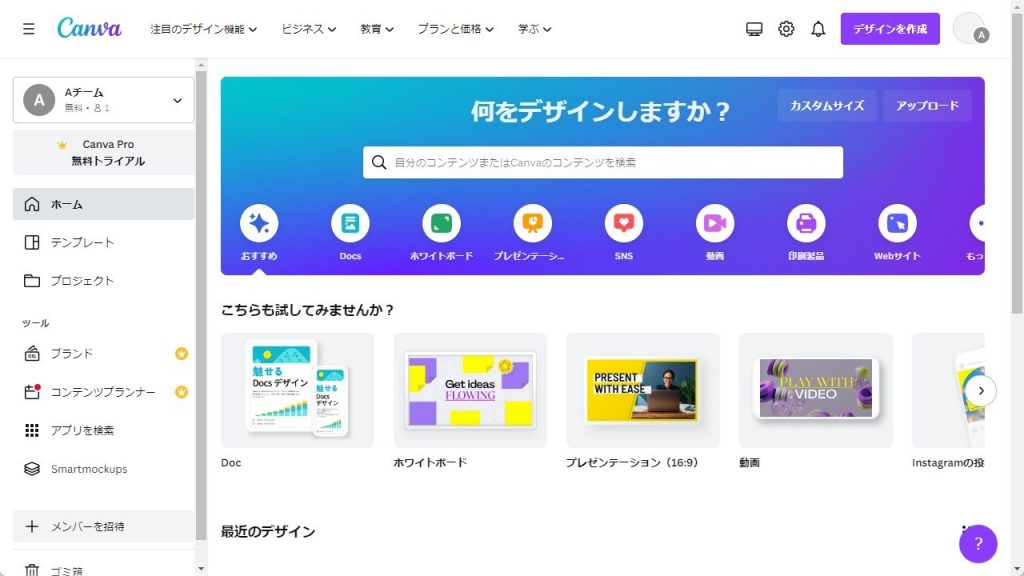
続けて、パスワードの設定方法も確認しておきましょう。
(7)画面右上のアイコンをクリックし、「アカウント設定」を選択する。
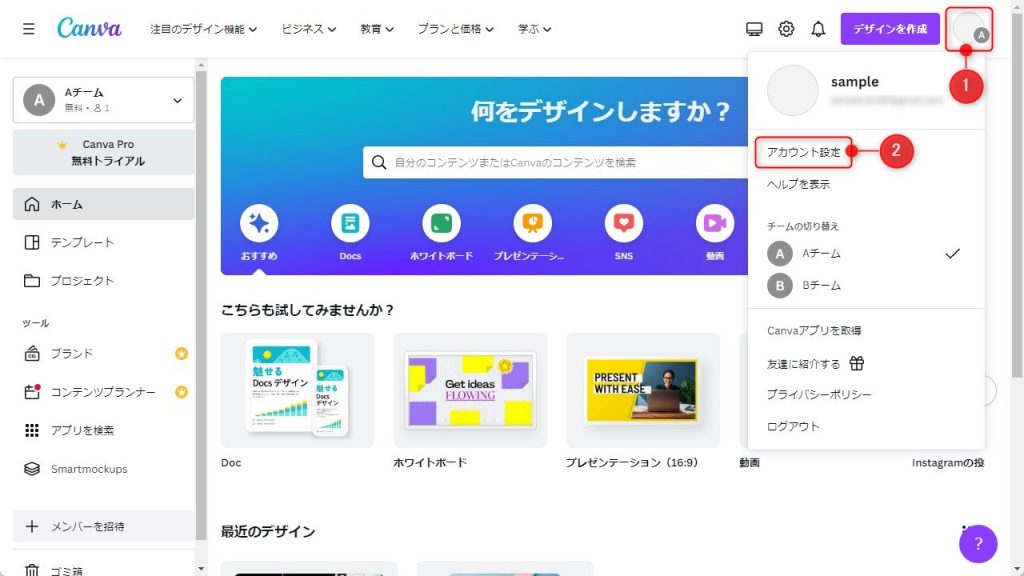
(8)サイドバーにある「ログイン&セキュリティ」をクリックする。
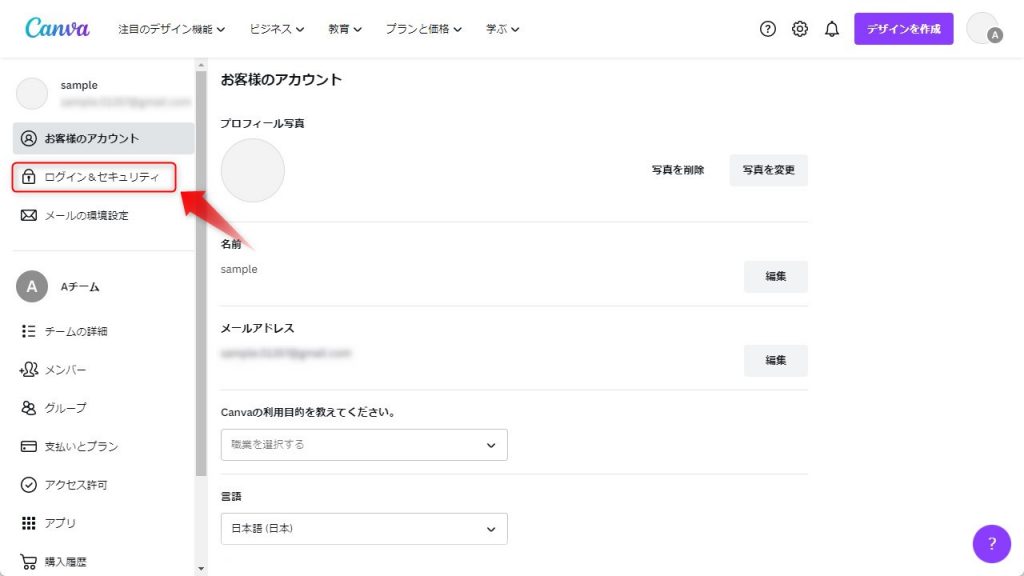
(9)「パスワード」の項目に記載されている「パスワードリセットページ」をクリックする。
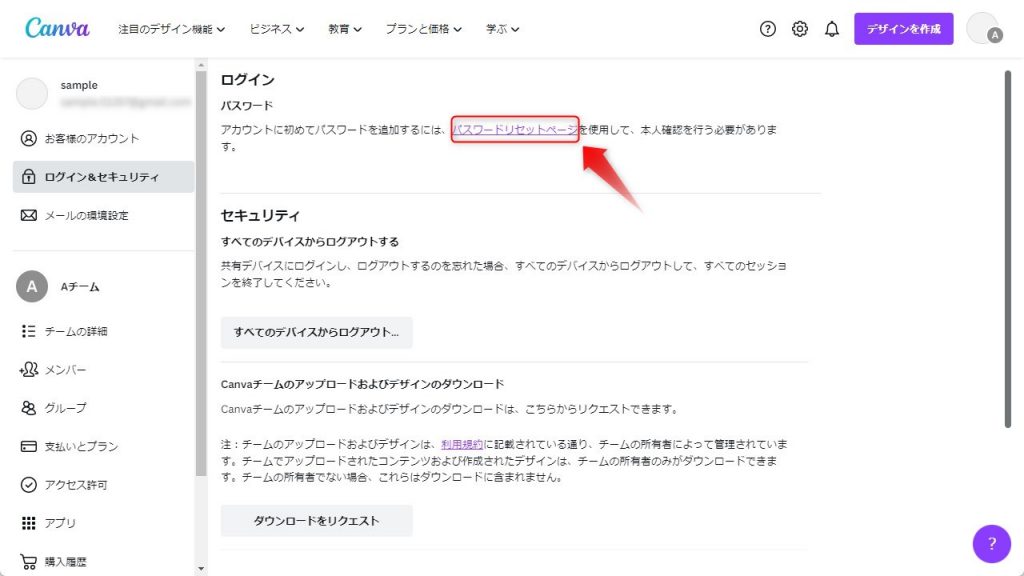
(10)「パスワードを忘れた場合」の画面で登録したメールアドレスを入力し、「続行」をクリックする。
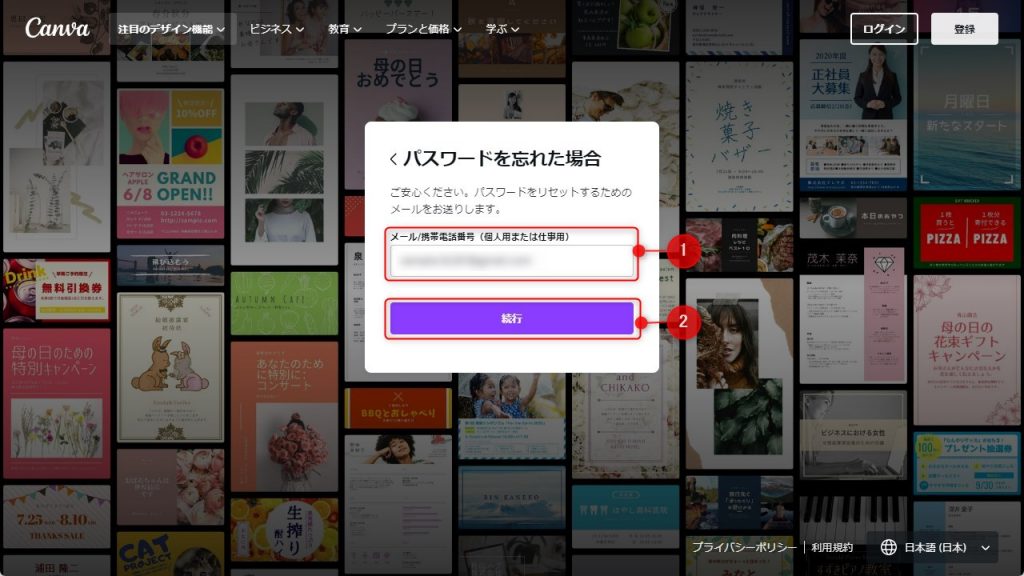
(11)「本人確認を完了してください」の画面で登録したメールアドレス宛に届く6桁のコードを入力する。
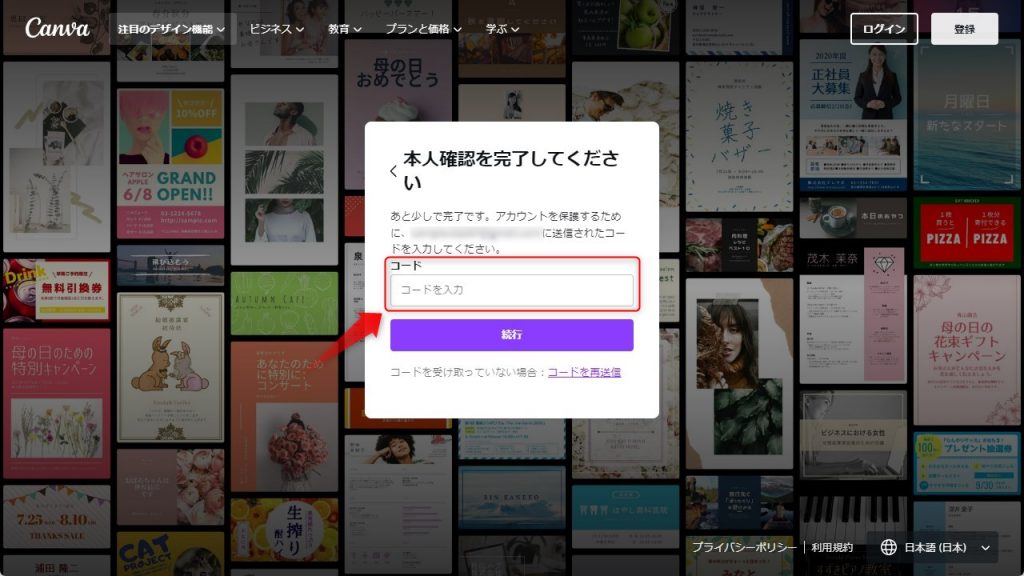
(12)「パスワードをリセット」の画面で新しいパスワードを入力し、「パスワードを設定」をクリックする。
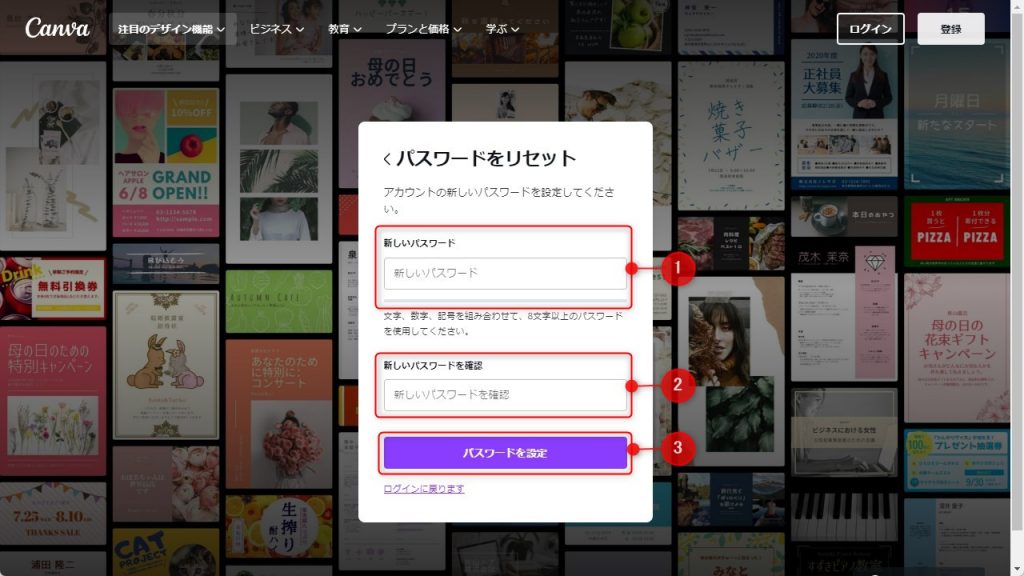
(13)ホーム画面が表示されたら設定完了です。
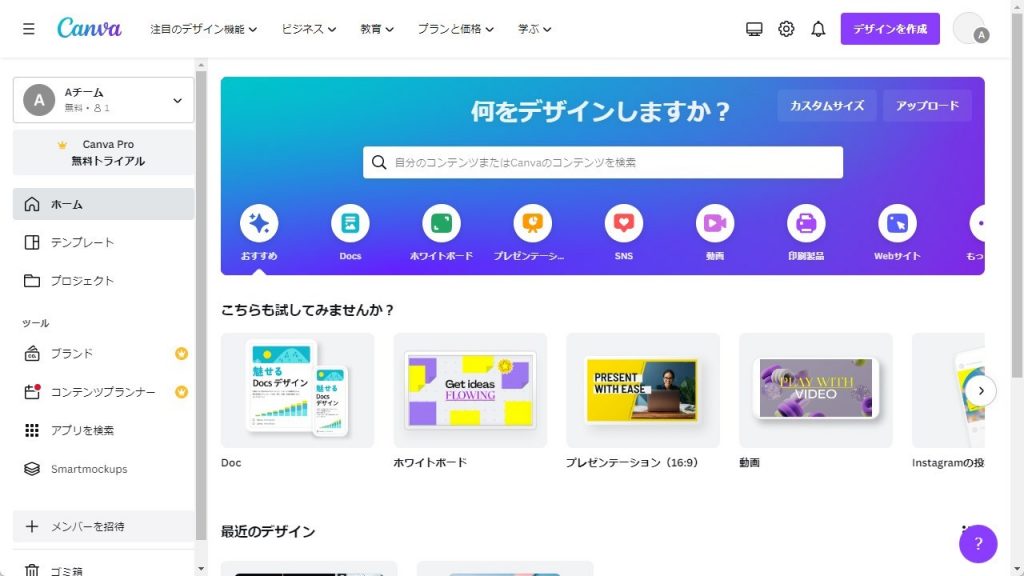
Step2.新規デザインを作成する
会員登録ができたら、早速デザインを作成していきましょう。
作成方法は主に2つあります。
| ・画像サイズを設定する方法 ・テンプレートから選択する方法 |
それぞれ見ていきましょう。
画像サイズを設定する方法
無料プランの場合は後からサイズを変更することができないため、あらかじめ画像サイズが決まっている場合は必ずサイズ設定したうえで編集するようにしましょう。
(1)画面右上の「カスタムサイズ」をクリックする。
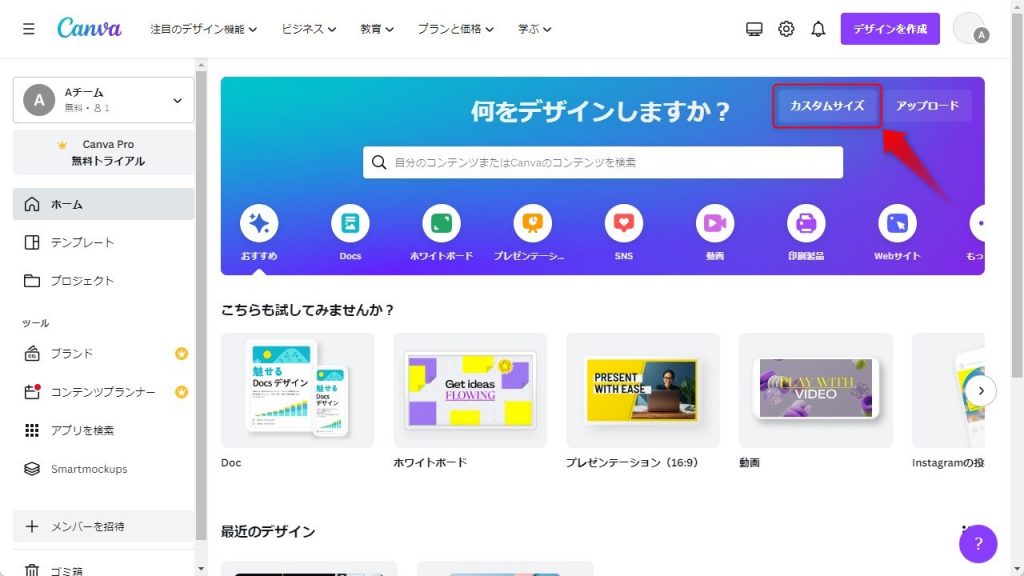
(2)幅と高さを入力し、「新しいデザインを作成」をクリックする。
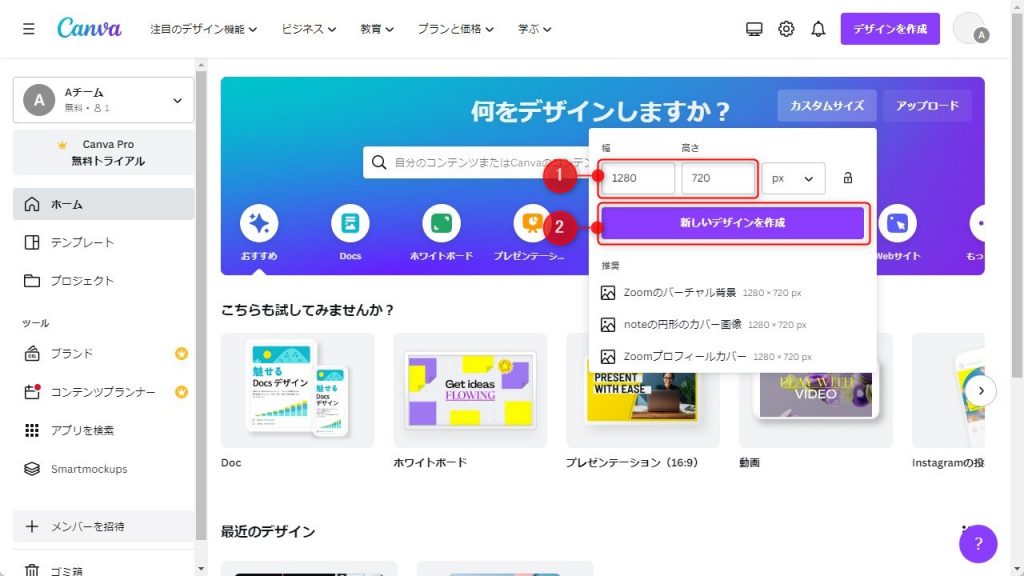
(3)無地のキャンバスが表示されたら設定完了です。
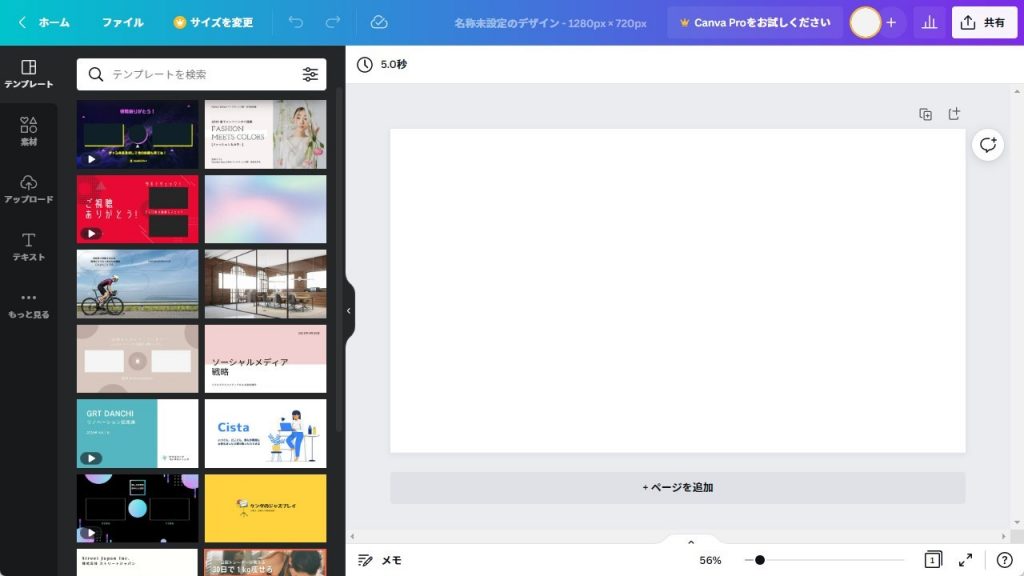
なお、テンプレートを利用したい場合は、左サイドバーの「テンプレート」から選択できます。
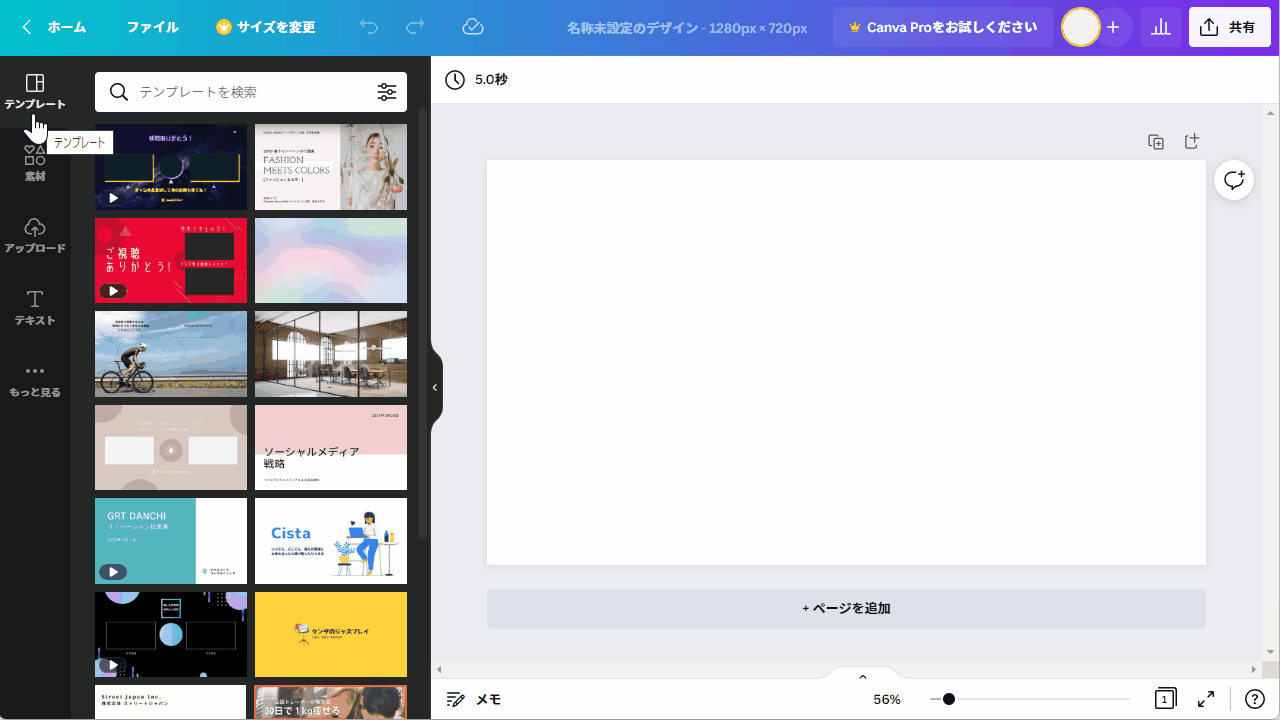
テンプレートから選択する方法
テンプレートの検索方法は、主に3つあります。 それぞれの操作方法を簡単に確認していきましょう。
①検索ボックスにキーワードを入れて検索する
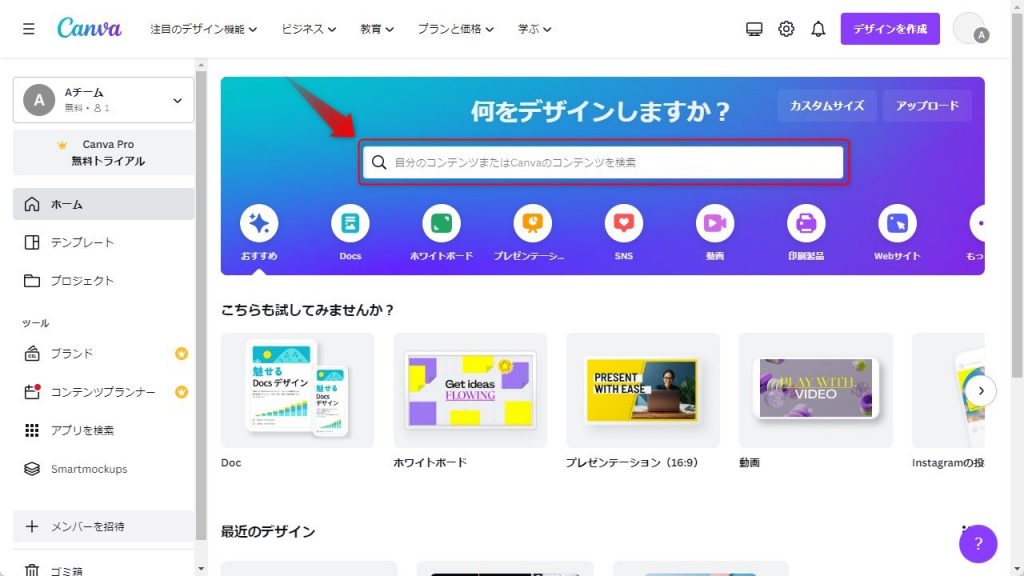
②ホーム画面に表示されたカテゴリから選ぶ
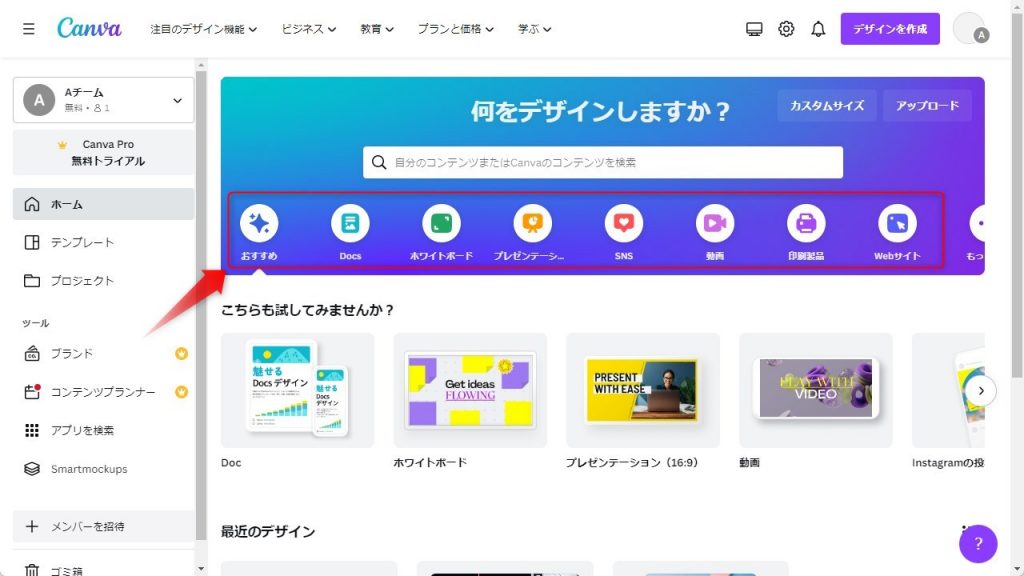
③ホーム画面のサイドバーからテンプレートの選択画面に移動する
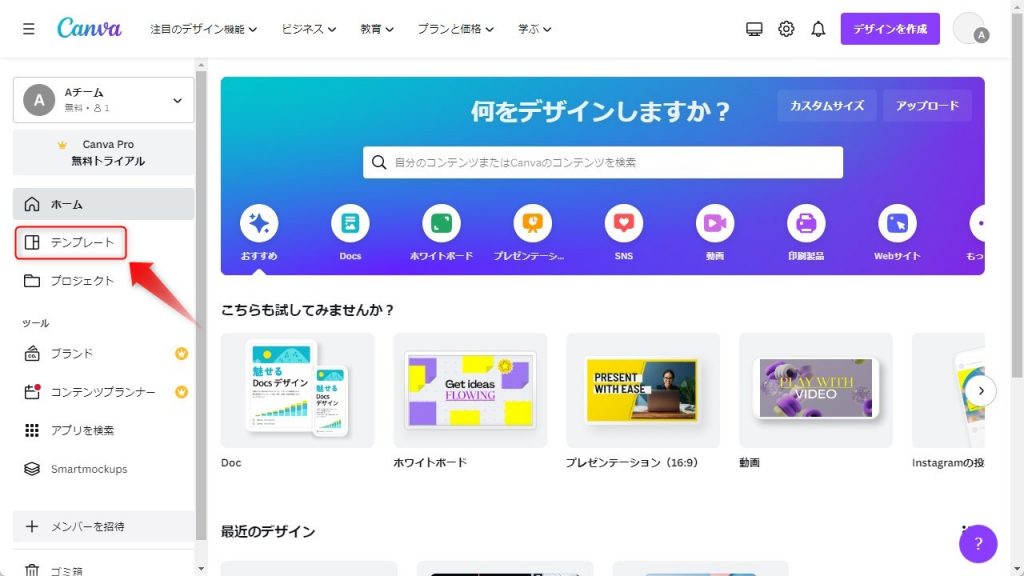
いずれの場合も、使いたいテンプレートを選択し、「このテンプレートをカスタマイズ」をクリックすると編集画面が表示されます。
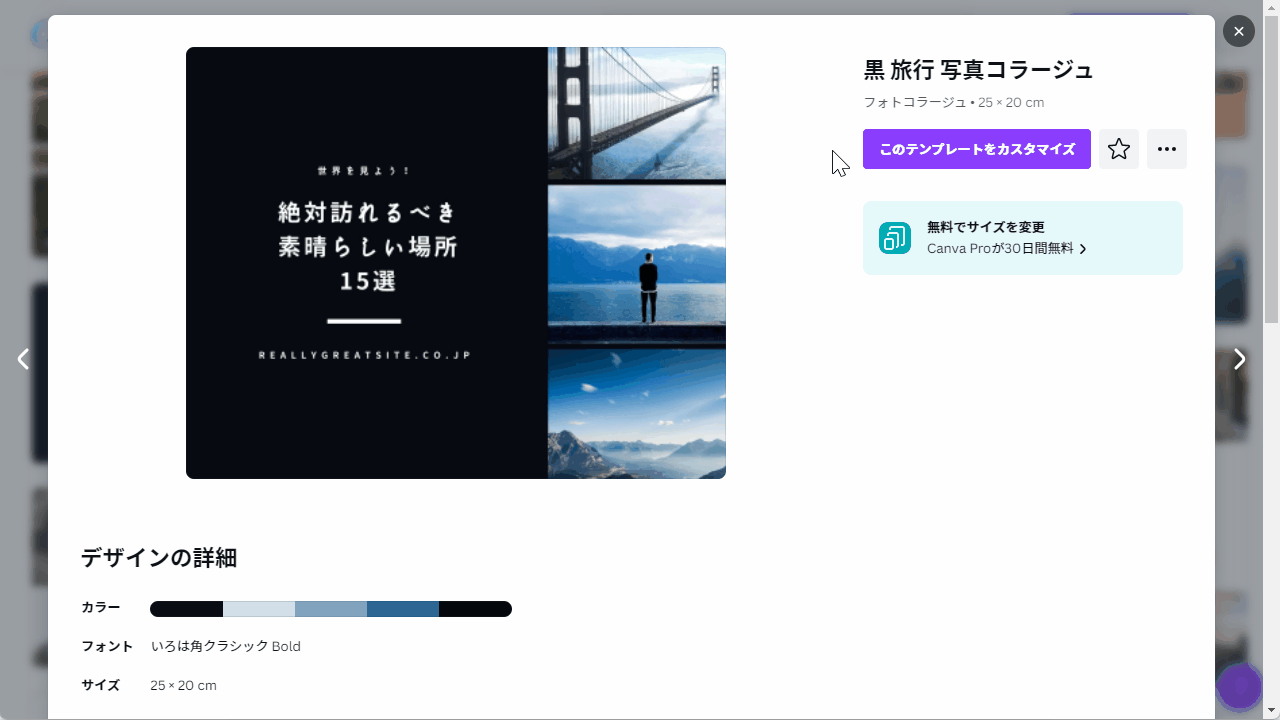
Step3.デザインを編集する
ベースが決まったら、デザインを編集していきましょう。 ここでは、基本機能を3つ紹介します。
| ①素材を追加・変更する ②テキストを追加・変更する ③背景色を変更する |
1つずつ確認していきましょう。
①素材を追加・変更する
左サイドバーの「素材」からは、図形やグラフィック、写真、動画、グラフなどを追加できます。
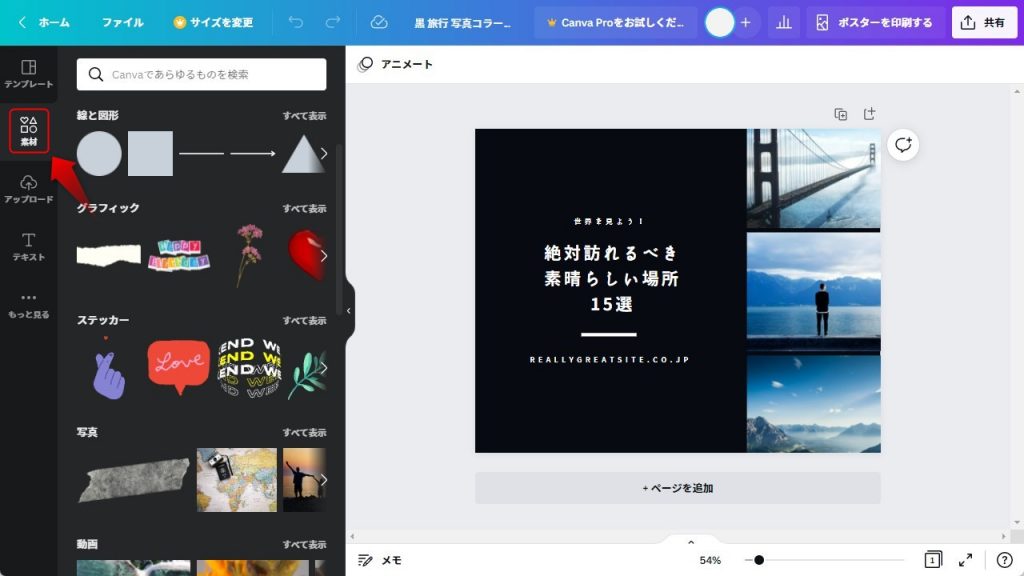
サイズや色を変更したり、アニメーションエフェクトを施したり……と、自由にアレンジしてみてください。
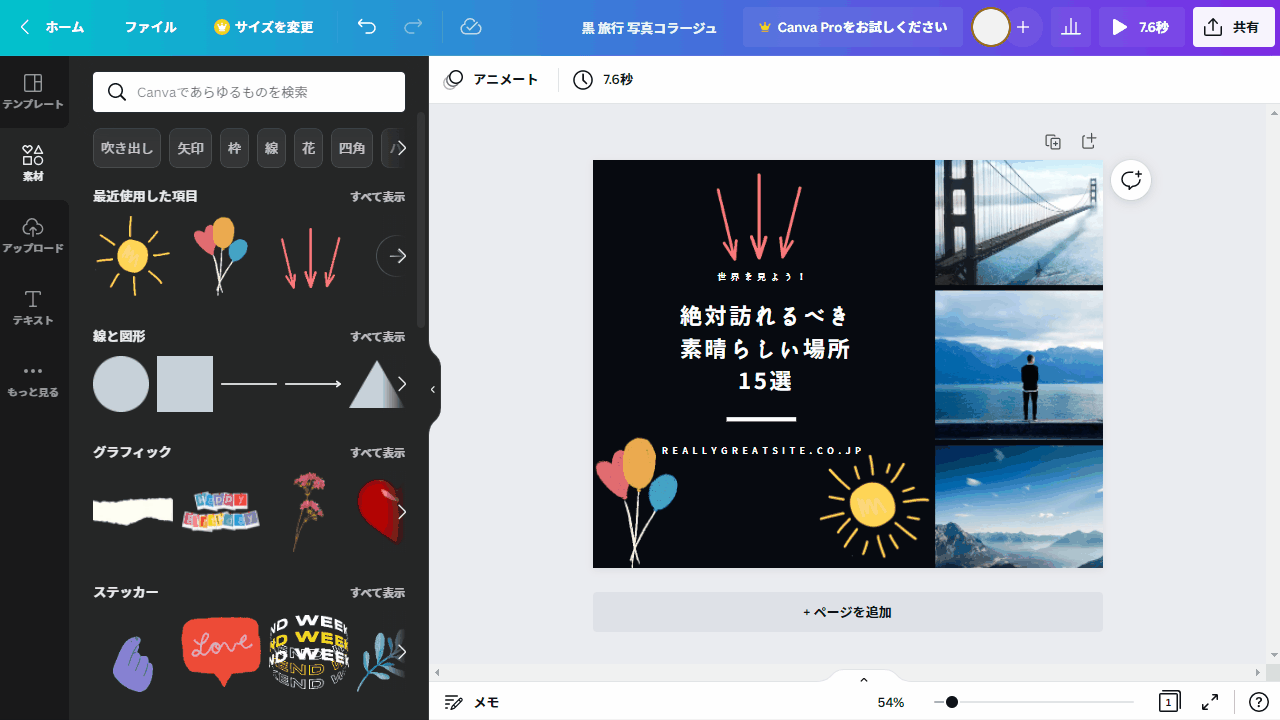
なお、手持ちの素材を使いたい場合は、サイドバーの「アップロード」でデータを追加できます。
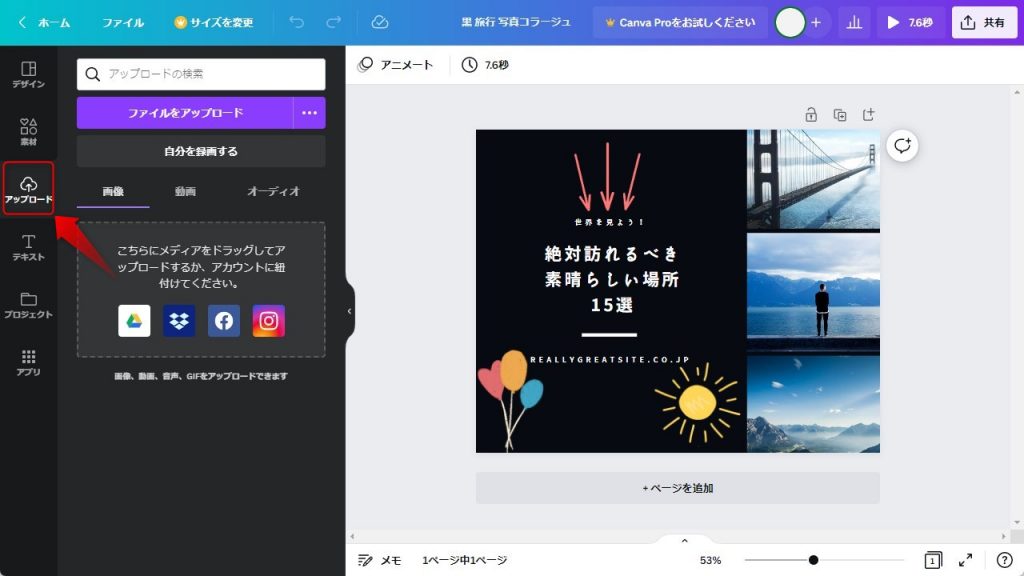
②テキストを追加・変更する
必要に応じてテンプレートのテキストを追加・変更することも可能です。
テキストを追加する場合は、サイドバーの「テキスト」から「見出しを追加」「小見出しを追加」「本文を追加」のいずれを選択するか、もしくはテキストテンプレートから選択してください。
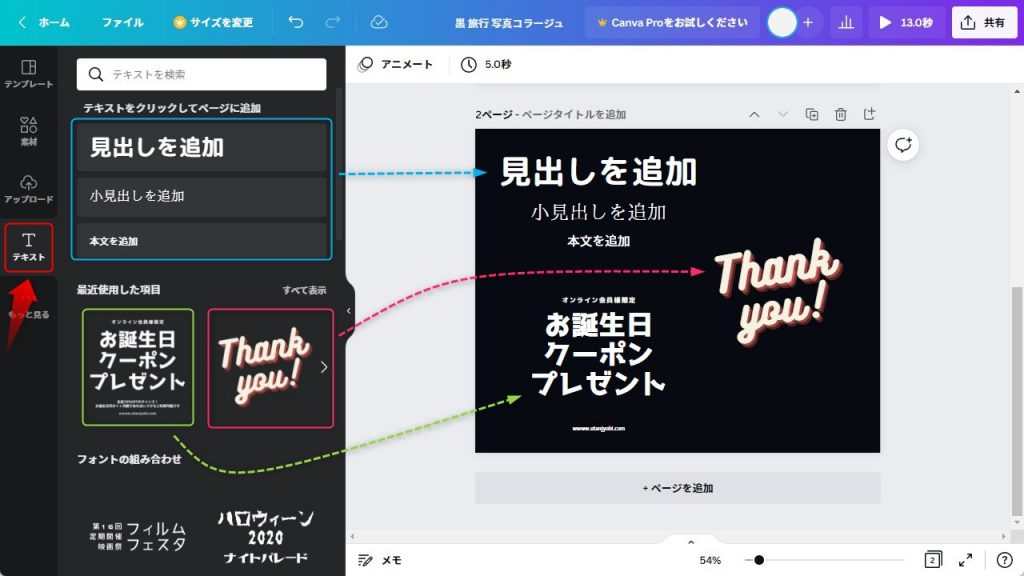
なお、テキストを変更したいときは、修正したいテキストをダブルクリックすると編集モードに入ります。画面上部のツールバーからフォントやサイズ、色、エフェクトなどを変えることも可能です。
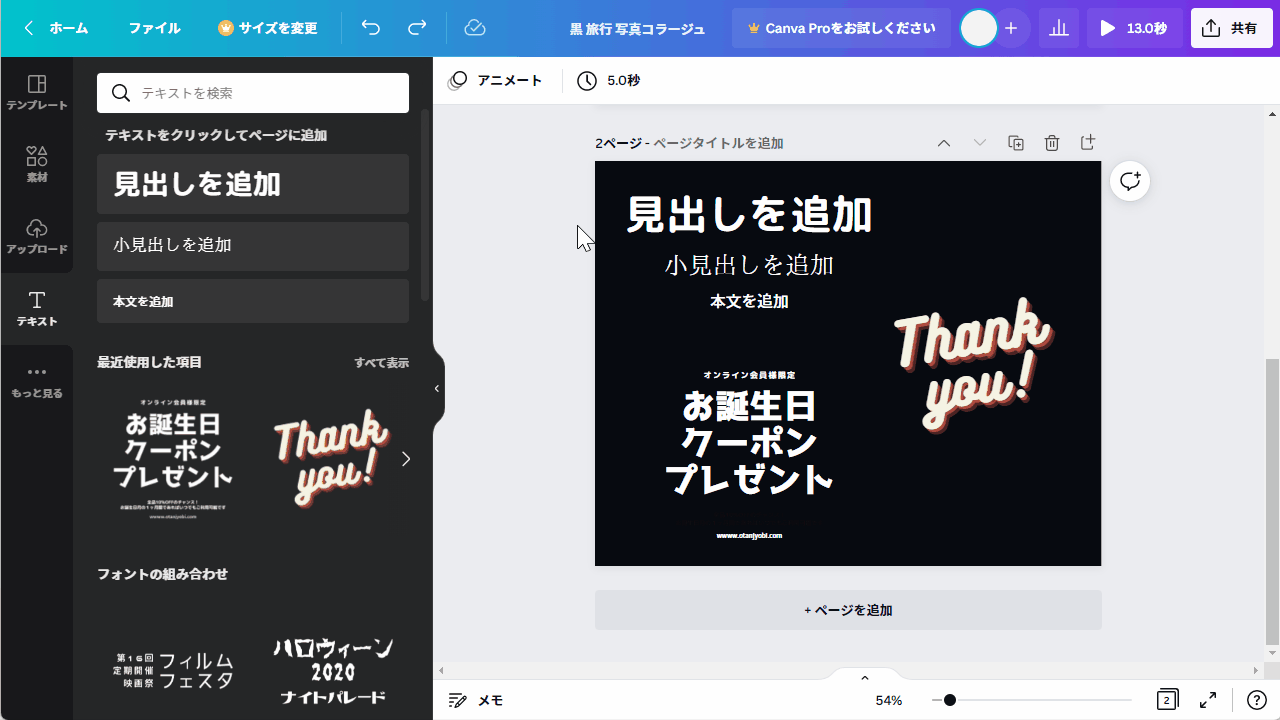
③背景色を変更する
背景色を変えたいときは、画面上部にある「背景色」から設定できます。カラーパレットが表示されるので、好きな色を選択してください。
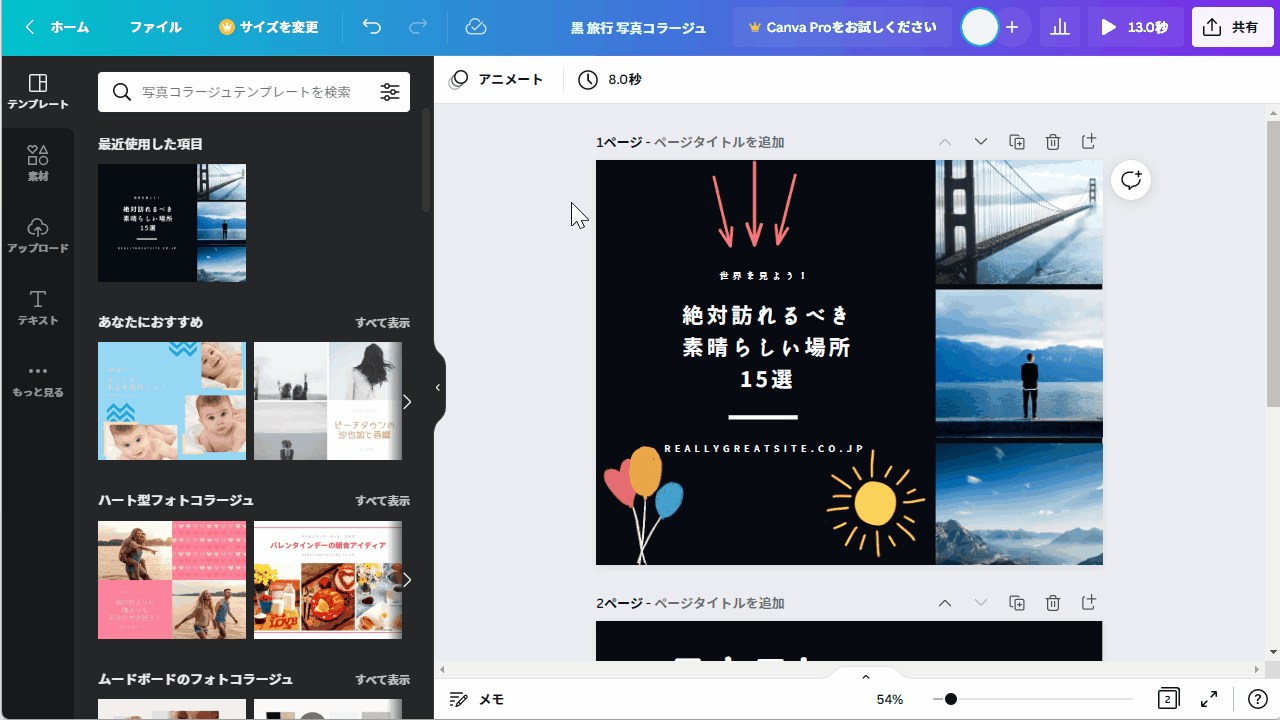
Step4.デザインをダウンロードする
Canvaで作成したデータは自動で保存されます。自分で保存作業を行う必要はありませんが、完成したデータは念のためダウンロードして手元に保管しておくと安心です。
JPG・PNG・PDF・MP4・GIFなど、複数のファイル形式が用意されているので、デザインに合った形式でダウンロードしておきましょう。
(1)画面右上の「共有」をクリックする。
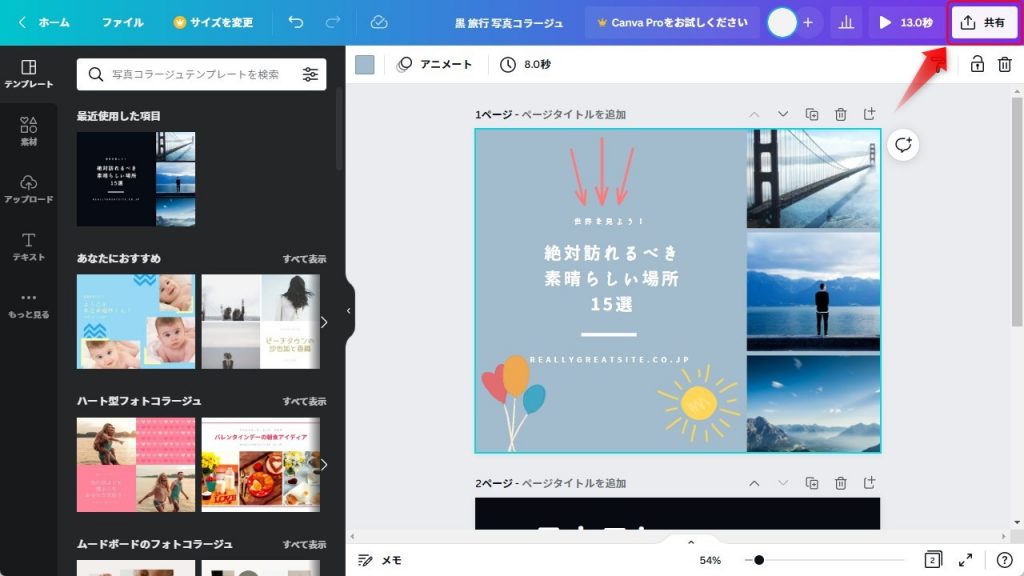
(2)「ダウンロード」をクリックする。
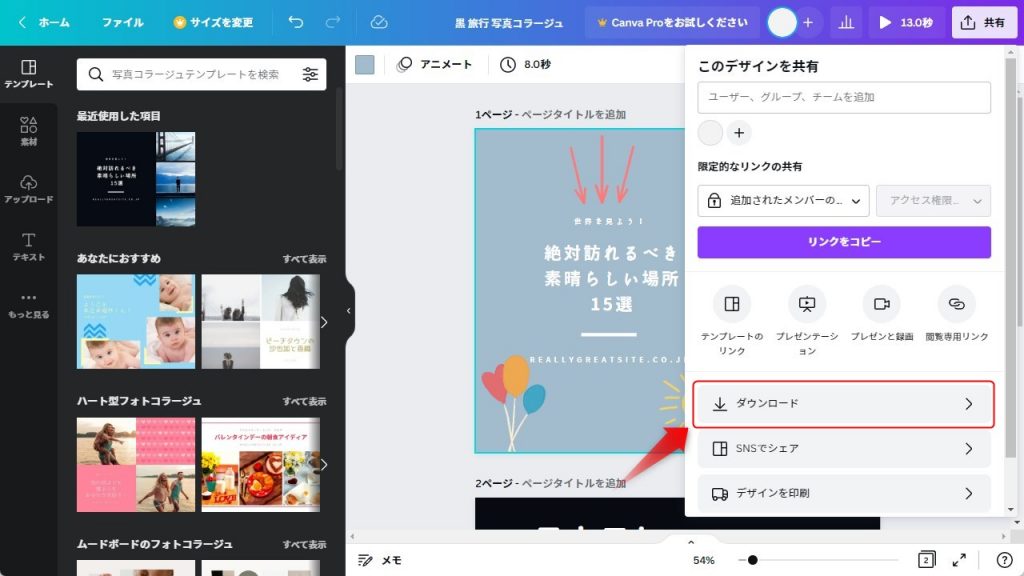
(3)ファイル形式と保存したいページを選択し、「ダウンロード」をクリックするとダウンロードが開始されます。
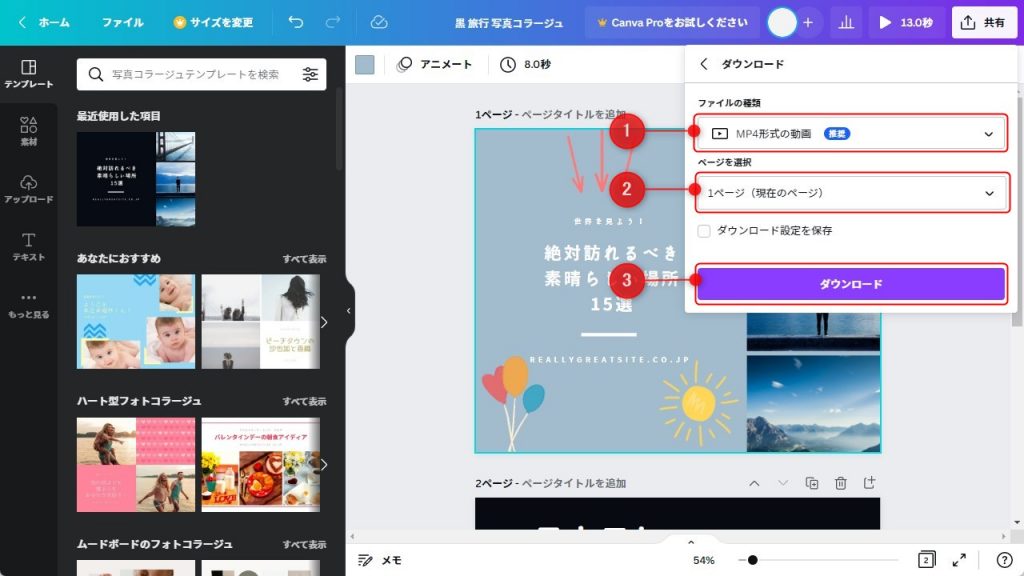
【応用編】Canvaの便利機能8選
最後に、Canvaの応用機能を8つ厳選して紹介します。
| ①画像を加工する ②画像やテキストにリンクを付ける ③素材の重なり順を変更する ④メンバーを招待する ⑤デザインを共有する ⑥デザイン作成画面にコメントを残す ⑦各種SNSやクラウドサービスと連携する ⑧フォルダを作成する |
1つずつ見ていきましょう。
①画像を加工する
Canvaには、さまざまな画像加工機能が搭載されています。今回は特におすすめの機能を3つ紹介するので、ぜひ活用してみてください。
エフェクト機能
画像にエフェクトをかけることで、作品の雰囲気を様変わりさせることができます。
(1)エフェクト対象の画像を選択し、ツールバーの「画像を編集」をクリックする。
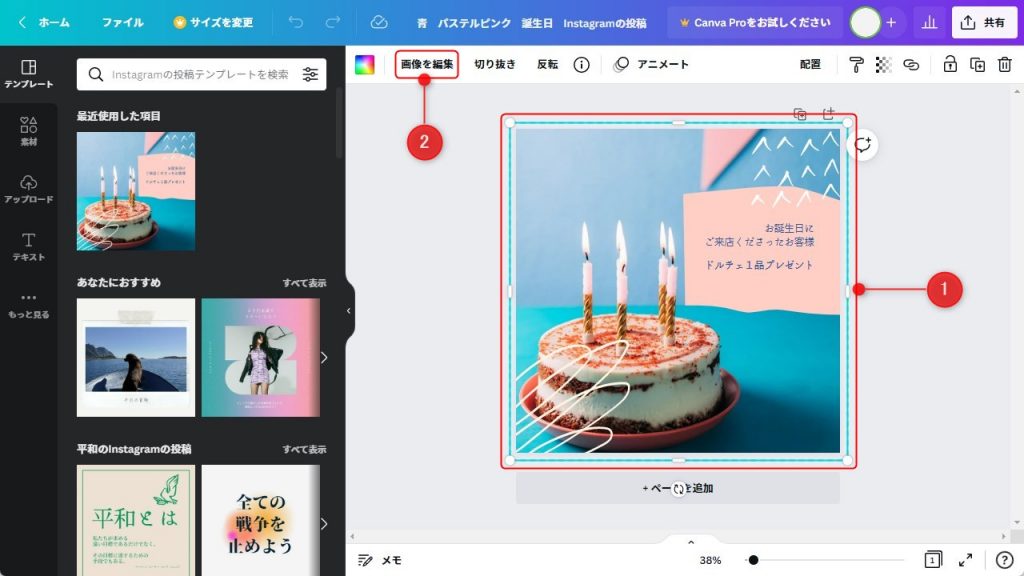
(2)画面左側に表示されたエフェクト一覧から、好きな効果を選択する。
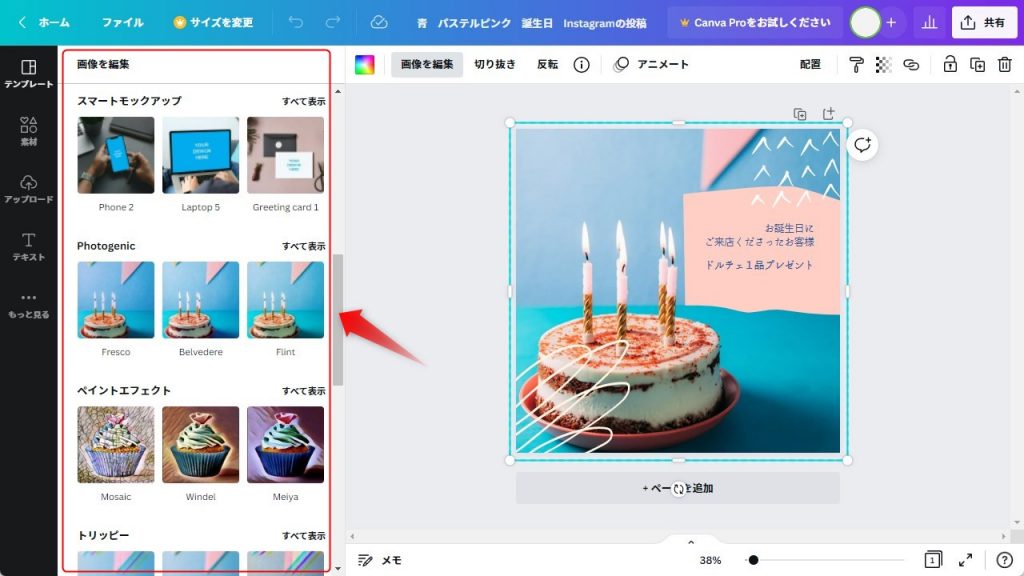
(3)「適用」をクリックする。
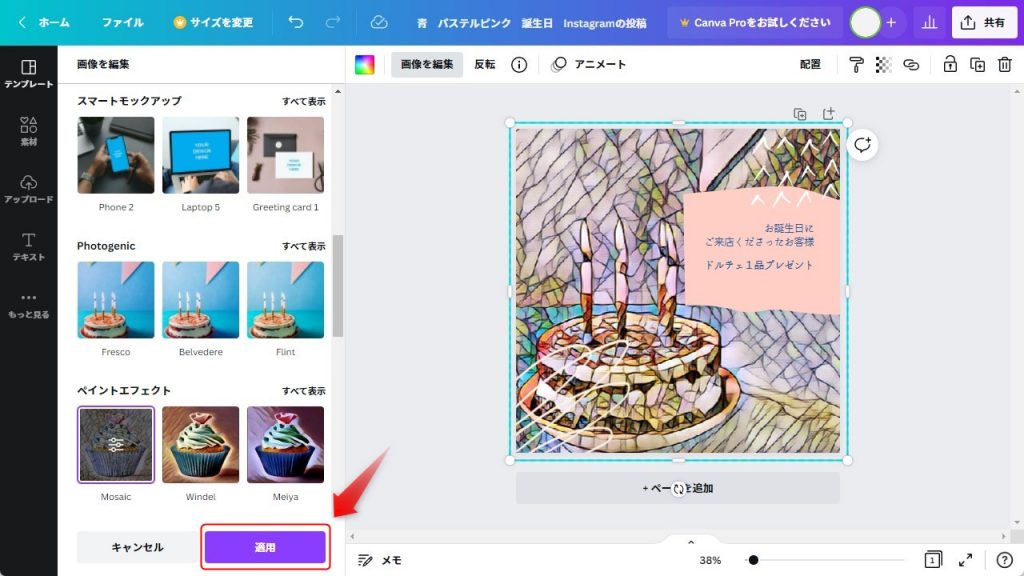
透過機能
透過機能は、テンプレートや画像の透明度を調整する機能です。画像に載せた文字を読みやすくしたり、雰囲気を変えたりする効果があります。
(1)透過対象の画像を選択し、ツールバーの「透明度」アイコンをクリックする。
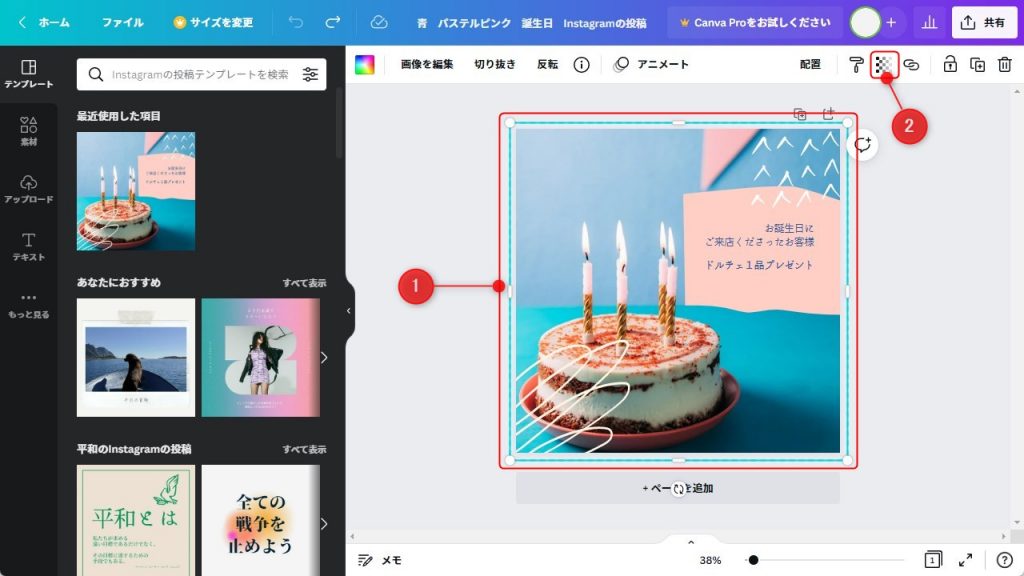
(2)スライダーで透明度を調整する。
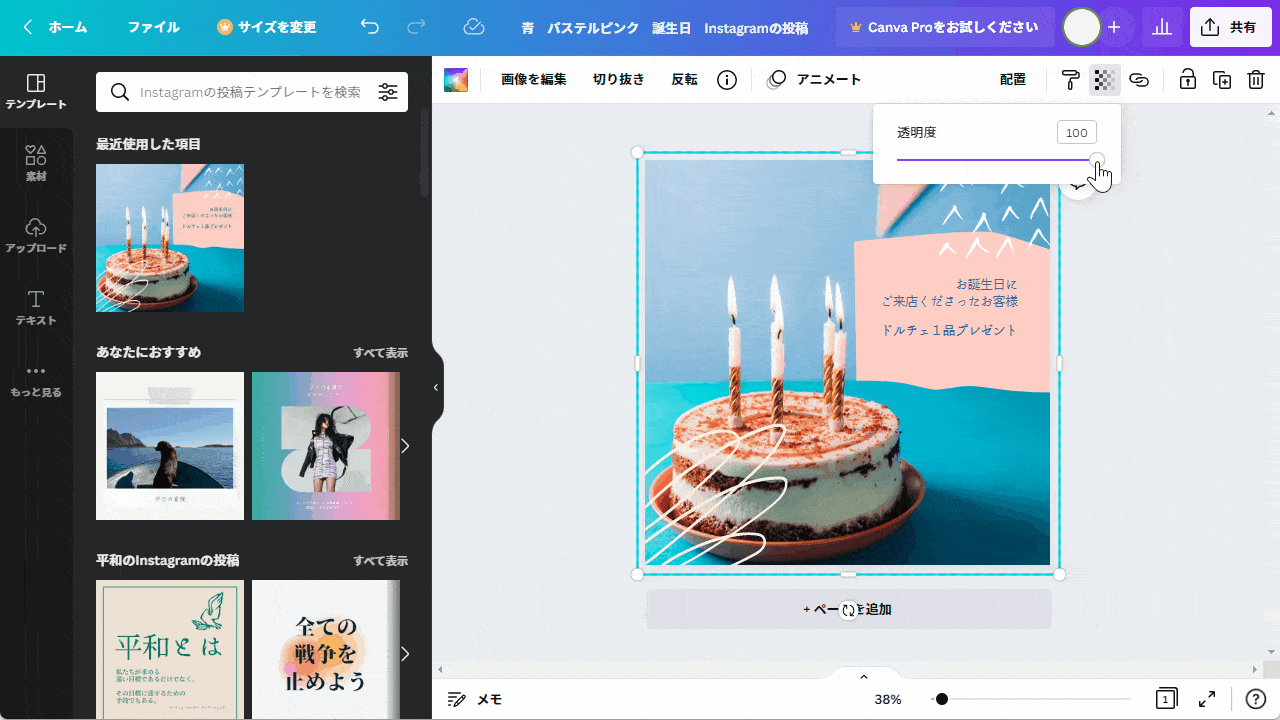
フレーム機能
画像をトリミングしたいときは、フレーム機能が便利です。この機能を活用すれば、選択した図形に合わせて画像を切り抜くことができます。
(1)サイドバーの「素材」をクリックし、「フレーム」の項目から図形を選択する。
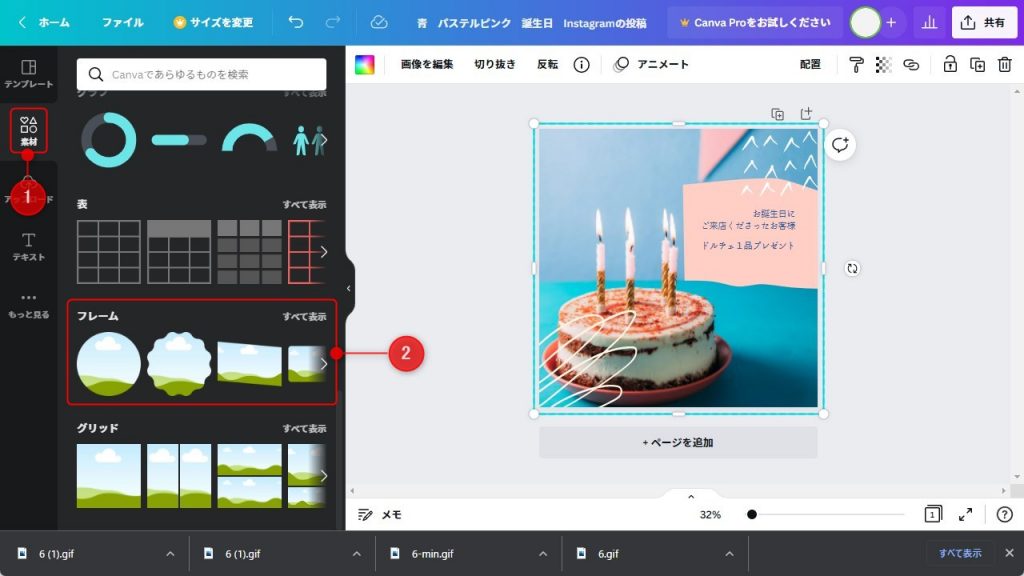
(2)あらかじめサイドバーの「アップロード」に画像をアップロードしておき、トリミングしたい画像をフレーム内にドラッグ&ドロップする。
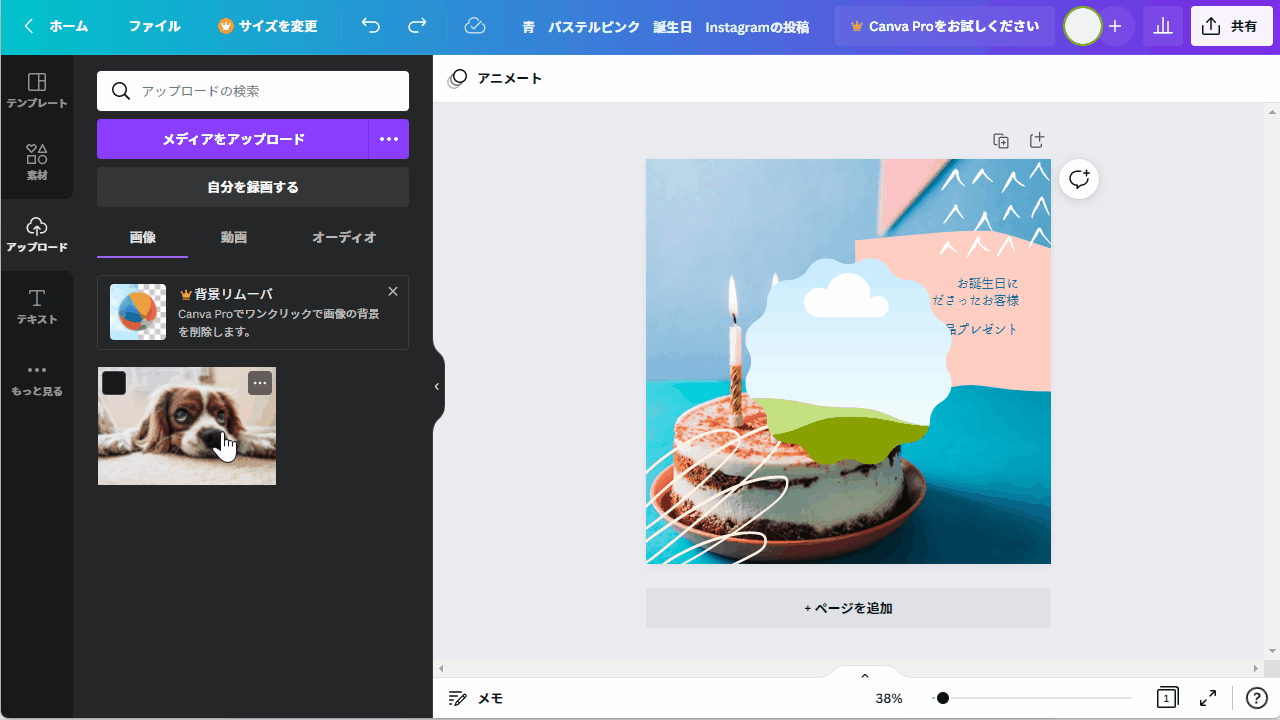
(3)サイズや場所を調整する。
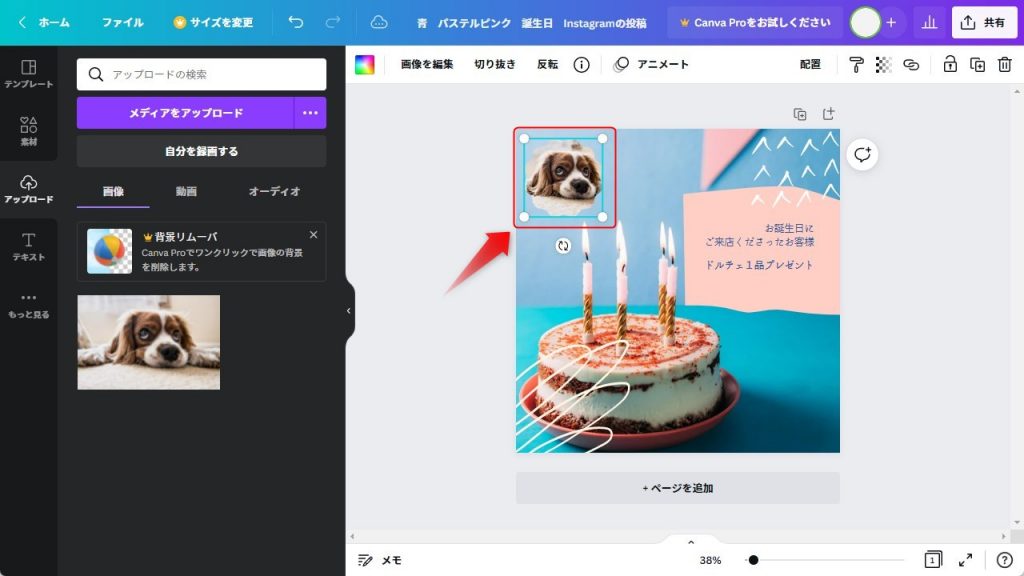
②画像やテキストにリンクを付ける
Canvaで作成したデザイン(画像自体やテキスト)には、リンクを埋め込むことができます。お問い合わせフォームや商品購入ページ、プレゼン資料に記載した参考文献など、外部のコンテンツに遷移させたいときに便利な機能です。
(1)リンク化したい画像やテキストを選択し、ツールバーの「チェーン」アイコンをクリックする。
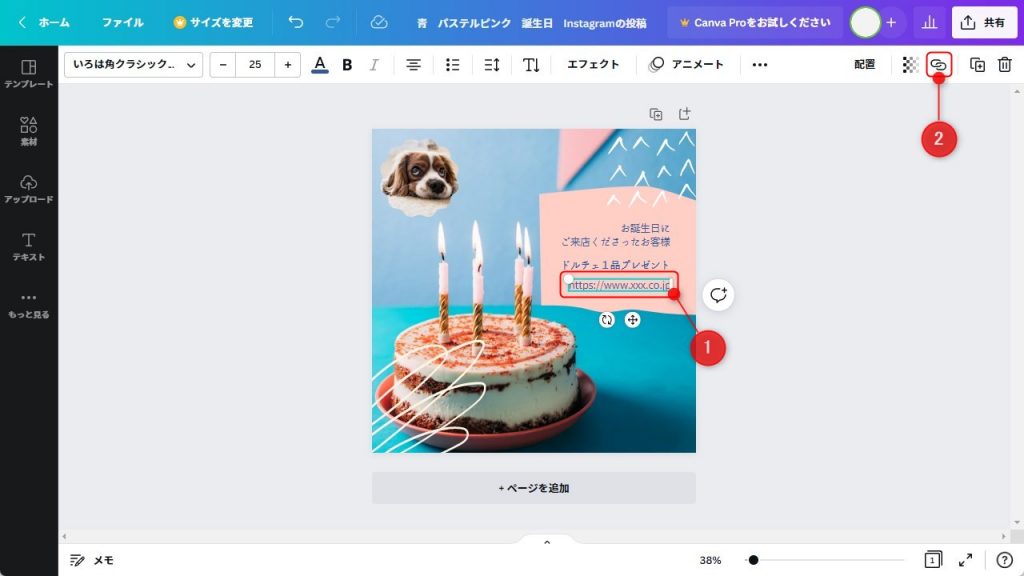
(2)遷移先のURLを入力すると、テキストがリンク化されます。
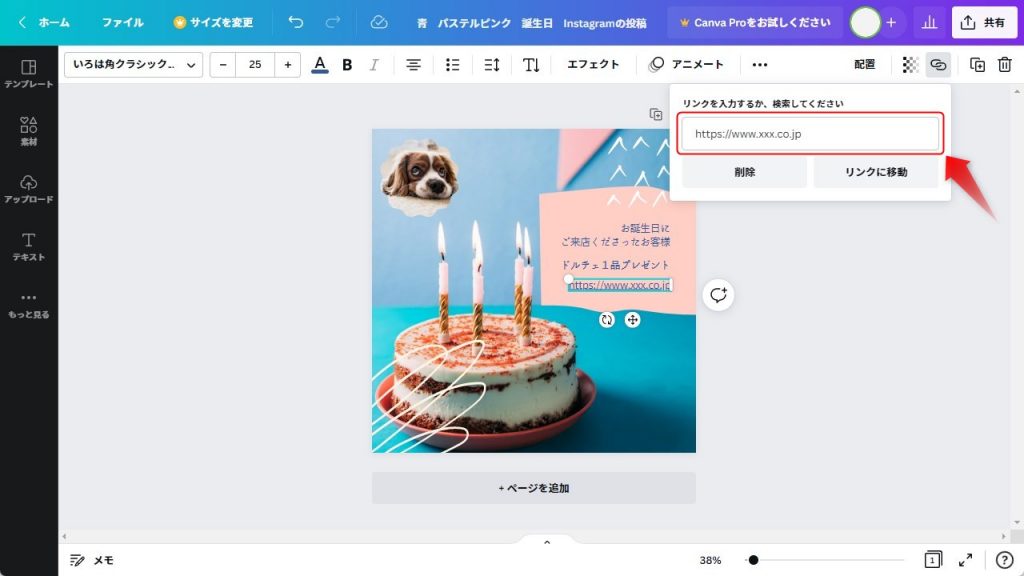
③素材の重なり順を変更する
Canvaでは、デザインの編集過程で各素材の重なり順を簡単に調整できます。
(1)該当の素材を選択した状態でツールバーの「配置」をクリックする。
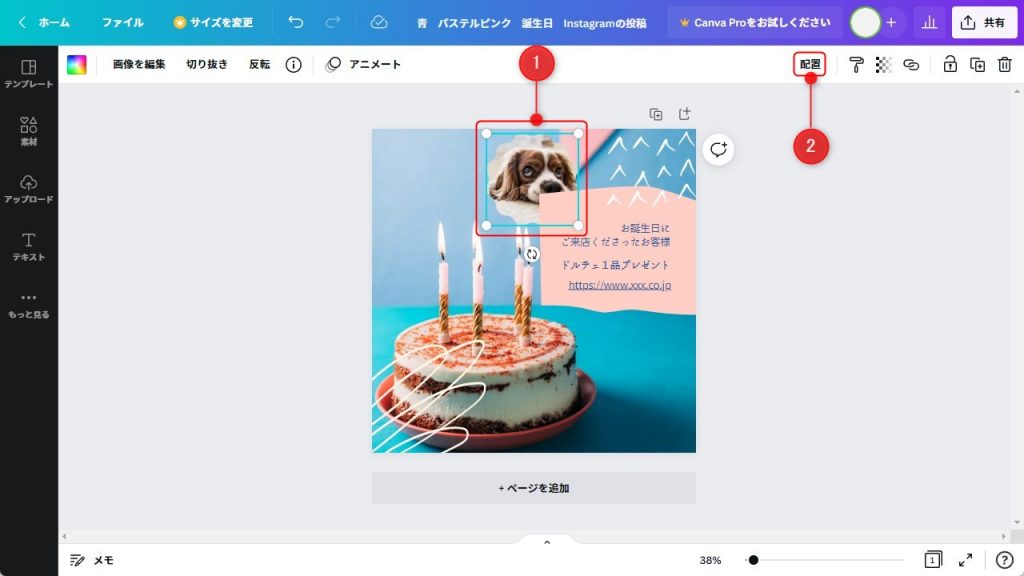
(2)「前面へ(もしくは背面へ)」をクリックすると、配置が入れ替わります。
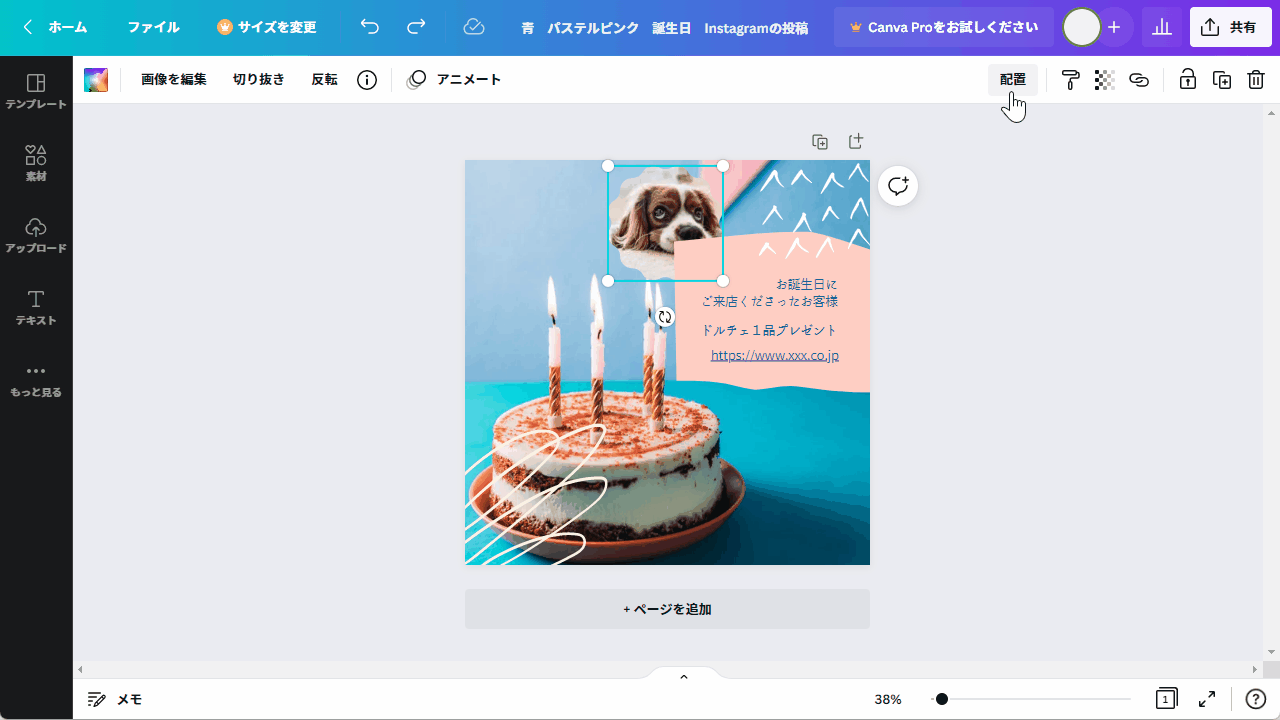
④メンバーを招待する
複数人でデータを共有・編集したい場合は、以下の手順でメンバーを招待できます。
(1)ホーム画面のサイドバーにある「メンバーを招待」をクリックする。
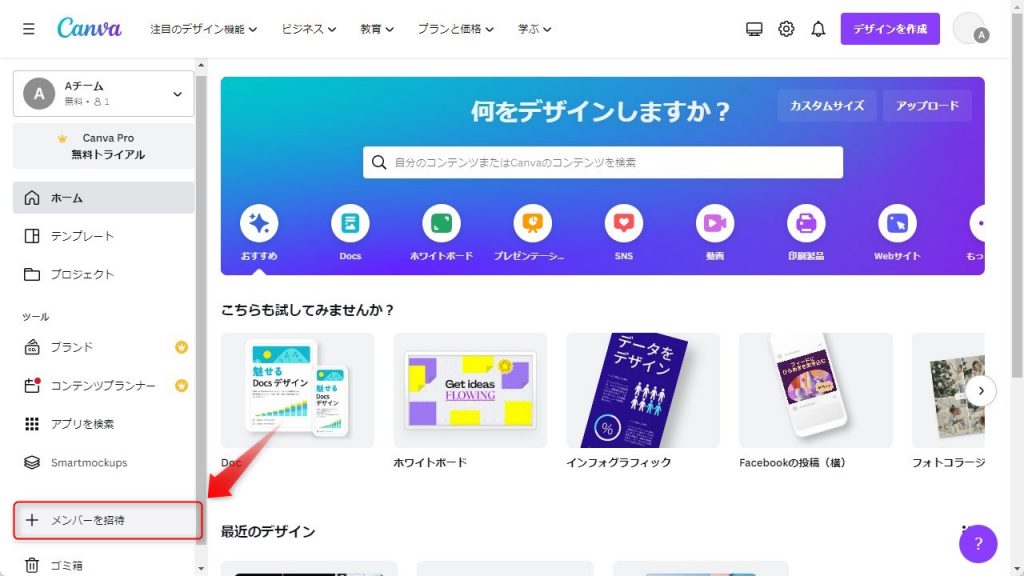
(2)共有相手のメールアドレスを入力して、「招待状を送信」をクリックすると招待メールが送信されます。
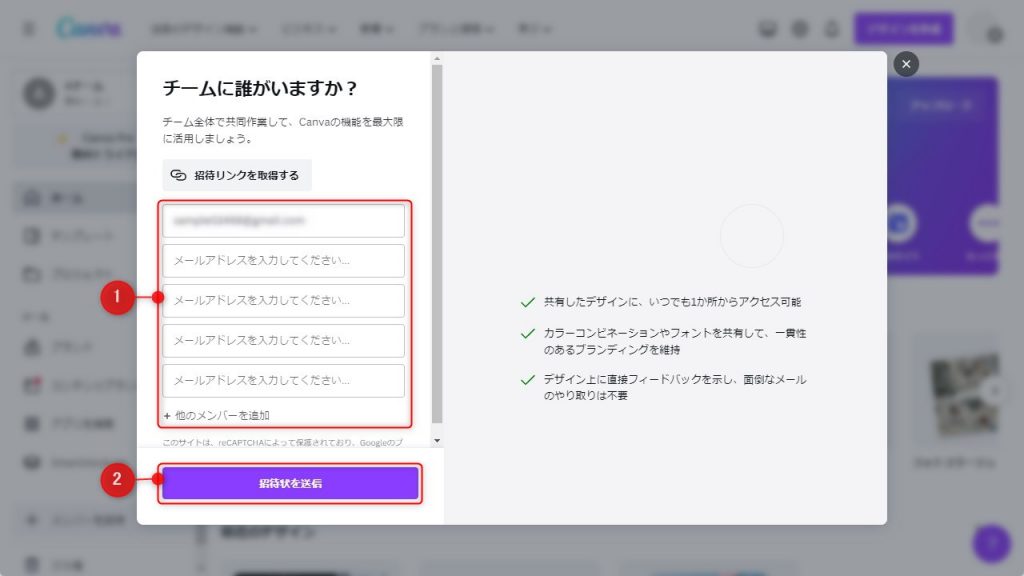
もしくは、「招待リンクを取得する」をクリックして、リンクを共有してください。
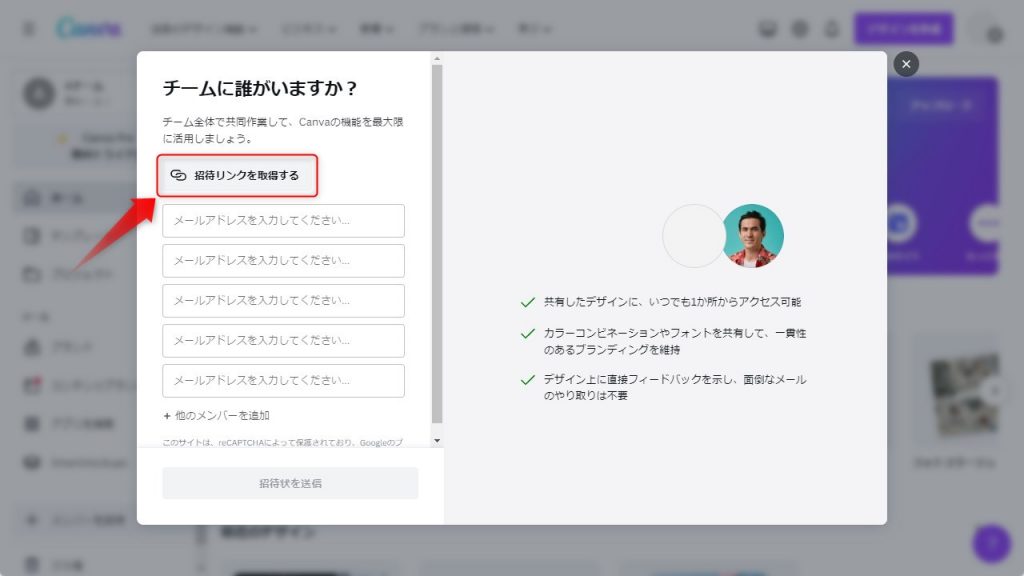
なお、Canvaはアカウントを所有していないと使用できません。そのため、共有相手がアカウントを持っていない場合は、まずアカウントを作成してもらいましょう。
⑤デザインを共有する
デザインの共有方法は主に2つあります。
| ・メールで共有する ・リンクで共有する |
それぞれ解説していきます。
メールで共有する場合
(1)画面上部にある「共有」をクリックし、メールアドレスを入力する。
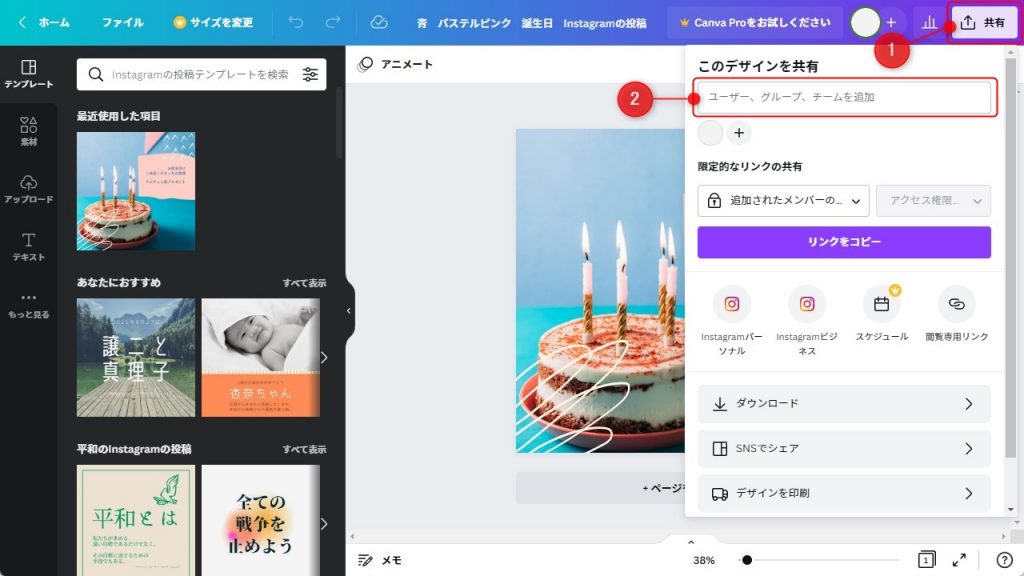
(2)編集権限を選択し、「送信」をクリック
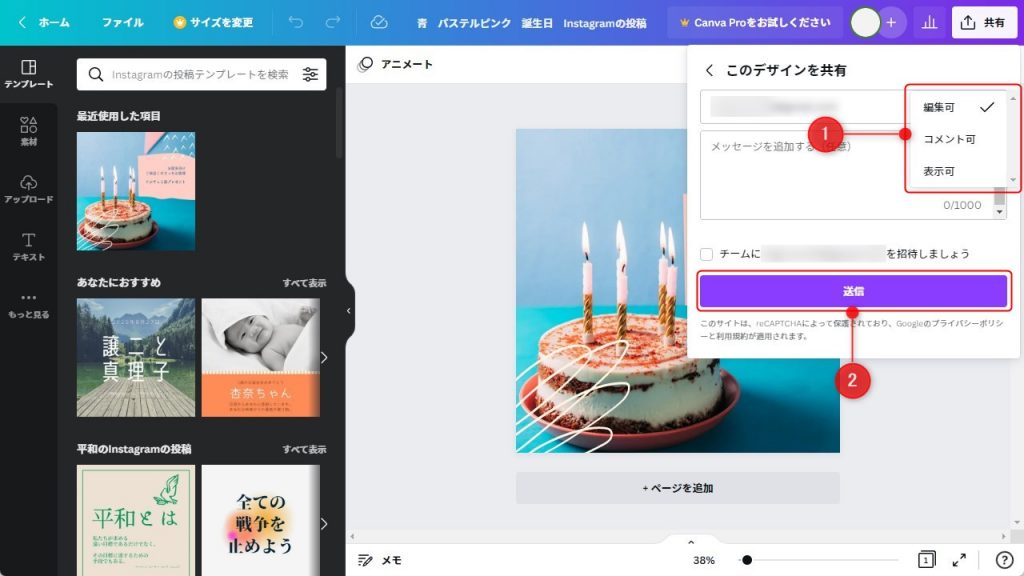
(3)「デザインが共有されました!」というポップアップが表示されたら送信完了です。
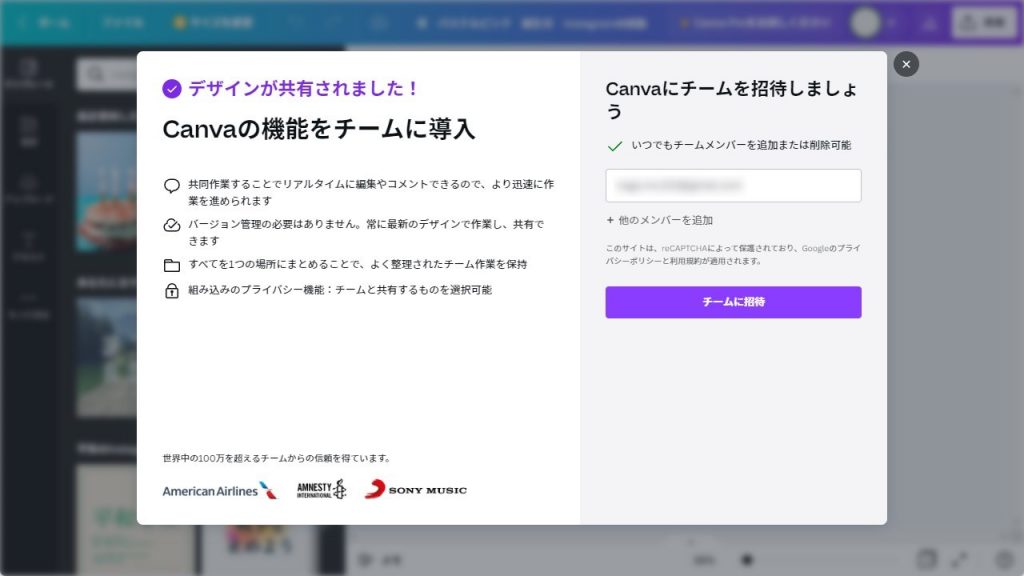
リンクで共有する場合
(1)画面上部にある「共有」をクリックし、共有権限と編集権限を選択する。
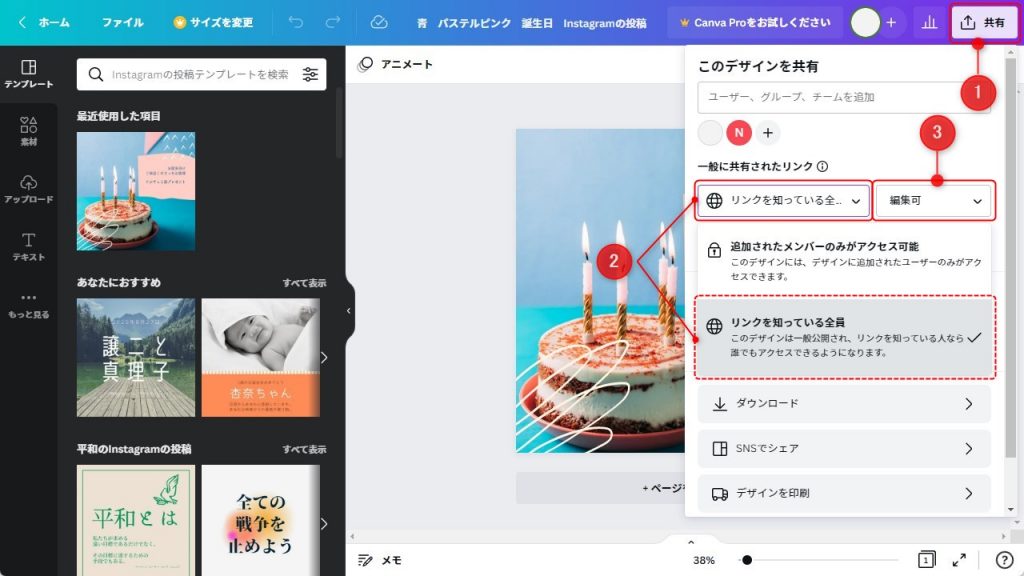
(2)リンクをコピーをクリックし、メールなどでチームのメンバーへ共有してください。
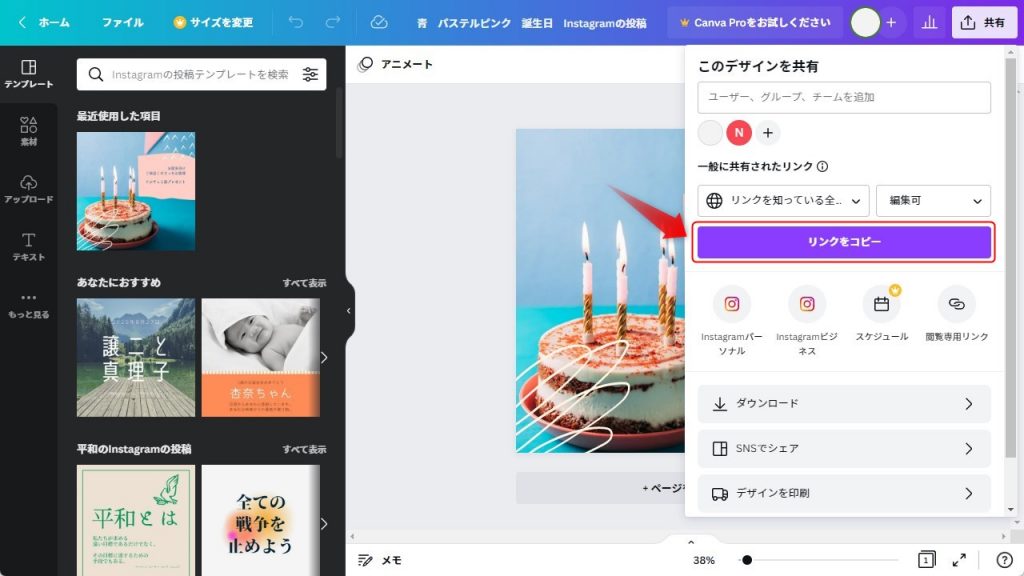
⑥デザイン作成画面にコメントを残す
「メモ機能」もCanvaの便利機能の1つです。個人的なメモだけでなく、メンバーへのコメントやフィードバックも残せるので、効率的に作業を進められるでしょう。
(1)メモを残したい素材を選択し、「吹き出し」アイコンをクリックする。
(2)テキストを入力し、「コメント」をクリックするとコメントが挿入されます。
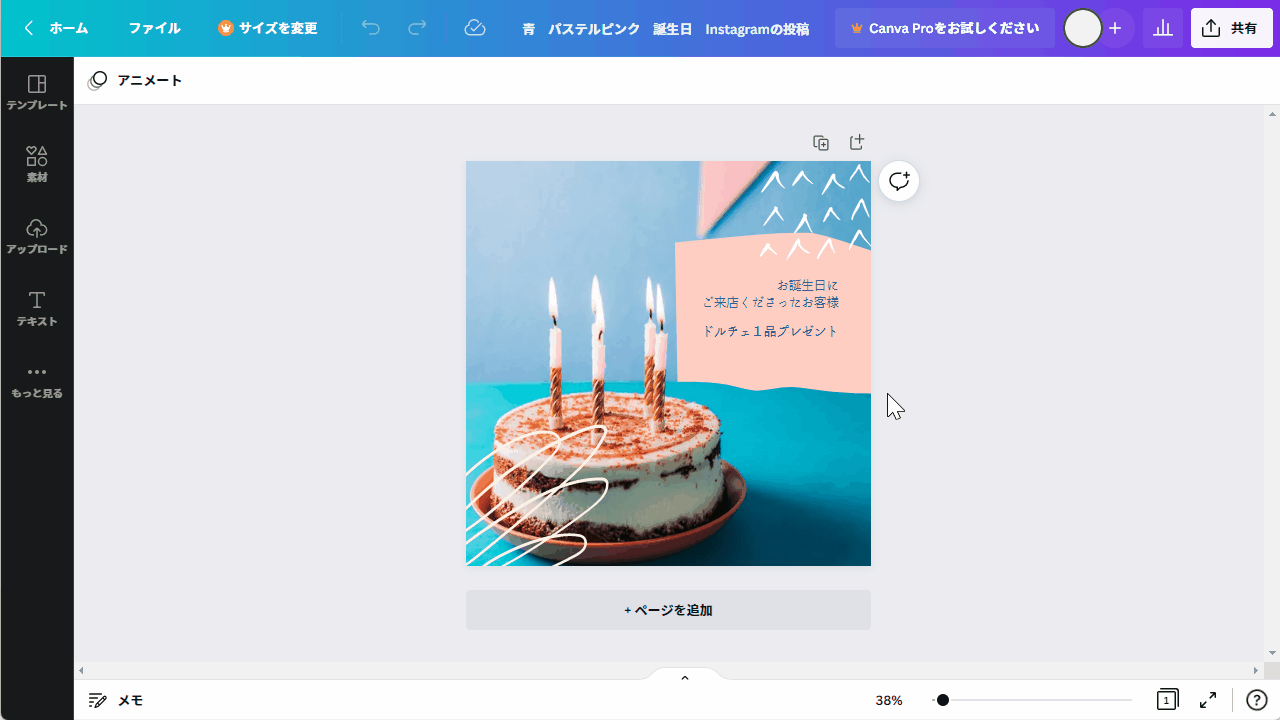
なお、メモ機能は特定の人に対してコメントを残すことも可能です。コメント入力欄に「@」を入力すると共有メンバーのリストが表示されるので、そこから該当メンバーを選択してください。
⑦各種SNSやクラウドサービスと連携する
Canvaはさまざまな外部サービスと連携させることができます。Google DriveやDropboxから素材を追加したり、Google Mapsの地図を挿入したり、InstagramにCanvaから直接投稿したり、と連携機能を活用すれば、より使いやすくなるでしょう。
操作方法は、サイドバーの「アプリ」から連携したいサービスを選択するだけ。
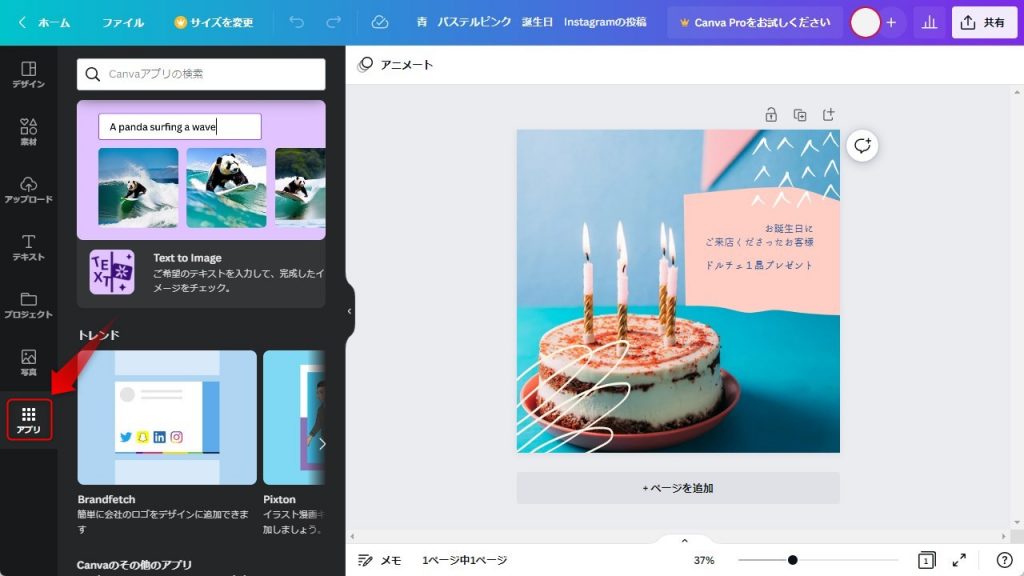
一覧の中に使用したいアプリが見当たらない場合は、検索バーにアプリ名を入力してみてください。
⑧フォルダを作成する
Canvaでは、デザインデータをフォルダに分けて管理できます。
フォルダの数に上限はありませんが、「Canva Free」の場合は最大で200アイテムまでしか追加できないので要注意。「Canva Pro」や「Canva for Teams」になると最大1,000アイテムまで追加できるようになるため、足りない場合は上位プランへのアップグレードを検討したほうがいいかもしれません。
(1)ホーム画面のサイドバーにある「プロジェクト」をクリックする。
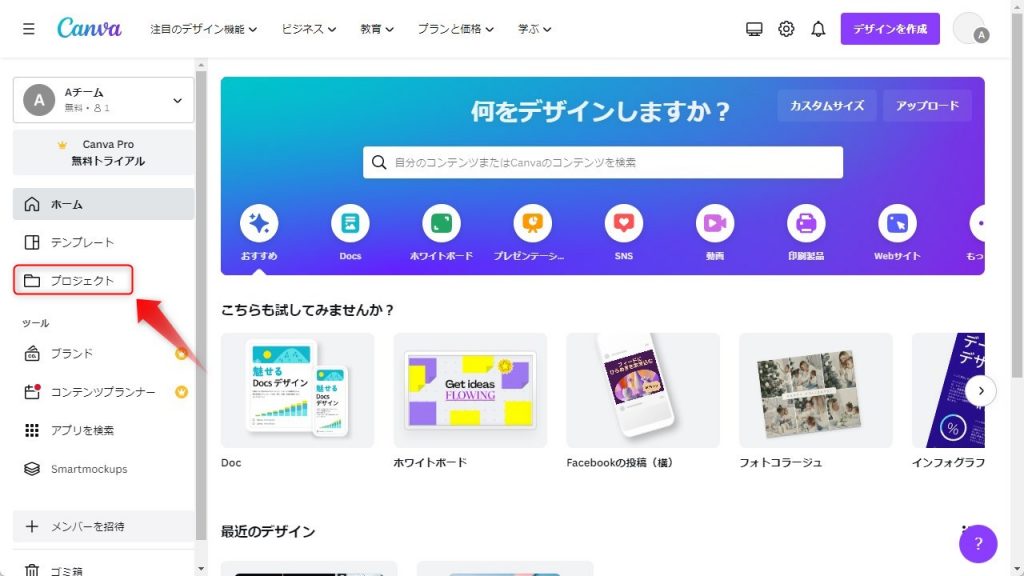
(2)画面右上の「+新しく追加」ボタンをクリックし、「フォルダ」を選択する。
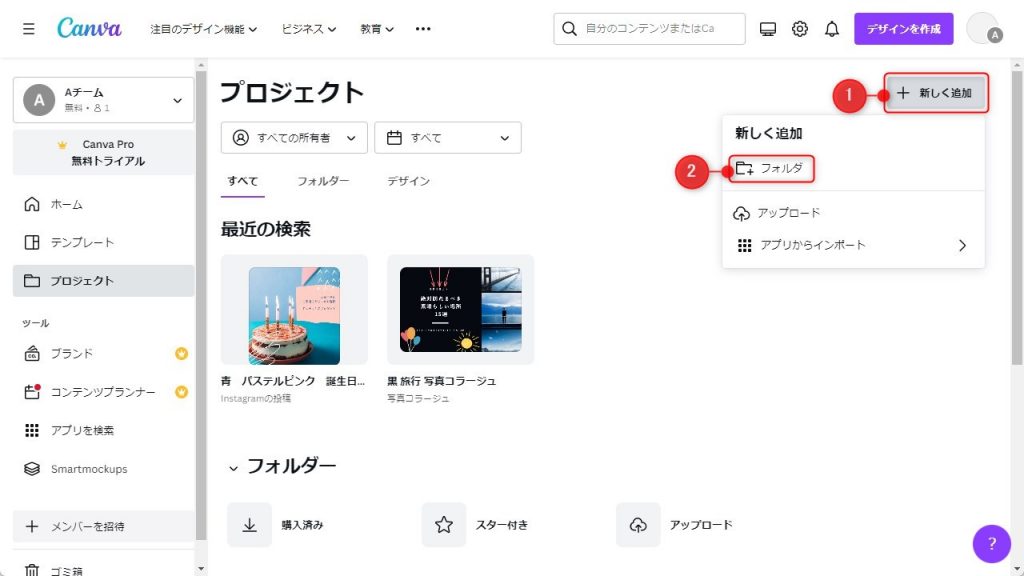
(3)名前と編集権限を設定し、「続行」をクリックする。
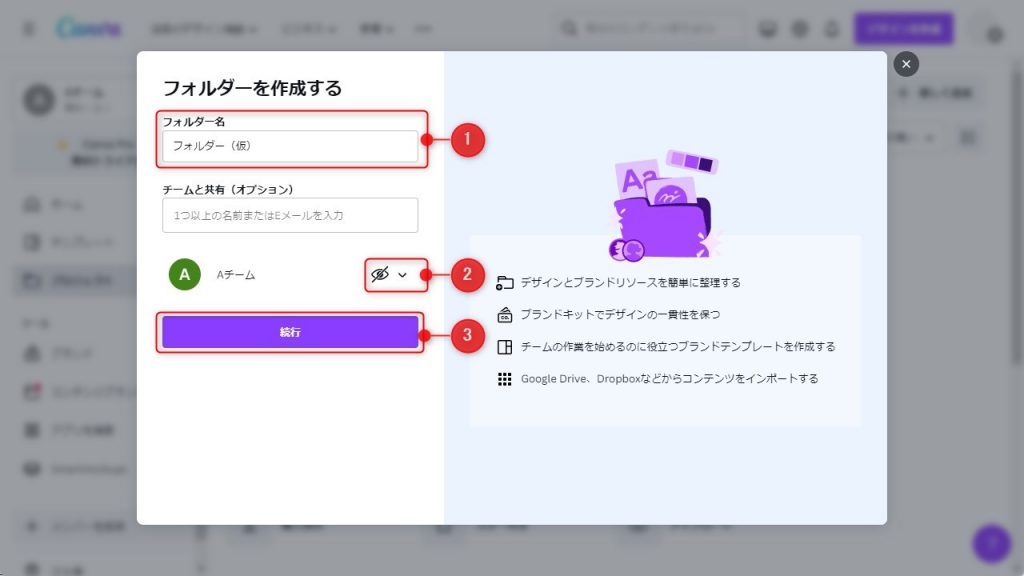
(4)「プロジェクト」にフォルダが追加されます。
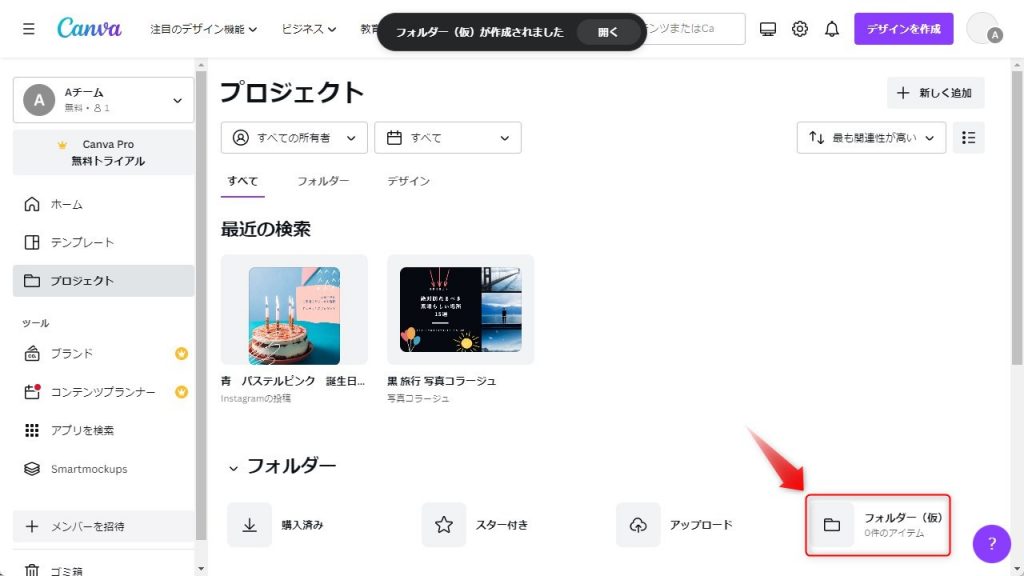
Canvaなら無料でプロ顔負けのデザインが作れる!

今回は、Canvaの基本的な使い方についてお伝えしてきました。
最大の魅力は、何と言っても、高クオリティなテンプレートを活用することでだれでもプロ並みのデザインを作成できることでしょう。カテゴリーも充実しているので、プライベートでの利用はもちろん、ビジネス利用にもおすすめ。複数人での共同編集にも対応しているので、チーム単位で動く業務にも向いています。
また、新しい機能も続々と追加されており、現在進行形でアップグレードを続けています。すでに利用価値の高いツールとして評判を上げていますが、今後さらに使いやすくなることでしょう。本記事で紹介した機能以外にも、さまざまな機能が搭載されているので、ぜひ自分の手でその使用感を確かめてみてください。
RANKING ランキング
- WEEKLY
- MONTHLY
UPDATE 更新情報
- ALL
- ARTICLE
- MOVIE
- FEATURE
- DOCUMENT
