
Canvaにフォントを追加する方法を解説!読み込めない場合の対処法まで紹介
多彩なデザインをオンライン上で作成できるCanvaは、テンプレートや素材を使って手軽にクリエイティブを編集・共有できるツールです。
用途にあわせた豊富なテンプレートを特徴とするCanvaですが、「フォント」の多様さも魅力の1つだといえます。あらかじめ多くのフォントが用意されているほか、自分自身で好みのフォントを追加することも可能です。
Canvaにフォントを追加することで、さらに個性的な雰囲気を演出できるようになるでしょう。この記事では、Canvaにフォントを追加する方法や、アップロードに失敗する場合の対処法を詳しく解説していきます。
目次
Canvaにフォントを追加するメリット
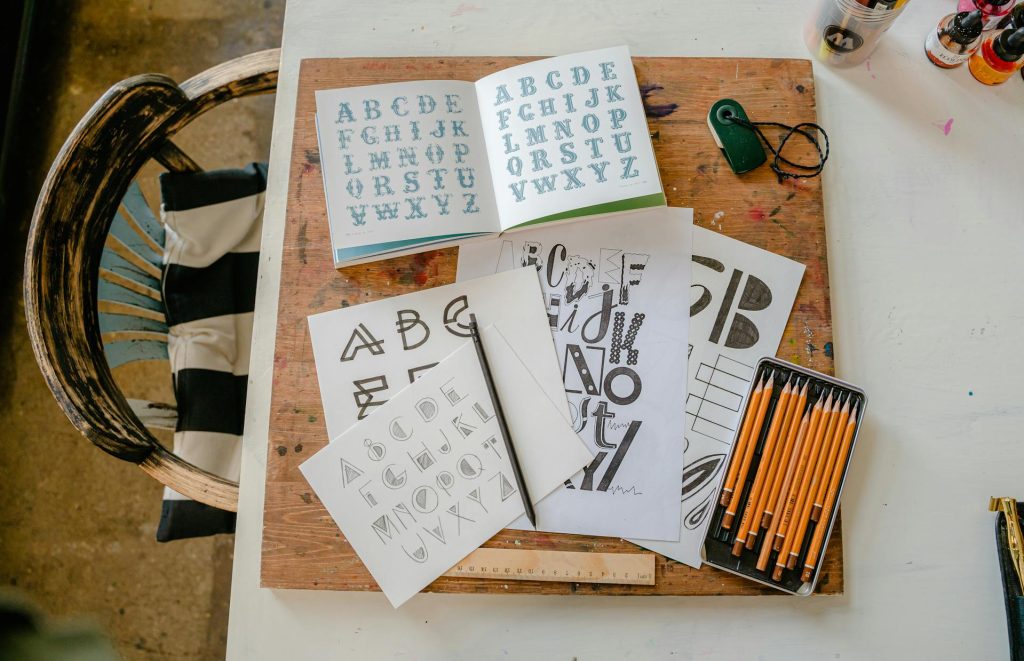
Canva上にあらかじめ用意されているフォントだけでなく、自分自身で好きなフォントを使えるようになれば、文字による表現の幅が大きく広がると考えられます。
しかしCanva上でフォントを追加するには、有料プランである「Canva Pro」への加入が必須となるため注意が必要です。
以下では「無料プランではどのくらいの種類のフォントが選べるのか」について触れたうえで、有料プランに加入するメリットについて解説していきます。
Canvaの無料プランで利用できるフォントの種類
Canva上には500種類以上の日本語フォントが用意されており、無料プランであってもこのうちの多くを利用可能です。
フォーマルな明朝体やゴシック体はもちろん、独特の崩し字やポップな手書き風フォントなど、さまざまな用途にあわせて選ぶことができます。そのため無料の選択肢だけでも、SNS投稿やプレゼン資料、ポスター作成など、多くの場面をカバーできるでしょう。
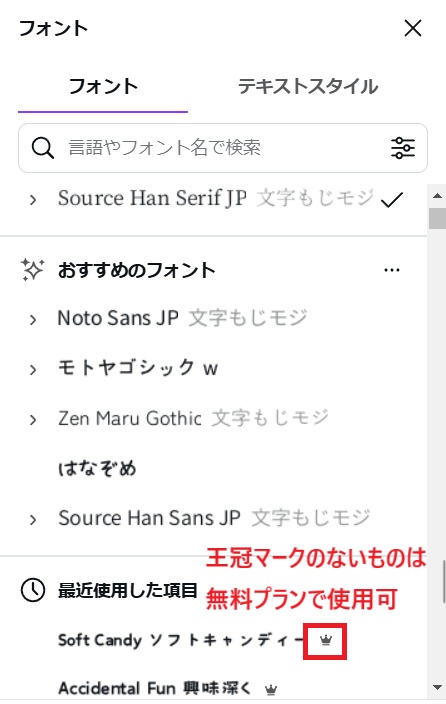
種類が多いだけに選択に迷う部分もあるものの、フォントの選択時には「手書き」や「見出し」など雰囲気や用途別に検索することもできるので、目的にあうものを選んでいけると考えられます。
自分でフォントを追加する意味は?
上述のように、Canva上には無料プランでも十分な種類のフォントが用意されていますが、自身で好みのフォントを追加することにより、デザインに統一感が出しやすくなるメリットがあります。
とくに1つのデザイン上で複数のフォントを用いる場合、それぞれの箇所で何百もの選択肢から選んでいると、作業がやや煩雑になる面があります。結果的に、全体的に見た場合の一貫性を保ちにくくなるケースもあるかもしれません。
この点で、あらかじめ自分が気に入っているフォントがある場合には、それらを追加してデザインに反映することにより、全体の統一感を演出しやすくなるでしょう。
また、すでにCanva以外のツールで作成した販促物などを刊行している場合には、以前から使っていたフォントをCanva上でも利用することにより、ブランドイメージを保ちやすくなると考えられます。
とくにブランドロゴやキャッチコピーに使用してきたフォントについては、認知度や信頼性をキープする意味でも、Canva上で引き続き使っていきたいところです。
有料プランでは使えるフォントの種類も増える
あらかじめCanva上に用意されているフォントのなかにも、無料プランでは利用できないものがラインナップされています。実際に自分でフォントを追加しない場合でも、フォントの選択肢が増えるのは有料プランの利点です。
フォント以外の面でも、Canva Proにおいては使える素材やテンプレートの量が増え、デザインの自由度が大きく向上します。またバージョン履歴の自動保存をはじめ編集時の便利な機能も使えるようになり、とくにビジネス利用の際にはメリットも大きくなると考えられます。
(参照:Canva|生産性が劇的にアップするCanva Pro 有料版の優秀な18の機能をご紹介)
なおCanva Proの料金は、個人向けの場合で11,800円(税込み、年払い)です。チームでの利用や企業による導入の場合には料金が異なりますので、詳細についてはCanvaの該当ページをご参照ください。
Canvaにフォントを追加する方法

有料プランであるCanva Proに加入することにより、自身のデバイスに保存されているフォントをCanva上にアップロードできるようになります。以下の箇所では、フォントを追加するための具体的な手順を解説していきます。
アップロードするフォントを用意する
Canvaにフォントをアップロードする際は、事前に適切なフォントファイルを用意する必要があります。 まずはGoogle Fontsといったフォント配布サイトを利用し、好みのフォントを見つけましょう。なお無料で使えるフォントの配布サイトについては、後述の箇所であらためて紹介します。
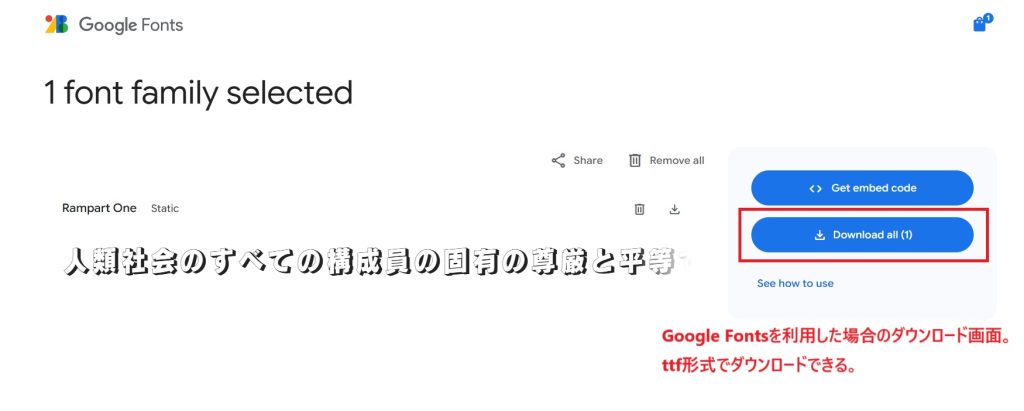
フォントをダウンロードする際は、「Canvaでサポートされているファイル形式」を選んでください。サポート対象となるのは以下の形式です。
- OpenTypeフォント(.otf)
- TrueTypeフォント(.ttf)
- Web Open Font Format(.woff)
ダウンロード時にzipファイルに圧縮されている場合には、解凍して上記のファイル形式に戻しておきましょう。
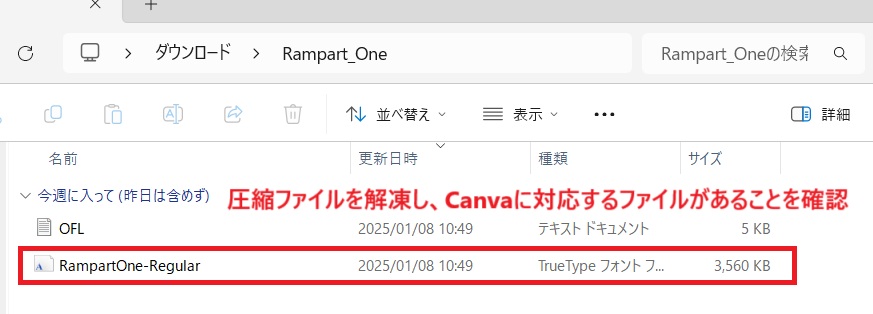
なお使おうとしているフォントが、「自身の用途に対応しているか」を確認することも重要です。とくに広告クリエイティブをはじめ「ビジネスでの利用」を考えている場合には、商用利用に対応したフォントであるかを確認しておく必要があります。
その他、Canva上にアップロードできるフォントファイルの上限数は、「1つのブランドキットにつき500まで」とされています。そのため通常の用途であれば、上限をあまり気にせずに追加してよいでしょう。
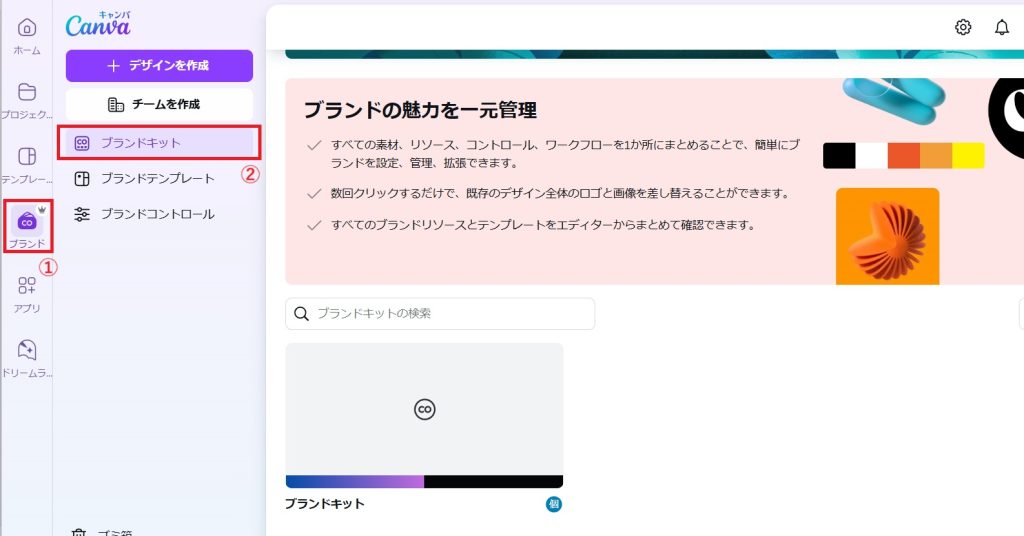
その後、フォントを追加したいブランドキットの編集画面を開きましょう。新しくブランドキットを作成する場合は、「新しく追加」をクリックしてください。
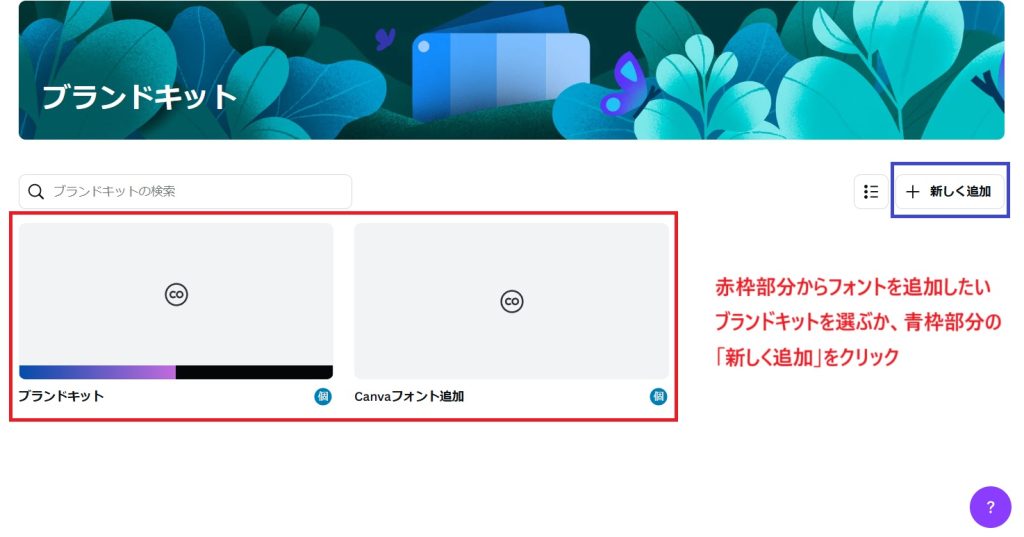
次に、ブランドキットの編集画面中段にある「フォント」の項目から、「新しく追加」を選択し、「フォントをアップロード」をクリックしてください。
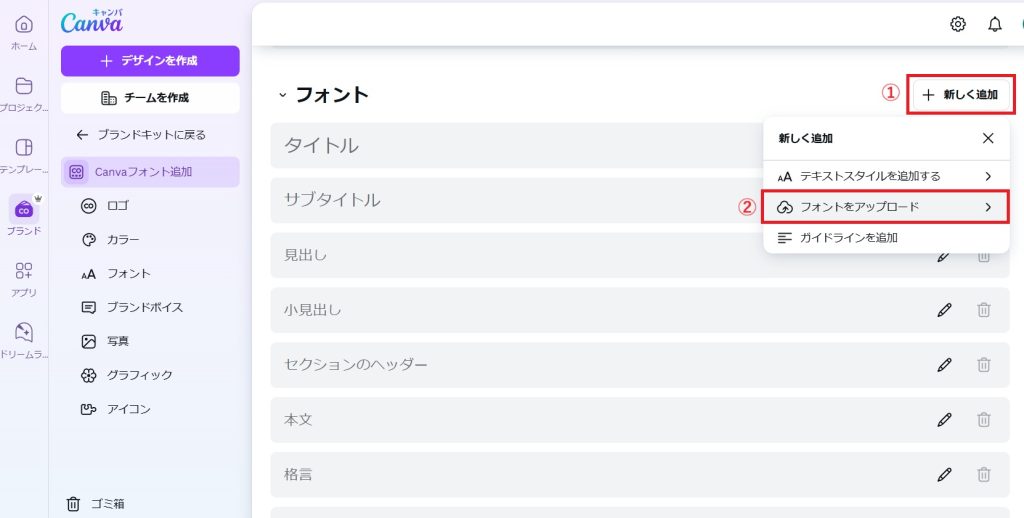
追加したいフォントのファイルをフォルダから選択するか、ドラッグ&ドロップでアップロードすると、フォントがデザインツール内で使用可能になります。
なおブランドキットの編集画面では、見出しや本文などのフォントを設定する項目がありますが、追加したフォントを使うだけであれば、この部分に手を加えておく必要はありません。
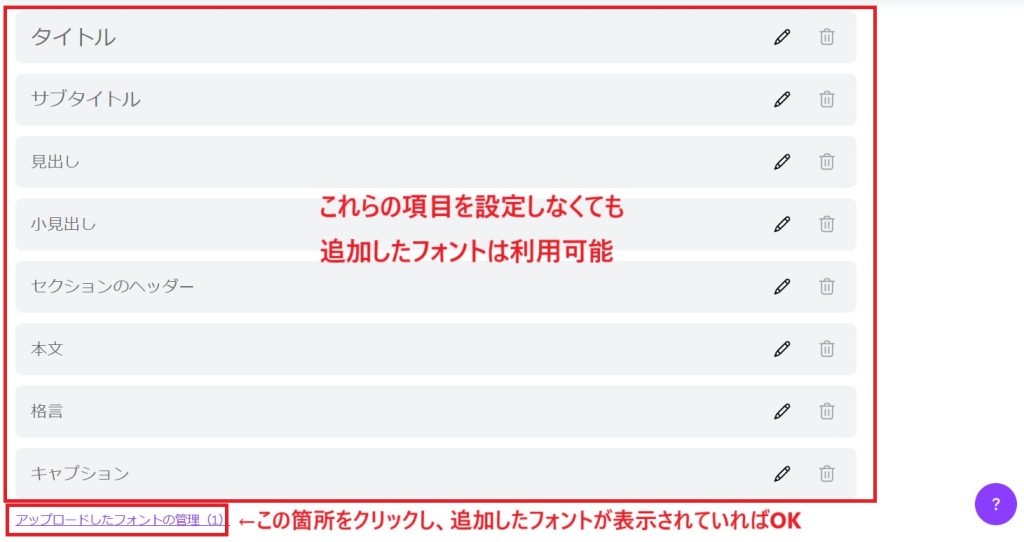
「アップロードしたフォントを管理」という箇所に該当のフォントが表示されていれば、デザイン編集画面でフォントを変更する際に選択肢に並びます。
Canvaに追加したフォントを使用する方法

Canvaに追加したフォントは、編集画面のテキストツールから選択し、デザイン上に反映することができます。もちろん、フォントサイズやカラーの変更も可能です。
以下では具体的に、アップロードしたフォントを適用する際の手順について解説していきます。
アップロードしたフォントを選択する
まずはデザインの編集画面を開き、フォントを変更したい部分のテキストボックスを選択します。
デザイン上にテキストボックスがない場合には、ダッシュボードの「テキスト」から、「テキストボックスを追加」を選択してください。
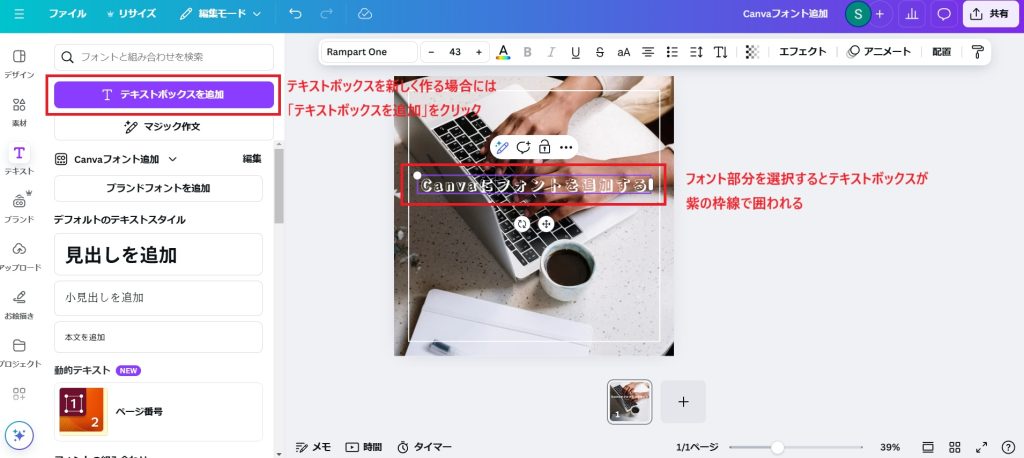
テキストボックスを選択後、上部のツールバーからフォントの選択画面に進むと、追加したフォントが「アップロード済みのフォント」としてリストに表示されるので、使用したいものを選びましょう。
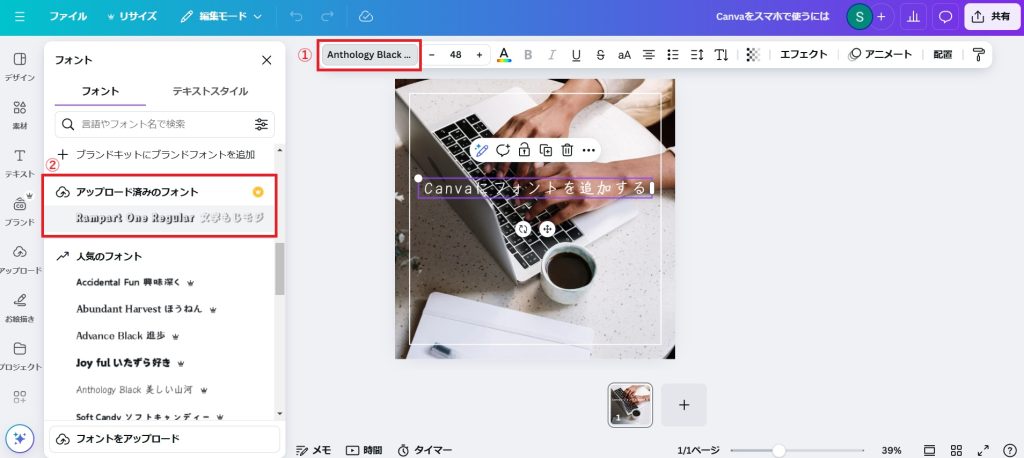
実際にフォントが変更されれば、反映は完了です。
フォントサイズなどを調整する
自身でアップロードしたフォントでも、サイズやカラーなどを任意に調整することができます。デザイン編集画面でテキストボックスを選択し、ツールバーからサイズやカラーを変更してみましょう。
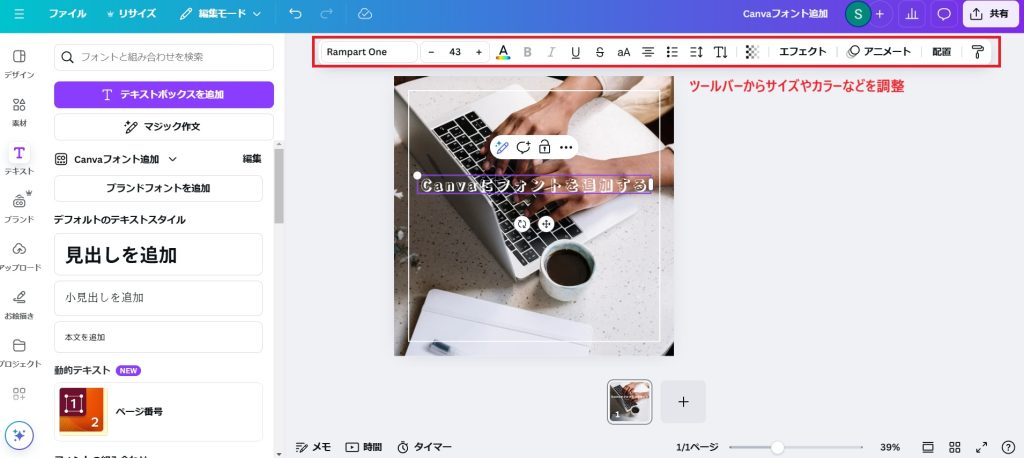
またフォントの縁取りや中抜きなど、特殊効果を加えることもできます。具体的には、ツールバーの「エフェクト」を開き、影を加えたり、縁の濃さを調整したりといった操作が可能です。
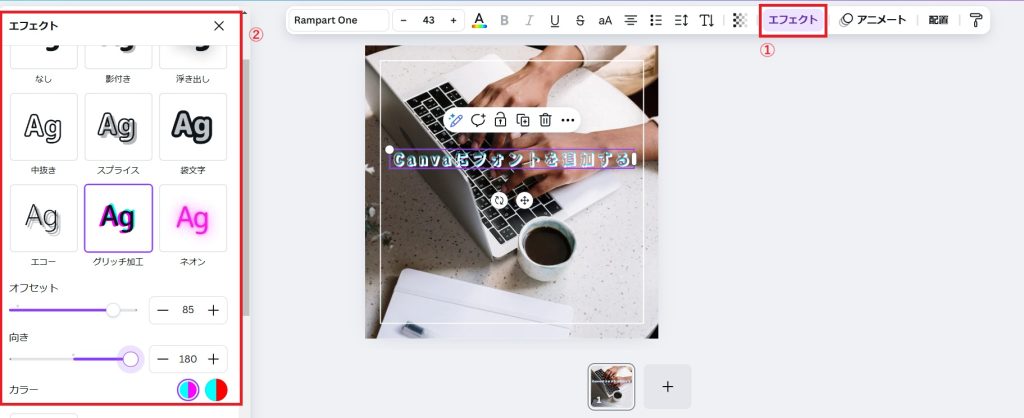
その他、「三本線と上下矢印」のアイコンからは、文字間隔や行間隔を調整できます。
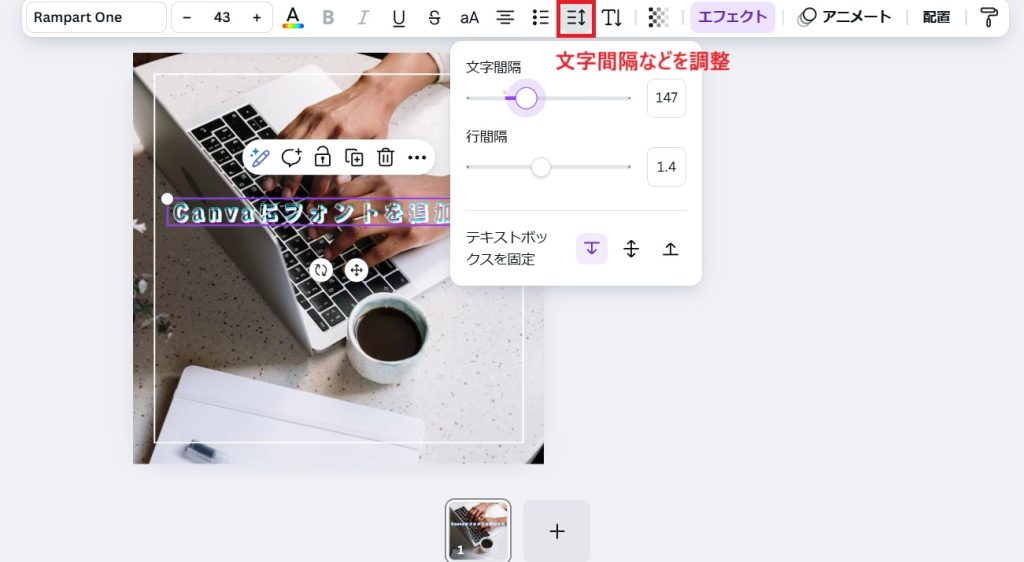
「アニメーション」からは、プレゼンテーションなどで文字を表示する際のアニメーションを追加可能です。
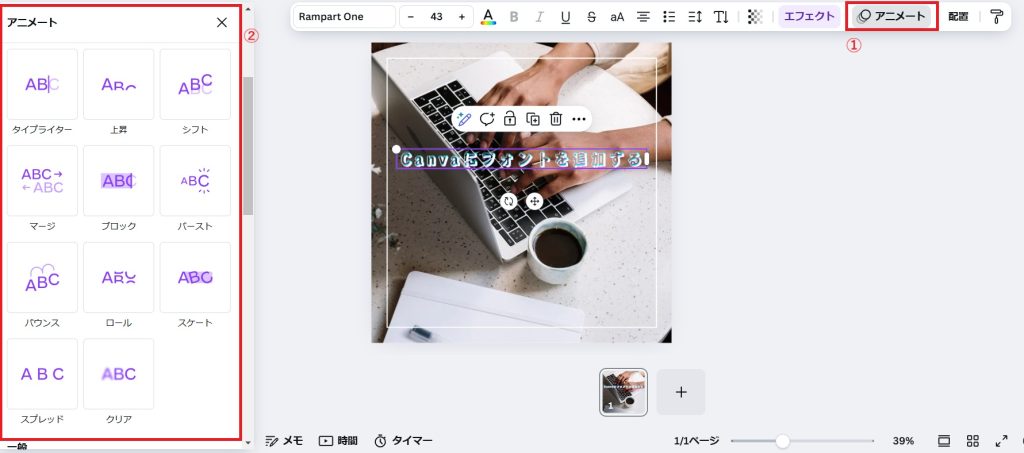
なお太字(ボールド)と斜体(イタリック)に関しては、アップロードする際にそのフォントの通常ファイルのほか、太字や斜体のバージョンのファイルも追加しておく必要があります。
Canvaでフォントが読み込めない場合の対処法

Canvaでフォントが正しく読み込めない場合の原因としては、ファイル形式やブラウザ設定など、さまざまなものが考えられます。以下、原因別の対処法について解説していきます。
フォントのファイル形式に問題がある場合
フォントがアップロードできない場合、まずファイル形式がCanvaでサポートされているものになっているかを確認しましょう。Canvaにアップできる拡張子は「.otf」「.ttf」「.woff」の3つです。
なおフォントの配布サイトによっては、複数の形式から選んでフォントファイルをダウンロードできるものがあります。あるファイル形式でうまくいかない場合には、別の形式を試してみるのもよいでしょう。
ライセンス上の問題がある場合
Canvaに追加しようとしているフォントの権利者が、他の媒体での利用を認めていない場合、Canvaへのアップロードができないケースがあります。
代表的なのは「Adobe Originals」のフォントであり、権利面での規定によりCanvaへのアップロードは不可とされているので注意が必要です。
アップロードしたフォントが使えない場合
Canva上にフォントのファイルがアップロードできても、実際のデザイン画面で正しく反映されなかったり、一部の文字が欠けて表示されたりするケースも報告されています。
この場合、ファイルの一部が破損している可能性も考えられます。一度アップロードしたフォントを削除したうえで、あらためて別形式のファイルをアップするなどの対処を試してみるとよいでしょう。
なおファイルを削除するには、まずホーム画面の「ブランド」から「ブランドキット」へと進み、任意のブランドキットの編集画面を開きます。
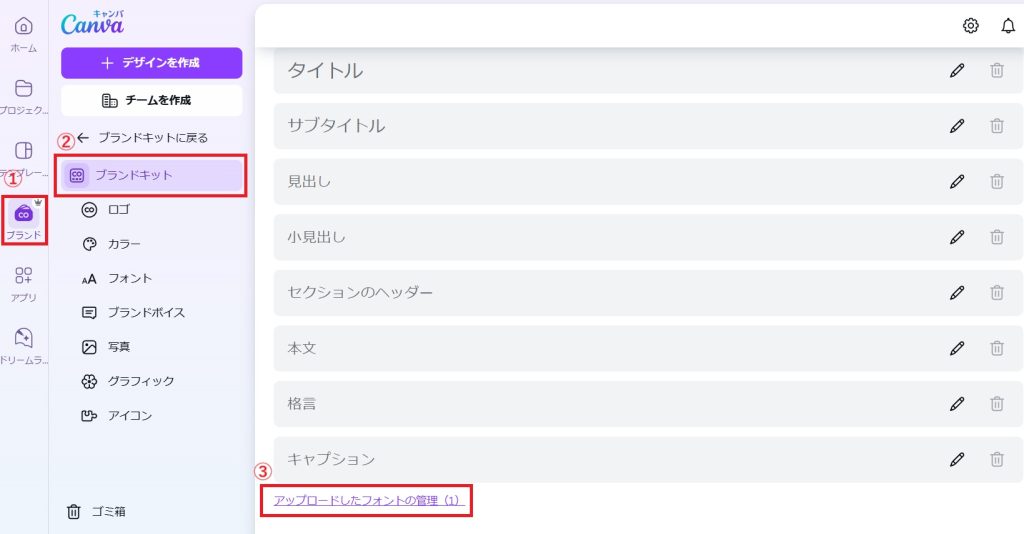
フォントの項目で「アップロードしたフォントの管理」をクリックし、ゴミ箱のアイコンを選びましょう。
「フォントを完全に削除」をクリックすると、Canva上からフォントファイルが削除されます。
ブラウザやアプリの設定を確認
フォントが正しく表示されない場合には、Canvaの基本的な動作環境を確認しておくことも有効です。
Webブラウザ版を利用している場合には、そもそもそのブラウザがCanvaのサポート対象となっているかをチェックしましょう。
(参照:Canvaヘルプセンター|推奨環境)
また対応しているブラウザであっても、古いバージョンだと動作が保証されないため、最新のものにアップデートする必要があります。さらに、キャッシュのクリアなどもあわせて試しておくとよいでしょう。
アプリ版を利用している場合にも、使っているアプリが最新バージョンになっているかをチェックしてみましょう。加えて、「ブラウザ版とアプリ版の両方ともおかしな表示になるか」といった点も確認しておきたいところです。
Canvaに追加する無料のフォントはどこで入手できる?

Canvaで使用するフォントを用意する方法はさまざまですが、手軽なものとして挙げられるのが「フリーフォントの配布サイト」からダウンロードする方法です。
Web上では無料で利用できるフォントが数多く提供されており、商用利用にも対応しているものも多く見られます。以下、無料フォントを入手できるサイトを紹介したうえで、利用時の注意点についても解説していきます。
無料のフォント配布サイト
フリーフォントを手に入れる際には、信頼性の高い配布サイトを利用することが重要です。代表的なサイトとしては、以下のものが挙げられます。
直感的なインターフェースで簡単にフォントを検索・ダウンロードでき、扱われているフォントは基本的に商用利用が可能です。ただし日本語用のフォントの多くはCanva上にも用意されており、あえて選ぶ意味は薄いかもしれません。
ただしCanva上にあるフォントであっても、Google Fontsのインターフェースは複数のフォント間で見た目を比較しやすい形式であるため、お気に入りのフォントを見つける際には有効でしょう。
日本語用のフリーフォントを投稿するプラットフォームであり、多種多様なフォントを無料で入手できます。商用利用の可否も一覧画面から確認できるので、目的にあわせて個性的なフォントを探していけるでしょう。
日本語のフォント検索サイトであり、フォントのカテゴリやスタイル、イメージなどによる直感的なサーチ機能が特徴です。
それぞれのフォントにはさまざまなタグがつけられており、Google FontsやAdobe Fontsなどで使用されているフォントにも、識別用のタグがつけられています。
Canva上にすでに用意されているフォントにも「Canva」のタグがついているので、「どれがCanvaで使われているか」がわかりやすく、新しいフォントを探しやすい形式になっています。
アルファベット用のフォントを数多く揃えているサイトです。用途や雰囲気別に検索が可能であり、英数字を個性的に仕上げたい場合に有効でしょう。
無料のフォントを利用する際の注意点
フォントの配布サイトで「フリーフォント」という記載があったとしても、それは「無料のフォント」という意味であり、「どんな用途でも自由に使える」というわけではありません。
Canva上でフリーフォントを利用する際には、商用利用の可否など「作成者の定める用途の範囲」を確認しておく必要があります。配布サイトの規約によっては、商用利用に際して追加の料金が発生することもあるため注意が必要です。
また日本語用のフォントの場合、使える漢字の範囲にも留意しておきましょう。フォントに使われる漢字としては、日本産業規格(JIS:Japanese Industrial Standards)の文字セットが一般的ですが、フリーフォントの場合には使える漢字数がこれより少ないケースもあります。
まとめ
Canva上にはあらかじめ数多くのフォントが用意されており、テキスト部分の印象をさまざまに変化させることができます。さらに、自身で好きなフォントを追加することにより、デザインの幅が広がり、ブランドの統一感も出しやすくなるでしょう。
ただしCanvaでフォントを追加するには、有料プランであるCanva Proへの加入が必要です。料金の支払いが発生しますが、フォントの追加のほか、使えるテンプレートや素材の種類も増えるため、デザイン作成の自由度が大きく向上します。
実際にCanva上にフォントを追加したり、追加したフォントをデザインに反映したりといった操作は、いずれも難しいものではありません。一方で、ファイル形式などの問題によりアップロードがうまくいかない場合も考えられるので、状況に応じて形式を変更するなどの対処を取っていくとよいでしょう。
なお、Web上には無料でオリジナルフォントを配布するサイトが数多く展開されています。これらはデザインの幅を広げるうえで有効である一方、使用する際には商用利用の可否など、著作者の権利面に十分注意することが大切です。
-
NO.1/6
ARTICLE2021/07/21
Canva(キャンバ)の使い方とは?基本操作や機能を初心者向けに解説
-
NO.2/6
ARTICLE2025/01/06
【Canvaアプリ】スマホ版の使い方を解説!PC版との違いとは
-
NO.3/6
ARTICLE2024/12/02
Canvaの保存方法をパソコン・スマホ別で徹底解説!気になる保存形式まで紹介
-
NO.4/6
ARTICLE2024/11/19
Canvaには危険性がある?個人情報の管理や注意したい著作権などについて徹底解説
-
NO.5/6
ARTICLE2024/11/27
CanvaからInstagram(インスタグラム)に投稿する方法を解説!複数投稿できる?
-
NO.6/6
ARTICLE2024/12/17
Canvaでホームページ作成する方法とは?独自ドメインへの切り替えやSEOについてまで網羅的に解説!
RANKING ランキング
- WEEKLY
- MONTHLY
UPDATE 更新情報
- ALL
- ARTICLE
- MOVIE
- FEATURE
- DOCUMENT
