
CanvaからInstagram(インスタグラム)に投稿する方法を解説!複数投稿できる?
オンライン上で手軽に高品質なデザインを作成できるCanvaは、WebメディアのアイキャッチやSNS投稿など、幅広い場面で活用できるツールです。
なかでもビジュアル要素の強いInstagram(インスタグラム)においては、Canvaでデザインを整えることにより、ユーザーの目に留まりやすい投稿を作成できるでしょう。
この記事では、Canvaからインスタに投稿する方法や、複数投稿の可否をふまえ、投稿時のポイントについても解説していきます。
目次
Canvaを使ったインスタ投稿のメリット
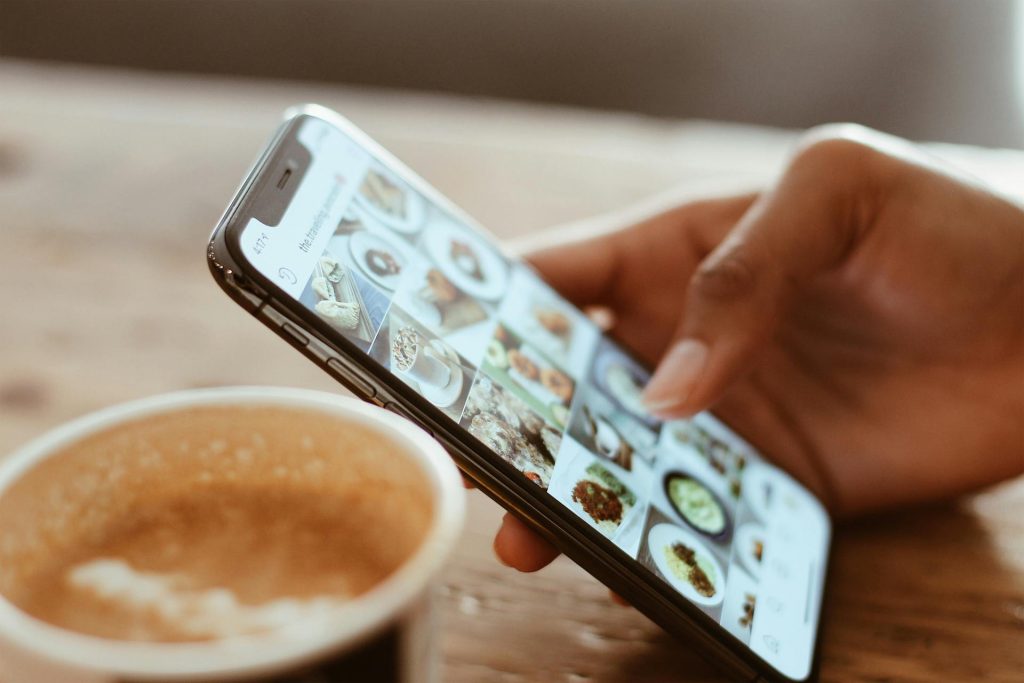
現在、Instagram(インスタグラム)は個人のコミュニケーションツールとしてはもちろん、企業のマーケティングツールとしても欠かせないSNSになっています。
インスタ投稿は「一目見た印象」でユーザーのリアクションが大きく変わることがあるため、Canva上でデザインやレイアウトを整えることにより、訴求効果も高くなるでしょう。
以下では具体的に、インスタ投稿においてCanvaを利用するメリットを解説します。
テンプレートを使って手軽に作成できる
Canvaは基本的に「テンプレート」からデザインを整えていくツールであり、操作の手軽さを特徴としています。インスタ用のテンプレートも豊富なため、あらかじめレイアウトが整ったデザインに好きな要素を当てはめていくだけで、魅力的な投稿を作成できるのです。
実際の手順としても、気に入ったテンプレートを選び、画像や文字を差し替えていけば、高品質なデザインが仕上げられます。慣れれば数分のうちに、「デザイナーが手がけたような投稿」を実現できるようになるでしょう。
また、写真フィルターを使って雰囲気を変えたり、文字のフォントを変えて違った印象を与えたりと、「決まった形のなかで自分のテイストを出せる」点がCanvaの大きなメリットです。
インスタ投稿専用のテンプレートがある
Canva上にはSNSのフォーマットにあわせたテンプレートが数多く用意されており、インスタの場合にも通常投稿のほか、ストーリーやリールと、それぞれの場面に適したテンプレートが揃っています。
リール用の短い動画も直感的に作成でき、さまざまなエフェクトを使って印象的に仕上げることができます。
通常投稿やストーリー、リールにはそれぞれ異なる訴求効果がありますので、Canvaを通じて場面別にクリエイティブを作り分けることで、マーケティングなどの訴求効果も高められるでしょう。
企業の広告素材も作成可能
Canva上のテンプレートや素材は基本的に商用利用が可能であり、インスタ上で企業が広告を展開したい場合にも有効に活用できます。
先述したとおり、Canva上ではインスタのフォーマットにあわせて印象に残るクリエイティブを手軽に作成できるので、外注費を抑えたり、自社の制作リソースを減らしたりすることにも役立つでしょう。
ただし後述するように、素材のなかには商用利用ができないものもあるため、規約面には十分に注意する必要があります。
スマートフォンでもPCでも操作可能
Canvaはクラウド上のデザインツールであり、PCからでもスマートフォンからでも操作が可能です。編集中のデザインに異なるデバイスからアクセスできるため、たとえば「PCで作成していたデザインを外出中にスマートフォンで編集する」など、便利に活用できるでしょう。
さらにCanvaのスマートフォン用アプリを使えば、Canvaから直接インスタに投稿することも可能です。作成から投稿までをシームレスに実行できるので、より快適にインスタのアカウントを運用できると考えられます。
Canvaでインスタ投稿を作成する方法
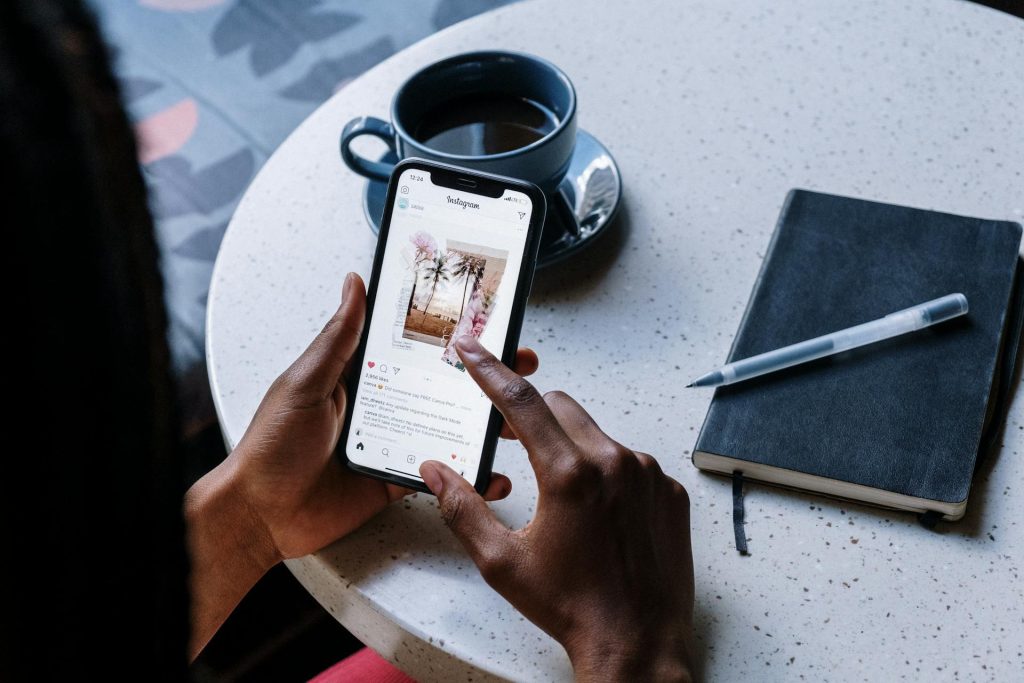
上述のように、Canva上には数多くのインスタ用テンプレートが用意されており、直感的な操作で投稿したい写真などを装飾することができます。
以下では、具体的なデザイン作成の方法について解説していきます。
インスタ用のテンプレートを選ぶ
まずはCanvaにログインし、ホームの作成画面から「SNS」のアイコンを選択しましょう。
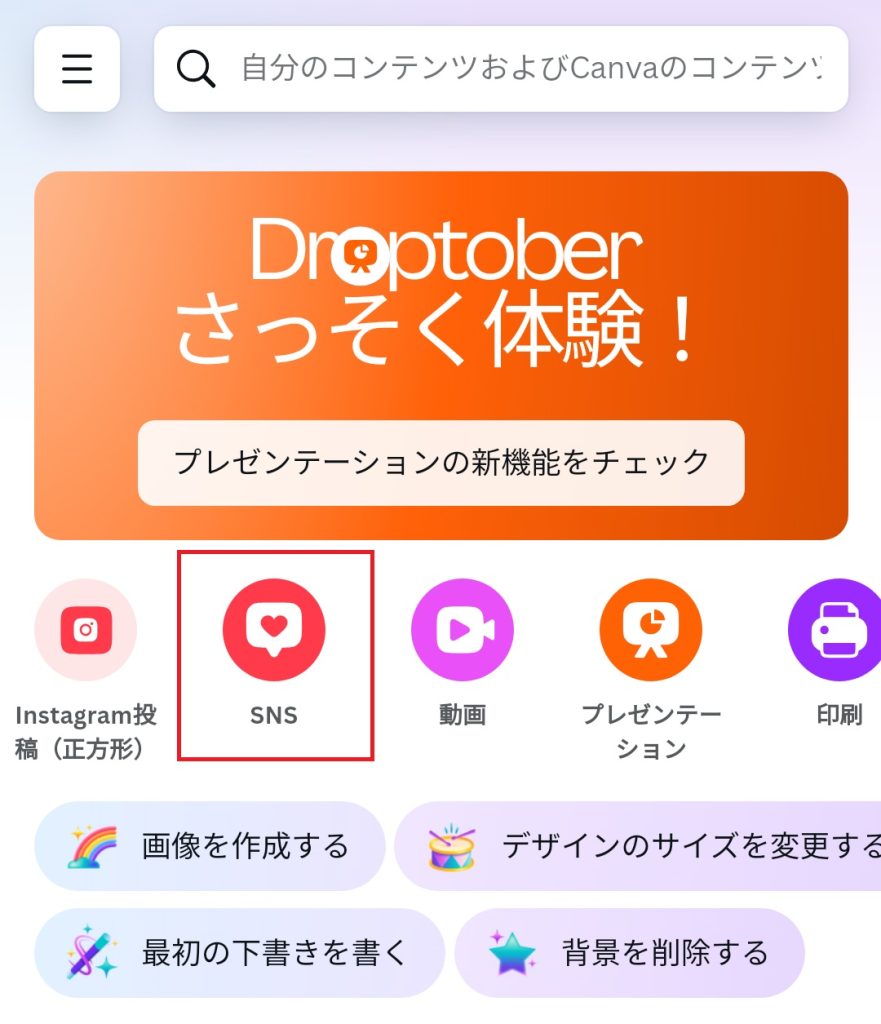
画面に「Instagram投稿(正方形)」「Instagramストーリー」「Instagramリール」といった選択肢が表示されるので、目的に合ったものをタップまたはクリックしてください。
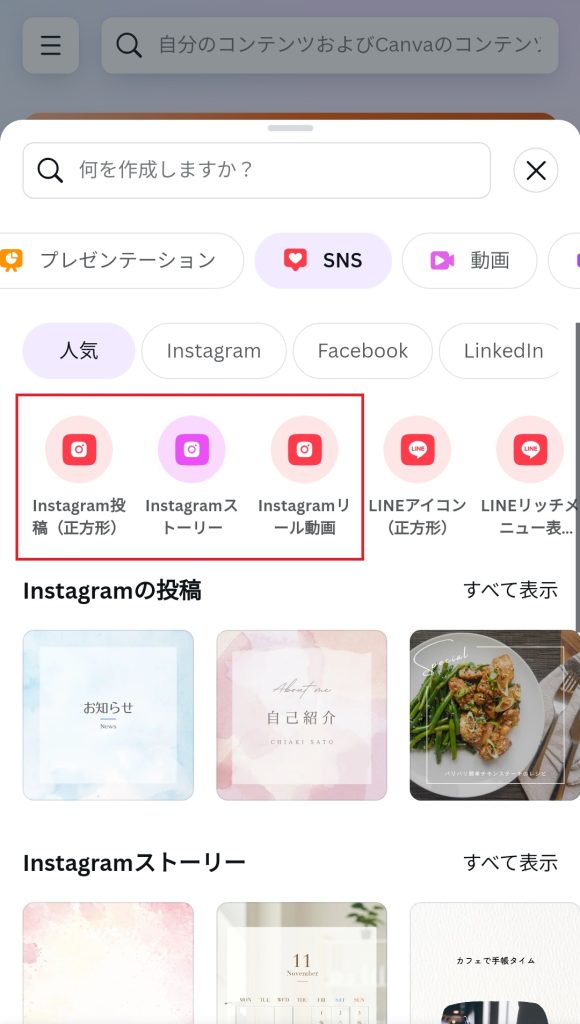
デザイン編集画面が開かれたら、テンプレートの選択画面から気に入ったものを選びます。
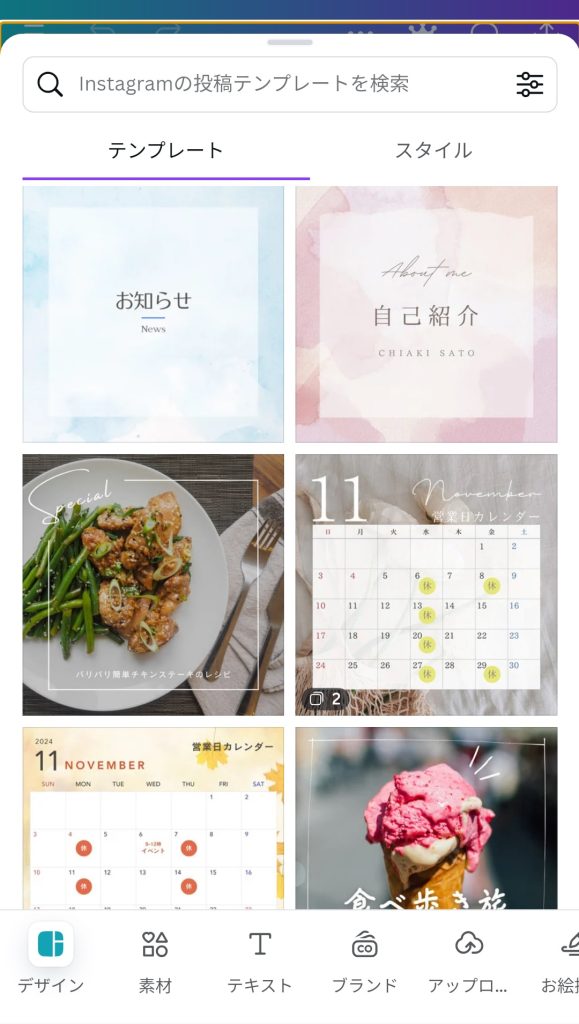
編集作業が開始できますので、次のステップに進みましょう。
画像の差し替え
テンプレート内で使われている画像は、自身で好きなものに差し替えることができます。まずは変更したい画像部分をクリックまたはタップしてください。
紫色の枠線で選択範囲が示されるので、画像が枠内に収まっていることを確認し、「置き換え」を押します。
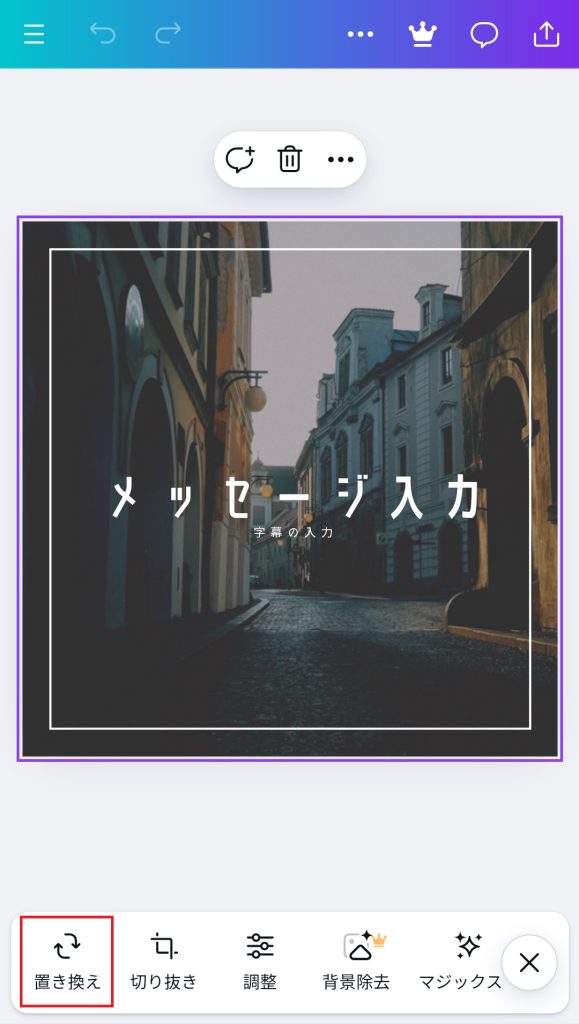
テンプレート内で使われている画像は、自身で好きなものに差し替えることができます。まずは変更したい画像部分をクリックまたはタップしてください。
紫色の枠線で選択範囲が示されるので、画像が枠内に収まっていることを確認し、「置き換え」を押します。
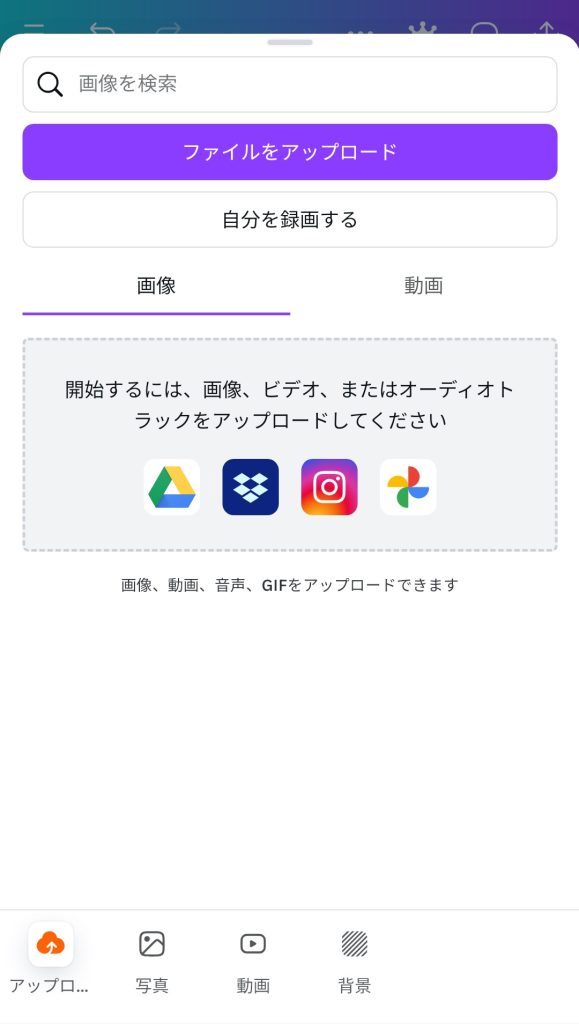
テンプレート内で使われている画像は、自身で好きなものに差し替えることができます。まずは変更したい画像部分をクリックまたはタップしてください。
紫色の枠線で選択範囲が示されるので、画像が枠内に収まっていることを確認し、「置き換え」を押します。
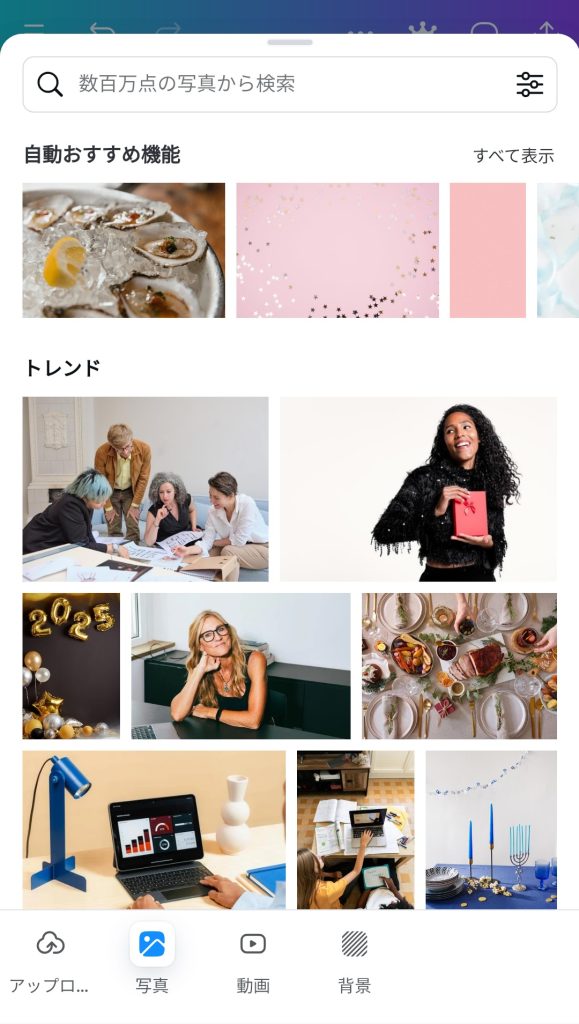
テンプレート内で使われている画像は、自身で好きなものに差し替えることができます。まずは変更したい画像部分をクリックまたはタップしてください。
紫色の枠線で選択範囲が示されるので、画像が枠内に収まっていることを確認し、「置き換え」を押します。
画像の編集
適用した画像は、フィルターやエフェクト機能を使って編集可能です。変更したい画像が紫色の選択範囲内に収まっていることを確認し、メニューの「調整」「フィルター」などから使いたい機能を選択しましょう。
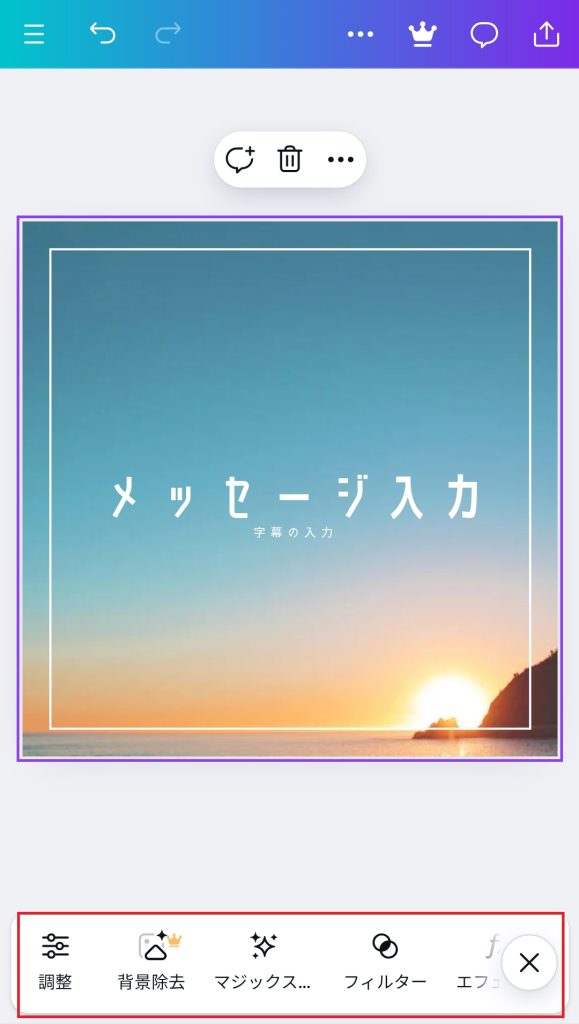
「フィルター」は彩度や色調を変えることで、画像の雰囲気を変える機能です。好みのテイストを選ぶだけで、味わいのある画像に修正することができます。
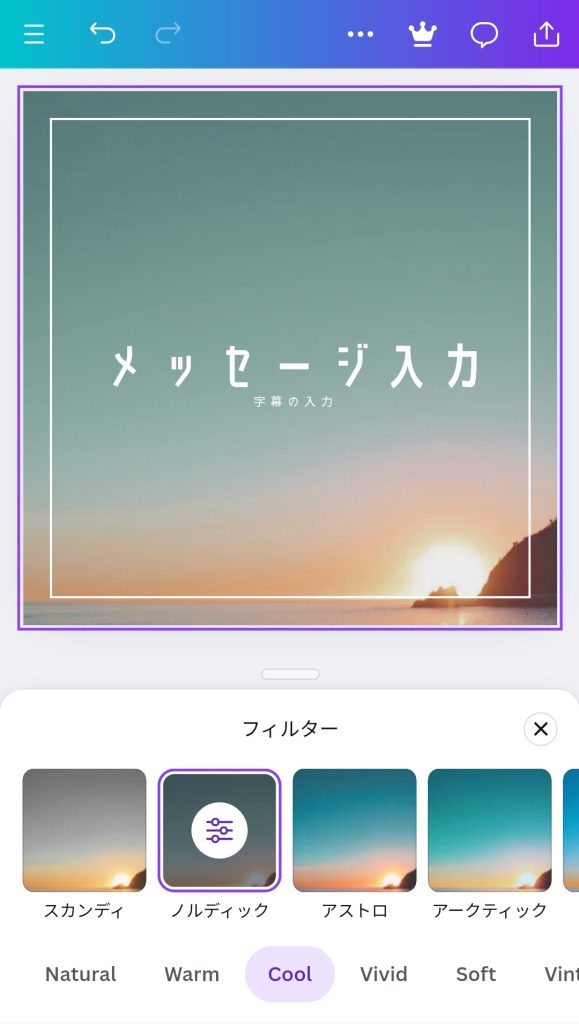
「エフェクト」は「ぼかし」や「シャドウ」など、画像に特定の効果を適用する機能です。
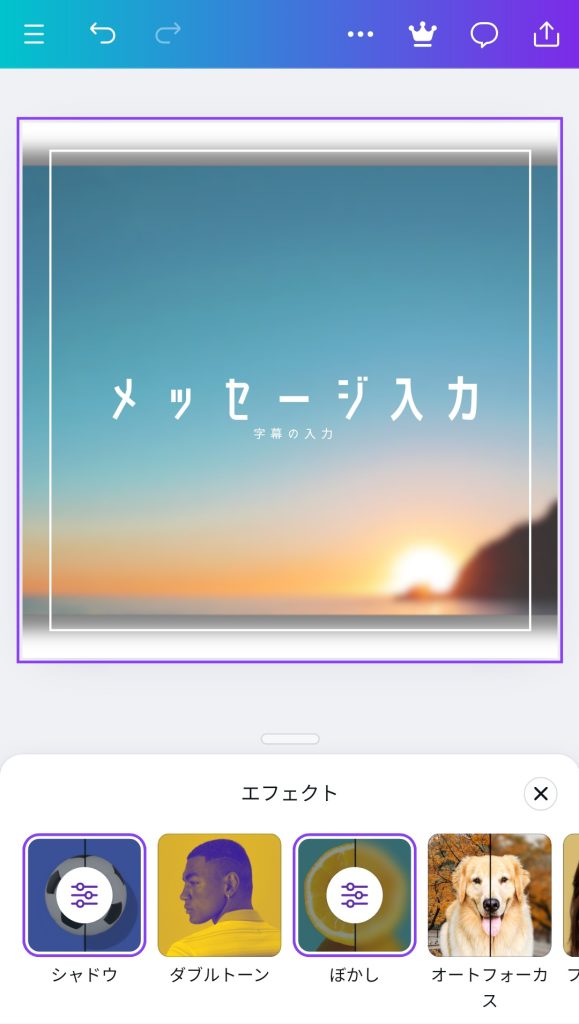
こうしたフィルターやエフェクトによって、画像をより印象的に仕上げていきましょう。
フォントや素材の編集
テキスト部分を選択すると、自身の好きな形に文字を編集できます。必要に応じて既存の文字を消し、好きなテキストを入力しましょう。
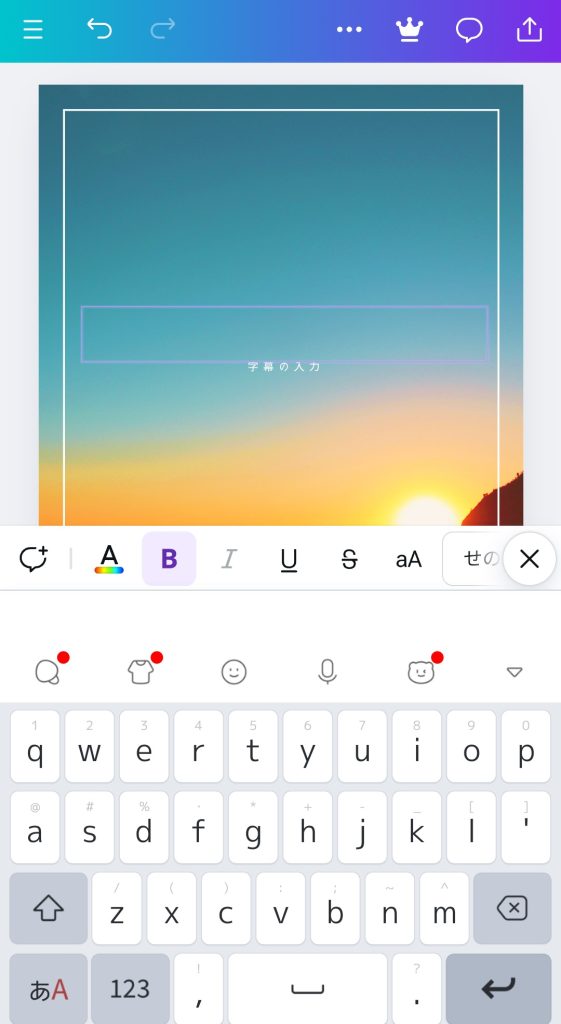
また、フォントの変更メニューからは、フォントの種類やサイズ、カラーなどを変更することも可能です。
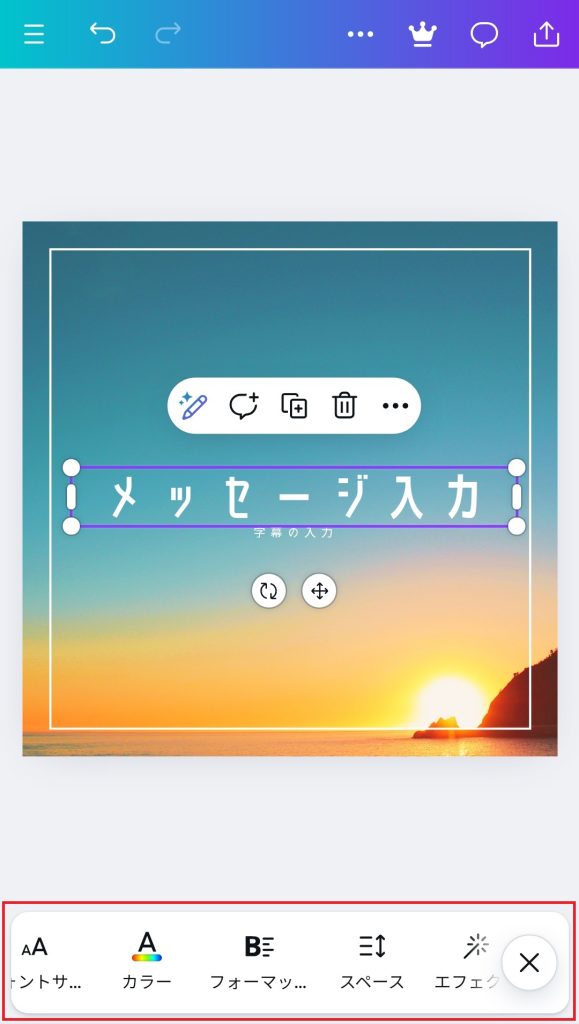
テキスト部分を選択したままドラッグ操作をすれば、配置を調整できます。文字数やサイズに応じて、バランスを整えてみましょう。
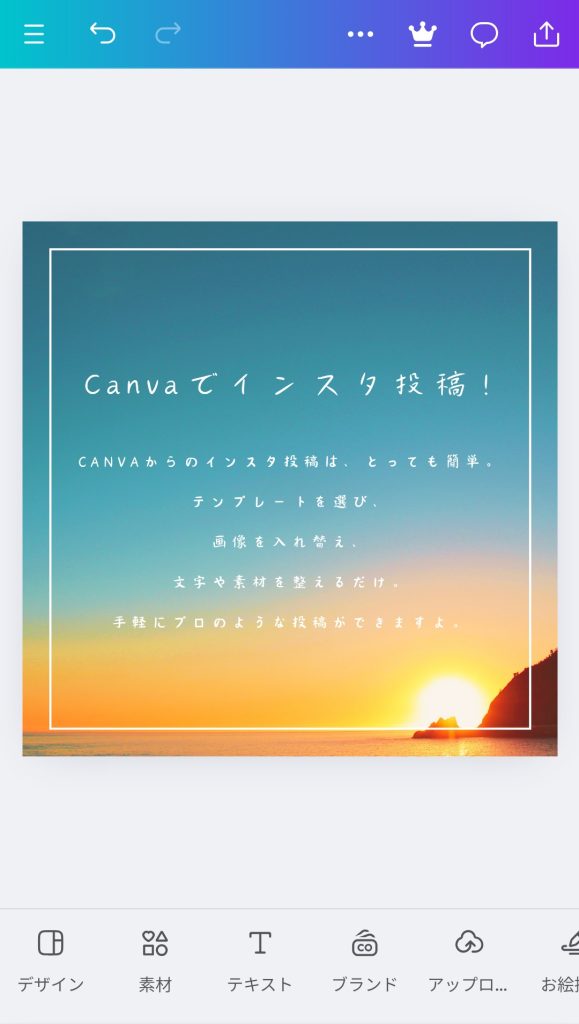
テンプレートで使われている文字以外の要素についても、任意に削除したり、配置を変えたり、別の素材を適用したりすることが可能です。
インスタのリール動画を作成する場合
リール用の短い動画を作成する際も、基本的にはテンプレートを選んだうえで、自身の使いたい素材に入れ替えたり、フォントや素材を調整したりといった手順で作成できます。
まずはテンプレートを選択するエリアから「SNS」を選び、「Instagramリール」を選択し、好みのテンプレートを選んでいきましょう。
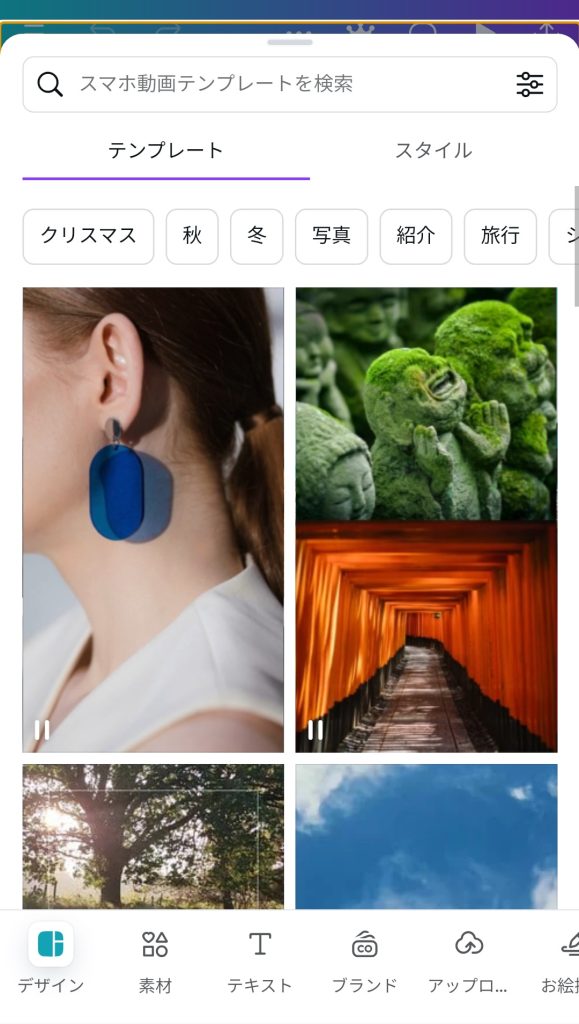
動画の編集画面では、「複数の動画や画像を数秒ごとに切り替えていく」ことができます。まずは使いたい素材をアップロードし、動画のタイムラインにある「ページを追加(+のアイコン)」から当てはめていきましょう。
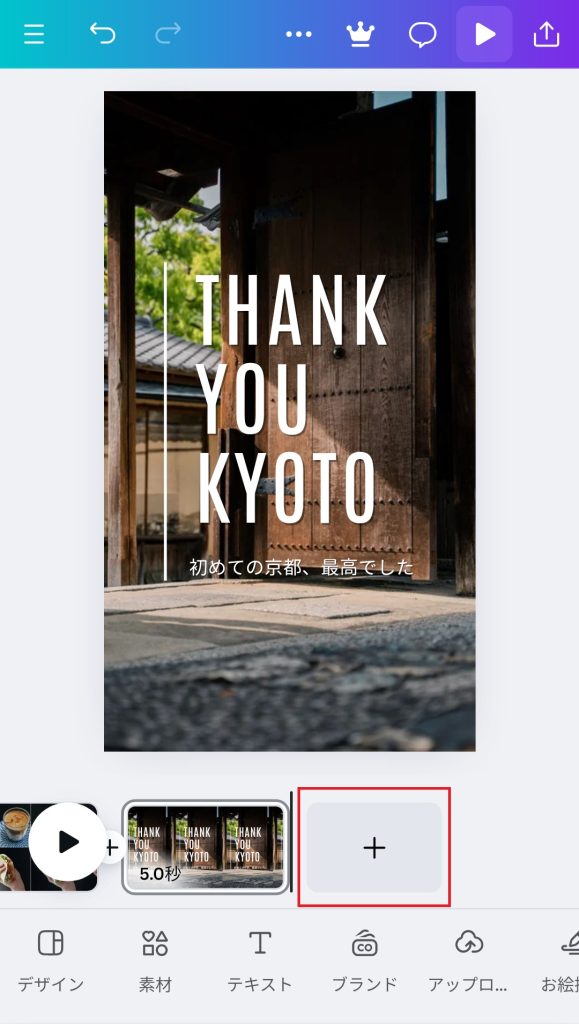
再生順の入れ替えは、タイムライン上でドラッグ&ドロップにより行うことができます。
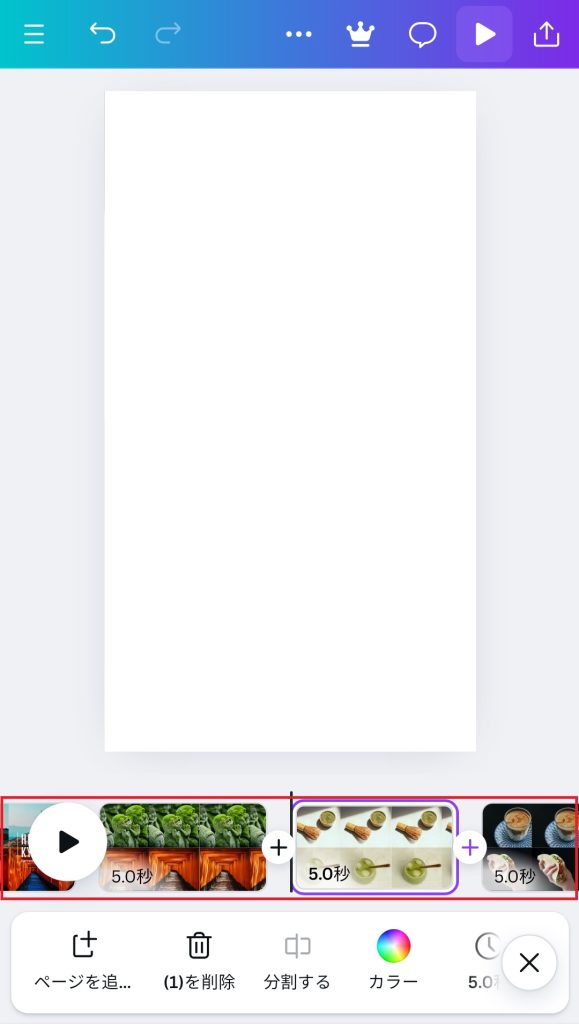
また、それぞれの素材の境界部分に表示されるスライダーを調整することで、表示時間も変更可能です。
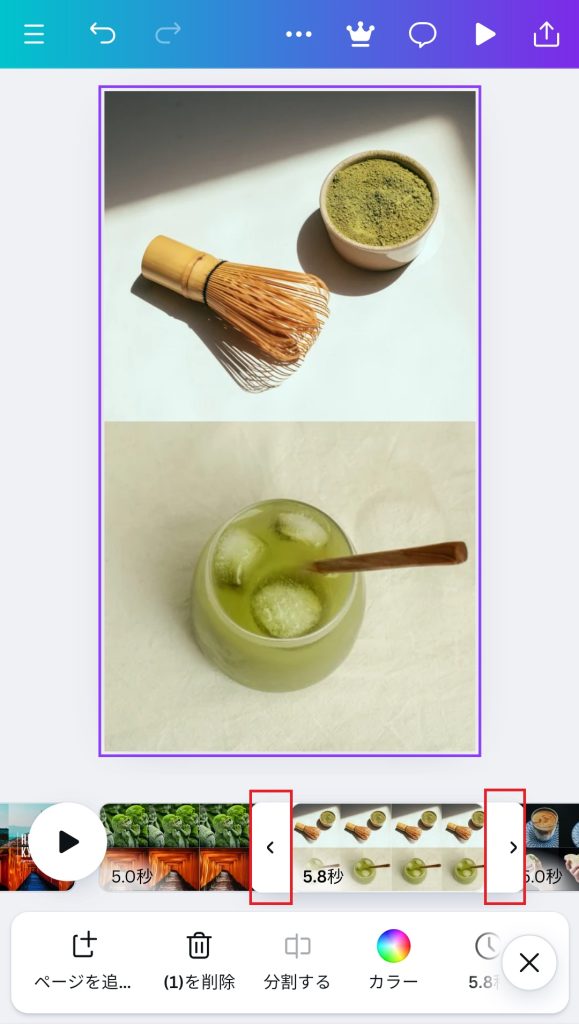
画像の場合と同様、テキストも任意に変更・追加できます。
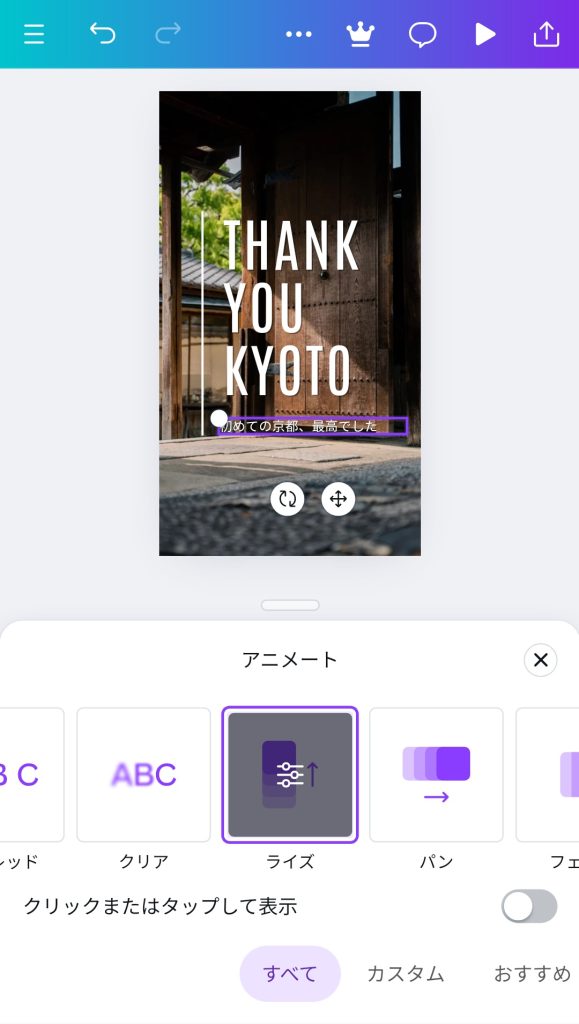
テキスト部分を選択した状態で「アニメート」の機能を使うと、文字にアニメーションをつけられますので、試してみるとよいでしょう。
Canvaからインスタに投稿する方法
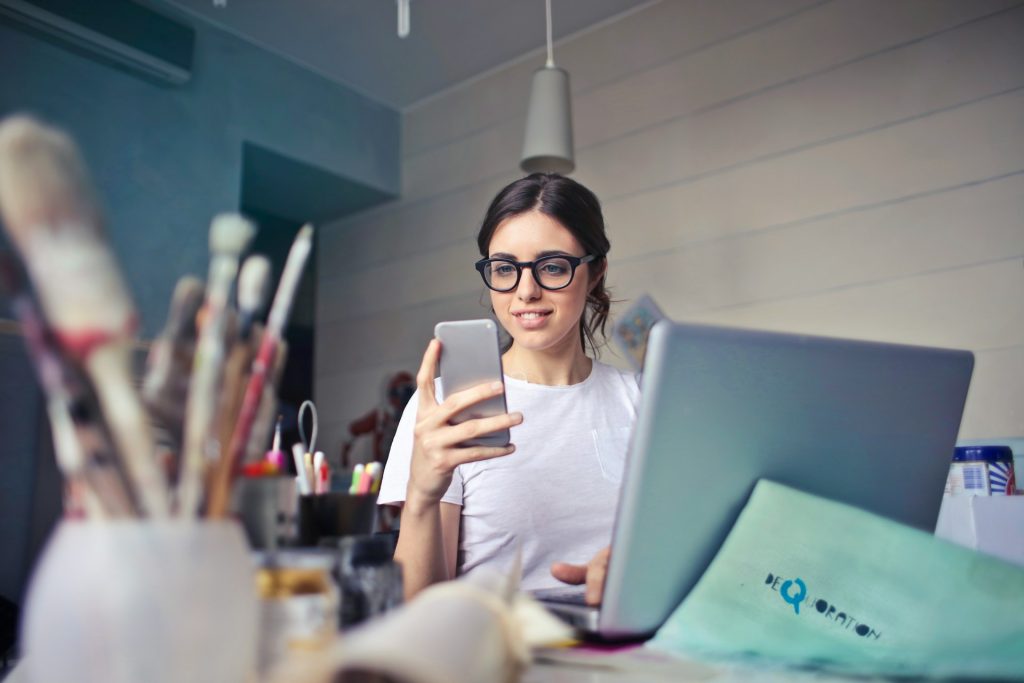
Canvaからインスタに投稿する方法は、ブラウザ版とアプリ版で異なります。以下、それぞれの投稿方法を解説していきます。
ブラウザ版から投稿する場合
PCやスマートフォンのWebブラウザからCanvaにログインしている場合には、一度デザインをデバイスにダウンロードしてからインスタに投稿する必要があります。
作成したデザインをダウンロードするには、編集画面の右上に表示される共有のボタン(上辺が開いた四角形に矢印のアイコン)をタップまたはクリックし、「ダウンロード」を選択してください。
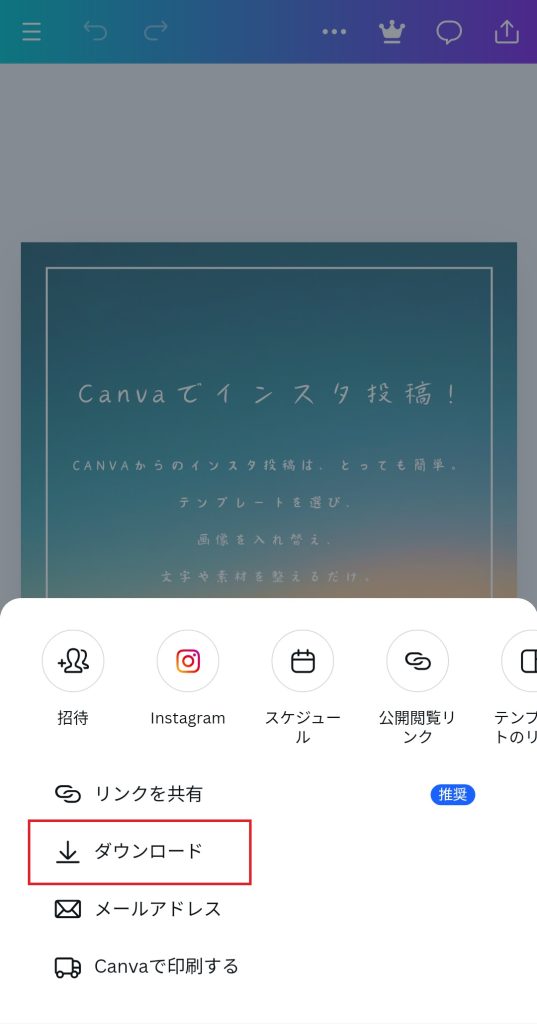
ファイルの種類やサイズを選択して「ダウンロード」を押せば、デバイスにデザインのデータが保存されるので、Instagramを開き、該当データを投稿しましょう。
アプリ版から投稿する場合
Canvaのスマートフォンアプリを使えば、アプリ上から直接インスタに投稿することができます。
Canvaのアプリから投稿するには、デザイン編集画面から右上の共有ボタンをタップし、「Instagram」を選択してください。
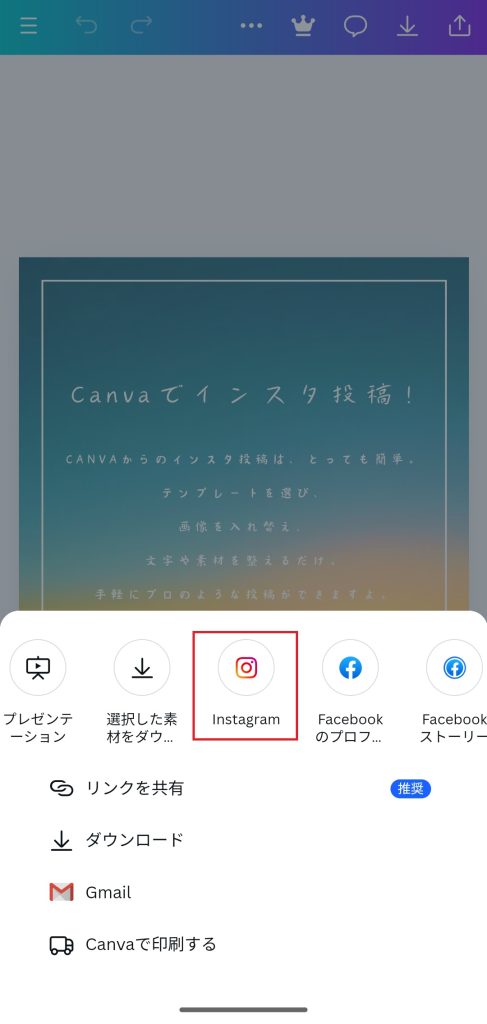
ここで「すぐに投稿」と「スケジュール」という選択肢が表示されますが、個人用アカウントが利用できるのは「すぐに投稿」のみです。スケジュールを指定しての投稿は、Instagramのビジネスアカウントを用意する必要があります(後述)。
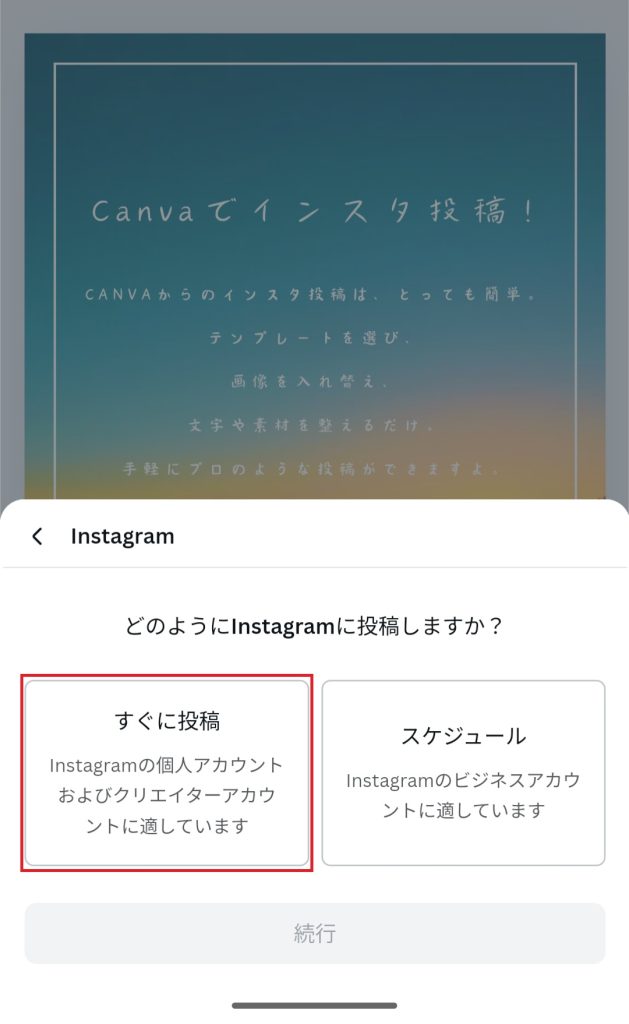
「すぐに投稿」を選択すると、投稿イメージが作成され、最終的な調整を行える画面に遷移します。変更点がなければ「次へ」をタップしてください。
投稿のキャプションやタグ付け、共有範囲など、通常のインスタ投稿と同様の設定ができるので、設定後に「シェア」をタップしましょう。
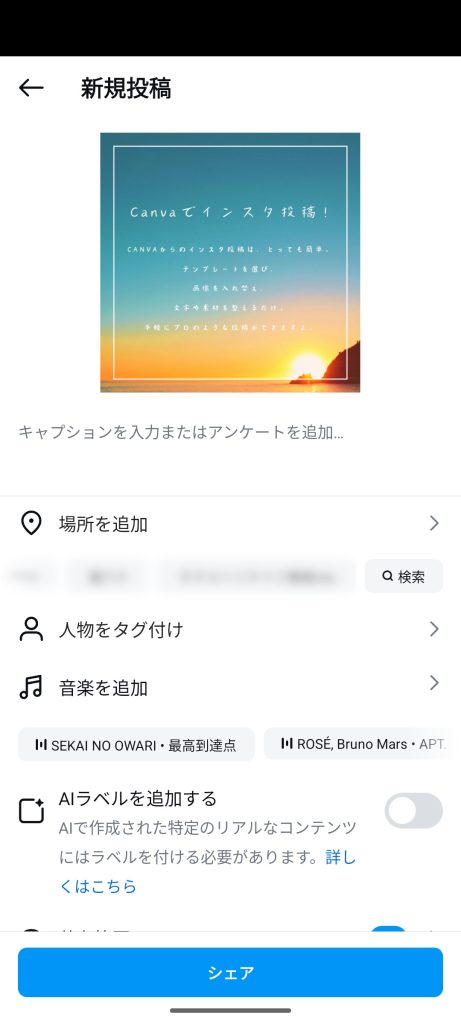
とくに連携作業などは必要なく、スマートフォン上にインストールされているインスタアプリで使用しているアカウントに自動的に投稿されます。
投稿されると、インスタアプリが開くので、デザインが公開されていれば投稿は完了です。
インスタのビジネスアカウントを使う場合
インスタのビジネスアカウントを運用している場合には、Canvaと連携させることで時間を指定した予約投稿が可能になります。
また現状ではインスタの個人用アカウントを使っていたとしても、ビジネスアカウントには簡単な操作で切り替えられ、いつでも個人用に戻すことができます。
インスタの個人用アカウントをビジネスアカウントに切り替えるには、インスタのプロフィールから右上のメニューを開いてください。
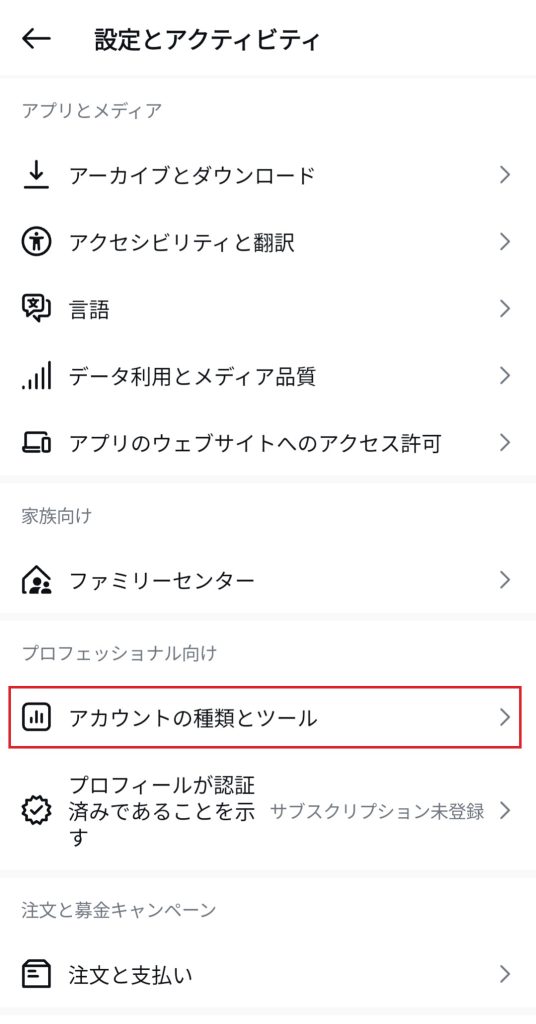
「アカウントの種類とツール」を選び、「プロアカウントに切り替える」へと進むと、該当する職業などを選択した後にビジネスアカウントに切り替わります。
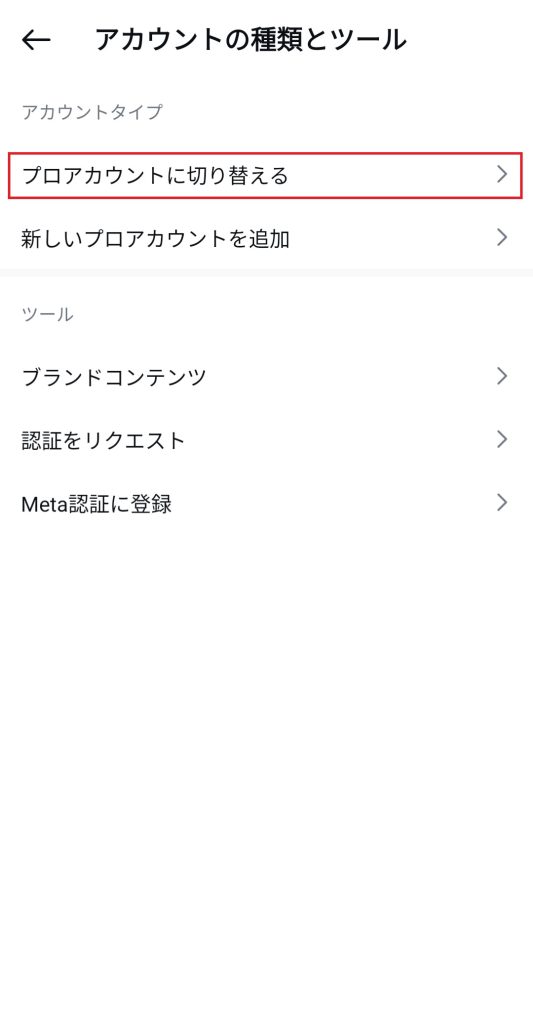
なお、Canvaとの連携機能を使うには「InstagramとFacebookの連携」も必要です。連携が済んでいない場合には、インスタのメニューから「アカウントセンター」を開き、「Facebookアカウントを追加」を選択しましょう。
Canva側の操作としては、Canvaのデザイン編集画面を開き、共有ボタンから「Instagram」を選択します。
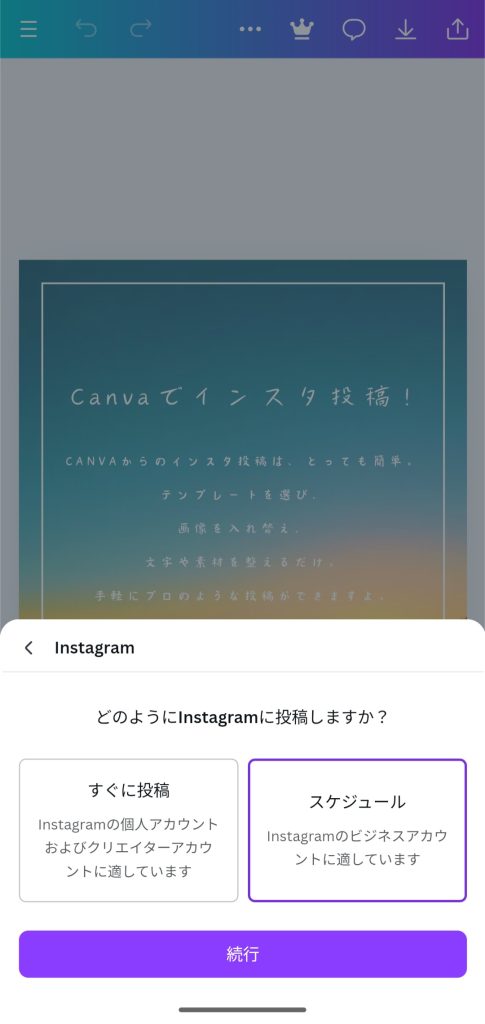
「スケジュール」を選択すると、Facebookの認証画面が表示されるので、ログイン情報を入力し、認証と設定を済ませれば連携は完了です。
Canvaからインスタへの複数投稿は可能?

インスタには複数の画像などを1つのポストにまとめて投稿できる機能がありますが、2024年11月現在、Canvaから直接この機能を使って投稿することはできません。
Canvaで作成した複数のデザインをまとめて投稿したい場合には、それぞれのデザインをすべてデバイス上にダウンロードしてから、インスタのアプリを開き、投稿したいものを複数選択してポストする必要があります。
Canvaでインスタ投稿を作成する際のポイント

Canvaには数え切れないほどのテンプレートが用意されており、選び方や編集の仕方によって大きく印象を変えることができます。以下では、Canvaで魅力的なインスタ投稿を作成するためのポイントを解説していきます。
サイズを正しく設定する
インスタ上での見映えを整えられるよう、投稿の形式にあわせて適切なサイズのテンプレートを選択しましょう。上に挙げたように、テンプレート選択画面で「SNS」を選び、インスタの投稿種別を正しく選択すれば、問題は起きにくいと考えられます。
それ以外のテンプレートを使う場合には、サイズを以下のように調整する必要があります。
- ・投稿用(フィード投稿):1080×1080ピクセル(正方形)
- ・ストーリー用:1080×1920ピクセル(縦長)
- ・リール用:1080×1920ピクセル(縦長)
キャプションやハッシュタグを有効に使う
Canvaのスマートフォンアプリから直接インスタに投稿する場合はとくに、通常のインスタ投稿とは少し異なる画面で投稿することになるため、キャプションやハッシュタグの設定がおろそかになる可能性があります。
Canvaのアプリ上からであっても、通常と同様にキャプションやハッシュタグは設定できるので、ユーザーの目に留まりやすくなるよう適切に設定しておきましょう。
ブランドとしての統一感を意識
インスタのプロフィールページにおいては、これまでの投稿が一覧で表示されます。そこに統一感があれば、見たユーザーに「このアカウントはこういう雰囲気の投稿をしているのか」と印象づけられるでしょう。
反対に、投稿ごとの雰囲気がバラバラになっていると、「何のアカウントかわからない」という状況になり、フォローされる可能性も低くなると考えられます。
そのためCanvaでデザインを作成する際には、複数の投稿であっても同じ雰囲気を演出できるよう、配色やフォントなどを統一していくとよいでしょう。
「Canva Pro」への加入も検討
Canvaには有料プランとして「Canva Pro」が用意されています。サブスクリプションに加入することで、利用できる素材が増え、デザインの選択肢も広がると考えられます。
さらに企業の場合には、「ブランドキット」という機能が使えるようになる点も魅力的なメリットです。
ブランドキットはフォントやロゴ、カラーリングといった「ブランドの雰囲気」を統一するための機能であり、複数のデザインに一貫したイメージを取り入れられるようになります。
(参照:Canva Pro|ブランドキット)
Canvaでインスタ投稿を作成する際の注意点

Canvaで作成したデザインはさまざまな用途に活用でき、インスタにおいては通常投稿のほか、広告クリエイティブとしても利用できることがほとんどです。
一方で、Canvaの素材やテンプレートによっては、商用利用を認めていないものがあります。これを広告などに使ってしまうと、規約違反となる可能性があるので注意が必要です。
以下ではより詳しく、Canvaで作成したデザインをビジネスの用途に利用する際の注意点を解説していきます。
テンプレートをそのまま商用利用しない
Canvaのテンプレートを使ったデザインは基本的に商用利用が可能ですが、「テンプレートをそのまま利用する」ことはできません。
テンプレートを無加工でインスタ広告などに使ってしまうと、Canvaの規約違反に該当し、著作権侵害と見なされる可能性もあります。
商用利用する際は必ず、テンプレートをもとに自身で用意した画像を適用するなど、「独自の要素があるデザイン」として使う必要があるのです。
>>>Canvaには危険性がある?個人情報の管理や注意したい著作権などについて徹底解説
商用利用できない素材に注意
Canva上のテンプレートや素材の多くは商用利用に対応しているものの、素材によっては商用利用を認めていないものがあります。
代表的なものは「Editorial Use Only(エディトリアル使用のみ)」と記載されている素材であり、これらは報道メディアなど公益性の高い用途に向けられたものであるため、企業などによる商用利用には対応していません。
その他、人物が映っている画像などは、Canva上の素材として用意されていても商用利用できないケースがあるので注意が必要です。
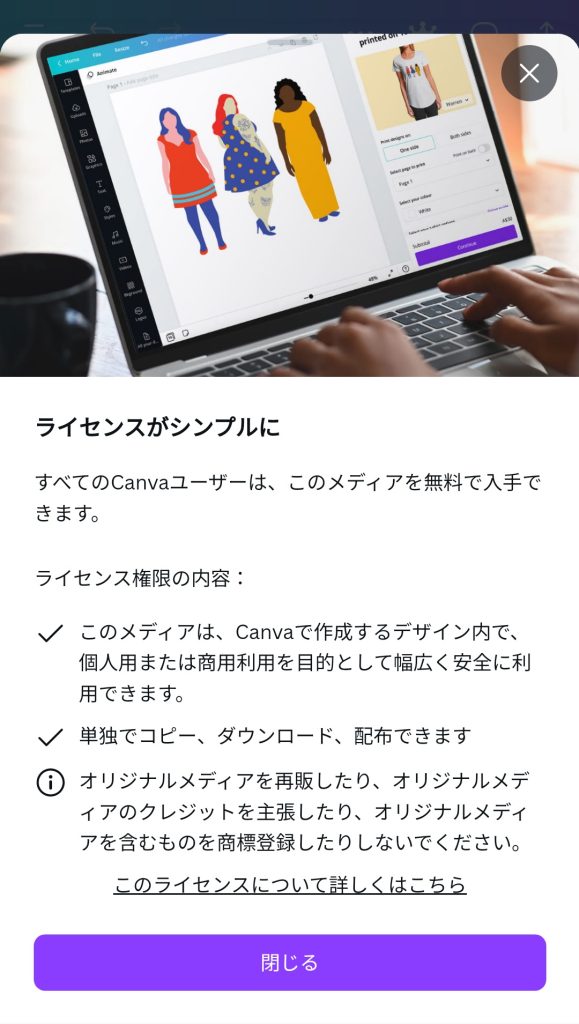
なお素材ごとの商用利用の可否については、素材の選択画面で該当の画像などを長押し(PCの場合には右上に表示される「…」をクリック)して、その後の表示画面で「i」のアイコンを押すと、上の画像のような権利面の詳細が確認できます。
まとめ
Canvaはオンライン上で手軽にデザインを編集できるツールであり、インスタ用の素材やテンプレートも豊富に用意されています。これを活用することにより、インスタ投稿の見た目を差別化し、ユーザーの目にも留まりやすくなるでしょう。
デザインの作成手順は、テンプレートを選び、必要に応じて画像を差し替え、フォントや素材を調整する、といった流れが基本になります。直感的な操作で作成できるので、慣れれば短時間で高品質なデザインに仕上げることも可能です。
作成したデザインをインスタに投稿する際は、Canva上から直接投稿できるスマートフォンアプリが便利でしょう。なお日時指定の機能を使いたい場合には、インスタのビジネス用アカウントを用意し、Canvaと連携させる必要があります。
Canvaで効果的なインスタ投稿を作るには、ブランドとしての統一感を意識し、フォントや配色などを工夫していきたいところです。その際、カラーパレットやフォント、ロゴなどをパッケージとして使える「Canva Pro」のブランドキットは有効な選択肢になります。
なおCanvaのデザインは基本的に商用利用も可能ですが、素材やテンプレートによっては商用利用が認められていないものがあります。インスタの広告クリエイティブを作成する際はとくに、利用する素材の権利面についての情報を確認したうえで、デザイン制作を進めていきましょう。
RANKING ランキング
- WEEKLY
- MONTHLY
UPDATE 更新情報
- ALL
- ARTICLE
- MOVIE
- FEATURE
- DOCUMENT
