
【Canva】音楽の入れ方を徹底解説!iTunesやiPhoneから追加できる?
Canvaはオンライン上でさまざまな用途に向けたデザインを作成できるツールであり、手軽に高品質なイメージを実現できることから人気を博しています。
さらにCanvaでは、作成したデザインに音楽を挿入することも可能です。雰囲気にマッチした音楽により、見る人の気分を盛り上げ、訴求効果を高められるでしょう。
この記事では、Canvaで作成したデザインに音楽を挿入する方法や、PCやiPhoneなど自身の端末から音源をアップロードする方法について解説していきます。
目次
Canvaでの音楽の入れ方

Canvaで作成したデザインに心地よい音楽を加えることができれば、多くの場面でユーザーに訴求しやすくなるでしょう。
InstagramのストーリーやYouTubeなどのSNS運用や、ビジネスにおけるプレゼンテーション、さらには結婚式のムービーといったプライベートな場面まで、幅広い活用方法が考えられます。
以下ではPCとスマホのそれぞれについて、基本的な音楽の挿入方法について解説していきます。
PCでCanvaに音楽を入れる方法
まずはデザインの編集画面から、左側のメニュー欄にある「素材」を選択します。
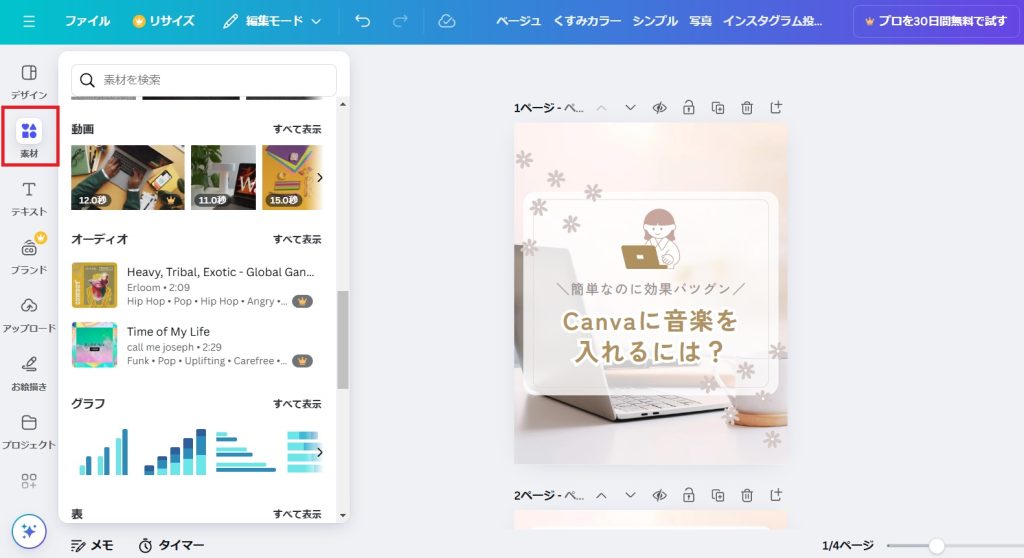
「オーディオ」の項目を開き、好きな音楽を探します。多くの音源が用意されているので、上部の検索欄から雰囲気にマッチしそうなものを探してみるのもよいでしょう。
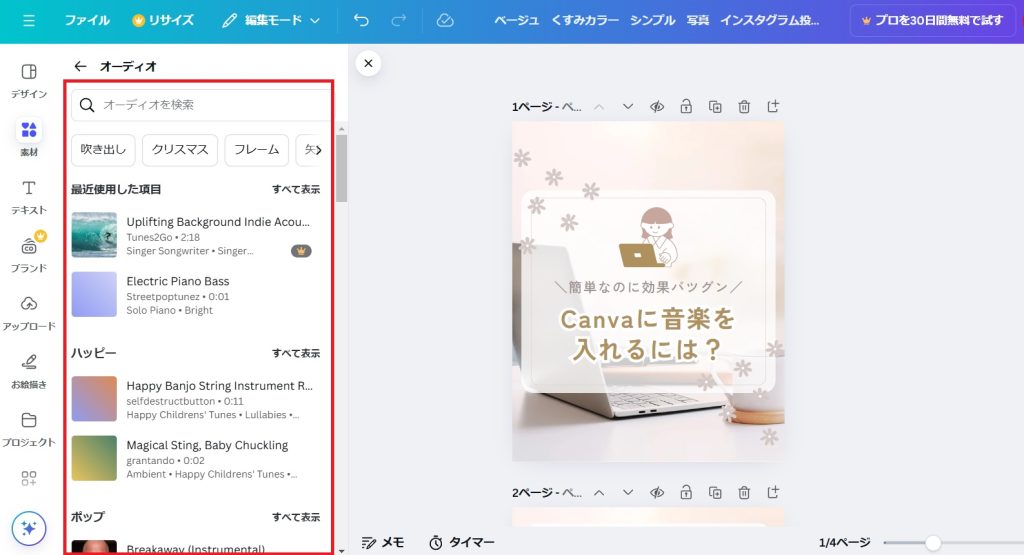
好みのものが見つかったら、音源のカードをクリックするだけでデザイン上に音楽が挿入されます。
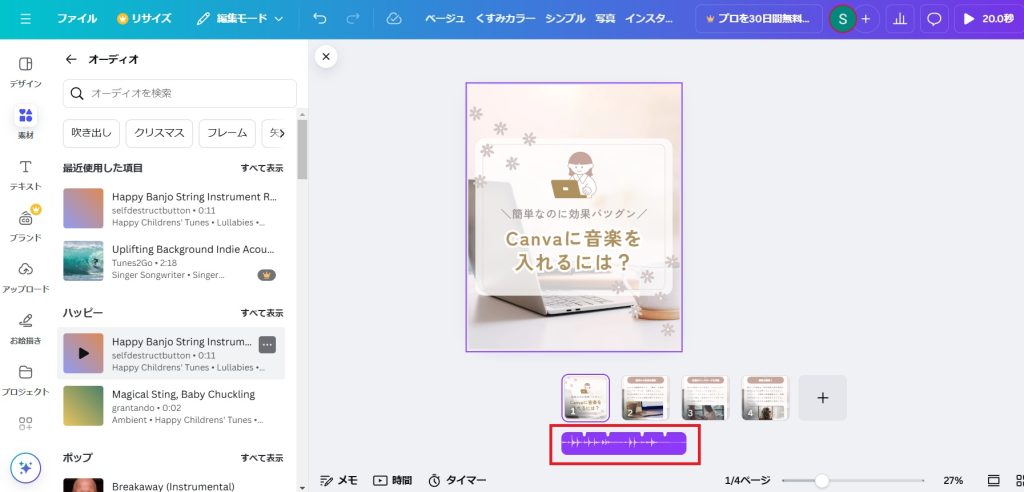
さらに、1つのデザイン上に複数の音源を挿入することも可能です。音源のカードをクリックするたび、音楽が追加されます。
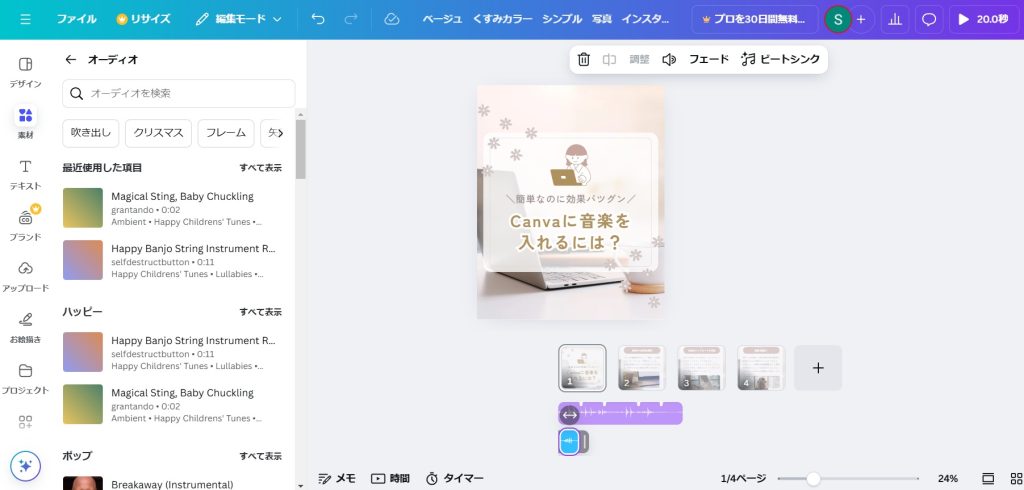
必要な音楽を挿入したら、編集画面のスライダーで再生時間を調整したり、オーディオ編集メニューから音響効果を変更したりすることができます(詳しい編集方法については後述)。
なお商用利用を考えている場合には、選ぶ際に音源のカードの横に表示される「…」のアイコンをクリックし、「商用利用が可能」という表示があるかを確かめておくとよいでしょう。
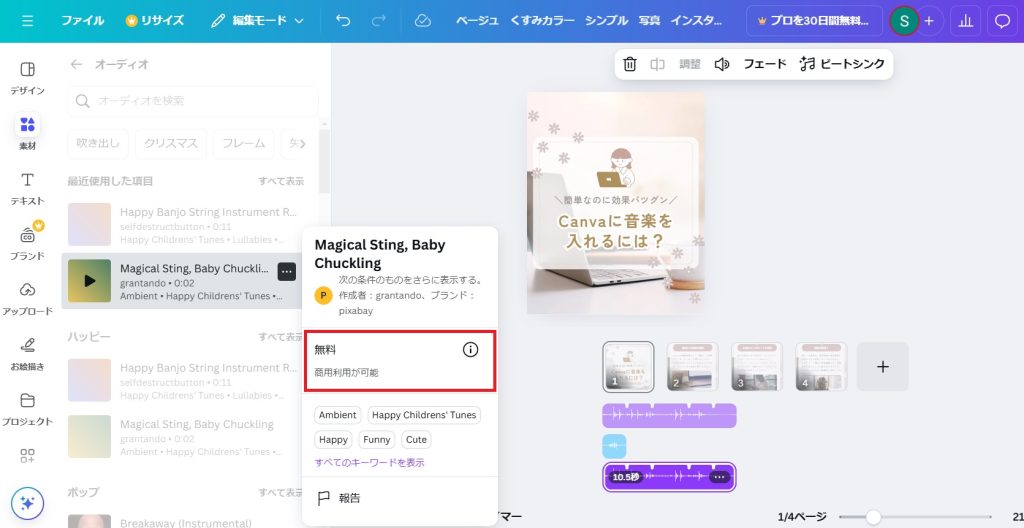
SNS運用などで音楽を含むデザインを公開する予定がある場合にも、この手順で権利関係の情報について確認し、ネット上での公開が可能かどうかをチェックしておきましょう。
iPhoneやAndroidスマホでCanvaに音楽を入れる方法
スマートフォンからCanvaのデザインに音楽を挿入する方法は、iPhoneもAndroidスマホも共通しています。また、インターネットブラウザからCanvaを操作する場合でも、Canvaのスマホアプリを使う場合でも、基本的な操作は同様です。
まずはCanvaのデザイン編集画面を開き、下部メニューの「素材」をタップしてください。
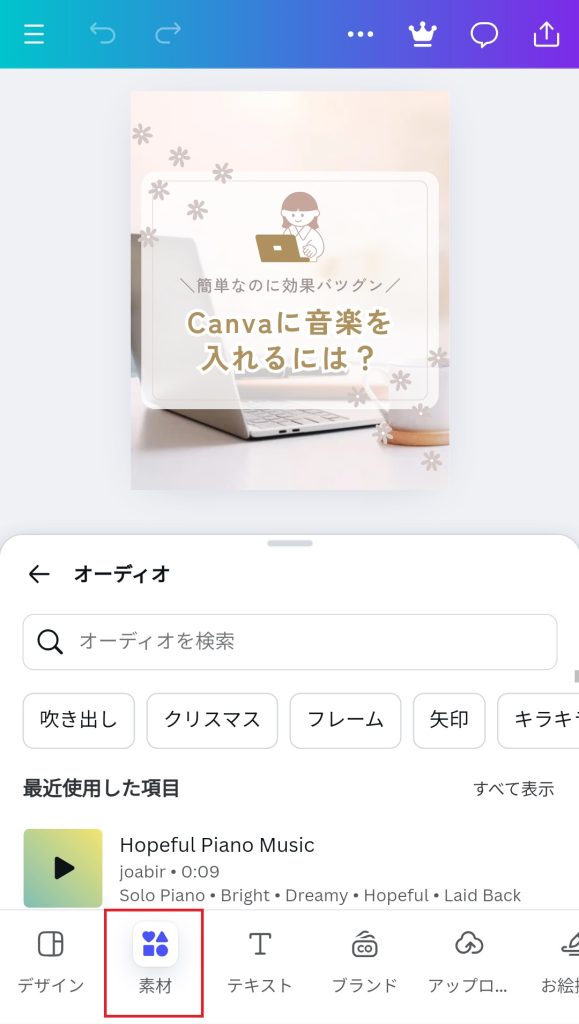
「オーディオ」の項目を開き、好みの音楽を探しましょう。検索欄を使ったワード検索では、使用されている楽器や曲の季節感など、さまざまな観点から音源を絞り込むことができます。
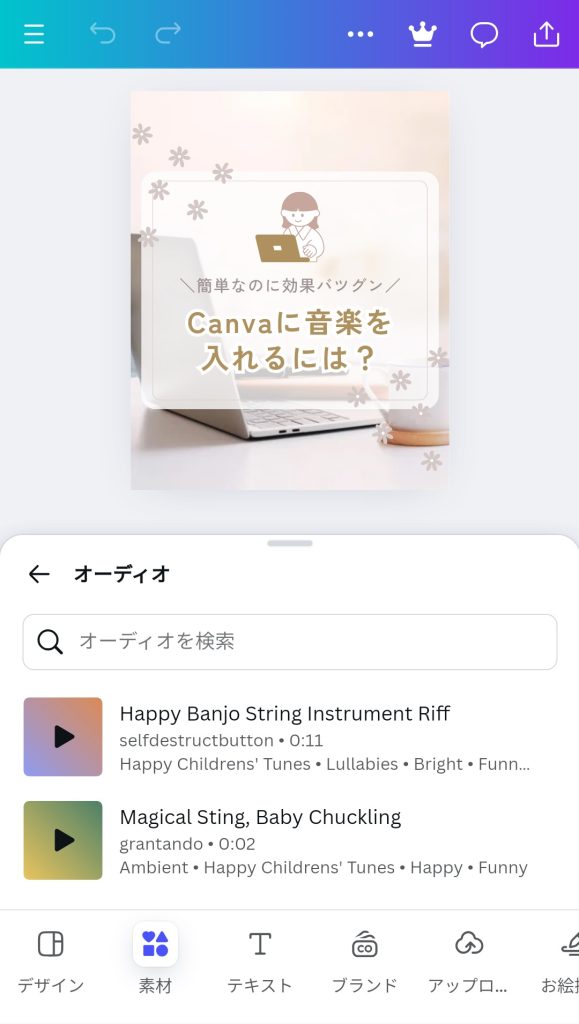
好みの音楽を見つけたら、その音源のカードをタップすると、デザイン上に音楽が挿入されます。PCからの場合と同様、複数の音源を挿入することも可能です。
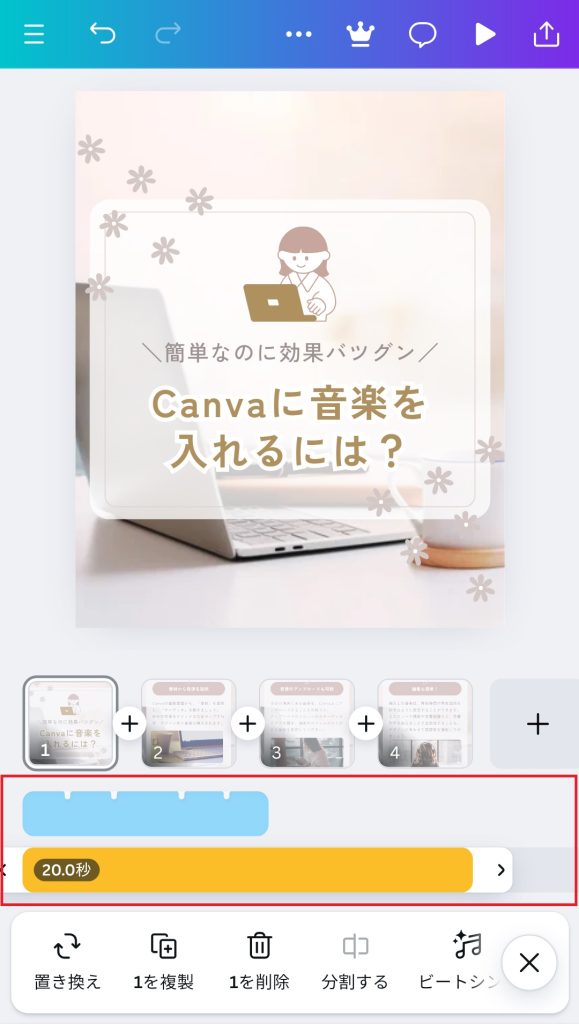
音楽を挿入したら、スライダーや編集メニューから再生時間や音響効果を変更できます(後述)。
なお商用利用やネット上での公開を考えている場合には、音楽を選ぶ際に音源カードを長押しすると、楽曲の権利情報が表示されます。
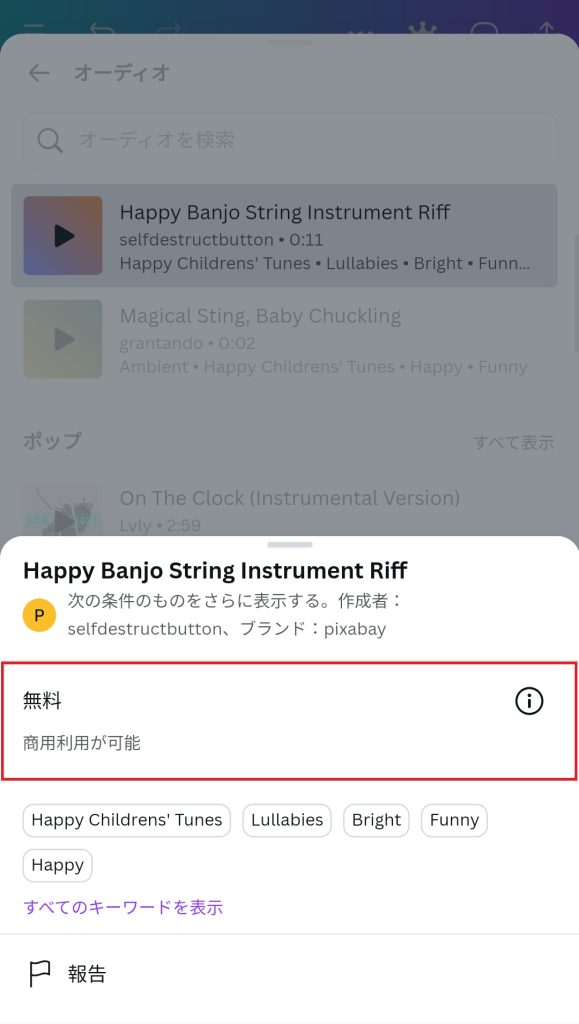
デザインの用途にあわせて、「商用利用が可能」といった表記があるかを確認しておきましょう。
Canvaに音楽ファイルをアップロードする方法

Canva上のデザインに音楽を挿入する際は、あらかじめCanvaに用意されている音楽素材を用いるほか、自身の端末から音楽ファイルをアップロードして使うことも可能です。
以下ではPCとスマホのそれぞれについて、Canvaに音楽ファイルをアップロードする方法を解説していきます。
PCからCanvaに音楽をアップロードする方法
まずはデザインの編集画面から、左側のメニューの「アップロード」をクリックしてください。
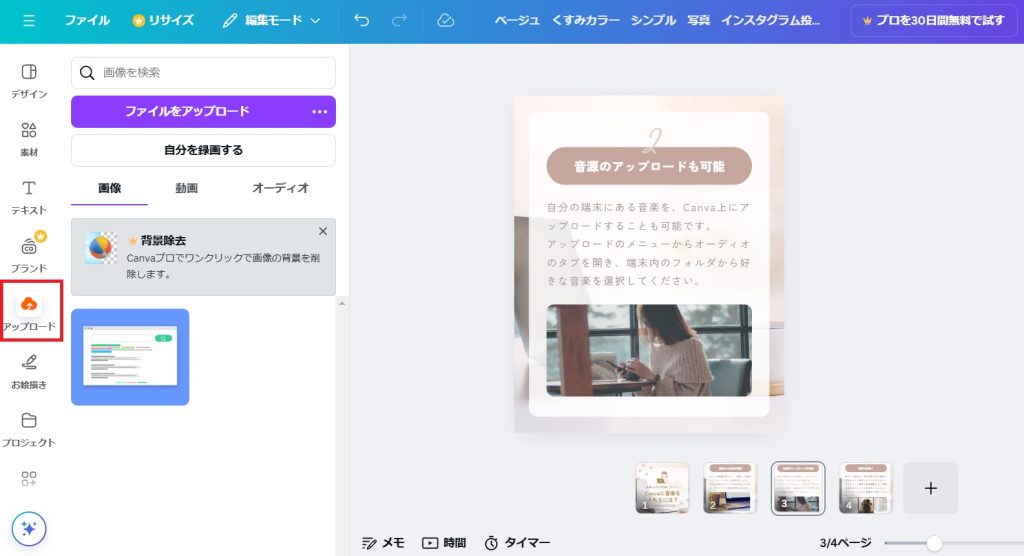
「オーディオ」のタブをクリックし、「ファイルをアップロード」から音楽ファイルを選択しましょう。あるいは、PCのエクスプローラーから音楽ファイルを選択し、ドラッグ&ドロップでアップロードすることもできます。
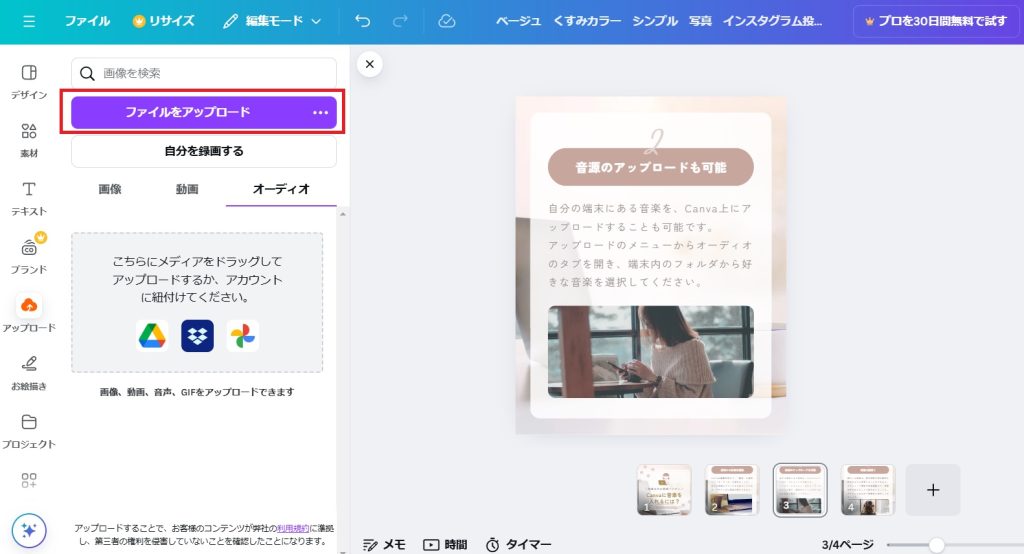
なお、Google DriveやDropbox、InstagramのアカウントとCanvaアカウントを紐づけている場合には、該当のストレージからファイルをアップロードすることも可能です。
アップロードした音楽は、「アップロード」メニューの「オーディオ」タブ内に保存されます。
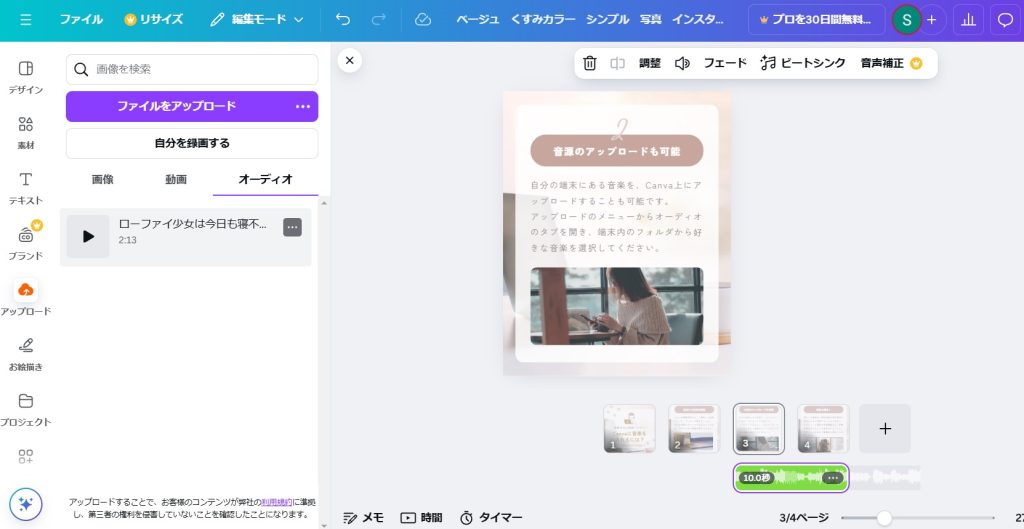
使いたい音楽をクリックすれば、編集中のデザイン上に反映され、再生時間や再生箇所などを編集できるようになります。
iPhoneやAndroidスマホからCanvaに音楽をアップロードする方法
まずはデザイン編集画面の下部メニューにある「アップロード」をタップし、「オーディオ」のタブを開きましょう。
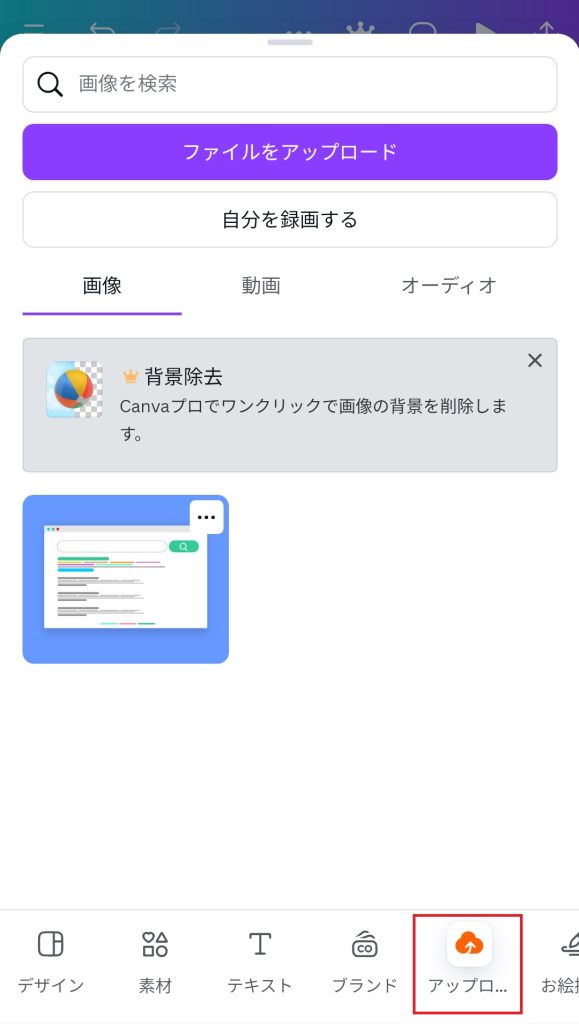
「ファイルをアップロード」からデバイス内の音楽を選択し、「アップロード」をタップします。
なおPCの場合と同様、Canvaアカウントと連携済みのGoogle DriveやDropbox、Instagramのアカウントがあれば、そのストレージ上のファイルをアップロードすることも可能です。
アップロード済みの音楽は、「アップロード」メニューの「オーディオ」タブから選択できるようになります。
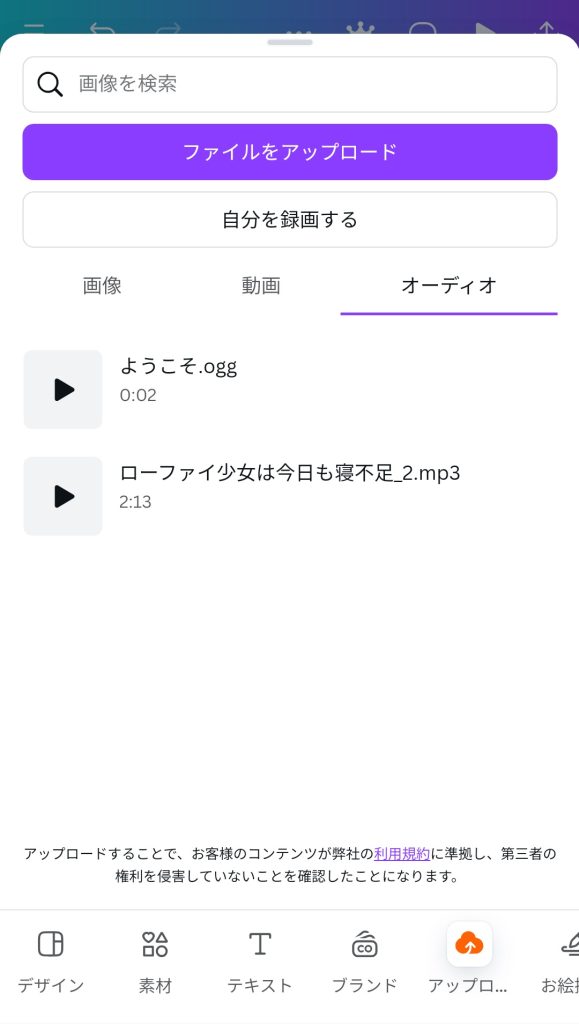
該当する音源のカードをタップすれば、編集中のデザインに挿入され、再生箇所や音響効果などを変更することができます。
iTunesからCanvaに音楽をアップロードするには?

現状のところ、CanvaのアカウントとiTunesのデータを紐づけることはできず、CanvaからiTunes上の曲を直接取り込む方法は用意されていません。
そのためiTunes上にあるデータをCanvaのデザインに挿入したい場合には、該当する音楽ファイルの形式をCanvaでサポートされている形式に変換し、PCのフォルダ上からCanvaにアップロードする必要があります。
以下では具体的に、iTunes上でファイル形式を変換する方法や、Canvaにアップロードする手順について解説します。
iTunes上でファイル形式を変換する方法
iTunesとCanvaの両方でサポートされているファイル形式は、「AAC (.m4a)、MP3 (.mp3)、WAV (.wav)」です。そのため、まずはiTunes上で使いたい音楽のファイルを、上記のいずれかに変換する必要があります。
iTunesでファイル形式を変換するには、まず「編集」のメニューから「環境設定」を選択します。
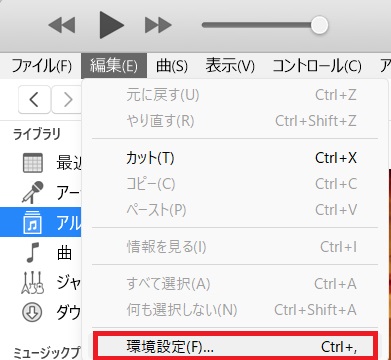
「一般」タブ内の「読み込み設定」をクリックしてください。
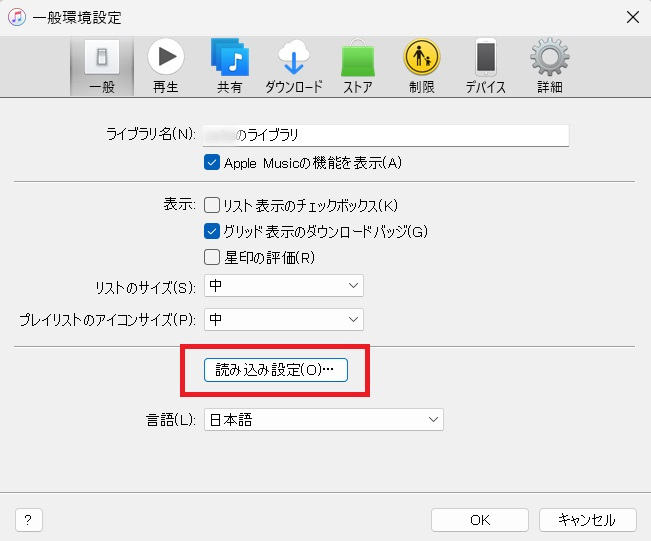
ポップアップで「読み込み方法」のメニューが表示されるので、上記3つのうちいずれかの形式を選び、「OK」をクリックしましょう。
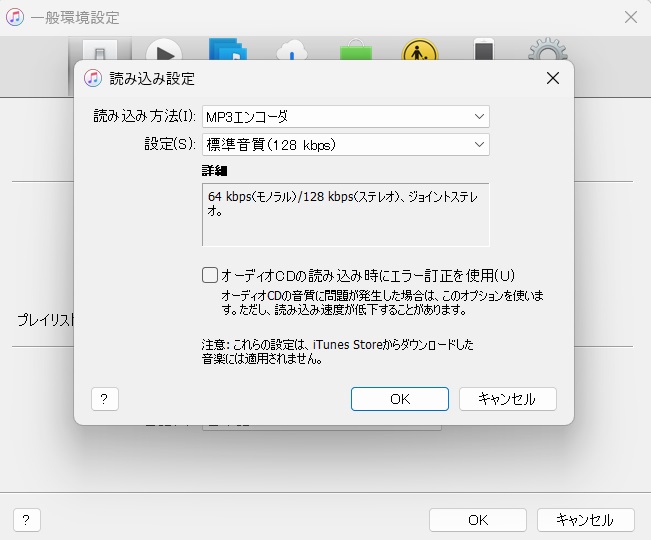
その後、iTunesのライブラリ上から変換したい曲を選択し、メニューの「ファイル」から「変換」をクリックします。
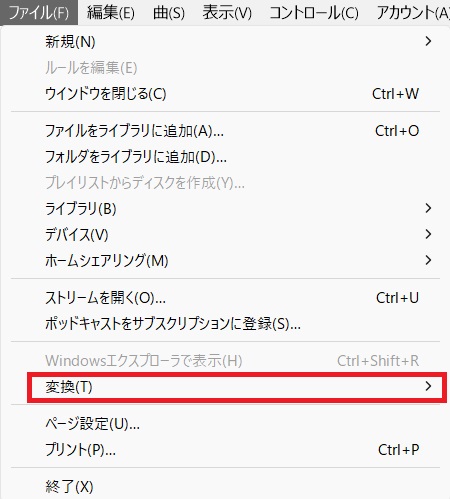
「○○バージョンを作成(○○内はファイル形式名)」を選択すると、ファイル形式が変換されます。
なお、Canvaにアップロードできるファイルは1つにつき「250MBまで」とされているので、変換後のサイズが上限を超えないよう注意しましょう。
iTunesのデータをCanvaにアップロードする方法
iTunesでの変換作業が終わったら、Canvaを開き、編集画面から「アップロード」のメニューをクリックしてください。
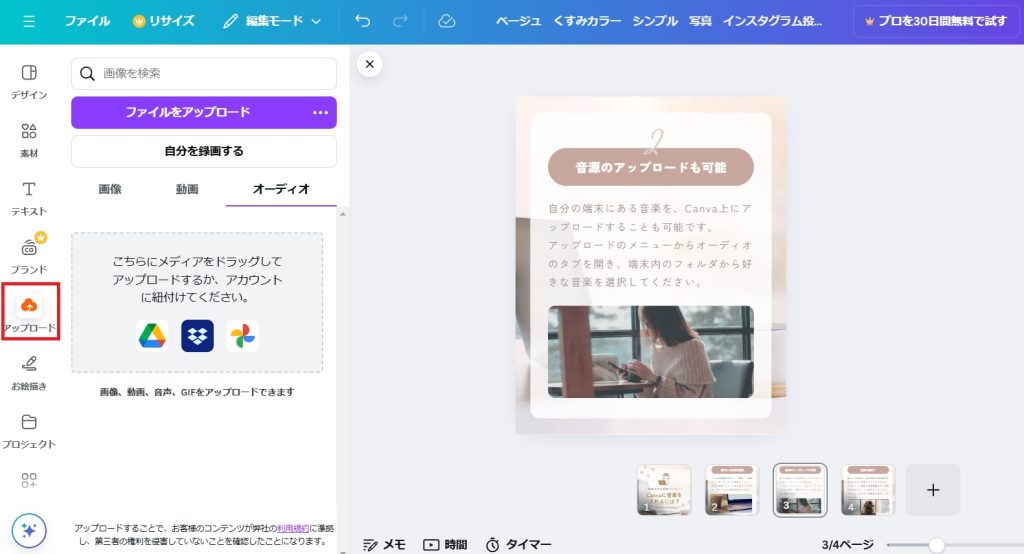
「オーディオ」タブを開き、「ファイルをアップロード」をクリックします。
iTunesの音楽が保存されているフォルダを開き、変換後の音楽ファイルを選択しましょう。
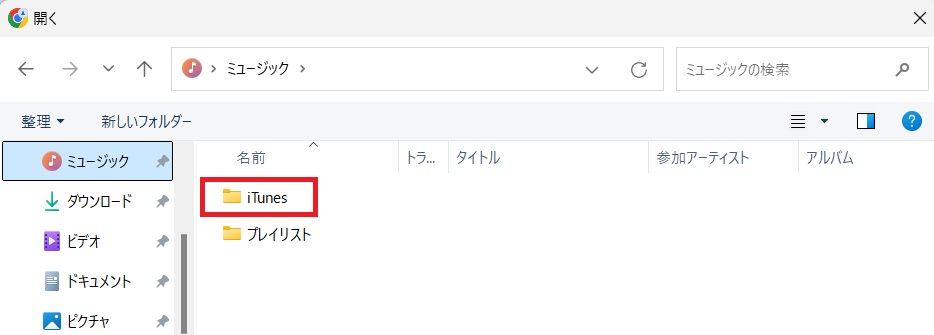
「アップロード」をクリックすれば、選択した音楽がCanva上のデータとして追加されます。
iTunes上の音楽を使ったデザインは「私的利用」に留める
iTunes上の音楽をCanvaのデザインに利用する際は、権利面の扱いに十分注意しなければいけません。
iTunes上で取得した音楽は、iTunesの規約において商用利用が認められていません。そのためCanvaのデザインにiTunes上の曲を反映した場合は、そのデザインの用途を「私的な利用の範囲」に留める必要があるのです。
つまり、iTunesの音楽が入ったデザインを広告などに利用することは規約違反にあたると考えられます。さらに、個人用のSNSアカウントなどでネット上にデザインを公開する行為も、著作権侵害に該当する可能性があります。
また、結婚式のムービーなどをCanvaで自作し、その音楽をiTunesから取り込んだというケースでも、著作権やiTunesの規約に違反してしまう場合があるので注意が必要です。
この場合には、式場側が音楽の権利者と包括契約を結んでいるかどうかなど、「流せる音楽の種類と範囲」を施設管理者に確認しておきましょう。
後述するように、iTunes上の音楽に限らず、「他人が作成した音楽」を利用するにあたっては、多くの法的な制約が生じることが一般的です。そのため他人の著作物を利用する際は、「権利者がその用途を認めているのか」を確認することが必須だと考えられます。
Canva上で音楽を編集する方法

Canvaのデザインに挿入した音楽は、再生時間や再生箇所を調整できるほか、フェードや音量調整といった音響効果を加えることができます。以下では具体的に、Canvaで音楽を編集する方法について解説します。
PCから音楽を編集する方法
Canvaのデザインに挿入した音楽は、「動画のどの部分で何秒再生するか」といった調整が可能です。まずは画面下部にある音源のスライダーをクリックしてください。
スライダー両端にある調整ボタンを左右に操作すると、再生時間の長さを変えることができます。
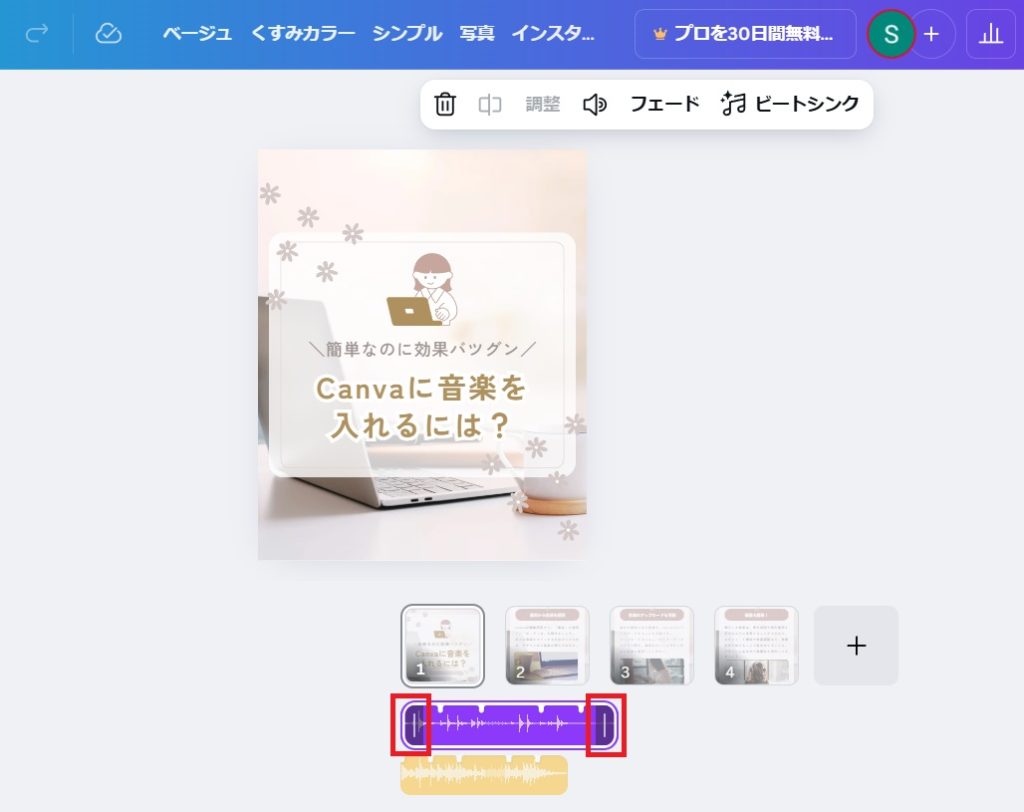
またスライダーそのものをドラッグして左右に動かすことで、デザイン内での再生箇所を変更可能です。
スライダー上の「…」をクリックすると、さまざまな音響効果を編集できます。なおこの編集機能は、スライダー選択時に画面上部に表示されるオーディオ編集メニューからも利用できます。
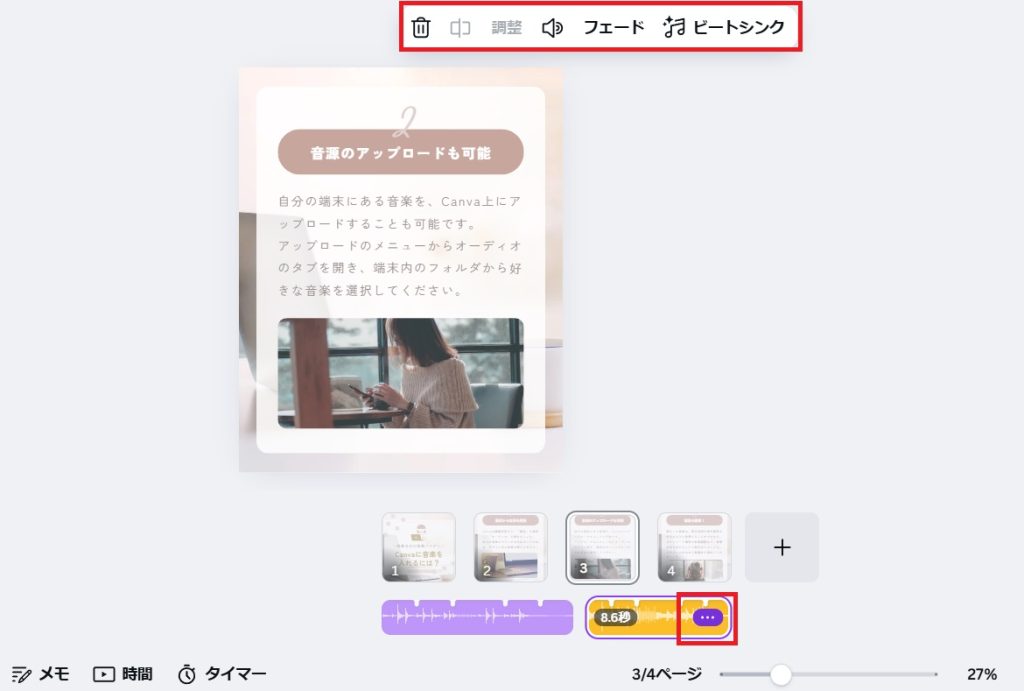
メニュー内の「調整」をクリックすると、「音源のどの部分を再生するか」を任意に選択可能です。
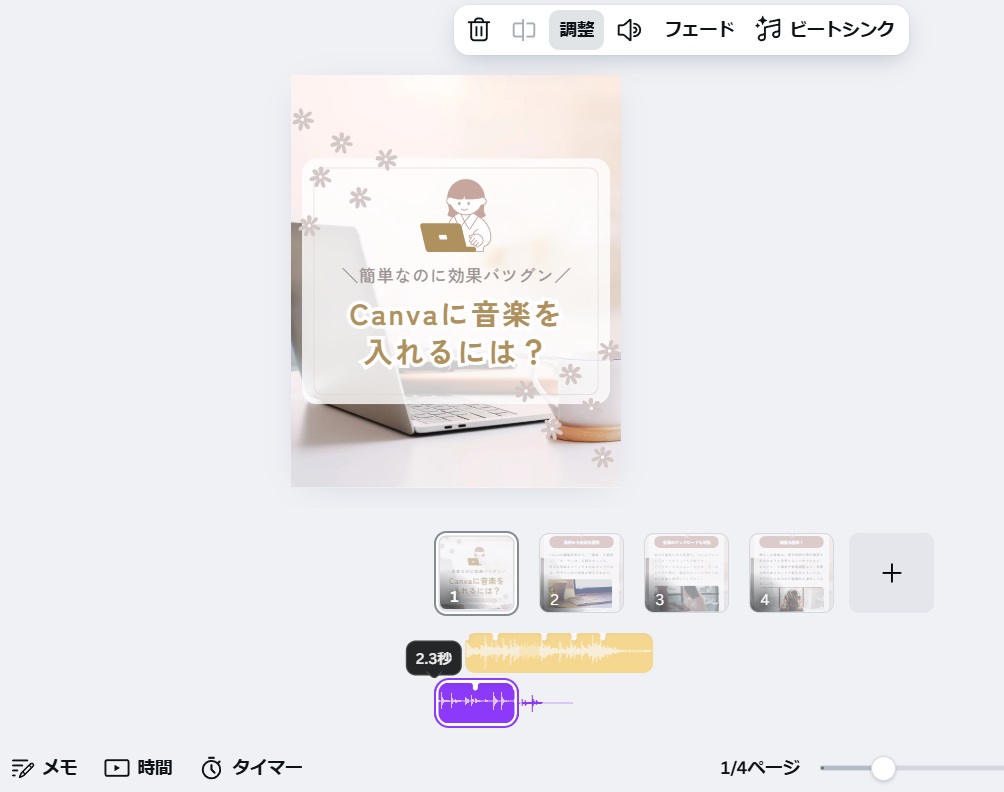
また「フェード」機能を使うと、音源の開始部分と終了部分のそれぞれについて、音量を徐々に大きく/小さくしていくことができます。
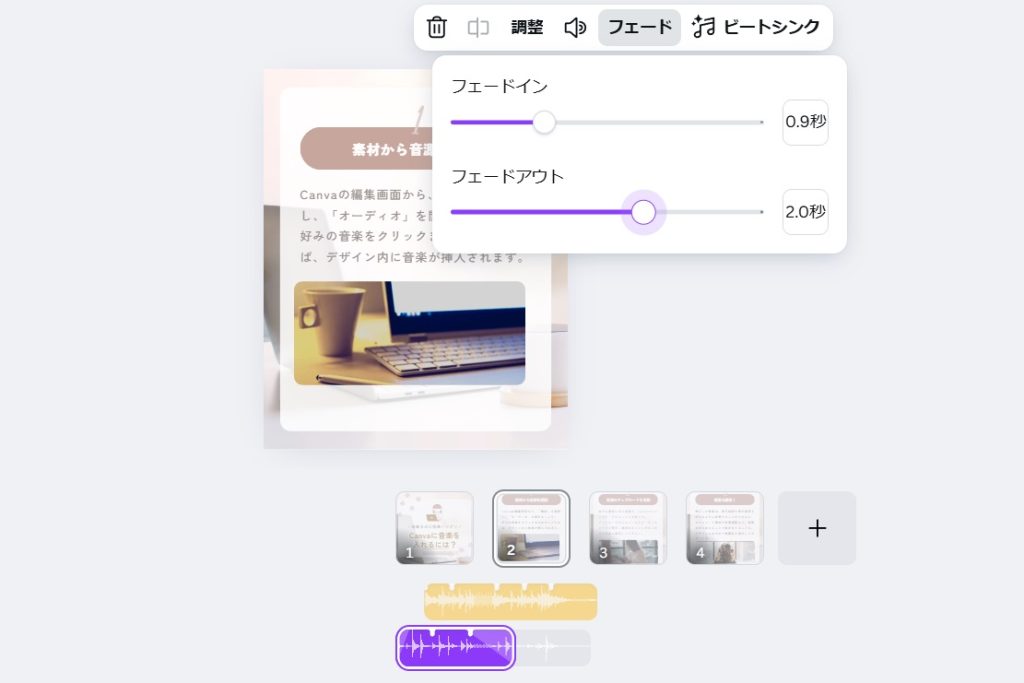
さらに「音量」の機能は、音源ごとに再生時の音量を調整できる機能です。異なる音源を重ねるケースなど、一方の音量を聞こえやすく調整し、もう一方の音量を下げるといった操作ができます。
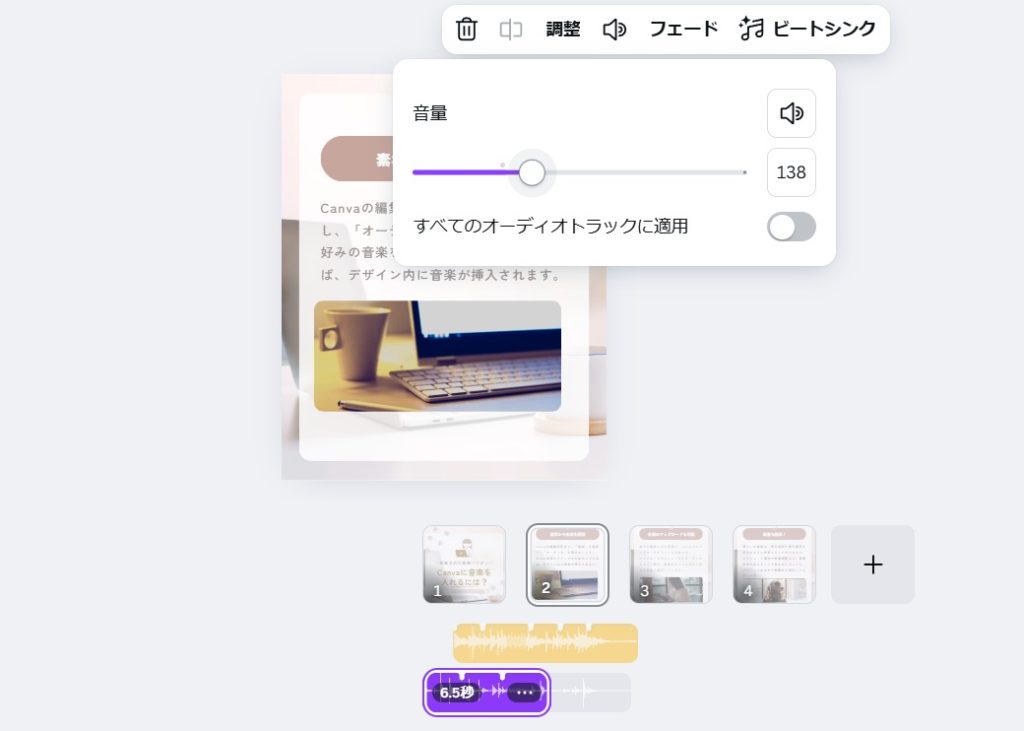
その他、「ビートシンク」の機能は、有料プランである「Canva Pro」専用の機能であり、自動でページや素材の動きと音楽を同期してくれます。
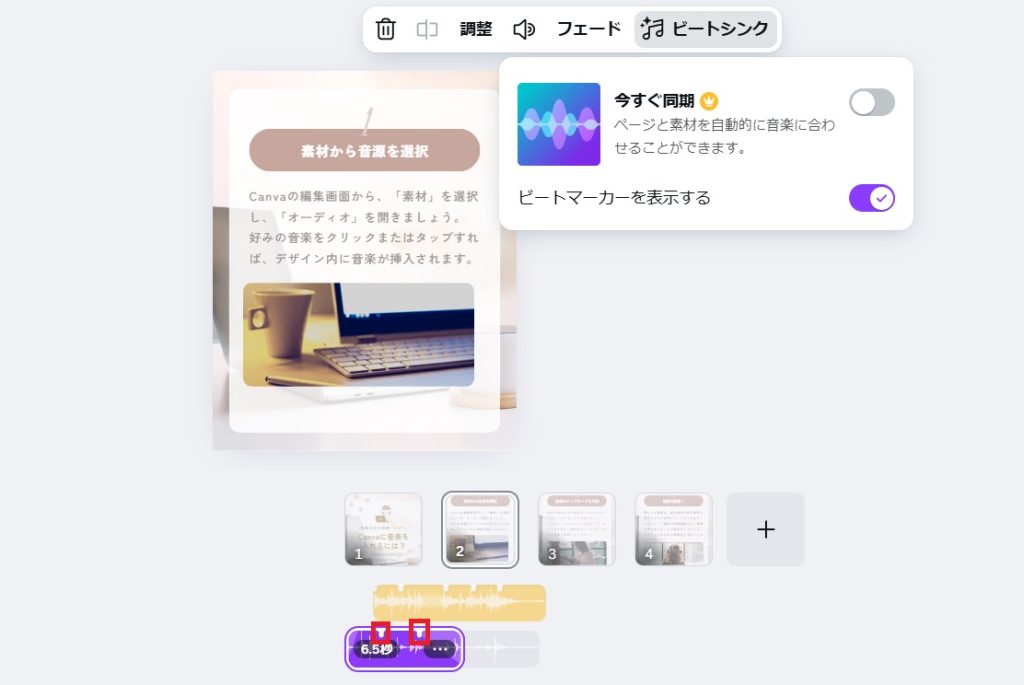
なお無料プランであっても、ページ切り替え箇所などを表示する「ビートマーカー」の機能(スライダー上部の白い目印)は利用できるので、音源を切り替えるタイミングの目安になるでしょう。
iPhoneやAndroidスマホから音楽を編集する方法
Canvaの編集画面から、画面下方にある音源のスライダーをタップすると、両端のボタンから再生時間の長さを調整できます。
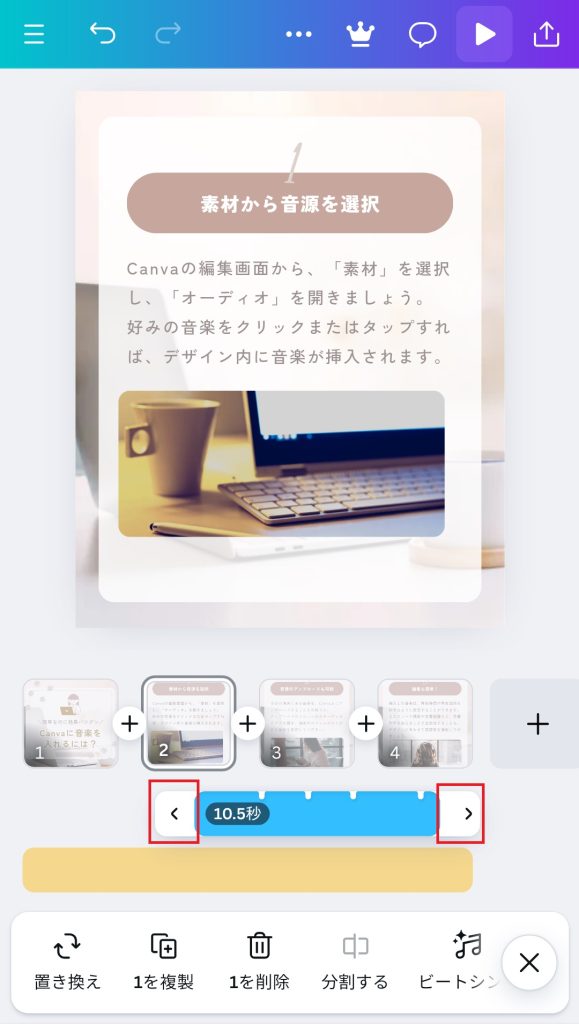
また、デザイン内で音楽を再生するポイントを変更するには、スライダーを長押ししたまま左右に移動させてみましょう。
下部のオーディオ編集メニューからは、音響効果を追加することができます。メニューのうち「調整」の機能を使えば、選択した音源の再生範囲を変更可能です。
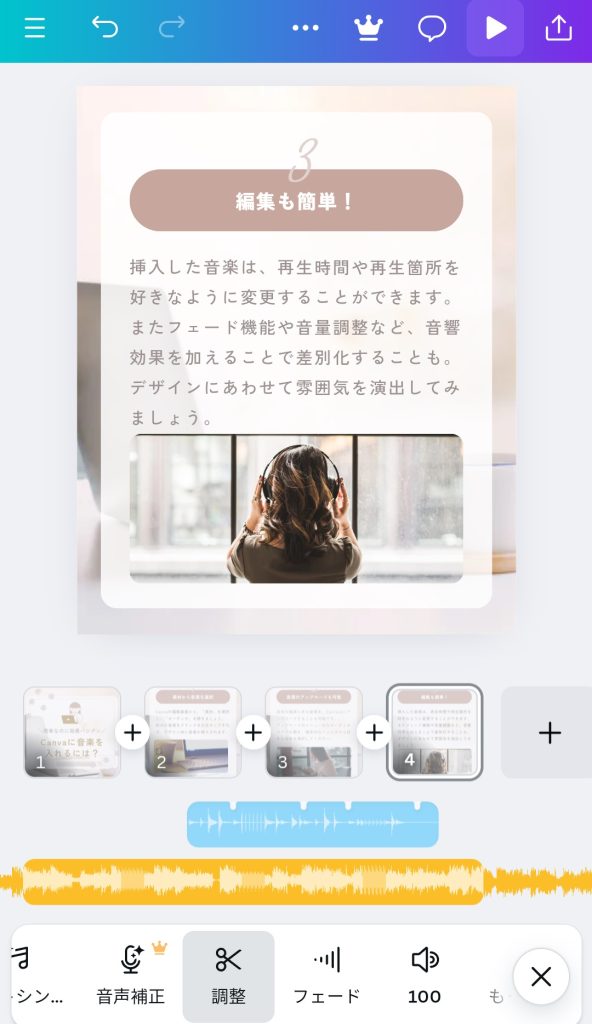
「フェード」の機能を使うと、音源の開始部分で徐々に音量を大きくしたり(フェードイン)、終了部分で徐々に小さくしたり(フェードアウト)することができます。
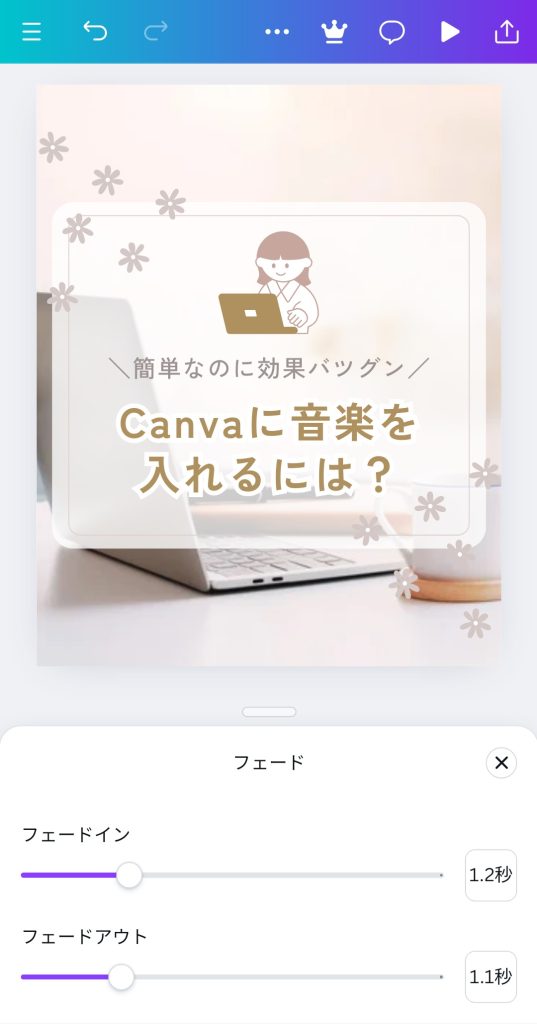
さらに「音量」からは、音源ごとの再生音量を変更可能です。
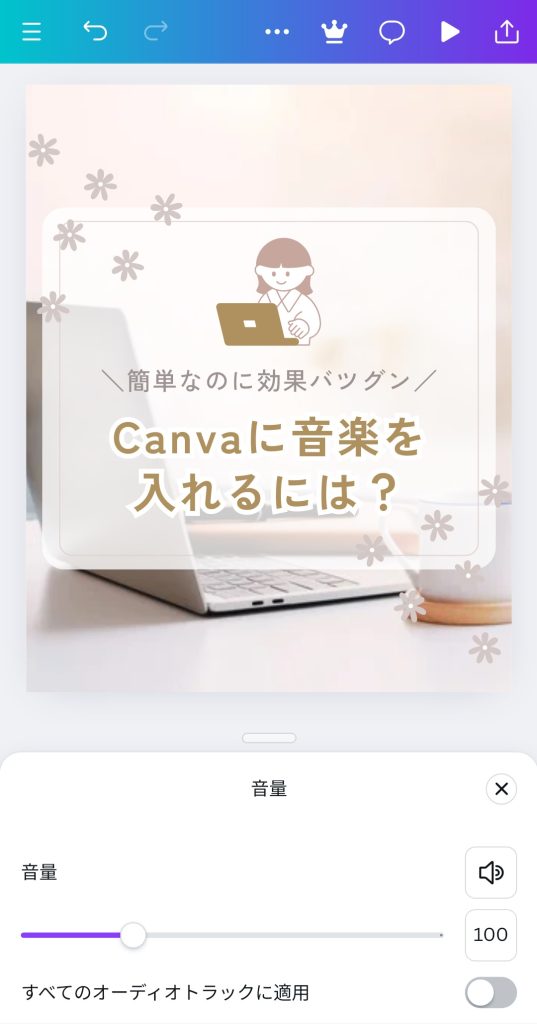
なお有料プランの「Canva Pro」であれば、ページ移動や素材の動きと音楽を同期してくれる「ビートシンク」の機能を利用できます。一方、無料プランでも使える「ビートマーカー」は、スライダーの上部にページ切り替え箇所などを表示してくれる機能です。
Canvaで音楽を挿入する際の注意点

Canva上には多くの音源が用意されており、また自身の端末上からCanvaに好みの音楽をアップロードすることも可能です。しかし、自身の制作物に他人の作成した音楽データを利用する際には、著作権などの権利面に十分注意しなければいけません。
以下ではCanvaでさまざまな音源を利用する際の注意点について、詳しく解説していきます。
商用利用の可否を確認する
音楽ファイルの入ったデザインを広告などで商用利用する際には、その音源が商用利用に対応しているかどうかを必ず確認するようにしましょう。Canva上の素材であれば、素材の選択時に商用利用の可否がチェックできるので、挿入する前に確認しておくとよいでしょう。
また、自身の端末から音源をアップロードして商用利用する場合には、著作者の権利を侵害してしまうリスクが高くなる傾向にあります。たとえばiTunesでダウンロードした音源は、iTunesの規約により商用利用が禁じられています。
このように、アップロードした音源を商用利用する場合には、音源を手に入れたプラットフォームの規約や、著作者が定める利用範囲を確認しておくことが必須といえるでしょう。
SNSや動画投稿サイトに公開する際の注意点
商用利用ではなくとも、SNSや動画投稿サイトなどオンライン上に音楽ファイルの入ったデザインを公開する場合には、著作権侵害に該当するケースがあるので注意が必要です。
Canva上の素材を利用する際は、素材の選択画面で権利情報を確認し、「単独でコピー、ダウンロード、配布できます」という記載がなされているかをチェックしましょう。
また自身の端末からアップロードした音源をデザインに挿入し、それを公開する場合にも、著作権を侵害しないよう注意しなければいけません。
基本的に「他者の作った音楽」を無断で公開することは著作権侵害にあたるので、JASRACのページなどで権利面の扱いを確認しておきましょう。
ファイルの種類やサイズに注意
Canva上にアップロードできるオーディオファイルは、「M4A、MP3、OGG、WAV、またはWEBMファイル形式」に限られています。対応しない種類のファイルを使いたい場合には、上記のファイル形式に変換したうえでアップロードする必要があります。
なおアップロード可能なファイルサイズの上限は「250MB以下」と定められているので、必要に応じてファイルを圧縮するなど、制限内に収まるよう工夫しておきましょう。
また、Canvaの無料版においては、アップロードできるファイルは合計で「最大5GBまで」と定められています。それ以上の容量が必要な場合には、有料版の「Canva Pro」に加入すると上限が「1TB」に拡張されますので、利用を検討してみるとよいでしょう。
(参照:Canvaヘルプセンター|アップロード形式と要件)
プレミアム音楽を利用する際の注意点
Canva上に用意されているオーディオトラックのうちには、素材ごとに購入して利用できる「プレミアム音楽(王冠マークがついた素材)」が存在します。
ただし無料プランでこのプレミアム音楽を使用する場合、一度の購入で利用できるのは「1つのデザインに対してのみ」と制限されている点に注意してください。
つまり同じ楽曲であっても、プレミアム音楽を複数のデザインに適用する場合には、デザインごとに購入する必要があります。
なお有料版の「Canva Pro」であれば、プレミアム音楽を無制限で利用可能です。
まとめ
Canvaにはさまざまなデザインテンプレートが用意されており、手軽に高品質なデザインを作成することができます。加えて、Canva上の音楽素材をデザイン上に加えることにより、見る側への訴求力を高められるでしょう。
Canvaにおいては、デザインの編集画面から簡単な手順で音楽を挿入でき、また挿入した音楽も直感的な操作で編集できます。
音楽の印象的な部分をデザイン上の強調点と重ねたり、音量やフェード機能などで気分を盛り上げたりと、シンプルながら効果的な応用が可能です。
Canva上に用意されている音楽素材のほか、自身で用意した音源をCanva上にアップロードし、デザインに反映することもできます。ただしその場合には、そのデザインの用途が「音楽の著作者の認める使用範囲内にあるか」を入念に確認しておかなければいけません。
Canva上に用意されている音楽であっても、素材によっては商用利用を認めていないものがあります。素材を選択する際に権利面についての情報を確認し、著作権を侵害しないよう細心の注意を払いましょう。
あわせて読みたい記事
RANKING ランキング
- WEEKLY
- MONTHLY
UPDATE 更新情報
- ALL
- ARTICLE
- MOVIE
- FEATURE
- DOCUMENT
