
Canvaの保存方法をパソコン・スマホ別で徹底解説!気になる保存形式まで紹介
オンライン上で手軽にデザインを編集できるCanvaは、Web制作やSNS運用、プレゼンテーションなどビジネスの幅広い場面で活用できるツールです。
Canvaで作成したデザインは、自動的にクラウド上に保存されるほか、自身の端末にダウンロードして保存し、さまざまな用途に使うことができます。
この記事では、Canvaで作成したデザインの保存方法について、パソコンとスマホ別に解説していきます。用途別の保存形式についても紹介しますので、ぜひご参照ください。
目次
Canvaで保存作業が必要なのはどんな時?
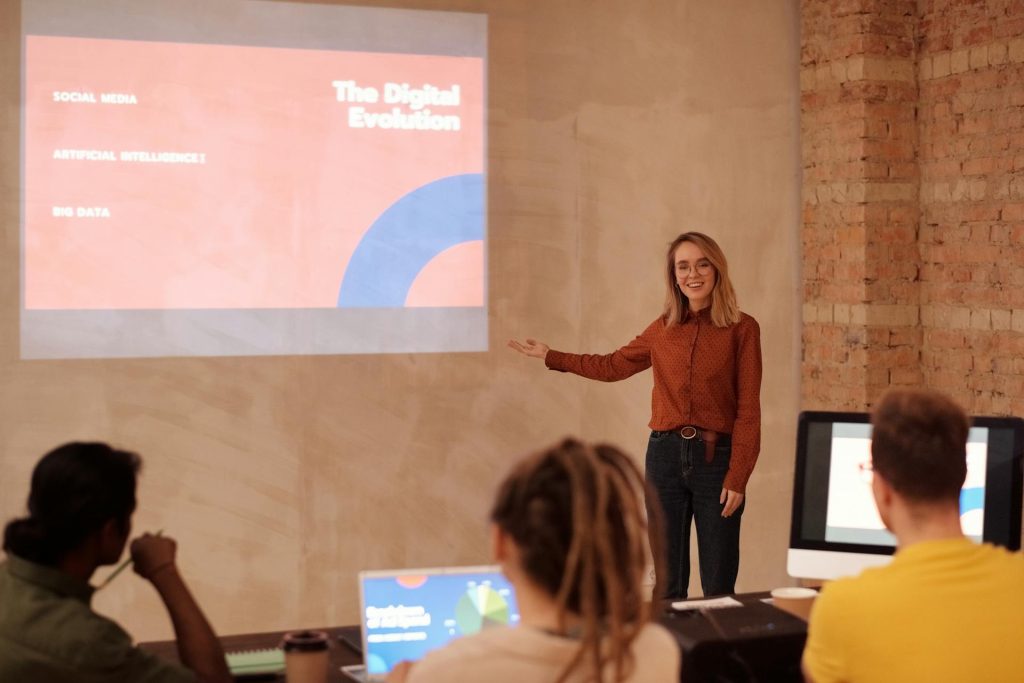
Canvaはクラウドベースのデザインツールであり、編集中のデータはリアルタイムでクラウド上に自動保存されています。変更点が生じるたびに細かく保存されていますので、デザインが完成するまでは基本的にデータをデバイスに保存する必要はありません。
デザインを誰かと共有したい場合も、ダウンロードをすることなく、Canva上での共有が可能です。必要に応じてアクセス権限を編集できるため、セキュリティ面の管理もしやすいでしょう。
一方で、作成したデザインを他のアプリケーションで編集する場合や、他の制作物に挿入したい場合など、ダウンロードが必要になる場面もあると考えられます。その際は、さまざまなファイル形式で端末への保存が可能ですので、ダウンロード後も幅広い用途に対応できるでしょう。
>>>Canva(キャンバ)の使い方とは?基本操作や機能を初心者向けに解説
パソコンからのCanvaデザインの保存方法

Canvaで作成したデザインをパソコン上に保存する作業は、非常に簡単なステップで実行することができます。以下では具体的な保存方法について解説します。
基本の保存方法
まずは保存したいデザインの編集画面から、右上の「共有」をクリックしてください。
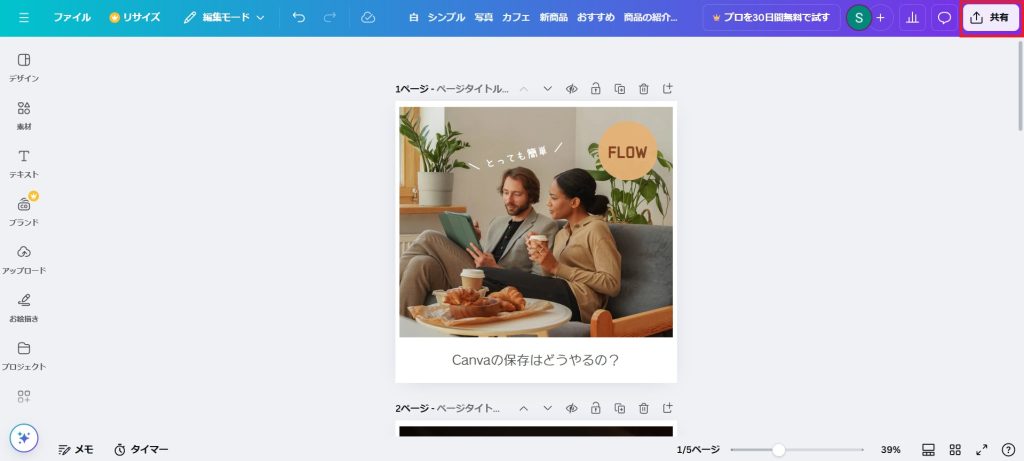
次に、表示されたメニューから「ダウンロード」を選択します。
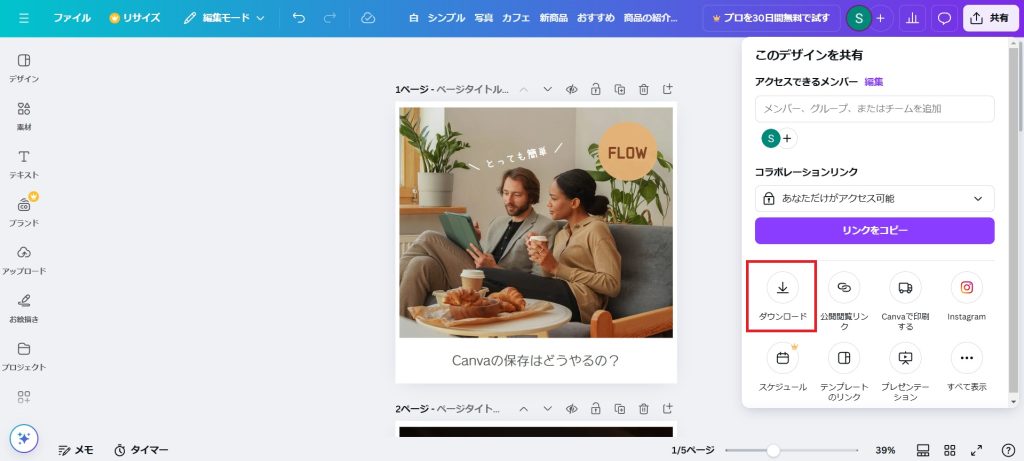
開いた画面から保存形式を選択し、再度「ダウンロード」をクリックしましょう。
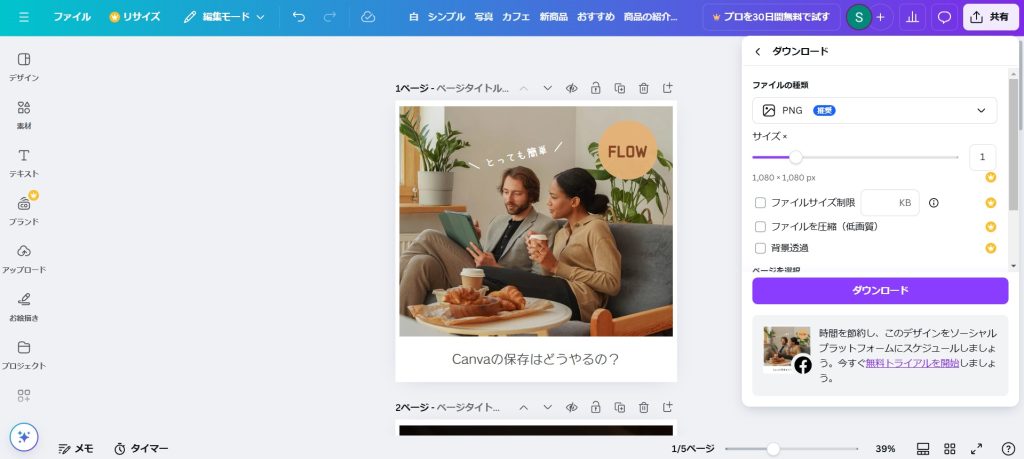
パソコン上のダウンロード用フォルダにデザインが保存されていれば、作業は完了です。
ページ別の保存方法
複数のページからなるデザインの場合には、一部のページだけを選んでダウンロードすることも可能です。まずは通常の保存方法と同様、編集画面から「共有」をクリックし、「ダウンロード」を選択します。
ファイル形式を選択したあと、「ページを選択」のプルダウンメニューを開き、必要なページにチェックを入れましょう。
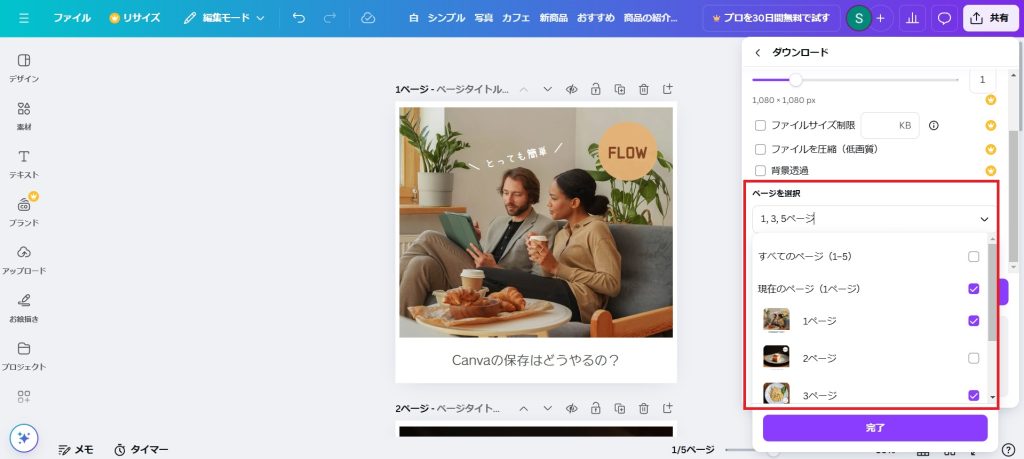
その後「ダウンロード」をクリックすれば、パソコン上にZIPファイル形式でデータが保存されます。
素材別の保存方法
Canvaのデザインは、個々のページごとにダウンロードできるだけではなく、使用している素材ごとに保存することもできます。
ただし、デザイン上の素材は「2つ以上」選択する必要があります。まずは編集画面で複数の素材を選択しましょう。1つの素材を選び、キーボードの「shift」キーを押しながら別の素材をクリックすれば、複数選択が可能です。
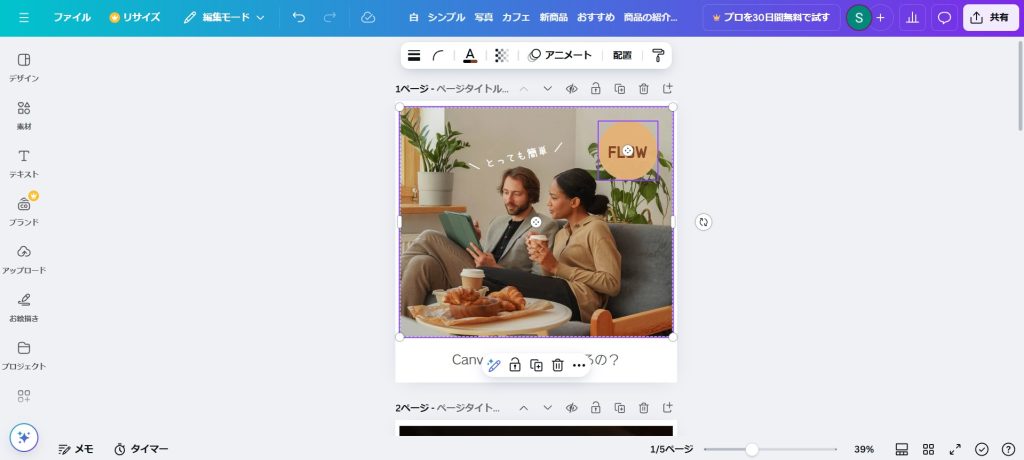
素材を選んだら、右クリックして「選択した素材をダウンロード」を選択します。
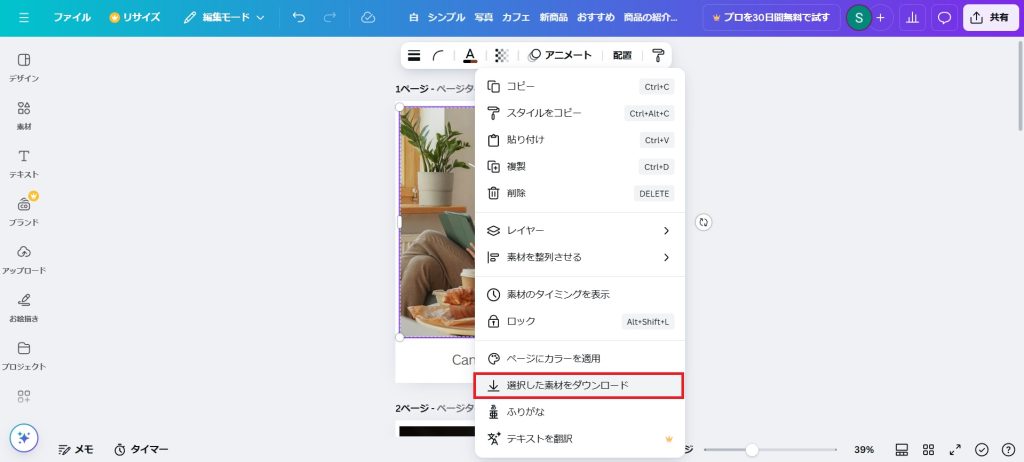
ファイルの種類を選び、「ダウンロード」をクリックすると、選択した素材がパソコン上にZIP形式でダウンロードされます。
スマホからのCanvaデザインの保存方法

スマホからの場合でも、Canvaで作成したデザインは単純なステップで保存が可能です。以下、具体的な手順について解説します。
▼合わせて読みたい
【Canvaアプリ】スマホ版の使い方を解説!PC版との違いとは
基本の保存方法
まずはCanvaのデザイン編集画面から、右上の「上辺が開いた四角と矢印のアイコン」をタップしてください。
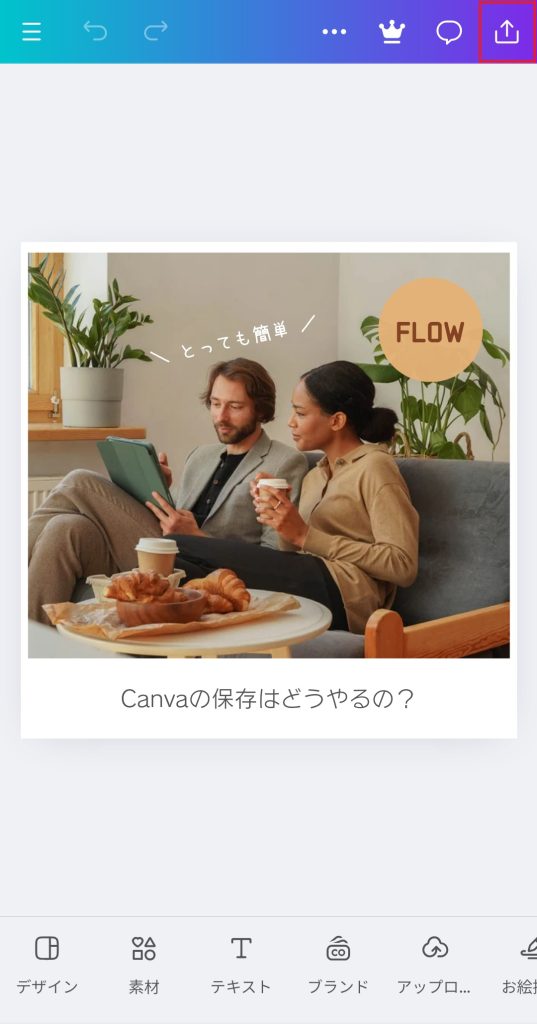
開いたメニューから「ダウンロード」を選択します。
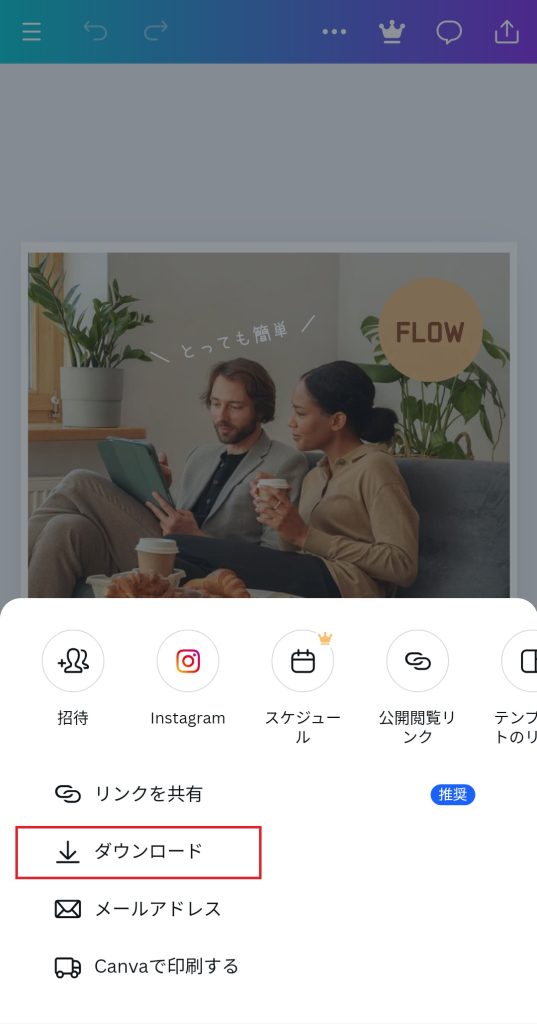
ファイル形式を選択し、「ダウンロード」をタップしましょう。
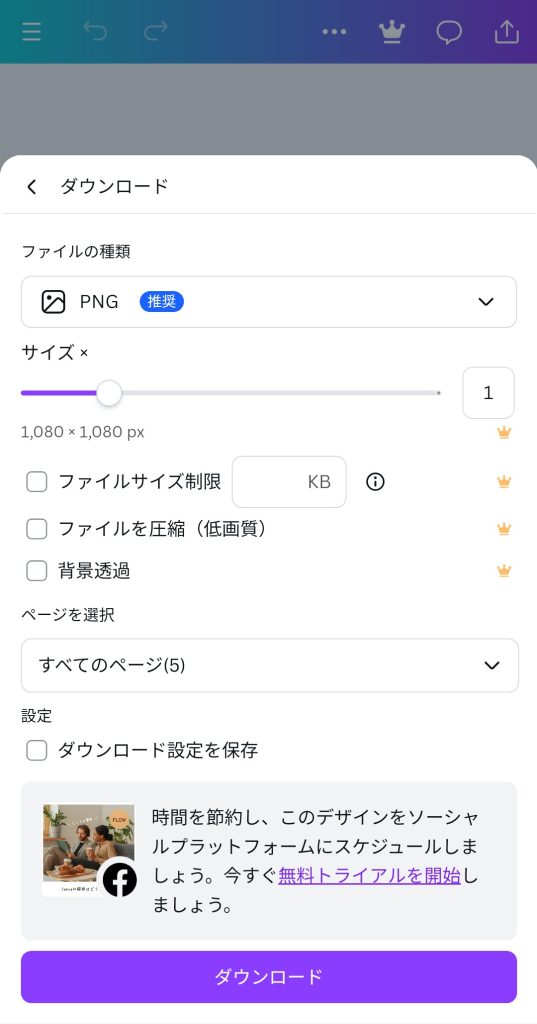
デバイス上のダウンロードフォルダにデザインが保存されていれば、作業は完了です。
ページ別の保存方法
スマホからの場合にも、複数のページがあるデザインはページ別に保存が可能です。編集画面から共有のアイコンをタップし、「ダウンロード」を選択しましょう。
ファイル形式を選んだあと、設定画面上で「ページを選択」のプルダウンリストを開いてください。
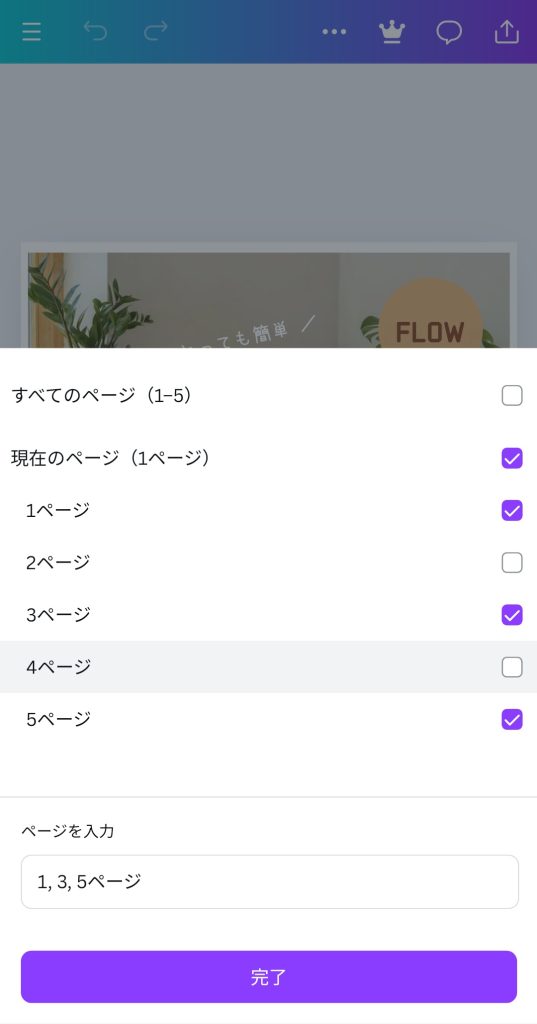
必要なものにチェックを入れて「完了」をタップし、「ダウンロード」を押せば保存作業は完了です。
素材別の保存方法
スマホからデザイン内の素材をダウンロードする場合も、2つ以上の素材を選ぶ必要があります。まずは編集画面からデザイン内の素材を複数選択しましょう。
素材を複数選択するには、1つ素材を選択したあと、メニューから「…」をタップし、「複数選択」を押します。
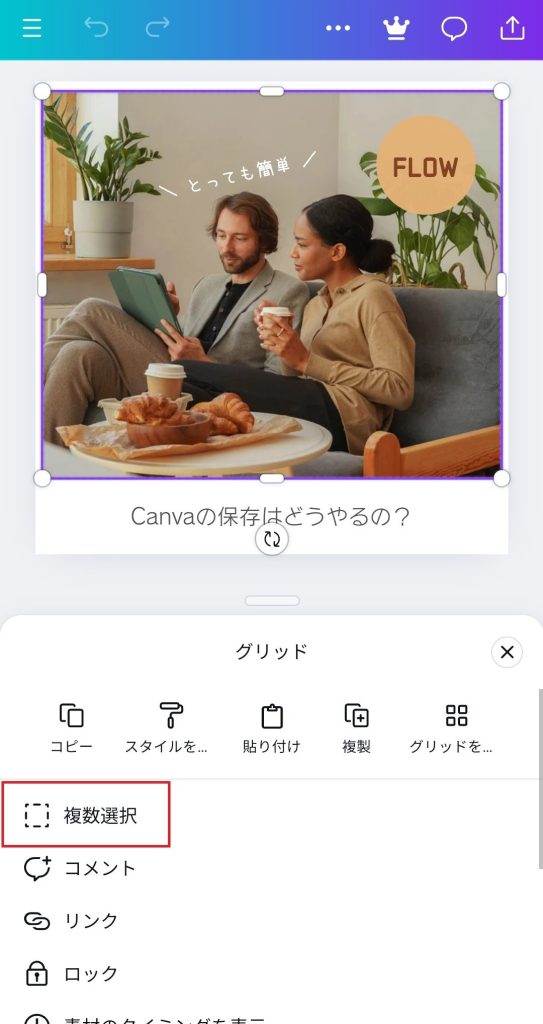
他の素材を選べる状態になるので、必要な素材をタップして選んでいきましょう。
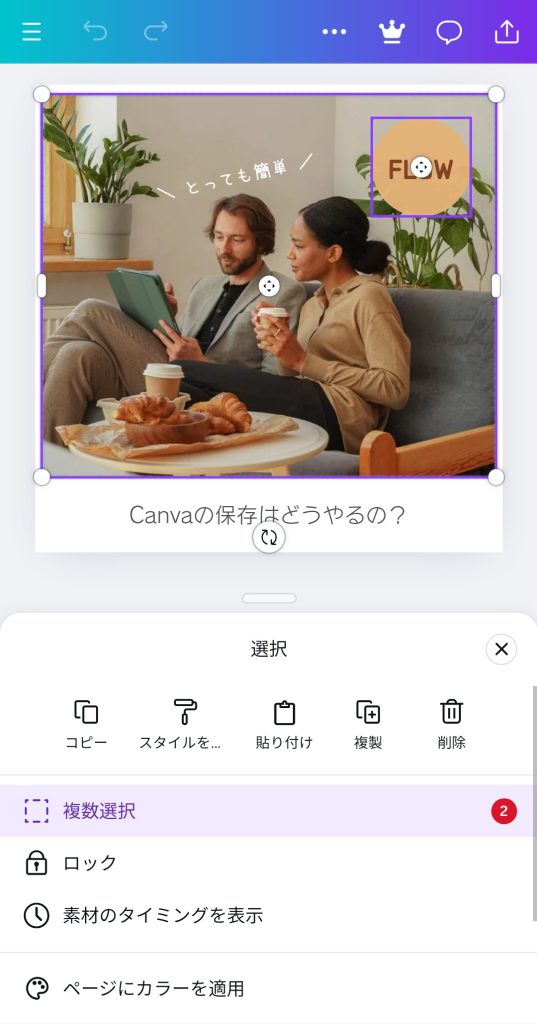
素材を選んだら、再度メニューから「…」をタップし、「選択した素材をダウンロード」を押してください。
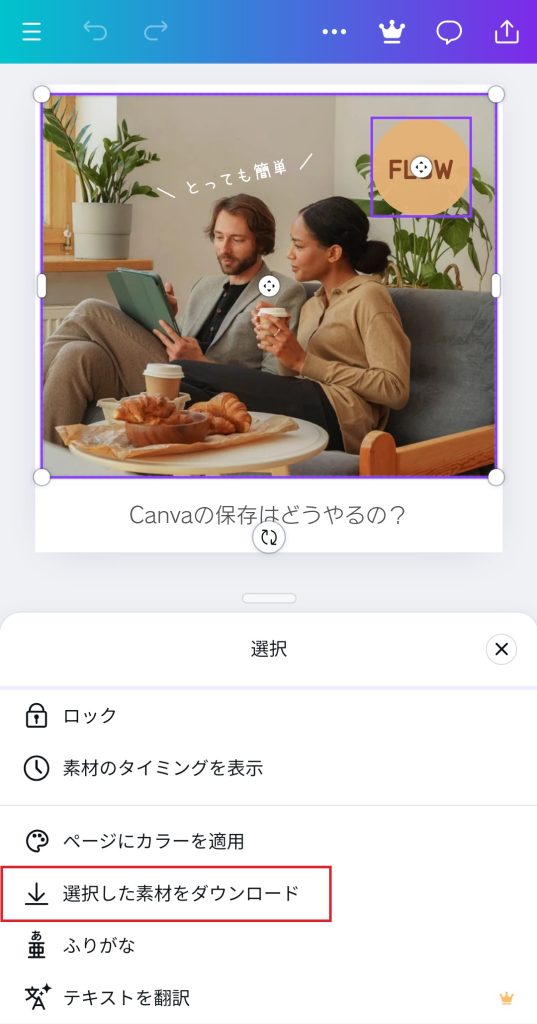
ファイル形式を選び、「ダウンロード」をタップすれば保存作業は完了です。
Canvaの用途別おすすめ保存形式

Canvaで作成したデザインは、さまざまなファイル形式での保存に対応しています。無料プランで6種、有料プランで7種の形式が選べるので、以下で用途別のおすすめ形式を紹介していきます。
オールラウンドなJPEG形式
JPEGは画像のファイル形式のなかでも汎用性の高い拡張子であり、デジタルカメラやスマホカメラで撮影した写真を保存する際にも多く用いられる形式です。ファイルの容量を小さくしつつ、鮮やかな見た目を維持できる点がメリットだといえます。
一方で、圧縮率を高くしたり、保存を何度も繰り返したりすると、画像が劣化して見にくくなることもあります。
さまざまな用途に対応できる形式のため、「どう使うかまだわからない」といったケースなど、とりあえずデータを保存しておきたい場合にも適しているでしょう。
ロゴや透過画像にはPNG形式
PNGは画像の品質を保つことに適した拡張子であり、また背景の透過処理も可能なため、ロゴなどの作成に頻用されるファイル形式です。
ただし、JPEGに比べて画像の品質が劣化しにくい一方で、容量が大きくなりやすい面もあります。Web制作などにおいては、画像内の輪郭をはっきりと浮かび上がらせたい場合にはPNGで保存し、一般的な画像はJPEGで保存するといった使い分けも有効でしょう。
資料作成に有効なPDF形式
PDFは「状況を問わずに文章や図を同じ形式で表示できる」ことを特徴としており、異なるデバイスやアプリケーション、OS上でも「同じ見え方になる」というメリットがあります。
そのためビジネスにおいてWeb上で資料を共有する際や、レイアウトを崩さずに図版を印刷したいケースなどに適しているでしょう。
パワーポイントを使うならPPTX形式
PPTXはMicrosoft PowerPointに対応した拡張子であり、プレゼン資料などをパワーポイント上で扱う場合に適しています。
ただしPPTXを開くことができるアプリケーションは限られているので、あらかじめ「パワーポイントで使う資料を作る」という目的がないのであれば、あえて選択する必要はないと考えられます。
動画はMP4形式
Canvaは画像編集のほかにも、簡単な動画編集に対応しています。作成した動画は汎用性の高いMP4形式で保存することが基本であり、それ以外を選択するとデータが正しく保存できない可能性があります。
動くバナーやロゴの作成にはGIF形式
GIFは複数の画像を連続表示することで、短いアニメーションを提示できる保存形式です。互換性が高く、さまざまなアプリケーション上で動作する点がメリットだといえます。
Canvaで作成した動画をGIF形式で保存することも可能ですが、時間や画像の枚数に応じて容量が大きくなってしまうので、GIFで保存するのは「数秒程度の尺に収まる動画」に限定するのが現実的でしょう。
総じて、GIFはアニメーションつきのバナー広告や、動くロゴなど、ピンポイントで目を引くための制作物に適した形式です。
高度なWebデザインにはSVG形式(有料)
有料プランである「Canva Pro」に加入すると、保存形式としてSVGを選べるようになります。SVGは拡大・縮小しても画質が劣化しない形式であり、ファイル容量も小さく収まることから、Webデザインにおいて活用される場面も多い形式です。
Web制作においてレスポンシブに対応した画像を用意したい場合など、SVGはやや応用的な場面に役立つ拡張子だといえます。制作上「SVGが必要」という状況でないのであれば、特段プランを切り替える必要はないと考えられるでしょう。
Canvaのクラウド上で保存先のフォルダを選ぶには?

Canvaで編集中のデザインは、変更点が生じるたびに自動でクラウド上に保存されています。これに加えて、デザインを目的別に仕分けておきたい場合などは、クラウド上での保存先を指定することも可能です。
とくにビジネスの場面では、チームごとに異なる企画を担当する場合をはじめ、プロジェクト別に使用するデザインデータを区分しておくなど、「フォルダの整理」が業務効率化につながるケースも考えられます。
以下では具体的に、パソコンの場合とスマホの場合のそれぞれについて、保存先の指定方法を解説していきます。
パソコンで保存先フォルダを選ぶ方法
まずは編集中のデザインについて、保存先のフォルダを指定する方法を紹介します。デザイン編集画面から、左上の「ファイル」をクリックしてください。
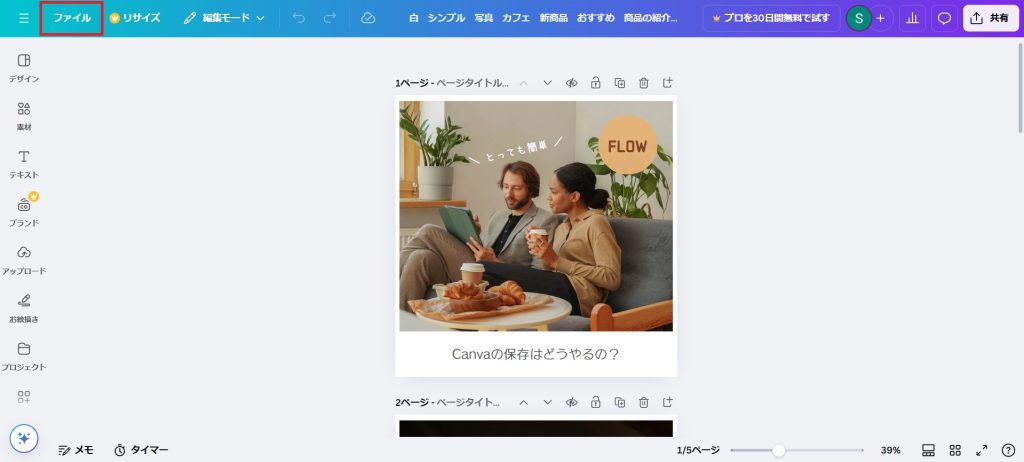
表示されたメニューから「フォルダに移動」を選択します。
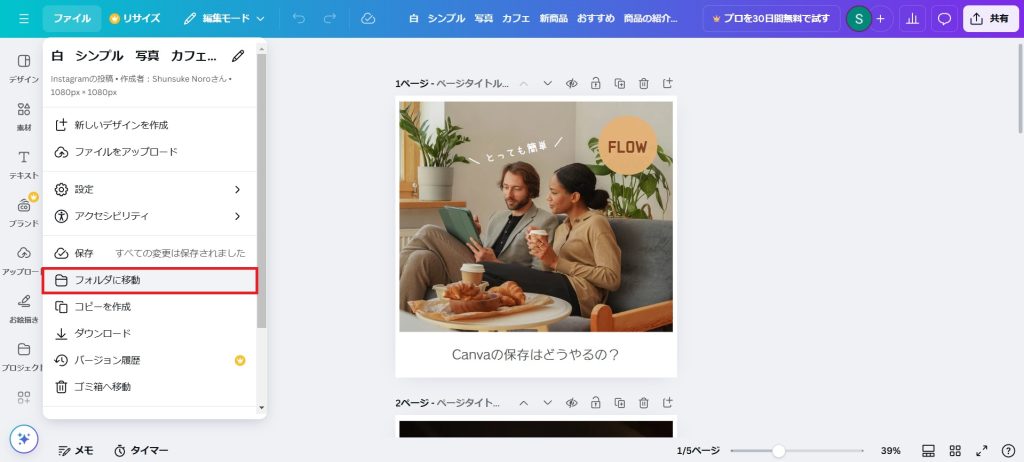
すでに存在するフォルダが選択肢に並びます。新しくフォルダを設ける場合は、「新規作成」をクリックしましょう。
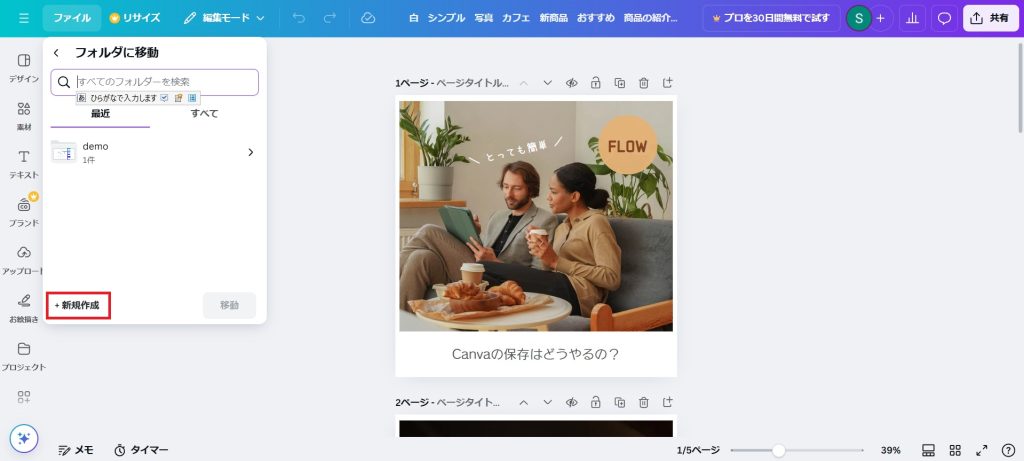
フォルダ名を設定し、「新しいフォルダに移動」をクリックすると、編集中のデザインが設定したフォルダに振り分けられます。
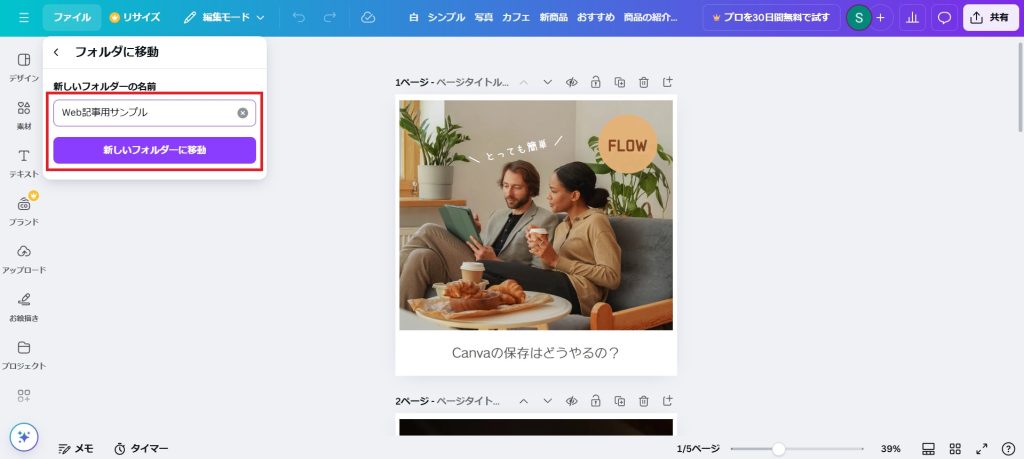
なお、作成したフォルダを編集したい場合には、トップメニューから「プロジェクト」をクリックしてください。
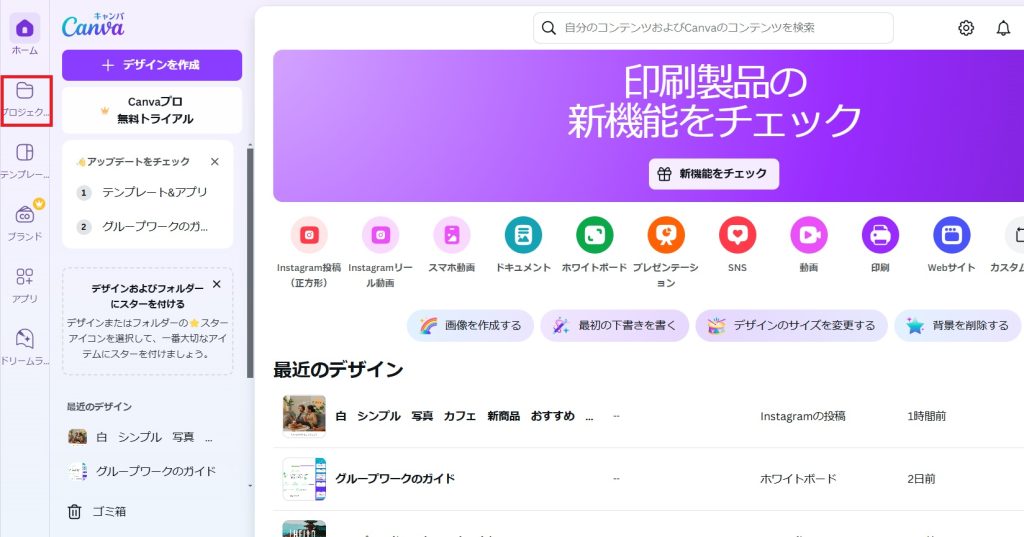
開かれた画面から「フォルダ」のタブを選択すると、これまで作成したフォルダが一覧表示されます。
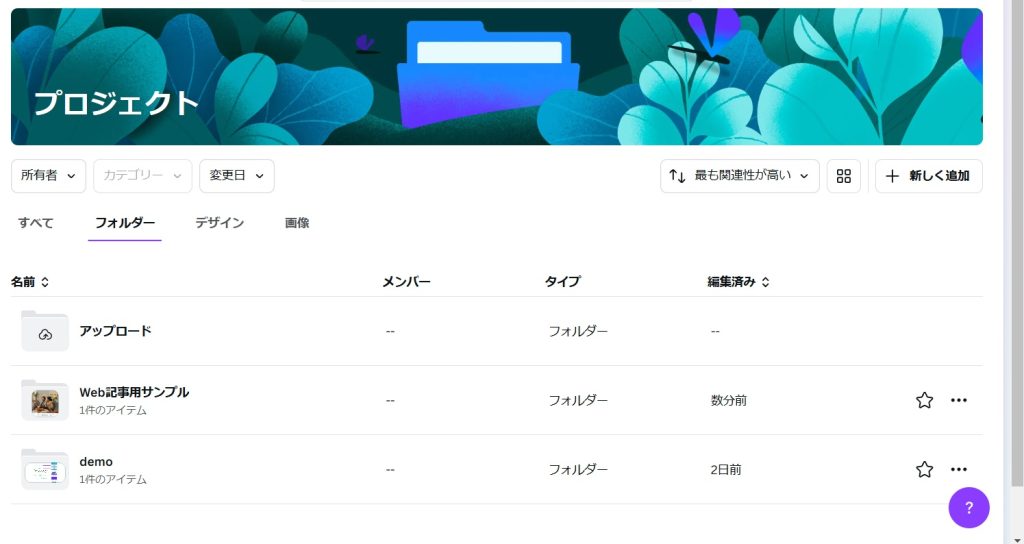
編集したいフォルダの項目の右端に表示される「…」のアイコンをクリックすると、フォルダ単位での共有や削除などの操作が行えます。
また、フォルダの一覧画面で右クリックをすれば、フォルダの新規作成も可能です。
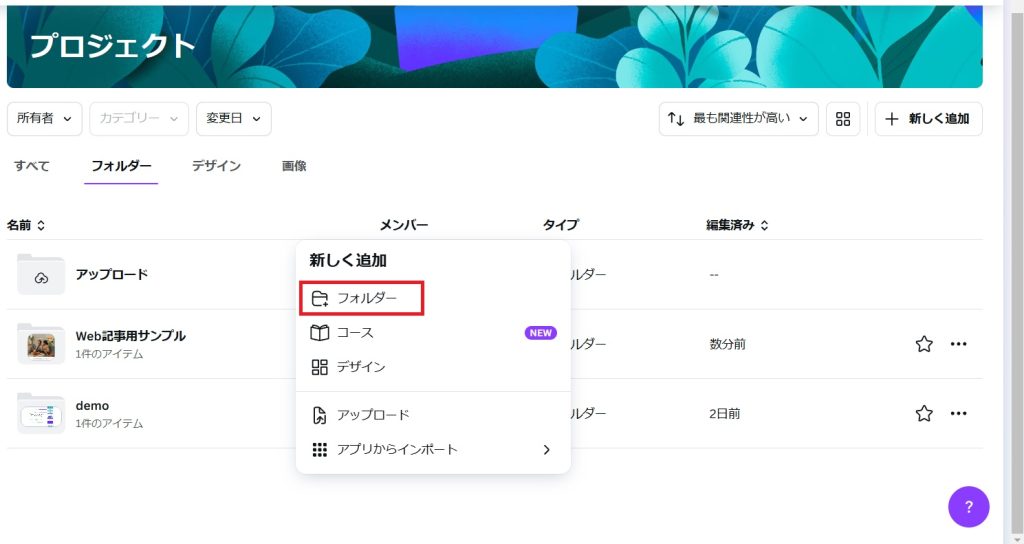
その他、フォルダ内に移動したあと、デザイン案の右上に表示される「…」をクリックすれば、別のフォルダへの移動やデザインのダウンロードなどができるようになります。
スマホで保存先フォルダを選ぶ方法
まずはデザインの編集画面から、上部メニューの「…」をタップします。
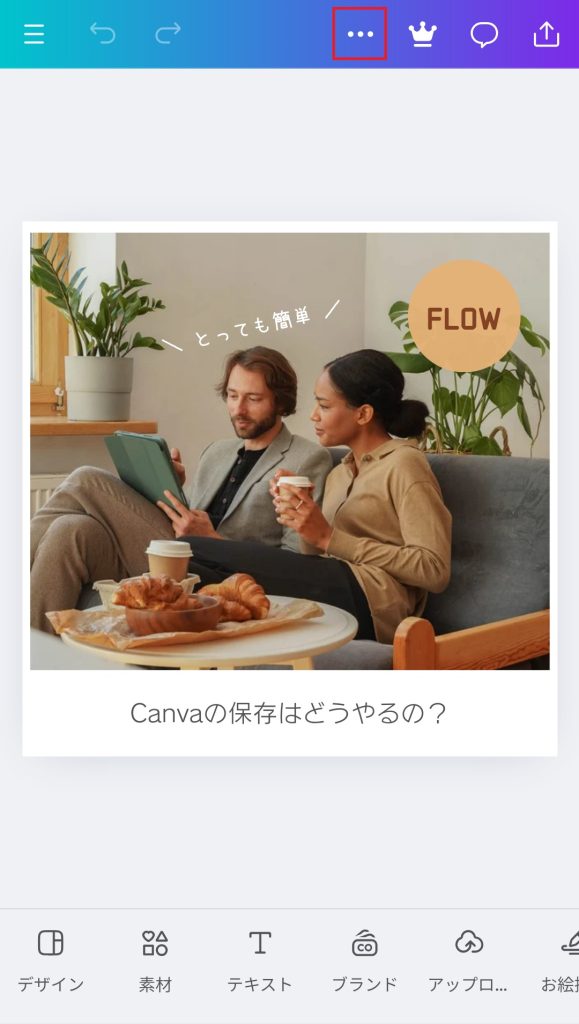
開いた画面から「フォルダに移動」を選択してください。
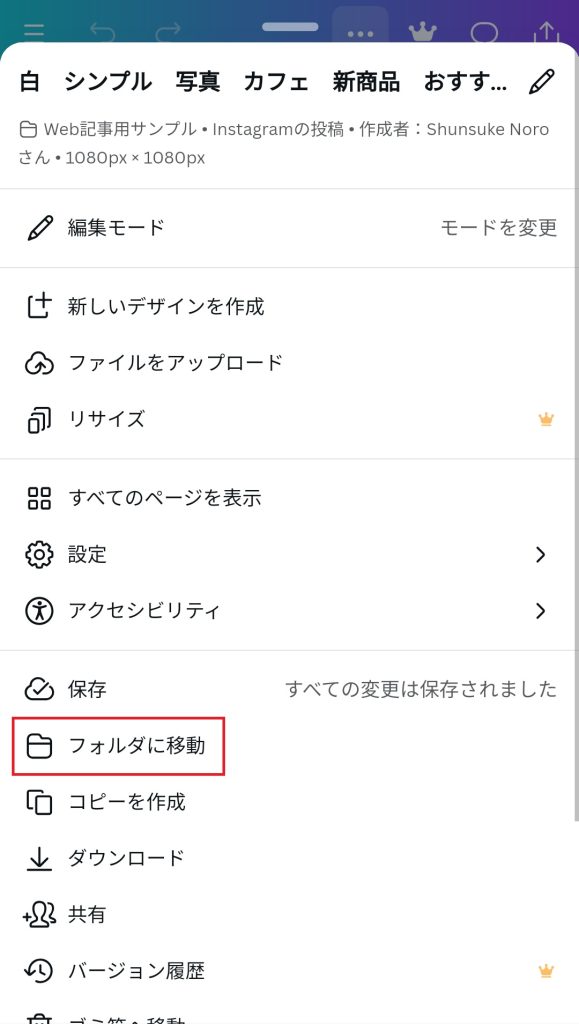
既存のフォルダが一覧表示されます。新しくフォルダを作成する場合は「新規作成」をタップしましょう。
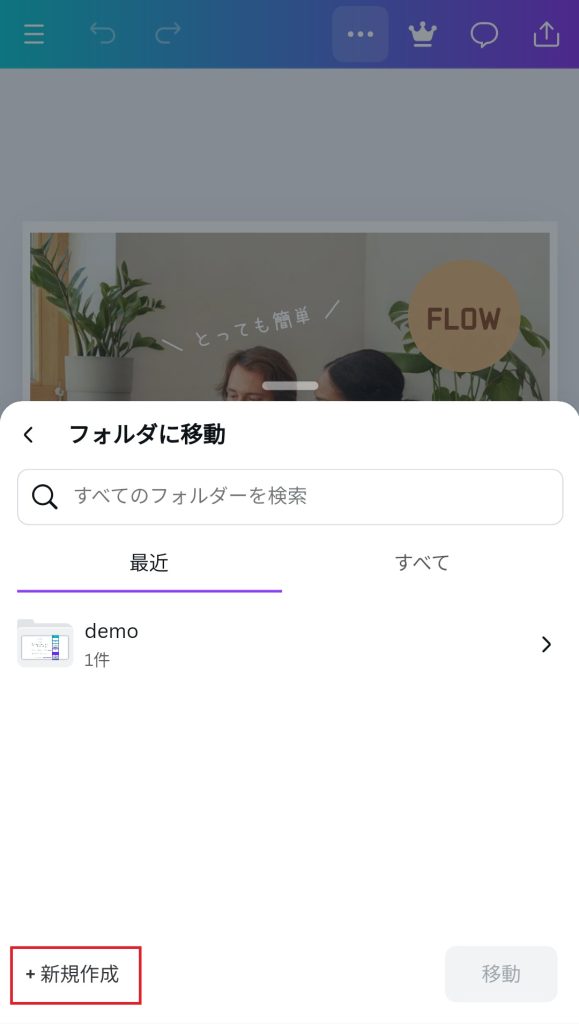
フォルダ名を設定し、「新しいフォルダに移動」をタップすると、デザインが該当フォルダに振り分けられます。
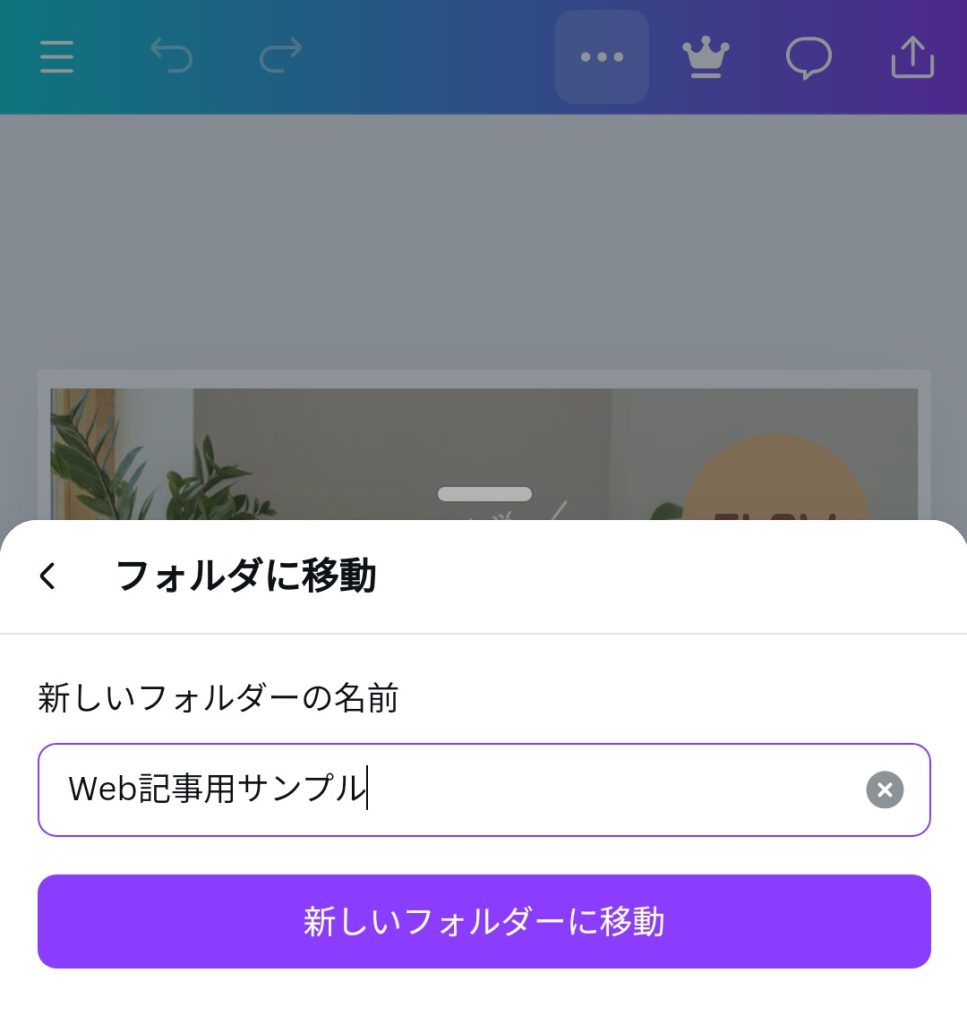
なおフォルダの新規作成や編集・削除、デザインのフォルダ間の移動は、プロジェクトページから操作が可能です。トップページの下部メニューから「プロジェクト」を選択しましょう。
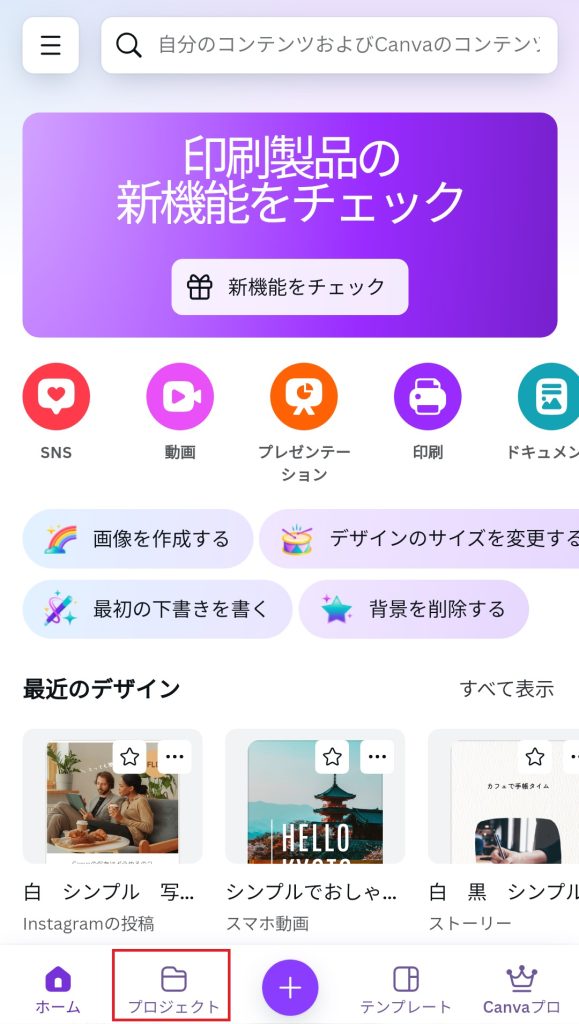
「フォルダ」のタブをタップすると、フォルダの一覧が表示されます。新規作成する場合には、右上の「…」から「新しいフォルダ」を選択してください。
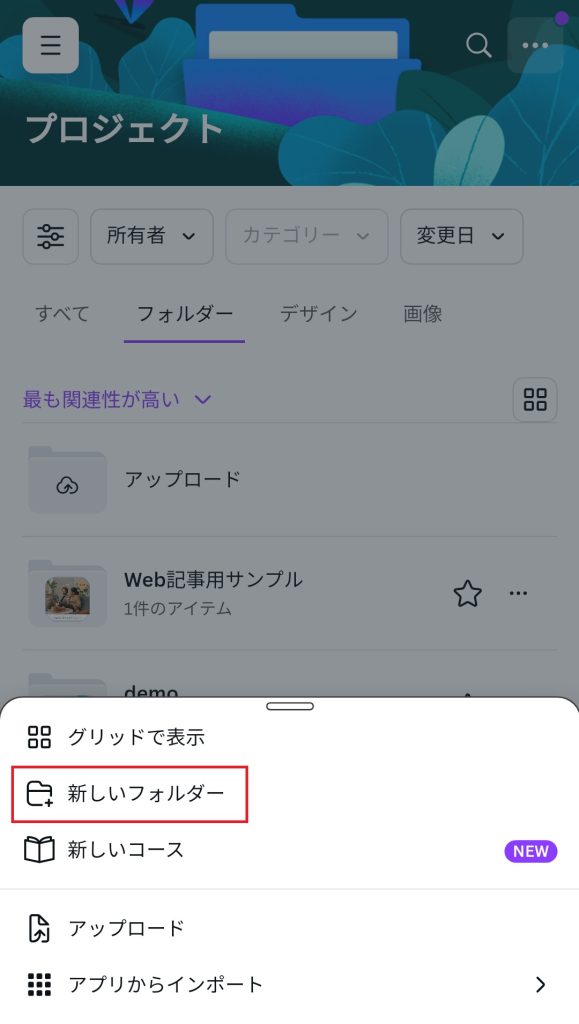
また、フォルダ内にあるデザインを別のフォルダに移動するには、該当のフォルダを開いたあと、デザインの右に表示される「…」をタップします。
「フォルダに移動」を選び、任意のフォルダを指定すれば、デザインが別のフォルダに振り分けられます。
Canvaのデザインが保存できない場合の原因と対処法

Canva上のデザインは簡単な手順で保存できますが、何らかの原因によりダウンロードがうまくいかないケースも考えられます。以下では保存できない場合の原因と、その対処法について解説していきます。
トップページからダウンロードしてみる
デザインの編集画面からダウンロードできない場合には、Canvaのトップページからダウンロードを試してみることで、問題が解決することがあります。
トップページに表示されている「最近のデザイン」などから、ダウンロードしたいデザインを見つけ、デザイン右上の「…」を押しましょう(パソコン・スマホ共通)。
メニューから「ダウンロード」を選択し、ファイル形式を選んだあと、再度「ダウンロード」を押せばデータが端末に保存されます。
デザインにプレミアム素材が含まれている
Canvaの無料プランを使用している場合、プレミアム素材(選択画面で王冠マークのついた素材)が含まれているデザインをダウンロードすることはできません。
この状況でダウンロードしようとすると、「デザインにプレミアムコンテンツが含まれています」というメッセージが表示されます。
それでもダウンロードしたい場合には、有料プランであるCanva Proに加入するか、無料のままであればプレミアム素材をデザインから削除する必要があります。
素材が1つしか選択されていない
Canva上では単一の画像や素材をダウンロードできない仕様であるため、ダウンロードしたいデザインは複数の要素で作成しておく必要があります。
デザイン上にある素材を選んでダウンロードしたい場合も、1つの素材だけを保存することはできません。複数の素材を選択してからダウンロードの手順に進みましょう。
ファイルサイズが大きすぎる
長い動画やGIFアニメーションなどは、ファイルサイズが大きくなりすぎてダウンロードが遅滞する可能性も考えられます。
必要に応じて動画を分割したり、解像度を下げたりすることで、ファイルサイズを小さくすることも有効でしょう。
あるいは別の端末を使ってダウンロードを試すなど、ハード面の環境を変えてみるのも選択肢です。
通信環境やブラウザ環境を確認
上記の方法でダウンロードができない場合には、基本的な環境面に問題がないかを確認しておきましょう。端末がインターネットに接続されているかを確認し、問題なければブラウザ環境もチェックします。
ブラウザのキャッシュやクッキーを削除したり、最新状態にアップデートしたりといった対策を試してみるとよいでしょう。
まとめ
Canvaで編集中のデザインデータは、リアルタイムにクラウド上で保存されているため、端末にダウンロードしなくてもほかの人と手軽に共有することができます。一方で、端末にダウンロードすることにより、多くの用途に活用しやすくなる面もあるでしょう。
パソコンからでもスマホからでも、Canvaのデザインデータは簡単なステップで保存が可能です。ページ別に保存したり、素材別に保存したりすることも容易であり、柔軟に活用できると考えられます。
デザインを保存する際は、ファイル形式を適切に選ぶことが大切です。JPEGやPNG、PDFなど複数の形式に対応しているので、用途にあわせて選んでみてください。
なお、ダウンロードがうまくいかない場合には、トップページからダウンロードを試したり、ファイルサイズや素材の種類を確認したりといった対処をしてみるとよいでしょう。
また、ダウンロードする端末を変えてみたり、通信環境やブラウザ環境をチェックしたりすることも有効です。適切な環境を整えることで、スムーズにCanvaを活用していきましょう。
RANKING ランキング
- WEEKLY
- MONTHLY
UPDATE 更新情報
- ALL
- ARTICLE
- MOVIE
- FEATURE
- DOCUMENT
