
【Canvaアプリ】スマホ版の使い方を解説!PC版との違いとは
オンライン上でさまざまなデザインを作成できるCanvaは、初心者でも直感的な操作が可能であり、ビジネスからプライベートまで多くの場面で活用されています。
PCからの操作はもちろん、スマートフォン用のアプリもリリースされており、出先でも簡単にデザインの編集が可能です。画像や動画に文字やエフェクトを入れることで、より印象に残るデザインを実現できるでしょう。
この記事では、Canvaのスマホ版とPC版との違いをふまえ、文字入れの方法など具体的なアプリの使い方について解説していきます。
目次
Canvaのスマホ版とPC版の違い

Canvaをスマホから操作する場合、WebブラウザからCanvaにアクセスする方法と、端末にアプリをインストールして使う方法があります。
スマホのWebブラウザから利用する場合、使える機能は基本的にPC版と共通しています。一方で、スマホのアプリ版を利用する場合には、いくつかの点でPC版とは異なる部分がありますので、以下ではそれらの違いについて解説していきます。
スマホで撮影した素材のアップロードが簡単
Canvaを利用する目的はさまざまに考えられますが、手軽な用途として「スマホの写真をSNS投稿用に編集する」といったものが挙げられます。
この際、PC版の場合には、スマホ内の画像をクラウド上でPCと共有するといった操作が必要です。一方、スマホ版のCanvaアプリであれば、端末のカメラロールへのアクセスがよりシンプルな操作で実行できます。
スマホのWebブラウザからCanvaを使う場合と比べても、アプリ版の方がカメラロールへのアクセスはスムーズです。ブラウザ版からは素材の追加ボタンから「アップロード」を押し、スマホのファイルマネージャーアプリから素材を選択する必要があるため、やや直感性に欠ける部分があります。
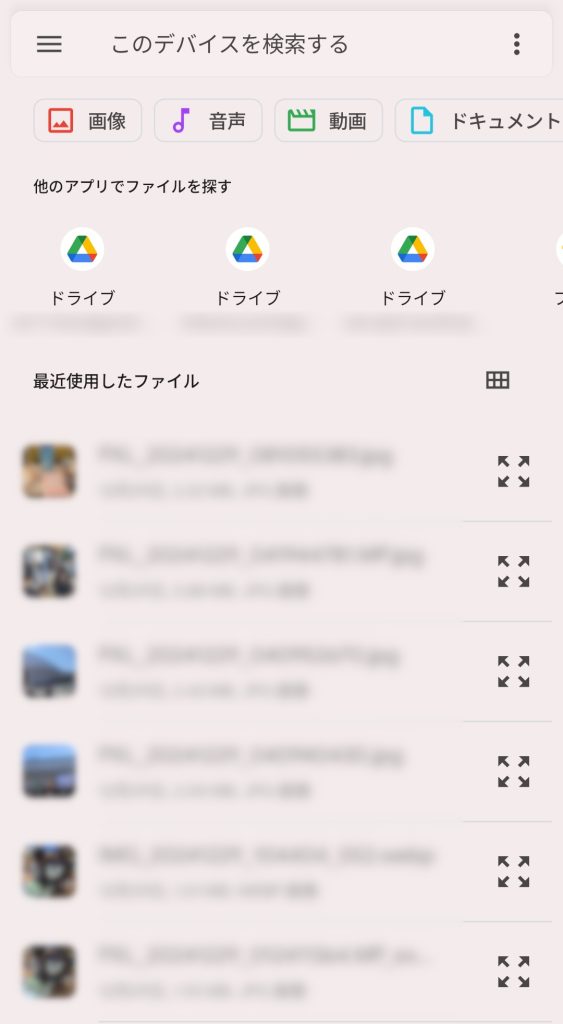
一方でアプリ版であれば、アプリと端末のカメラロールを紐づけることができ、素材追加ボタンを押せば直近の写真や動画がすぐに表示されます。
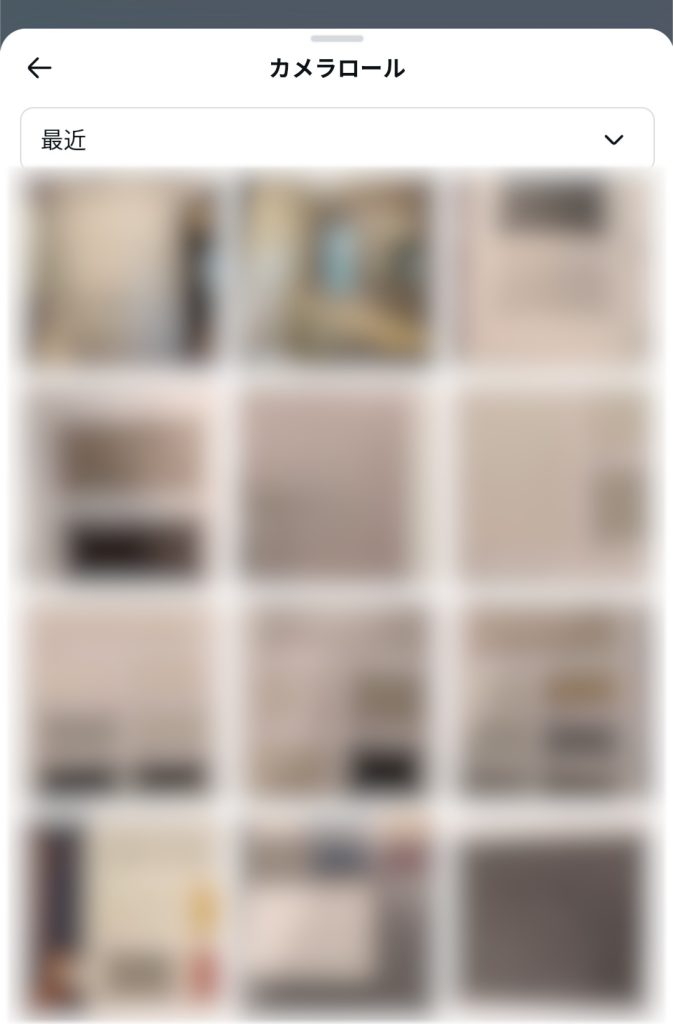
そのためInstagramへの投稿など、撮った写真を手早く編集し、公開したい場合に有効だといえるでしょう。
他のSNSと直接連携が可能
Canvaで作成したデザインをInstagramやFacebookに共有したい場合、PC版やスマホのブラウザ版では「デザインを一度ダウンロードしてからSNSに投稿する」という操作が必要になります。
一方、スマホのアプリ版であれば、Canvaアプリから直接InstagramやFacebookへの投稿が可能です。デザインの形式に応じて、通常のフィード投稿やストーリー投稿などを選択することもできます。
またアプリ版であれば、InstagramやFacebookとの連携作業も簡単です。スマホ上に該当のSNSアプリがインストールされていれば、特別な操作は必要なく、Canvaアプリ上から自身のアカウントに投稿できるようになります。
その他、アプリ版であればLINEへの共有もスムーズに実行できます。さらにX(旧Twitter)との連携もできますが、こちらはアプリ版に限らずPC版からでも直接の投稿が可能です。
総じて、Canvaのアプリ版はスマホ上での「撮影→デザイン編集→SNSなどでの共有」というプロセスがPC版よりもスムーズになるでしょう。
Canvaのスマホアプリの使い方
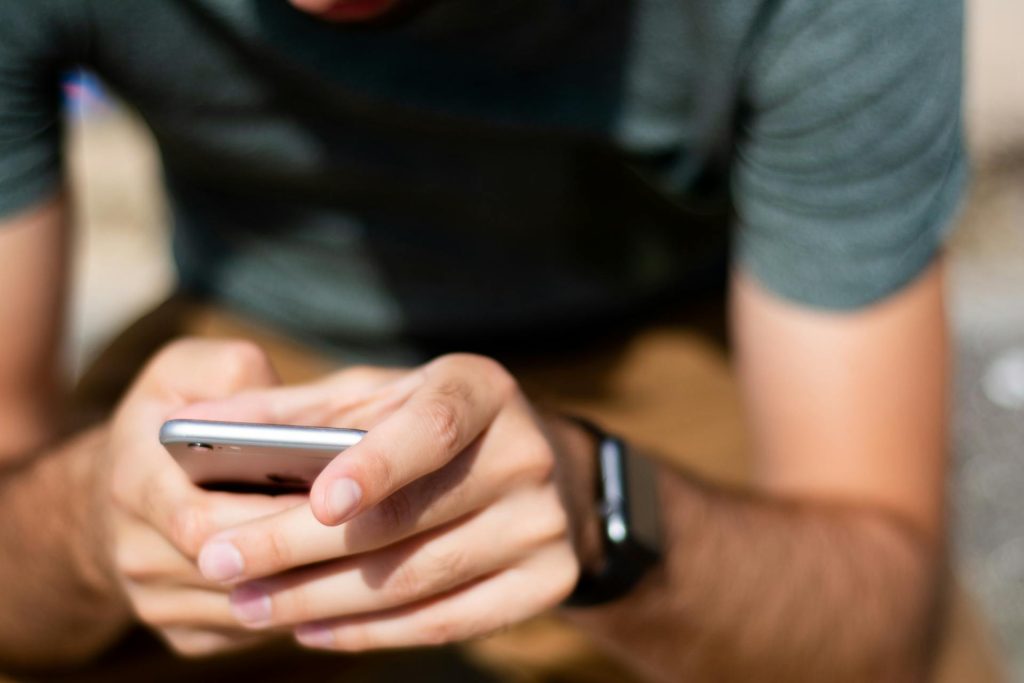
CanvaのスマホアプリはiOS用とAndroid用が用意されており、App StoreおよびPlayストアからインストールが可能です。なお、どちらも基本的な操作方法は共通しています。
WebブラウザからCanvaを利用する場合には、登録なしでもデザインを編集できますが、アプリ版の場合にはユーザー登録が必須です。メールアドレスでの登録や、GoogleやFacebookのアカウントを利用した登録に対応しています。
実際にデザインの編集を開始するには、Canva上に用意されているテンプレートから作成するか、自身の端末から写真などをアップロードして編集することになります。以下では具体的に、それぞれの編集方法について解説していきます。
テンプレートから作成する場合
Canva上には用途別にさまざまなテンプレートが用意されていますので、目的にあわせてテンプレートを選択しましょう。Instagramのフィード投稿やストーリーなど、SNSのプラットフォームに最適化されたテンプレートのほか、プレゼン資料などもスマホで作成可能です。
まずCanvaのアプリを開いたら、下部メニューの「テンプレート」を選択してください。
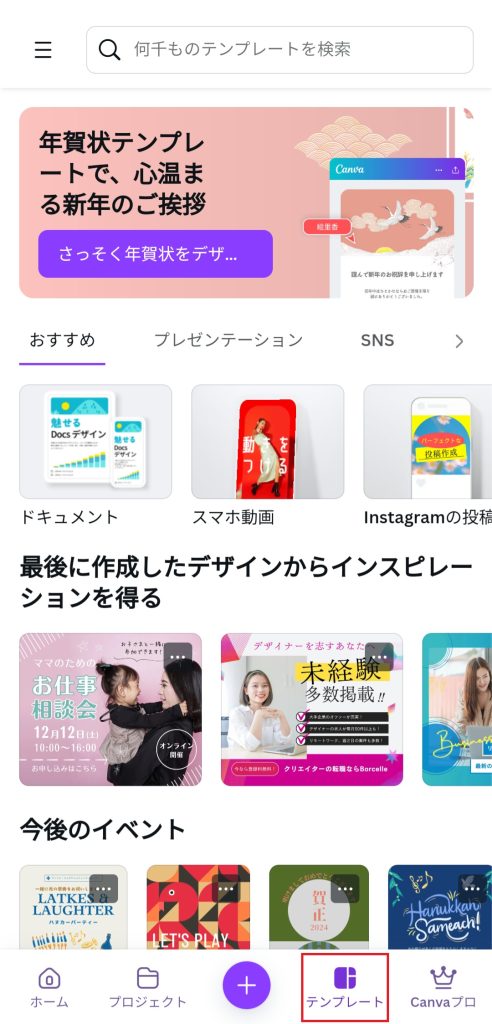
用途別にテンプレートが並べられているので、目的にあったものを探していきましょう。あるいは画面上部にある検索窓から、「Instagram」「LINEアイコン」など任意のワードで探すこともできます。
テンプレートを選択すると、デザインの編集画面が開始されます。
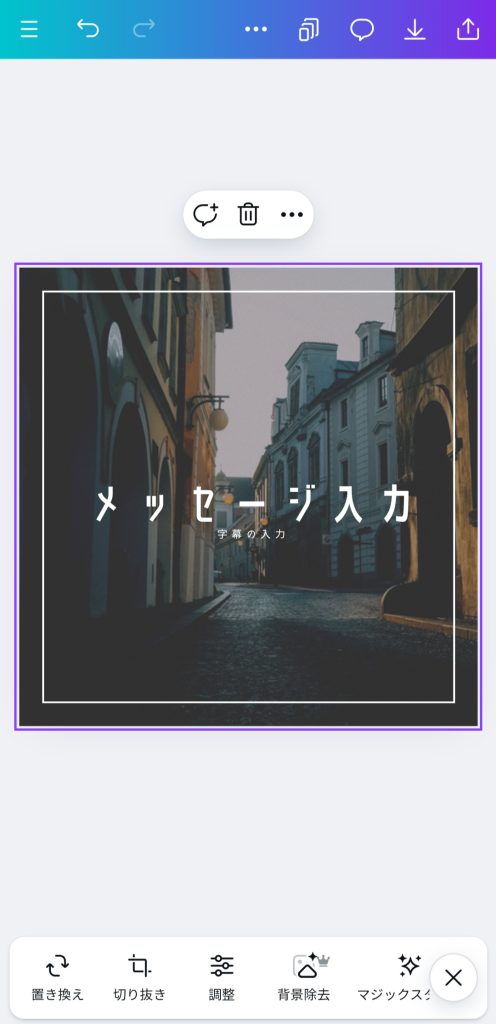
後述する方法により、画像や文字を入れ替えたり、新たに追加したりして自分好みのデザインを作成していきましょう。
スマホ内の素材からデザインを作成する
スマホで撮影した写真などを使い、レイアウトやデザインをゼロから決めていきたい場合には、まずトップ画面下の「+」をタップし、「自分の写真や動画を使って作成する」の項目から、使いたい素材を選択してください。
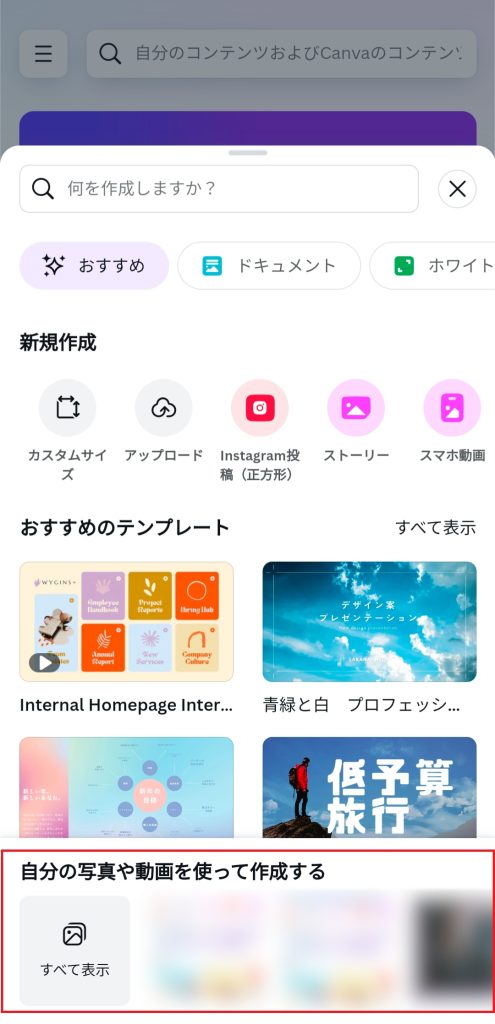
複数選択も可能であり、その場合には複数ページにわたるデザインとして編集することができます。
素材を選択後、必要に応じてサイズを編集します。「Instagram投稿」など既存の選択肢を選べば、自動で適切なサイズに調整してくれるので、目的にあったサイズを選びましょう。

その後「新しいデザインで使用」をタップすると、デザインの編集画面が開かれます。後述するように、画像に文字や装飾を追加したり、画像そのものの明度や彩度などを調整したりすることができます。
Canvaのスマホアプリでの「文字入れ」の方法
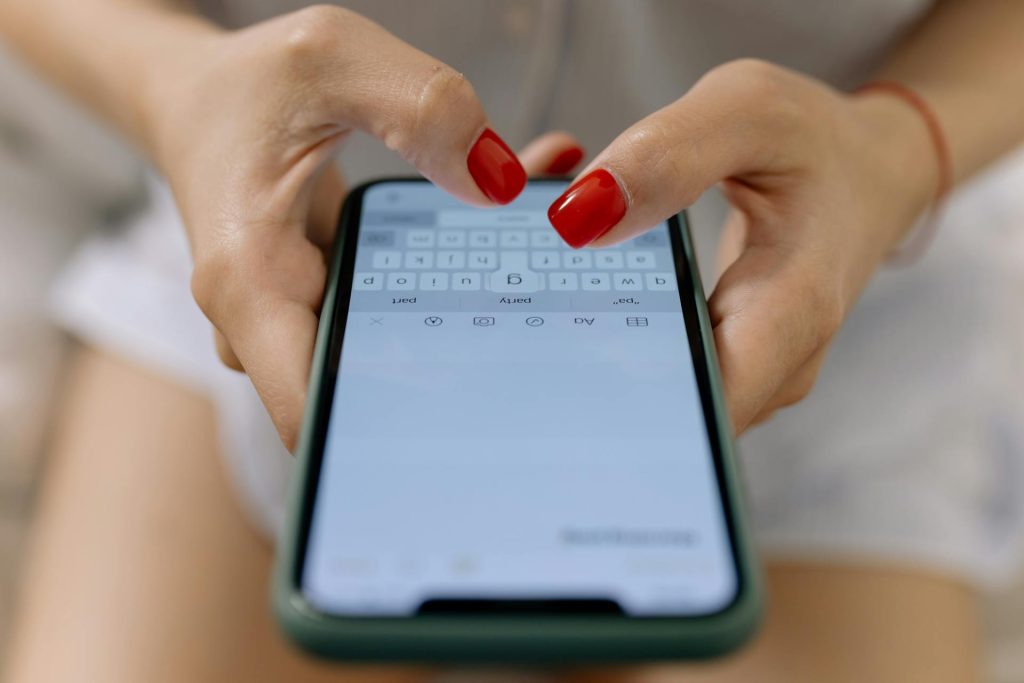
デザイン上に文字を適切に挿入することで、見る相手に大事な情報を伝えやすくなるでしょう。Canvaでは直感的な操作により、デザイン内にさまざまな形の文字を入れることができます。
テンプレートからデザインを作成する場合には、既存の文字を入れ替えたり、必要に応じて好きなテキストを挿入したりすることが可能です。
また自身のスマホ写真などを使う場合にも、任意の位置に好みのフォントで文字入れができるので、テキスト機能を効果的に使い、情報を上手に伝えていきましょう。
既存の文字を入れ替える方法
デザインの編集画面から、入れ替えたいテキスト部分をタップすると、選択範囲が「紫の枠線」に囲われます。もう一度タップすると、既存の文字部分を上書きできるので、好きな文章を入力しましょう。
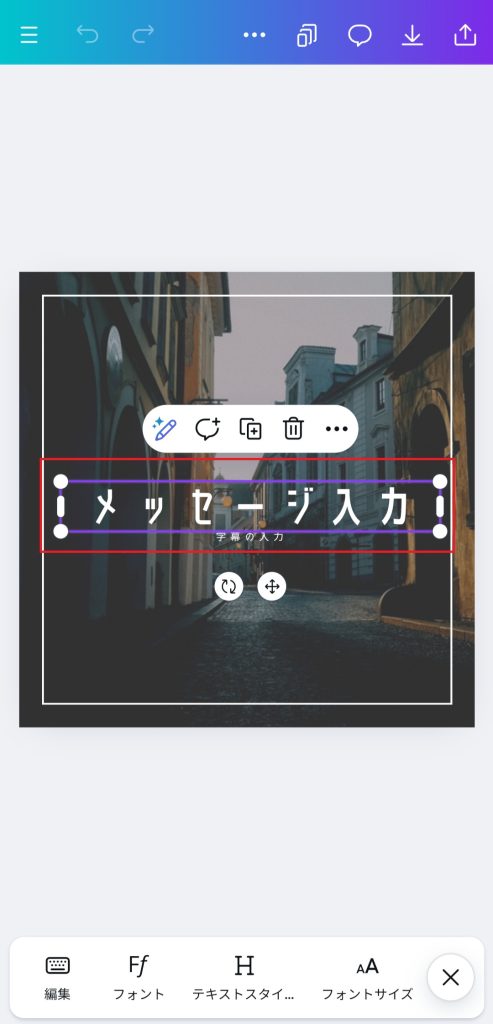
この際、フォントの種類やサイズはそのままの状態になります。変更したい場合には、テキストボックスを選択した状態で下部メニューの「フォント」や「フォントサイズ」などをタップすると、フォントの種類や効果、色などを変更できます。
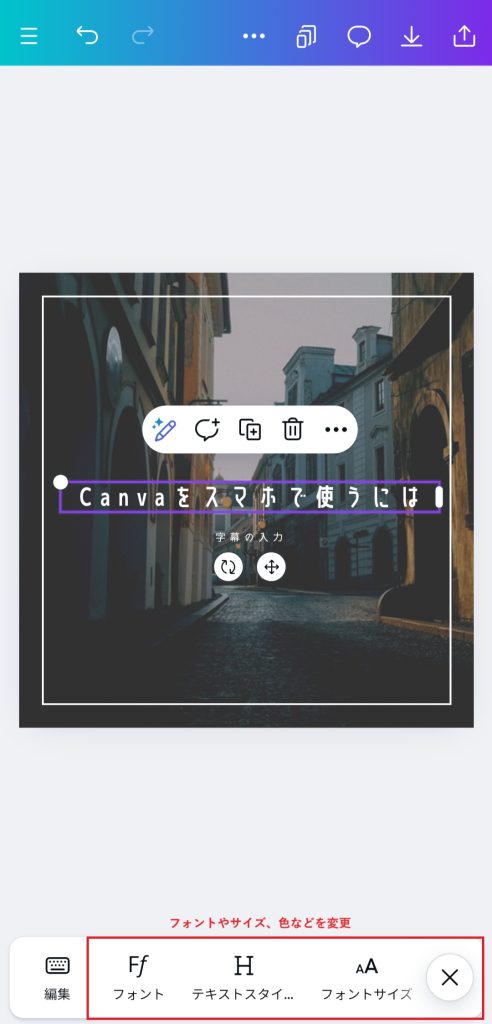
テキストボックスの配置を変更したい場合には、選択した状態でドラッグすると位置の調整が可能です。
新たに文字を追加する方法
デザインの編集画面から、下部メニューの「テキスト」をタップし、「テキストボックスを追加」を選択してください。
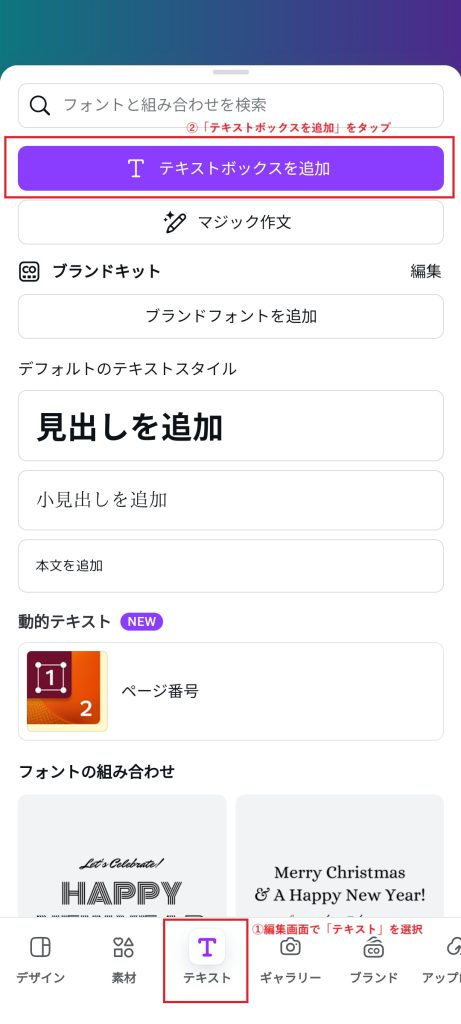
デザイン上に「段落テキスト」と入ったテキストボックスが挿入されるので、ドラッグ操作で配置を調整しましょう。
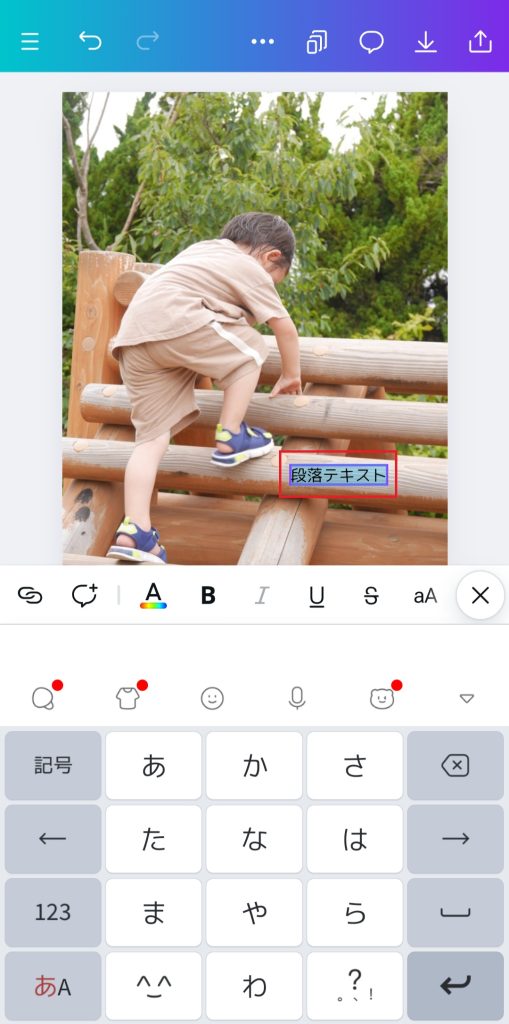
さらにテキストボックスを選択した状態でもう一度タップすれば、好きな文字を打ち込むことができます。
また、画面下方のメニューからはフォントの種類やサイズ、色などを変更可能です。同じ文言でもフォントによって大きく印象は変わりますので、好みの雰囲気を演出してみましょう。
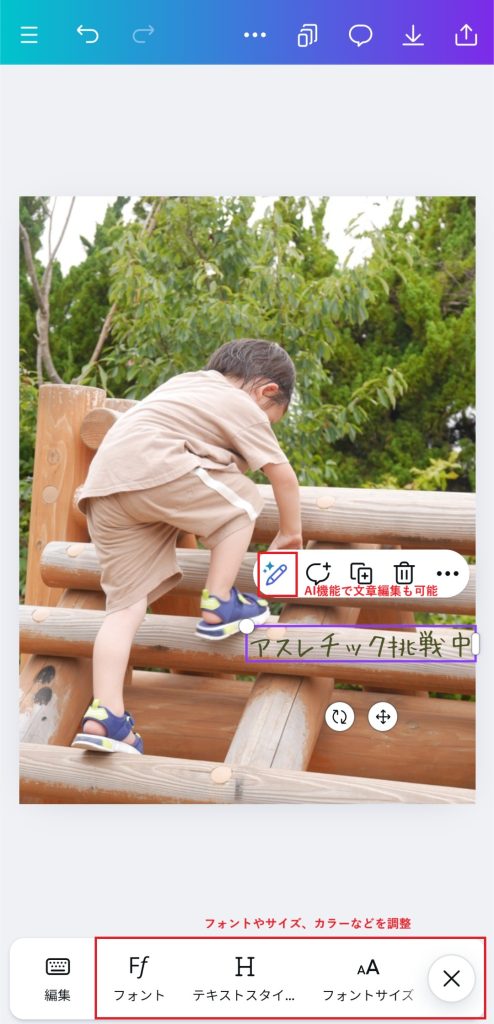
なお長めの文章を入れなければならない場合など、文章作成に自信がないときは、AI機能を使って続きを書いてもらったり、トーンを変えてもらったりすることもできます。
上の画像のように、テキストボックスを選択した状態で青いペンのアイコンをタップすれば、「マジック作文」というAI機能が利用可能です。
Canvaで素材を入れ替え・追加する方法

Canvaのデザイン上にある画像や図形などは「素材」と呼ばれ、任意に入れ替えたり、デザイン内に追加したりすることができます。以下では具体的に、素材を追加したり編集したりする方法を解説します。
既存の画像を入れ替える
デザイン内に配置されている画像を入れ替えるには、まず該当の画像を選択し、下部メニューの「置き換え」をタップしてください。
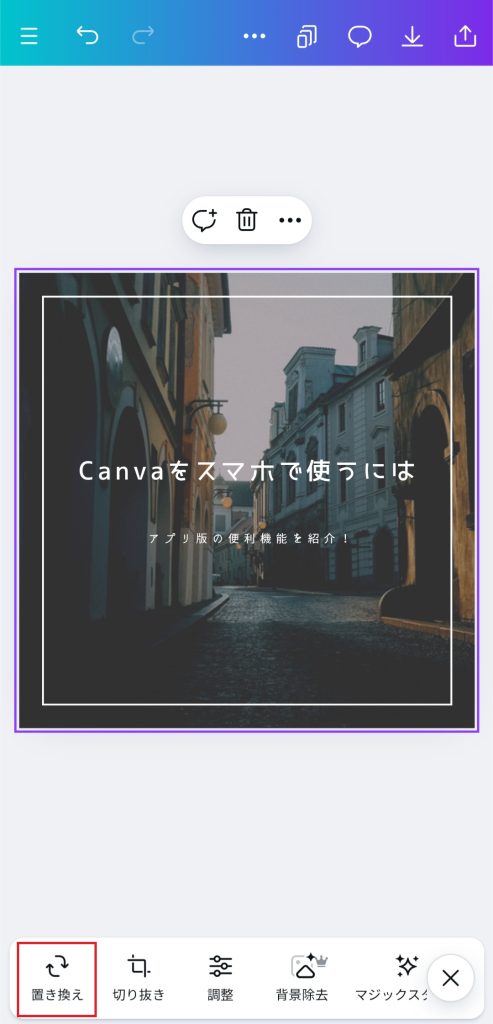
次に、代わりに挿入する素材を選択します。「ギャラリー」には端末のカメラロールが表示され、「写真」および「動画」にはCanva上の素材が表示されるので、目的にあったものを探しましょう。
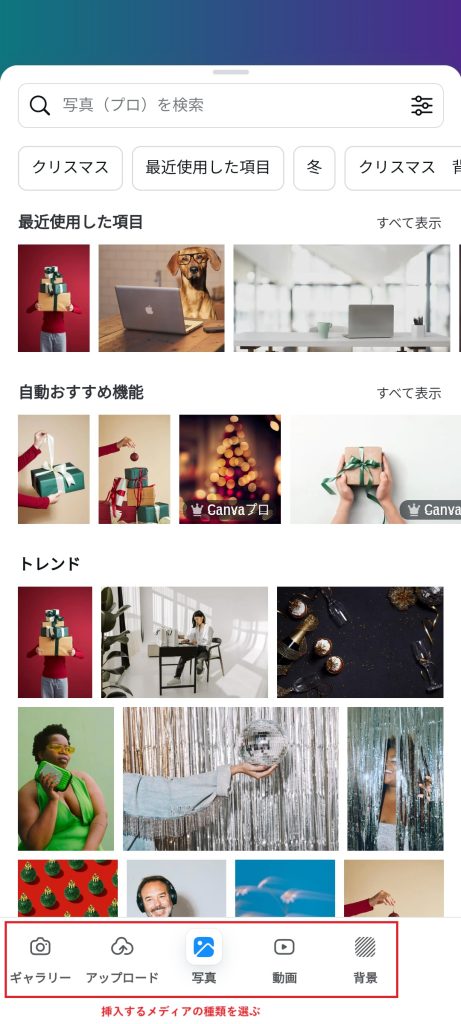
なおCanva上の写真や動画は、検索窓から「クリスマス」「人物」など任意のワードで絞り込むことができます。
また「アップロード」のタブからは、自身の端末からさまざまなファイルをアップできるほか、以前に端末からアップした素材も選択可能です。
画像を選んでタップすると、その画像が元の画像の位置に挿入されます。
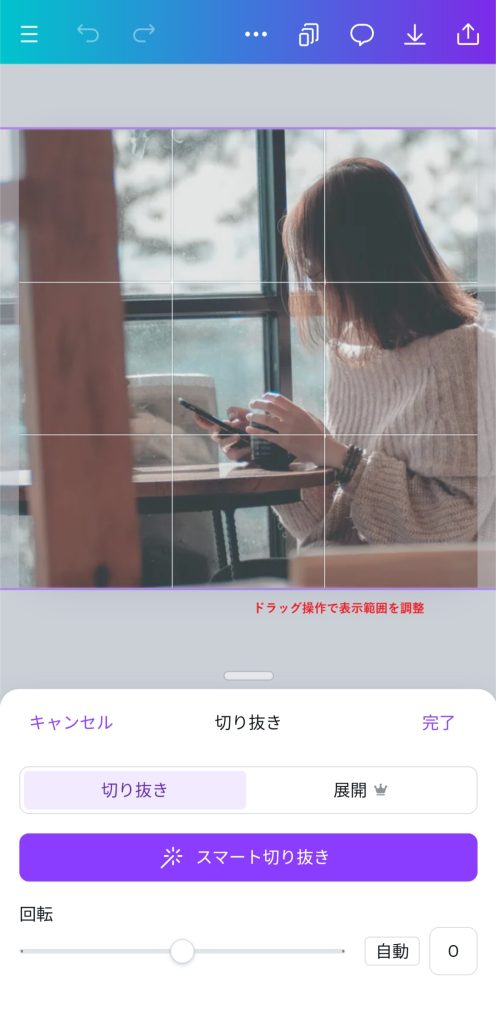
画像サイズが異なる場合には、画像部分をダブルタップすれば、枠内に表示したい範囲をドラッグ操作で調整することができます。
画像の見え方を調整する
デザイン上の画像には、明度や彩度などを変更したり、フィルターで印象を変えたりといった調整を加えることができます。
まず画像部分を選択し、下部メニューの「調整」をタップすると、色合いや明るさ、コントラストなどの変更が可能です。

また同メニューの「フィルター」からは、画像全体の印象や雰囲気を変えられます。
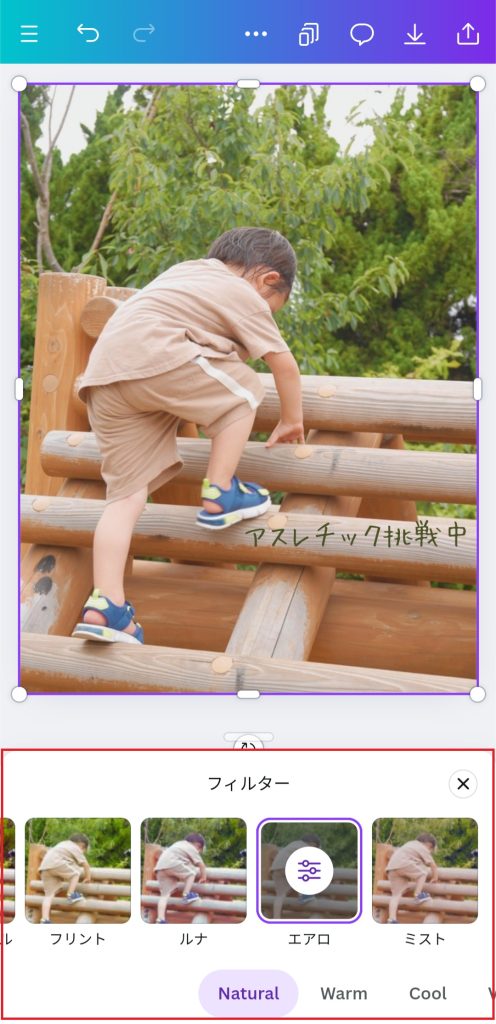
その他、「エフェクト」からはボカシやレタッチなど特殊機能を利用可能です。
新しい素材を追加する
デザイン内に新たな要素として素材を追加したい場合には、編集メニューから「素材」をタップしてください。
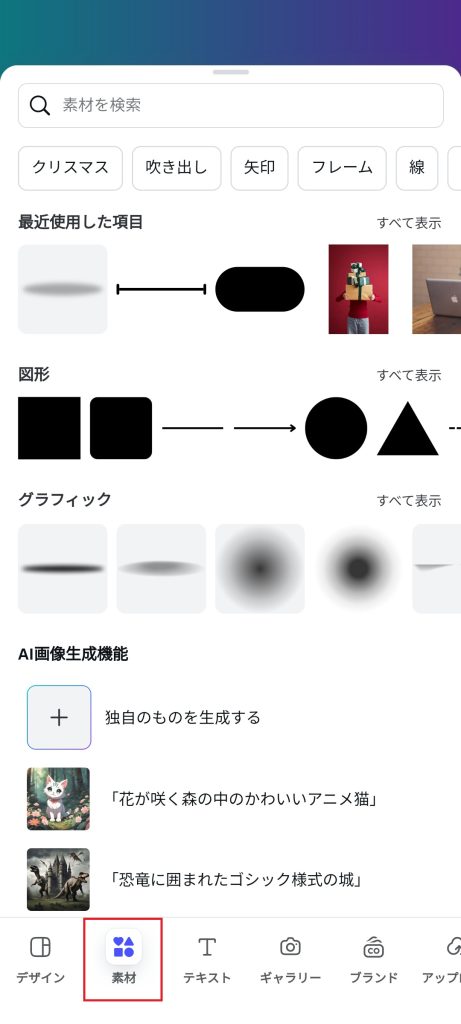
Canva上にある写真や動画、あるいは吹き出しや矢印といった図形など、さまざまな素材が表示されるので、追加したいものを選びましょう。
追加した素材はドラッグ操作で配置を変えたり、サイズを調整したりすることができます。
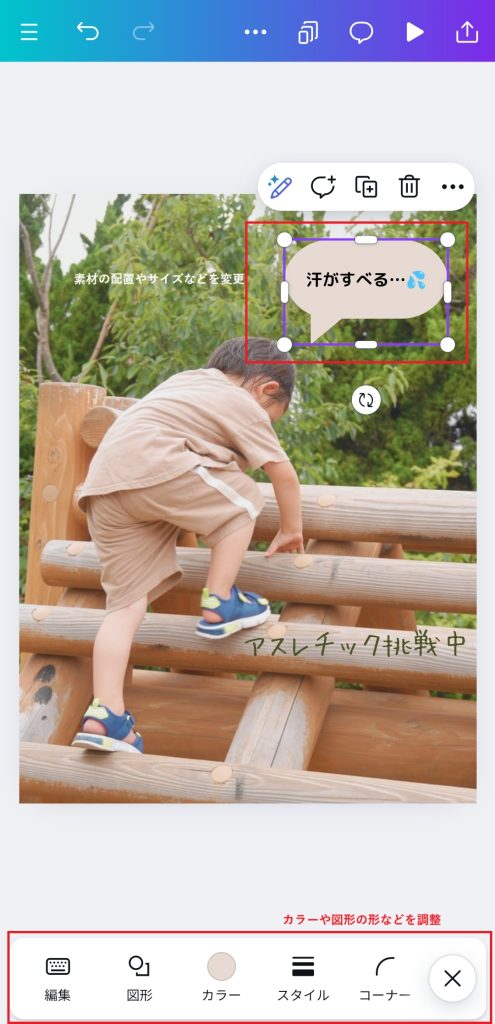
またカラーの変更や透明度の調整など、細かな部分の設定も下部メニューから可能です。
Canvaで作成したデザインを公開・保存する方法

Canvaのスマホアプリを使えば、作成したデザインを手軽にSNSなどでシェアすることができます。またアプリ版に限らず、他のCanvaユーザーにデザインを共有して共同編集したり、デザインを端末に保存したりすることも可能です。
以下では具体的に、作成したデザインを公開したり、保存したりする方法について解説します。
CanvaからSNSにデザインをシェアする
Canvaで作成したデザインは、InstagramやFacebook、Xなどに投稿でき、Canvaのスマホアプリからであれば直接SNSにシェアすることも可能です。
投稿する際は、作成したデザインの編集画面から、画面右上の「上方が開いた四角と矢印のアイコン」をタップし、「もっと見る」へと進みましょう。
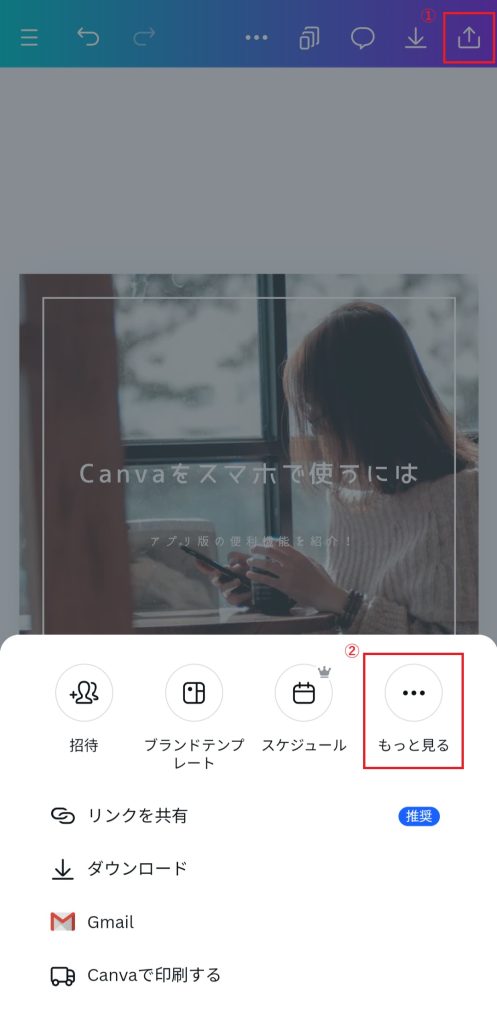
次に「ソーシャル」の項目から、投稿先のSNSを選んでください。InstagramおよびFacebookの場合には、フィード投稿かストーリー投稿かを選択可能です。
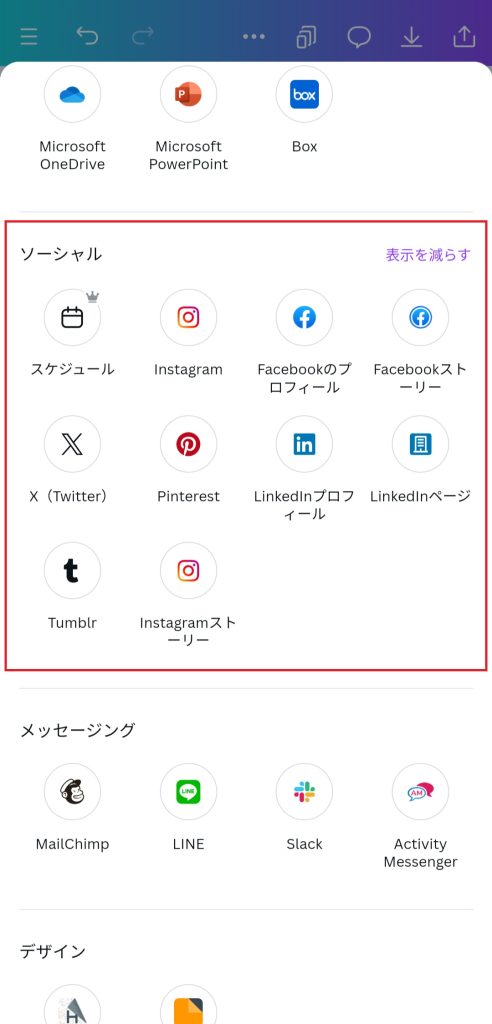
その後、それぞれのプラットフォームに応じて異なる案内が表示されます。Instagramの場合には、投稿前にInstagramアプリが開かれ、最終的な編集画面が表示されるので、必要に応じて調整を加えてから投稿するとよいでしょう。
またFacebookの場合には、投稿前の段階でニュースフィードやリール、ストーリーズといった投稿先を変更可能です。
X(Twitter)への投稿については、Canvaアプリ上で投稿のテキストを入力する画面が表示され、入力を終えれば直接自身のアカウントに投稿することができます。
他のユーザーとデザインを共有する
Canvaで編集中のデザインは、リンクを他のユーザーと共有することにより、複数ユーザーでの共同編集が可能になります。
他のユーザーを招待するには、デザインの編集画面から「上方が開いた四角と矢印のアイコン」をタップし、「招待」または「リンクを共有」を選択しましょう。いずれの場合も、同じ画面に遷移します。
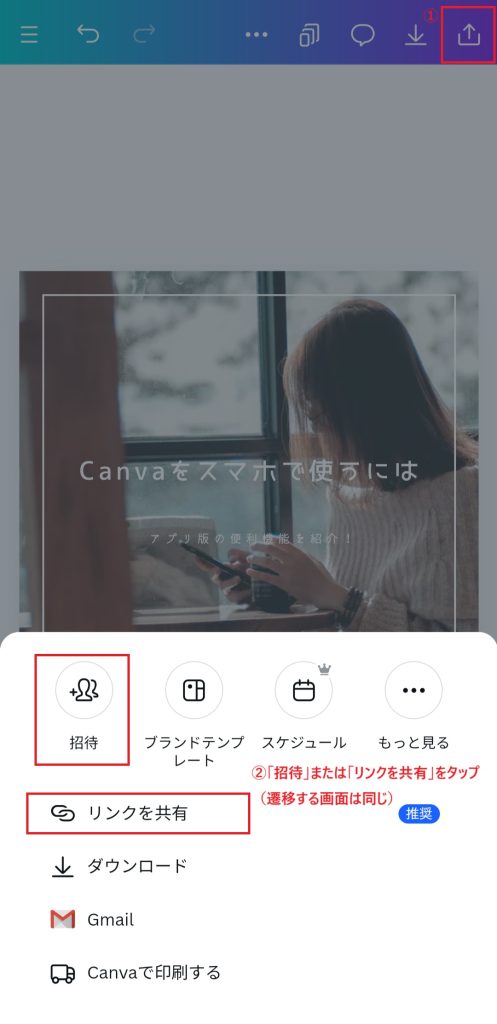
その後、登録メールアドレスなどで招待相手を指定し、編集権限を設定したうえで「共有」をタップしてください。
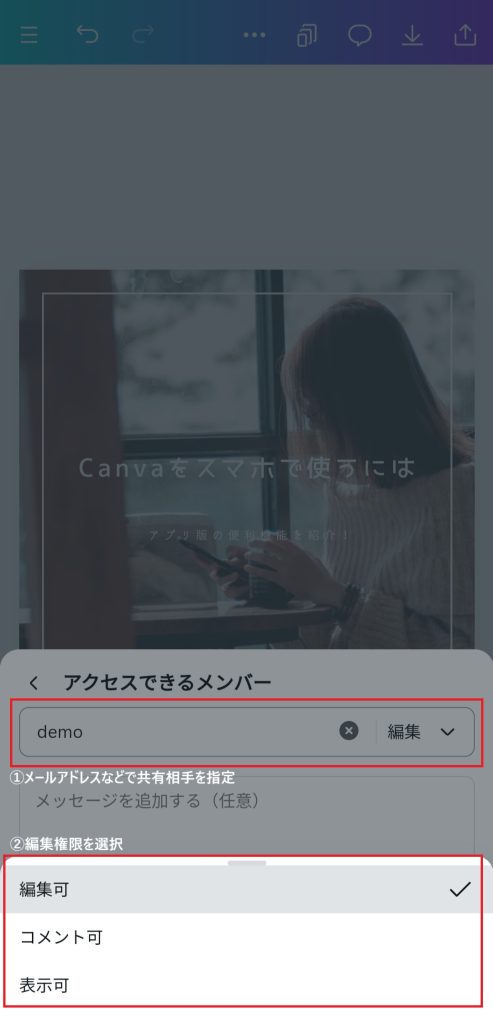
なお編集権限の「編集可」ではデザインの編集すべてが可能となり、「コメント可」はコメントを加えるのみで、デザインに手を加えることはできません。「表示可」は閲覧のみの権限であり、コメントもデザイン編集も不可となります。
その他、デザイン編集画面のリンクをコピーし、相手に送付することも可能です。
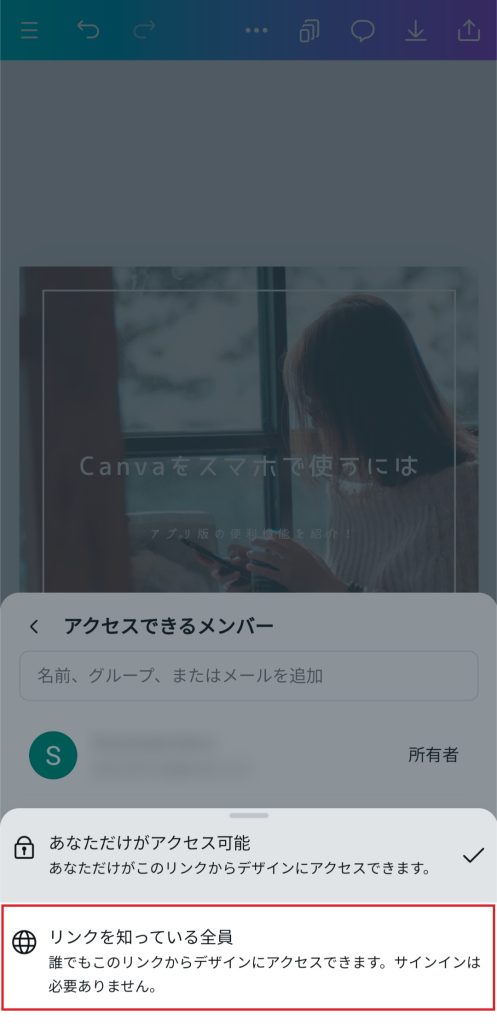
この際、「コラボレーションリンク」の欄を「リンクを知っている全員」に変更すると、送付した相手もデザインを編集できるようになります。
作成したデザインを保存する
Canvaで作成したデザインを端末に保存する際は、編集画面右上の「上方が開いた四角と矢印のアイコン」をタップし、「ダウンロード」を選択してください。
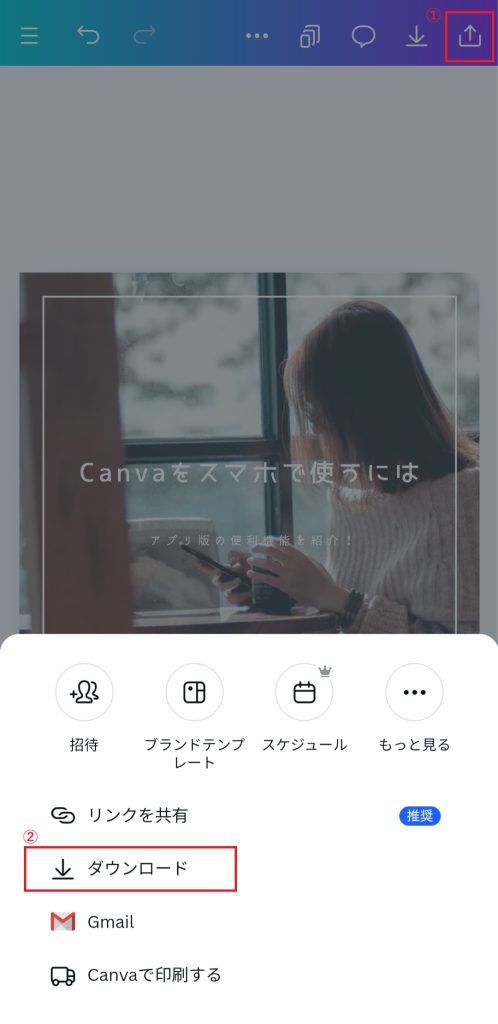
ファイル形式を選択し、複数ページの場合にはダウンロードするページを選んでから「ダウンロード」をタップしましょう。デザインが端末内のダウンロードフォルダに保存されます。
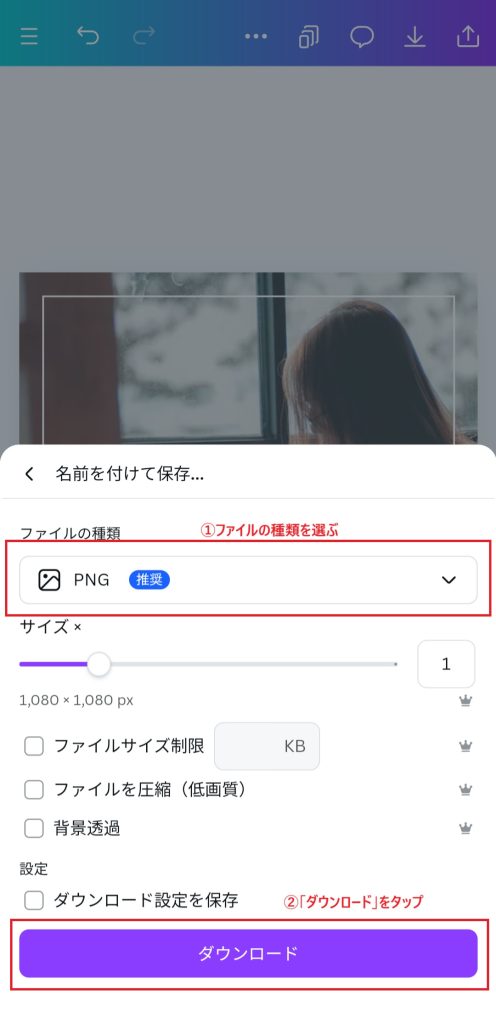
このようにデザインの全体や一部のページをダウンロードできるほか、「素材ごと」のダウンロードも可能です。ただしCanvaの規定上、ダウンロードの際には「2つ以上」の素材を選択する必要があります。
素材をダウンロードするには、編集画面から保存したい素材の1つを選択し、表示されるメニューの「…」を選び、「複数選択」をタップします。
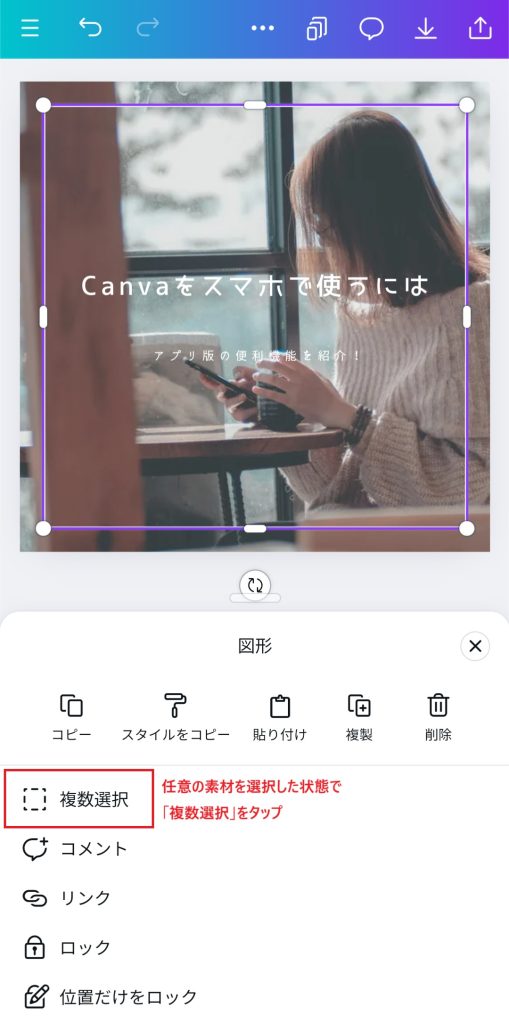
次に他の素材を選んだら、「選択した素材をダウンロード」をタップし、ファイル形式などを選んで「ダウンロード」を選択してください。
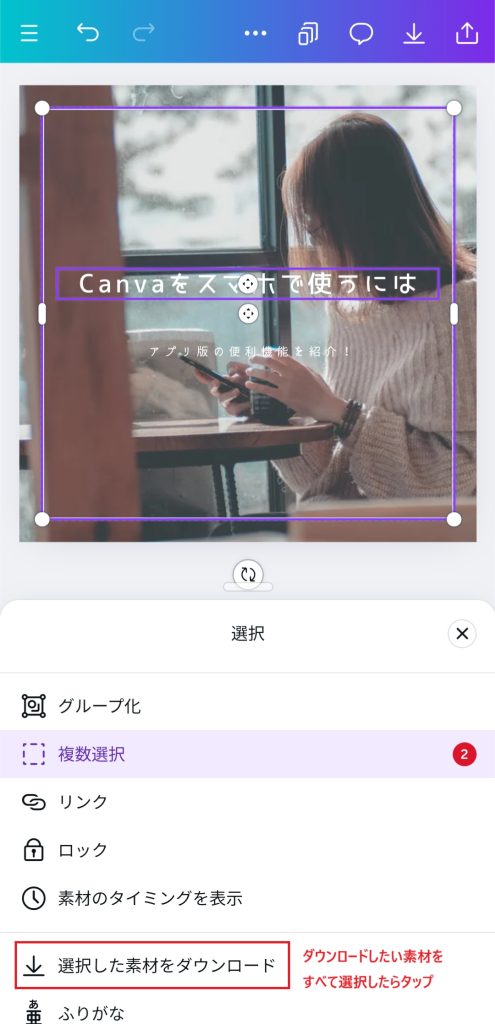
なおデザイン全体を保存する場合には、端末だけではなくGoogleドライブやOneDriveといったクラウド上にも保存可能です。先の「上方が開いた四角と矢印のアイコン」から「もっと見る」をタップし、「保存」の項目を開きましょう。
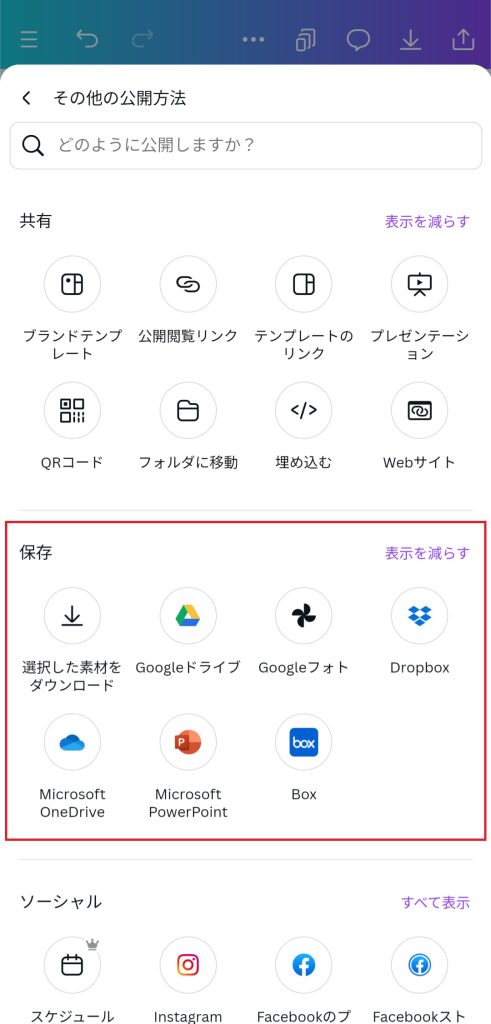
保存したいプラットフォームを選択し、連携作業を終えると、クラウドにアクセスできるようになり、保存が可能になります。
まとめ
Canvaはオンライン上でさまざまなデザインを作成できるツールであり、PCからはもちろんスマホからでもアクセスすることができます。異なる端末から同じデザインにアクセスできるので、PCで編集していたデザインを移動中にスマホで調整する、といったことも可能です。
スマホからCanvaを使う場合には、Webブラウザからアクセスする方法と、アプリ版を利用する方法があります。アプリ版であれば端末内の画像や動画にアクセスしやすくなるほか、SNSとの連携も容易になり、「スマホで撮った写真をCanvaで編集してSNSに投稿する」といった操作がスムーズになるでしょう。
なおPCからでもスマホからでも、デザインの編集に関わる機能は基本的に変わりません。テンプレートを選択して画像や文字を入れ替えたり、撮った写真に文字や装飾を加えたりと、直感的な操作で高品質なデザインを実現できます。
またCanvaにおいては、完成したデザインをSNSなどで公開するだけでなく、他ユーザーと編集中のデザインを共有し、離れた場所から同時に編集することもできます。こうした共有機能を活かしつつ、PC版とスマホ版をうまく使い分けることで、デザイン制作をスムーズにしていきましょう。
-
NO.1/5
ARTICLE2021/07/21
Canva(キャンバ)の使い方とは?基本操作や機能を初心者向けに解説
-
NO.2/5
ARTICLE2024/11/19
Canvaには危険性がある?個人情報の管理や注意したい著作権などについて徹底解説
-
NO.3/5
ARTICLE2024/12/02
Canvaの保存方法をパソコン・スマホ別で徹底解説!気になる保存形式まで紹介
-
NO.4/5
ARTICLE2024/12/09
【Canva】音楽の入れ方を徹底解説!iTunesやiPhoneから追加できる?
-
NO.5/5
ARTICLE2024/12/17
Canvaでホームページ作成する方法とは?独自ドメインへの切り替えやSEOについてまで網羅的に解説!
RANKING ランキング
- WEEKLY
- MONTHLY
UPDATE 更新情報
- ALL
- ARTICLE
- MOVIE
- FEATURE
- DOCUMENT
