
ChatGPTでアーカイブしたチャットはどこにある?機能の特徴と格納場所・使い方を解説
ChatGPTには、チャットを一覧ページから見えなくすることのできるアーカイブ機能が用意されています。しかしどんな特徴があり、どのように使えばいいのか、分からないという人も多いはずです。
そこで、この記事ではChatGPTのアーカイブ機能について、機能の特徴から格納場所、PC・スマホそれぞれでの使い方までくわしく解説します。削除機能との違いや検索機能についてなども紹介するので、あわせて参考にしてみてください。
目次
ChatGPTのアーカイブって?機能の特徴とメリット

ChatGPTには、チャットを消さずに見えなくすることができる「アーカイブ」という機能があります。一見するとチャットが消えたように見えるのですが、実は消えているわけではなく、別の場所に保存されているだけというのが特徴です。
このアーカイブ機能には、次の2つの特徴・メリットがあります。
- チャットの整理がしやすくなる
- スマホなら検索機能も用意されている
ここでは上記2つの特徴について、くわしく解説します。アーカイブ機能を使う際の参考にしてみてください。
チャットの整理がしやすくなる
アーカイブ機能では、履歴は消したくないけれど大事だというチャット履歴や、普段は使わないから隠したいというチャット履歴を一覧画面から消すことができます。
これにより、ChatGPTのチャット履歴画面がスッキリと整理され、今使っているチャットだけが見えるようになります。不要なチャットが画面から消えるので、お目当てのチャットを探す時間も短縮でき、その結果業務の効率化などにも役立つのです。
また、アーカイブ機能で整理されたチャットは別の場所に保存されているだけなので、後から見返すことももちろんできます。大事なデータを消さずに保存しておけるのです。
人に見られたくないときなどにも便利な機能のため、臨機応変に活用してみてください。
スマホなら検索機能も用意されている
ChatGPTのスマホアプリ版には、アーカイブしたチャットをすぐに探せる検索機能も用意されています。アーカイブチャットの量が増えた場合、いざ見つけたいときに探すのが大変になってしまいがちですが、検索機能があればすぐに探し出すことができます。
検索機能の使い方は非常に簡単です。スマホアプリでアーカイブ済みのチャット一覧を表示させたら、上部に検索ボックスが出てくるので、調べたいチャットのワードを入力するだけとなっています。
検索機能をさらに便利に使いやすくするコツは、チャットの名前をあらかじめわかりやすく変えておくことです。
スマホアプリではチャットのタイトルを長押しすることで名前の変更ができるので、「○○会議の議事録」「○○について」などわかりやすいタイトルをつけておくと、検索しやすくなります。
ChatGPTのアーカイブと削除の違い

ChatGPTには削除機能も用意されていますが、アーカイブとは明確な違いがあります。
それは、削除機能の場合、完全にチャット履歴が消えてしまう点です。
アーカイブ機能は、チャット一覧からチャットが見えなくなるものの、アーカイブ一覧に履歴を残したままにしておけます。履歴が残ったままなので、見返したいときにいつでもチェックすることが可能です。
一方で削除機能は、チャット一覧からチャットがなくなるという点ではアーカイブと同様ですが、履歴を再確認することはできません。一度消えた履歴を復活させることもできず、完全にChatGPT内から消えてしまいます。
完全に使わない不要なチャットなら削除機能、後で見返す可能性があったり、大事な情報があったりする場合はアーカイブ機能と、使い分けるのがおすすめです。
【PC版】チャットのアーカイブ方法と格納場所
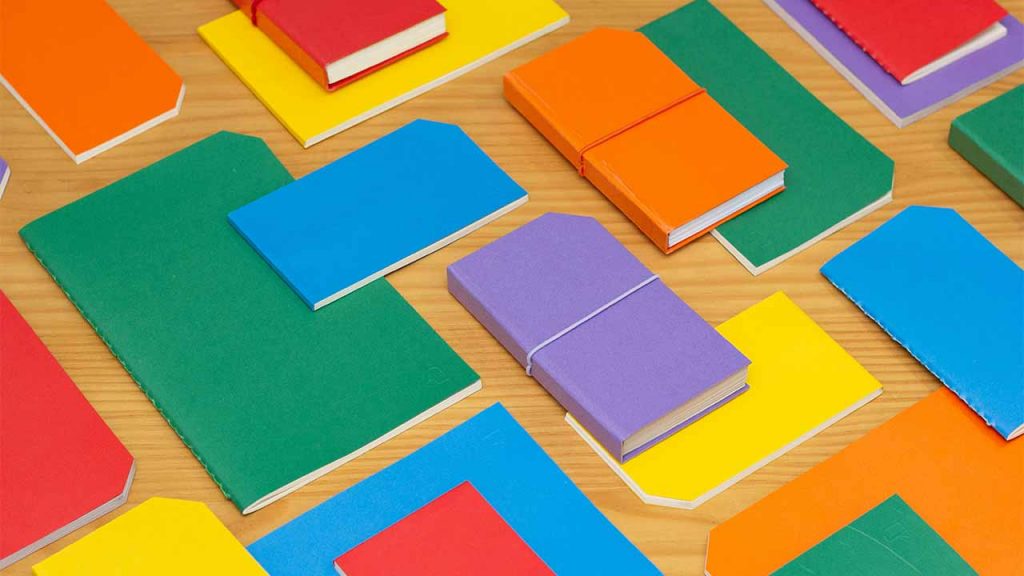
履歴を削除せずに、チャット画面からチャットを隠すことのできるアーカイブ機能は、チャットを整理したいときにとても便利な機能として、多くの人に使われています。
しかし、さっそく使用してみたいものの、使い方が分からないという人も少なくないはずです。
そこで、ここからはチャットのアーカイブ方法を紹介します。まずはPC版のアーカイブ方法と、アーカイブされたチャットの格納場所を紹介するので、参考にしてみてください。
チャットのアーカイブ方法
ChatGPTのPC版でチャットをアーカイブする方法を説明します。
まずはChatGPTのページを開きましょう。そして、サイドメニューからアーカイブしたいチャットを見つけます。
チャット名の横に「…」という3点リーダー(オプション)が表示されるので、クリックしてください。
クリックすると、「共有する・名前を変更する・アーカイブする・削除する」の4つの項目が表示されます。今回は「アーカイブする」を選択してください。
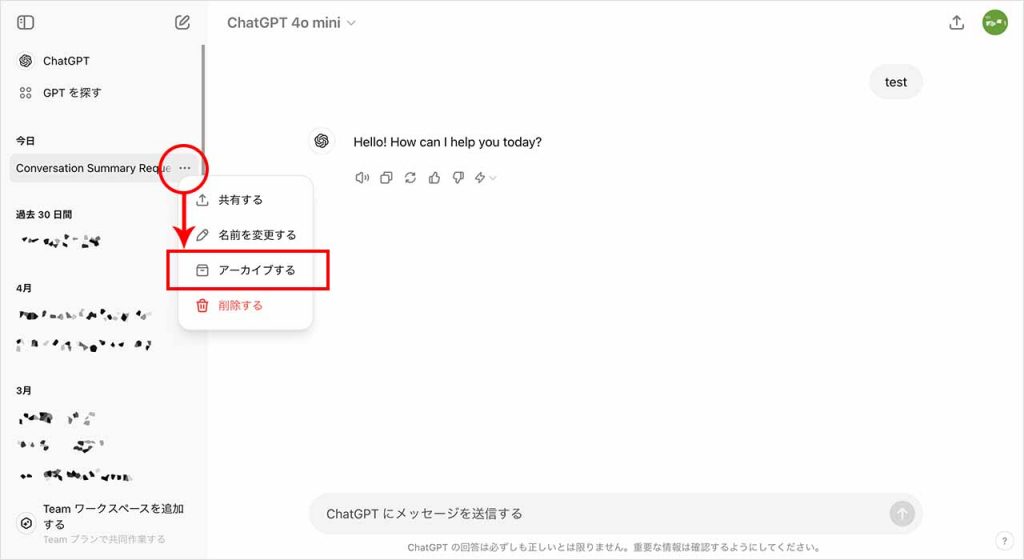
アーカイブする、をクリックするとすぐにチャット履歴が消え、該当のチャットはアーカイブに移動されます。
ただし、「アーカイブする」の下にある「削除する」をクリックしてしまうと完全にチャットが消えてしまうので、押し間違いには十分注意してください。
アーカイブしたチャットの格納場所
アーカイブする方法は分かったものの、アーカイブされたチャットがどこに格納されたのか、気になる人も多いでしょう。アーカイブしたチャットの格納先を紹介します。
まずは、ChatGPTの右上に表示されているマイアカウントのアイコンをクリックし、「設定」をクリックします。
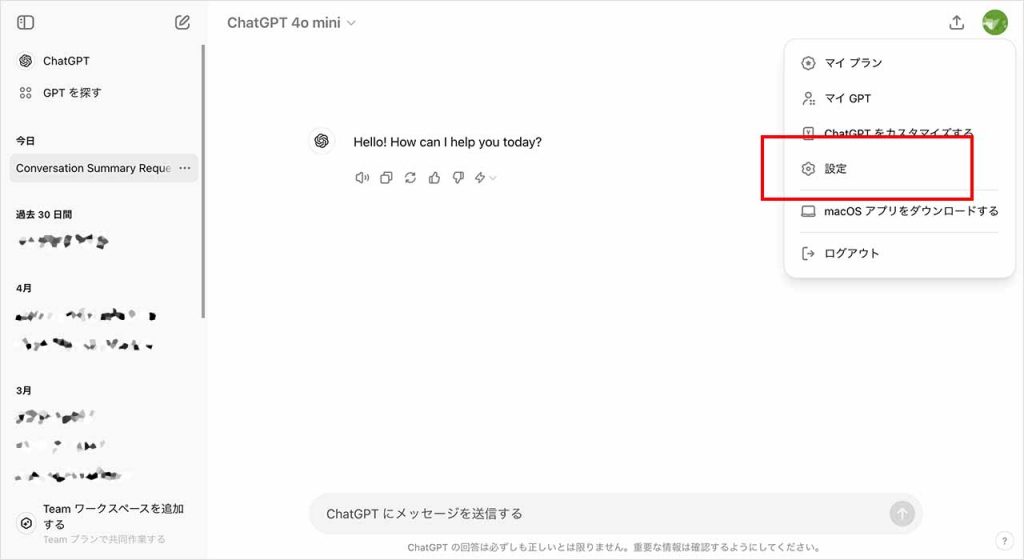
設定画面の「一般」メニューに「アーカイブ済みのチャット」という項目があるので、「管理する」をクリックしてください。
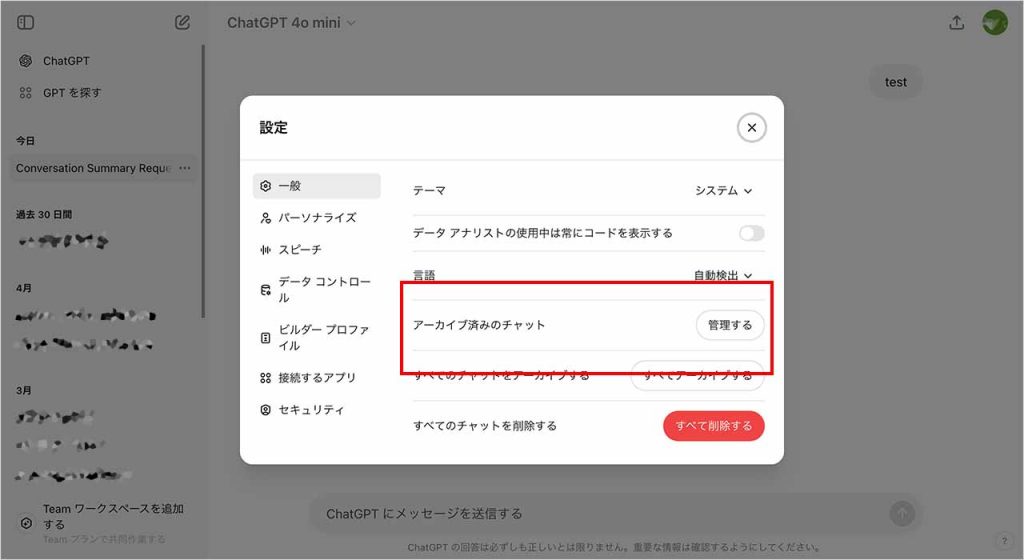
すると、アーカイブされたチャットが表示されます。タイトルをクリックすることで、チャット履歴が確認可能です。
なお、タイトルの右側に表示されているアイコンをクリックすれば、アーカイブを解除することができたり、アーカイブしたチャットを削除することができたりします。
削除した場合は完全削除の扱いになり、アーカイブ履歴を確認することはできなくなるので、注意が必要です。
【スマホアプリ版】チャットのアーカイブ方法と格納場所

ChatGPTをPCではなく、スマホで利用しているという人も多いかもしれません。
スマホアプリのChatGPTでも、チャットをアーカイブに移動させることができます。そのため、外出先やスキマ時間であっても、ササっとチャットの整理をすることができます。
ここからは先ほどPCで紹介したときと同様に、スマホアプリ版で行うチャットのアーカイブ方法を紹介します。格納場所も画像付きで解説するので、参考にしてみてください。
チャットのアーカイブ方法
まずは、スマホアプリ版でのチャットのアーカイブ方法を紹介します。
スマホからChatGPTを開いたら、左上に二本の横線が表示されているので、タップしてください。すると、これまでのチャット履歴がずらりと表示されます。
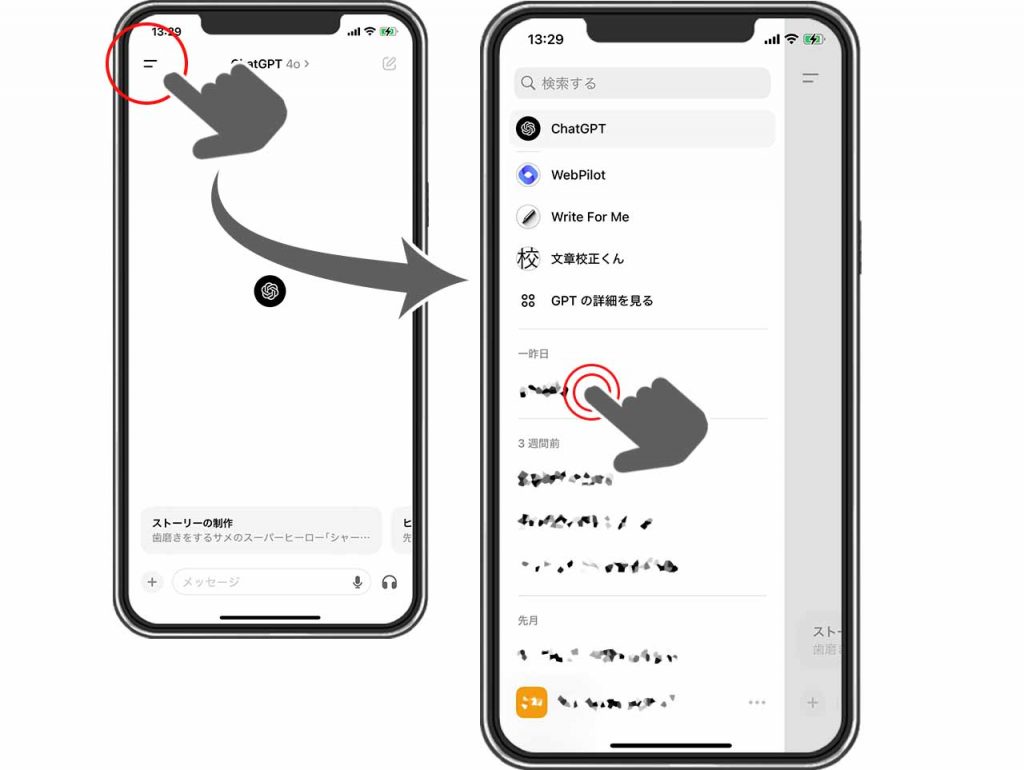
その中からアーカイブしたいチャットを選び、チャットタイトルを長押しします。長押しすると、「チャットを共有する・名前を変更する・アーカイブする・削除する」という4つのメニューが表示されるので、アーカイブするを選択してください。

選択後、「このチャットをアーカイブしますか?」という確認が表示されるので、問題ない場合は「アーカイブする」をタップします。
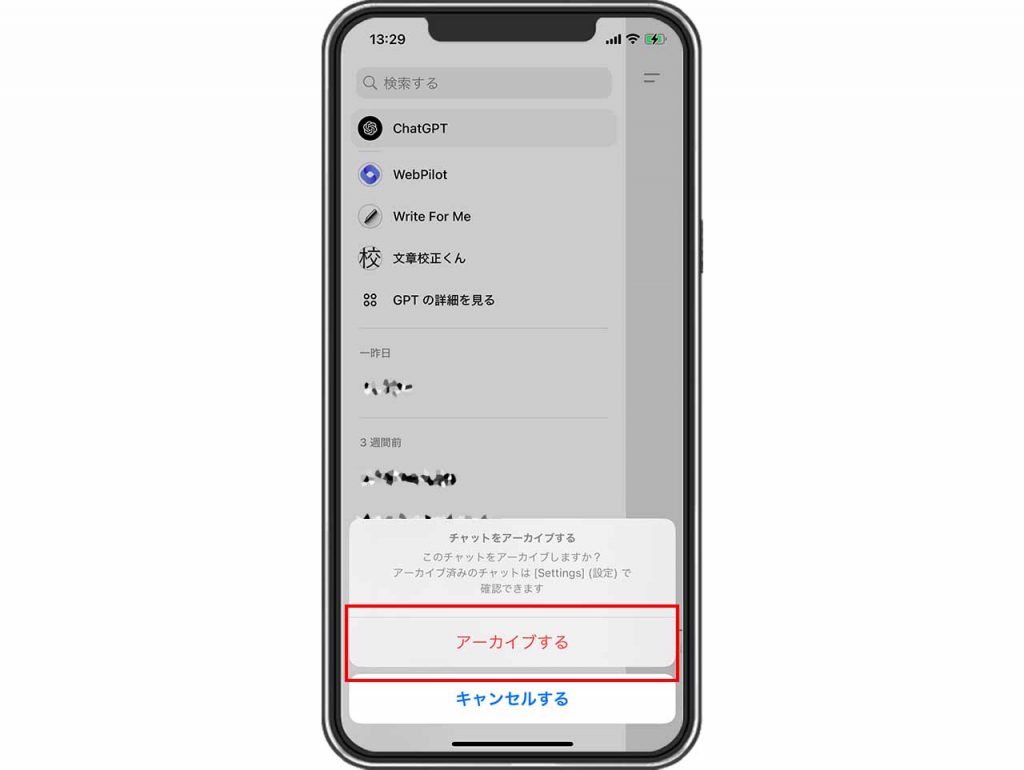
これで、チャットがアーカイブに移動されます。
アーカイブしたチャットの格納場所
続いて、スマホアプリでチャットをアーカイブした場合に、格納されている場所を紹介します。
まずはスマホアプリでChatGPTを開き、左上に表示されている二本の横線をタップします。表示されたサイドメニューの一番下に、自分のアカウント名が表示されているので、アカウント名横の三点リーダー「…」をタップしてください。
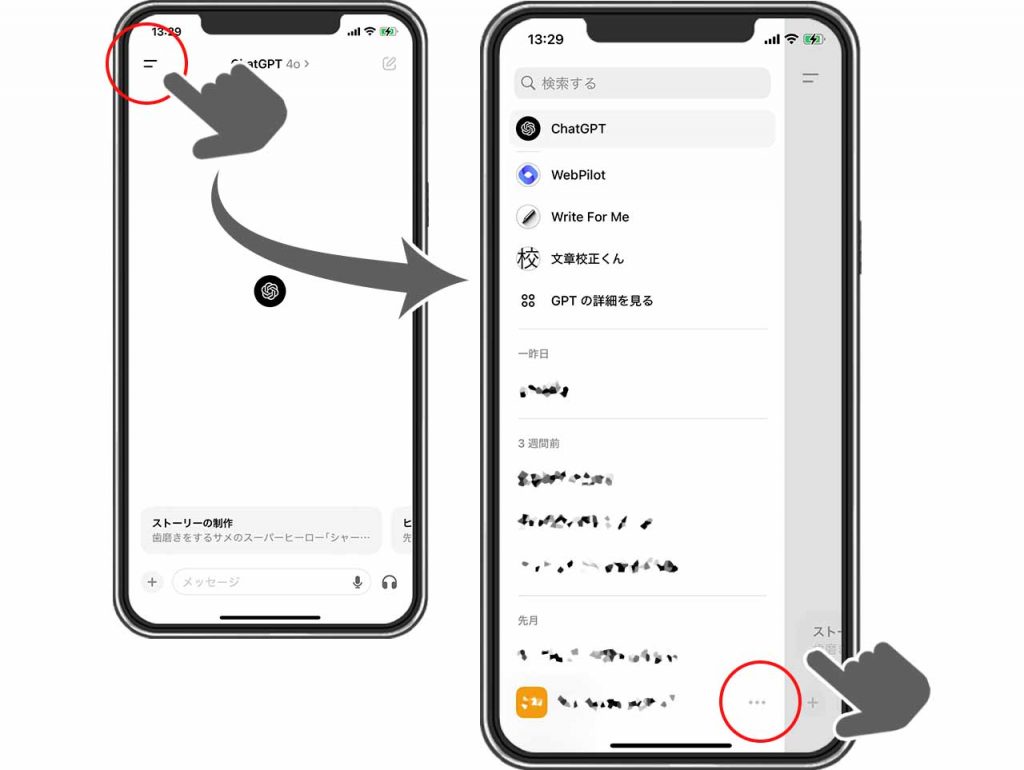
すると、設定画面が表示されます。その中のアカウントメニューに、「アーカイブ済みのチャット」という項目があるのでタップします。
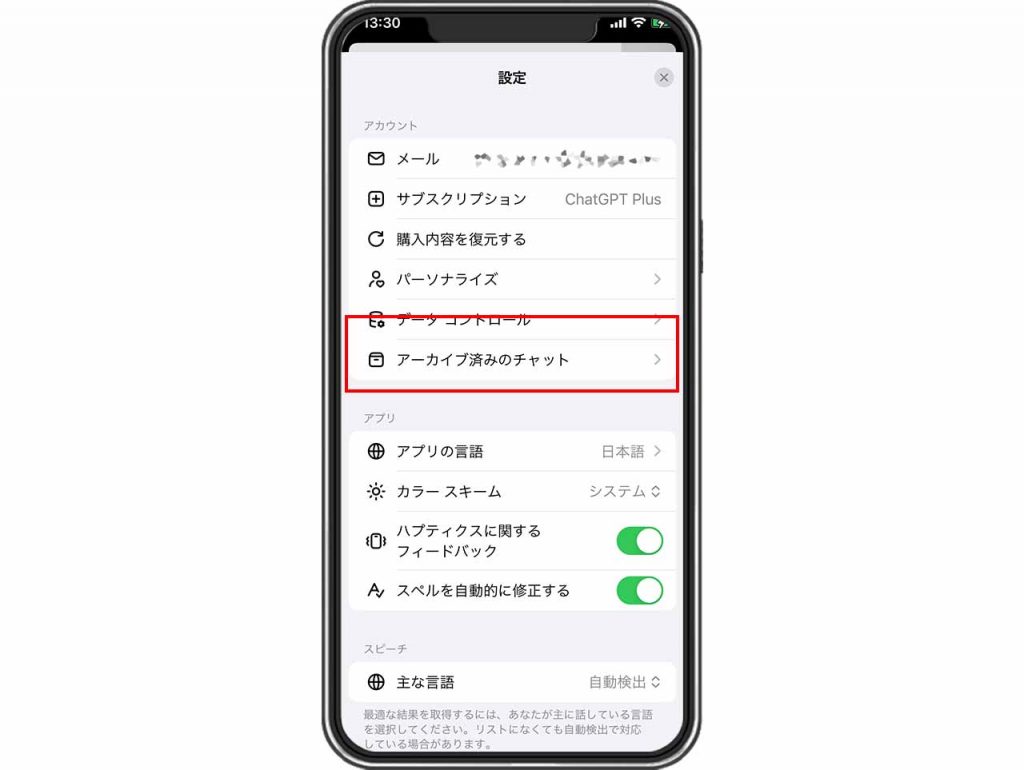
すると、これまでアーカイブしたチャットが一覧で表示されます。
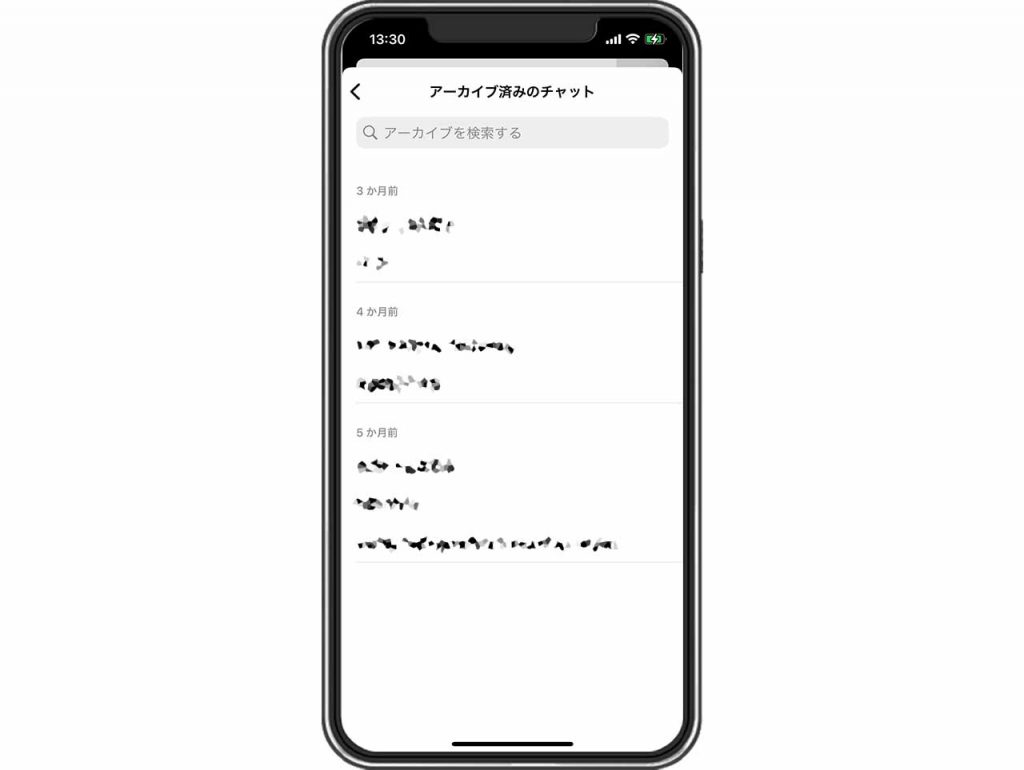
この一覧ページではアーカイブを検索することもできるため、チャット量が多いときなどには、検索機能も使ってみると便利です。
ChatGPTのアーカイブを活用して情報を整理しよう

ChatGPTのアーカイブ機能を使えば、チャット履歴を削除することなく、チャットの一覧メニューからチャットを消すことができます。履歴を残したままにしておけるので、チャットを整理したいときや、人から見えなくしたいときなどに便利です。
スマホアプリ版ではアーカイブの検索機能も利用できます。チャットのタイトルを変更しておくと検索しやすくなるので、アーカイブを頻繁に利用する予定があるのなら、あらかじめわかりやすいタイトルを設定しておくのがおすすめです。
アーカイブ済みのチャットは、マイアカウントの設定画面からいつでも確認できます。面倒な作業を行わなくても確認が可能なので、ぜひこれを機にアーカイブ機能を使ってみてください。ChatGPTがより便利に感じられるはずです。
RANKING ランキング
- WEEKLY
- MONTHLY
UPDATE 更新情報
- ALL
- ARTICLE
- MOVIE
- FEATURE
- DOCUMENT
