
【Chrome拡張機能】おすすめの紹介や設定、使い方など
「Chrome拡張機能」(クローム拡張機能)をご存知でしょうか。おそらく、読者の皆様のなかにも、普段お仕事で使われている方は多いと思います。無料かつバラエティに富んでいるため、いくつもインストールされている方までいらっしゃるでしょう。そうやって重宝する向きがいらしても決して不思議ではありません。
何しろ便利です。知れば知るほど、そのありがたみに手を合わせて感謝したくなります(笑)。大げさですか?いやいや、その魅力はまるで無尽蔵です。そういうわけで、本記事では「Chrome拡張機能」のあらゆるおすすめを紹介します。他方、実はこれまで触れてこなかった方も安心してください。基本の設定方法もきちんと説明します。
なるべく多くのツールを知り、それぞれの特徴、メリットをうまく活用できれば、きっとビジネスの現場にて生産性が高まるはずです。なお、後半は仕事以外の趣味やプライベートで役立つ拡張機能もピックアップします。何とも深遠な「Chrome拡張機能」の世界。以下、覗いていただけましたら幸いです。
目次
「Chrome拡張機能」のインストール方法と設定について

“アドオン”とも呼ばれる「Chrome拡張機能」は、「Chrome ウェブストア」で入手可能です。お目当てのツールがあれば、該当するページ内で、「Chromeに追加」のボタンを押すと、確認のダイアログが開きます。その際「追加」クリックでインストールは完了です。
使える状態にする方法も特に困ることは無いと考えますが、Chromeの設定で有効にしたうえで一応二つのパターンがあるのは知っておいてください。簡単にいうと、自動と手動です。
前者はインターネット(GoogleのWebブラウザ)にアクセスした時点で作用します。後者は、ツールバーに表示されるアイコンをクリックして初めてオンになるタイプです。いずれにせよ、設定と呼ぶまでもないほどシンプルなため、スムーズに使えることでしょう。
では次章より、いよいよ具体的な「Chrome拡張機能」の紹介です。
一挙大放出!全ビジネスパーソン向けの「Chrome拡張機能」

ビジネスタイプに沿ってもう少し細かくカテゴライズしながらお伝えすべきか迷ったのですが、せっかくなら可能な限り多くの人、すなわち全てのビジネスパーソンに届いて欲しいという想いを込めて、いきなり「どかーん!」と紹介します。
まずは確実におさえてほしい「Chrome拡張機能」の数々です。絞り切れずにすみません(笑)。おすすめの使い方まで補足しながら、一挙、大放出です。
Awesome Screenshot
「Awesome Screenshot」を使うと、デスクトップ画面を静止画や動画として保存・加工することができます。PCに標準搭載されているスクリーンショット機能では、撮影後に画像編集ソフトを開いてデータをペーストし、保存する必要がありますが、これならワンストップで済むのがメリットです。
対応領域・範囲は、画面上に表示されている部分に限りません。選択肢によってはスクロール無しでWebページ全体を保存することができます。
Screencastify
「Screencastify」は、デスクトップ画面を動画で保存できる機能です。PCのインカメラを使い、ユーザーの映像も同時に録画することができます。画面の様子を口頭で説明するための動画を作るときなどに便利です。
Moly Cropping Search
「Moly Cropping Search」は、画面上で選択した範囲内の画像を検索にかけられる機能です。つまり、画像の一部だけを切り抜いて検索できます。また、複数の画像をまとめて検索することも可能です。
Linkclump
「Linkclump」は、選択した範囲内のリンクを全て新規タブで開く機能です。たとえば、Google検索の際、表示結果全てのページをチェックしたいときなどに使えます。
SearchPreview
「SearchPreview」によって、Google検索の結果に、Webサイトのサムネイルを表示させることができます。リンクをクリックする前にサイトのイメージが掴みたい方におすすめです。情報収集を効率化したいなら、ぜひ活用してみてください。
ato-ichinen
「ato-ichinen」は、Google検索で表示されるページを1年以内に公開されたコンテンツのみに絞ることができる機能です。古い情報を除外したいときに役立ちます。
uBlacklist
「uBlacklist」を使えば、指定したWebサイトをGoogle検索の結果に表示させないようにできます。不快なサイトなどを「ブラックリスト」に登録したいなら、ぜひこの機能を使ってみてください。
Image Downloader
「Image Downloader」を使えば、Webページ内の画像を一括で保存することができます。また、それぞれのオブジェクト(タイトルやボタンアイコンなどあらゆる画像)に対して、縦・横のサイズを指定し絞り込むことも可能。加えて、サムネイルを確認しながら、各画像の要不要を判断・整理するといった使い方もおすすめです。
Evernote Web Clipper
「Evernote Web Clipper」は、メモアプリ「Evernote」と連携し、Webページの内容をそのままEvernoteに保存できる機能です。お気に入りの記事の変更や削除によって以後読めなくなる事態を防げます。
Save to Pocket
「Save to Pocket」は、専用アプリ「Pocket」にワンクリックでWebページを保存できる機能です。つまり、「Pocket」を搭載した端末なら、この拡張機能によってデバイス問わず保存したコンテンツを閲覧することができます。
面白そうな記事を見つけたけれども今は読む時間がないといった場面に遭遇したなら、とりあえずこの機能を使い(その記事を)確保しておきましょう。
Ghostery
「Ghostery」は、Webサイト閲覧時のプライバシーを保護できる機能です。広告をブロックできるほか、サイト内での行動が追跡されるのを防ぎます。
AdBlock
「AdBlock」を使えば、Webサイト上だけでなく、YouTube内の広告をブロックすることも可能です。ブロックした広告の代わりに動物や風景の写真を表示させることもできます。
AutoPagerize
「AutoPagerize」は、分割されたWebページの内容をまとめて表示できる機能です。Google検索の結果や分割記事の最下部までスクロールすれば、自動で2ページ目が表示されます。
Tab Resize
「Tab Resize」は、画面を分割して複数のタブを同時に表示する機能です。Webページを見比べたいときなどに役立ちます。
grt memo
「grt memo」は、ブラウザ内でメモを取れる機能です。インターネット上で情報収集しながら、わざわざメモ用に別のアプリを開かずとも素早く記録できます。現在日時や、開いているWebページのURLもワンクリックでお手の物。使えばしみじみ実感できますが、非常に便利です。
Speed Dial 2
「Speed Dial 2」の使用によって、お気に入りのWebサイトを即座にブックマークとして登録できます。「新しいタブ」を開くと、登録したサイトがサムネイルつきで一覧表示される点も便利です。
ブックマークサイドバー
「ブックマークサイドバー」は、ブラウザの左側をクリックするだけで、ブックマークのサイドバーが表示される機能です。なお、カーソルの位置や右クリック・左クリックなど、表示条件を変更することもできます。
Black Menu for Google
「Black Menu for Google」があれば、ドロップダウンメニューから各種のGoogleサービスへと瞬時にアクセスできます。GmailやGoogle翻訳など、よく使うサービスを優先的に表示させることが可能です。
The QR Code Extension
「The QR Code Extension」は、WebページのURLをQRコードに変換できる機能です。「PCで開いているページを今すぐスマートフォンでも見たい」というとき、画面に表示されたQRコードをスマートフォンのカメラで読み込めば、同じページにアクセスすることができます。
SimpleExtManager
「SimpleExtManager」によって、Chrome拡張機能の一覧表示と有効・無効のスムーズな切り替えが可能になります。たとえば、多くの拡張機能をインストールしたことでブラウザの動作が遅くなったときは、不要な機能の無効化が必要でしょう。結果、(いくつかの無効化によって)表示速度をアップできます。そうした対応が簡単にできる機能です。
Fastr
「Fastr」は、Webページの再読み込み時に不要なデータを除外して、高速表示を可能にする機能です。表示にかかる時間を短縮することで、より快適にブラウザを利用できます。
Clear Cache
「Clear Cache」は、ブラウザのキャッシュをワンクリックで消去できる機能です。動作が遅かったり、Webページの古いデータが表示されたりしているときは、キャッシュを消去することで問題が解決する場合があります。
OneTab
「OneTab」によって、複数開いているタブをリストとして1つにまとめることができます。これによってメモリの使用量を95%減らすことが可能です。大変ありがたい機能であるのはいうまでもありません。
Google Similar Pages
「Google Similar Pages」は、開いているWebページと類似したページを提示してくれる機能です。特定のテーマについて複数のソースを参照したいときなどに役立ちます。
Grammarly for Chrome
「Grammarly for Chrome」は、ブラウザ内で英語のテキストを入力するとき、スペルミスがないかリアルタイムで確認してくれる機能です。英語でビジネスメールを書くときなど、重宝される方は多いでしょう。
Pushbullet
「Pushbullet」は、PCとAndroid端末を連携させられる機能です。ファイルをPCからAndroidに送信したり、Androidでの通知をPCでポップアップ表示させたりできます。
Webマーケティングの現場で人気の「Chrome拡張機能」
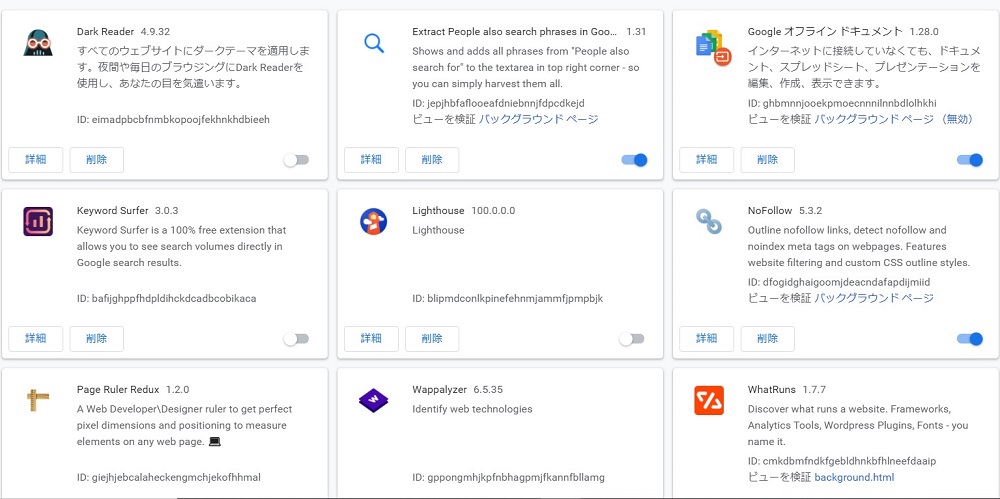
前章で取り上げた多くの拡張機能のなかに、もうすでに試してみたいものがいくつかあったかと思います。が、まだまだ止まりません(笑)。
続いて、とりわけWebマーケティングの現場で愛される「Chrome拡張機能」を紹介します。総じて、自社のWebサイトにおける課題の発見に加え、他社サイトの分析にも役立つ点が特徴です。
HTMLエラーチェッカー
「HTMLエラーチェッカー」は、HTMLの記述ミスを検出してくれる機能です。タグの閉じ忘れなど構文の不具合があれば、エラー表示で教えてくれます。
Page Analytics
「Page Analytics」は、Googleアナリティクスを設置している自社サイトの情報を読み込み、PVや平均滞在時間、直帰率などを開いているWebページ上で表示してくれる機能です。わざわざGoogleアナリティクスにログインせず、サイト改善のヒントになる情報を把握できます。
SimilarWeb
「SimilarWeb」は、Webサイトの流入元や、検索クエリ、直帰率などを表示してくれる機能です。もちろん、自社サイトだけでなく競合サイトの状況把握にも使えます。
MozBar
「MozBar」は、Webページおよびドメイン評価を測定し、数字で表示してくれる機能です。いうなれば権威性を測る装置としてSEOの強化に使えます。あくまでツール上の参考値とはいえ、分析、考察、戦略、施策のうえで有効です。
Lighthouse
「Lighthouse」は、WebページをSEO的な観点で評価し、改善点を示してくれる機能です。ページの読み込み速度、メタディスクリプションや代替テキストの設定、レイアウトの崩れなどをチェックします。
SEO META in 1 CLICK
「SEO META in 1 CLICK」は、SEOにおいて大事なタグの情報を抽出してくれる機能です。手っ取り早く他社サイトを分析したいときなどに使えます。具体的に表示されるのはタイトル、ディスクリプション、カノニカル情報などです。
Alt & Meta viewer
「Alt & Meta viewer」でもWebページ内のメタタグや画像に設定されている代替テキストの情報を一覧表示してくれます。入力漏れがないか確認する際に使われるなど作業時間の短縮にも寄与するありがたい拡張機能です。
NoFollow
「NoFollow」によってnofollowリンクおよびページのnoindex設定の有無を簡単に確認できます(nofollowが付与されているリンクは赤の点字で囲われます)。外部リンクの状況を管理するのに役立つ便利な拡張機能です。
Page load time
「Page load time」は、Webページを開くのにかかる時間を測定・表示する機能です。ページスピードがランキング要因になることからも、SEO施策の一環として使われる傾向にあります。
User-Agent Switcher for Chrome
「User-Agent Switcher for Chrome」は、OSやブラウザの種類を指定・再現してWebページを表示できる機能です。作成したWebサイトが、異なる環境で意図通りに動くかどうかのテストなどで使われます。
Extract People also search phrases in Google
「Extract People also search phrases in Google」は、通常、Google検索の結果の最下部に表示されるサジェストワード(「他の人はこちらも検索」)を検索ブラウザのファーストビュー(右上)にリスト化し表示させてくれるすぐれものです。検索ニーズを即座に収集・分析するのに役立ちます。
Social Analytics
「Social Analytics」を使うと、ブラウザで開いたWebページがSNSでどれほど拡散されているか知ることが可能です。状況次第ではSNS施策の立案にもつなげられるでしょう。
Webサイト制作に役立つ「Chrome拡張機能」

Webサイトの制作でも「Chrome拡張機能」は役に立ちます。以下、おさえておきたい代表的なツールです。
Web Maker
「Web Maker」は、HTMLやCSSを記述し、リアルタイムでプレビューを見られるテキストエディタです。どのような見た目になるか確認しつつ、コーディングが行えます。
Page Ruler Redux
「Page Ruler Redux」を使えば、Webページに使われている画像のサイズや、任意の範囲の長さをピクセル単位で取得することができます。他社のWebデザインを参考にするなど、さまざまな使い方が可能です。
ColorPick Eyedropper
「ColorPick Eyedropper」は、カーソルを当てた部分のカラーコードが表示される機能です。リサーチついでにふと気に入った色があれば、この拡張機能を試してみてはいかがでしょう。自社のWebデザインにも生かせるはずです。
WhatFont
「WhatFont」は、カーソルを当てたフォントの名称が表示される機能です。気に入ったフォントの名前がわかれば、検索して入手することもできます。
WhatRuns
「WhatRuns」は、Webページで使われているアクセス解析ツールやCMS、設置サーバーなどの情報が表示される機能です。他社サイトはどのようなシステムで運営されているのかを知ることができるため、競合分析はもちろん自社サイトの改善にもつなげられます。
Quick source viewer
「Quick source viewer」は、WebページのHTML、CSS、JavaScriptをワンクリックで表示させます。ブラウザにデフォルトで備わっている「ページのソースを表示」機能と比べ、読みやすいよう色分けなど工夫されている点が特徴的です。
CSSViewer
「CSSViewer」は、カーソルを乗せた部分のCSSが表示される機能です。簡単にチェックできるのがポイントです。デザインを参考にしたいWebサイトがあればぜひ試してみてください。
Create Link
「Create Link」では、Webページへのリンクを簡単に作成することが可能です。通常ならページのタイトルとURLをそれぞれコピー&ペーストする必要がありますが、この機能を使えばワンクリックで済みます。
GetTabinfo
「GetTabinfo」では、紹介したいページを別ウィンドウで開いておけば、タブの数だけ一度にリンクを生成できます。ブログページの作成における関連記事の紹介リンクなどで重宝される拡張機能です。
勉強にも使える「Chrome拡張機能」

さて、終盤に差し掛かってまいりました(笑)。本章では勉強に使える「Chrome拡張機能」です。以下、要チェック!
Google Scholar ボタン
「Google Scholar ボタン」は、学術雑誌の電子版サイトなどから論文の情報を自動で読み込み、Google Scholarでの検索結果を表示してくれる機能です。書誌情報を取得し、注釈を作成することもできます。
Weblioポップアップ英和辞典
「Weblioポップアップ英和辞典」は、英語にカーソルを当てるだけで、日本語の意味が表示される機能です。ストレスなく英文を読み進めるのにもってこいだといえます。
Language Learning with Netflix
「Language Learning with Netflix」は、映画鑑賞と一緒に英語学習をできるようにしてくれる機能です。具体的にはNetflixを利用する際、英語と日本語の字幕を同時に表示したり、同じセリフだけを繰り返し再生したりできます。
Language Learning with Youtube BETA
「Language Learning with Youtube BETA」は、YouTubeを使った英語学習に役立ちます。英語、日本語の字幕同時表示や、単語の上にマウスポインタを重ねることで意味を浮かび上がらせるなど非常に扱いやすく勝手のいい機能です。
プライベートを充実させる「Chrome拡張機能」

最後に、趣味やプライベートで使える「Chrome拡張機能」も紹介します。これらを使い、日常生活を少しでも軽やかにしてみてください。
モノサーチ
「モノサーチ」は、ネットショッピングを支援する機能です。複数のECサイトを横断検索し、最安値の店舗を提示してくれます。
Enhancer for YouTube
「Enhancer for YouTube」をインストールすれば、YouTubeで動画を快適に楽しめます。たとえば、ユーザーのコメントを閲覧したくなった際、画面スクロールが必要です。しかしこの拡張機能のおかげで動画が追従してくれます。結果、コメントを読みながら視聴することが可能です。
Web Video Downloader
「Web Video Downloader」を使うと、アップロードされている動画を自分の端末に保存することができます。一度に複数の動画をダウンロードすることも可能です。
Search Youtube Right Click
「Search Youtube Right Click」を使えば、テキストを選択して右クリックすることで、(そのテキストを)YouTube内で検索することが可能です。気になった単語があれば、すぐに動画を探せます。
便利な「Chrome拡張機能」をうまく活用しよう!

拙稿然り、「Chrome拡張機能」のおすすめを挙げるとなればキリがありません。それほどまでに多くのツールが存在しています。また、それらの特徴、メリットもさまざまです。だからこそ、あらゆる場面で活用できます。
作業時間の短縮に限らずWebマーケティングの成果やWebサイト制作のヒント、その他英語の勉強、娯楽のアメニティ……等々知っておくと得する要素が満載です。
「Chrome拡張機能」は、ビジネスパーソンの成長や日々の充実につながる可能性を秘めています。興味・関心の湧いたものがあれば、ぜひ積極的に取り入れてみてください。試して損は無いでしょう。ひいては、思わぬ収穫が期待できるかもしれません。
RANKING ランキング
- WEEKLY
- MONTHLY
UPDATE 更新情報
- ALL
- ARTICLE
- MOVIE
- FEATURE
- DOCUMENT
-
ARTICLE
2022/03/02( 更新)
Instagram(インスタグラム)のプロアカウントとは?切り替え方法・やめる(解除)方法などもあわせて解説
SNSInstagram
-
ARTICLE
2024/02/26( 更新)
お弁当屋・仕出し屋の集客方法14選!人気店になるためのコツを徹底解説
企業経営業種別
- 飲食店
- 集客
-
ARTICLE
2023/04/17( 更新)
整体院はホームページで差がつく!制作時のポイントと参考デザインまとめ
企業経営業種別
- 整体院
-
ARTICLE
2024/06/03( 更新)
飲食店の開業に向けた流れを解説!成功に繋がる準備のポイントと資金の目安
企業経営業種別
- 飲食店
