
Discord(ディスコード)とは?使い方や危険性についてわかりやすく解説
ゲーマー向けボイスチャットサービスで有名な「Discord(ディスコード)」。無料で使えるうえ、通話機能が豊富、動作が軽いなどのメリットが多く、最近では個人の作業通話から、ビジネス利用まで幅広い用途で利用されています。
本記事では、そんなDiscordのアカウント作成方法や基本的な使い方を画像付きでわかりやすく解説しています。Discordが人気な理由や、アプリの危険性についても紹介しているので、ぜひ参考にしてください。
目次
Discordとは
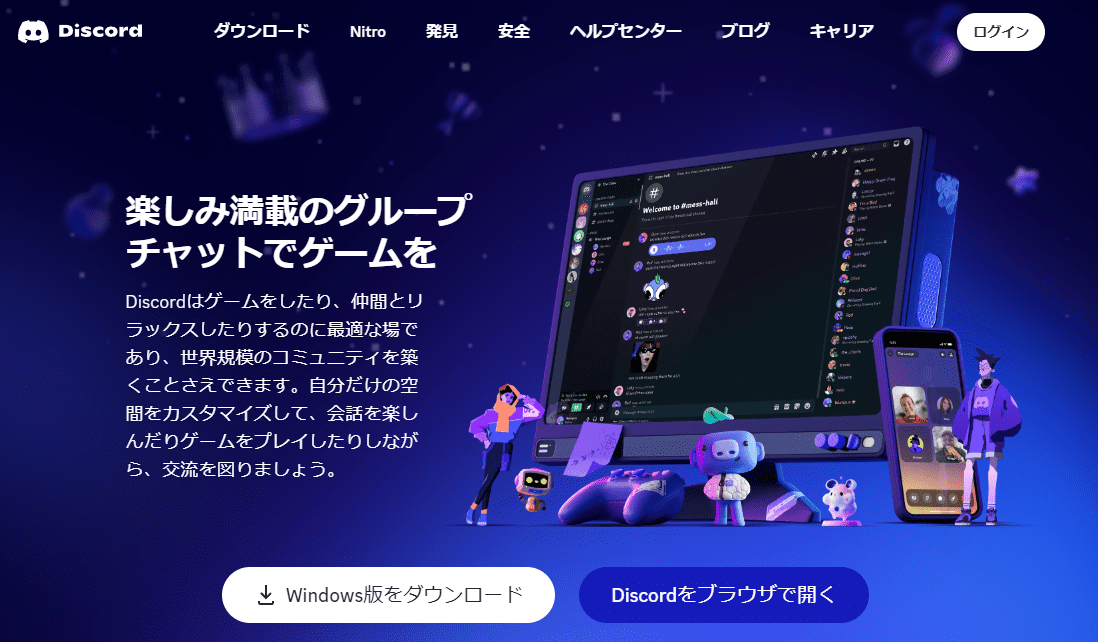
Discord(ディスコード)とは、2015年にアメリカで開発された「コミュニケーションツール」です。リリース当初はゲーマー向けのチャットサービスでしたが、音声通話・ビデオ通話機能もあるので、テレワークが普及してからは「ボイスチャットサービス」としてゲーマー以外にも人気が出ています。
シンプルな操作で使いうえ、便利な機能が豊富なので、友達同士で利用したり、趣味の人が集まるチャンネル作成、コミュニティ参加など幅広い利用が可能です。ビジネスや教育現場での活用も広がっているほどです。
Discordでできること
Discordでできることは、「テキストチャット」「ボイスチャット」「コミュニティ参加」がメインです。画像の添付や検索機能もあるので、蓄積された情報収集にも役立ちます。率先して発言するのも良し、見るだけの参加も良しです。
よくあるのは、ゲーム攻略掲示板としての利用や、ゲーム内ギルドの連絡網として活用されています。
Discordの料金プラン
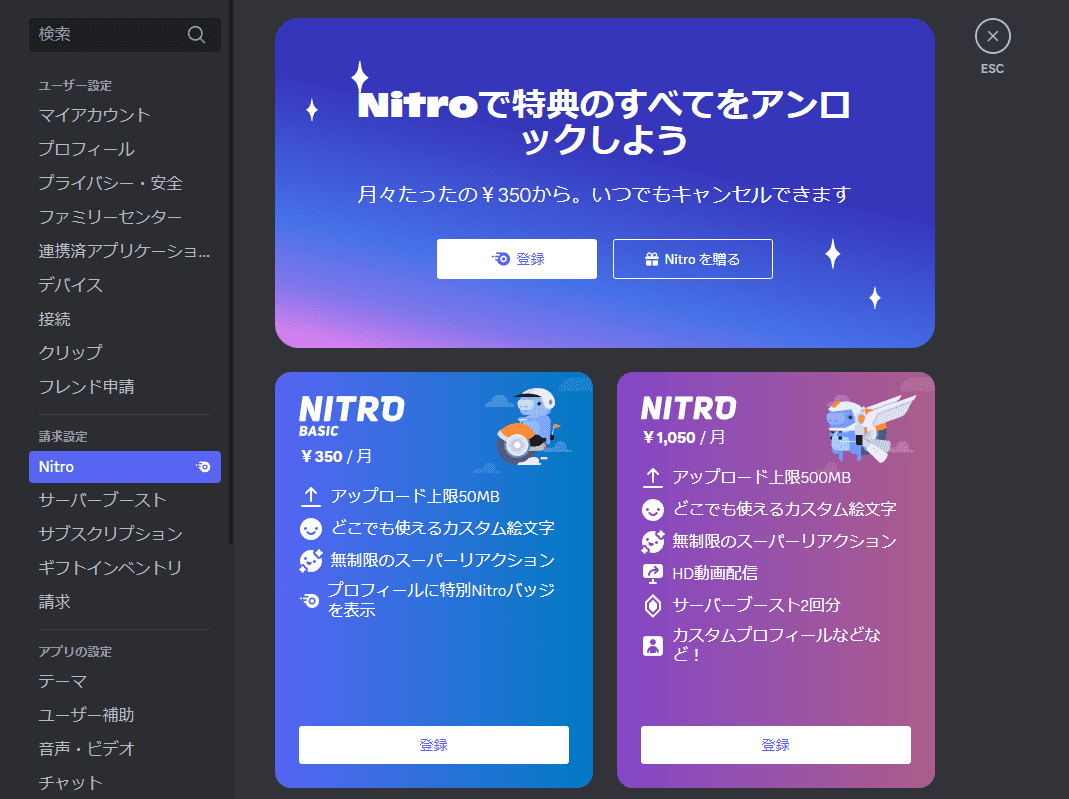
Discord自体の利用は「無料」です。サブスクリプションとして機能や特典を有料追加できる「Nitoro」というサービスのみ有料となります。
Nitoro Basicは月350円で、アップロード上限50MBまで。Nitoroは月1,050円で、アップロード上限500MB・HD動画配信・サーバーブースト2回などの特典が付きます。
DiscordとZoomの違い
DiscordとZoomの明確な違いは利用用途です。Discordは友人・趣味などの仲間内でやり取りを行うコミュニケーションツールですが、Zoomは会議に特化したWeb会議ツールです。ボイスチャット(音声通話)だけでなく、テキストチャットを頻繁に利用したり、情報蓄積するのであればDiscordのほうが使いやすいでしょう。
DiscordとLINEの違い
コミュニケーションツールで有名な「LINE」でも、グループを作成すればコミュニティのような使い方が可能です。ですが、Discordは「電話番号不要」「送信メッセージの編集が可能」「スレッド機能がある」などのメリットがあります。
親族や友人などとやり取りを行うならLINEで十分ですが、不特定多数の人とコミュニケーションをとるなら匿名性が高いDiscordのほうが使い勝手が良いかもしれません。
Discordの特徴と人気の理由
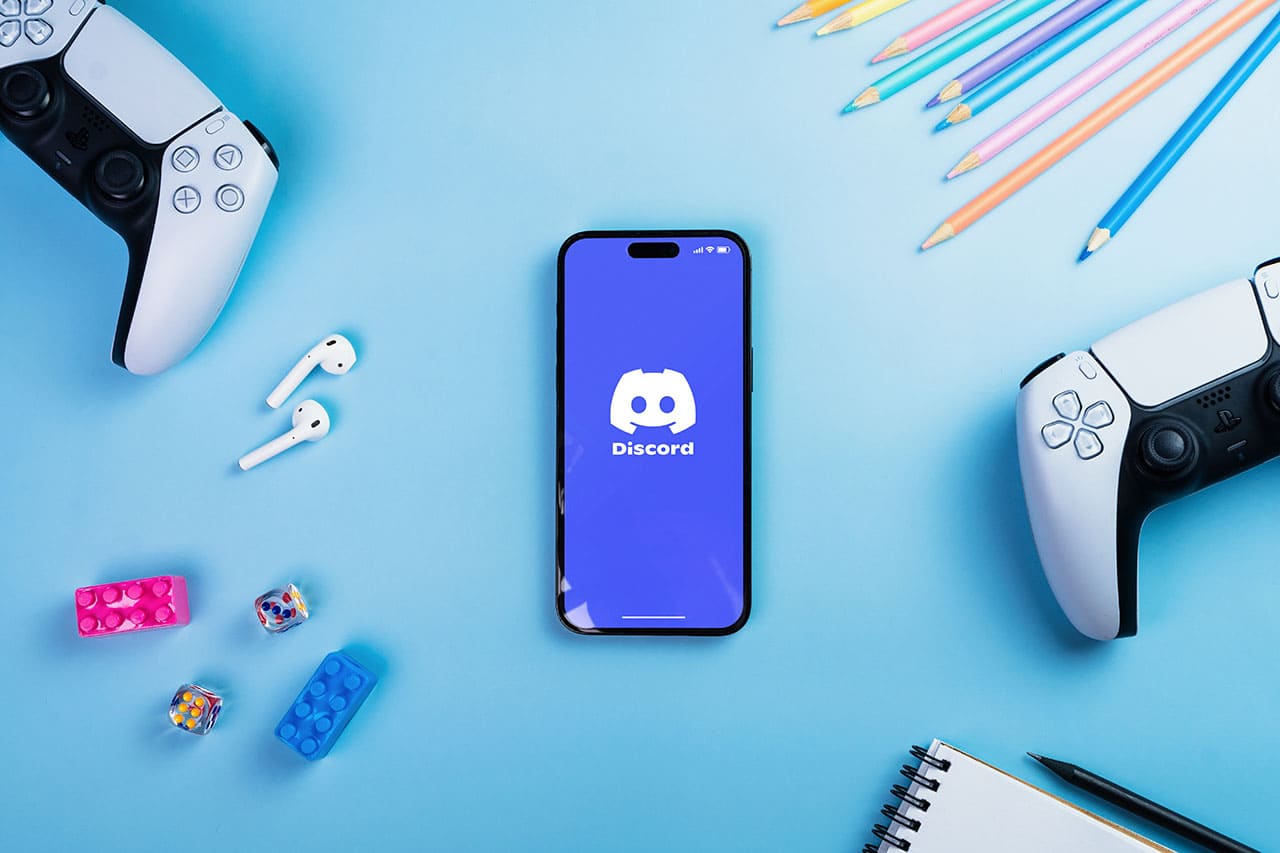
Discordの特徴をまとめました。利用ユーザーにとってのメリットが大きいものばかりなので、人気が出る理由にも頷けます。
- 基本的に無料で使える
- ボイスチャットの機能が充実
- 使いやすいテキストチャット
- コミュニティで繋がることができる
- フレンドと個別のやり取りが可能
- マルチプラットフォーム対応
- セキュリティ機能も充実
それぞれの特徴について簡単に紹介していきます。
基本的に無料で使える
先述した通り、Discord内のコミュニケーション機能は、基本的にすべて無料で使えます。容量を増やしたい・動画配信したいなど、機能追加を希望しなければ課金不要です。
また、メールアドレスを登録すればアカウント開設ができます。情報漏洩などの不安があるのであれば、Discord用のフリーアドレスを取得しておきましょう。
ボイスチャットの機能が充実
Discordの強みは、何といってもボイスチャット。通話機能が豊富・動作が軽いことが1番の人気の理由と言っても過言ではありません。
メンバーごとに音声調整が可能なので、複数人と通話している最中でも聞き取りやすい状況を保てます。また、画面共有が可能・参加者確認ができる・接続ユーザー数の制限・ミュート機能など、使いやすい機能が満載です。
ゲームだけではなく、作業通話やオンライン会議など様々な場面で活躍することでしょう。
使いやすいテキストチャット
テキストチャットも機能が充実しています。複数メンバーとやり取りができるうえ、ログが残るのでいつでも情報の確認ができます。途中参加の人も、知りたい情報を入手しやすいです。
画像やGIF、絵文字の送信もできます。無料の場合は、1ファイル8MBまでの添付が可能です。ゲーム内プロフィールやステータス・装備のスクリーンショットを貼り付けるなどで、攻略がスムーズにいきます。
また、重要なメッセージのピン止め、特定ユーザーへのメンション、メッセージ読み上げ機能などもあります。
コミュニティで繋がることができる
Discordはアカウントさえあれば、誰でも簡単にサーバーを作成することができます。作成したサーバーはコミュニティとして運用でき、一定の条件を満たせば公開サーバーとして世界中のユーザーと繋がることも可能です。
コミュニティに参加することで同じ趣味を持った仲間と情報交換したり、まったり作業通話できる仲間を見つけたり、新しい居場所にであえることもDiscordの魅力です。
フレンドと個別のやり取りが可能
サーバーに参加していなくても使用できる機能の中に、フレンドとのダイレクトメッセージ(DM)があります。
DM内でも音声通話やビデオ通話ができるため、特定の人と個別のやり取りをするだけであれば、サーバーに参加する必要はありません。最大10名までのDMグループも作成可能です。
マルチプラットフォーム対応
DiscordはさまざまなPC、スマートデバイスから使用可能です。2024年9月現在では、以下のOSに対応しています。
- Windows
- Mac
- Linux
- Android
- iOS
複数媒体で使用できるので、家や会社ではPCから、外出先ではスマートフォンやタブレットから、といった使い分けも簡単にできます。
インストール不要で使用できるブラウザ版も用意されているので、アプリを利用できない端末からのアクセスも可能です。ただし、ブラウザ版は一部使用できない機能があります。
セキュリティ機能も充実
Discordは「ロボット認証」「二要素認証」などのセキュリティ機能が充実しています。これにより、不正プログラム・アクセスから自身のアカウントを守ってくれます。
ほかにも、ダイレクトメッセージをスキャンし、不適切なメディアコンテンツが含まれていた場合に自動的に削除してくれる機能も用意されています。
Discordの基本的な使い方
初めてDiscordを導入しようとしている人向けに、アカウント登録方法や基本的な使い方をまとめました。
- 使い方①:アプリのインストール
- 使い方②:アカウント登録
- 使い方③:サーバーを作成
- 使い方④:チャンネルを作作成
- 使い方⑤:サーバーに友達招待
- 使い方⑥:フレンド追加
- 使い方⑦:コミュニティに参加
今回はブラウザ版の画像をもとに、使い方を解説していきます。
使い方①:アプリのインストール
「Discord 公式ダウンロードページ」より、プラットフォームに合ったアプリをインストールしましょう。
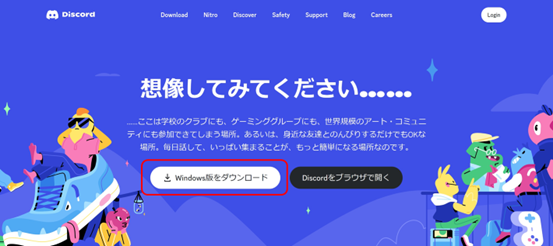
今回はWindows版アプリのインストールを行います。「Windows版をダウンロード」をクリックすると自動的にダウンロードが始まります。
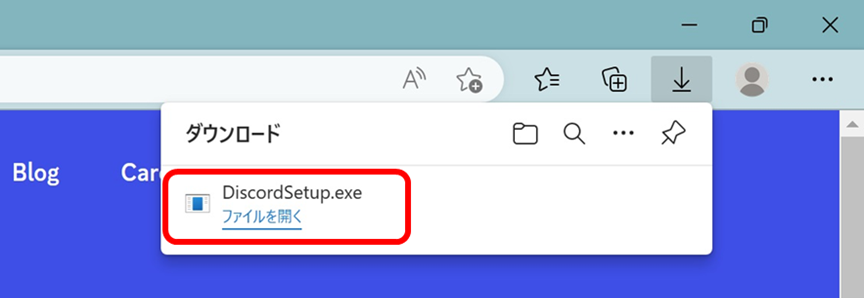
ダウンロード後は、ファイルを開けばインストールが開始されます。展開が完了したら、Discordアプリのアイコンがパソコンのホームに現れるはずです。
使い方②:アカウント登録
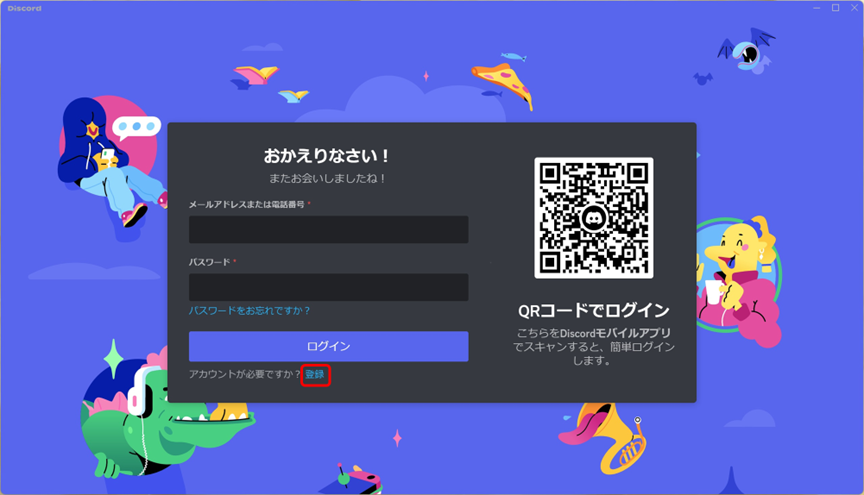
Discordのアプリを立ち上げ、ログイン画面を開きましょう。「登録」をクリックして次に進んでください。
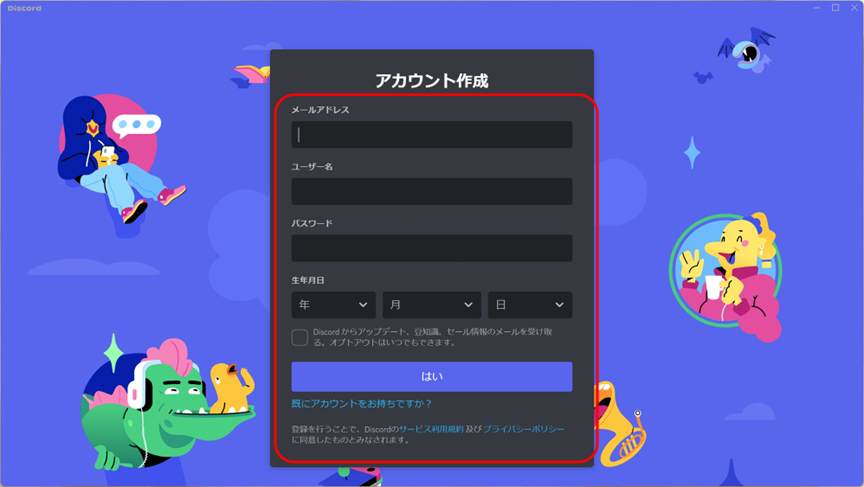
「メールアドレス」「ユーザー名(後で変更可)」「パスワード」「生年月日」を入力し、「はい」をクリック。ちなみに、Discordは13歳未満は利用できません。
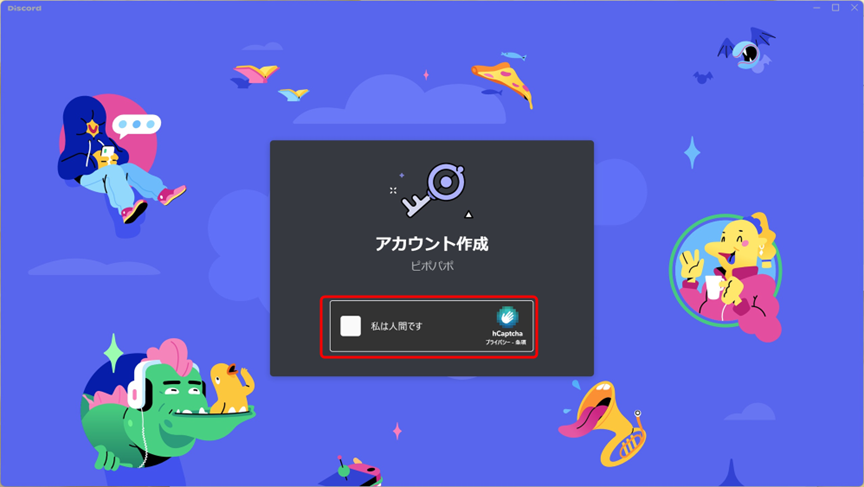
ロボット認証が入るので、画面の指示に従って進んでください。
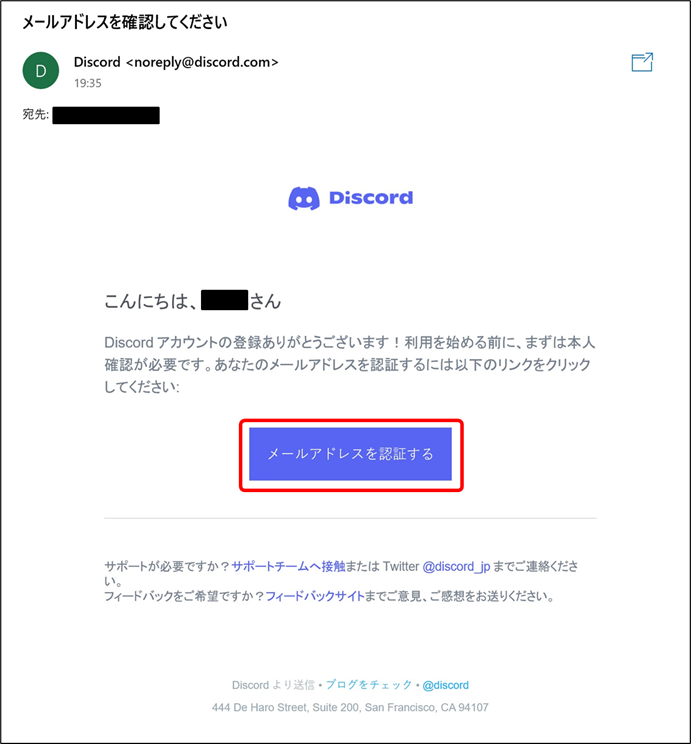
ロボット認証クリア後は、登録したメールアドレスに認証メールが届きます。必ず「承認」しましょう。
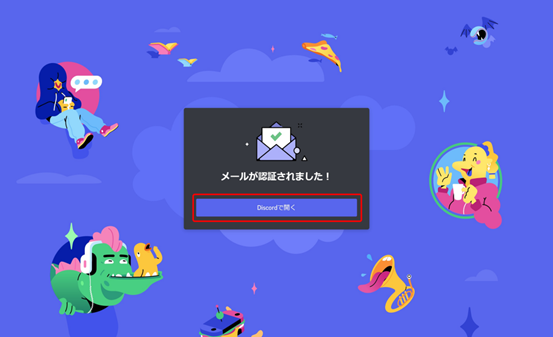
メールアドレス認証が完了したら、Discordが使えるようになります。なお、誤ってメールを削除してしまった場合は、認証メールを「再送信」してください。
使い方③:サーバーを作成
Discordの「サーバー」は、招待制のグループのようなものです。サーバー参加者とテキスト・ボイスチャットでのやりとりができるようになります。以下は、新規でサーバーを作成する手順です。
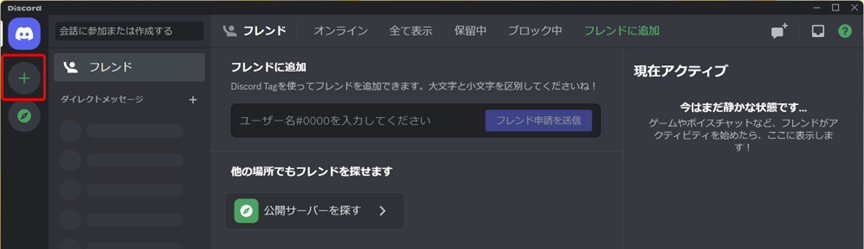
まず初めに、画面左列の「+」(サーバーを追加)をクリックしてください。
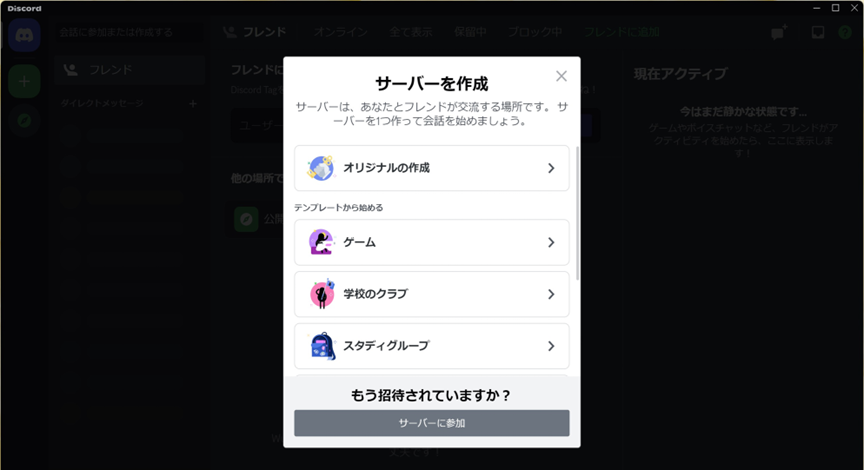
「サーバーを作成」画面ではどんなサーバーを作成するか、近いものを選択します迷ったときは「オリジナルの作成」を選択して、好みのサーバーを作りましょう。
テンプレートから始めた場合、あらかじめ複数のチャンネルが用意された状態でサーバーが作成されます。なお、テンプレートであっても、チャンネル編集・追加は自由にできます。
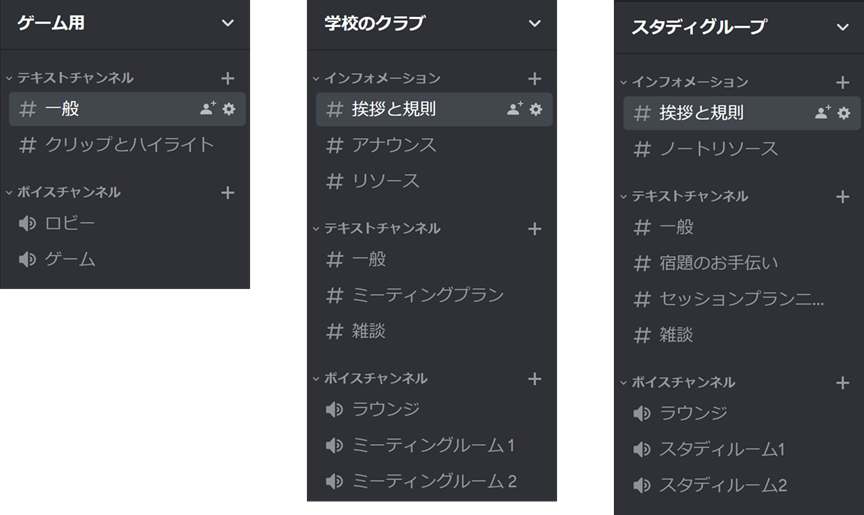
上記は左から順に「ゲーム」「学校のクラブ」「スタディグループ」のテンプレートから始めた場合のサーバー作成例です。
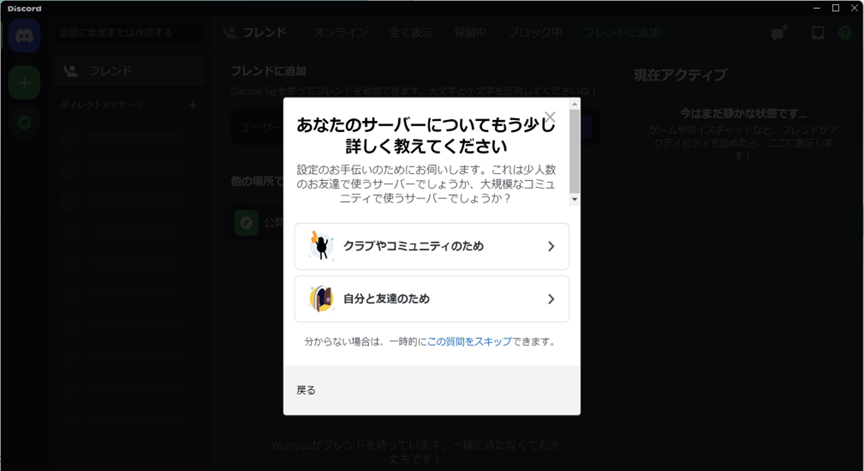
「あなたのサーバーについてもう少し詳しく教えてください」では「クラブやコミュニティのため(大規模なコミュニティで使用)」か「自分と友達のため(少人数で使用)」を選択します。大きな違いはないので「スキップ」しても問題ありません。
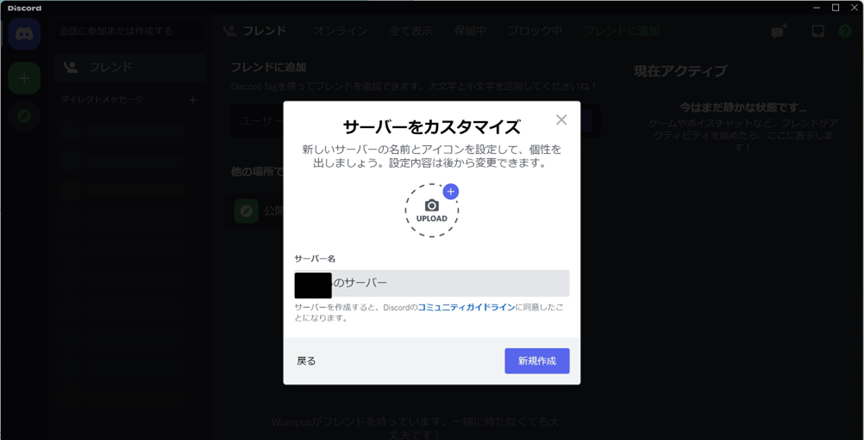
「サーバーをカスタマイズ」画面では、サーバーの名前とアイコンを設定して「新規作成」をクリックします。アイコンもサーバー名も後から変更可能です。
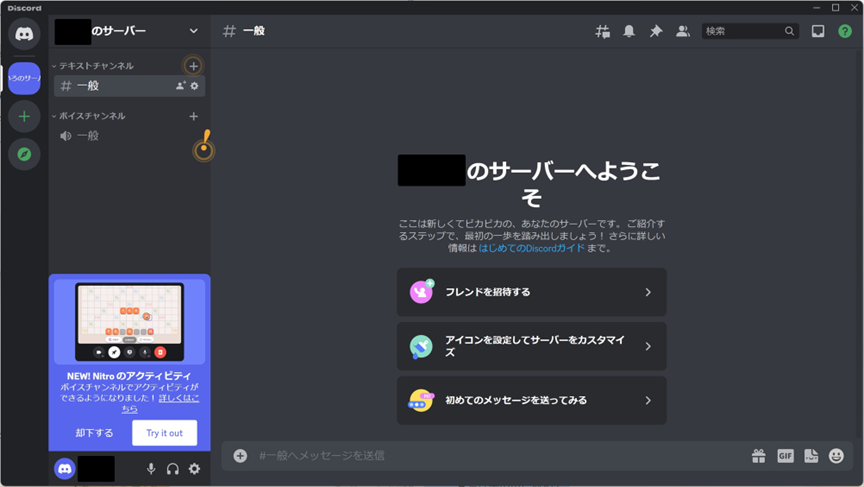
これでサーバー作成は完了です。オレンジ色に光っている場所はクリックすると豆知識が表示されるので、見つけたら確認してみてください。
使い方④:チャンネルを作成
チャンネルは、サーバーの中にある「やりとりを行う場所(スペース)」です。「テキストチャンネル」と「ボイスチャンネル」の2種類があり、複数作成できます。
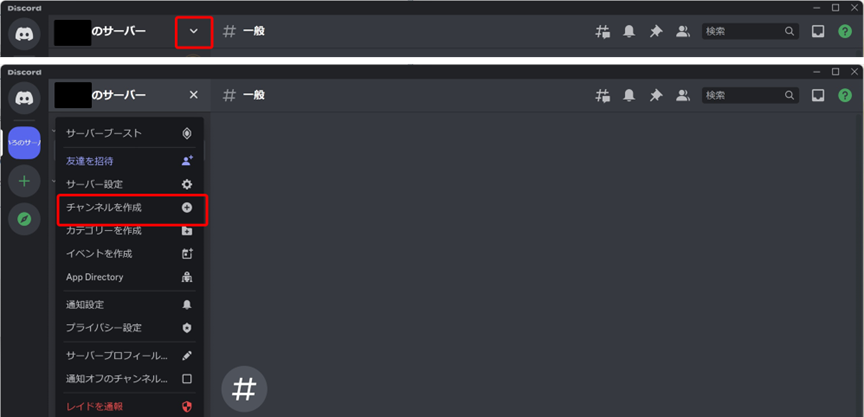
サーバーのメニューから「チャンネルを作成」を選択しましょう。
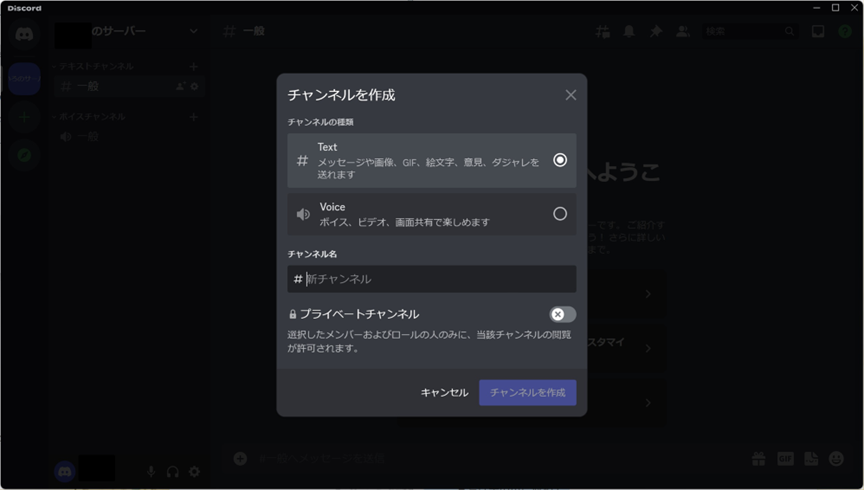
「テキスト」か「ボイス」かを選択し、チャンネル名を設定します。
「プライベートチャンネル」をオフに設定した場合、サーバーに参加している人全員の閲覧が可能になります。閲覧できる人を制限したい場合は「プライベートチャンネル」をオンにしてください。
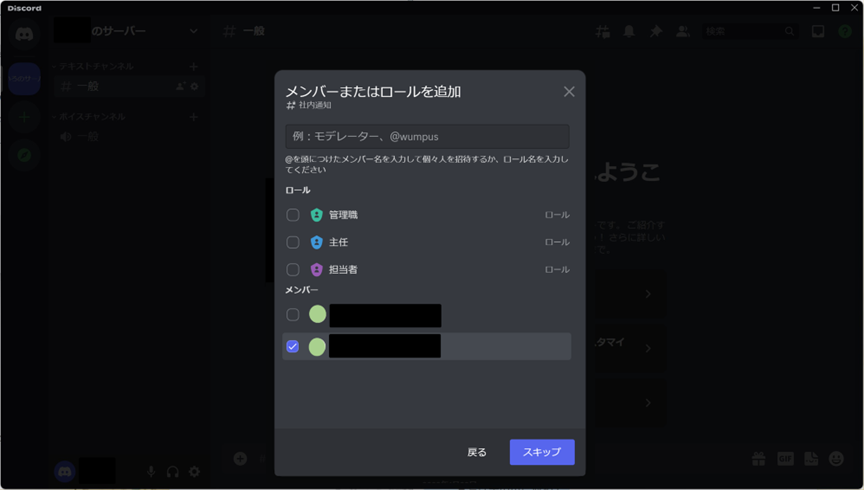
「プライベートチャンネル」をオンに設定した場合は、次の画面で閲覧を許可するメンバーまたはロールを選択します。
ロールとはメンバーに「役割」や「権限」を与えるためのグループのようなものです。ロールに権限設定を行い、そこにメンバーを所属させることで、一括して同じ権限を付与することができます。
使い方⑤:サーバーに友達を招待
サーバーとチャンネルの作成を行ったら、いよいよ友達を招待しましょう。招待方法は「友達検索」か「招待リンクを共有」の2つあります。
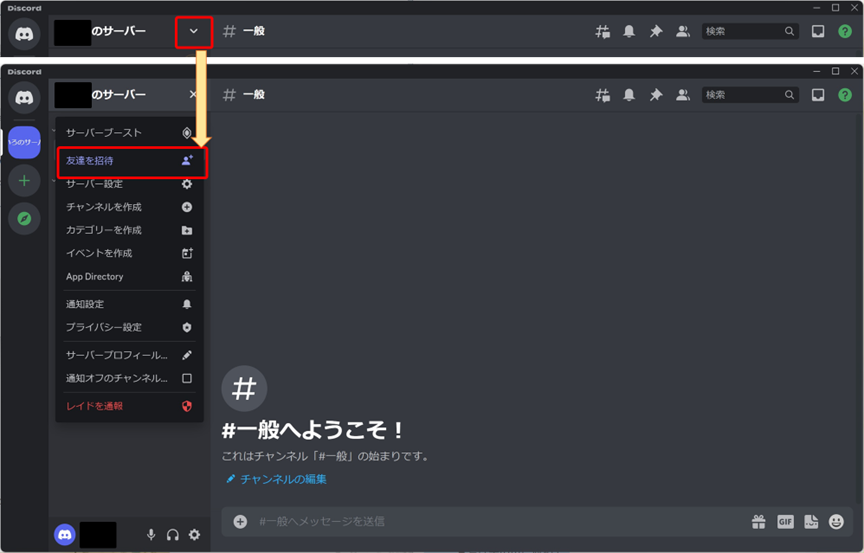
サーバーのメニューから「友達を招待」を選択。
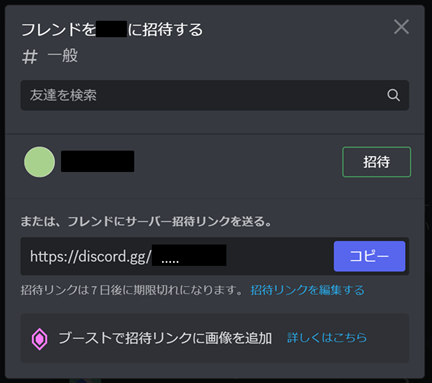
フレンドに追加されている相手を招待するなら「友達検索」で探しましょう。
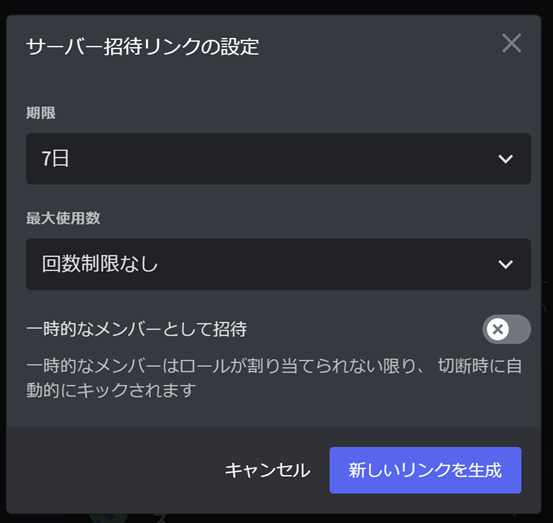
フレンド以外の人や、Discord以外のツールで招待する場合は「招待リンク」をコピーして相手に送りましょう。「招待リンクを編集する」をクリックすると、招待リンクの有効期限と最大使用数を設定できます。
使い方⑥:フレンド追加
Discord上でフレンドになると「DM機能」を使ってやりとりができるようになります。追加方法は「サーバーメンバーから追加」と「ユーザー名から追加」の2種類です。それぞれのフレンド追加について解説していきます。
サーバーのメンバーからフレンド追加する方法
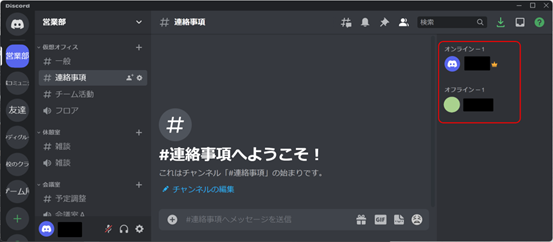
サーバーの任意のチャンネルを開くと、画面右側にチャンネルの閲覧権限があるメンバーが一覧で表示されます。一覧からフレンド追加したいメンバーを選択しましょう。
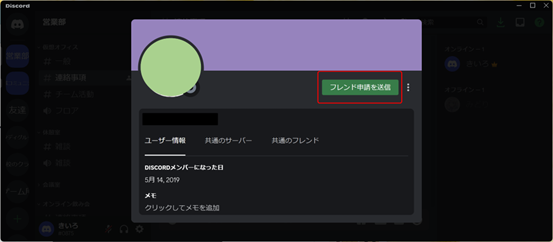
アイコンをクリックしてプロフィールを表示。「フレンド申請を送信」をクリックすれば申請完了です。あとは、相手に承認してもらうのを待つだけです。
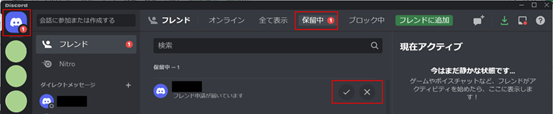
フレンド申請された人はフレンドメニューの「保留中」に申請が届きます。申請を承認する場合は「追加する(チェックマーク)」、承認しない場合は「無視(バツマーク)」をクリックしてください。
ユーザー名からフレンド追加する方法

画面左上のDiscordアイコンからフレンドメニューを開いてください。「フレンドに追加」タブの「フレンドに追加」欄に「ユーザー名とDiscordタグ」を入力しましょう。
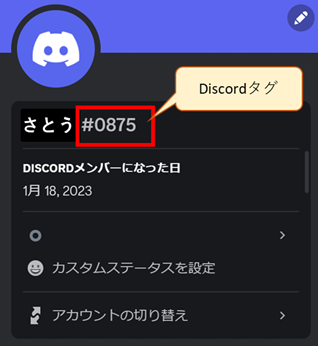
Discordタグとは、ユーザー毎に割り振られた識別番号のこと。ユーザー名の横に「#」+4桁の数字が記載されています。
上記の例では、ユーザー名が「さとう」。Discordタグは「#0875」となるので、フレンド追加時には「さとう#0875」と入力します。
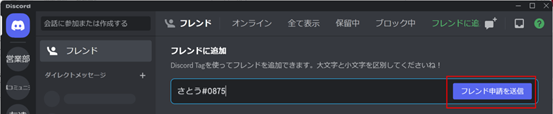
あとは「フレンド申請を送信」をクリックして、相手に承認されるのを待ちましょう。
使い方⑦:コミュニティに参加
Discordのコミュニティは、共通の趣味の人たちが集まる招待制のサーバーで、正式名称は「コミュニティサーバー」と言います。コミュニティ事にガイドラインが設定されているので、参加をするならルールは守りましょう。
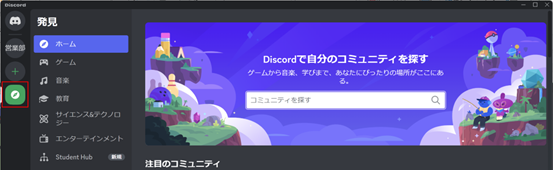
Discord上でコミュニティを探す場合は、画面左列の「緑アイコン(公開サーバーを探す)」をクリックしましょう。
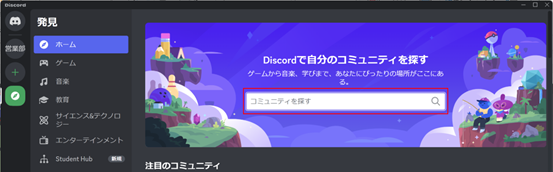
「コミュニティを探す」欄に任意のキーワードを入力して検索。気になるコミュニティのプレビューでルールを確認し、問題なければ「参加」しましょう。
外部サイトやSNSでコミュニティを探すのもあり
外部サイトやSNSを使ってDiscordのコミュニティを探すのもありです、
「DISBOARD(ディスボード)」はDiscordのサーバーを募集/検索できる掲示板です。コミュニティの雰囲気や参加条件が丁寧に記載されていることが多く、自分にぴったりの非公式サーバーを探しやすいでしょう。
X(旧Twitter)では、ゲーム公式サイトが運営するDiscordのコミュニティが出てくる場合があります。公式運営なので、ゲーム内お知らせや更新についてなどが掲載されています。
Discordの危険性や注意点
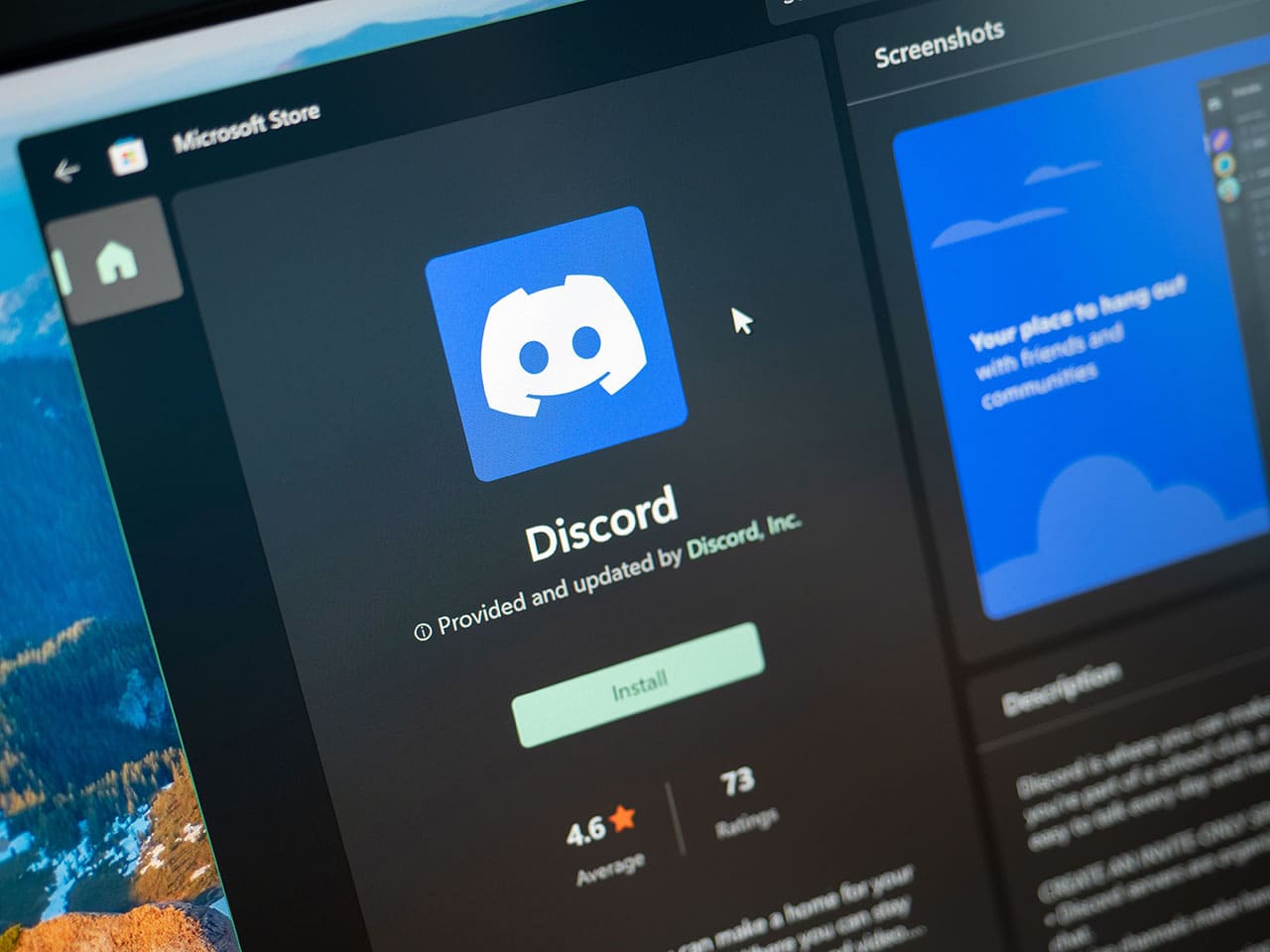
Discordは、2019年10月にバックドアのマルチウェアが仕掛けられて、ユーザーがウイルスに感染したという事件が発生しました。これにより、危険性が高く危ないという噂が広まりましたが、Discordの人気は留まることを知りません。
少しでも安全に利用するために、事前に知っておくべき危険性や注意点について紹介していきます。
- SNS特融の危険性は付きまとう
- プライバシー・安全設定は必須
- データ容量を消費しやすい
- コミュニティのルールは厳守
ツール側もセキュリティを強化するなどの対策を取っていますが、一人一人が注意することが重要となります。
SNS特融の危険性は付きまとう
SNSは誰でも気軽に利用できるからこそ、悪用されやすいのも事実です。
ウイルス感染や不正ログインの被害に合わないためにも「不信なURLにアクセスしない」「知らない人からのファイルは開かない」「わかりやすいパスワードを設定しない」など、基本的なことは常に心がけておきましょう。
プライバシー・安全設定は必須
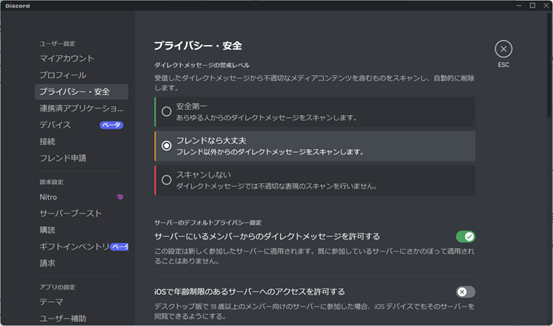
不特定多数と繋がることはメリットである反面、思わぬトラブルに巻き込まれる可能性もゼロではありません。Discordではスパム対策として「プライバシー・安全」設定ができるので、事前に設定を確認・見直ししておきましょう。
「ユーザー設定」メニューの「プライバシー・安全」から「ダイレクトメッセージの警戒レベル」を設定することができます。「安全第一」に設定しておけば、あらゆる人からのダイレクトメッセージをスキャンし、不適切なメディアコンテンツが含まれていた場合に自動的に削除してくれます。
データ容量を消費しやすい
Discordは動作が軽いことで有名ですが、使い方次第ではデータ容量を多く消費するので重くなるケースがあります。
とくに、ビデオ通話と画面共有はデータ容量を消費しやすいです。利用する時間によっては、アクセスが集中してさらに重くなることも。データ容量制限がかからないよう、気を付けて利用してください。
コミュニティのルールは厳守
各コミュニティにはコミュニティ内のルールが設定されています。トラブルに合わないためにも、コミュニティに参加したら、必ずルールを確認しておいてください。
そのほかは、モラル・規約に反しないのは当たり前です。人を傷つけるような発言は避け、Discordでのやり取りを快適に行いましょう。
Discordを活用してもっと手軽に繋がろう
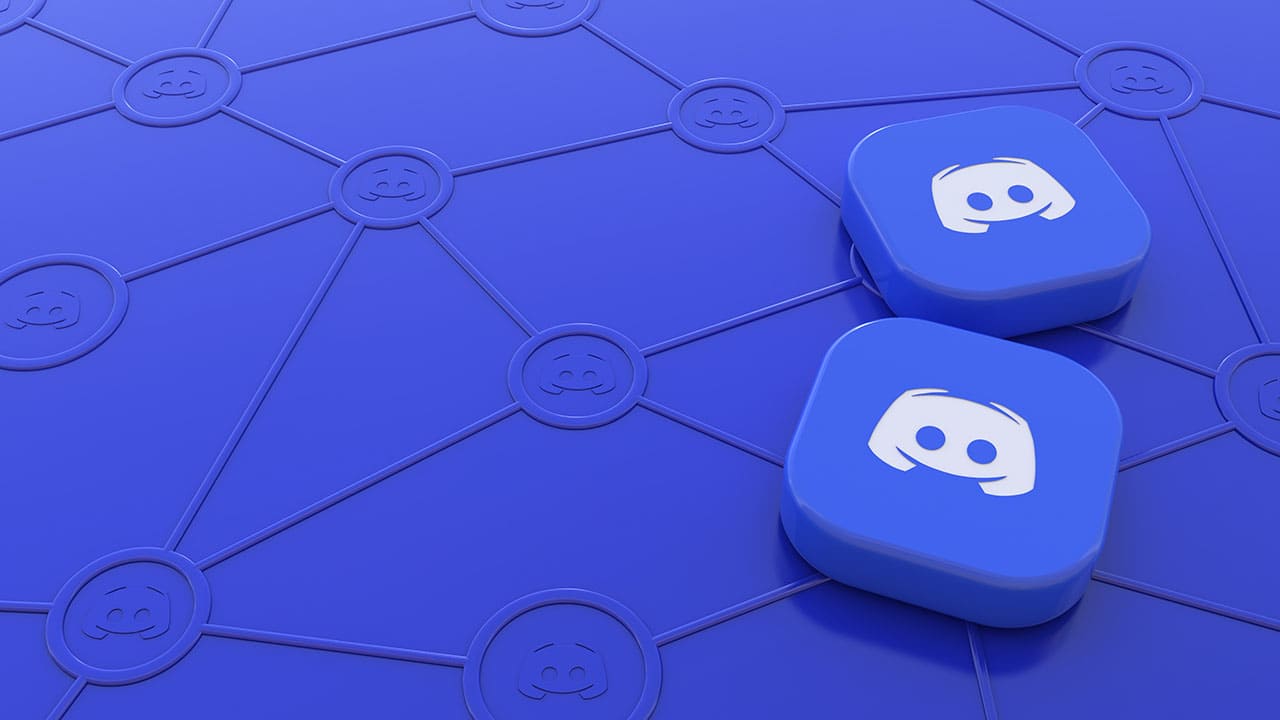
筆者も普段からDiscordを活用して友人とコミュニケーションを取っています。集まって一緒にゲームをしたり、オンライン飲み会をしたり、作業通話をしたり。時間が合う人から随時ボイスチャットに参加できるため、これまでよりも音声通話のハードルが下がったように感じています。「今日は声を出して喋れない」という日にはマイクミュートでボイスチャットに参加し、テキストチャットを併用しています。
オープンにもクローズドにも活用できるDiscordは、さまざまなコミュニケーションツールのいいとこどりをしているといっても過言ではないでしょう。是非Discordで、新しいコミュニケーションを体感してみてください。
RANKING ランキング
- WEEKLY
- MONTHLY
UPDATE 更新情報
- ALL
- ARTICLE
- MOVIE
- FEATURE
- DOCUMENT
-
ARTICLE
2022/03/02( 更新)
Instagram(インスタグラム)のプロアカウントとは?切り替え方法・やめる(解除)方法などもあわせて解説
SNSInstagram
-
ARTICLE
2024/02/26( 更新)
お弁当屋・仕出し屋の集客方法14選!人気店になるためのコツを徹底解説
企業経営業種別
- 飲食店
- 集客
-
ARTICLE
2023/04/17( 更新)
整体院はホームページで差がつく!制作時のポイントと参考デザインまとめ
企業経営業種別
- 整体院
-
ARTICLE
2024/06/03( 更新)
飲食店の開業に向けた流れを解説!成功に繋がる準備のポイントと資金の目安
企業経営業種別
- 飲食店
