
Dropbox Paperの使い方を解説!共同作業で業務の効率化を実現!
この記事では「Dropbox Paper(ドロップボックス ペーパー)」について紹介します。
Dropboxといえば、さまざまなデータファイルをインターネット上に保管できるオンラインストレージツールとして、現在では全世界で6億人以上のユーザーに利用されています。
(出典:Dropbox(公式サイト))
オンラインストレージサービスが有名なDropboxですが、実はPaperというツールもリリースしており、隠れた人気を誇っています。
PaperはDropboxのアカウントを持っていれば誰でも利用できる「1箇所でアイデアを出し合うのに最適な共同作業ツール(公式サイトより)」。利用料金はかからず、無料ですべての機能を使うことが可能です。
インターネット上で共同作業ができるツールというとGoogleドキュメントが思い浮かびますが、Paperの機能はそれとは異なります。
この記事ではPaperにはどのような機能が備わっているか、また代表的な機能の使い方について説明します。
オンラインストレージとしてのDropboxについて詳しく知りたい人は、こちらの記事をご覧ください。
関連記事:【初心者向け】Dropbox(ドロップボックス)の使い方を丁寧に解説!
目次
Dropbox Paperの基本的な機能
Paperは名前のとおり1枚の自由に使える大きな「紙」のようなイメージで、共同編集できるワークスペースを作れるツールです。
Paperで作成したファイルは作成者のDropboxに保存され、共有したユーザーと同時編集をすることもできます。
PCからデータを編集することはもちろんできますし、スマホやタブレットのアプリケーション版もリリースされているため、インターネットにつながる環境であればいつでもどこでも利用可能です。
文書作成や表計算といった特定の用途があるわけではなく、Paperを使う人次第でさまざまな用途に活用できるツールです。
Dropbox公式から提供されている24種類のテンプレート(2022年3月現在)から用途にあったものを選び、ひながたとして利用することもできます。
Paperはプロジェクト管理ツールとしてテキスト入力もできますが、Microsoft Wordのように文書作成だけにフォーカスされたツールではありません。
テキスト入力以外にも、Paperには以下のような機能がデフォルトで備わっています。
- テキスト編集
- 画像の挿入
- 動画の挿入
- Dropboxからファイルを挿入
- 表を挿入
- タイムラインを挿入
- Todoリストの作成
- 箇条書きの作成
- 番号付きリストの作成
- セクション区切りの挿入
- コードブロックの挿入
- コメントの挿入
など
Paperの基本的な使い方
PaperはGoogleドキュメントやMicrosoft Wordのようなテキスト編集機能を基本として、プロジェクト管理を行うためのさまざまな機能が備わっています。それぞれの機能について、実際の編集画面のスクリーンショットを交えながら紹介します。
テキスト編集
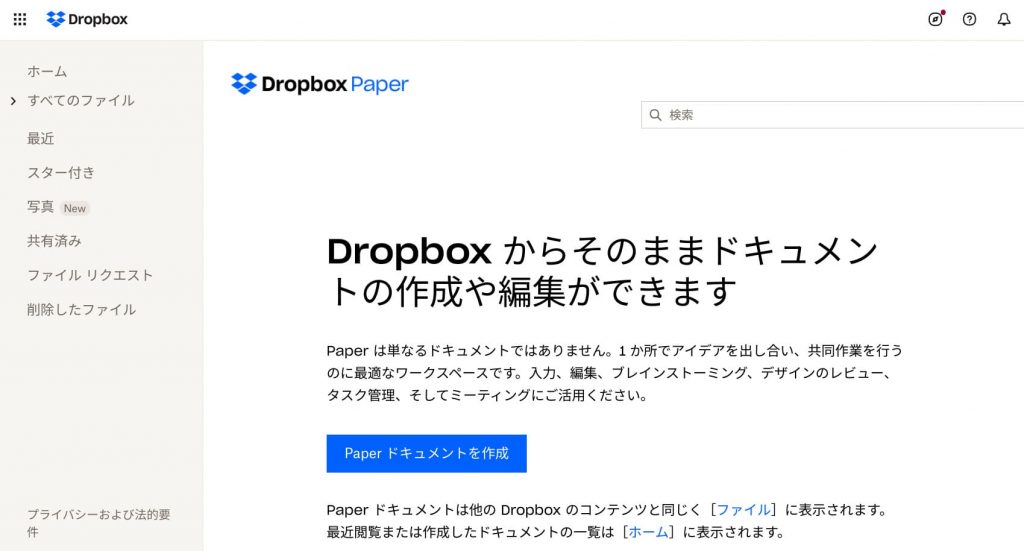
Dropbox Paperにアクセスすると、以下の画像のような画面になります。まずは「Paperドキュメントを作成」を選び、ファイルの編集を始めましょう。
ファイルの編集画面に移ると、以下のような白紙の状態になります。グレーで表示されている「タイトルを付けてください。」や「ご自由にお書きください。」をクリックすると、それぞれテキストの入力を行えます。
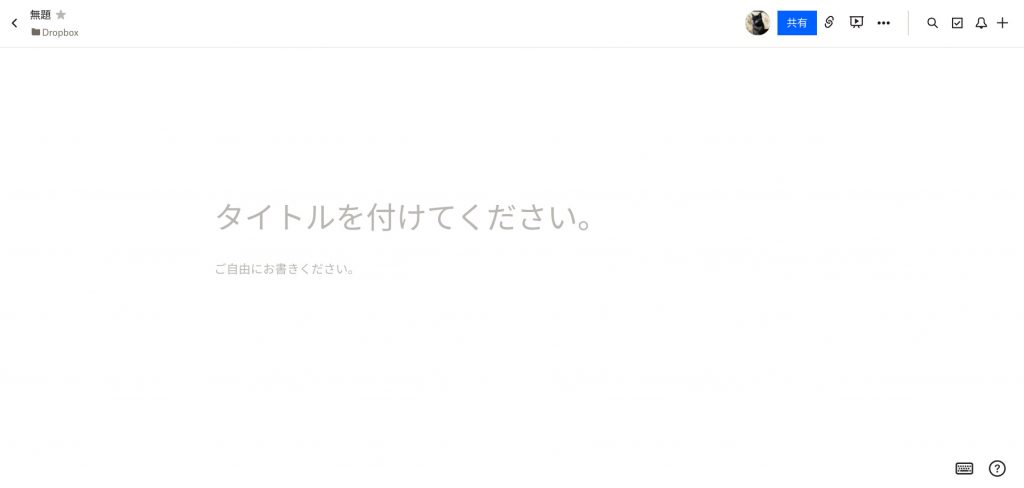
試しに入力してみると、以下の画像のように表示されます。
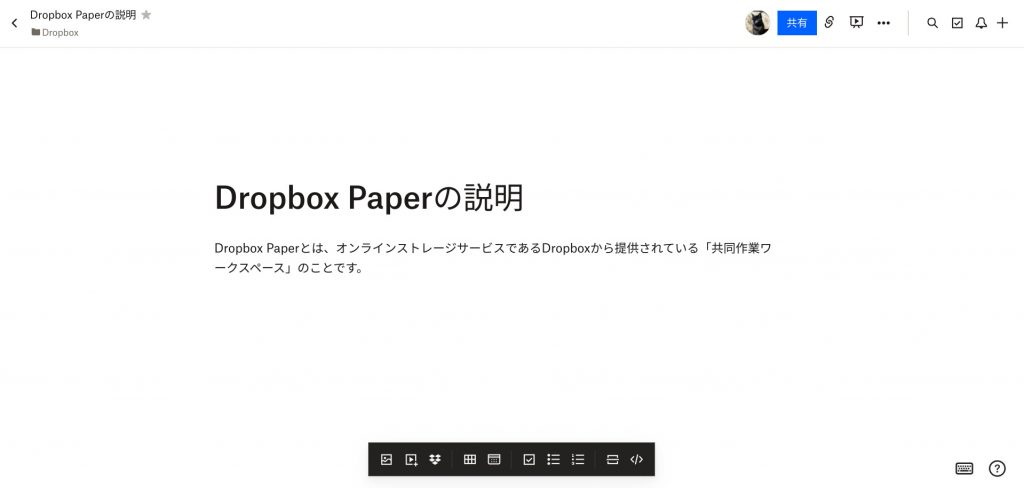
画像の挿入
Paperドキュメント内に画像を挿入したい場合は、ツールバーから「画像を挿入」を選ぶか、PCに保存されているローカルファイルからドラッグ&ドロップで追加するか、クリップボードに保存されている画像をペーストするかのいずれかを行います。
ツールバーから選ぶ場合、以下の画像の赤丸で示したアイコンをクリックします。
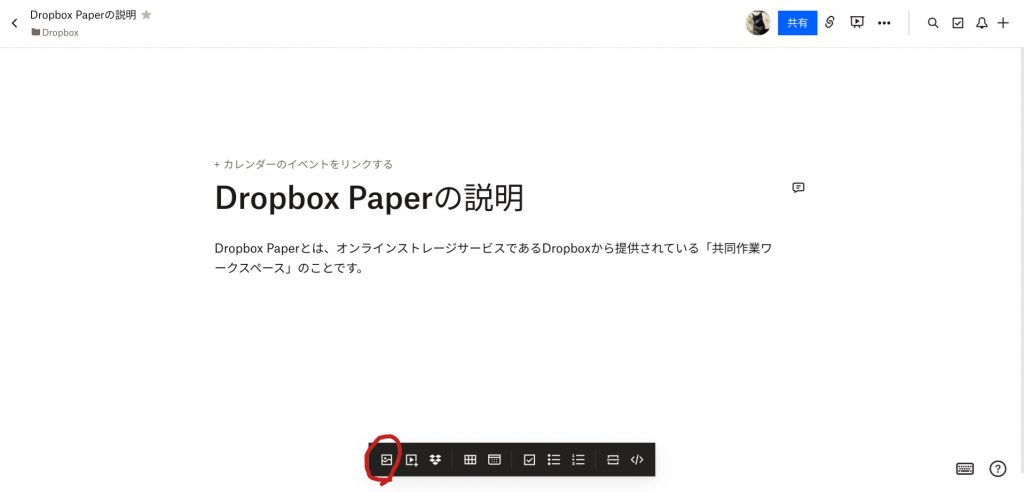
PCのローカルファイルから挿入したい画像を選ぶと、以下のように画像が追加されます。追加した画像上には画像の書式設定用のツールバーが表示されます。
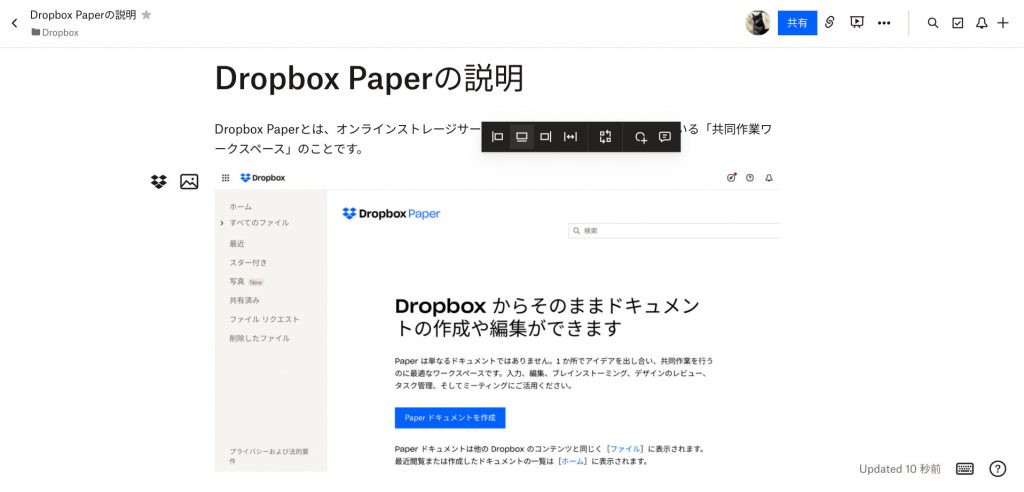
動画の挿入
動画を挿入したい場合も、画像の挿入と同じようにツールバーから「メディアを挿入」を選びます。
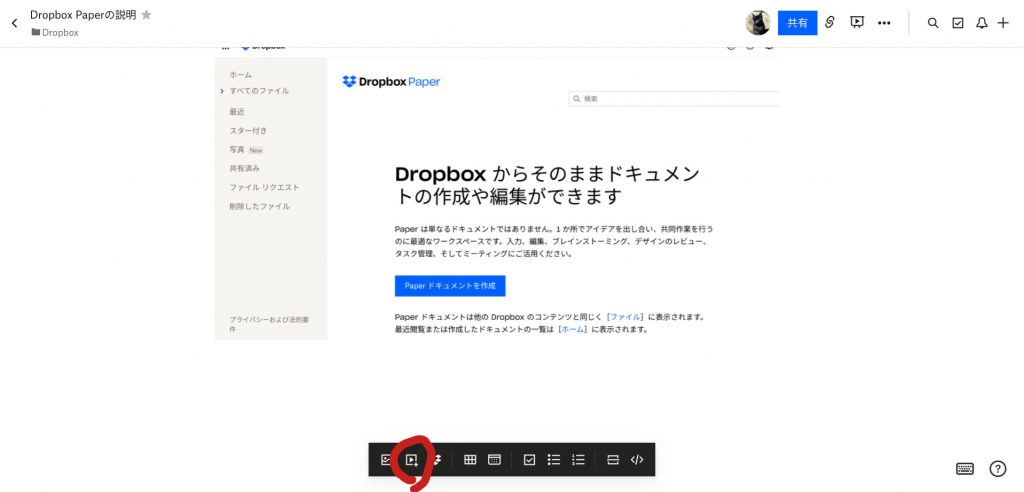
PCのローカルファイルやGoogleドライブからデータを挿入する他、YouTubeなどの動画投稿サイトから直接動画を表示させることも可能です。
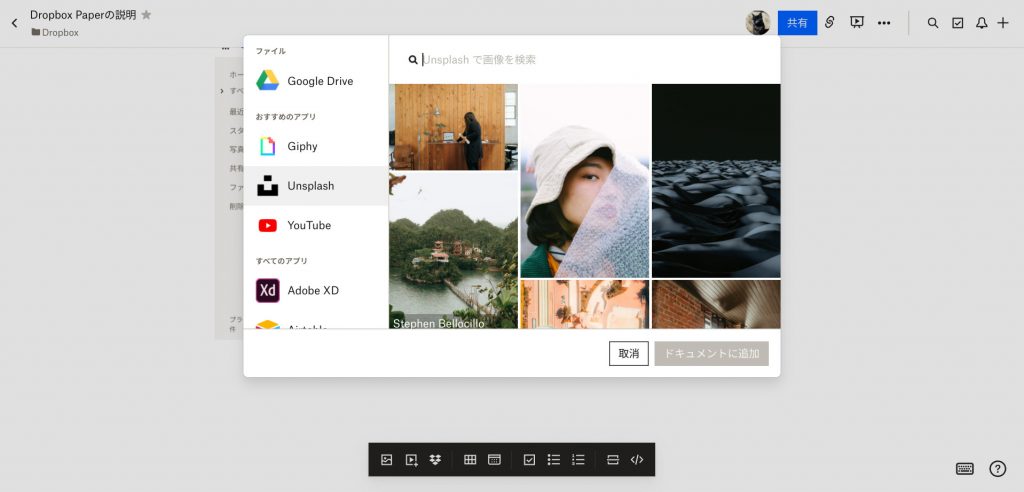
Dropboxからファイルを挿入
Paperには自分が管理しているDropboxからファイルを挿入することもできます。ツールバーのDropboxアイコンをクリックすると、ファイル選択画面になります。
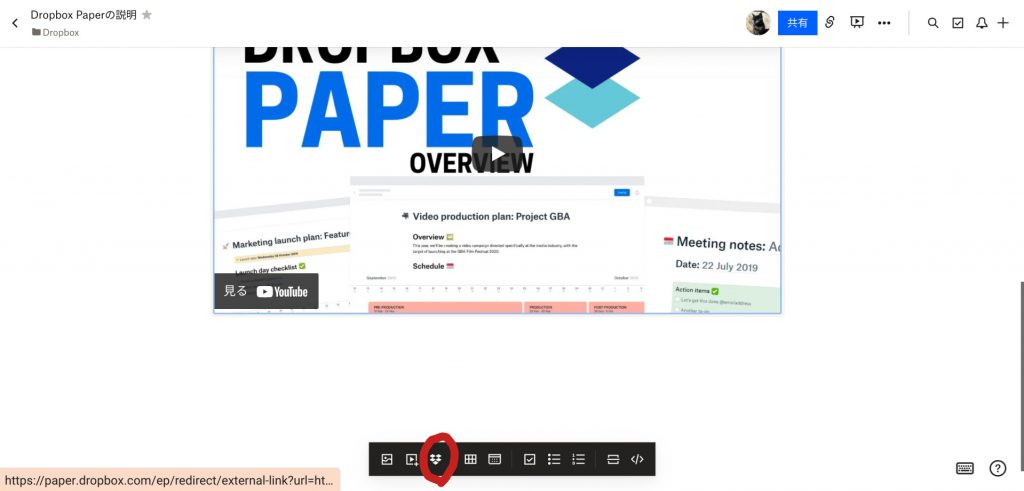
挿入したいファイルにチェックをつけ、「選択」をクリックするとファイルが挿入されます。
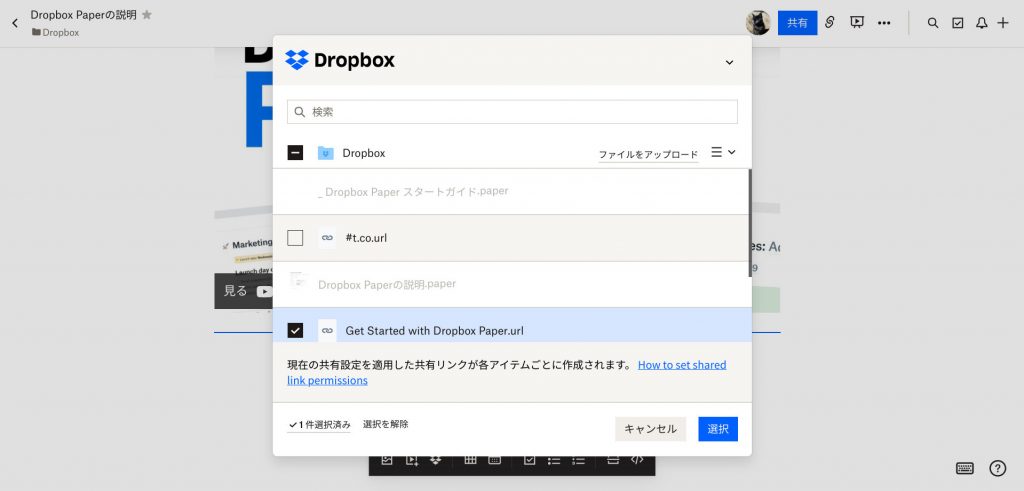
表を挿入
Dropboxには表を挿入することもできます。ツールバーから「表を挿入」を選びましょう。
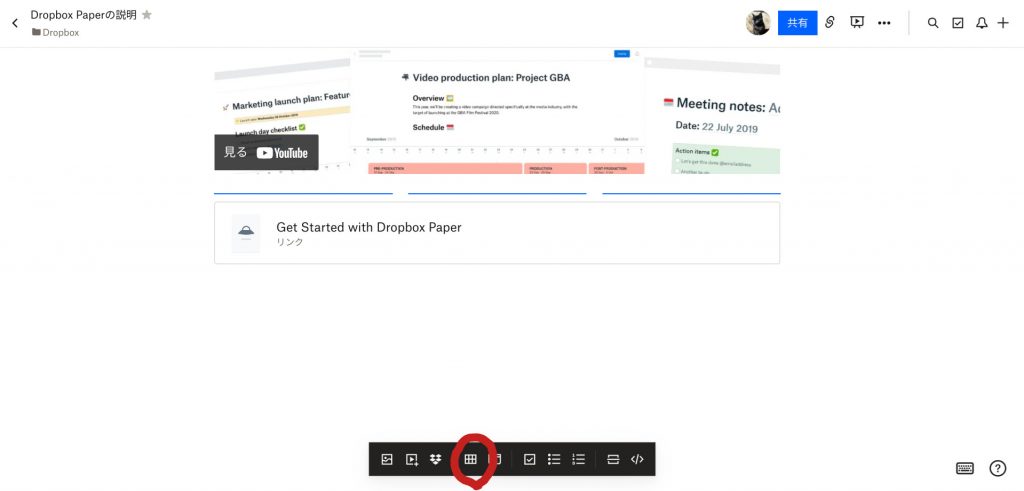
自動で2列3行の表が挿入されます。列・行ともに端に表示されている「+」をクリックすることで追加できます。
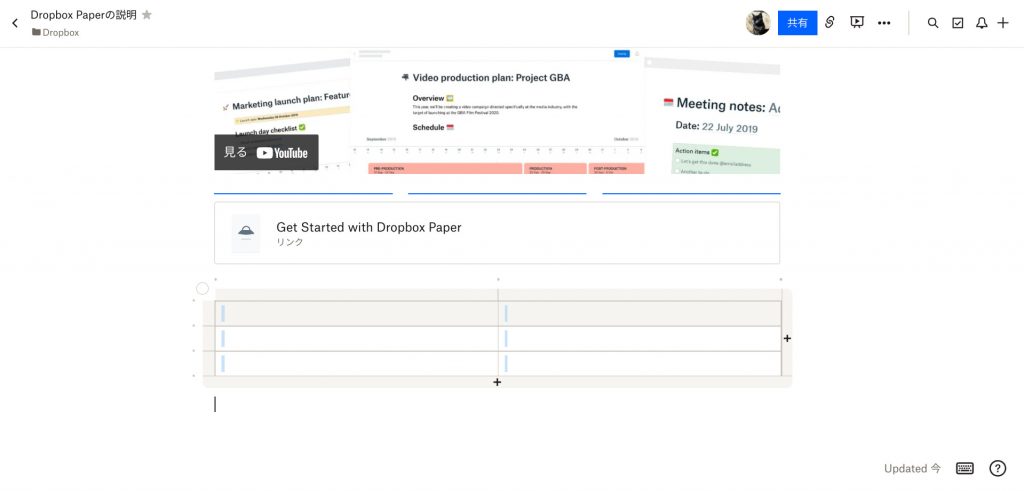
タイムラインを挿入
Paperには「タイムライン」と呼ばれるカレンダーを挿入することができます。
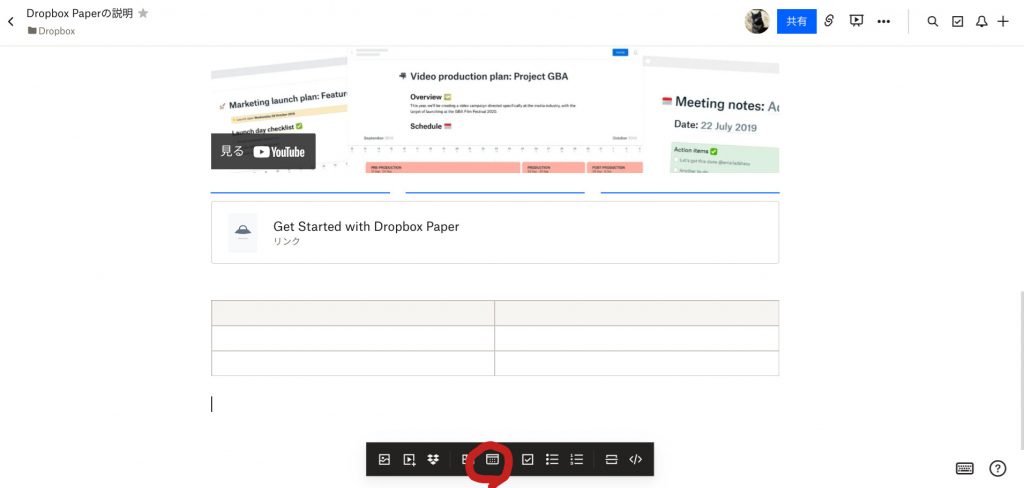
タイムラインは単に日付を確認するためだけのものではなく、カレンダー上にタスクを追加し、ガントチャートとして利用することが可能です。
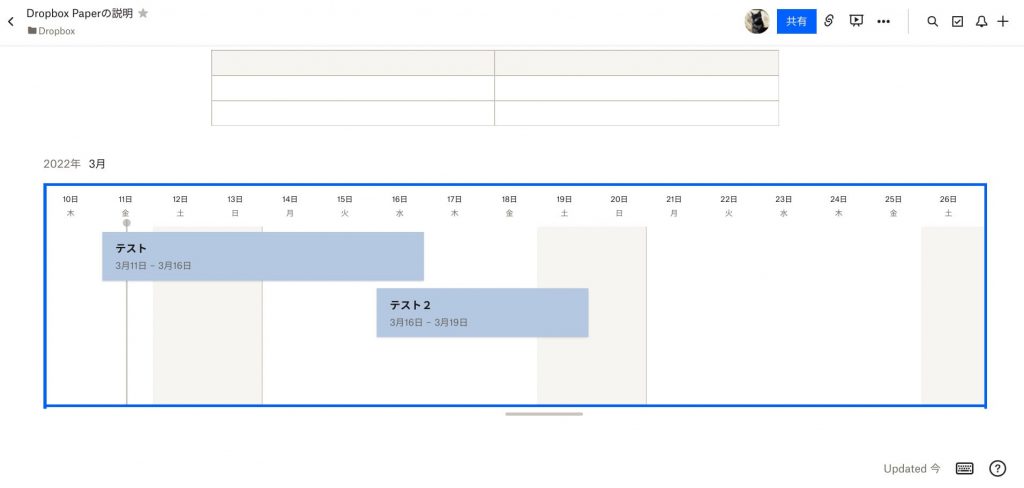
Todoリストの作成
Paperにはチェックボックス式のTodoリストを追加することもできます。ツールバーからチェックボックスのアイコンを選んでみましょう。
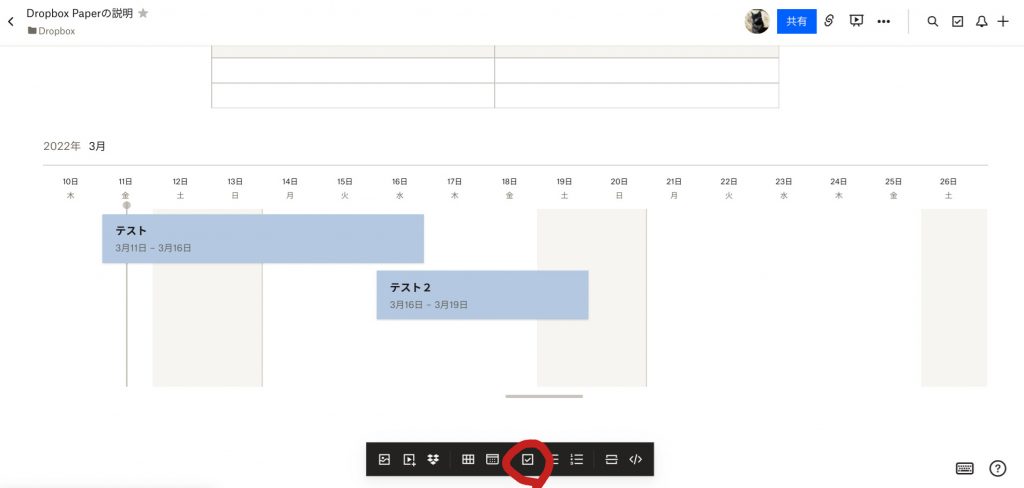
チェックボックスが自動で追加され、自由にテキストを記入できます。完了したタスクにチェックを入れると自動で打ち消し線が付き、タスクが完了したことが分かりやすくなります。
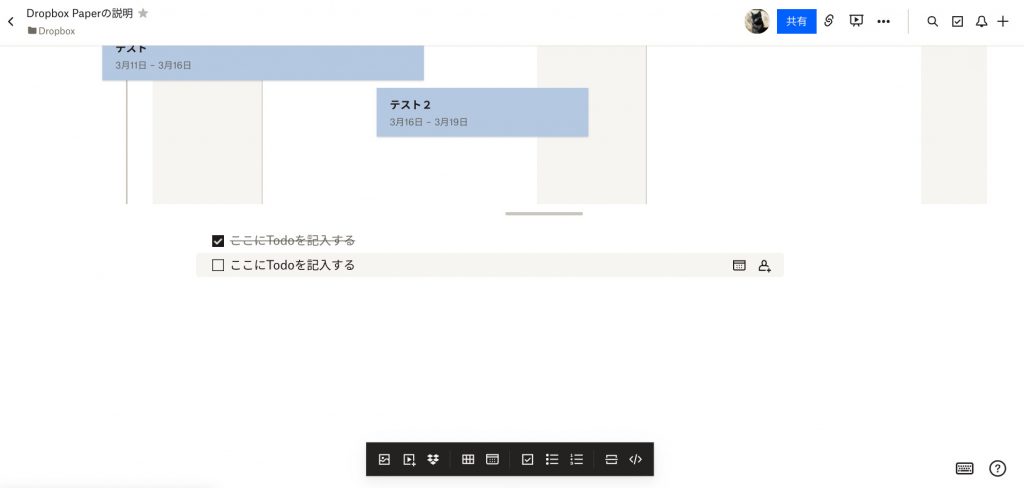
箇条書きの作成
テキストの書式の一つとして、箇条書き(リスト)を設定することが可能です。
箇条書きにしたいテキストを選択すると、テキストの上に書式設定のツールバーが表示されます。その中から箇条書きのアイコンを選ぶと、選択していたテキストが箇条書きになります。
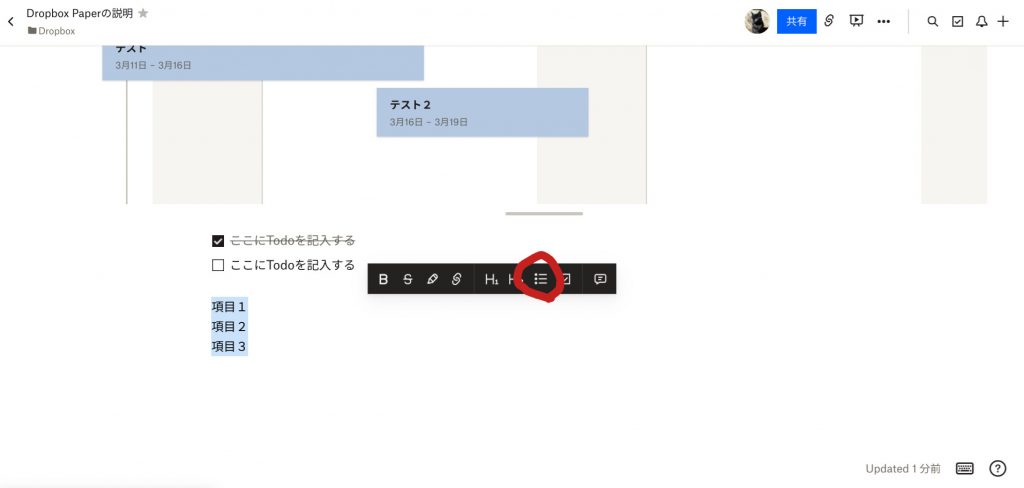
項目を増やしたいときは1回改行をすれば自動で黒丸が追加されます。リスト化を止めたい場合、2回改行すればOKです。
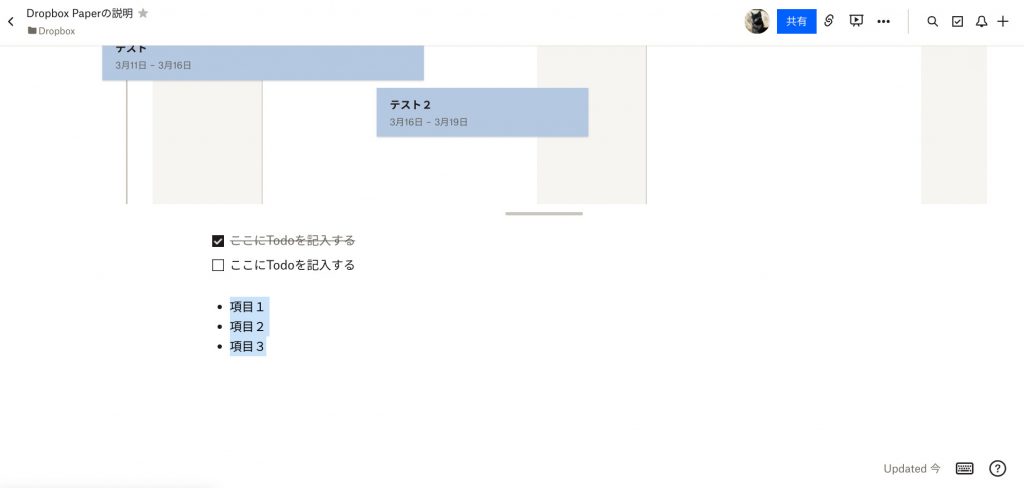
なお画面下のツールバーから選べば黒丸ではなく、番号付きリストにすることもできます。
セクション区切りの挿入
ドキュメント内の要素に整理を付けるために、セクション区切りを挿入することができます。画面下のツールバーから「セクション区切りを挿入」を選びましょう。
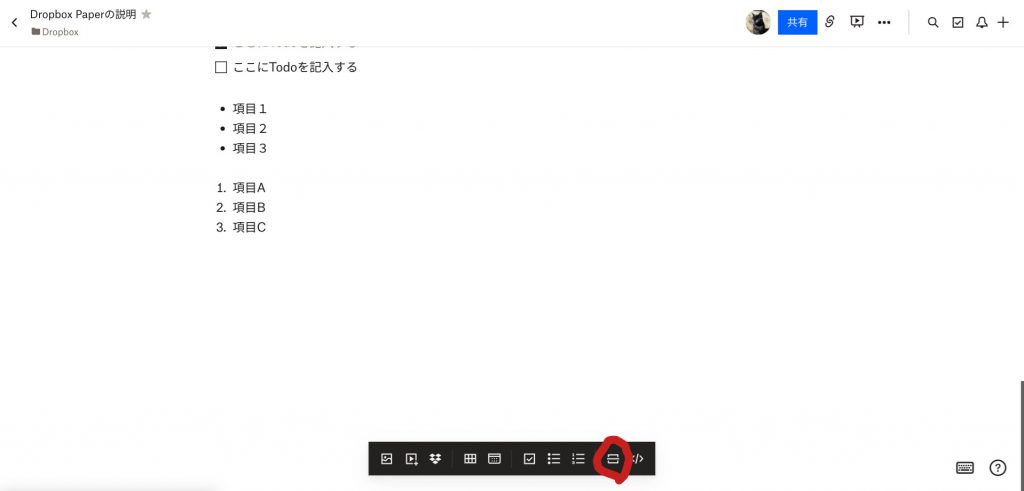
グレーの区切り線が挿入されます。Paperには「ページ」という概念がないため、ドキュメント内で要素の区切りを入れたい場合に役立ちます。
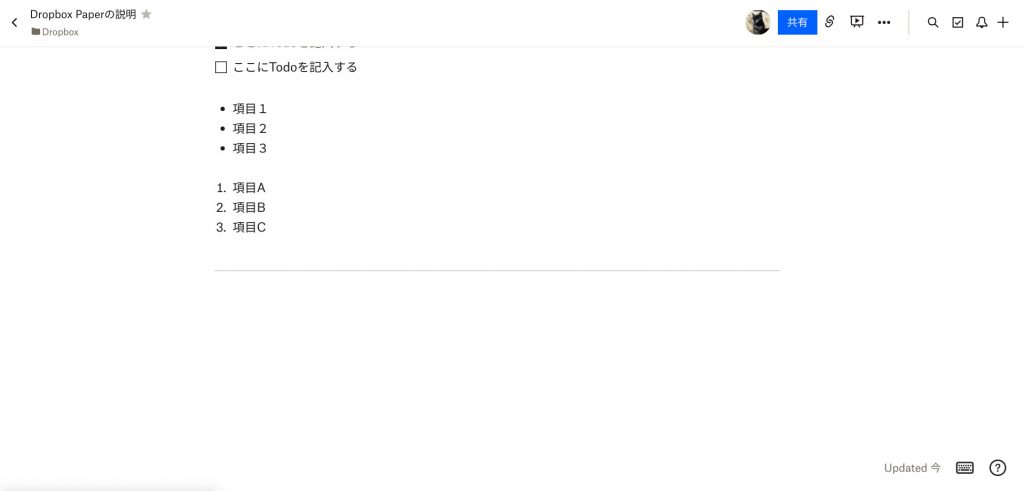
コードブロックの挿入
HTMLなどのソースを直接ドキュメント内に記載し説明を加えたいときは、「コードブロックの挿入」が便利です。ツールバー右端のアイコンをクリックしましょう。
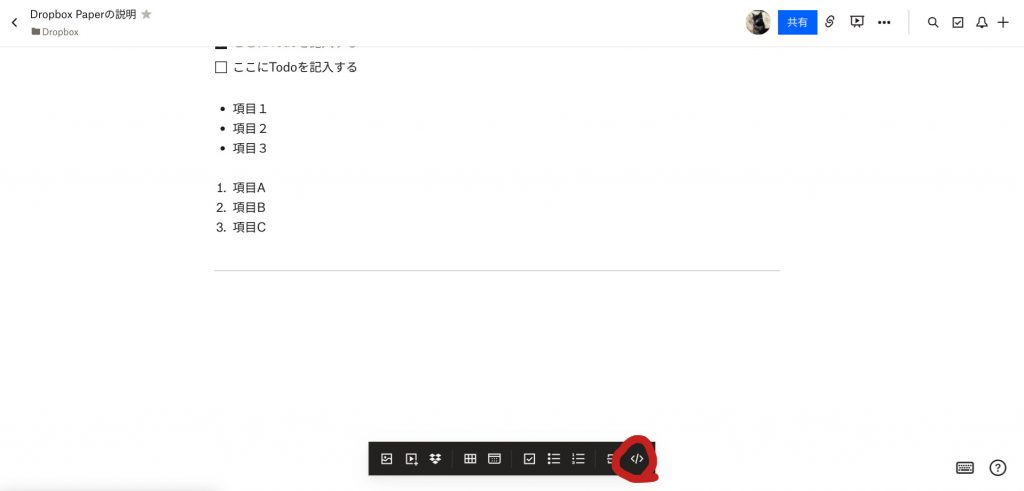
グレー背景のコードブロックが挿入されます。
コードブロックは簡易的なテキストエディタの機能を持っており、タグ要素に色がついて本文と見分けやすくなるなど、HTMLなどのタグ要素を使ったテキスト編集がしやすい仕様です。
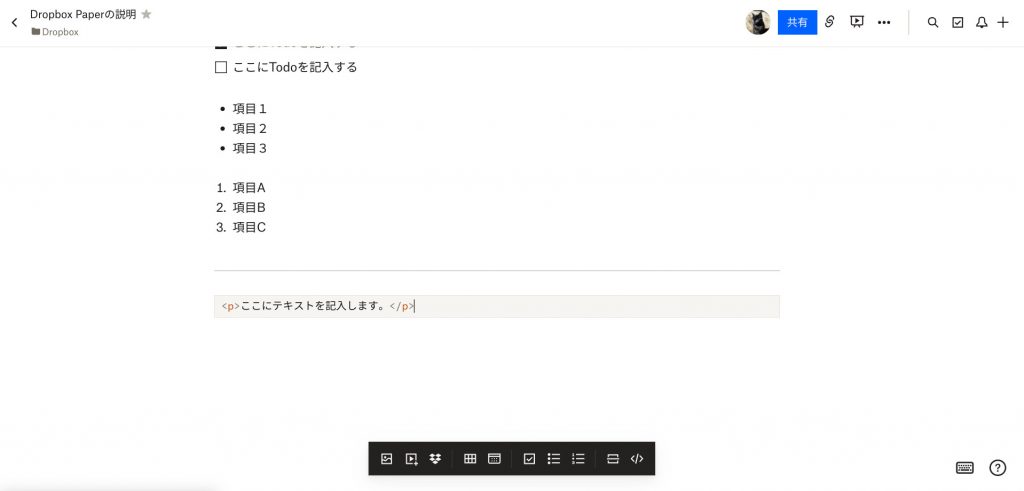
コメントの挿入
Paperは共同編集できるワークスペースです。自分以外のユーザーが内容を見てフィードバックを入れられるよう、コメント機能が備わっています。
コメントはテキスト以外の要素にも設定できます。
コメントを入れたい要素を選択し、ツールバーからフキダシ型のアイコンをクリックしましょう。
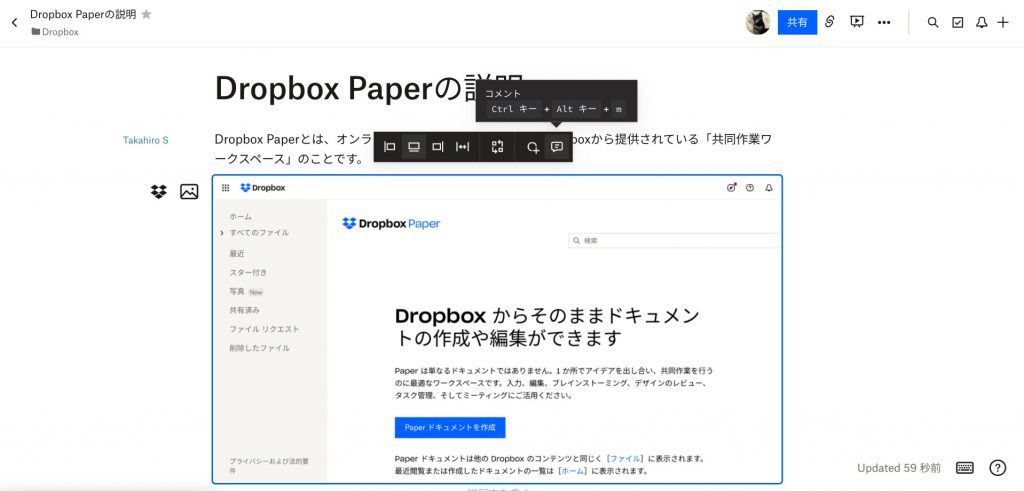
コメント入力欄が画面の右に表示されるので、自由にコメントを入れましょう。
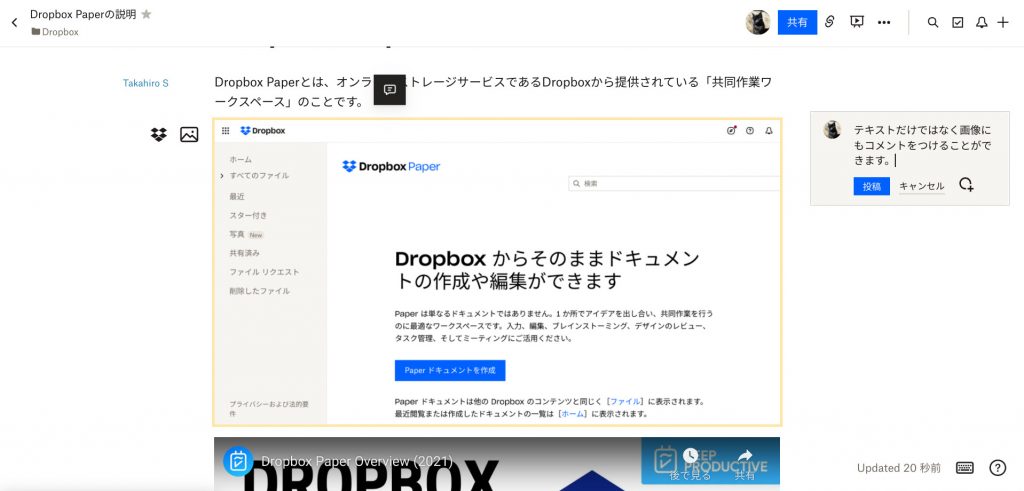
Markdown記法にも対応している
Dropbox Paperでテキスト編集をする際は、Markdown形式で書式設定をすることができます。
Markdown形式とは文書内に特定の記号やコマンドを入力することで、コマンドに対応した書式設定が自動で反映される記述法です。
たとえば見出しを設定したいとき、毎回見出しにしたいテキストを選択してツールバーから「Hx」を選ぶのは面倒ですよね。
Markdown記法なら見出しテキストを入力する前に「#(半角シャープ記号)」を入れれば、その後に書くテキストが改行されるまで自動で見出しとして認識されます。
「#」の個数が見出しのレベルに対応しており、H1なら「#」、H2なら「##」となります。
その他にもさまざまな書式設定が簡単に行えるので、作業効率アップのためには覚えておくと役に立つこともあるでしょう。
Markdown記法を使う時の注意点として、使用するテキストエディタによって若干対応範囲が異なったり、同じ書式設定でも記法が異なったりという「方言」があることがあります。
よく使われるエディタであれば、どんな「方言」があるかはインターネットにまとめられていることも珍しくありません。使いたい記法がうまくいかないときは参考にしてみると解決するかもしれません。
(参考ページ:Markdown記法)
Paperでプロジェクトの情報をひとまとめにする
Dropbox PaperはGoogleドキュメントのように「1文書1ファイル」という使い方にはあまり向いていないかもしれません。
1プロジェクトにつき1Paper を用意し、そのプロジェクトにかかわる情報をすべてPaper上にまとめていくことで、想定されている「共同ワークスペース」として活用できるようになってくるでしょう。
「Paperさえ見ておけば参加しているプロジェクトのことはすべて把握できる」という状態にすることが理想です。
とはいえ、情報をなんでもかんでも適当に放り込んでも活用はできません。重要なのはプロジェクト管理がよりシンプルでメンバーに分かりやすくなるかどうかです。
まずは用意されているテンプレートから用途に近いものを選んで使ってみると、Paperの機能に慣れつつ特徴を把握できるでしょう。
RANKING ランキング
- WEEKLY
- MONTHLY
UPDATE 更新情報
- ALL
- ARTICLE
- MOVIE
- FEATURE
- DOCUMENT
