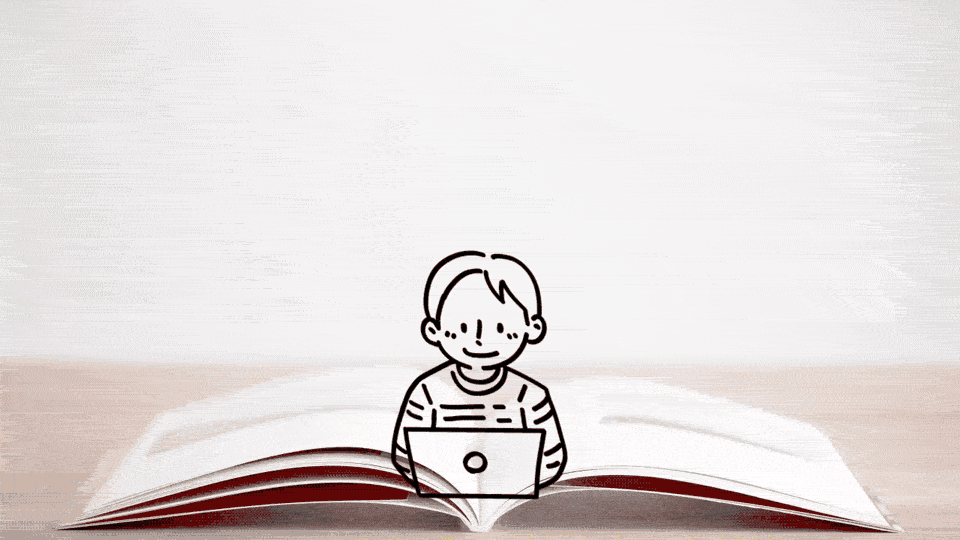
思考整理に役立つアウトライナーアプリ「Dynalist」の使い方・始め方を解説!
みなさんは「Dynalist」というアウトライナーアプリをご存じでしょうか。
主に文章を執筆する際に用いられますが、その汎用性は高く、思考整理やタスク管理、マニュアル作成、日記など工夫次第でさまざまな用途に活用できます。
ただ、現時点(2022年3月時点)では日本語に対応していないため、「興味はあるけれど、使いこなせるか不安…」という方もいるのではないでしょうか。
そんな方のために、今回は「Dynalist」の使い方を徹底解説!アカウントの作成方法から各機能の操作手順まで、実際の画面とともに詳しく見ていきましょう。
目次
Dynalist(ダイナリスト)とは
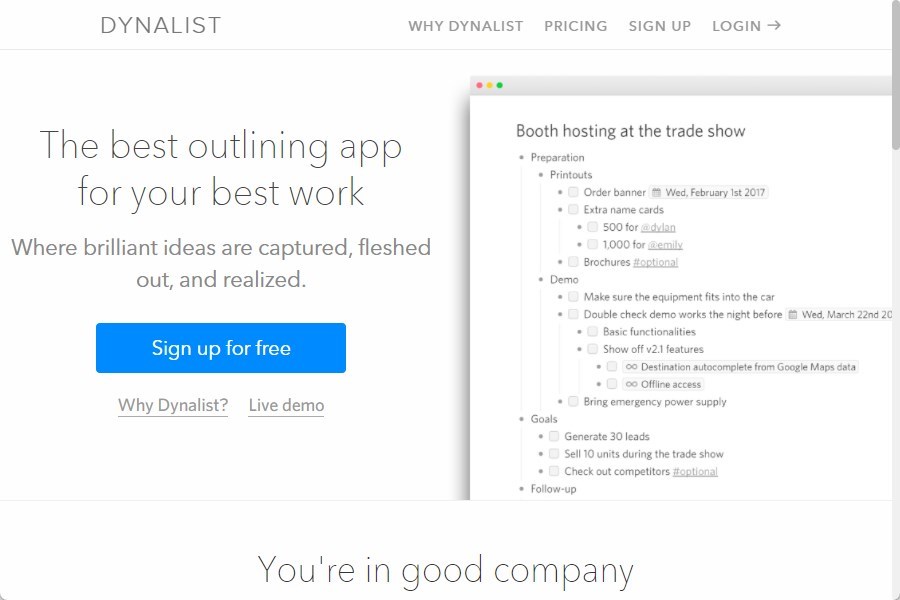
Dynalist(ダイナリスト)とは、無料で使えるアウトライナー(アウトラインプロセッサ)アプリです。
ちなみに、アウトライナー(アウトラインプロセッサ)とは、アウトライン(=概要・あらまし)の作成に特化したテキストエディタのこと。データを階層化できるのが特徴で、下の画面のように入れ子構造のリスト(箇条書き)を簡単に作成できるようになっています。
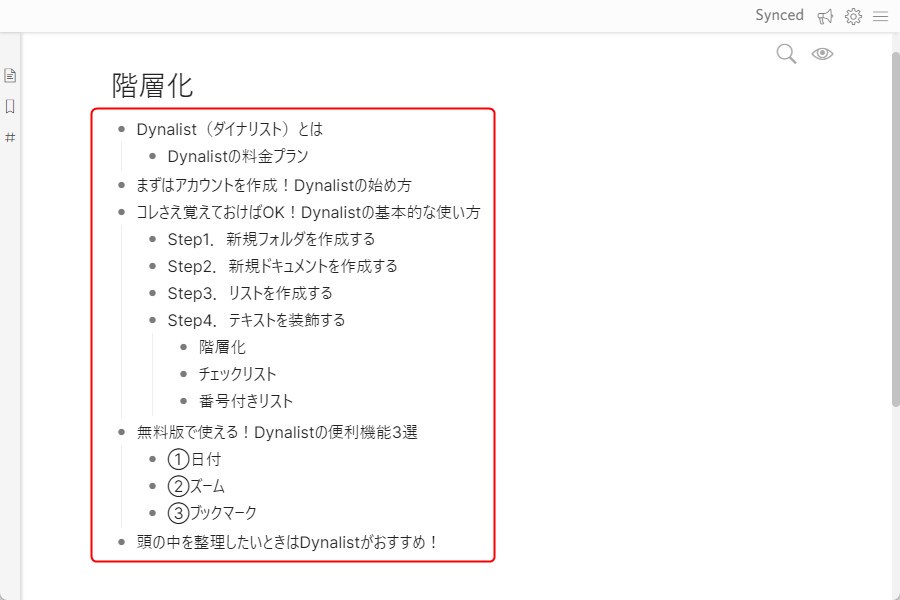
活用方法は多岐にわたりますが、特に思考を整理したいときやアイデアを膨らませたいときにその力を発揮します。頭の中の考えを言語化したうえで階層を変更したり順番を入れ替えたりできるので、散らばった情報を集約して物事を俯瞰したいときに役立つでしょう。
Dynalistの料金プラン
Dynalistには、以下2種類の料金プランが用意されています。
| プラン名 | 料金 |
| FREE | 無料 |
| PRO | 年払いの場合:$7.99/月 月払いの場合:$9.99/月 |
基本的な機能は「FREE」プランに含まれているので、まずは課金せずに使用するのがおすすめです。
「PRO」プランになると機能が拡張される仕組みになっており、画像やファイルをアップロードできるようになったり、マインドマップ表示ができるようになったり、「Google カレンダー」と連携できるようになったり、アウトライナーの枠を超えた応用的な機能が使えるようになります。
登録後14日間は「PRO」プランの機能も試用できるようになっている(2022年3月時点)ので、無料トライアル中に全機能を試してみて、必要そうであれば、料版へのアップグレードも検討してみてはいかがでしょうか。
まずはアカウントを作成!Dynalistの始め方
早速、Dynalistの使い方を見ていきましょう。
なお、今回はWebブラウザの画面を例に紹介していきます。Windows用のアプリとモバイルアプリ(iPhone・iPad、Android)もリリースされているので、使いやすい端末で始めてみてください。ただし、端末によっては操作手順が若干異なりますので、その点だけご注意ください。
では、アカウントの作成方法から確認していきましょう。
(1)Dynalistの公式サイトにアクセスし、「Sign up for free」をクリックする。
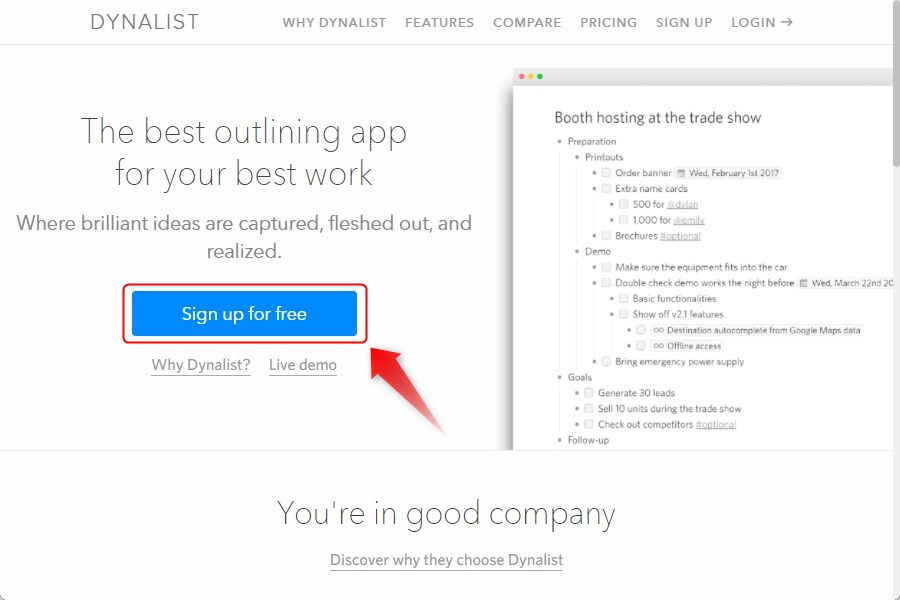
(2)名前・メールアドレス・パスワードを入力し、「Sign up」をクリックする。
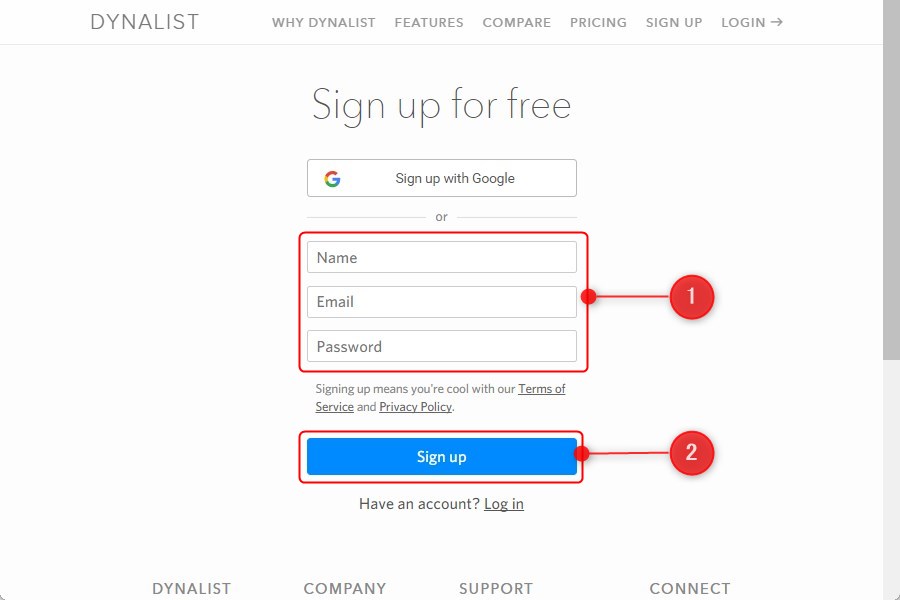
(3)(2)で登録したメールアドレス宛に届くアカウント開設メールを開き、「Confirm your email」をクリックする。
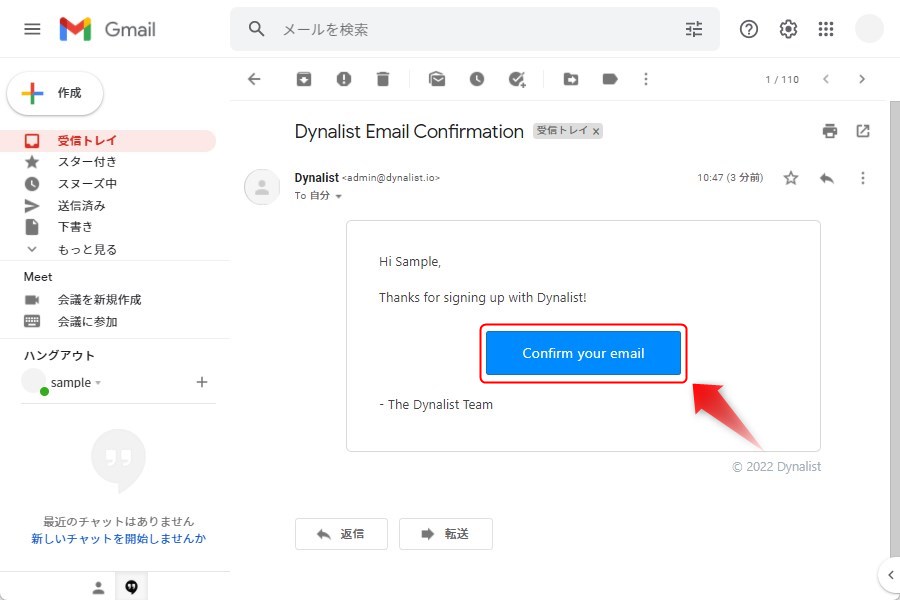
(4)ログイン画面が開いたらパスワードを入力し、「Sign in」をクリックする。
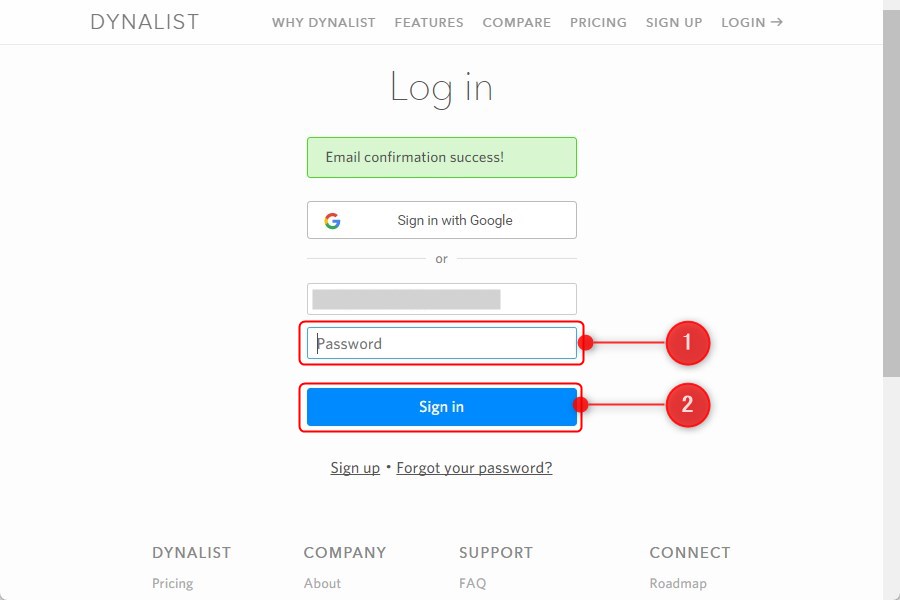
(5)ホーム画面が表示されたら登録完了です。
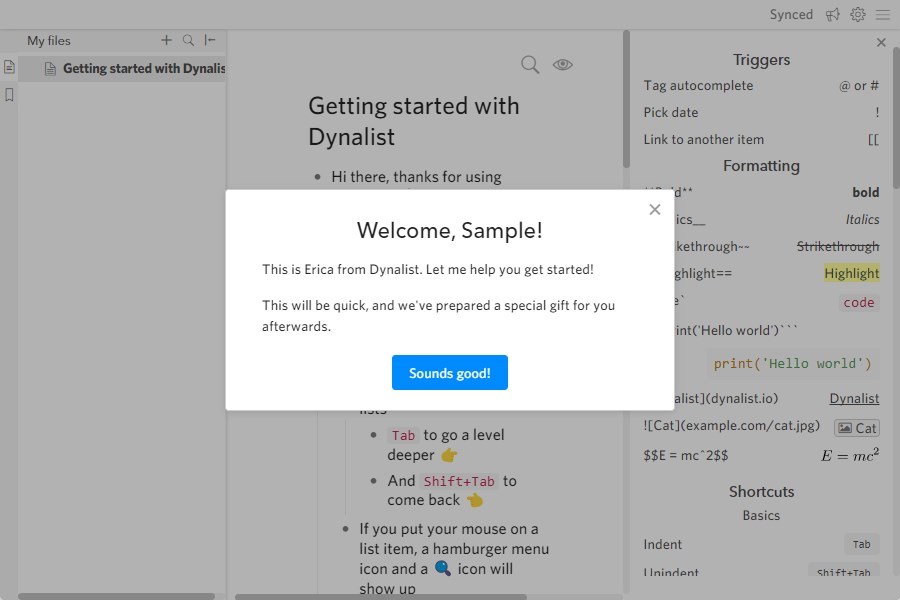
コレさえ覚えておけばOK!Dynalistの基本的な使い方
続いて、Dynalistの基本的な使い方を次の順に解説していきます。
| Step1.新規フォルダを作成する Step2.新規ドキュメントを作成する Step3.リストを作成する Step4.テキストを装飾する |
1つずつ見ていきましょう。
Step1.新規フォルダを作成する
まずは、ドキュメントを管理しやすくするためのフォルダを作成しましょう。
(1)サイドバーの上部にある「+」ボタンをクリックし、「New folder」を選択する。
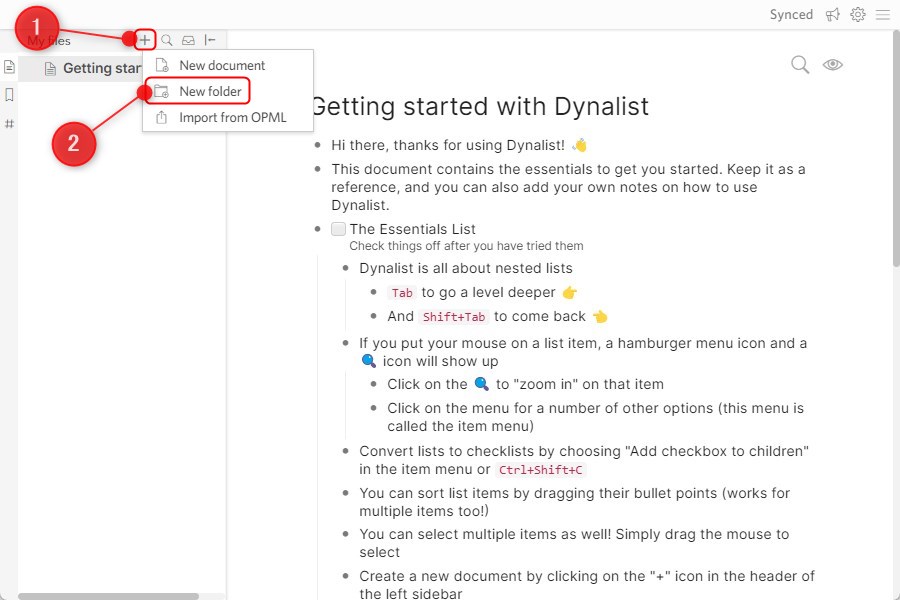
(2)フォルダ名を入力して「Enter」キーを押せば、新規フォルダが作成されます。
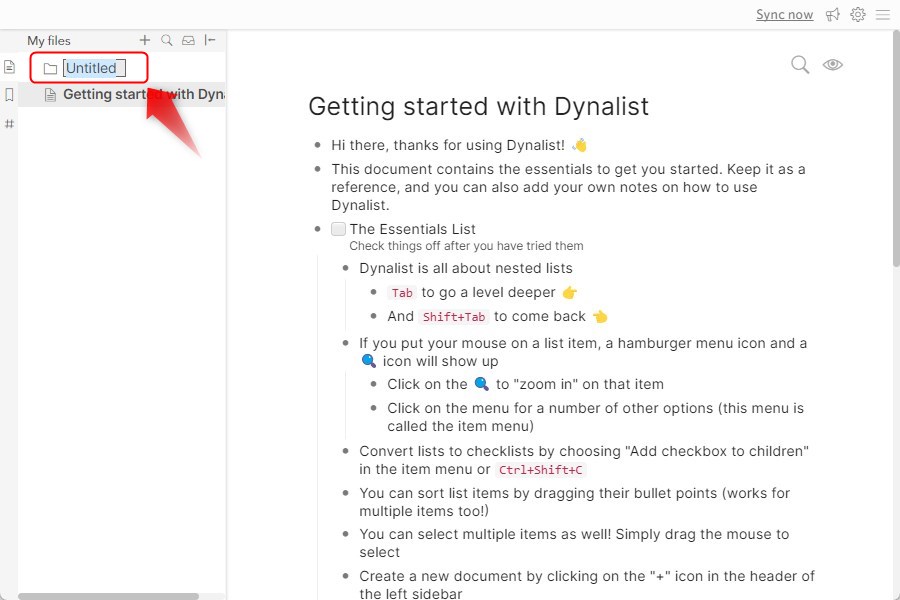
Step2.新規ドキュメントを作成する
フォルダを用意できたら、その中にドキュメントを作成していきます。
(1)フォルダ名を右クリックし、「New document」を選択する。
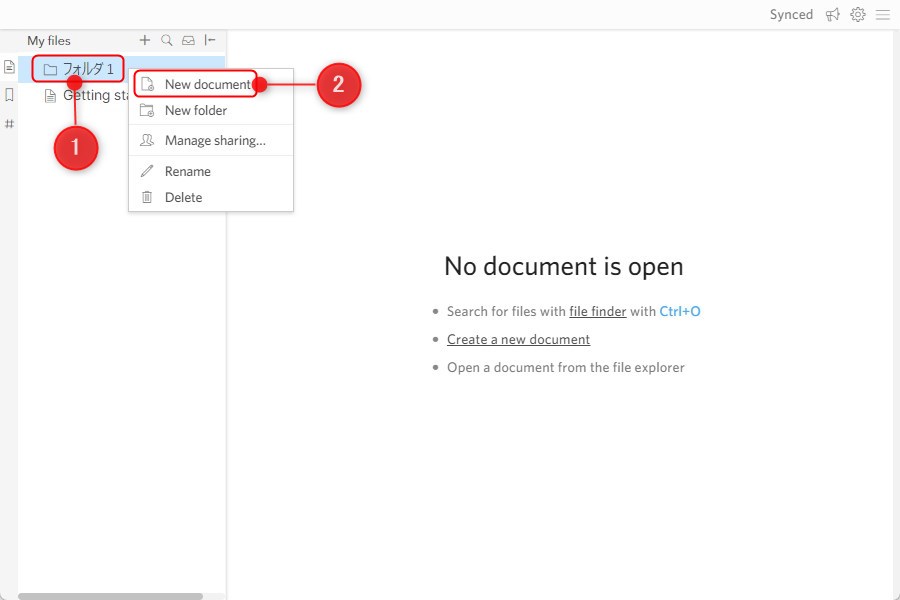
(2)ドキュメント名を入力して「Enter」キーを押せば、新規ドキュメントが作成されます。
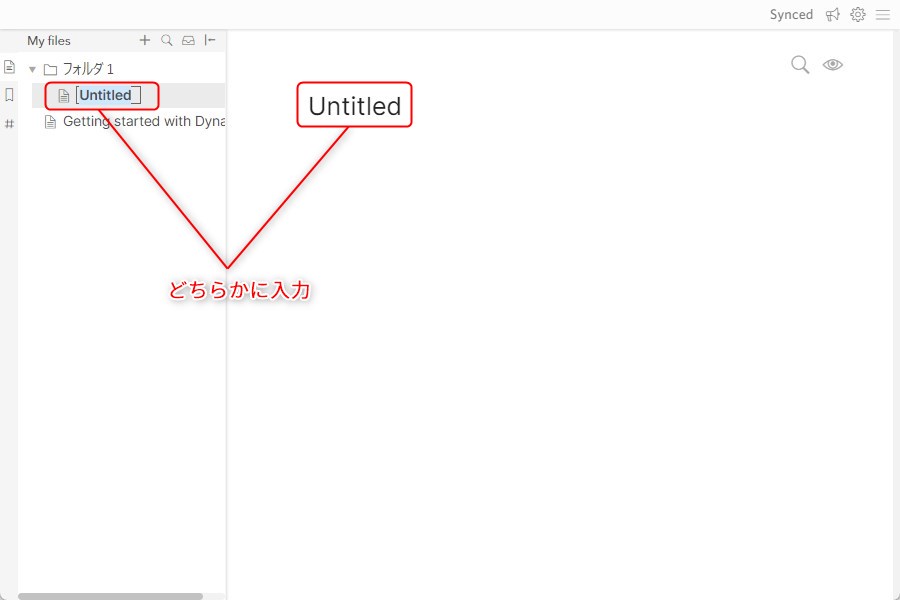
なお、ドキュメントはサイドバーの上部にある「+」ボタンから作成することも可能です。
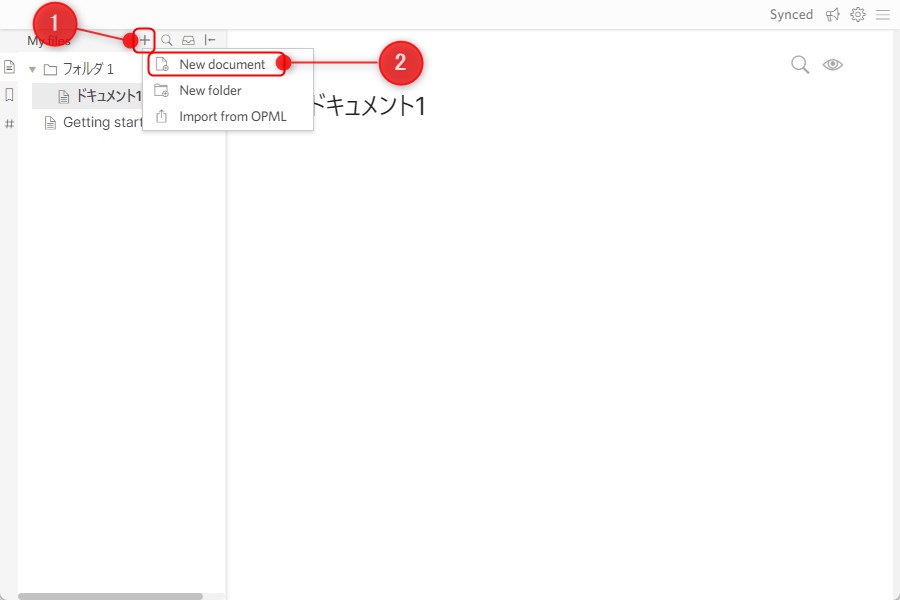
Step3.リストを作成する
続いて、リストを作成していきます。
テキストを入力して改行すると自動的に箇条書きのスタイルになるので、まずは頭に思い浮かぶ項目をざっと書き出してみてください。
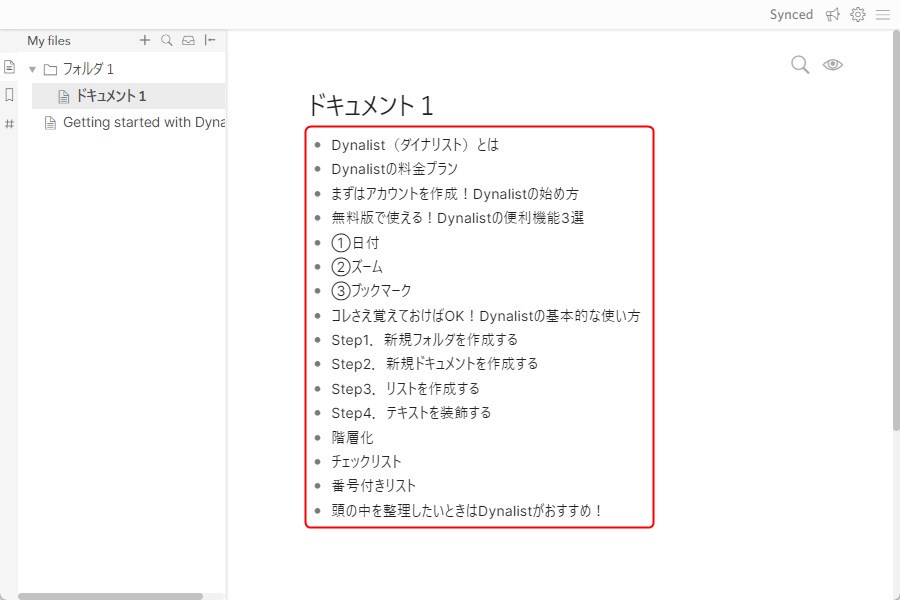
リストの順番を入れ替えたい場合は、文頭の黒丸をドラッグ&ドロップするか、もしくは対象となる項目を選択して「Ctrl+↑」か「Ctrl+↓」を押下すると移動できます。
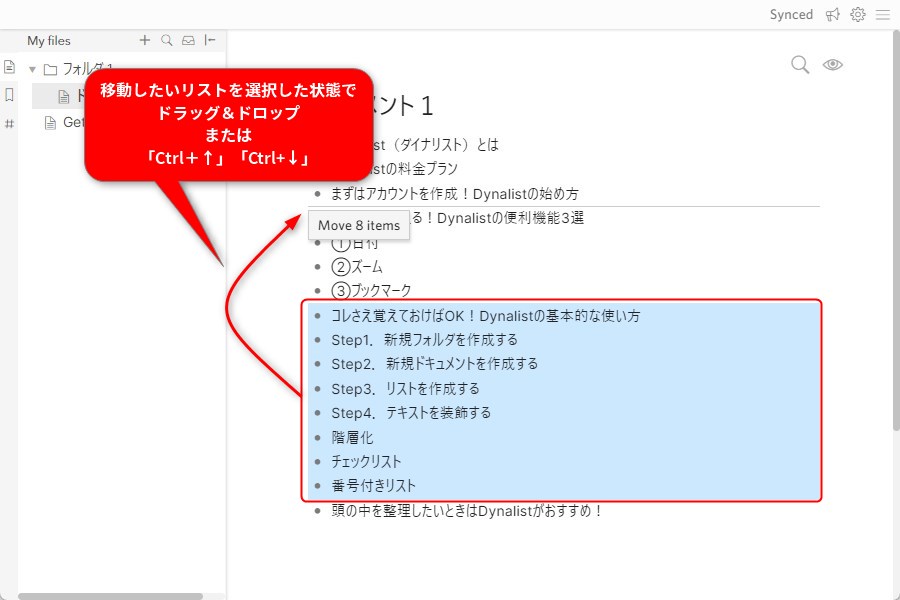
Step4.テキストを装飾する
Dynalistでは、作成したリストに次のような装飾を施すことができます。
| ・階層化 ・チェックリスト ・番号付きリスト |
これらを知っておくだけで、より見やすく、使いやすいリストが作成できるので、目的に応じて活用してみてください。
では、それぞれ解説していきます。
階層化
冒頭でもお伝えしたように、Dynalistではリストに階層構造を持たせることができます。
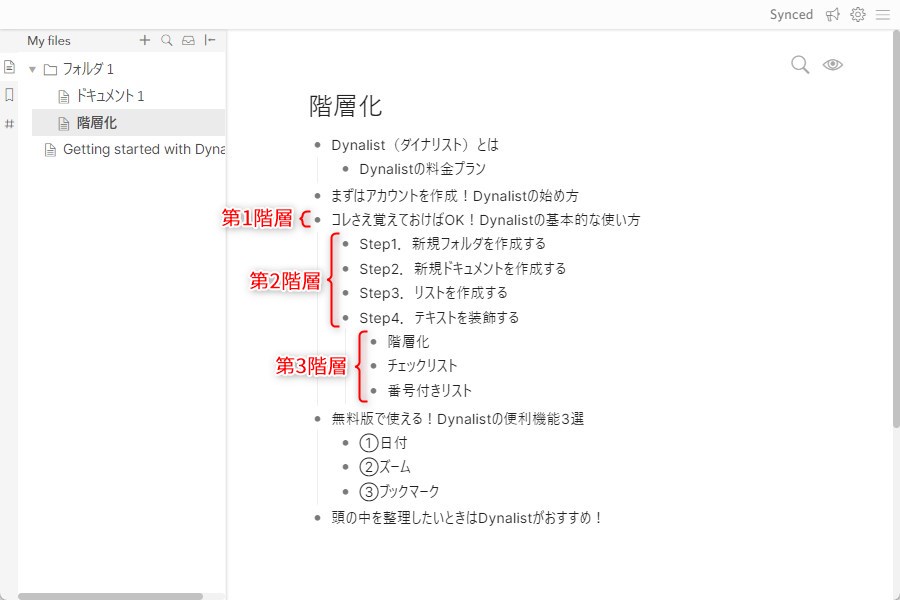
操作方法は以下の通りです。
(1)インデントを下げたい項目を選択する。
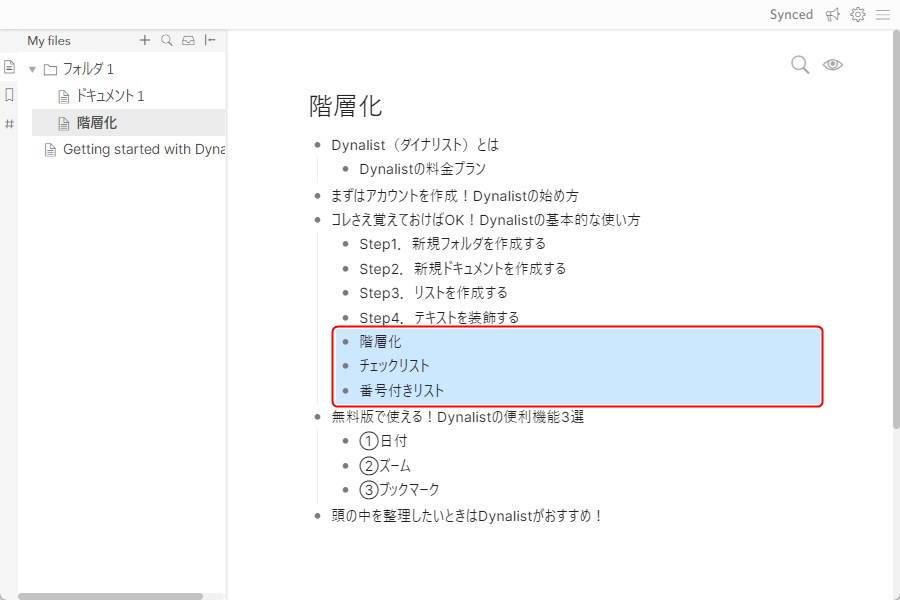
(2)「Tab」を押下すると階層が1段階下がります。
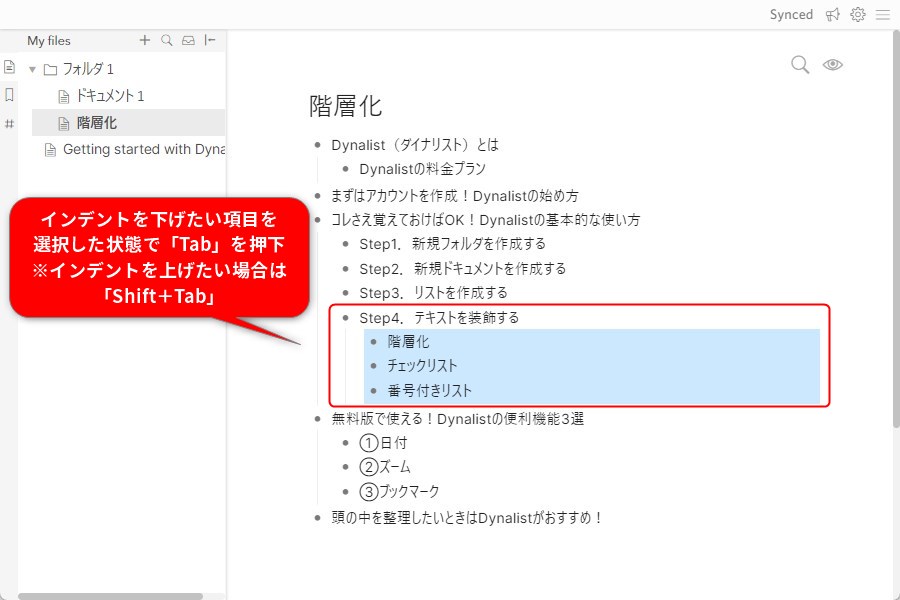
なお、階層化された項目は、状況に応じて格納したり展開したりすることができます。対象となる項目の文頭にカーソルを合わせると、黒丸が「-(または+)」に変化するので、クリックして格納/展開を切り替えてください。
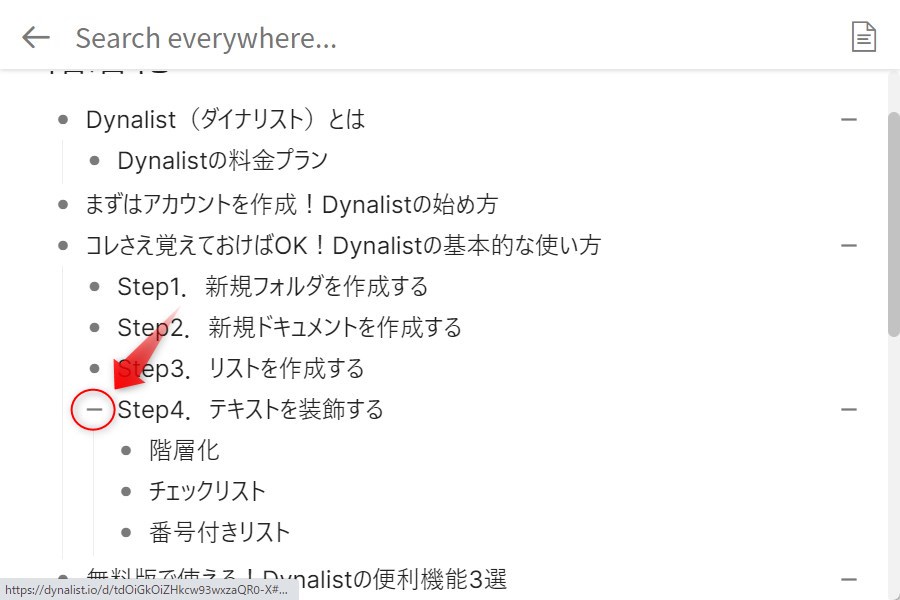
チェックリスト
ToDoリストを作成したいときに便利なのが、チェックリスト(チェックボックス)機能です。
こちらも操作方法を確認していきましょう。
(1)チェックボックス化したいリストの親項目にカーソルを合わせ、「≡(ハンバーガーメニュー)」をクリックする。
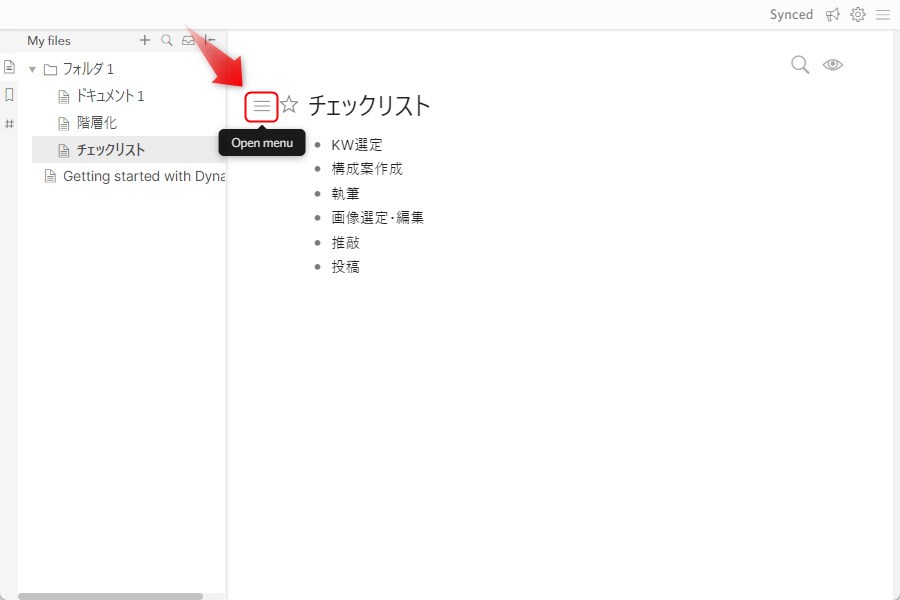
(2)「Add checkbox to children」を選択する。
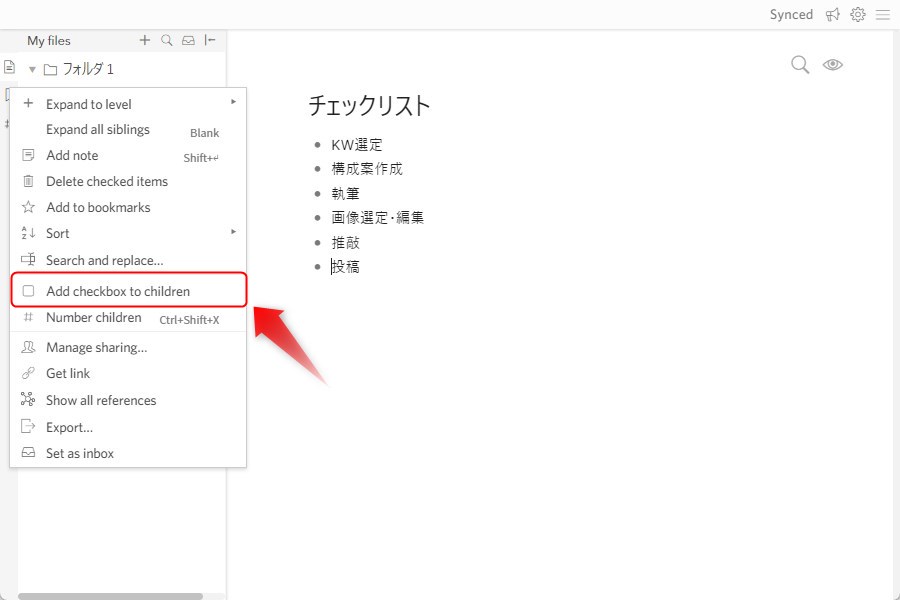
(3)子項目がチェックボックス化されます。
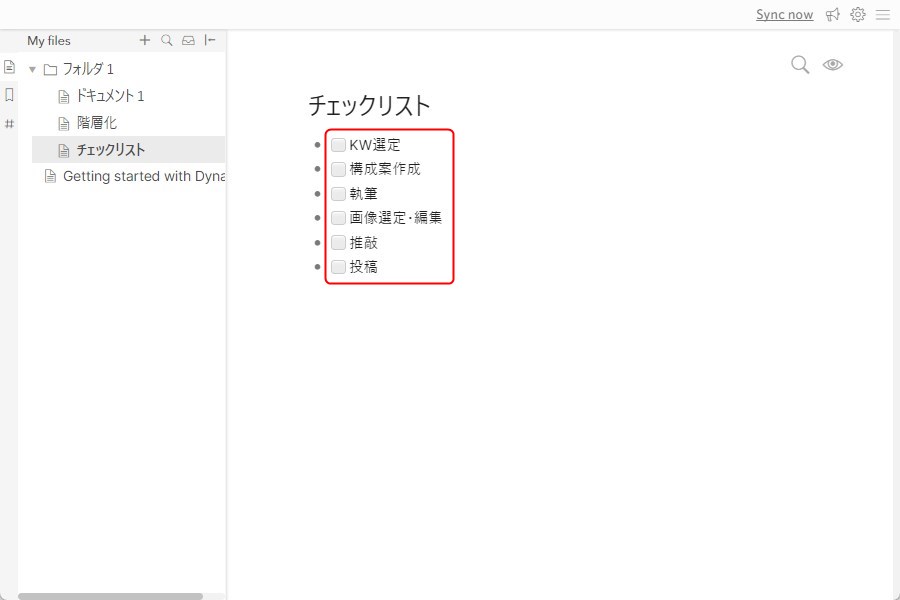
番号付きリスト
箇条書きの黒丸を番号付きリストに変えたい場合は、次のような手順で変更できます。
(1)変更したいリストの親項目にカーソルを合わせ、「≡(ハンバーガーメニュー)」をクリックする。
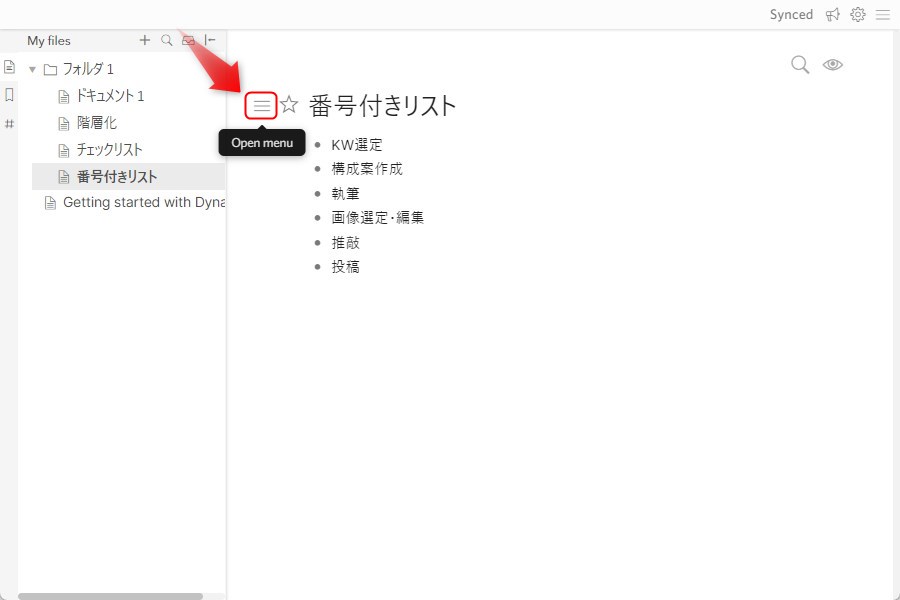
(2)「Number children」を選択する。
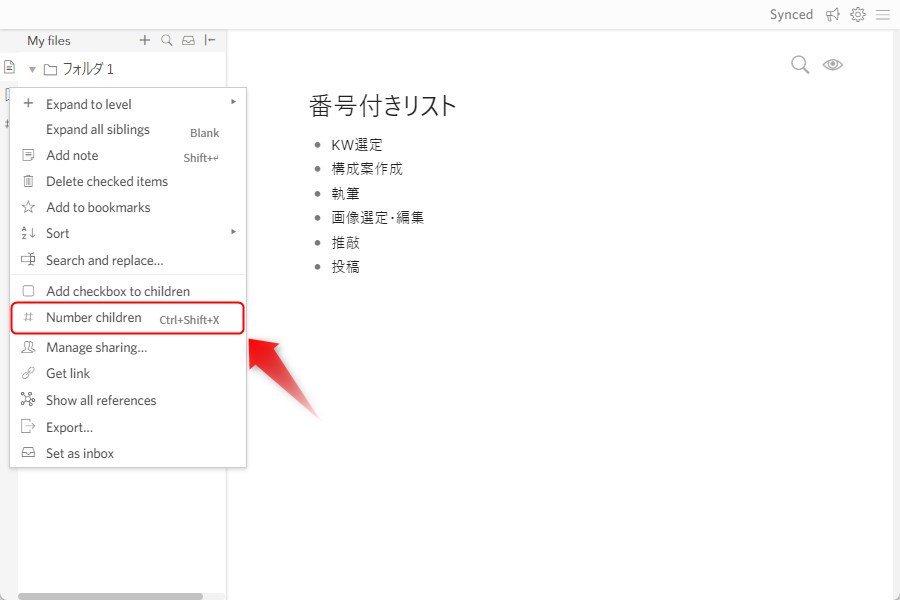
(3)子項目が番号付きリストになります。
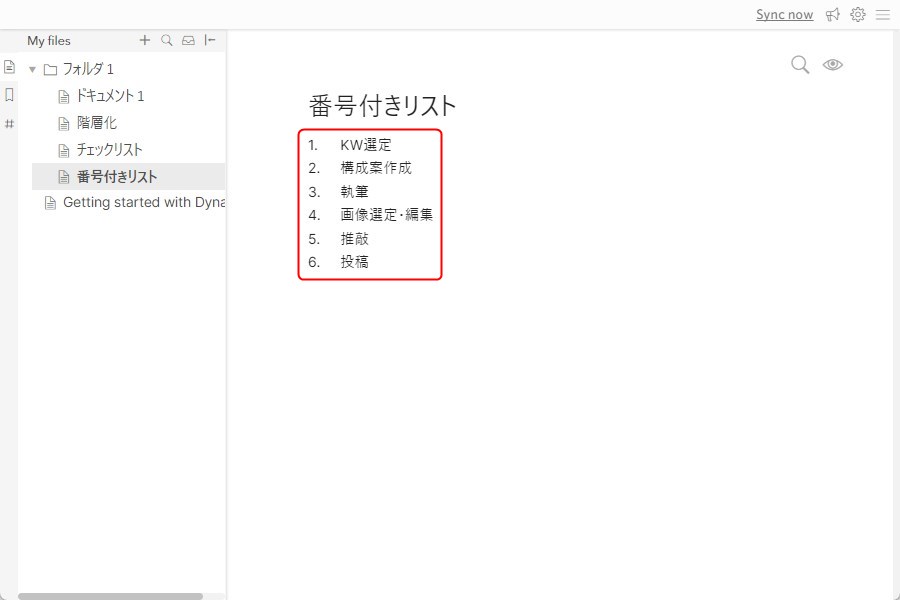
無料版で使える!Dynalistの便利機能3選
最後に、Dynalistの便利機能を3つ紹介します。
| ①日付 ②ズーム ③ブックマーク |
いずれも無料版で利用できるので、ぜひ活用してみてください。
では、1つずつ操作方法を解説していきます。
①日付
Dynalistは、項目ごとに日付を追加することができます。
Todoリストを作成する際に締切日を設定したり、日記として活用する際に日付を入力したり、使い勝手の良い機能なので、覚えておくと便利です。
(1)半角で「!」を入力し、カレンダーで日付を選択する。
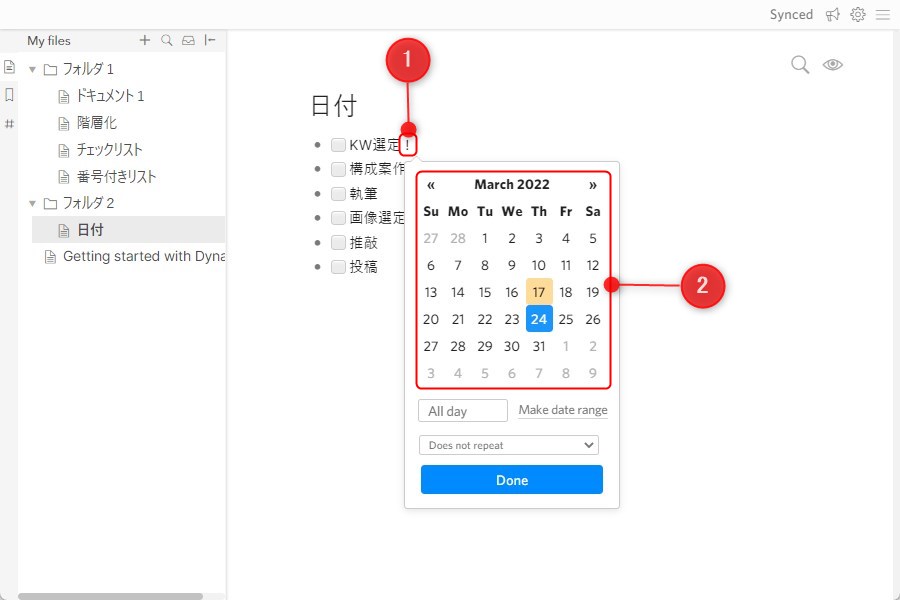
(2)必要に応じて時間を設定する。
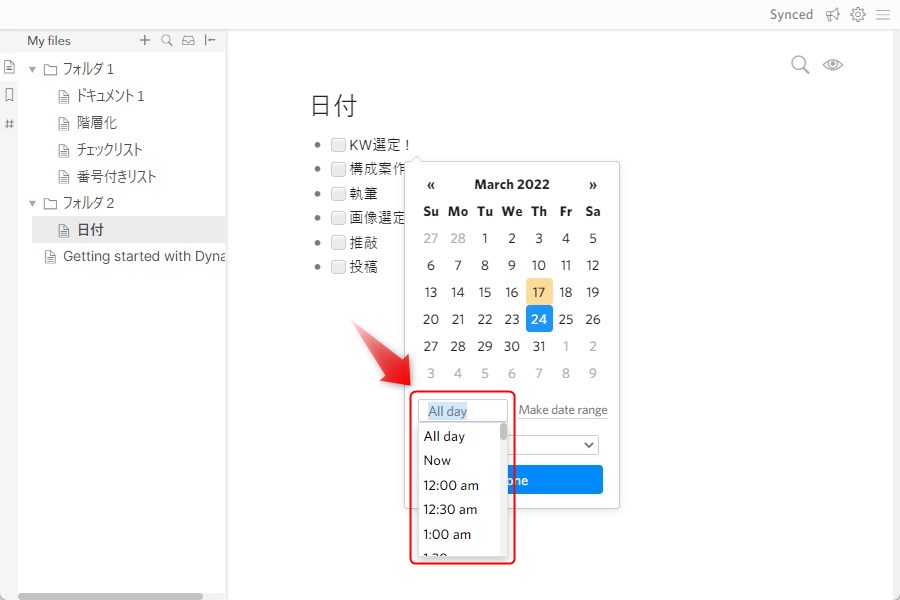
日付の範囲を指定したい場合は、時間設定欄の右横にある「Make data range」をクリックしてから日時を設定してください。
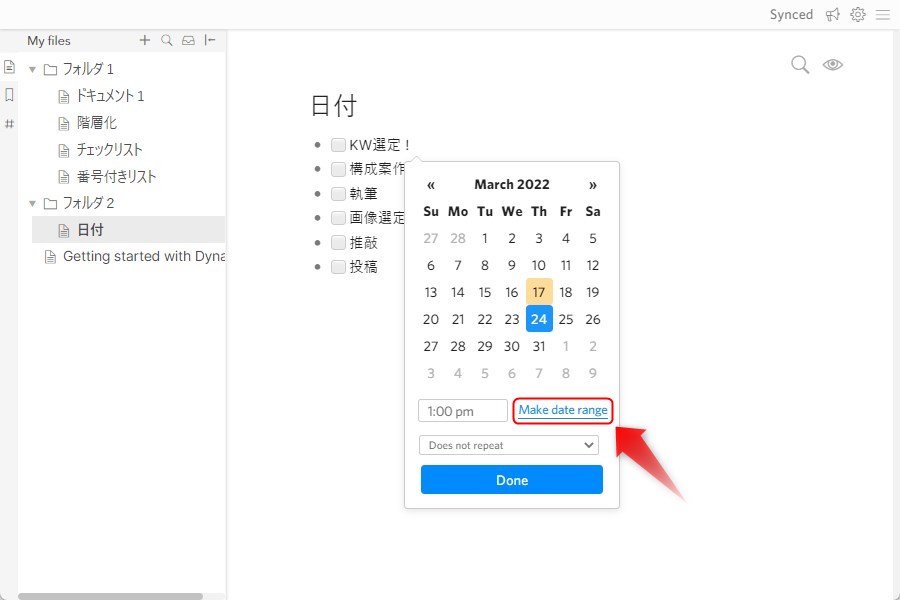
(3)「Done」をクリックする。
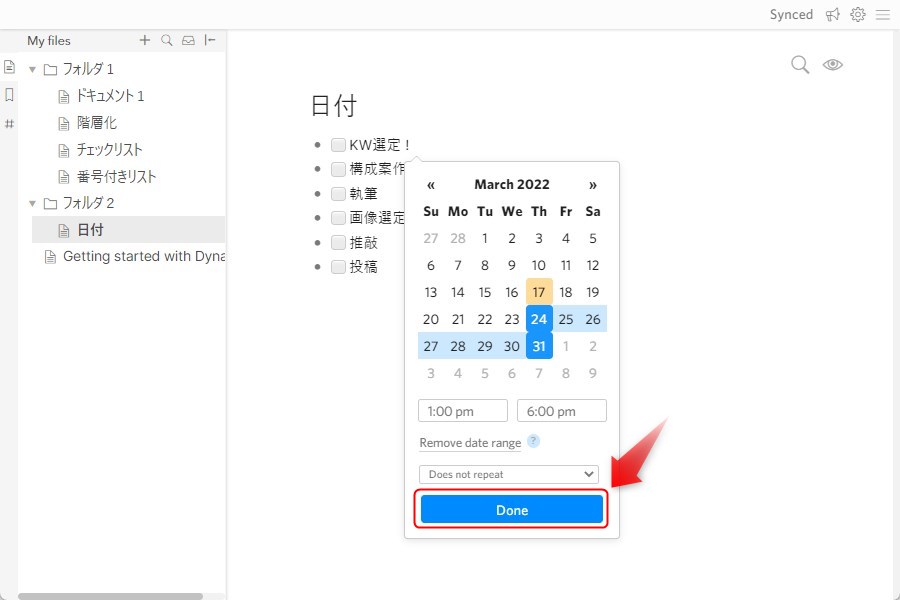
(4)「Enter」を押下すると日付が挿入されます。
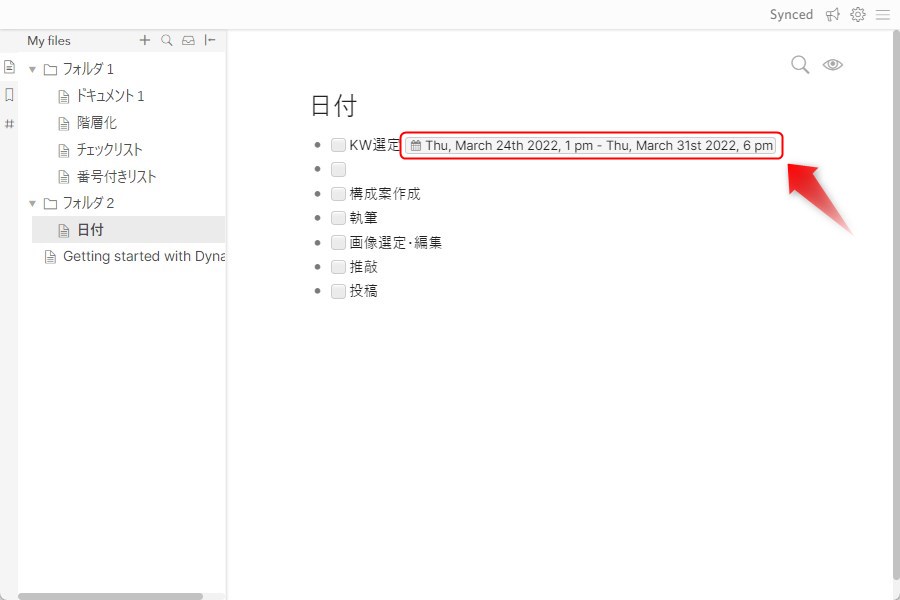
②ズーム
ブログ記事やメルマガ、プレゼン資料などの構成を組み立てるときに便利なのが、ズーム機能です。これを適用すると、ズームインした項目が最上位階層として全画面表示されるため、作業に集中しやすくなります。
(1)ズームしたい項目にカーソルを合わせ、「虫眼鏡」ボタンをクリックする。
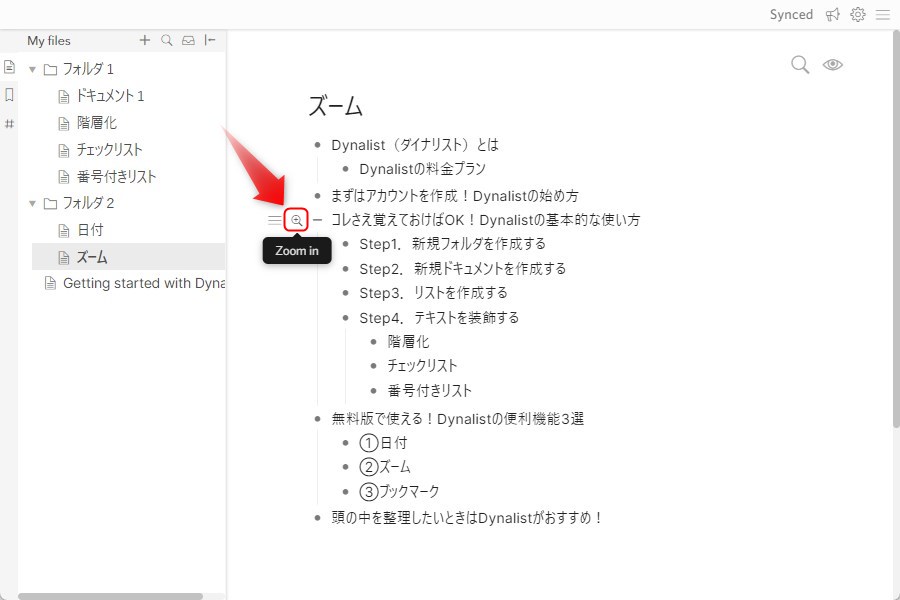
(2)その項目の内容のみが表示されます。
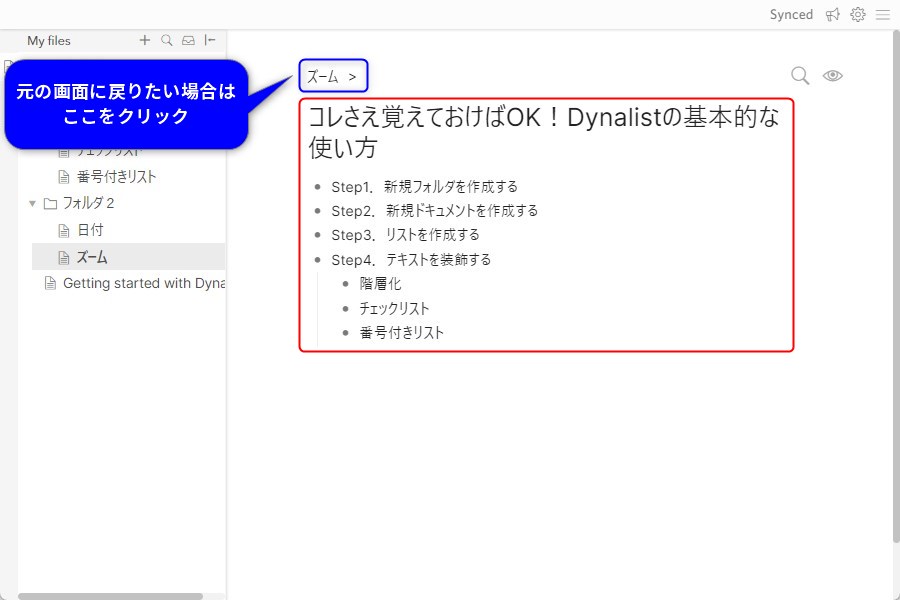
なお、元の画面に戻りたい場合は、画面上部のパンくずリストをクリックするとズームアウトできます。
③ブックマーク
ドキュメントが増えてくると、目的のデータを探し出すのに時間がかかってしまうことがありますよね。
そんなときに活用したいのが、ブックマーク機能です。Dynalistでは、作成したドキュメントやリストだけでなく、検索結果もブックマークすることができるため、うまく活用できれば、作業効率を大幅に上げることができます。ただし、無料版の場合は最大で5つまでしか登録できないため、ご注意ください。
では、操作方法について解説していきます。
特定のドキュメントをブックマークする場合
1つのドキュメントを丸ごとブックマークに追加したい場合は、次の手順で登録できます。
(1)タイトルにカーソルを合わせ、「星」ボタンをクリックする。
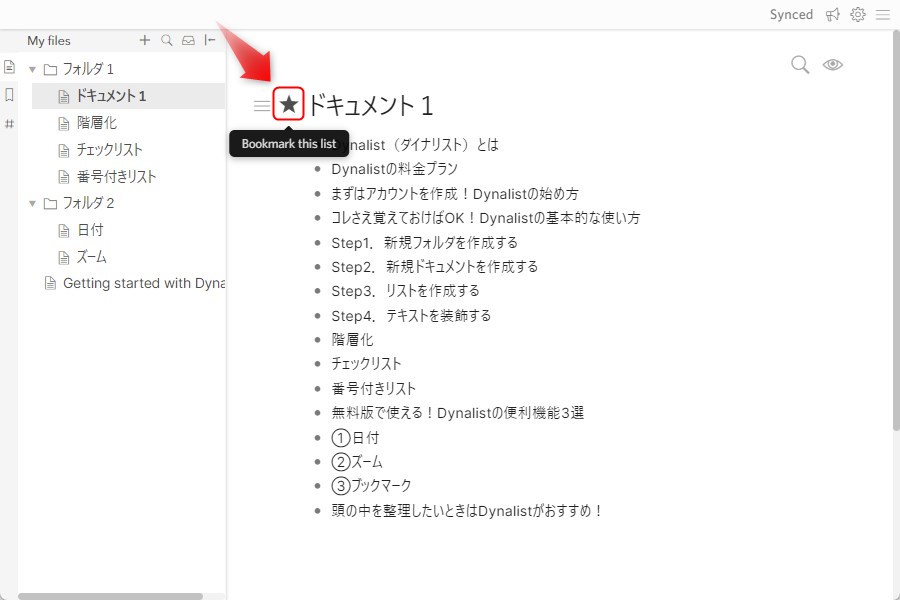
(2)サイドバーの「ブックマーク」にドキュメントが追加されます。
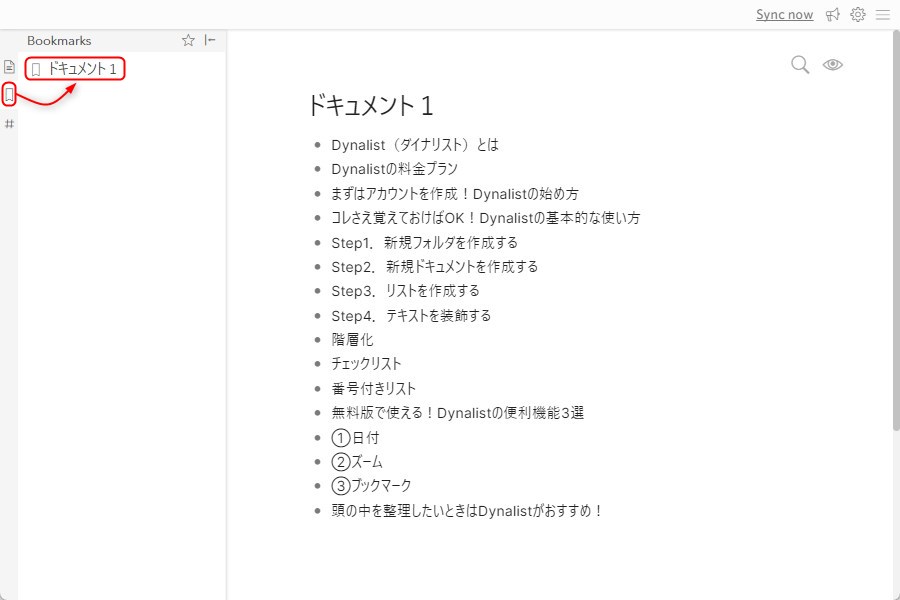
特定のリストをブックマークする場合
リストの一部を登録したい場合は、次の手順でブックマークに追加してください。
(1)登録したい項目にカーソルを合わせ、「≡(ハンバーガーメニュー)」をクリックする。
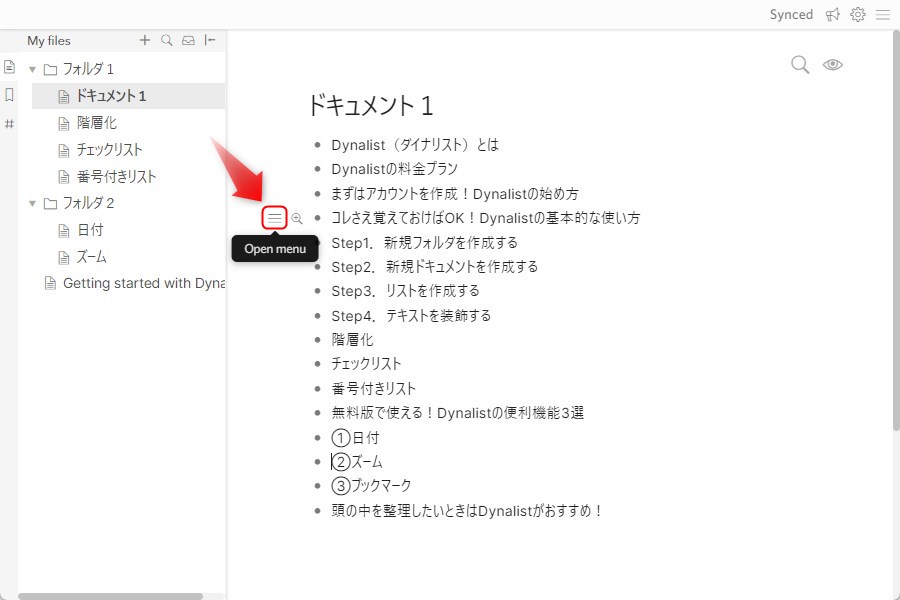
(2)「Add to bookmarks」を選択する。
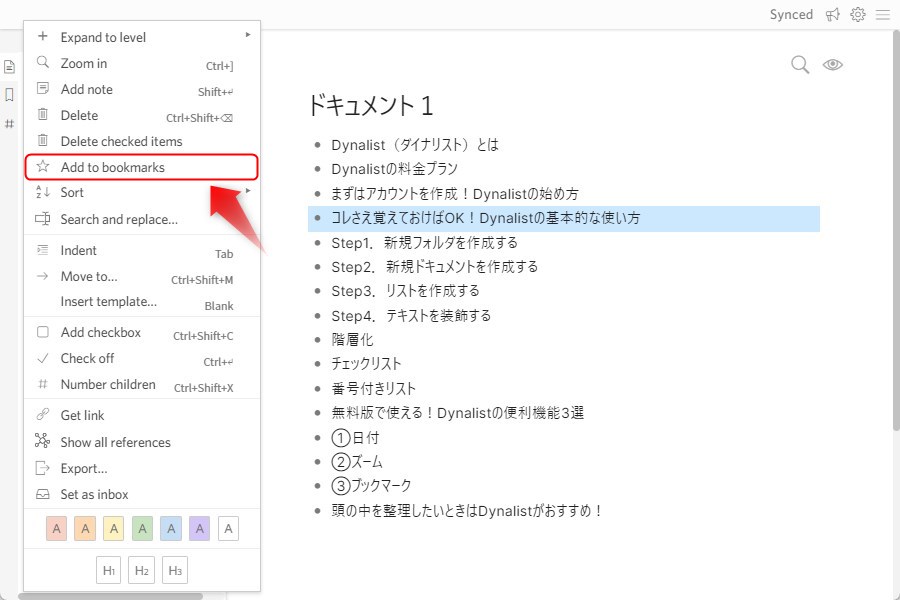
(3)サイドバーの「ブックマーク」にリストが追加されます。
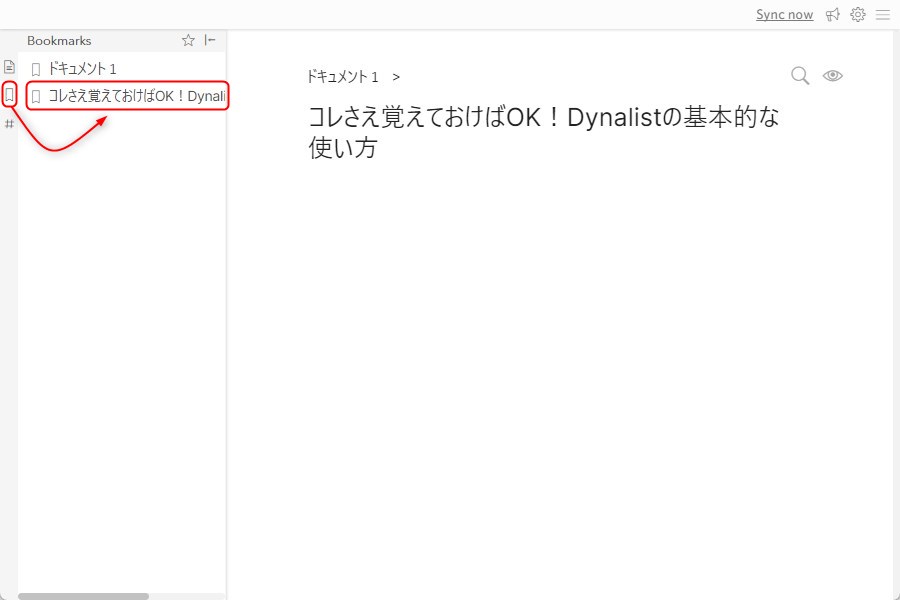
検索結果をブックマークする場合
検索結果をブックマークしたいときの手順は、以下の通りです。
なお、検索方法は「ドキュメント内検索」と「全体検索」の2種類に分かれます。それぞれ検索範囲が異なるため、その設定も忘れないようご注意ください。
(1)検索窓にテキストを入力する。
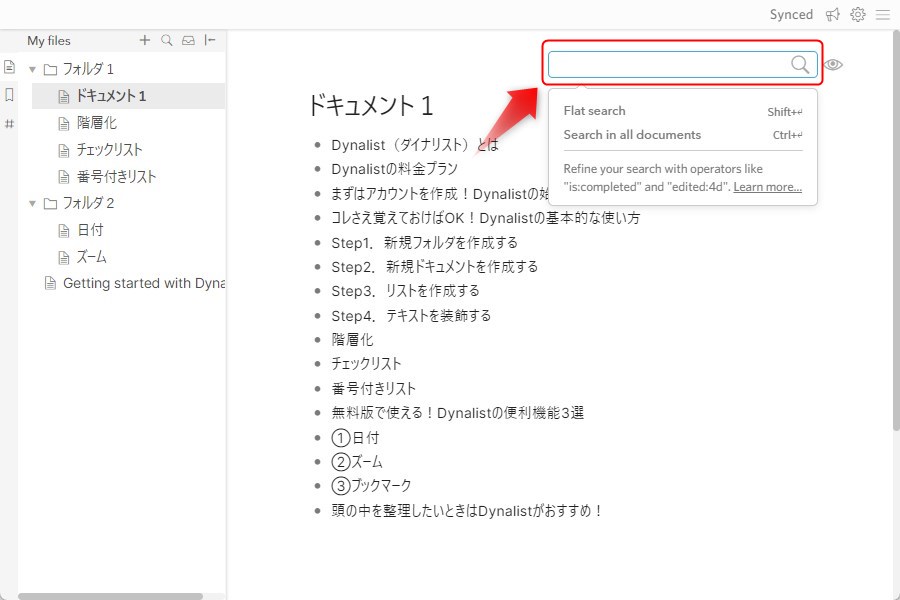
(2)検索範囲を選択する。
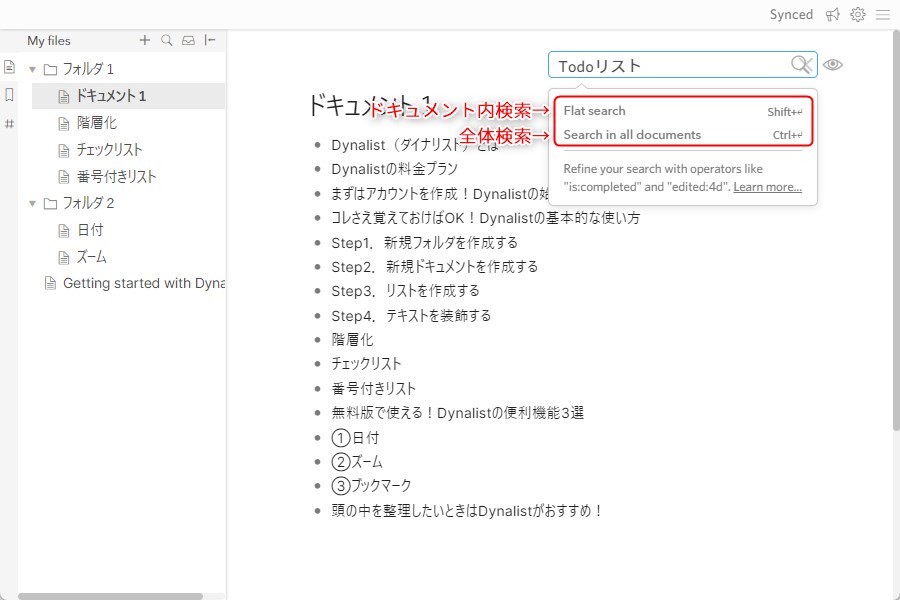
(3)検索結果の画面で、タイトル横の「星」ボタンをクリックする。
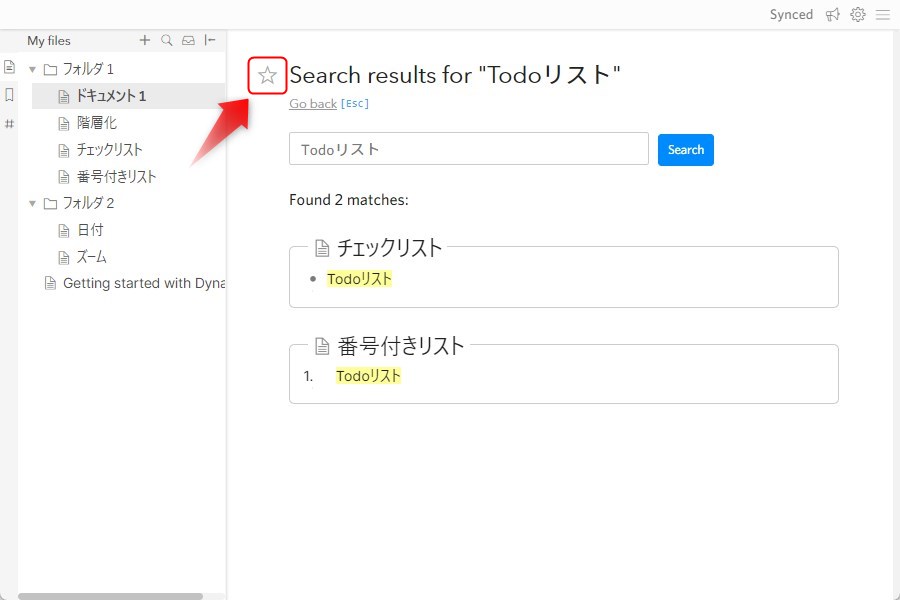
(4)サイドバーの「ブックマーク」に検索結果が追加されます。
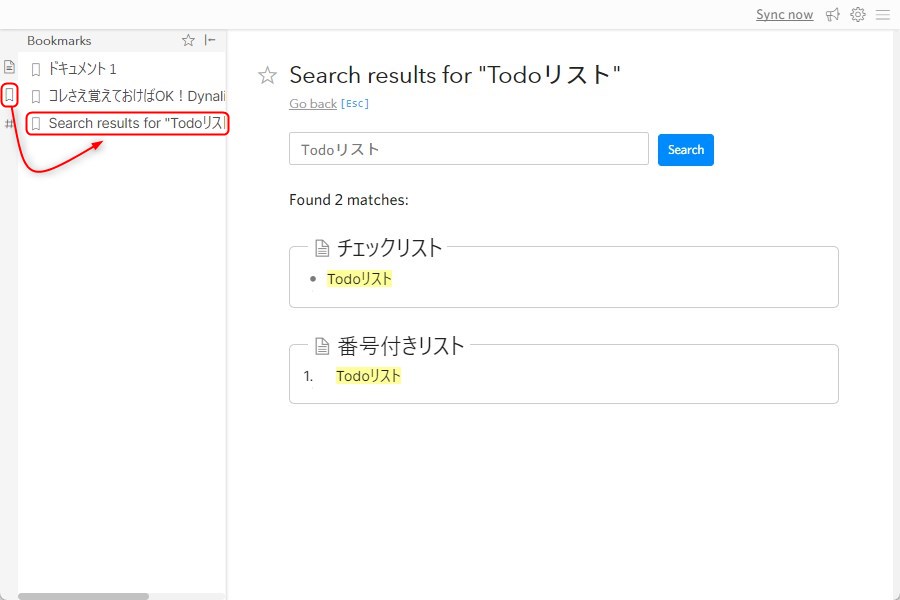
頭の中を整理したいときはDynalistがおすすめ!

「Dynalist」は、Webライティングやメルマガ運用、プレゼン資料の作成、タスク管理など、あらゆる場面で情報・思考の整理に役立てることができます。
メニューが英語表記なので、慣れないうちは少し戸惑うかもしれませんが、シンプルなUIで複雑な操作がほとんど必要ないため、初心者の方でも比較的スムーズに使いこなせるでしょう。
一部機能制限はありますが、無料版でも十分に使えるので、少しでも興味の湧いた方は、ぜひお試し感覚で一度利用してみてはいかがでしょうか。
RANKING ランキング
- WEEKLY
- MONTHLY
UPDATE 更新情報
- ALL
- ARTICLE
- MOVIE
- FEATURE
- DOCUMENT
