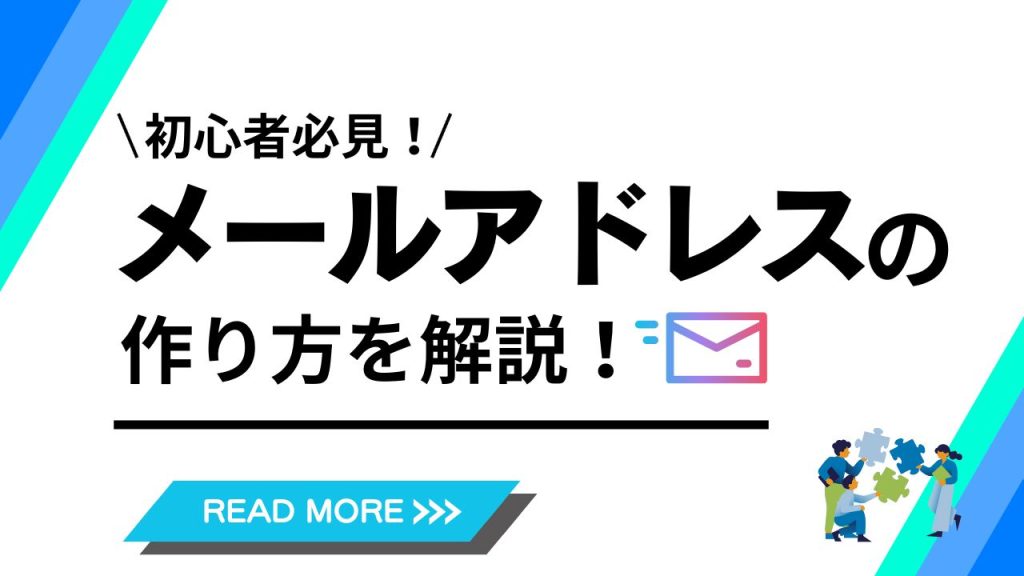
【初心者必見】メールアドレスの作り方を解説!作成のコツや注意点も紹介
「メールを使いたいけど、メールアドレスの作り方がわからない…」と困っていませんか?
この記事では、初心者の方でも簡単にできるメールアドレスの作成方法をご紹介します。また、無料のフリーメールと独自ドメインメールの2種類について、それぞれのメリットやデメリットも詳しく解説します。
さらに、記事の後半ではメールアドレス作成のポイントやコツも紹介。「これからメールアドレスを作りたい」と思っている方は、ぜひこの記事を参考にしてください。
目次
メールアドレスとは?
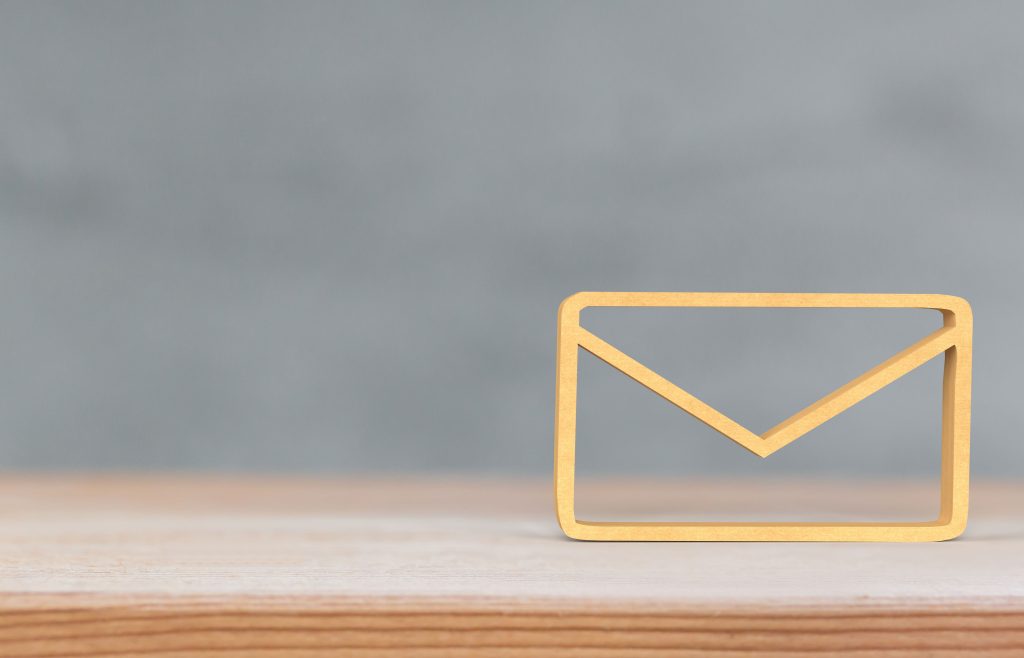
メールアドレスとは、電子メールを送受信する際に宛先を特定するための文字列のことです。通常、メールアドレスは@より左側の文字列(ユーザー名)と、@より右側のドメイン名で成り立っています。
例:「username@….co.jp」
ユーザー名はメールアドレスの利用者を表す文字列です。郵便物でいう「宛名」に当たるものです。
ドメイン名とはインターネット上に存在するコンピューターやネットワークを識別するための名前です。郵便物でいう「住所」のようなものです。
初心者向けに解説 メールアドレスの2つの種類

メールアドレスにはいくつか種類がありますが、この記事では
- フリーのメールアドレス
- 独自ドメインのメールアドレス
の2種類の特徴について紹介していきます。
フリーのメールアドレス
フリーメールとは、誰でも無料でメールアドレスを作成でき、ブラウザを使ってメールを送ったり受け取ったりできるサービスです。
フリーメールの一番の特徴は、利用料がかからないことです。そのため、気軽に使えるのが魅力です。
フリーメールでは、サービスを提供する会社ごとに決められたドメインが使われます。例えば、Gmail、Outlook、Yahoo! などが提供するサービスでは、メールアドレスの「@」以降にはそれぞれのサービス名が入ります。
例:「username@gmail.com」「username@outlook.com」「username@yahoo.co.jp」
独自ドメインのメールアドレス
独自ドメインとは、自分で無料で取得したドメインを使って作るオリジナルのメールアドレスのことです。 フリーメールのように作れるものとは違い、独自ドメインのメールアドレスを作るには費用がかかります。
独自ドメインの特徴は、「@」より前だけでなく、「@」より後のドメイン名も自分で自由に設定できることです。 さらに、1つのドメインを取得すれば、そのドメインを使って複数のメールアドレスを作ることも可能です。
▼合わせて読みたい記事
ドメインとは?どんな種類がある?独自ドメインを取得するメリットも解説
ビジネス用メールアドレスなら独自ドメイン利用がおすすめ

ビジネスで使うメールアドレスとしては、フリーメールよりも独自ドメインのメールアドレスを作成することをおすすめします。
なぜなら、業務上の連絡を行う上で、「誰にでも無料で作成できる」フリーメールアドレスを使用することは「社内のセキュリティ意識が甘いのではないか」などと、相手にマイナスの印象を与えてしまう可能性があるためです。
独自ドメインのメールアドレスでは、法人名やサービス名などに関連するドメインを設定することができるため、フリーメールでは得られない所有者の信頼性が確保できます。
フリーメールアドレスの作り方
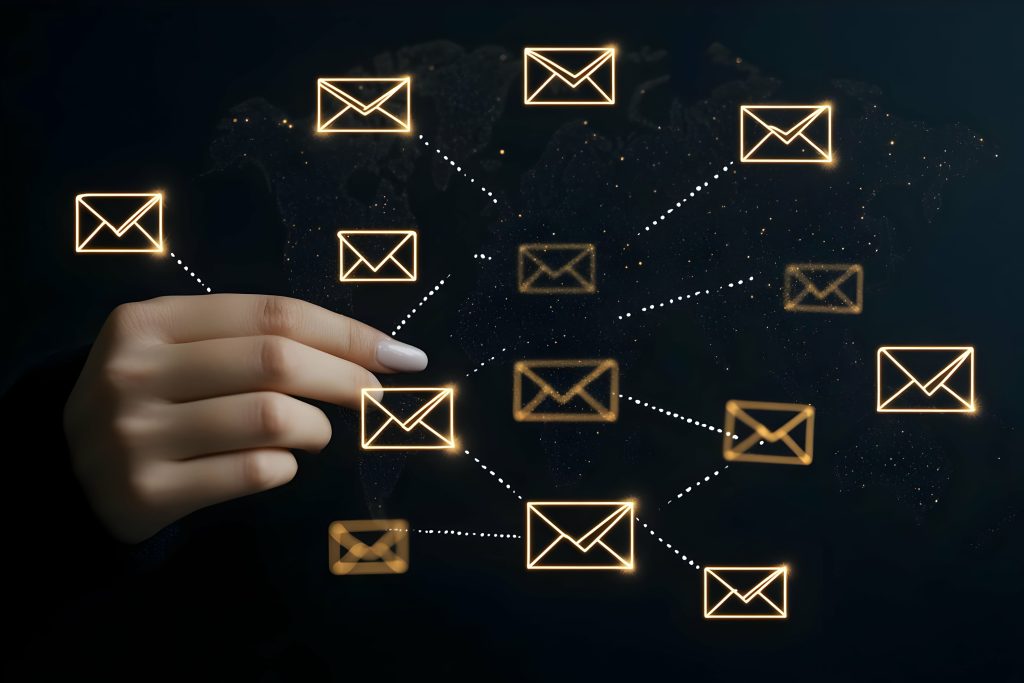
GmailはGoogleが提供するフリーメールサービスです。Gmailアドレスの作り方は以下の記事にて詳しく解説しています。
▼合わせて読みたい記事
Googleアカウント(gmail)の作り方を画像つきで解説!複数のアカウント作成の手順や注意点も紹介
Outlookアドレスの作成方法
OutlookはMicrosoftが提供するフリーメールサービスです。Outlookアドレスの作り方は以下の通りです。
1.Outlookのページを開きます。
2.「無料アカウントを作成」をクリックします。
3.ユーザー名を入力し、ドメインを「outlook.jp」「outlook.com」「hotmail.com」の中から選びます。
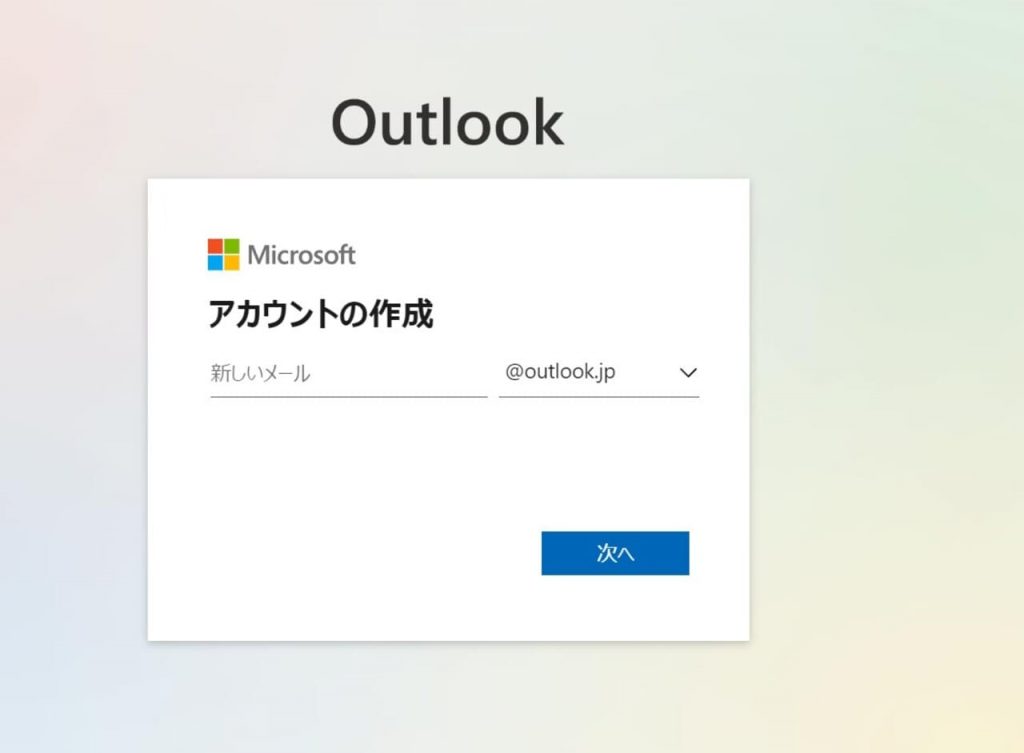
4.パスワード(8文字以上)を作成します。
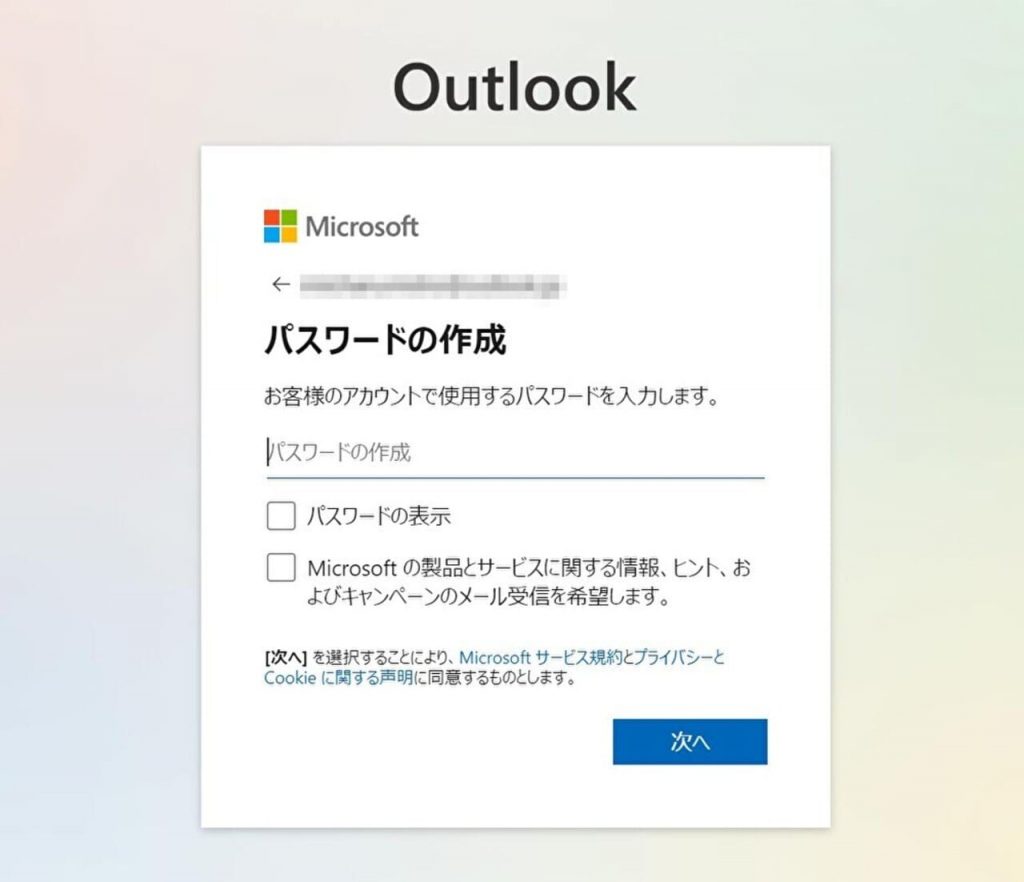
5.姓名を入力します
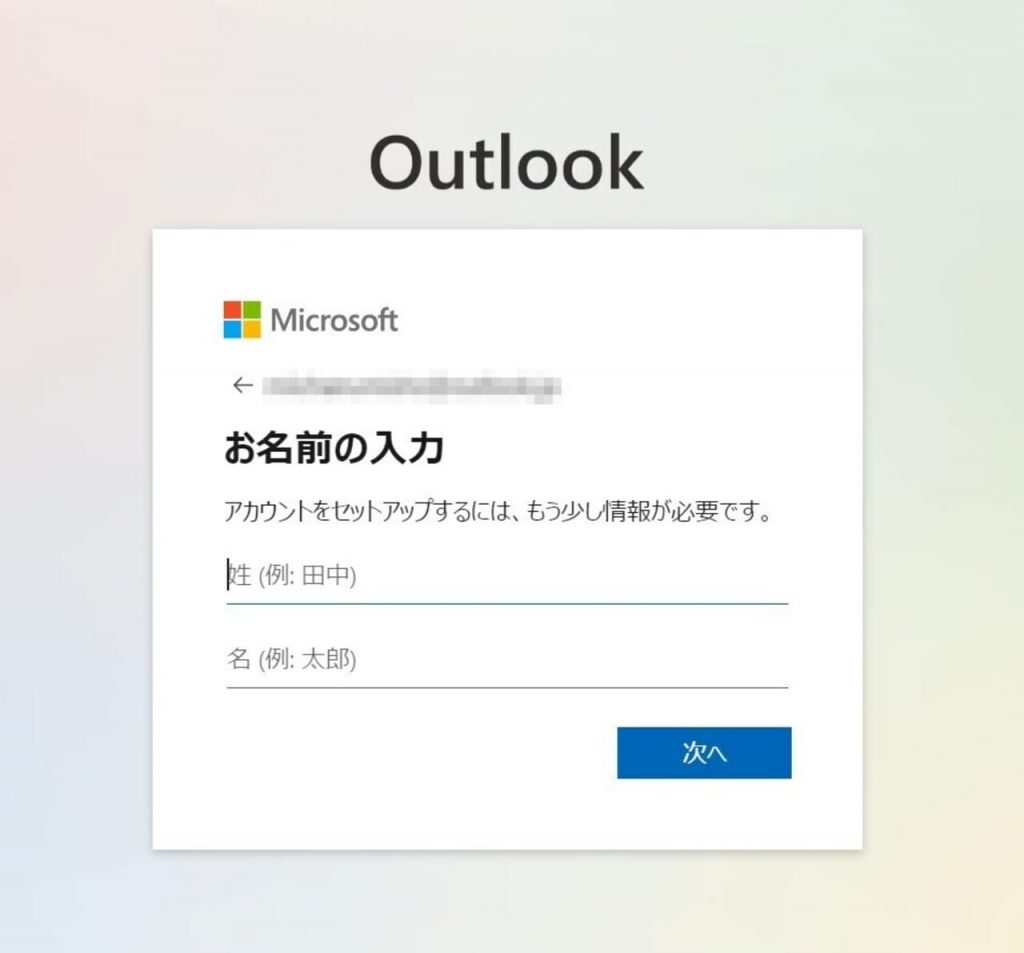
6.国/地域と生年月日を選択します。
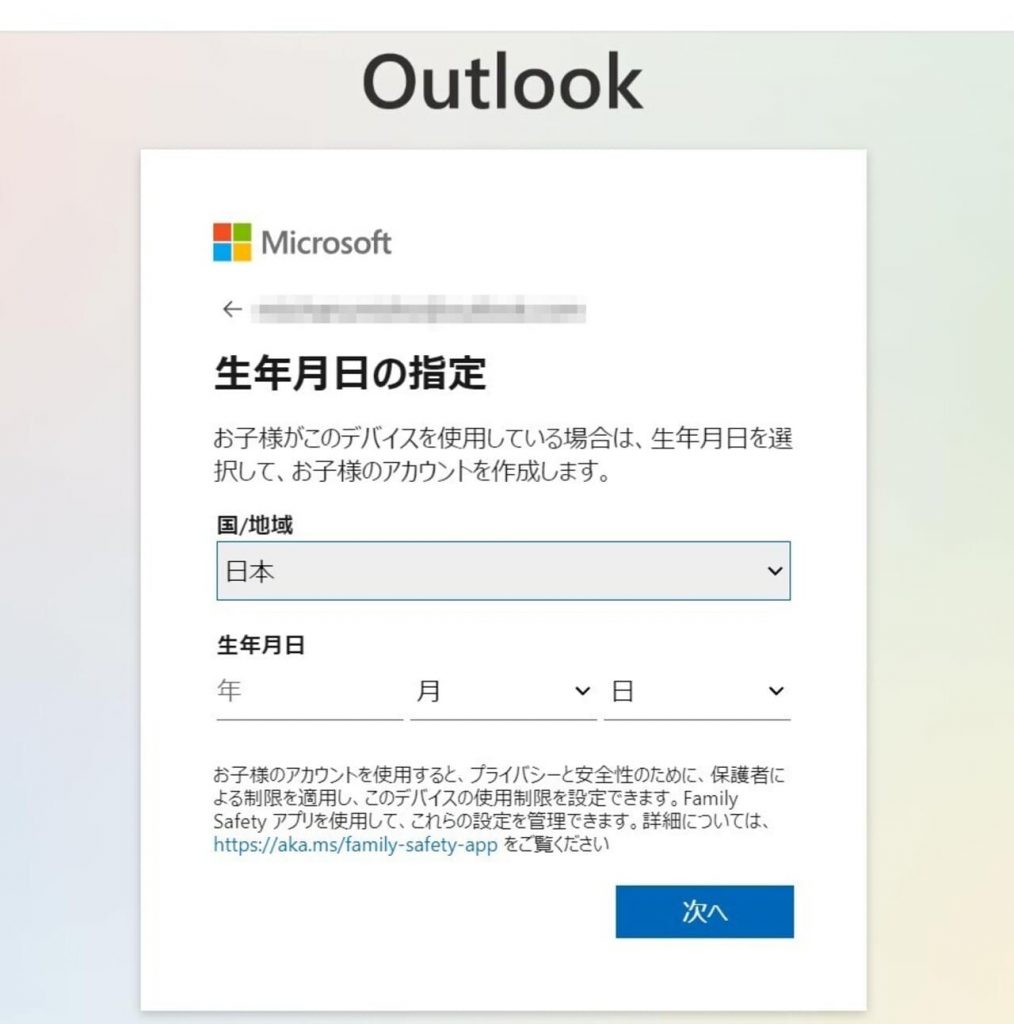
7.ロボットでないことを証明するために、クイズに答えます。
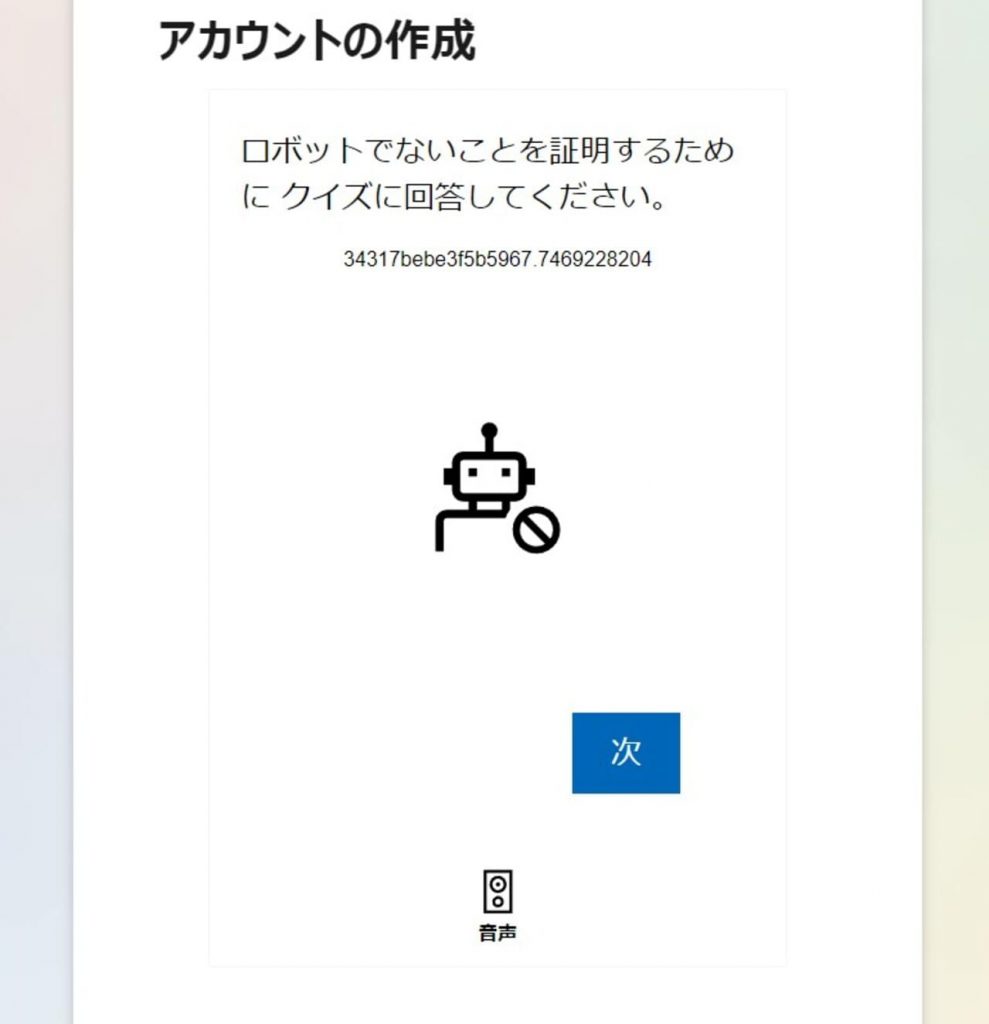
8.ロボットでないことが証明されれば、設定完了です。
Yahoo!メールアドレスの作成方法
Yahoo!メールはLINEヤフーが提供するフリーメールサービスです。「Yahoo! JAPAN ID」を持っていない人は、Yahoo! JAPAN IDの取得と同時にメールアドレスを作成することになります。
作り方は以下の通りです。
1.Yahoo!JAPAN IDの作成ページを開く
2.Yahoo!JAPAN IDは作成時に携帯電話番号が必須となっています。携帯番号を入力して「次へ」をクリックします。
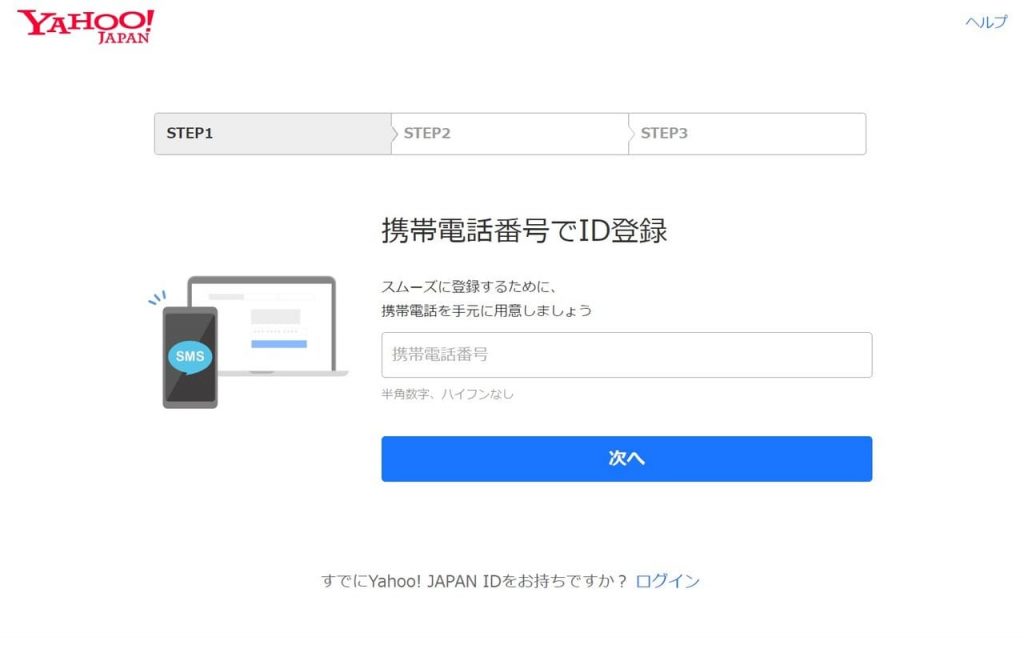
3.入力した携帯番号宛に、4桁の確認コードが届きます。SMSで受け取った確認コードを入力し、「確認する」をクリックします。
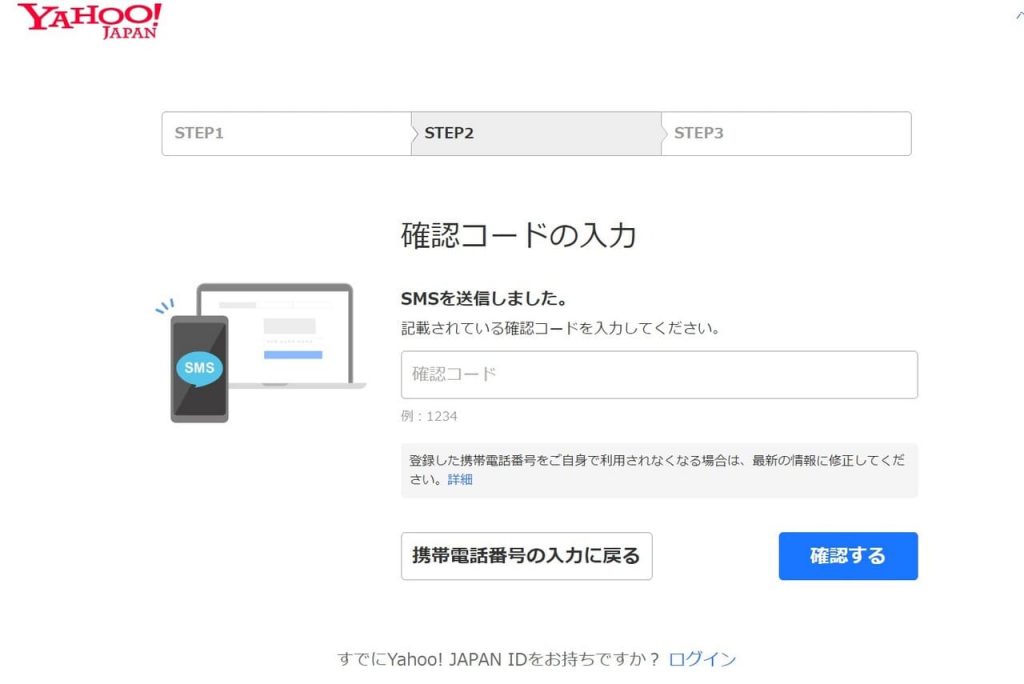
4.性別(男性/女性/その他/回答しない から選択)・生年月日・郵便番号・表示名(Yahoo!内で表示される名前)・連絡用メールアドレス・お知らせメールの受信の有無を入力し、「登録する」をクリックします。
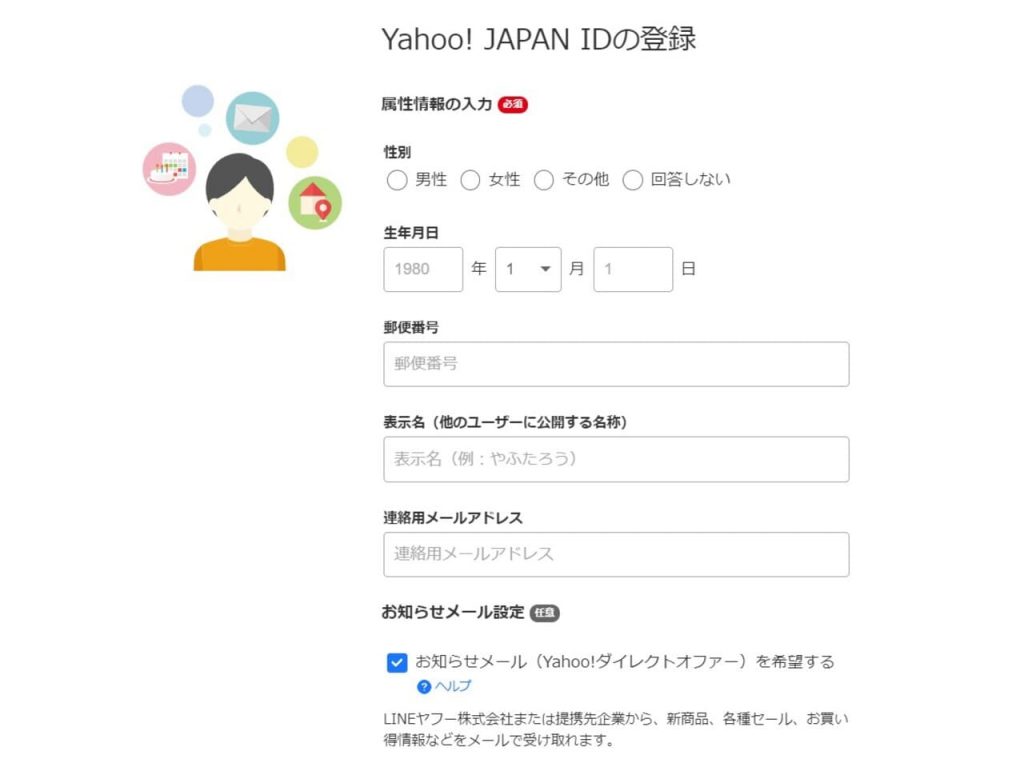
5.これでID登録は完了です。メールアドレスも作成されました。
6.もしメールアドレスを自分の好みの文字列に変更したい場合は、自動で作成されたメールアドレスの下にある「メールアドレスの変更はこちら」をクリックして、アドレスの変更作業を行います。
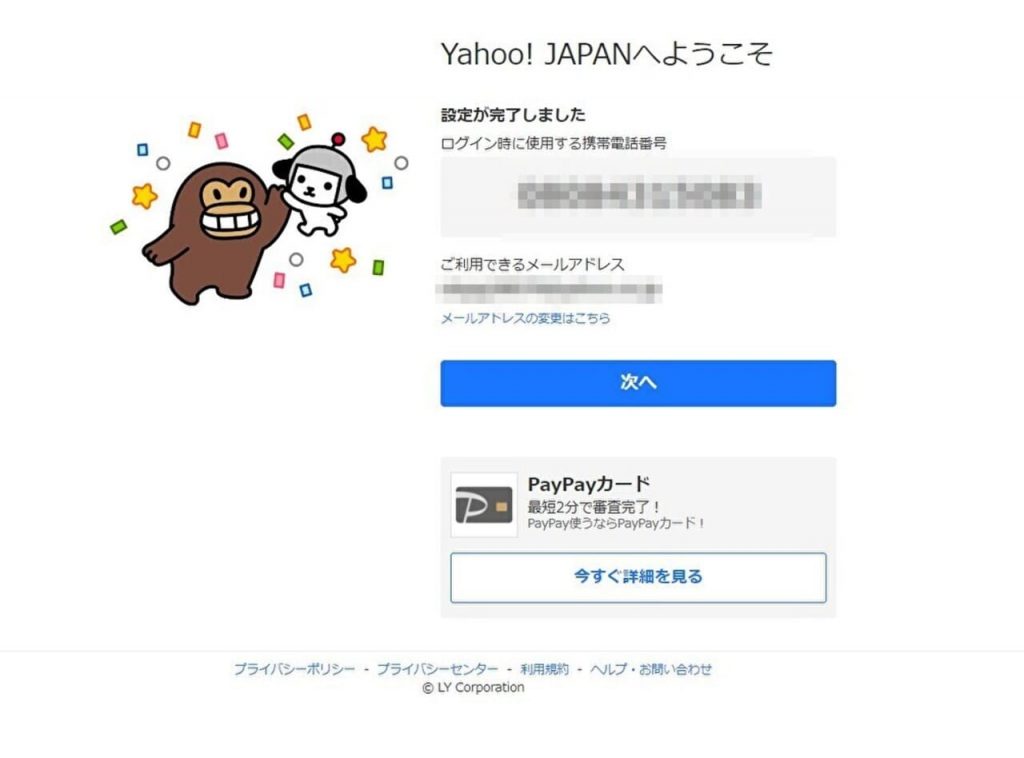
フリーメールアドレスを作成するメリット

フリーメールアドレスを作成・使用するメリットには、以下のようなものがあります。
- 無料で利用できる
- ネット環境があれば複数の端末からメールの送受信ができる
- メールソフト経由でも利用可能
それぞれについて、詳しく解説していきます。
メリット①:無料で利用できる
フリーメールアドレスは無料で取得できるため、コストがかからないという大きなメリットがあります。また、用途に応じて一時的に使えるアドレスを複数作成し、活用することも可能です。
メリット②:ネット環境があれば複数の端末からメールの送受信ができる
フリーメールは主にWebメールとして提供されており、インターネットに接続するだけで、Webブラウザ上でメールの確認や送信受信ができます。そのため、メールソフトをインストールする必要はありません。
また、フリーメールアドレスはWebメール形式が多いため、インターネット環境さえあれば、パソコンやスマートフォンなど複数の端末でブラウザを使ってメールの送受信が可能です。
メリット③:メールソフト経由でも利用可能
フリーメールを利用する際、メールソフトの使用は必須ではありませんが、より便利に活用したい場合は、メールソフトを併用するのがおすすめです。
メールソフトを使うと、インターネットに接続していないときでも、すでに受信したメールを確認することができます(メールの送受信にはインターネット接続が必要です)。
ただし、メールソフトには注意点もあります。インストールした端末でしか使用できないため、たとえばパソコンにインストールした場合、そのパソコンでのみソフトを利用できるという制限があります。
おすすめの無料メールソフトは「Thunderbird」
無料で利用できるメールソフトの中では、webブラウザの「Firefox」を開発しているMozilla社が開発した「Thunderbird」がおすすめです。複数のメールアドレスを使い分けている場合でも、1つの画面で確認することができ、操作性がよいのが特徴です。(なお、メールフォルダの容量は4GBです)
フリーメールアドレスを作成するデメリット

フリーメールは手軽に無料で利用できるなど、メリットがある一方で、以下のようなデメリットもあります。
- 信頼性が低い
- 受信トレイの容量制限が厳しい
- 広告が表示されることが多い
- サービスの提供が終了したら使えなくなる
以下で詳しく説明していきます。
デメリット①:信頼性が低い
フリーメールアドレスは、一般的に社会的な信頼性が低いとみなされています。その理由は、匿名性が高く、簡単に大量のアカウントを作成できるため、スパムメールなどの悪用に利用されやすいためです。その結果、受信者の設定によっては、フリーメールが迷惑メールとして処理され、相手に届かないリスクもあります。
デメリット②:受信トレイの容量制限が厳しい
フリーメールのメールボックスは、有料サブスクリプションサービス等を使わない限り、基本的に容量制限が厳しい傾向にあります。
代表的なサービスでは、Gmail・Outlookは最大15GB、Yahoo!メールは利用状況に応じて最大10GBの容量が提供されています。この制限を超えると新しいメールが保存できなくなり、受信ができなくなる可能性があります。
デメリット③:広告が表示されることが多い
広告が頻繁に表示されることが多いのもフリーメールのデメリットといえます。
広告が表示されることで、作業に集中しづらかったり、ストレスを感じることがあるかもしれません。 一方、有料のメールサービスでは、無料メールによくある煩わしい広告が表示されないことが多く、快適に利用できるケースが多いです。
デメリット④:サービスの提供が終了したら使えなくなる
フリーメールの欠点の一つは、サービス提供会社の運営方針によってサービスが終了すると、メールアドレスが使えなくなってしまう点です。別のサービスに移行する場合、アドレス変更の手続きが必要になります。
一方、独自ドメインを使用している場合は、契約しているサーバーがサービスを終了しても、移行先のサーバーで同じメールアドレスを引き続き利用できるため、メールアドレスが利用できなくなるリスクはありません。
独自ドメインのメールアドレスを作成/使用するメリット
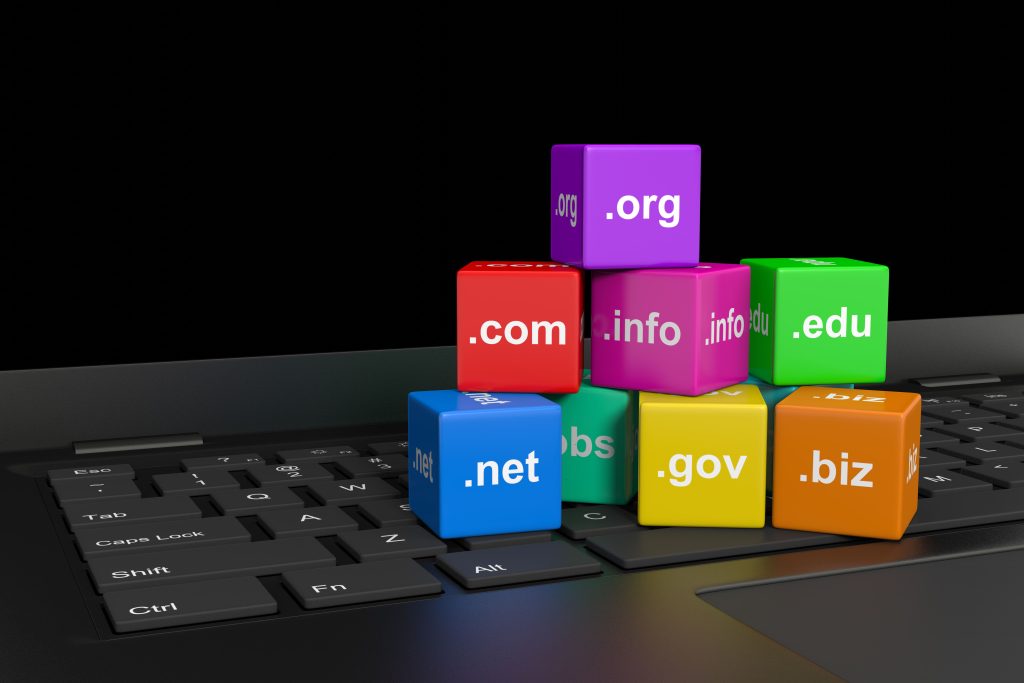
独自ドメインのメールアドレスを作成・使用するメリットは、以下の通りです。それぞれについて、詳しく解説していきます。
- 社会的信頼性が高い
- 永続的に利用が可能
- ブランディングに活用できる
メリット①:社会的信頼性が高い
独自ドメインはメールアドレスの作成者1人しか使用できないことから、社会的信頼性が高いと考えられています。
独自ドメインを取得すれば、@以前のユーザー名はもちろん、@以降のドメイン名も自由に決めることが可能です。@以降は、サービス名や会社名など独自の文字列にすることができるため、自社のブランディングにもつながります。
メリット②:永続的に利用が可能
独自ドメインのメールアドレスは、一度取得すれば更新を忘れない限り、ずっと使い続けることができます。 サービスが終了して使えなくなるリスクがあるフリーメールとは異なり、契約しているサーバーがサービス終了した場合でも、移行先のサーバーで同じメールアドレスを引き続き利用することができます。
メリット③:ブランディングに活用できる
ブランディングにも活用できるのも、独自ドメインのメールアドレスのメリットの一つです。
@前後どちらの文字列も自由に設定できるため、自分だけのオリジナルのメールアドレスを作成できます。企業名・屋号・サイト名・商品名など、独自の名称を用いたアドレスを使うことは、認知の向上にもつなげられます。
独自ドメインのメールアドレスを作成するデメリット

独自ドメインのデメリットには、
- 費用が掛かる
- ドメイン所有者の個人情報登録に注意が必要
といったものがあります。それぞれ、詳しく解説していきます。
デメリット①:費用が掛かる
独自ドメインのメールアドレスを利用するにはまず、ドメインとサーバーの契約が必要で、それに伴い費用が発生します。ドメイン取得時にかかる費用は、ドメインの種類によって異なりますが、一般的なもので年に250~2000円程度、更新にかかる費用は1600~4000円程度です。サーバーのレンタルに発生する費用は、月に1000円程度が相場です。
デメリット②:ドメイン所有者の個人情報登録に注意が必要
ドメイン取得に際して、ドメイン所有者は
- 氏名
- メールアドレス
- 住所
- 電話番号
などの情報を登録する必要があります。この情報はWhois(フーイズ)というサービス上で、一般の人も確認できる状態で公開されます。大手のドメイン登録サービスの多くは、個人情報をWhoisに掲載しなくても済むように、情報公開を代行してくれるサービスを提供していますので、個人情報保護の観点から、利用するのがおすすめです。
デメリット③:登録者の情報を公開する義務がある
独自ドメインを取得する際は、個人または法人の名前、住所、電話番号、メールアドレスなどの登録者情報を公開する義務があります。
登録者情報が公開されると、スパムメールやフィッシング詐欺の標的になるリスクがあり、悪意のある第三者に悪用される可能性が生じます。
登録者情報を公開するリスクを防止する方法としては、ドメインプライバシー保護サービスやWhois情報公開代行サービスの利用をおすすめします。別途費用がかかる場合がありますが、公開の抑制が可能です。
【初心者向け】独自ドメインのメールアドレスを作る方法
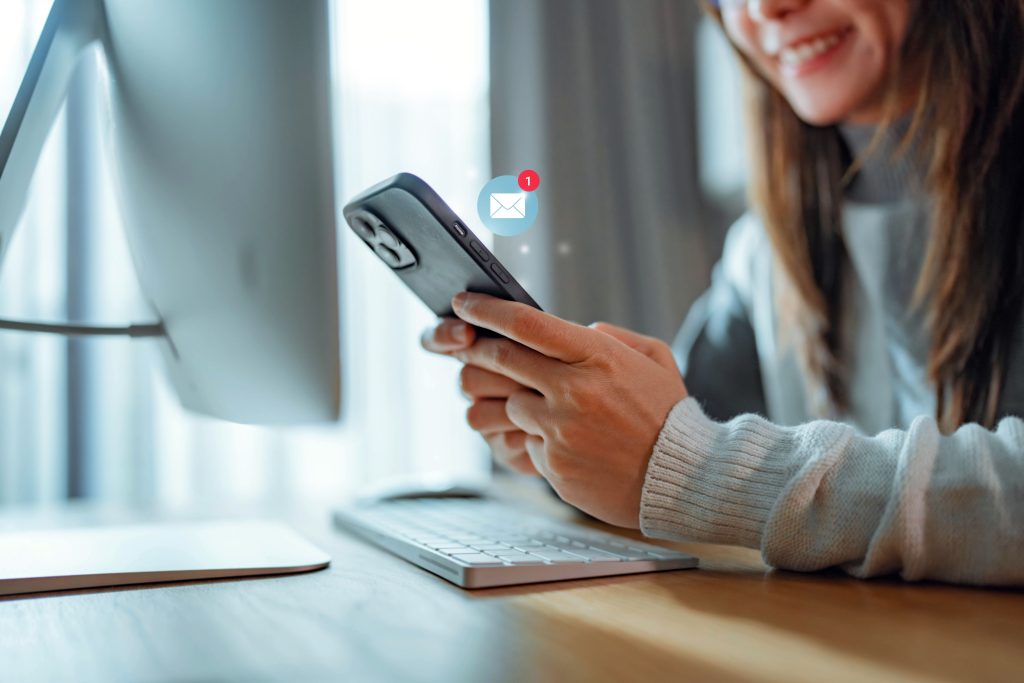
独自ドメインのメールアドレスは以下の手順で行います。
- 独自ドメインを取得する
- レンタルサーバーを契約する
- ドメインとレンタルサーバーを紐づける
- 自分の端末でメールを送受信できるように設定する
手順①:独自ドメインを取得する
本記事では、GMOペパボが運営するムームードメインを例に挙げて、独自ドメイン取得の流れを解説していきます。ぜひドメイン取得の際に参考にしてみてください。
取得するドメイン名を決める
ここでは例として「sungrove-media.com」で取得することにします。
ドメインを検索する
検索ボックスに「sungrove-media」と入力して「検索」をクリックします。
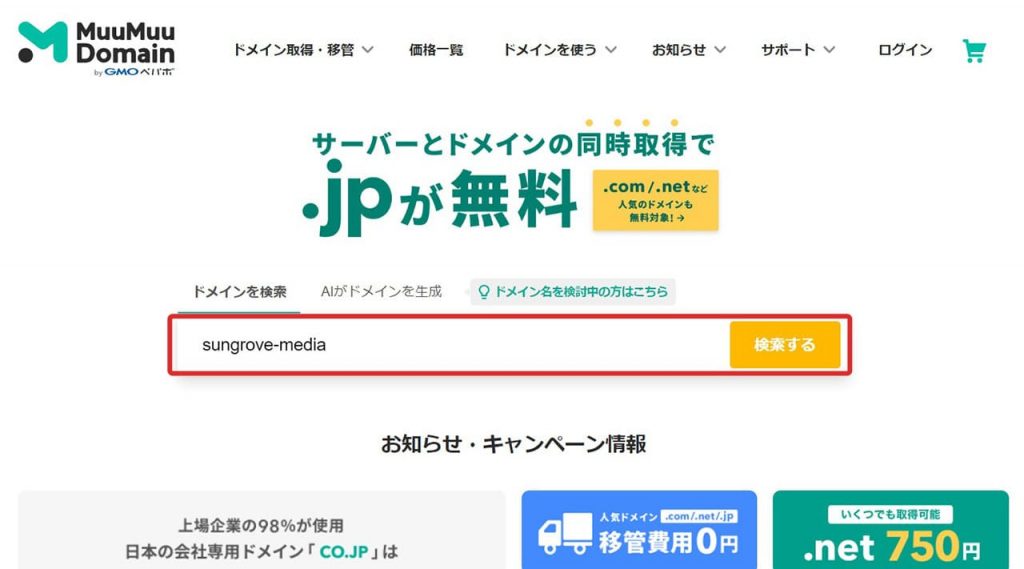
希望ドメインをカートに追加します。
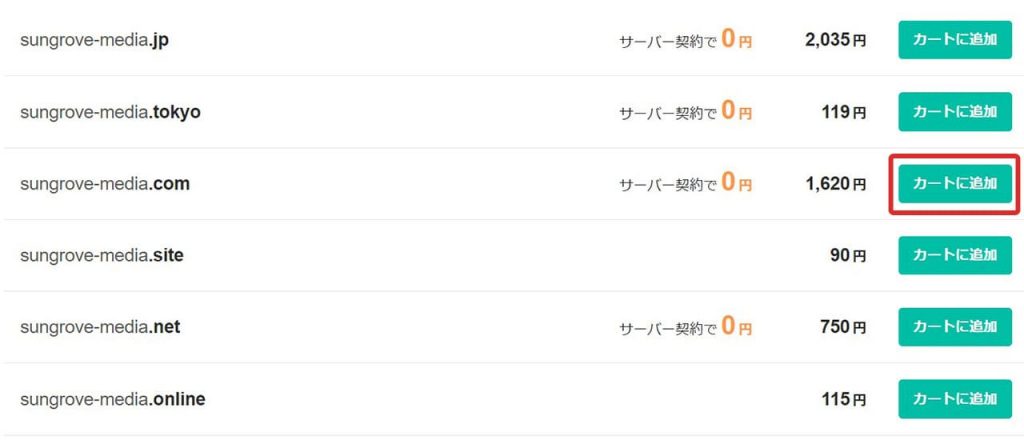
すでに第三者に取得されている場合は「取得できません」と表示されます。

ドメインを取得する
ドメインに間違いがないか確認し、申し込みへと進みましょう。
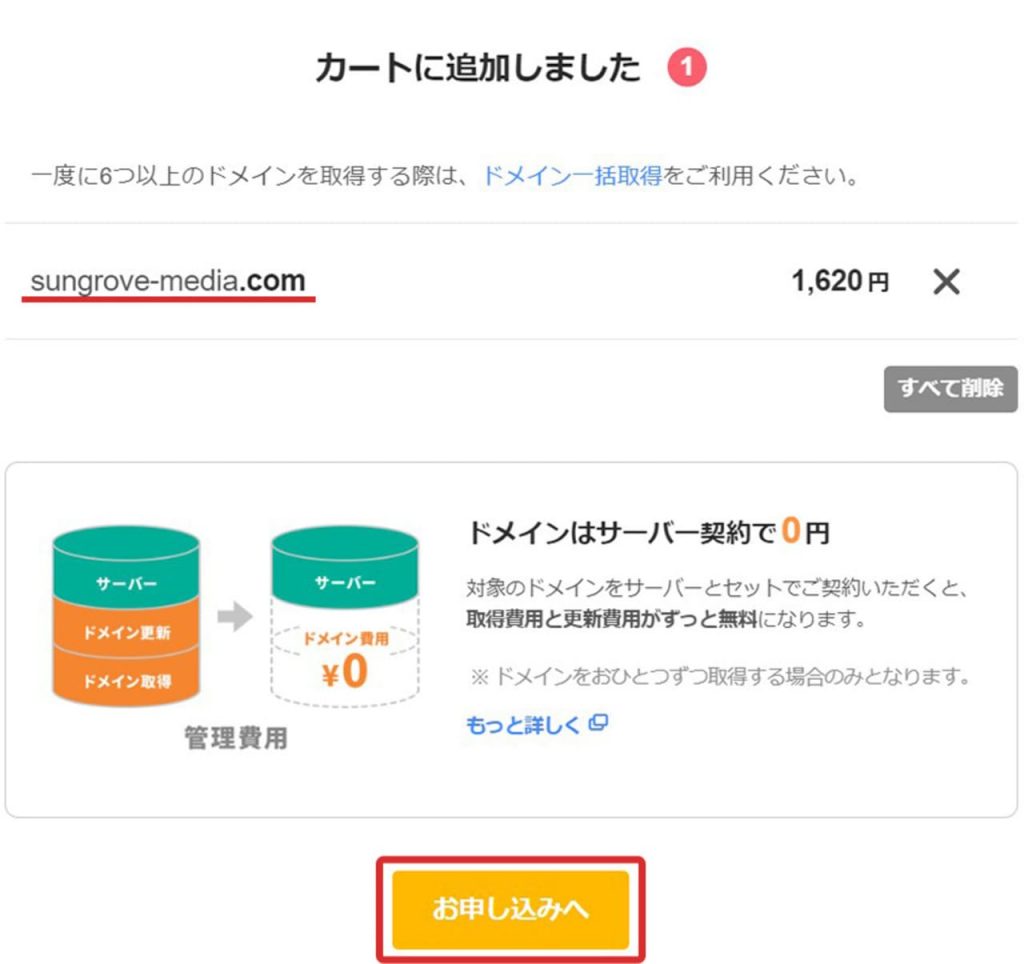
ムームードメインの場合、オプションとしてムームーサーバーへの同時申し込みを選択することができます。
ムームーサーバーに申し込みをすると、ドメインとサーバーを一括で管理できるメリットがありますが、同じくらいのサーバースペックで、より安価なサーバーがありますので、必要に応じて加入するようにしましょう。
手順②:レンタルサーバーを選ぶ
国内で人気かつ低価格のサーバーとして代表的なサービスは下記2つになります。
ここでは、低価格で利用できるロリポップのレンタルサーバーを例に、手順をご紹介します。
手順③:レンタルサーバーを契約する
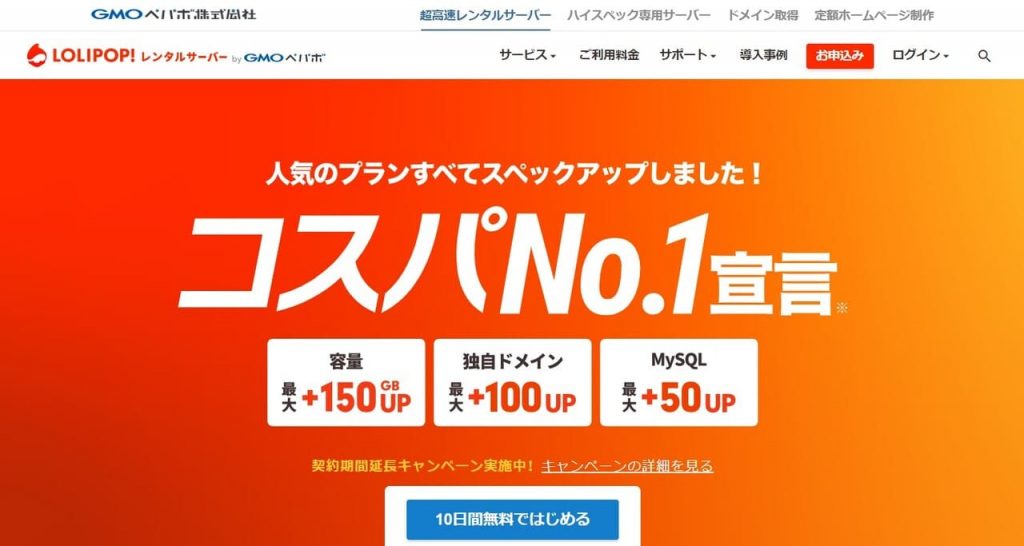
ロリポップには月額99円〜利用できる「エコノミー」プランがあります。
しかし、メールアドレスの作成数の上限やメールアドレス毎の容量が少ないので、月額220円〜利用できる「ライト」プラン以上がおすすめです。
メールアドレスの作成数や容量、保存件数については、ロリポップのご利用料金のページ内「メール仕様」に記載されています。
ロリポップ以外のサーバーを契約する際も、メールの仕様について必ず確認してから契約するようにしましょう。
手順③:ドメインとレンタルサーバーを紐づける
ドメインの取得とレンタルサーバーの契約ができたら、取得したドメインとレンタルサーバーの紐づけを行います。
取得したドメインにネームサーバーを設定する
ネームサーバーは簡単に言うと、ドメインをサーバーのIPに紐づけるために必要な設定です。詳しく理解しなくても、簡単に設定できるのでご安心ください。
ロリポップの場合、ネームサーバーは下記になります。
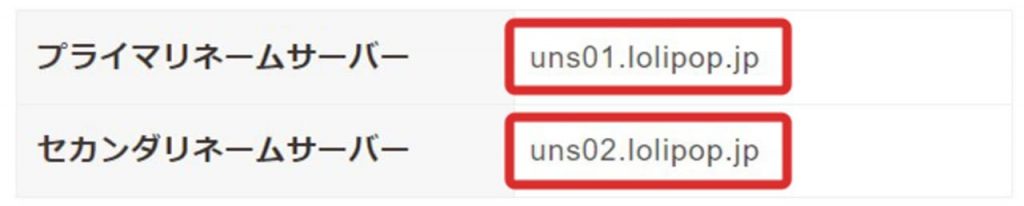
レンタルサーバーによっては、ネームサーバーが2つ以上ある場合があります。その場合は、ネームサーバーの数だけ設定を行います。
このネームサーバーを契約したドメイン事業者(本記事ではムームードメイン)の管理画面で設定を行います。
今回は、GMOペパボが運営しているサービスを利用しているので、下記のようにチェックを入れるだけで設定が完了します。
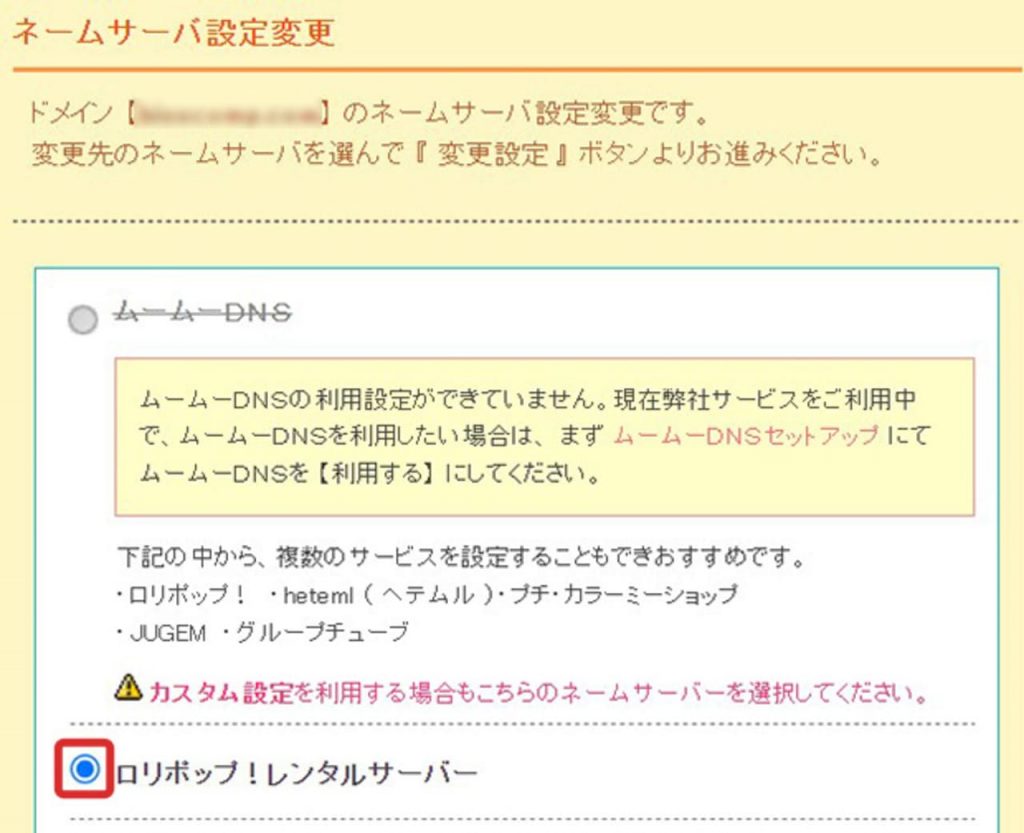
ムームードメイン以外のドメイン取得事業者を利用している場合は、下記の項目にネームサーバーを記述します。最後に、ページ下部にある「ネームサーバ設定変更」をクリックして設定は完了です。
ネームサーバーの設定が反映されるまで、最大で72時間ほど時間を要する場合があります。
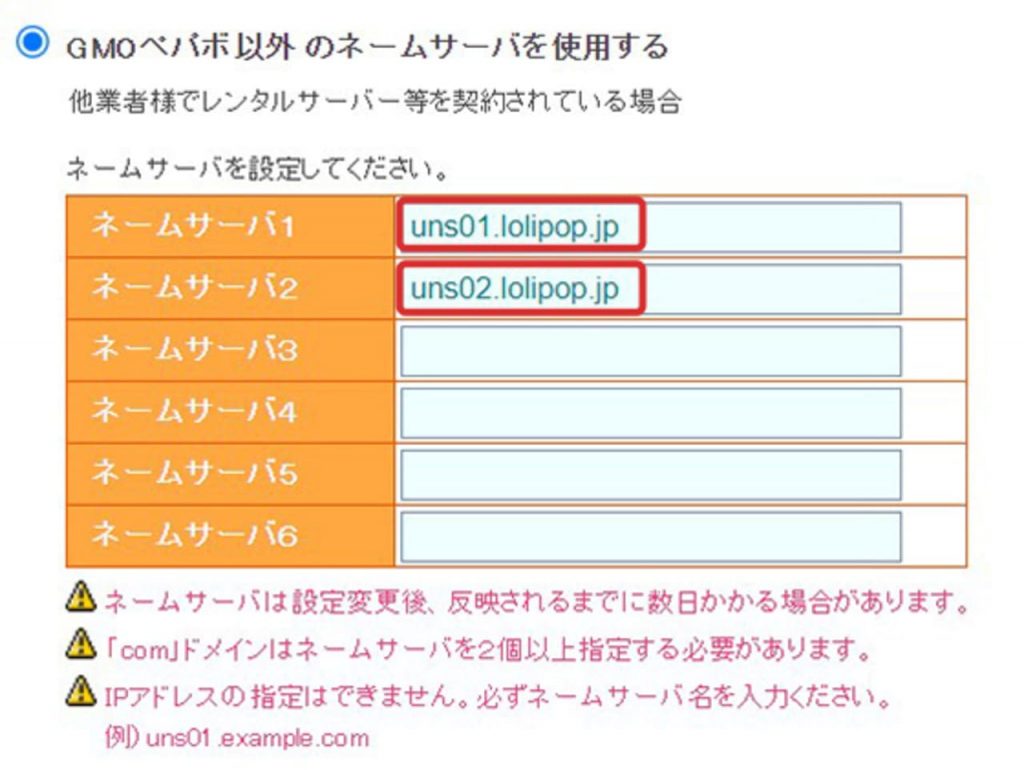
契約したサーバーにドメインを登録する
ここまで、取得したドメインの管理画面で、ドメインとサーバーとを紐づける設定を行ってきました。次は、サーバーの管理画面にドメインを登録し、紐づけを行います。
契約したレンタルサーバー(本記事ではロリポップ)の管理画面にログインします。「ドメインの設定」「ドメインの追加」のようなメニューがあるので、そこから今回取得したドメインを登録していきます。
ロリポップの場合は、「独自ドメイン設定」というメニューから、ドメインの登録が可能です。
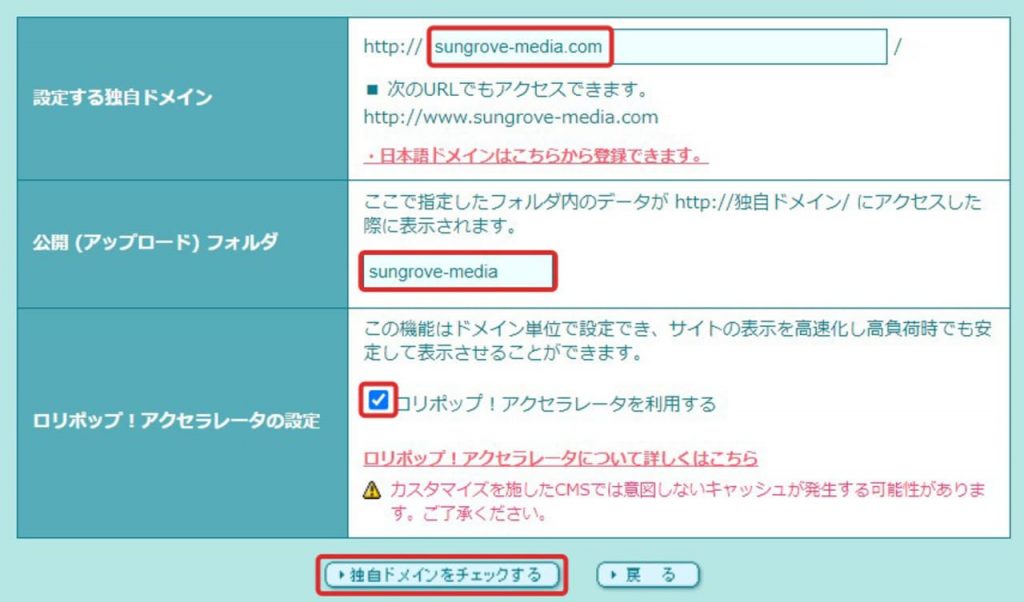
設定する独自ドメイン欄に、今回取得したドメインを入力します。
そのほかの項目については、メールアドレスの作成とは直接関係しないので、自由に設定して問題ありません。迷った際は、上記画像を参考にしてください。
入力が完了したら、「独自ドメインをチェックする」をクリックします。
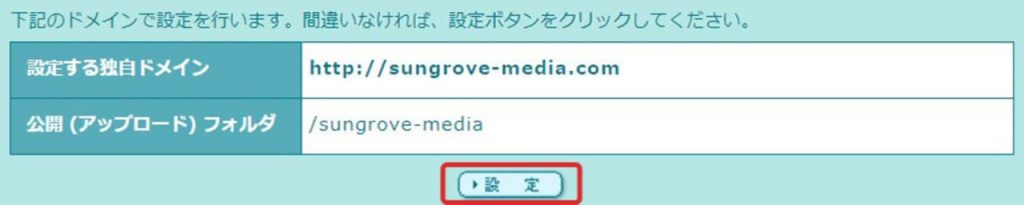
ここまでの設定に誤りがなければ、上記のような画面に遷移するので、設定をクリックします。これで、ドメインの登録は完了になります。
手順④:メールアドレスを作成する
ドメインとサーバーが連携できたので、サーバー(本記事ではロリポップ)上でメールアドレスを作成します。
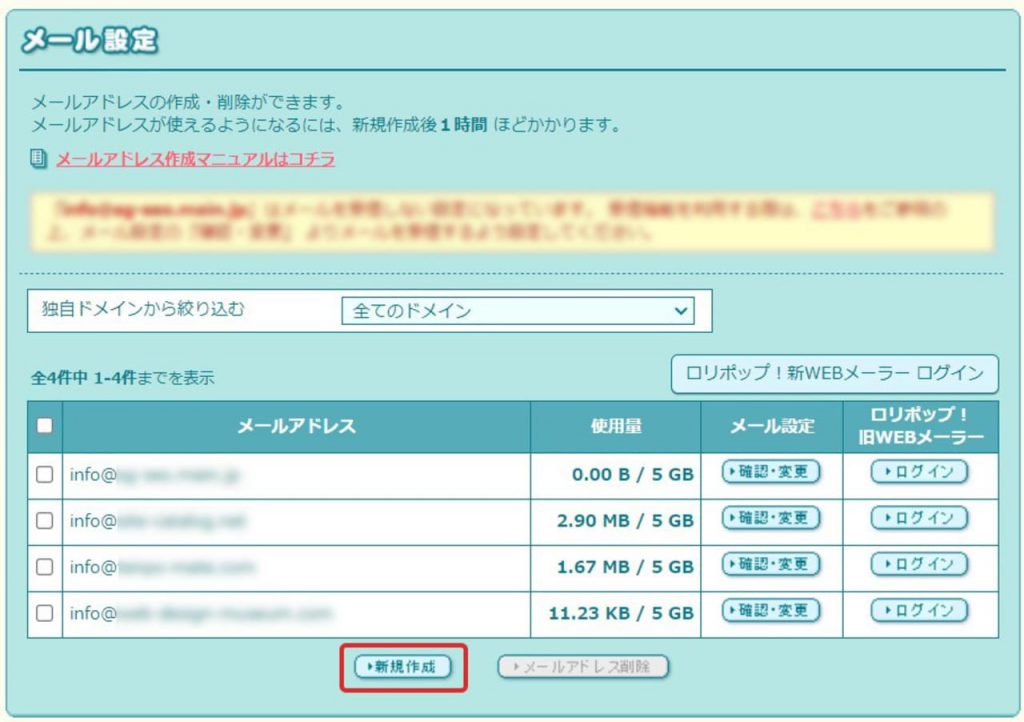
「メール設定」の画面から「新規作成」をクリックします。
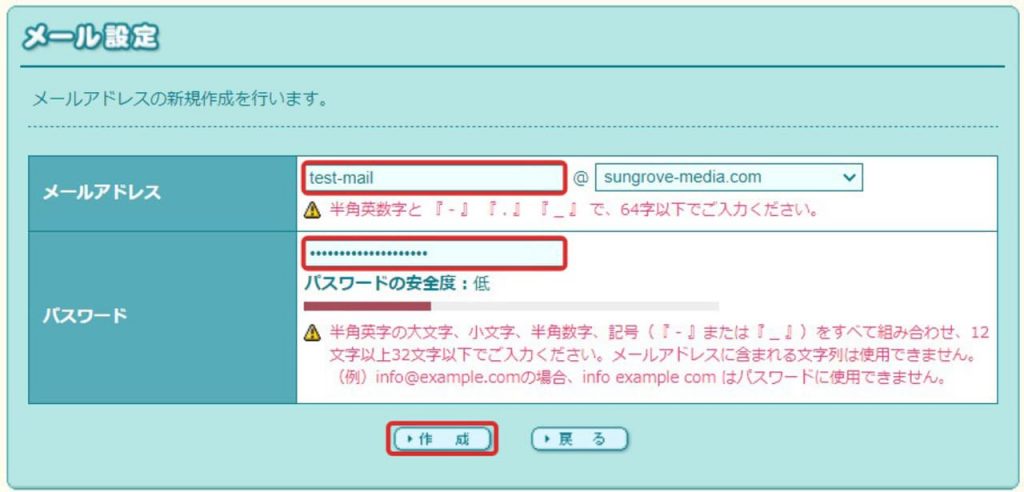
作成したいメールアドレスの@マーク前半部分を入力。パスワードを設定して「作成」をクリックします。パスワードはメールソフトの設定に必要になるので忘れないようにしましょう。
これで、メールアドレスが作成できました。複数のメールアドレスを作成する場合は、同じ手順を繰り返してください。
手順⑤:自分の端末でメールを送受信できるように設定する
メールアドレスの作成ができたら、今度はメールの送受信ができるように設定します。
独自ドメインで作成したメールアドレスは、各種メールソフトで利用することが可能です。
- Gmail
- Outlook
- Windowsメール
- Thunderbird
- Macメール
- iPhone
上記のほかにも、一般的なメールソフトの多くでメールの送受信を行えます。
独自ドメインにかかる費用
独自ドメインは、実に1000種類以上あると言われています。独自ドメインの取得は、事業者によって金額が異なるので、本記事ではムームードメインの料金を例に挙げ、よく利用される代表的なドメインの新規取得・更新費用を紹介します。
※ムームードメインのサイト(2024年3月26日時点)より抜粋
| ドメイン | ドメインの特徴 | ドメインの新規取得費用 | 更新費用 |
|---|---|---|---|
| .com | 最もメジャーなドメイン。誰でも取得可能。 | 1620円 | 1728円 |
| .net | 定番ドメインの1つ。誰でも取得可能。 | 750円 | 1628円 |
| .jp | 日本固有のドメイン。 | 2035円 | 3344円 |
| .co.jp | 日本国内の会社のみ登録可能。 | 1980円 | 4378円 |
| .org | 元々は非営利団体を表すドメインだったが、誰でも取得可能に。 | 1190円 | 1848円 |
| .biz | ビジネスや商用目的で用いる。誰でも取得可能。 | 245円 | 1738円 |
| .info | 用途制限はなく、誰でも使用可能。 | 470円 | 2029円 |
なお、表には掲載していませんが、「.xyz」ドメインの取得はおすすめできません。このドメインは、取得費用が310円・更新費用が更新費用が1628円と安価ですが、詐欺やフィッシングに使われやすく、信頼性が低いため、使用すると迷惑メールとして判定されてしまう可能性があります。
メールアドレスの決め方のコツ

メールアドレスの決め方にはコツがあります。以下4点について、それぞれ説明します。
- 覚えやすい文字列にする
- 必要以上の個人情報は入れない
- 長く使い続けられる文字列にする
- よく使われているパターンを参考にする
ポイント①:覚えやすい文字列にする
送信者の打ち間違いにより、大切なメールを受け取れない事態を招かないように、メールアドレスにはできる限り覚えやすい文字列を使うのがよいでしょう。意味のない文字列や長すぎる文字列は避けるのが無難です。
ただ、短すぎる文字列にするとメールアドレスが推測されやすくなり、迷惑メールが届く可能性が高まるため、注意が必要です。
なお、アルファベット、数字や、「‐(ハイフン)」「_(アンダーバー)」「.(ドット)」などの記号をアドレスに含めることで、メールアドレスが推測されにくくなりセキュリティが高まります。
ポイント②:必要以上の個人情報は入れない
メールアドレスを作成する場合は、必要以上に個人情報を盛り込まないよう注意が必要です。
名前や生年月日、電話番号などがメールアドレスに含まれていると、セキュリティ面で危険が生じてしまうため、入れるのはやめておきましょう。
ポイント③:長く使い続けられる文字列にする
メールアドレスは一度作成すると、長期的に使い続けることが多いです。流行り廃りがありそうな内容を文字列に含めるのはやめておいた方が無難です。
ポイント④:よく使われているパターンを参考にする
メールアドレスの文字列に悩んだ場合には、よく使われているパターンを参考にすれば、失敗しにくいと言われています。たとえば、個人からの連絡や社員ごとに用意する会社用メールアドレスなら、自分の名前を含むパターンがよく利用されます。
また、名字に加えて名前やイニシャルも含めると、グループ内で同じ名字の人が複数いる場合でも区別しやすくなります。また、フリーランスとして個人で活動する場合なら、職種を含める例もあります。
メールアドレスを作成するときの注意点
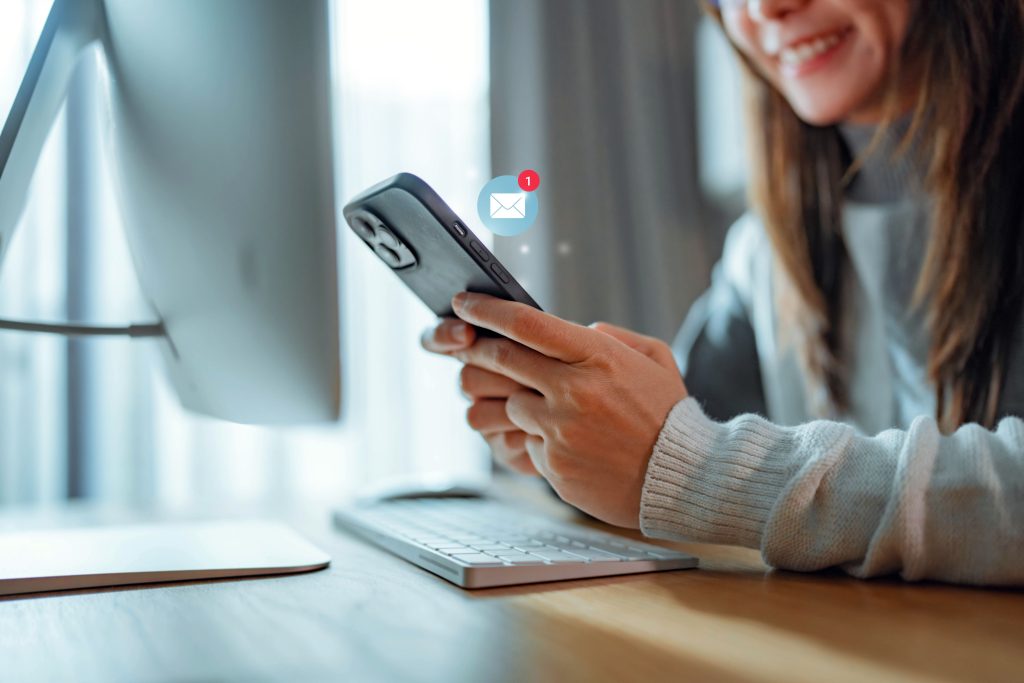
ここからは、メールアドレス作成に当たっての注意点をご紹介します。注意点は以下の2つです。
- サービスごとの文字ルールを確認する
- 必要以上に個人に関する情報を含めない
サービスごとの文字ルールを確認する
サービスによって、メールアドレス(@の前)に使える文字や記号、文字数などのルールが違います。そのため、文字列を決める前に、利用するレンタルサーバーの文字ルールを確認してください。
必要以上に個人に関する情報を含めない
個人の特定を防ぐために、メールアドレスには「必要以上に個人に関する情報を含まないこと」も重要です。特に電話番号はその情報だけで本人に繋がってしまうので、取り扱いには注意が必要です。
安全にメールアドレスを運用するポイント
ここからは安全にメールアドレスを運用するポイントを解説します。
不審なサービスに登録しない
安全にメールアドレスを運用するポイントの1つ目は、「不審なサービスに登録しないようにすること」です。
懸賞サイトやショッピングサイトなどにメールアドレスを登録すると、アドレスが流出して迷惑メールが届くリスクがあります。
もし、メールアドレスの登録が必要な場合は、GmailやYahoo!メールでサービス登録用のメールアドレスを作っておくと安心できるでしょう。
定期的にパスワードを変更する
安全にメールアドレスを運用するポイントの2つ目は「定期的にパスワードを変更すること」です。長期間パスワードを変更していないと、メールアカウントを乗っ取られてしまう確率が高くなります。
セキュリティのことを考えると、最低でも2~3か月に1回くらいのペースでパスワードを変更した方が安心できるでしょう。
迷惑メールを開封しない
安全にメールアドレスを運用するポイントの3つ目は「迷惑メールを開封しない」ことです。
受信ボックスに迷惑メールの可能性があるメールが届いても、決して開封して返信をしないでください。迷惑メールに返信すると、メールアドレスが有効だと相手に知られ、さらに大量の迷惑メールが届く原因となります。ウイルスやマルウェアに感染してしまうリスクも高まります。
Web上にメールアドレスを公開しない
安全にメールアドレスを運用するポイントの4つ目は「Web上にメールアドレスを公開しない」ことです。
ホームページやブログなど、ウェブ上にメールアドレスを公開するのは避けましょう。インターネット上には、公開されたメールアドレスを自動で収集するロボットが存在し、知らない間に迷惑メールの送信対象になることがあります。
メールアドレスを作成してみよう!

この記事では、無料で使える「フリーメール」サービス(Gmail、Yahoo!メール、Outlookなど)や、自分のドメインを使った「独自ドメイン」のメールアドレスの作り方について詳しく解説しました。
それぞれのサービスのメリットとデメリットをしっかりと見極めて、自分の目的やニーズに合ったものを選んで、メールアドレスを作成してみましょう。
▼合わせて読みたい記事
今こそ始めたい!メールマーケティングとは?メリットや成果の出し方をやさしく解説
急増中?なりすましメールは対策必須!例から⾒分け⽅まで解説
【無料&有料】おすすめのメール配信ツール9選を紹介!主な機能や選び方とは?
RANKING ランキング
- WEEKLY
- MONTHLY
UPDATE 更新情報
- ALL
- ARTICLE
- MOVIE
- FEATURE
- DOCUMENT
