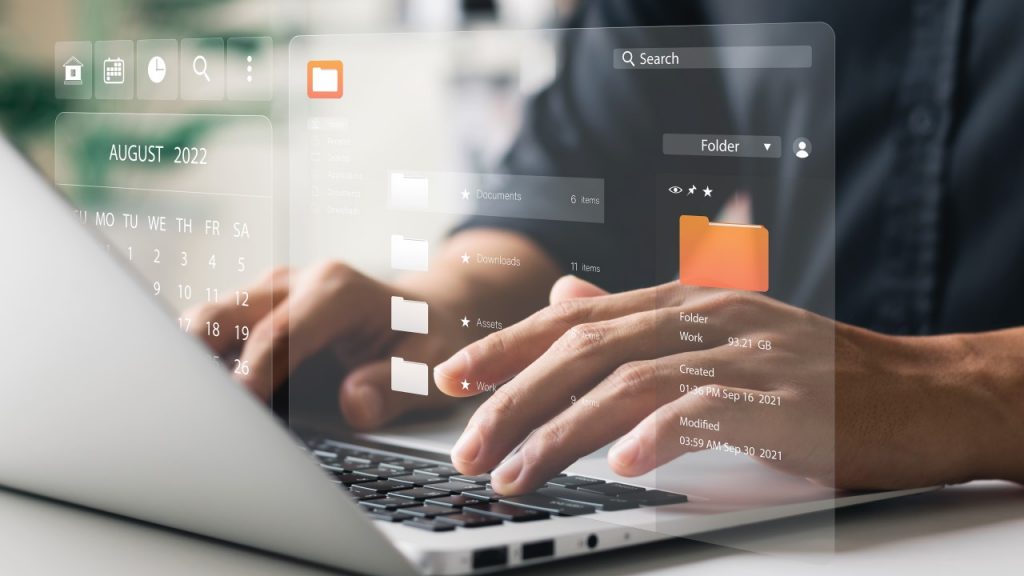
【2024年版】Evernote(エバーノート)の使い方とは?無料で使える機能を解説
世界中で愛されている多機能メモアプリ「Evernote(エバーノート)」。2023年には利用ユーザーが2億人を突破したことで話題になっていました。
しかし、無料版の制限が厳しくなりEvernote離れを考える人も増えています。それでも使い勝手が良い、慣れているから使い続けたいと思う人もいるはずです。
本記事では、2024年9月時点のEvernoteの機能・使い方について徹底解説しています。無料版でどこまで使えるのか、有料版の金額やできることについても紹介しているので、ぜひ参考にしてください。
目次
Evernote(エバーノート)とは
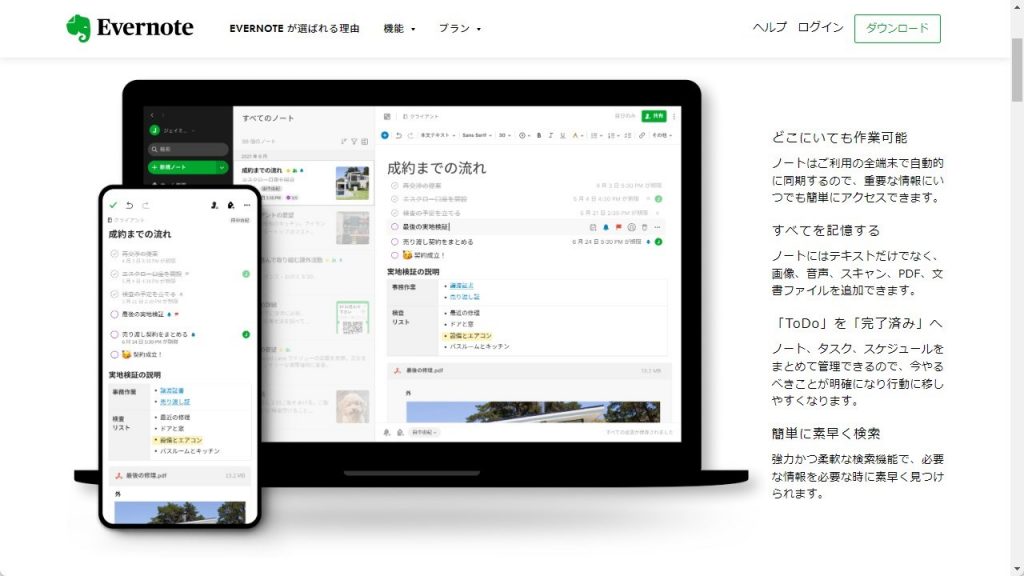
公式:Evernote
Evernote(エバーノート)とは、2008年にアメリカのEvernote Corporationがサービス発表した、多機能メモツールです。Web上でアカウント登録すれば、誰でもノートを取るように情報の書き込みができます。
対応デバイスは、Windows・Mac・Android・iOSで、ブラウザ版とアプリ版の2種類があります。
Evernoteの特徴
Evernoteは「多機能メモツール」と言われるだけあって、機能が充実しています。あらゆるデータを保存できるので、使い道は「メモ」だけにとどまりません。名刺管理やタスク管理、プレゼン資料の作成など、幅広い用途で活用できます。有料版にはAI機能も搭載されているので、業務効率にきっと役立つことでしょう。
Evernoteの料金プラン
Evernoteの料金プランは、無料を含んで4種類あります。
- Free:0円/月
- Personal:1,100円/月
- Professional:1,550円/月
- Teams:2,100円/月/ユーザー
- ※年払いは割引あり
料金プランが上がるにつれて、同期可能な端末数や使える機能が拡張される仕組みになっています。基本的な機能だけで事足りる場合は、無料の「FREE」プランでも問題なく利用できるでしょう。
ただし、画像や動画をたくさん保存する人や複数の端末を同期させたい人は、無料プランだと少し窮屈に感じるかもしれません。
Evernoteの基本的な使い方
早速ですが、Evernoteの基本的な使い方を解説していきます。
- 使い方①:会員登録
- 使い方②:新規ノートの作成
- 使い方③:ノートの検索
- 使い方④:ノートの共有
UIがシンプルなので、直感的な操作が可能です。ぜひ1度、各機能を使ってみてください。
使い方①:会員登録
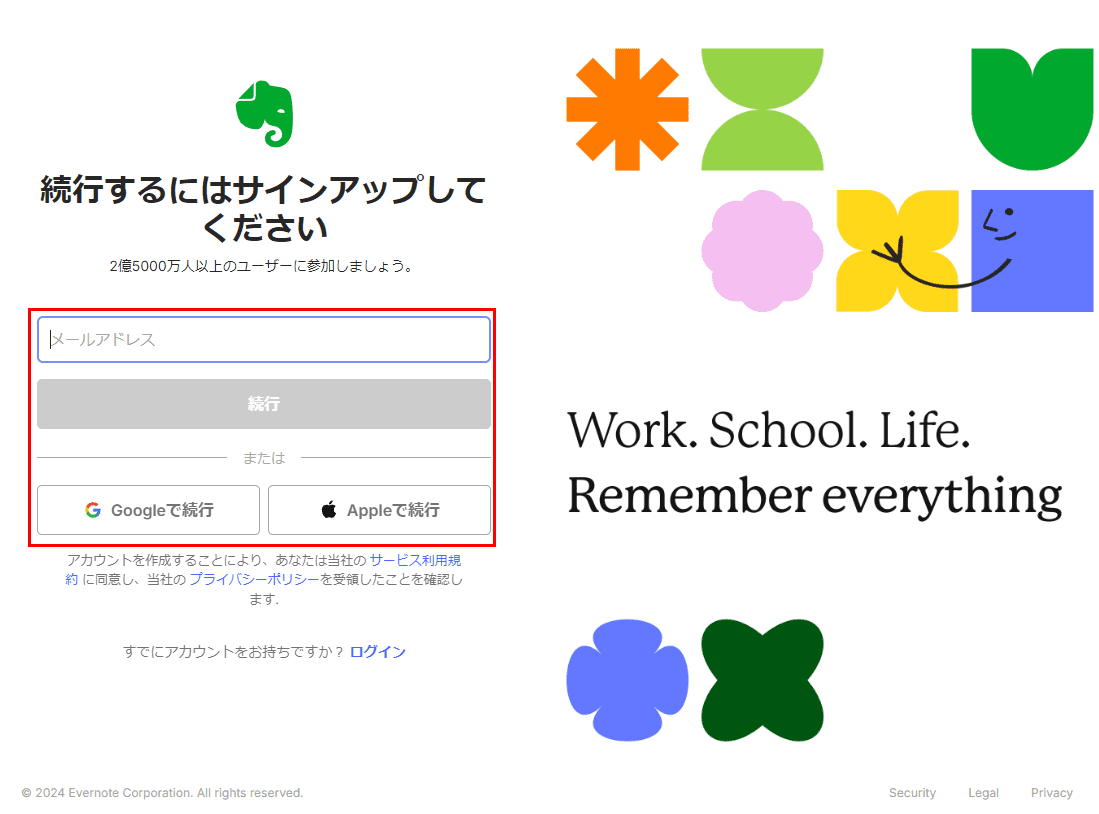
無料版でも会員登録が必要です。公式サイト「Evernote」よりメールアドレスとパスワードを登録してください。もちろん、GoogleアカウントやAppleアカウントでの連携も可能です。
英語から日本語表記にする方法
初回ログインで英語表記になっていた場合は、サインイン後に「設定→個人情報→個人設定」より言語を変更しましょう。日本語で保存しなおしてから、ページ更新をすれば変更できます。
使い方②:新規ノートの作成
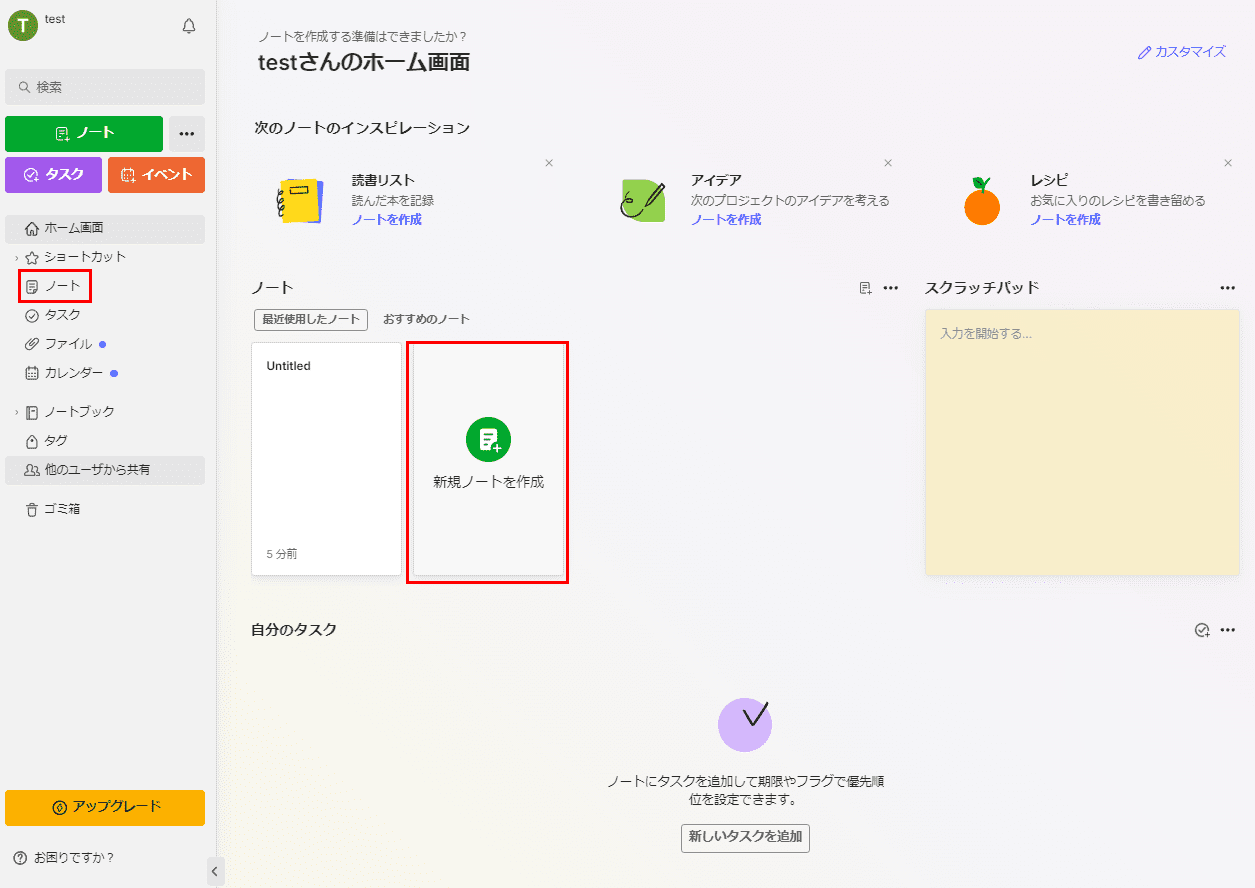
ノート作成は、左のメニューバーの左端にある「+」ボタン、もしくはホーム画面の「ノートを作成」から追加できます。作成された新規ノートに、タイトルを付けてから本文を入力してください。先に本文を入力した場合は、本文がそのままタイトルになります。
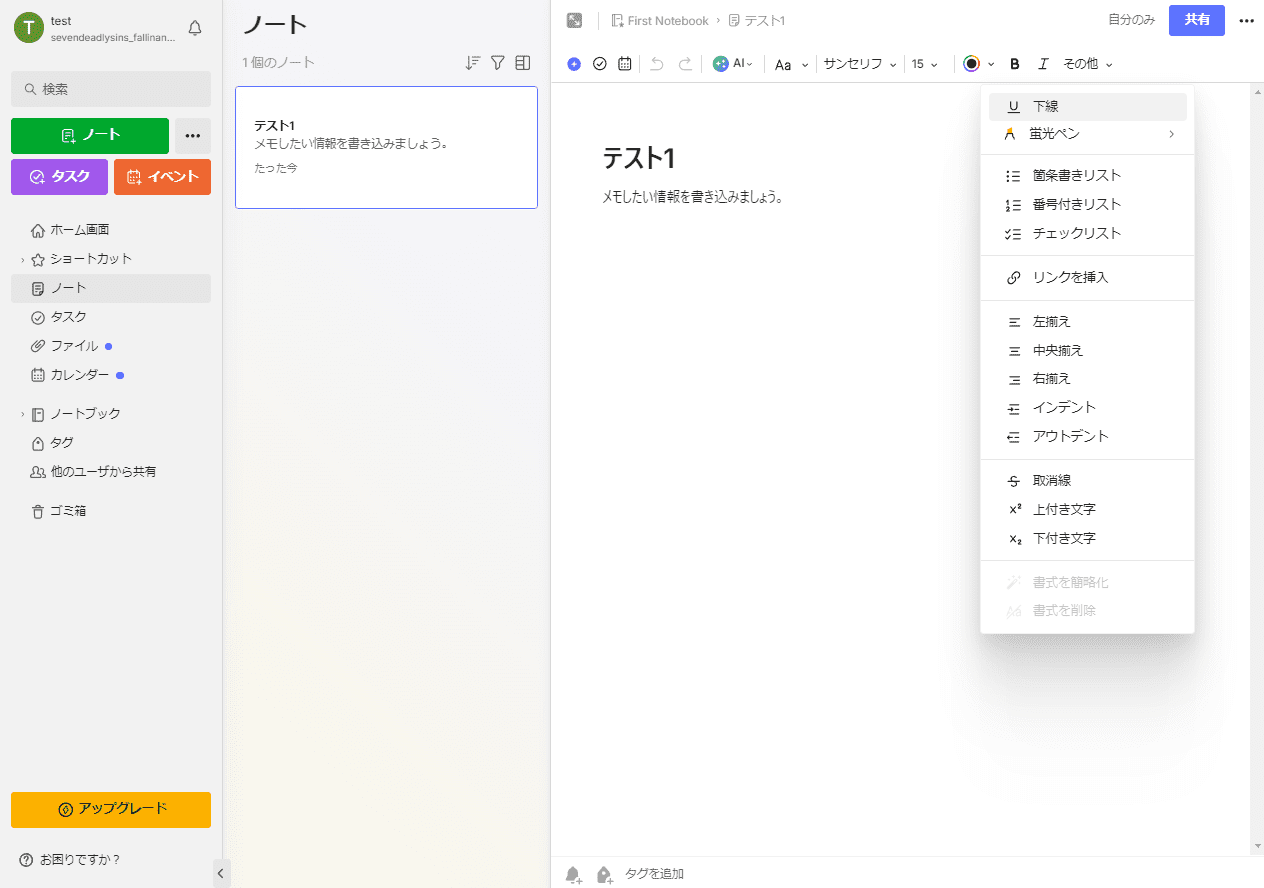
ノートの自由度が高く、見出しの設定・フォントサイズ・フォントカラー・表挿入・リストなど基本的な装飾が可能です。
使い方③:ノートの検索
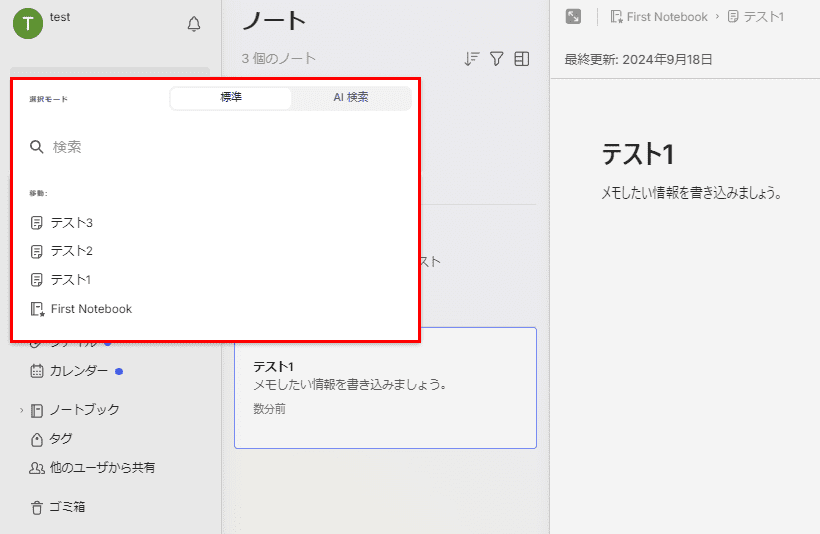
ノートを複数作成して埋もれてしまった場合は、メニュー上部の「検索」から探せます。タイトル検索・本文検索・画像フィルターなどが使えるので、埋もれた情報を探しやすいはずです。
使い方④:ノートの共有
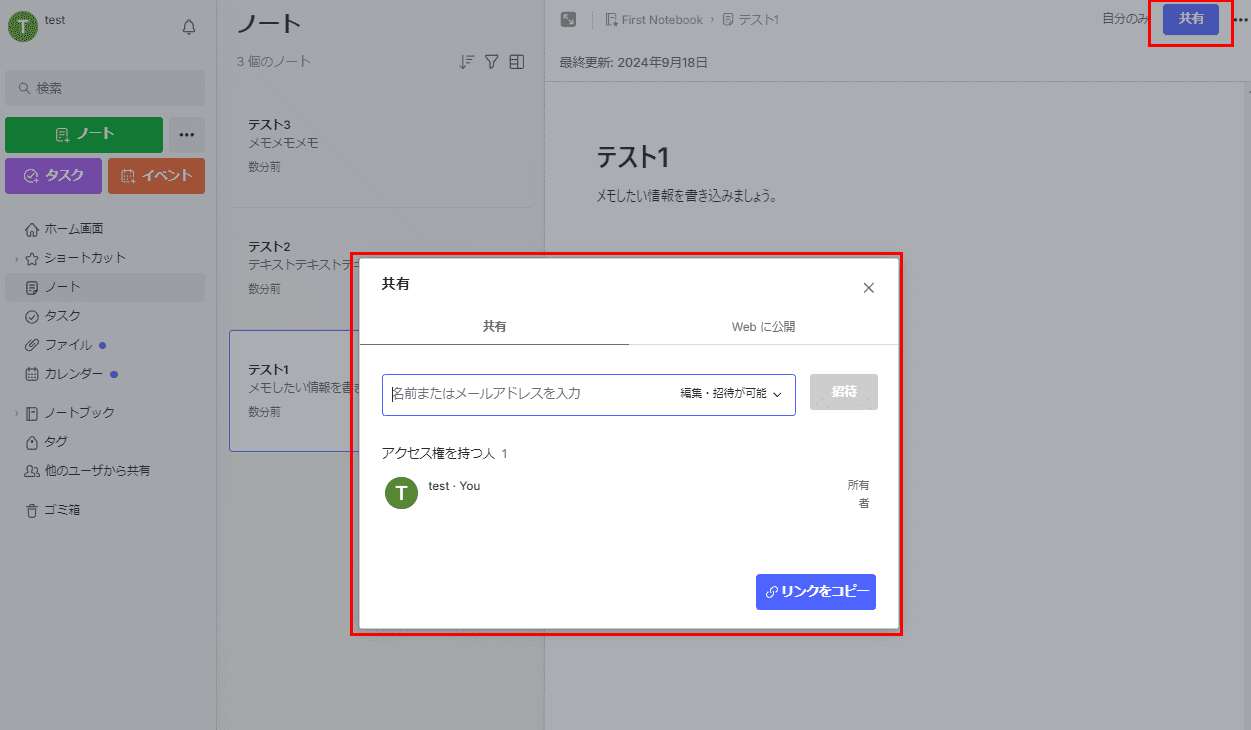
作成したノートをほかの人に共有したい場合は、右上にある「共有」ボタンを押しましょう。共有したい人の名前もしくメールアドレスを入力し、権限を追加してください。その後、「リンクをコピー」して渡せば共有完了です。
以前はログインしていない人にも共有できましたが、2024年9月現在は会員にしか共有できなくなりました。
無料で使えるEvernoteの便利機能
以前は無料でも、ノートブック25個・ノート100,000件まで作成できたので使い勝手の良いツールでした。ですが、2023年12月に無料版の機能が制限されるようになりました。現在の無料版のEvernoteの容量は以下の通りとなります。
- 最大50件のノート作成
- 最大1つのノートブック作成
- 最大1つのデバイスに接続
- 月間アップロード容量60MB
- ノート最大容量25MB
容量以外の制限も入りましたが、まだまだ無料で使える便利機能があります。ここでは無料で使えるEvernoteの便利機能を5つ紹介します。
タスク
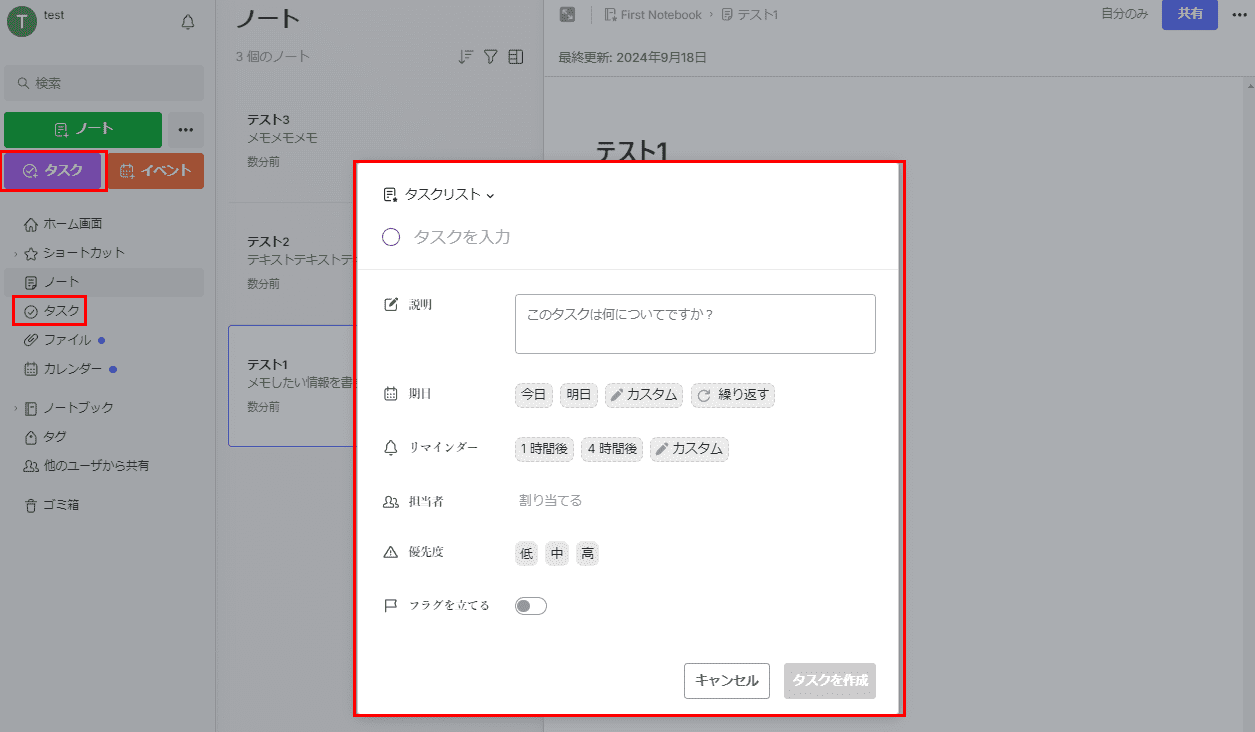
タスク機能は、ビジネス利用を想定している人におすすめです。ただし、無料版はタスクをチェックリストのように並べて管理するだけの機能となります。
期日・リマインダー・担当・優先度などを使いたい場合は、有料版にアップグレードしたほうが良いです。
カレンダー
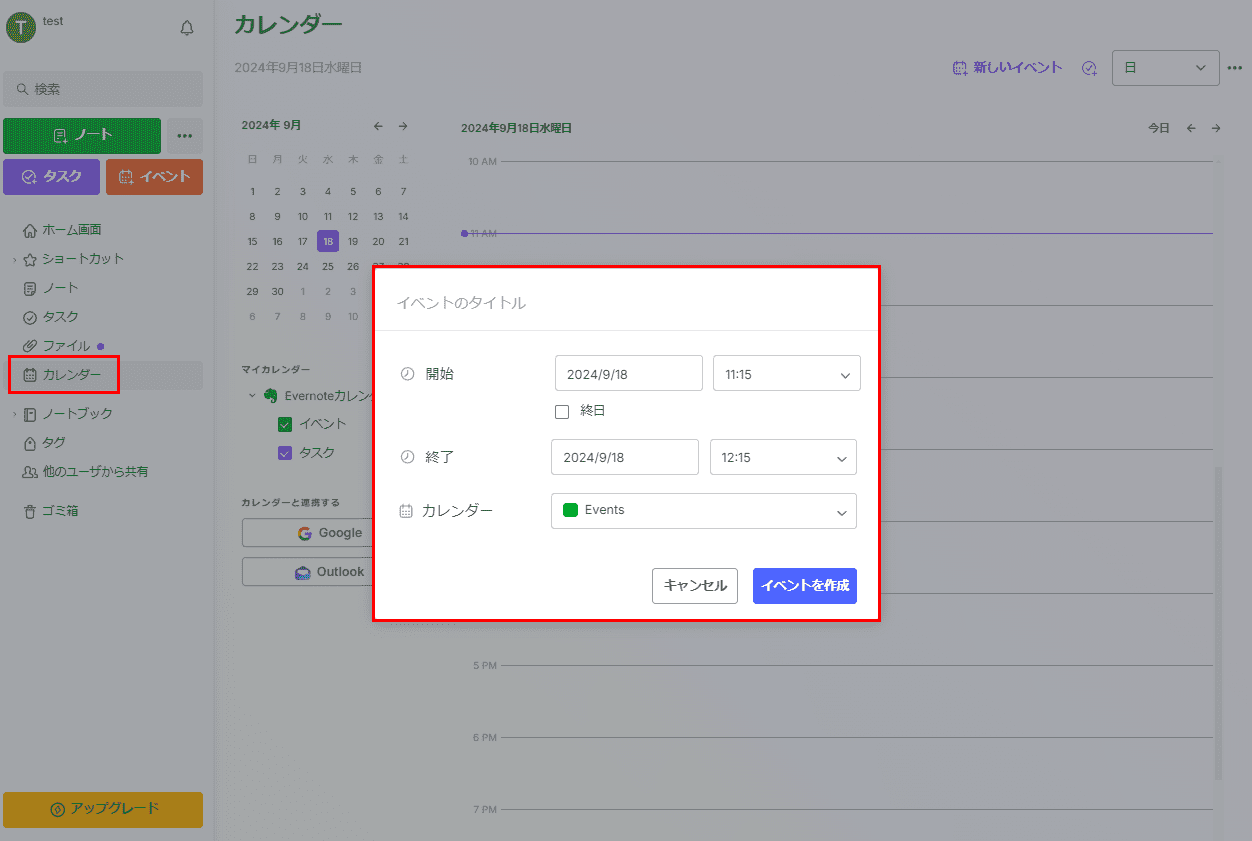
カレンダー機能はスケジュール帳代わりで、イベント登録やToDo作成ができます。また、無料でもGoogleカレンダーとOutlookカレンダーへの連携が可能です。無料でも特に制限なく使えることでしょう。
Webクリッパー
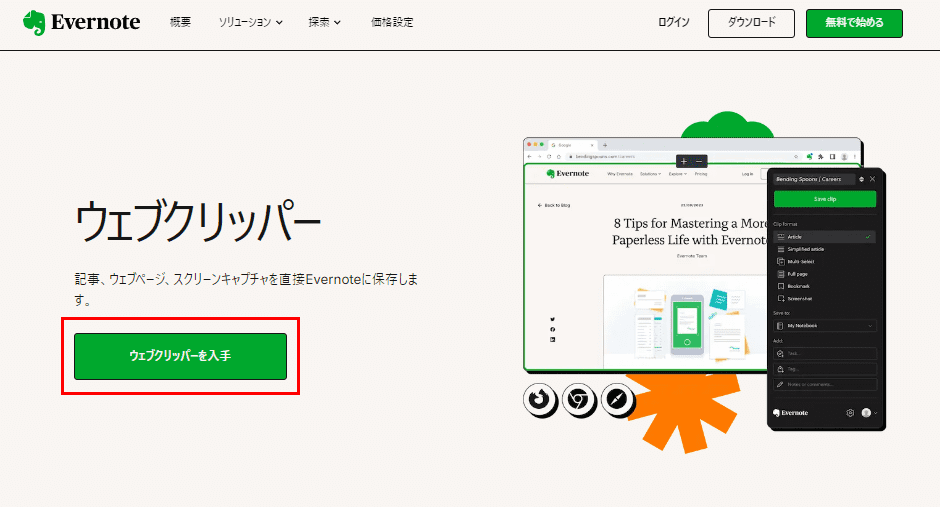
Webクリッパーとは、閲覧中のWebページを1クリックで簡単に保存できるブラウザ拡張機能です。公式サイトより「Webクリッパー」をインストールしてください。
インストール後に、ブラウザのツールバーに「像」のアイコンが表示されます。これをクリックして、形式と保存先を選択できれば、ノートとしてWebクリップが保存されます。なおこの機能は、アプリ版でしか使えません。
ファイル管理
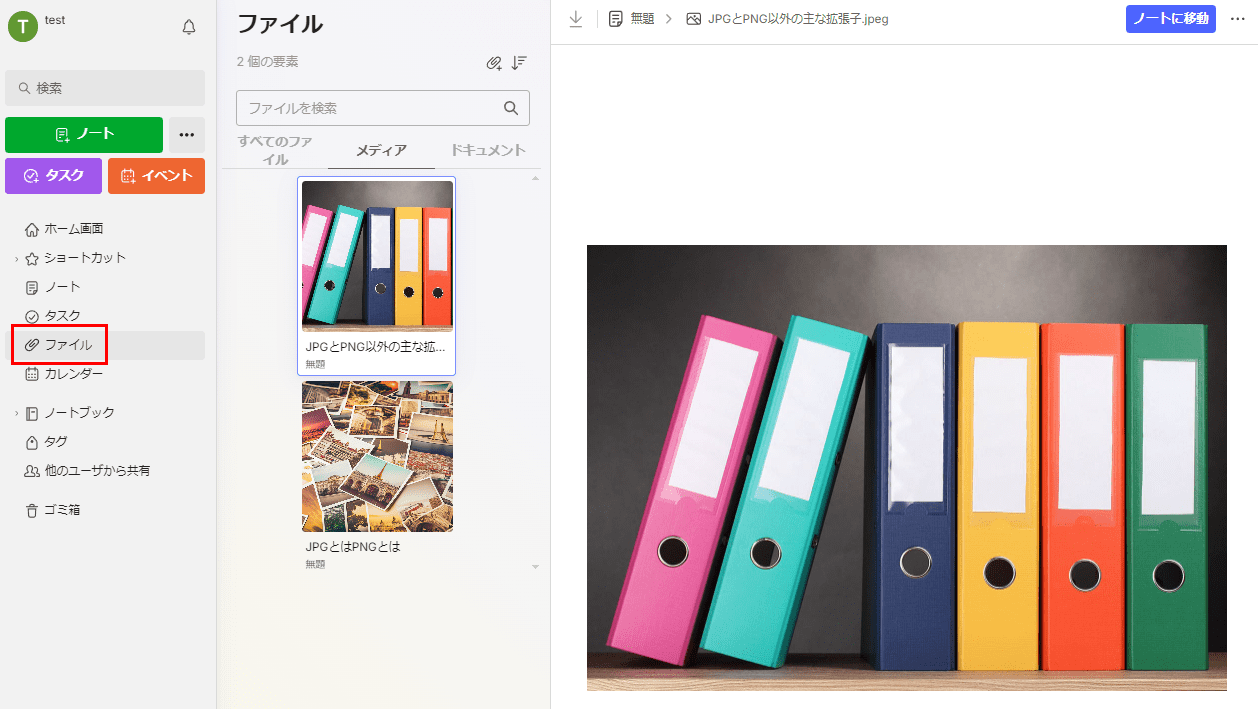
ノートに挿入したファイルの管理はもちろん、ファイル単体でアップロードすればストレージ替わりとしても活用できます。別のノートに挿入できますし、必要な時にダウンロードも可能です。ただ、無料版は容量が少ないので、頻繁に活用するなら物足りないと感じるかもしれません。
タグ追加
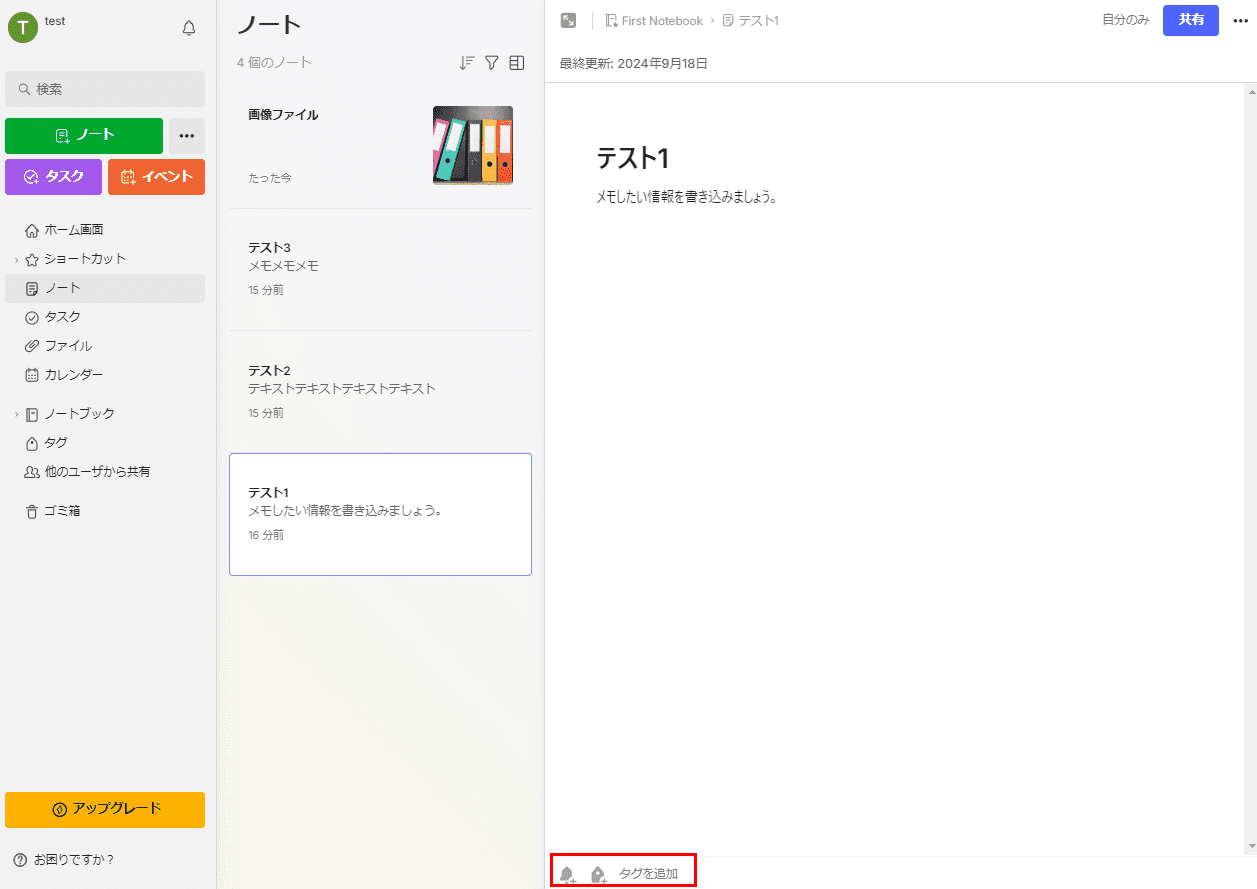
各ノートにタグを設定しておけば、関係するノートの管理がしやすくなります。
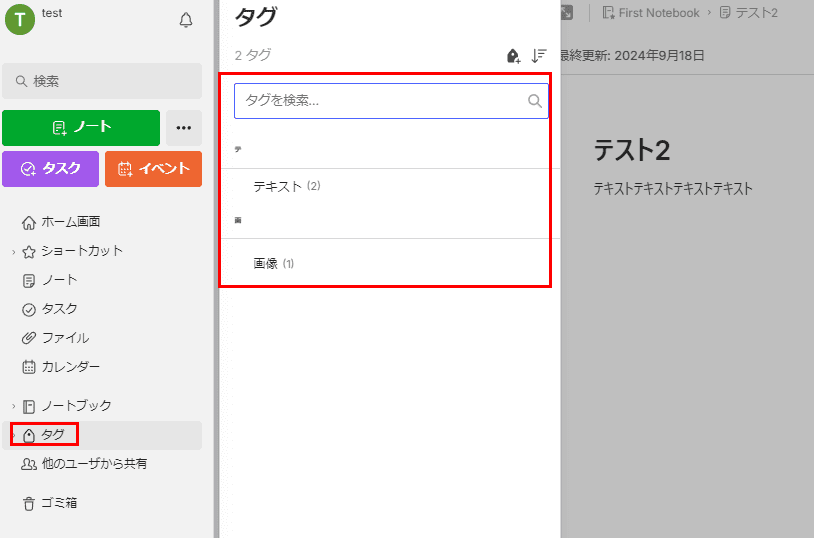
タグ検索で必要なものだけの表示も可能です。単純なノート検索よりも情報が探しやすいはずです。
有料版のEvernoteでできること
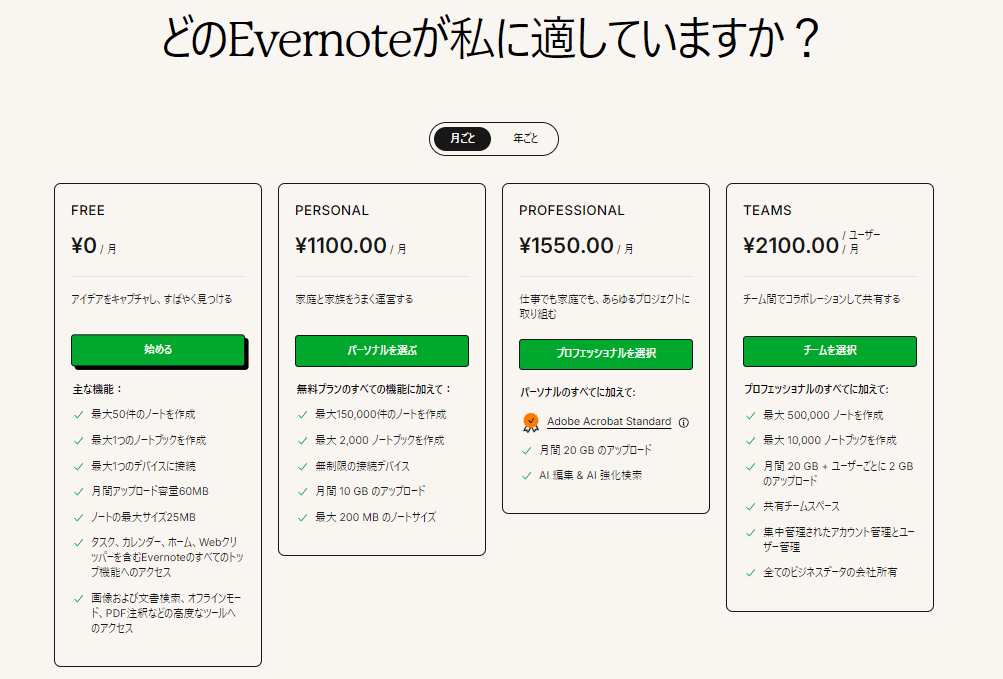
無料版の機能で物足りない場合は、有料版にアップロードすると良いです。以下のように、できることが増えます。
- ノート・ノートブック作成件数増加
- 月間アップロード容量増加
- デバイス同期無制限
- 外部カレンダー連携
- AI機能
- 音声文字起こし
- Slack連携
とくにノート作成件数が、50件から150,000件に増えるのはかなりのメリットと言えるでしょう。そのほか、AI検索・AI編集が可能となります。また、2024年6月には音声の文字起こし機能が追加されており、ますますビジネス利用の幅が拡大しています。
チームプランは、別途独自プランが用意されています。部署・チーム・プロジェクト単位で情報の整理・共同作業が可能です。
Evernoteの活用術
最後にEvernoteの主な活用術を4つ紹介します。
- タスク管理
- 勉強
- 名刺管理
- プレゼンテーション
詳しく見ていきましょう。
タスク管理
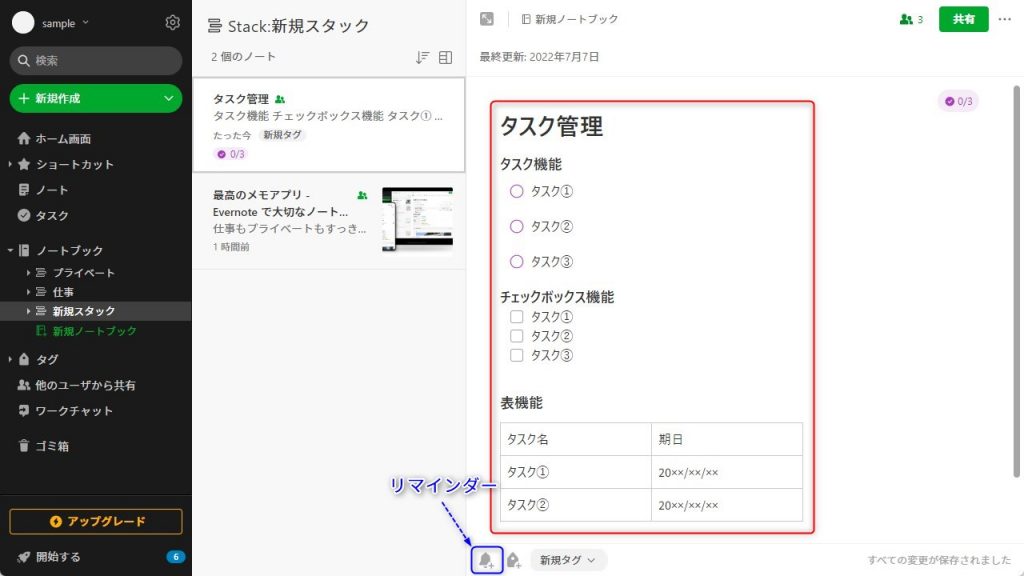
Evernoteに搭載されている「タスク機能」や「チェックボックス機能」、「表機能」を活用することで、簡単に「ToDoリスト」が作成できます。カレンダー機能やWebクリッパー機能などと併用して、リストとともに関連資料をまとめておけば、業務の大幅な効率化が図れるでしょう。
なお、確認漏れが心配なときは、リマインダーを設定することも可能です。
勉強
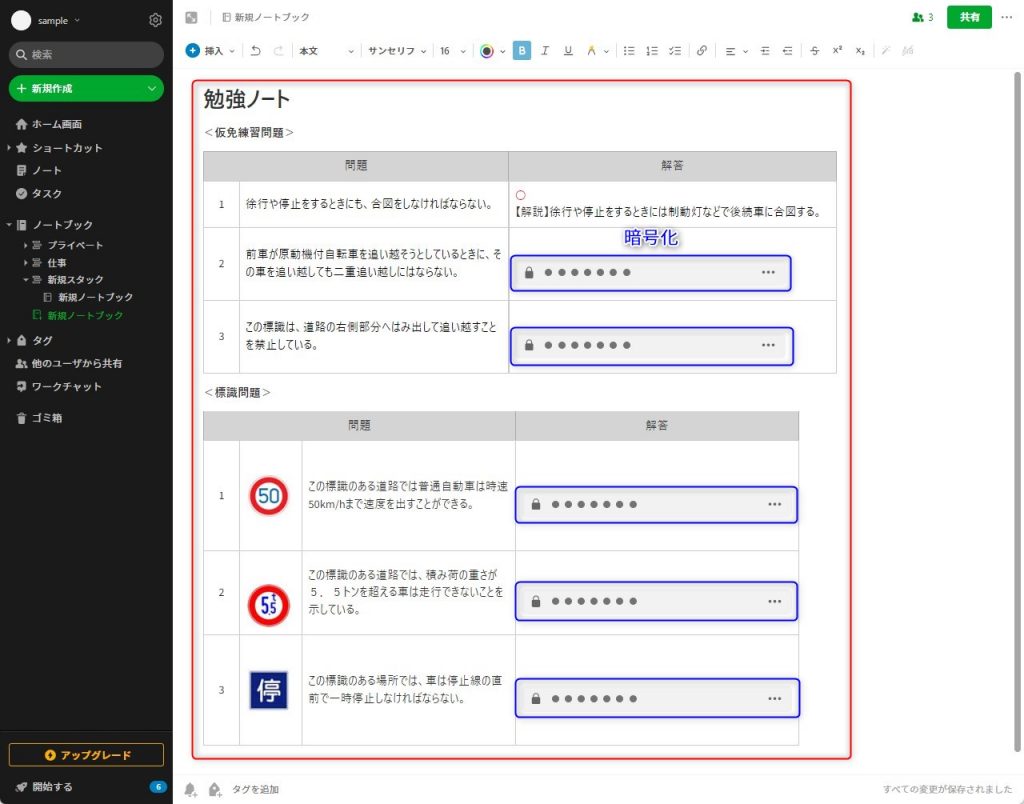
ビジネス利用だけではなく、プライベートで資格やスキルを取得したいときの勉強ノートとしても活用できます。やることリストを作成したり、メモを書き留めたり、テキストの重要な部分を集約したりと、上手く使いこなせれば勉強効率を向上させられるでしょう。
有料で使える「文字の暗号化」機能を利用して、オリジナル問題集を作成することも可能です。画像のように、問題文と解答を記載した上で解答部分のみを暗号化しておけば、通勤・通学時などのすきま時間を使って勉強を進められるでしょう。
名刺管理
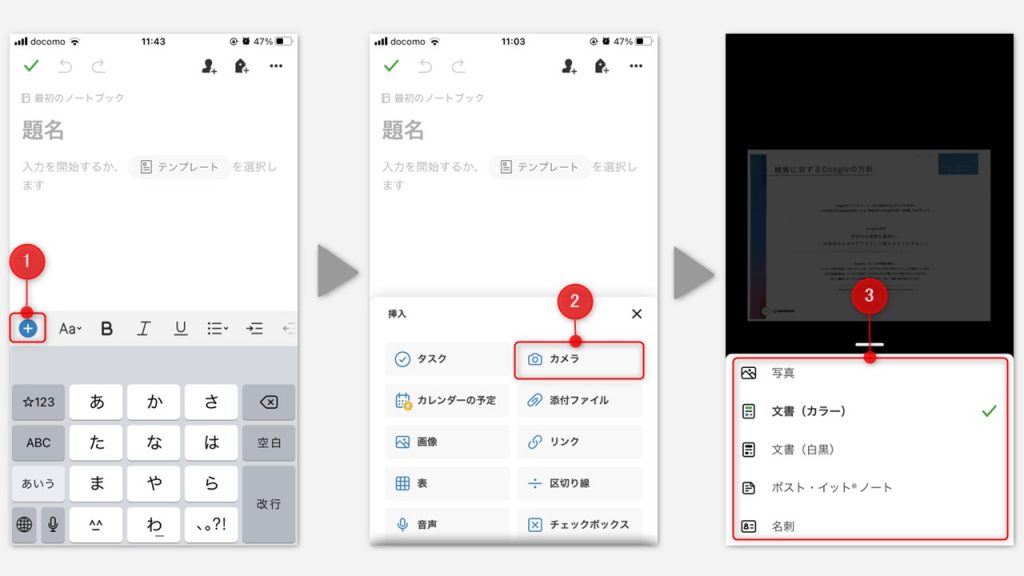
スマホ版アプリにはスキャン機能が搭載されており、紙の名刺や書類、レシートなどをデータとして保管できます。スキャンを取りたいときは、ノート編集画面の挿入ボタンから「カメラ」を選択し、対象物にカメラをかざすだけです。カメラが撮影対象を検出し、自動的に撮影を実行してくれます。
プレゼンテーション
有料プラン限定の機能ですが、ノート編集画面でボタンを1クリックするだけでプレゼンテーションを開始できるため、ビジネス利用を想定している人におすすめです。
なお、プレゼンテーションモードの起動中はノートが全画面表示となり、上下にスクロールすることで情報を切り替えられるようになります。マウスのカーソルがレーザーポインターのように表示されるので、重要な部分を指し示しながら効果的にプレゼンを進められるでしょう。
Evernoteから乗り換える人が増えている理由
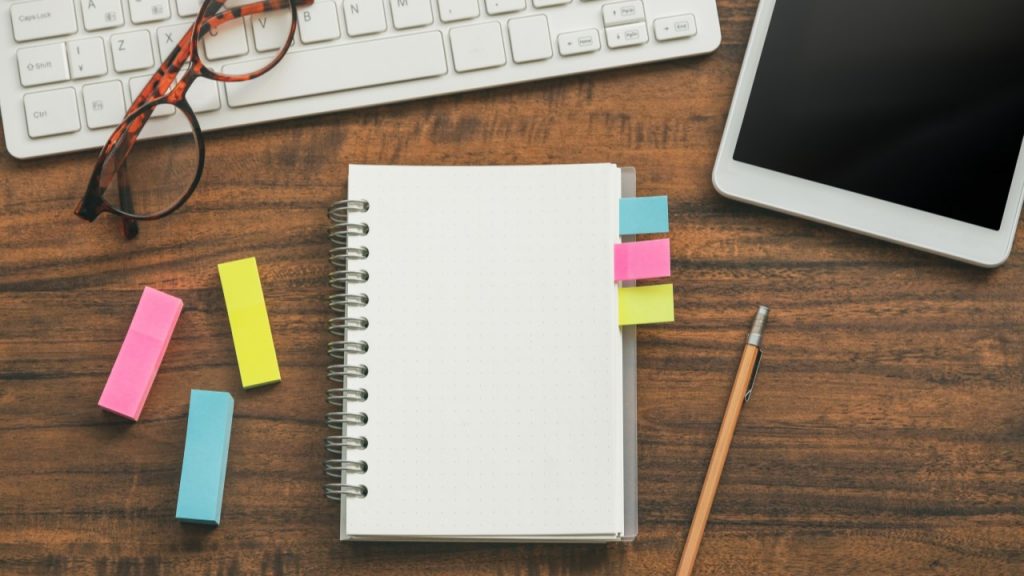
2024年に入ってから、Evernoteから別のメモツールに乗り換える人が増えています。その理由として、以下のようなことが挙げられます。
- 2023年12月にノート数が制限された
- 2024年3月末にレガシー版の廃止
- 2024年4月26日に日本法人解散
- 有料版への誘導がしつこい
最初のきっかけは、やはりノート数が100,000件というほぼ無制限に近い状態から、たった50件になったことでしょう。このあたりから代替ツールを探す人をちらほら見かけました。
そしてレガシー版廃止後に、ログインするとソースコードが表示されるというエラーが続き、一気に乗り換える人が増えました。とどめが日本法人解散です。また、無料版にログインするたびに有料版への誘導広告が表示されるのも、ユーザーが減る原因と言えます。
まとめ

Evernoteを利用する最大のメリットは、あらゆる形式の情報を1か所に集約できることです。上手く使いこなせれば、プロジェクト管理や議事録、情報収集、資格の勉強、旅行計画など、日常生活のさまざまな場面で活用できるでしょう。
ですが、無料版の機能制限が厳しく使いづらいと感じる人が増えているのも事実です。本記事で紹介している基本的な使い方で物足りないと感じた人は、他のメモツールを検討してみるのもありです。いろんなメモツールを試してみて、自分に合ったものを見つけてください。
RANKING ランキング
- WEEKLY
- MONTHLY
UPDATE 更新情報
- ALL
- ARTICLE
- MOVIE
- FEATURE
- DOCUMENT
