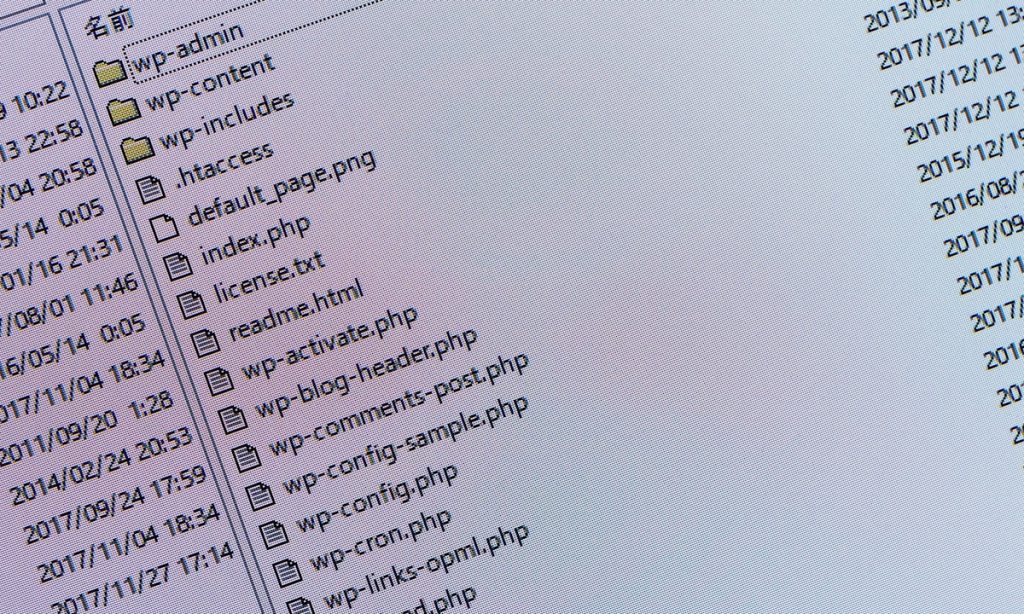
FFFTP の使い⽅とは?ダウンロードから設定⽅法、接続できない場合の対処法まで解説!
クライアント・サーバー間でファイルを転送する通信規格のひとつ、FTP(File Transfer Protocol)。そのFTPを用いたファイル転送ソフトとして広く知られているのが、フリーソフトの「FFFTP」です。
この記事では「FFFTP」の導入方法と使い方について紹介します。
目次
FFFTPとは
FFFTP(エフエフエフティーピイー)とは1997年に曽田純(Sota)氏によって開発されたFTPのフリーソフトです。
FFFTPを使用することで、インターネット接続されているサーバー(Server:データを格納しており、利用者の求めに応じてコンテンツを提供するコンピューターのこと)を自分のPCと接続できます。
FFFTPは今日に至るまで広く使われており、最も知られているファイル転送ソフトと言えるかもしれません。
FFFTPのメリット
FFFTPの利点はなんといっても無料で使える点です。フリーソフト配布サイトから誰でも簡単にダウンロードできます。
また、日本語名のファイルを転送できる点も重要です。海外製のソフトウェアの場合、ファイル名がアルファベットにしか対応しておらず、ひらがなや漢字といったマルチバイト文字は利用できないものがほとんどでしょう。
アップロードの度にファイル名を英語に直すのは面倒です。日本語話者が普段使っているファイルをそのまま扱える点は、日本製フリーソフトウェアのメリットだと言えます。
通信接続しているサーバー内のファイル名変更やフォルダ分けもできるので、サーバーの整理にも役立ちます。
FFFTPのデメリット
無料で使えるFFFTPですが、他のFTPソフトと比べてセキュリティ面で見劣りする点があります。
アップデートを重ねてきたFFFTPは2022年現在、FTPS( File Transfer Protocol over SSL/TLS)という規格で通信しています。サーバーと接続する前にユーザ名とパスワード、証明書を設定することで認証情報を暗号化し、第三者の不正アクセスを防止します。
これに対しFFFTPより後発のWinSCPやFileZillaでは、SFTP(SSH File Transfer Protocol)という通信規格を採用しています。前述のFTPSはFTPの延長戦上にある通信規格ですが、SFTPはFTPとは全く別の通信規格です。SFTPでは、サーバー接続時の認証に加えて伝送中のファイルも暗号化されるため、セキュリティが高まります。
FFFTP の使い⽅
ここからは実際にFFFTPを導入し、使ってみましょう。
ダウンロードとインストール
まずは下記の公式サイトにアクセスしてソフトを入手します。
FFFTP(エフエフエフティーピー) プロジェクト日本語トップページ – OSDN
ダウンロードファイル一覧を選択するとパッケージが表示されるので日本語版を選んでください。
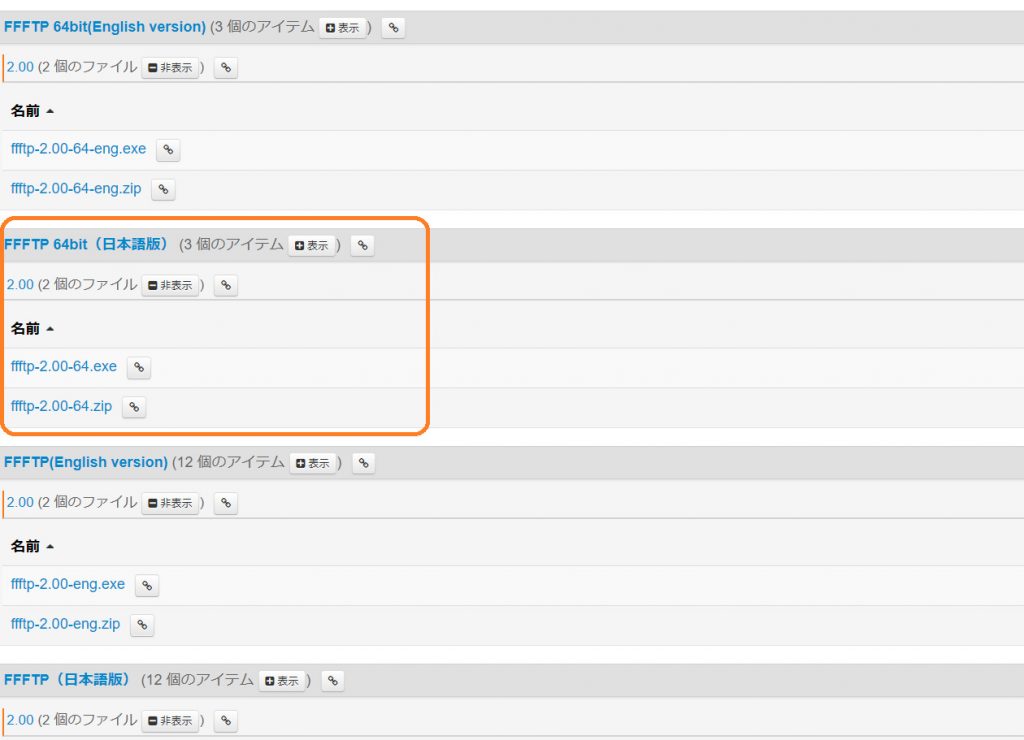
次にダウンロードした「ffftp‐2.00‐64」のzipフォルダを展開しましょう。展開が終わったらzipファイルは削除して構いません。
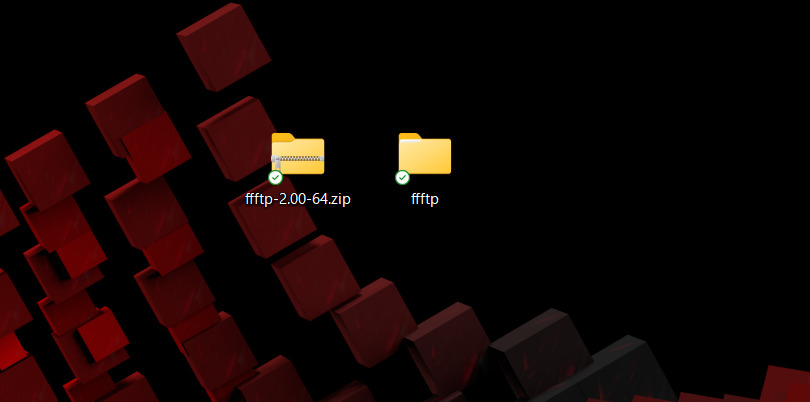
展開した「ffftp」のフォルダの中身を確認したら、exeファイルをダブルクリックしてFFFTPを立ち上げましょう。
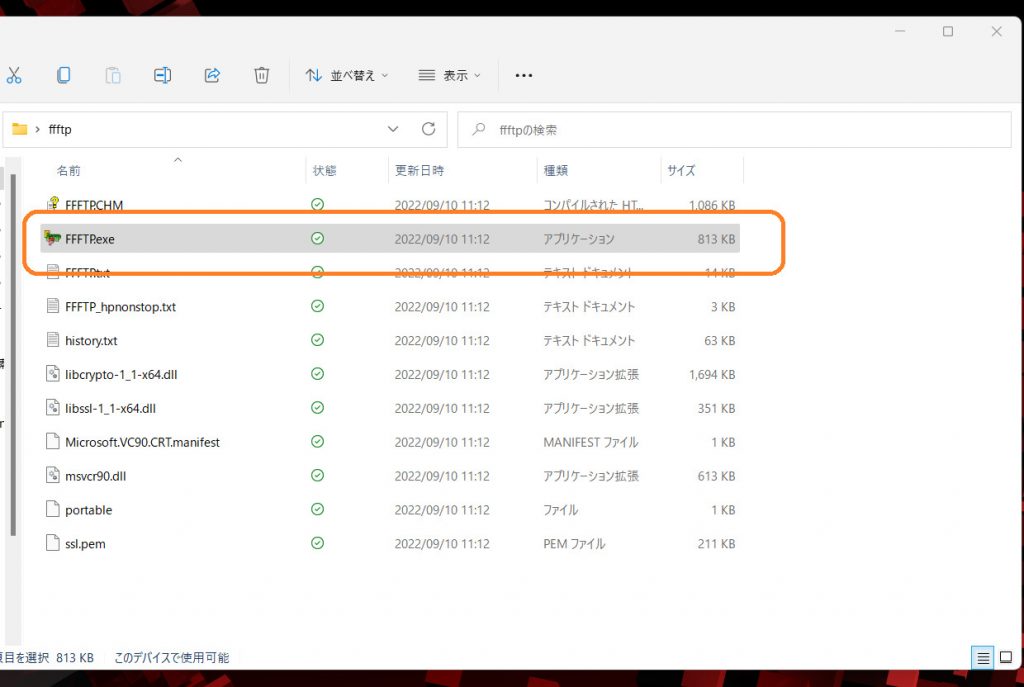
ダブルクリックするとFFFTPが立ち上がり、同時に最新バージョンへの更新を促すウィンドウが表示されるので「はい」を選択してアップデートして下さい。
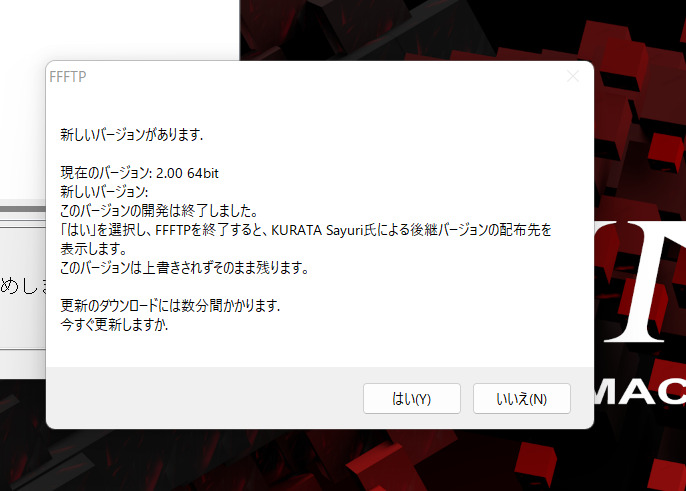
下記のウィンドウが表示されたらいったんFFFTPを閉じて、初期設定を開始します。
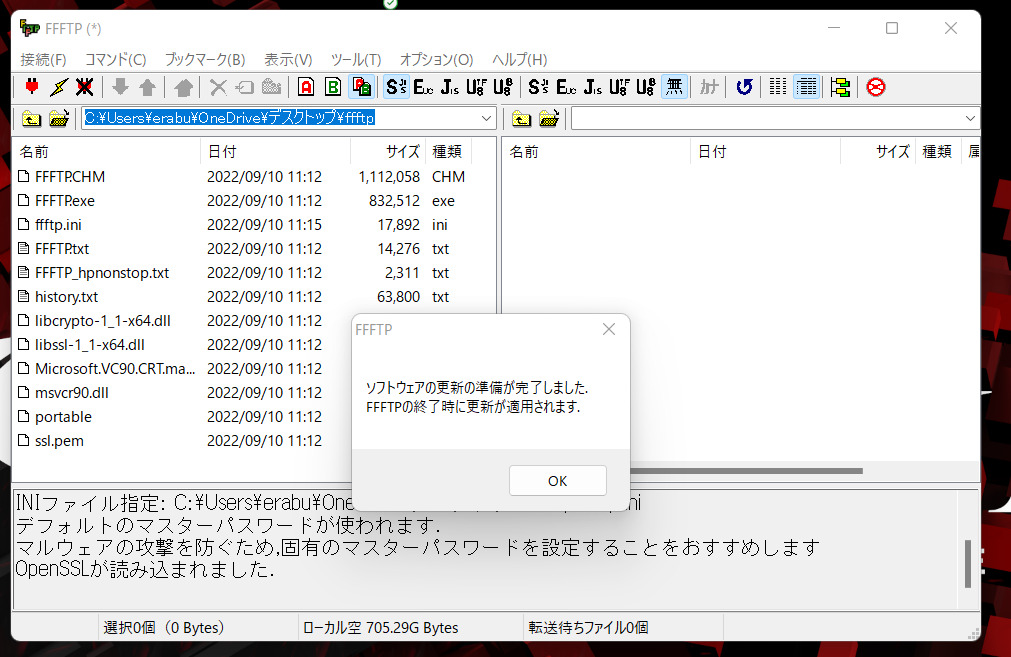
初期設定
次に実際にサーバーとクライアント(ユーザーのPC)を接続します。どのサーバーと接続したいかによって手順が異なるので注意してください。
この記事では筆者が契約しているレンタルサーバー、「wpX」と接続してみます。「新規ホスト」を選択し、「ホストの設定」を表示してください。
オレンジの枠で囲った「ホストの設定名」「ホスト名(アドレス)」「ユーザー名」「パスワード/パスフレーズ」を入力しましょう。
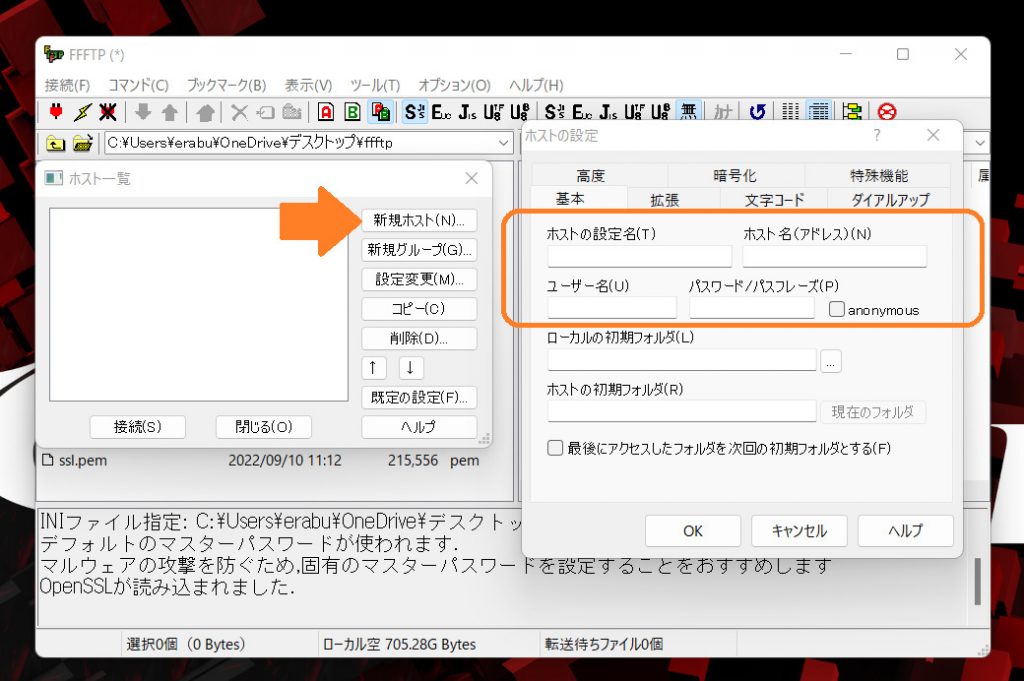
「ホストの設定名」は自分で好きな名前を設定できます。ここではwpXのサーバーと接続するのでwpxとしてみます。
「ホスト名(アドレス)」には、接続したいサーバーのホスト名を入力してください。ホスト名に該当する情報はサーバーによってどこを参照すればよいのか異なるので、マニュアルを確認してください。不明な場合は問い合わせましょう。
wpXの場合は、サーバーの管理画面にあるホスト名をコピー&ペーストします。
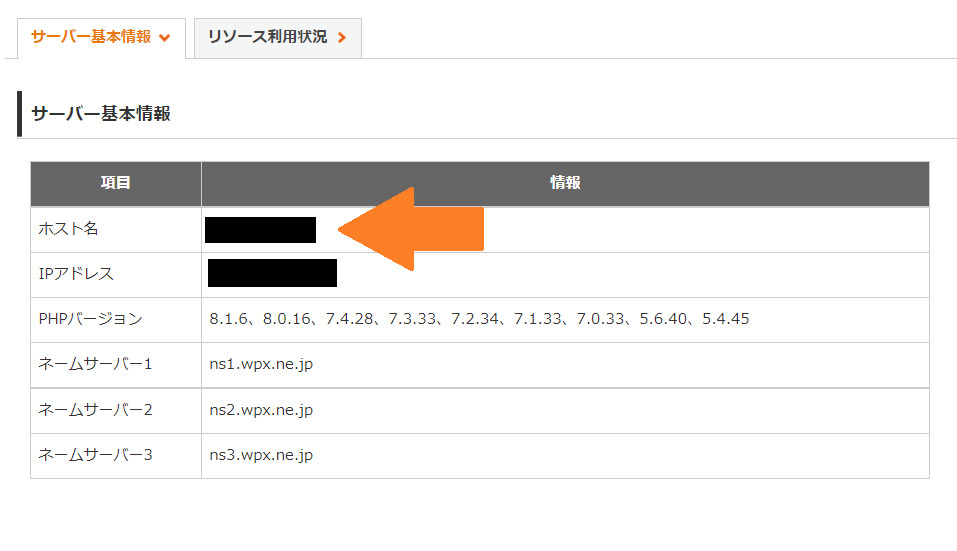
「ユーザー名」に関しては、wpXサーバーに紐付けてあるドメイン名を入力します。ここには筆者がwpXに格納しているブログのドメインを入力します。この時、https://と末尾の/は忘れずに削除してください。
最後の「パスワード/パスフレーズ」もまた接続したいサーバーによって参照する情報が異なります。wpXサーバーの場合はドメインごとにFTPアカウント設定ができるので参照してください。
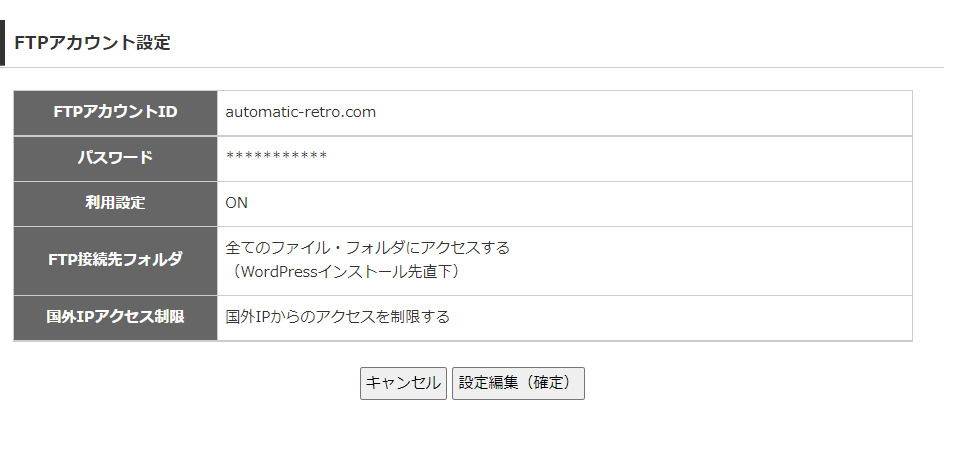
こうして必要な情報をすべて入力したら「OK」をクリックしましょう。
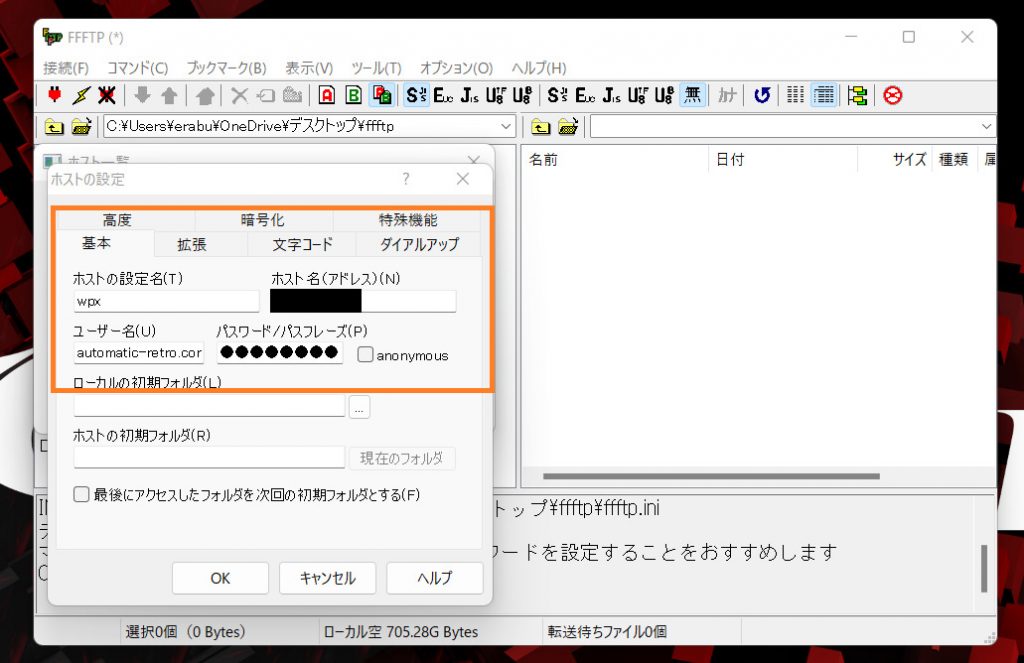
するとホスト一覧に先ほど設定したwpxがあるので「接続」を選択してください。
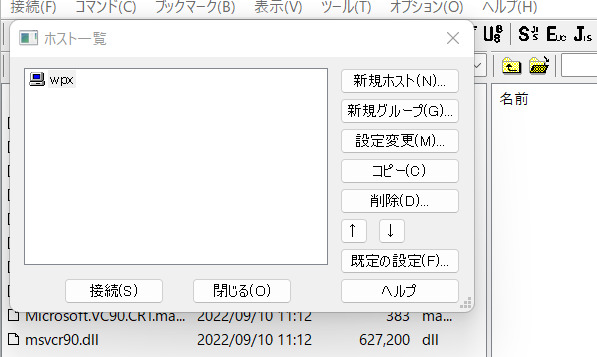
すぐに証明書が表示されるので「OK」を選択して通信を続行します。
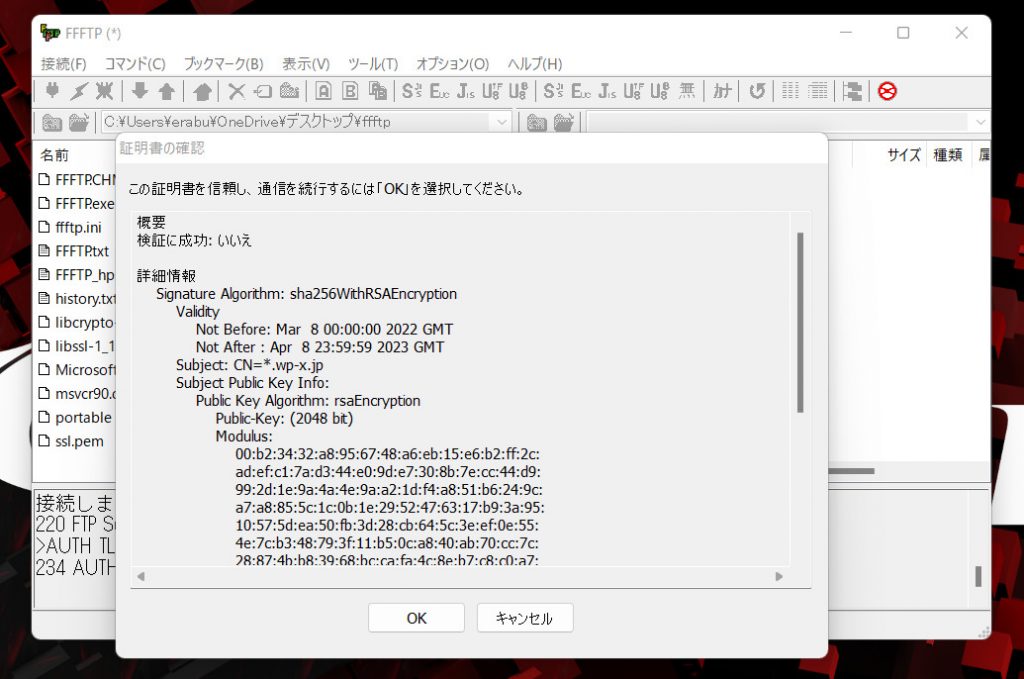
入力情報が間違っていなければ、下記のように「ファイル一覧の取得は正常終了しました」と表示され、右側の窓に接続したサーバーのドメインに格納されているファイル一覧が表示されます。
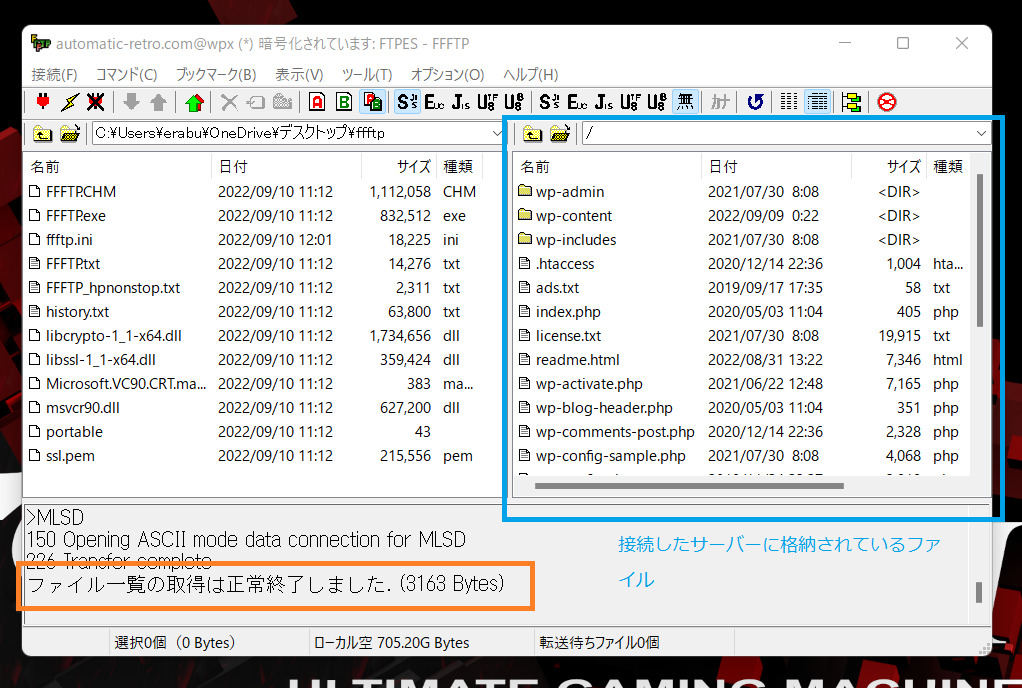
以上がwpXサーバーを例にしたFFFTPの接続方法です。必要な情報さえ用意しておけば5分もかからずに設定できるので非常に簡単です。
たいていのレンタルサーバーにはFFFTPと接続するためのマニュアルが公開されているので、wpXサーバーに限らず、レンタルサーバーと接続したい方は確認してみてください。
もちろん自社設備のサーバーと接続する場合は、該当するサーバーのメーカーに問い合わせたり、自社のネットワークエンジニアに相談したりすることをおすすめします。
ファイルのアップロード
次に、接続したサーバーにファイルをアップロードしてみます。
接続したサーバーによりますが、wpXの場合は初期状態でドメイン直下に接続されます。つまりautomatic-retro.comに格納されているフォルダやファイルすべてが表示されています。
非常に多くのファイルがありますが、そのほとんどすべてはブログを作っているワードプレスのデータです。「wp-admin」や「wp-content」などのフォルダを触るとブログの表示が崩れてしまいかねないので、むやみに触らないようにしましょう。
アップロードしたファイルを格納するフォルダを用意しておくと整理しやすいです。
試しにテストフォルダを作り、そこに動画編集素材を放り込んでみます。画像はカーソルの移動音の音声ファイルやYouTubeにアップ予定の動画ファイルです。
このフォルダをドラッグして、FFFTPの右側の窓に放り込みます。すると下記のようにアップロードが開始されます。
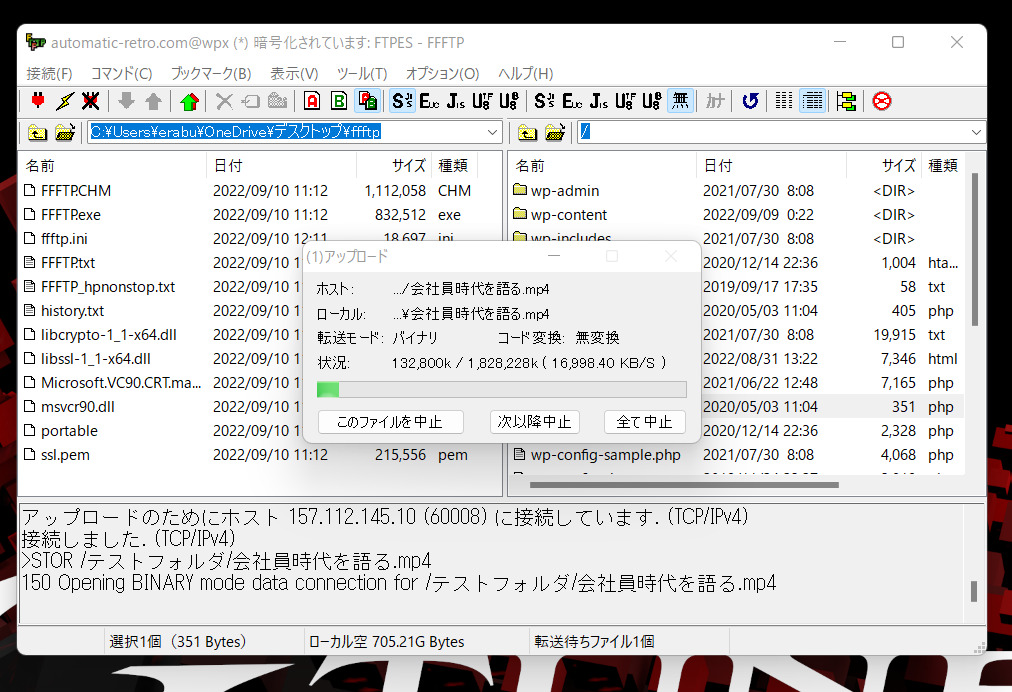
アップロードが終わるとこうしてwpXサーバーのautomatic-retro.com直下にテストフォルダがアップされました。
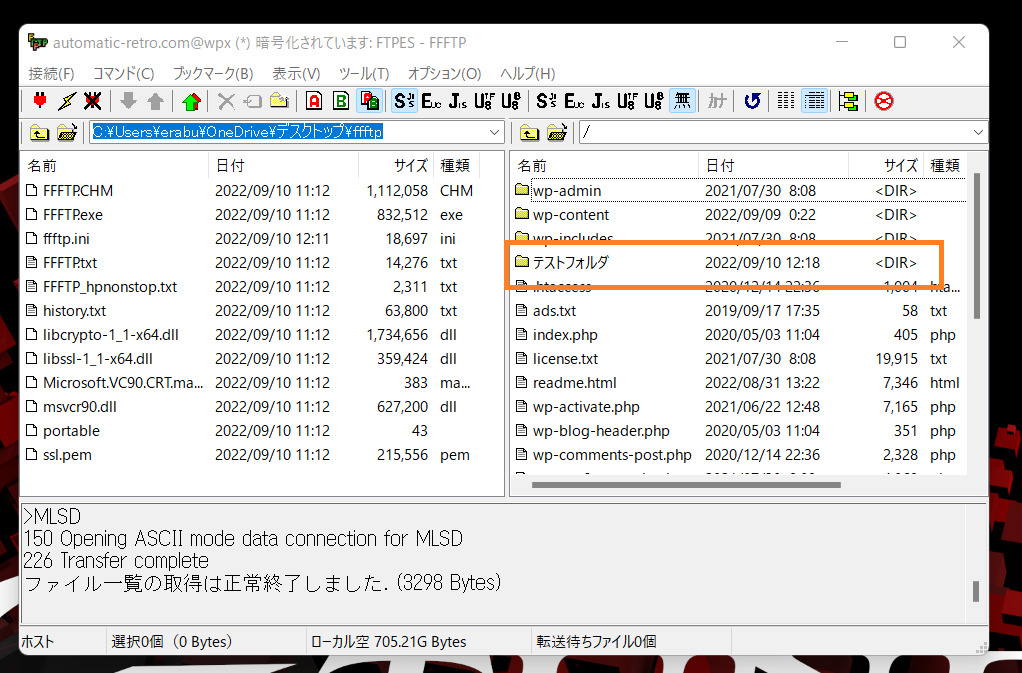
フォルダだけでなくファイルもアップすることができるので、多くの場合で直感的な操作が可能です。
ファイルのダウンロード
次にダウンロードしてみましょう。先ほどのテストフォルダをクリックし、FFFTPの枠外にドラッグしましょう。すぐにダウンロードが始まります。
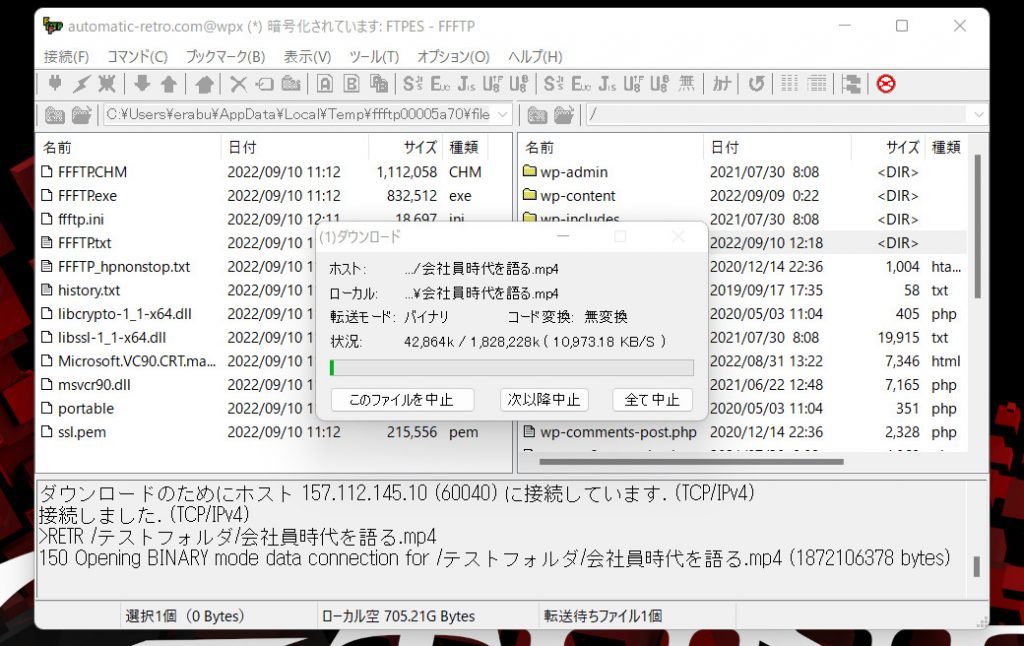
このようにドラッグ&ドロップだけでサーバーにファイルを移動させることができます。なお、ダウンロードしてもサーバー上のファイルは消えません。消したい場合は削除を選択してください。
FFFTPを使えば、サーバーをGoogleドライブのようなクラウドストレージとして活用できます。独自ドメインでブログ運営をしている方は、すぐに使わないファイルの保存場所としてレンタルサーバーを活用するのもおすすめです。
アクセス権(属性)の設定
サーバー上のファイルについて、FFFTP上でアクセス権(属性)を変更することができます。変更したいファイルを選んだら右クリックで「属性変更」を選択しましょう。
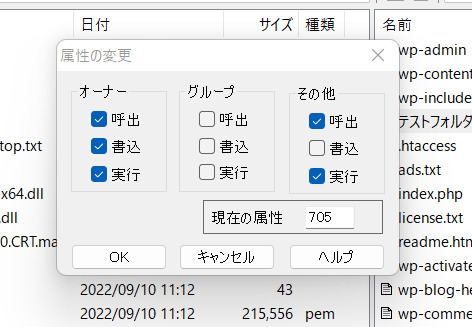
上記のウィンドウが表示されるので必要な条件にチェックを入れます。初期状態だと、オーナーにすべての権限が付与されている状態なので自由に編集できますが、チェックを外せば書き込みできなくなります。絶対に変更されたくないファイルがある場合には特に便利です。
なお、不用意に変更するとサーバーに格納されているウェブサイトが呼び出せなくなるといった不具合が起きることがあるので、どのファイルをどのように変更したのかメモしておきましょう。
FFFTP が接続できない場合の原因と対処法
FFFTPがホストに接続できない場合、下記の点をチェックしてみてください。
通信環境の確認
まずはインターネットに接続されているかチェックしましょう。通信環境が整備されていないのではFFFTPもサーバーにアクセスできません。
入力情報の確認
次に入力情報が合っているか確認してください。「ホスト名(アドレス)」「ユーザー名」「パスワード/パスフレーズ」は個人の設定やサーバーごとに異なります。
初めての接続がうまくいかない場合、入力情報を間違えているケースが多いです。余計なスペースがあったり/(スラッシュ)がついていたりすると接続できないので、念入りチェックしましょう。
アップデートを確認
FFFTPをアップデートせずに使いはじめたり、長い間アップデートせずにいた場合、エラーがでることがあります。FFFTPのヘルプから「ソフトウェアの更新」をクリックして、最新バージョンにアップデートしましょう。
セキュリティソフトの問題
セキュリティソフトのファイアウォールによって接続が妨げられるケースもあります。通信環境が整っていて入力情報も間違っていない場合は、セキュリティソフトを一時オフにして試してみてください。
サーバー側の設定の問題
サーバーが外部からのアクセスをはじくような設定になっている場合、当然ですがFFFTPも接続できません。サーバー側の設定も確認してみてください。
まとめ
FFFTPは直感的に使えて便利なソフトです。大容量ファイルの保存や移動に役立ちます。また、複数のサーバーと接続しておけば、ドラッグ&ドロップでサーバー間のデータ移動ができるため、効率的に業務がこなせるでしょう。
サーバー接続に必要な初期設定の情報さえあれば誰でもすぐに使えるので、業務効率化を実現するのに有効なツールです。
RANKING ランキング
- WEEKLY
- MONTHLY
UPDATE 更新情報
- ALL
- ARTICLE
- MOVIE
- FEATURE
- DOCUMENT
