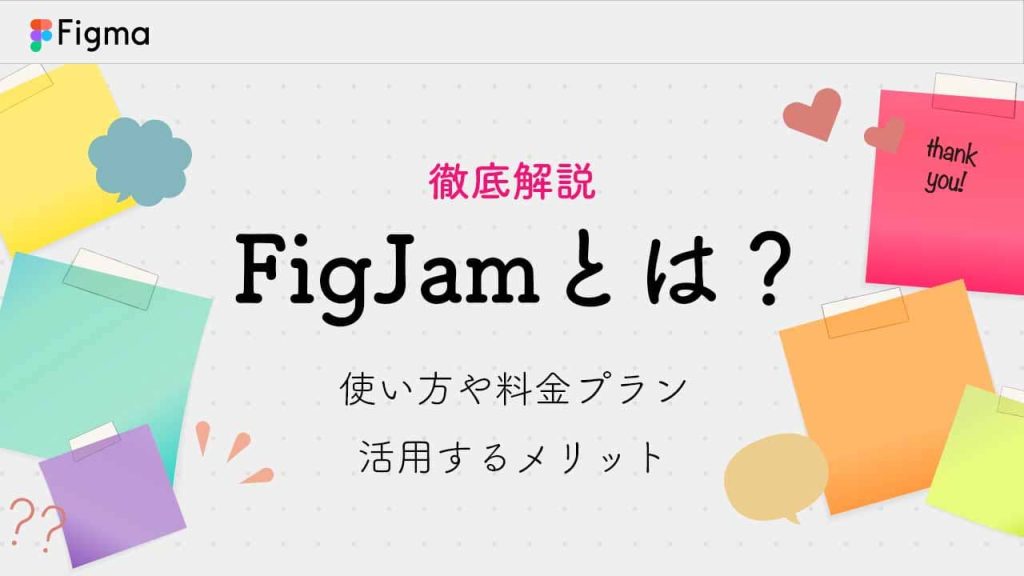
FigJamとはどんなツール?機能の使い方や料金プラン・活用するメリットを解説!
FigJam(フィグジャム)は、オンライン上でメンバーやクライアントとコミュニケーションを図る時に活躍するツールです。今回は、FigJamの特徴や利用のメリット、基本機能などをまとめていきます。
FigJamを活用してオンラインミーティングのやり方を変えたいとき、アイデア共有などの作業をより効率化させたいときは、FigJamについて十分に理解を深めておきましょう。
目次
FigJamとは
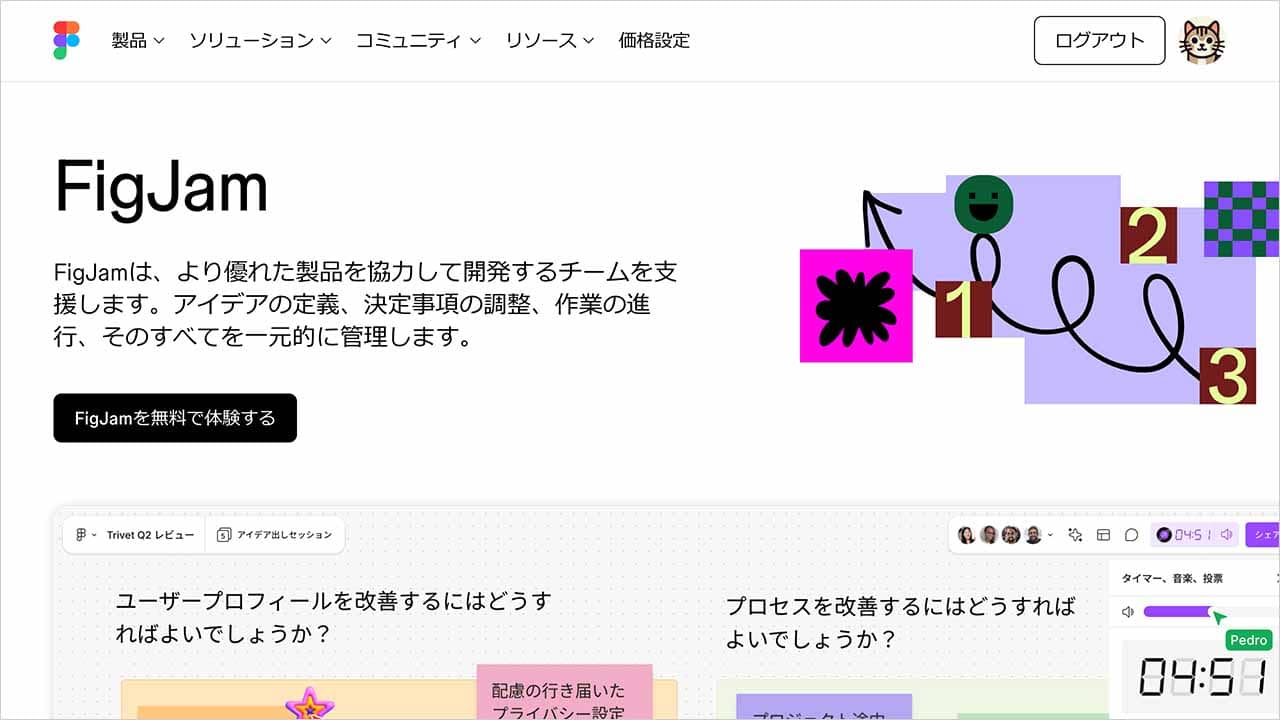
▶公式:FigJam
FigJamとは、ビジネスのチームや特定のプロジェクトなどで活用できる、オンラインホワイトボードです。テキストや付箋、スタンプなどの機能が用意されているため、一人でアイデア出しをする時はもちろん、メンバーとブレインストーミングをしたり議事録代わりに活用することができます。
有料プランなら音声通話も可能なので、FigJam一つでオンラインでのコミュニケーションを完結できます。オンラインでのビジネスコミュニケーションの利便性を高めたい場合は、FigJamの活用を積極的に検討してみましょう。
FigJamを活用するメリット
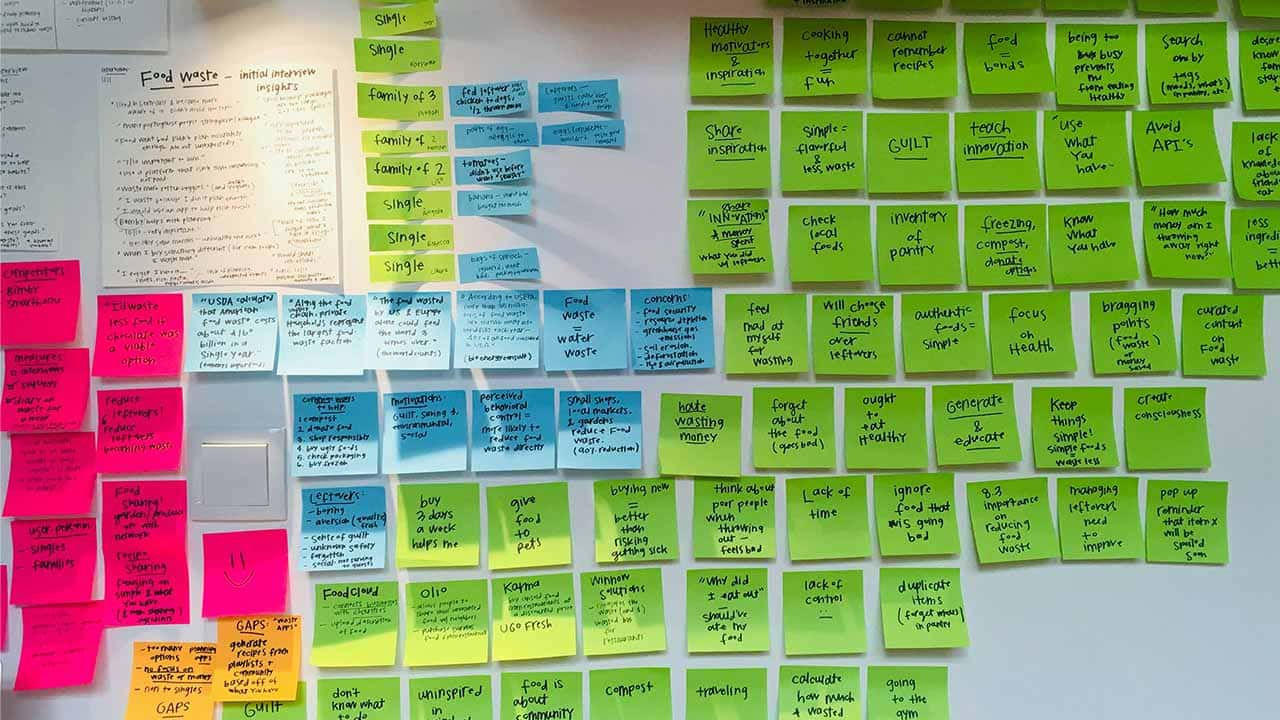
ここからは、FigJamを活用するメリットを詳しく解説していきます。オンラインでのやり取りで役立つツールはさまざまあるため、FigJamを使うべきか迷ったときは以下のメリットをチェックしておきましょう。
- オンライン上のコミュニケーションが円滑になる
- 自由度が高く機能が豊富
- NorionやGoogle Meetと連携可
以下からメリットについて詳細を解説していきます。メリットを理解したうえで、FigJamを効果的に活用していきましょう。
オンライン上のコミュニケーションが円滑になる
FigJamを活用する一つ目のメリットは、オンライン上のコミュニケーションが円滑になることです。
チャットや音声のみのコミュニケーションでは、情報のやりとりが一方通行になりがちです。また、伝えられる情報が限定的になりやすく、ファイルを別に共有してやり取りするなどの手間がかかります。
しかし、オンラインホワイトボードツールであるFigJamを使えば、オンラインホワイトボードで内容をまとめやすく、かつ視覚的に理解できるため、より活発な意見交換が可能になります。
結果としてコミュニケーションがより円滑になり、打ち合わせに質向上や業務効率化につなげることが可能になります。
自由度が高く機能が豊富
FigJamを活用する二つ目のメリットは、搭載されている機能・システムが豊富で、活用するうえで自由度が高いことです。
マーカーや図形を使えば、簡単なイラストを描いて説明することができます。マーカー一つとってもその種類は蛍光ペンや通常のマーカー、ほかにはおしゃれなマスキングテープのようなテープがあり、デザイン性にも富んでいることがポイントです。
メモとして付箋を貼る場合は、付箋の色を変えたり自由なサイズでテキストを挿入したりできます。通常のテキスト挿入も、フォントやサイズの変更は直感的に操作できるため、操作性の高さも魅力の一つです。
NorionやGoogle Meetと連携可
FigJamを活用する三つ目のメリットは、NotionやGoogle Meetなどの外部サービスと連携できることです。
まず、NotionではFigJamとの連携設定を行うことで、Notion上でFigJamで作成したホワイトボードを直接プレビューできます。これにより、ページを遷移しなくてもNotion上でアイデアや説明をチェックすることができ、スムーズな情報共有が可能です。
また、Google MeetとFigJamを連携すれば日常的に使っているWeb会議ツールを使いながらホワイトボードを活用できます。FigJamの音声通話機能は有料プランのため、外部の人と打ち合わせする場合はGoogle Meetの方が適しています。
外部サービスと連携しながらFigJamを活用することで、業務効率をより高められるでしょう。
FigJamの料金プラン

FigJamの料金プランは、以下のとおり4つの種類に分かれます。
- スターターチーム:無料
- プロフェッショナル:月額750円(1フルシートあたり)
- ビジネス:月750円(1フルシートあたり)
- エンタープライズ:要問い合わせ
無料プランは、コラボレーション用のFigJamファイルを3つまで無料で作成可能です。個人的なファイルは無制限で作成、かつFigJamの基本的な機能はほぼ制限なく利用できます。
対してプロフェッショナル以上の上位プランには、無料プランに加えて投票システムや音声通話ができたり、組織全体のライブラリを活用できたりなどさまざまな便利な機能が加わる仕組みです。
なお、価格は基本的にシートごと、チームごとの設定となります。また、ファイルを共有してもらった閲覧者に関しては、特に料金はかかりません。
FigJamの始め方

ここからは、FigJamの始め方について解説します。FigJamの利用を始める際は、以下の手順・流れでアカウントを開設し、ホワイトボードを作成します。
- 始め方①:アカウントを作成
- 始め方②:日本語設定に切り替える
- 始め方③:Figjamボードを作成
FigJamを初めて利用する場合はわかりづらいポイントも多いため、始め方の手順はしっかりと確認しておきましょう。
始め方①:アカウントを作成
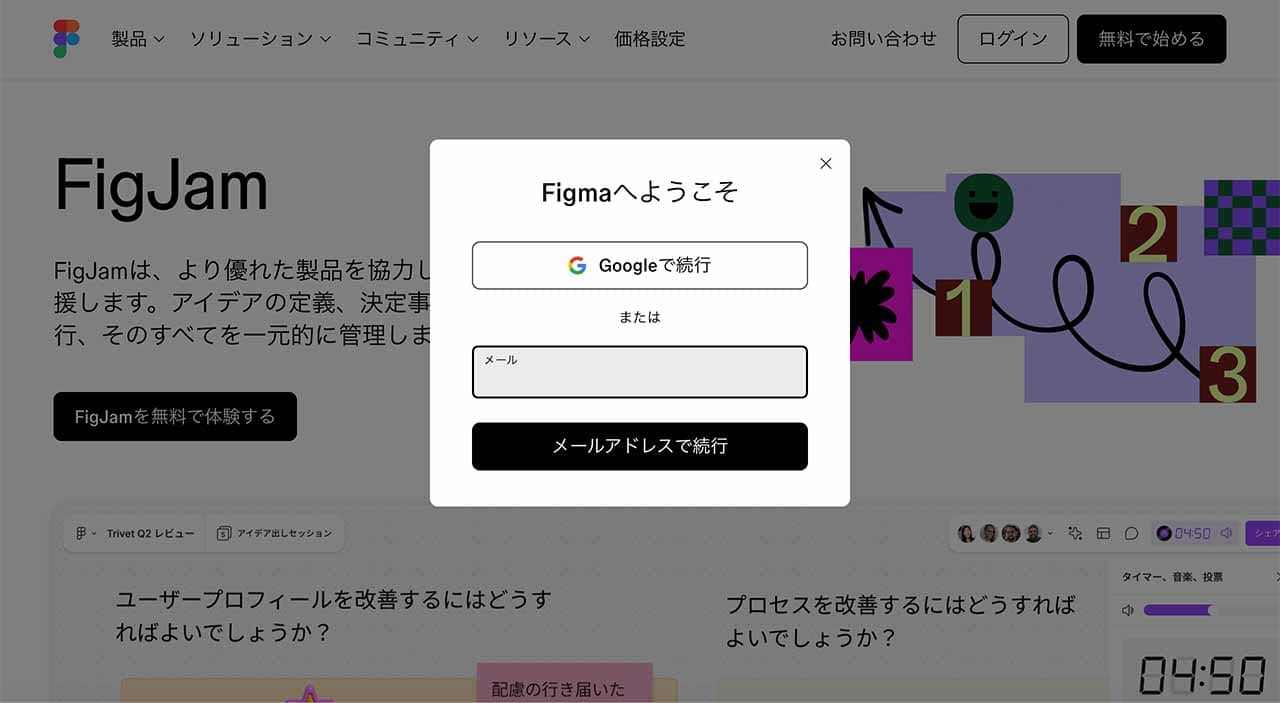
FigJamの利用を始める際は、まずアカウントを作成しましょう。
アカウント作成のためには「FigJam」の公式サイトにアクセスし、画面上部の「無料で始める」のボタンをクリックします。アカウントの登録方法はメールアドレス、またはGoogleアカウントで登録のいずれかになります。
始め方②:日本語設定に切り替える
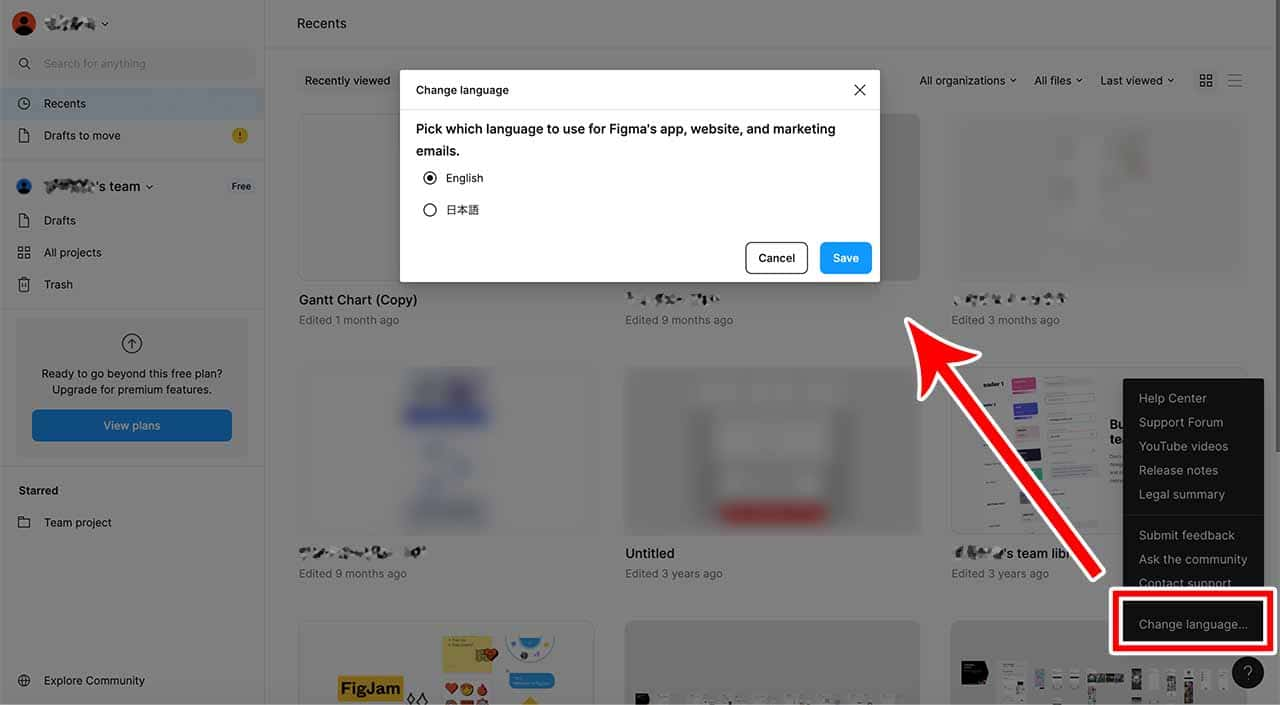
アカウント作成後は、日本語設定に切り替えてFigJamの利用を始める必要があります。デフォルトでは言語設定が英語になっているため、注意が必要です。
言語設定は、画面右下にある設定ボタンを押下し、「Change Languages..」をクリックすることで変更できます。
始め方③:Figjamボードを作成
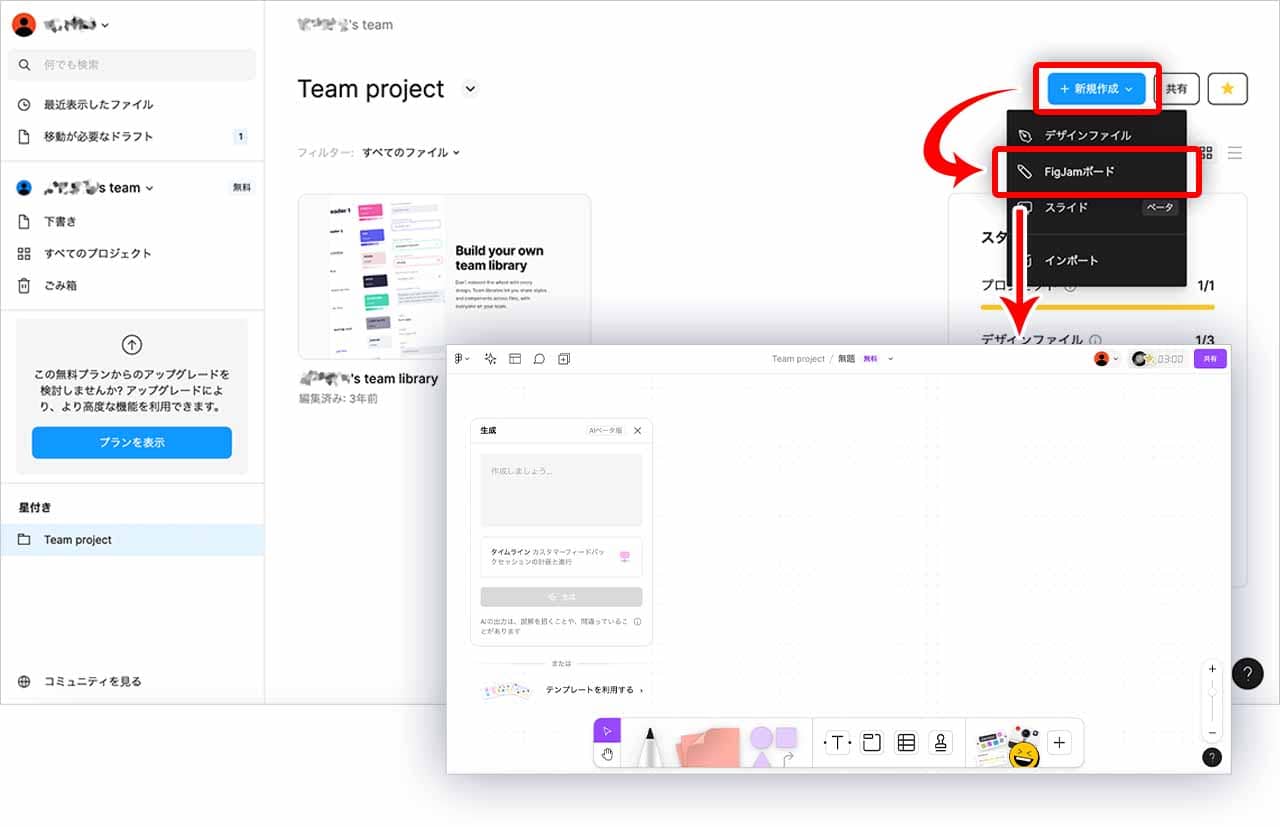
アカウント作成後、言語設定を日本語に切り替えたら、実際にFigJamでボードを作成してみましょう。
トップページの上部には「FigJamボード」と書かれたボタンがあるため、そこを押すことでボード作成のページに飛ぶことができます。
FigJamの基本機能と使い方

ここからは、FigJamの基本機能とそれぞれの使い方を整理していきましょう。FigJamでは、ボードを作成する際に以下のような基本機能を活用できます。
- マーカー
- 図形
- 付箋
- テキスト
- コネクタ
- スタンプ
- セクション
- テーブル
これらの機能はFigJamを活用するうえで、基本として覚えておきたい機能です。ツールバーに表示されている機能でもあるため、FigJamの利用を始める際はよくチェックしておきましょう。
では、以下から一つひとつの機能の詳細を見ていきます。
マーカー
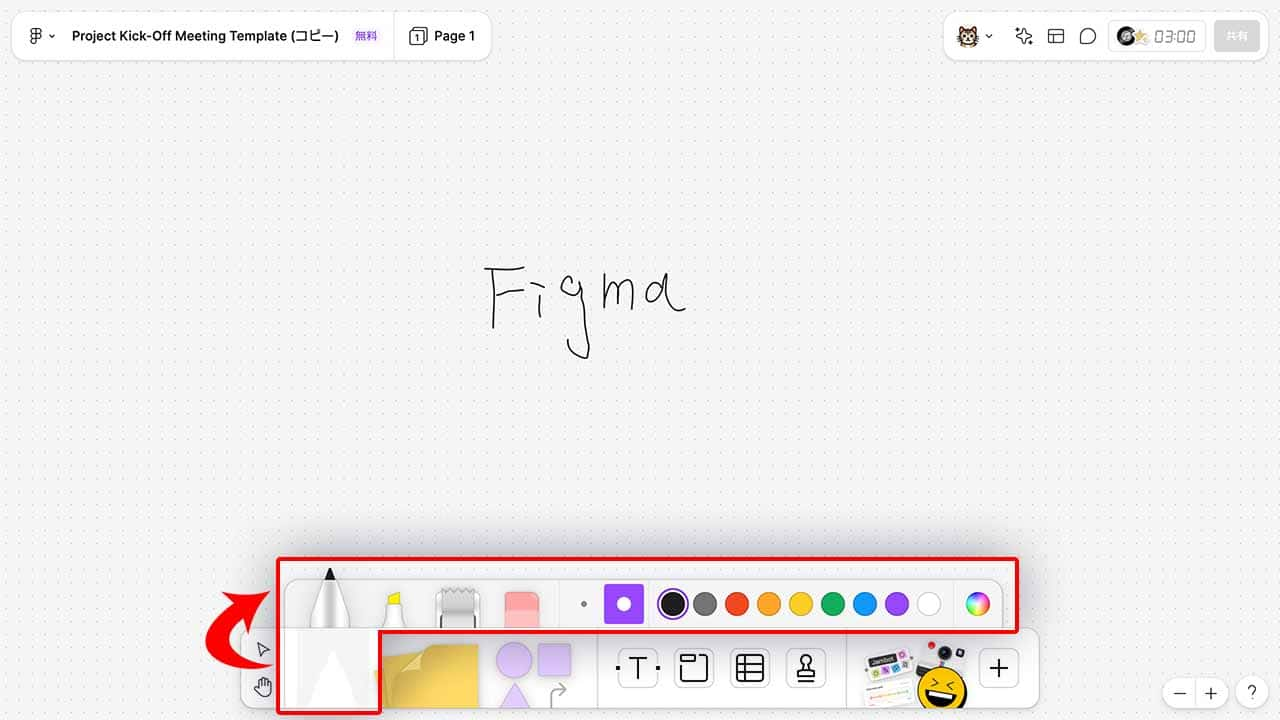
マーカーは、作成されたテキストの一部を強調したり、図やイラストを描いたりするうえで活用できる機能です。マーカーを使うときの手順は、以下のとおりです。
- 1.ツールバーの描画ツールからマーカーを選択
- 2.色や線の太さを選択
- 3.ボード上に自由に描画する
なお、直線を引きたいときはShiftキーを押しながらクリック&ドラッグしましょう。色や太さはさまざまなバリエーションを選択できるため、状況に応じて変更することでボードをきれいに整理できます。
図形
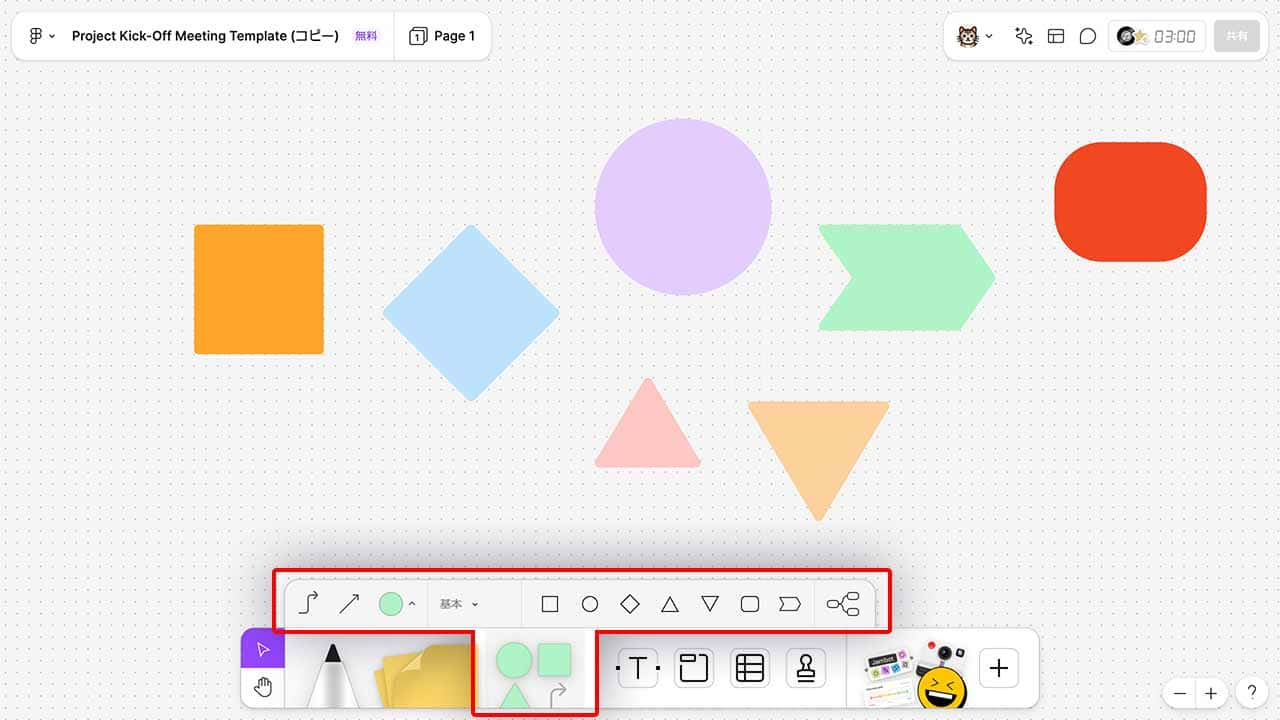
図形(シェイプ)では、さまざまな図形をボード上に挿入できる機能です。図形には丸・三角・四角などさまざまな種類があり、大きさは挿入後にドラッグすることで簡単に変更できます。具体的な使い方は、以下のとおりです。
- 1.シェイプツールをクリック
- 2.挿入したいシェイプを選択
- 3.挿入したいシェイプをボード上に移動
- 4.挿入位置を決める
- 5.決めた位置で再びクリック
なお、正方形は「R」、楕円は「O」とショートカットキーも設定されています。正方形・楕円は多くの場面で使用する図形のため、積極的に活用しましょう。
付箋
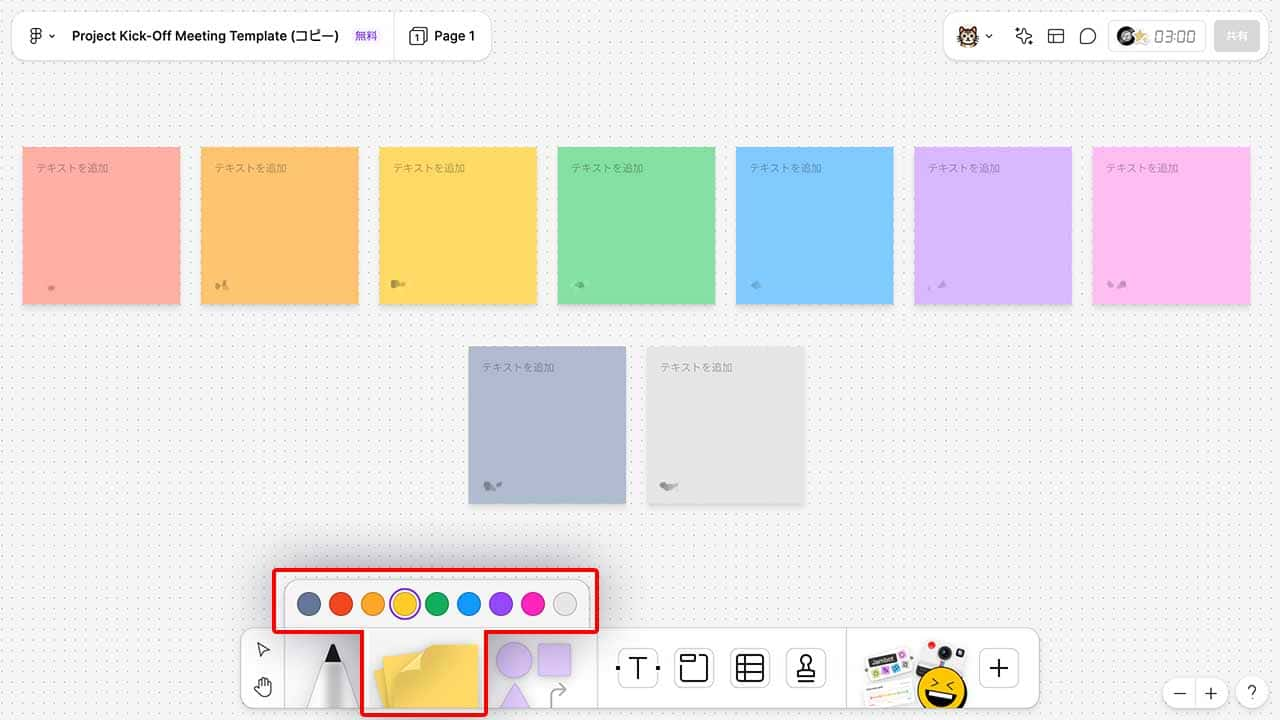
付箋は、アイデアやタスク、簡単なメモなどに役立つ機能です。オフラインで使用する付箋と同じ要領をイメージし、ボード上に貼り付けることで便利に活用しましょう。基本的な使い方は、以下のとおりです。
- 1.ツールバーの付箋のマークをクリック
- 2.ボード上の好きな場所をクリックし、位置を決める
- 3.付箋上にテキストを入力
付箋についても、色やサイズは自由に変更できます。また、付箋も「S」のショートカットキーが設定されているため、よく使用する人は積極的に活用してください。
テキスト
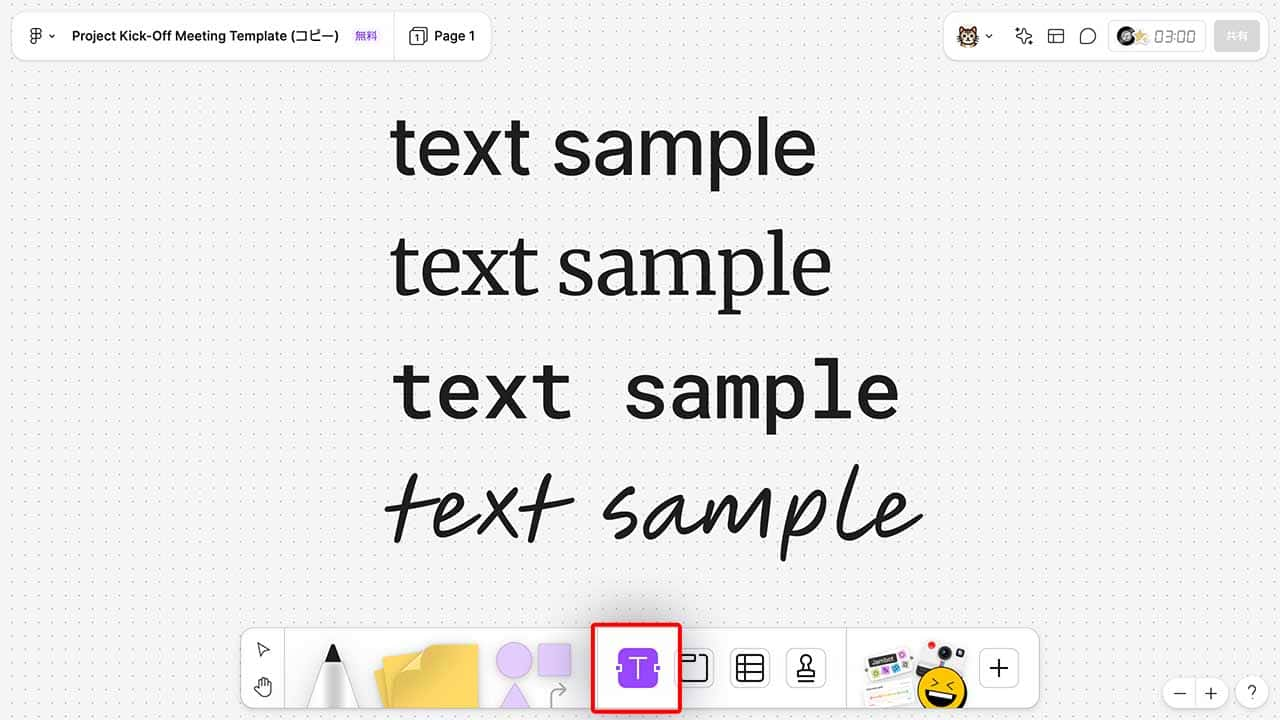
テキストは、作成したボード上に直接文字を打ち込んでいく機能です。テキストはボード上の好きな場所に挿入できるため、追加したいメモやアイデアがある際は、オフラインのホワイトボードと同様に自由にドラフトできます。
テキストの基本的な挿入方法は、以下のとおりです。
- 1.ツールバーの「T」マークをクリック
- 2.テキストを入力
もしくは、ショートカットキーとしてキーボードの「T」を直接押して入力する方法もあります。フォントの種類や色、サイズも自由に変更可能です。
コネクタ
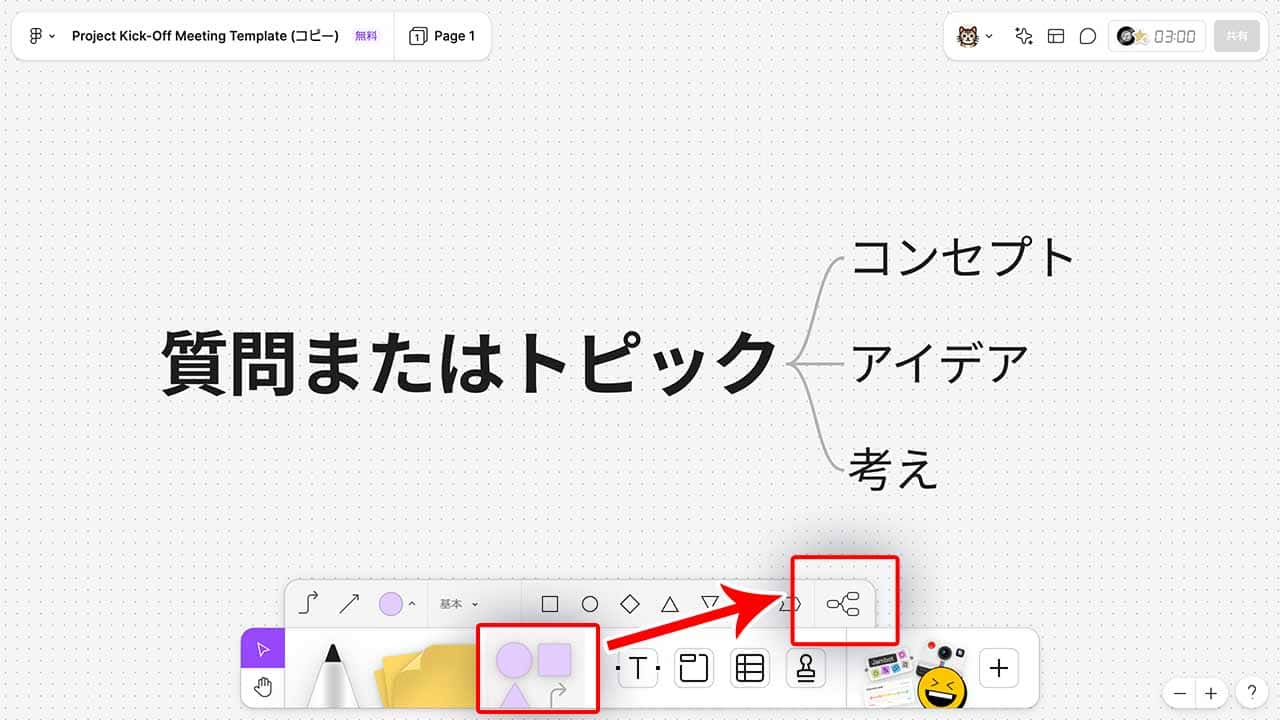
コネクタは、挿入した付箋や図形を結ぶ線として挿入できます。主にフローチャートを作成したいときやアイデア同士の関連性などを示したいときに便利に活用できるため、さまざまな使い方が可能です。使い方は以下をチェックしておきましょう。
- 1.ツールバーの矢印マークをクリック
- 2.カギ線または直線のどちらかのコネクタを選択
- 3.つなげたい図形や付箋の間でカーソルをクリック
- 4.ドラッグして図形同士をつなげる
つなげる際の開始点と終了点はクリックで簡単に決められるため、直感的な操作でわかりやすいことがポイントです。
スタンプ
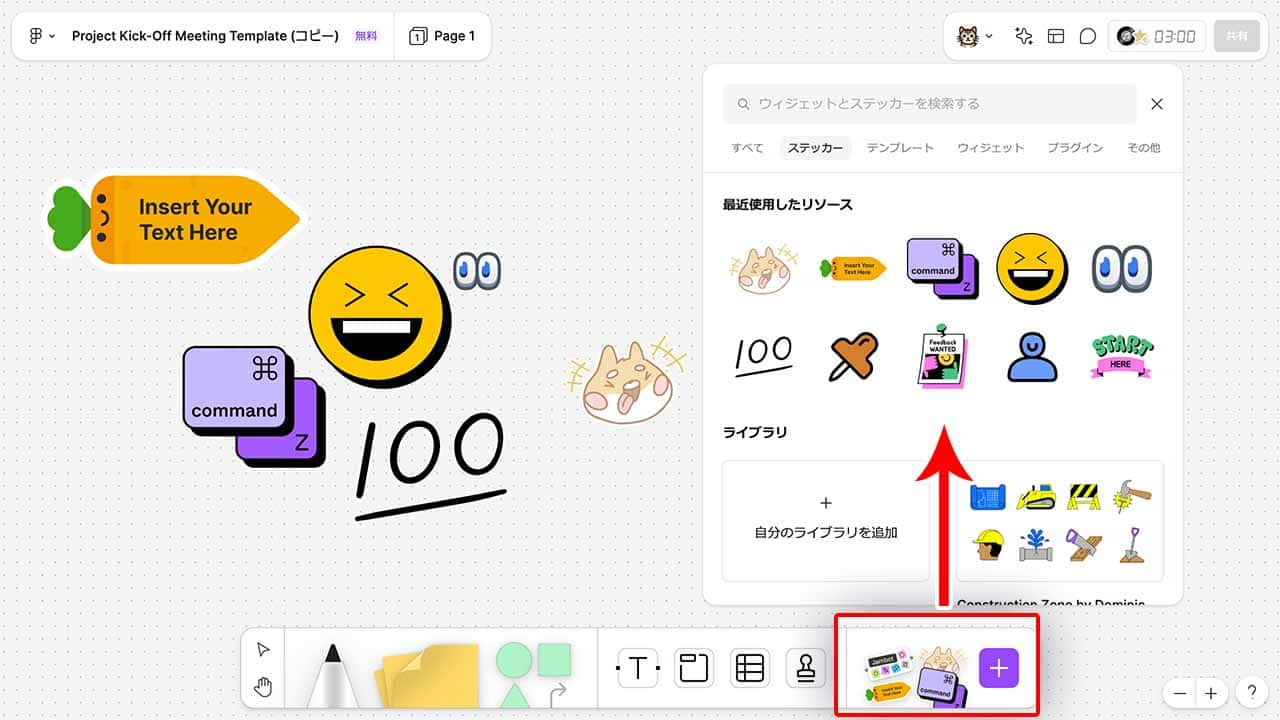
FigJamでは、ボード上でスタンプの機能も活用できます。もともと用意されているさまざまな種類のスタンプの中から、付箋や図形の上に好きなものを貼り付け、リアクションやフィードバックを伝えることが可能です。具体的な使い方は以下のとおりになります。
- 1.ツールバーのスタンプマークをクリック
- 2.ホイールの中から選んだスタンプをクリック
- 3.ボードの好きな場所にスタンプを貼り付ける
スタンプを活用すれば、簡単なひと手間でリアクションを伝えられます。なお、スタンプにもショートカットキーが設定されており、キーボードの「E」を押せばすぐにスタンプホイールが立ち上がる仕組みです。
セクション
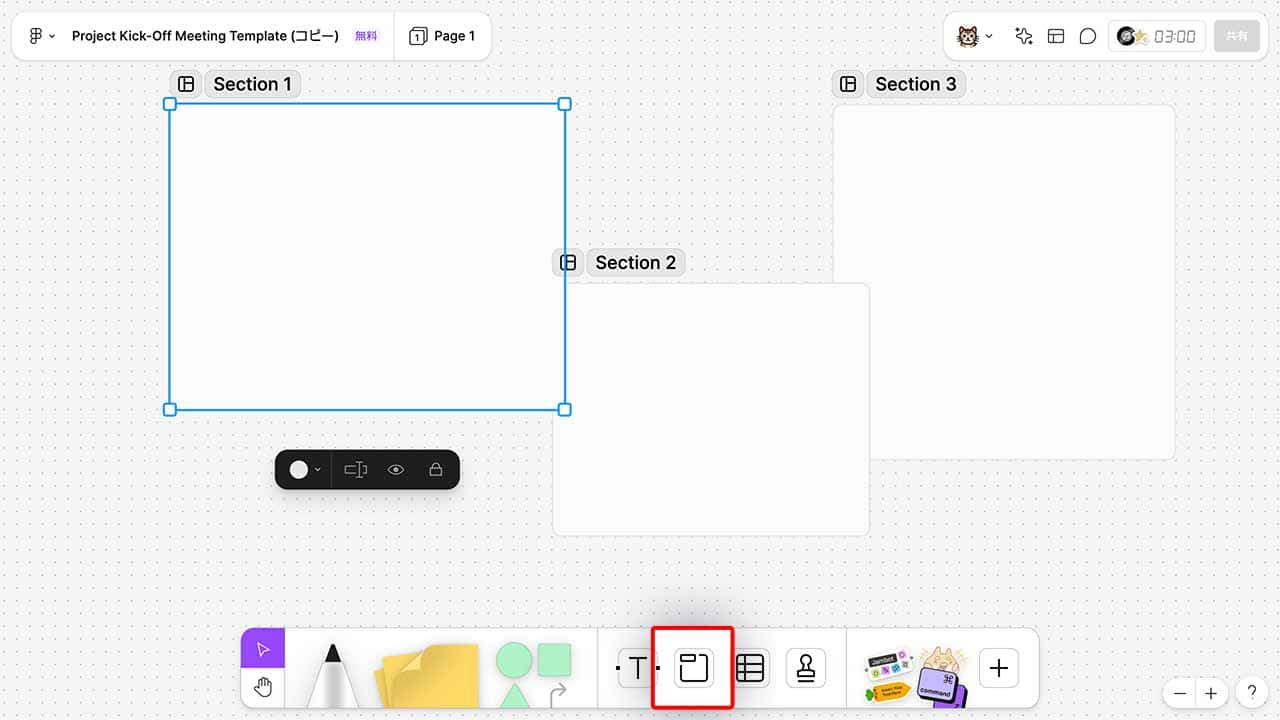
FigJamで利用できるセクションの機能は、複数のオブジェクトをまとめることができます。セクションごとに一括で移動したいときなどに、便利に活用可能です。セクションの使い方は以下をチェックしておきましょう。
- 1.ツールバーのセクションマークをクリック
- 2.セクションを作成したいところでクリック&ドラッグ
また、ツールバーから選択しなくても、ショートカットとしてShift+Sでもセクションの追加は可能です。もしくは、はじめにクリック&ドラッグでまとめたいオブジェクトを選択し、右クリックで「セクションを作成」を選ぶことで追加する方法もあります。
テーブル
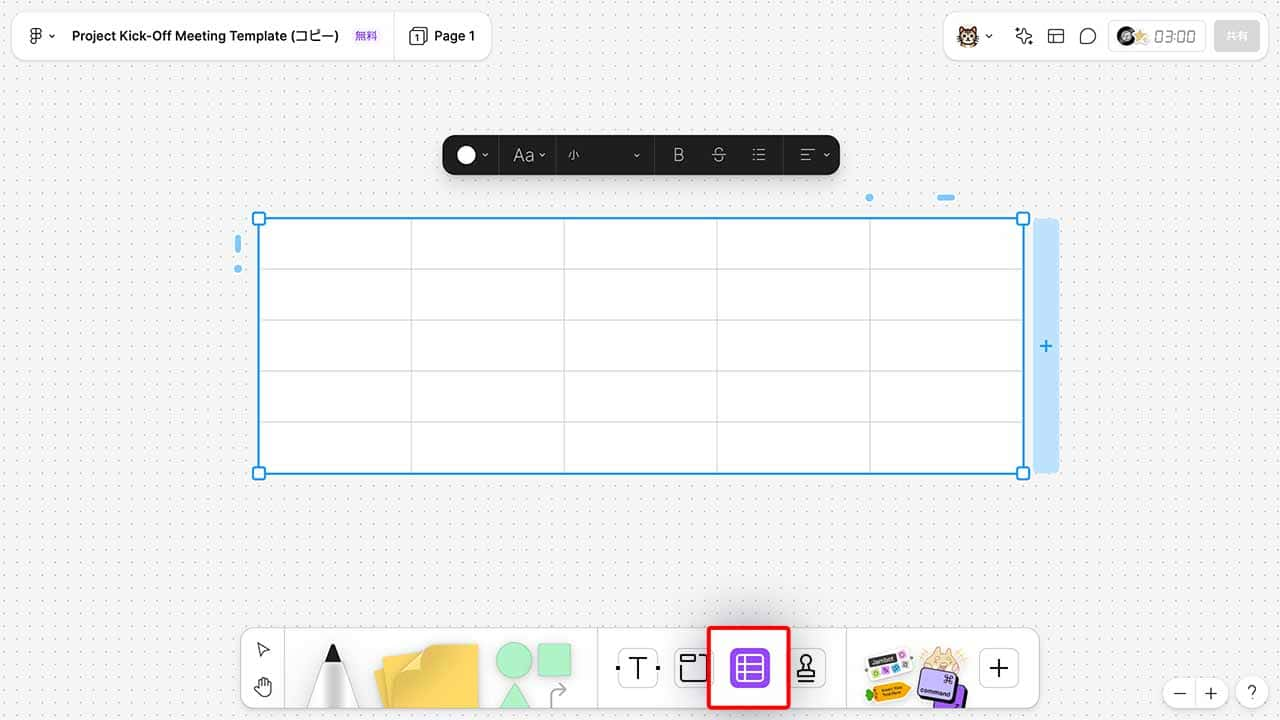
FigJamでは、ボード上で情報を整理したりまとめたりする際に便利な表・テーブルの機能も活用できます。テーブルを追加する際は、以下の手順になります。
- 1.ツールバーのテーブルマークをクリック
- 2.クリック&ドラッグで必要な行・列を調整
- 3.テーブルの配置場所を決定
テーブルを編集する際は専用のツールバーが立ち上がるため、ツールバーからはセルの背景色やフォントの色、サイズなどを自由に変更できます。また、テーブル全体を選択して動かすことで、テーブル全体のサイズの調整も可能です。
FigJamの知っておくと便利な機能と使い方

FigJamにはさまざまな機能があるため、有効活用する際は、知っておくと便利な機能もあわせてチェックしておきましょう。FigJamでは、以下のような便利機能も利用できます。
- カーソルチャット機能
- タイマー機能
- 投票機能
- エクスポート機能
上記4つの機能は、ボードを作成するうえで必要な機能とは別で、ビジネスの効率化に大きく役立つ機能といえます。では、以下の項目からそれぞれの使い方や使用シーンなどを細かく見ていきましょう。
カーソルチャット機能
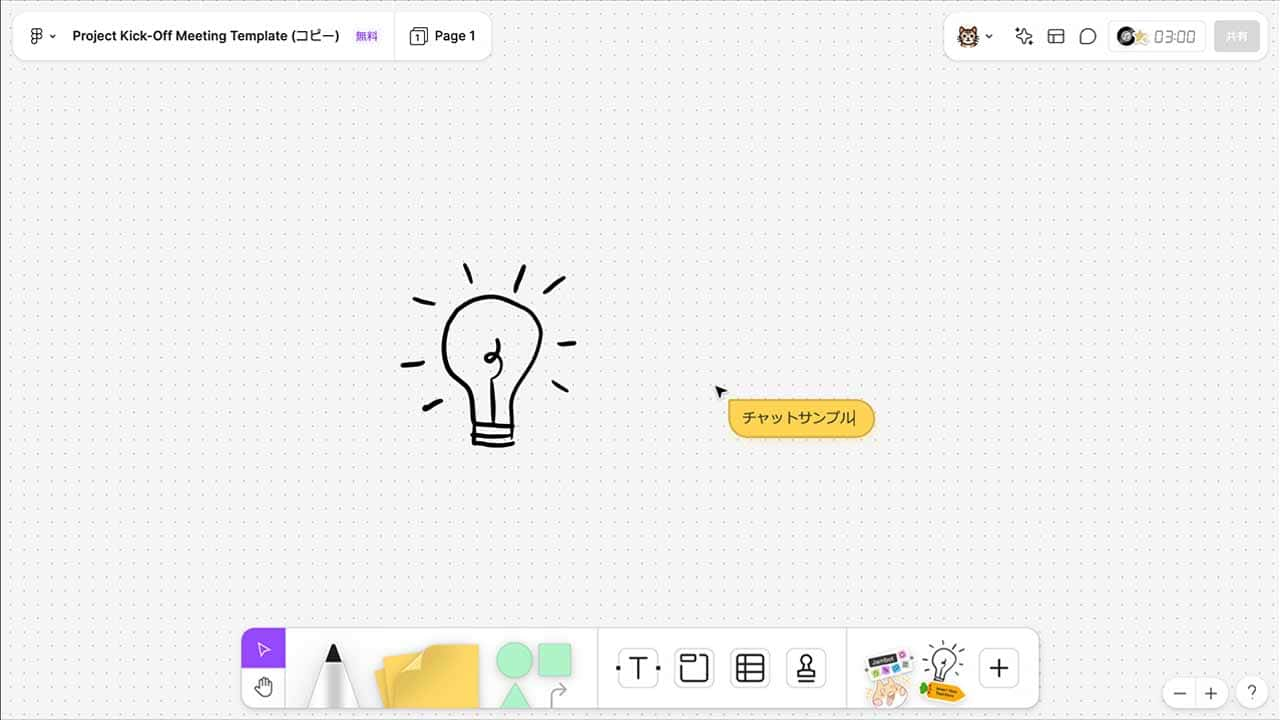
FigJamでは、ボードを作成する中でチャット機能を活用することができます。チャットを利用すれば、リアルタイムでコミュニケーションが取れるため、ボードの内容について議論・確認したいときなどに大きく役立ちます。
FigJamでチャット機能を使う際は、キーボードの「/」を押しましょう。これはチャット機能を使うためのショートカットキーであり、押すだけでメッセージが送れるようになります。
タイマー機能
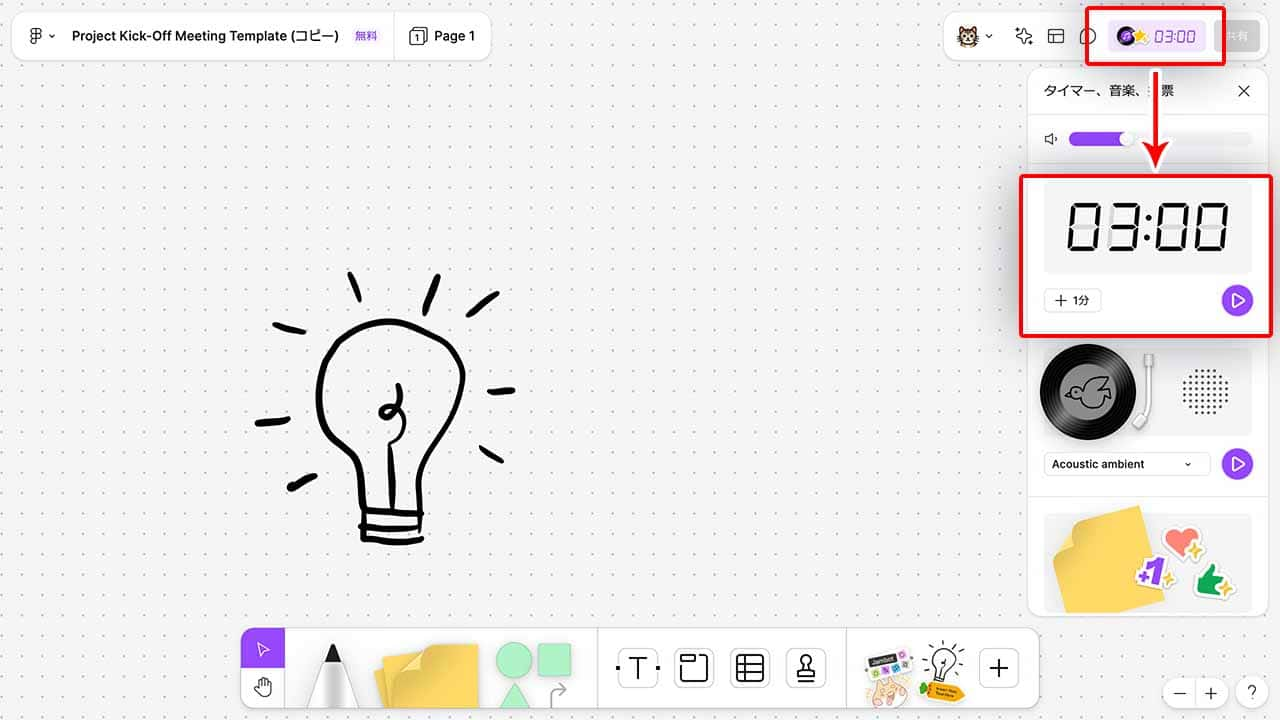
FigJamには、通常のボード作成に関する機能のほかに、タイマー機能もあります。タイマー機能では、ボード上で指定した時間を測ることができます。これは主に、ブレインストーミングやミーティングを時間を決めて行いたいときなどに、大きく役立つことが特徴です。
タイマー機能は、ボードを開いている画面上部にある時間のアイコンを押すことで利用できます。利用する際は時間を設定し、開始ボタンを押すことで、ボード上でタイマーが作動する仕組みです。
投票機能
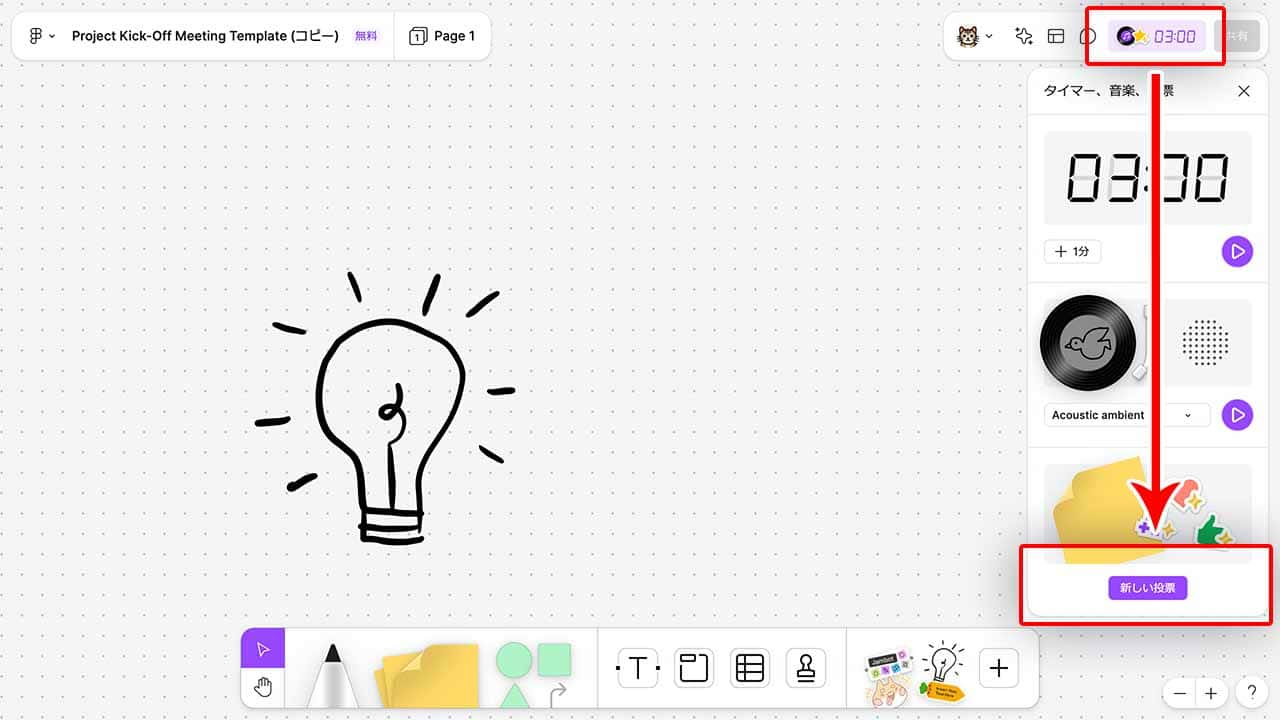
FigJamでは、便利な機能の一つとして投票機能も利用できます。投票機能では、そのままの通り何らかのテーマに対して投票を行うことができるため、チーム内で多数決やアンケートを取りたいときなどに役立ちます。
オンラインミーティングは、オフラインと違って全員が同じ場所で顔を合わせられるわけではないため、意見のヒアリングには苦労しがちです。そんなときは投票機能を積極的に活用し、オンライン上でも積極的に意見をまとめましょう。
なお、FigJamの投票機能は有料プランでのみ活用可能です。
エクスポート機能
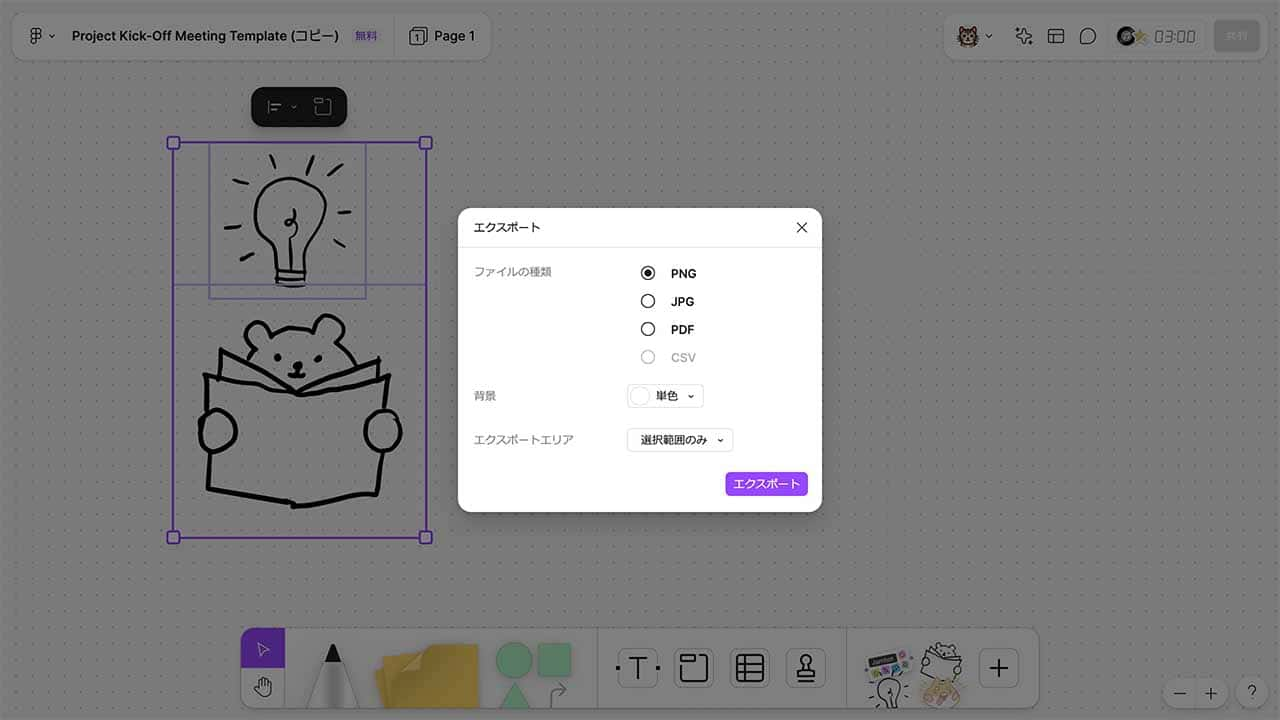
FigJamのエクスポート機能では、作成したボードをファイルとして外部出力・ダウンロードすることが可能です。きれいにまとめた図解やフローチャートなどは、エクスポート機能を使えばそのまま資料として活用できます。
エクスポート機能を使う際は、指定のオブジェクトを選択しながら右クリックし、「選択内容をエクスポート」をクリックしてください。なお、エクスポート可能なファイル形式は、JPG・PNG・PDF・SVGです。
FigJamに用意されている主なテンプレート
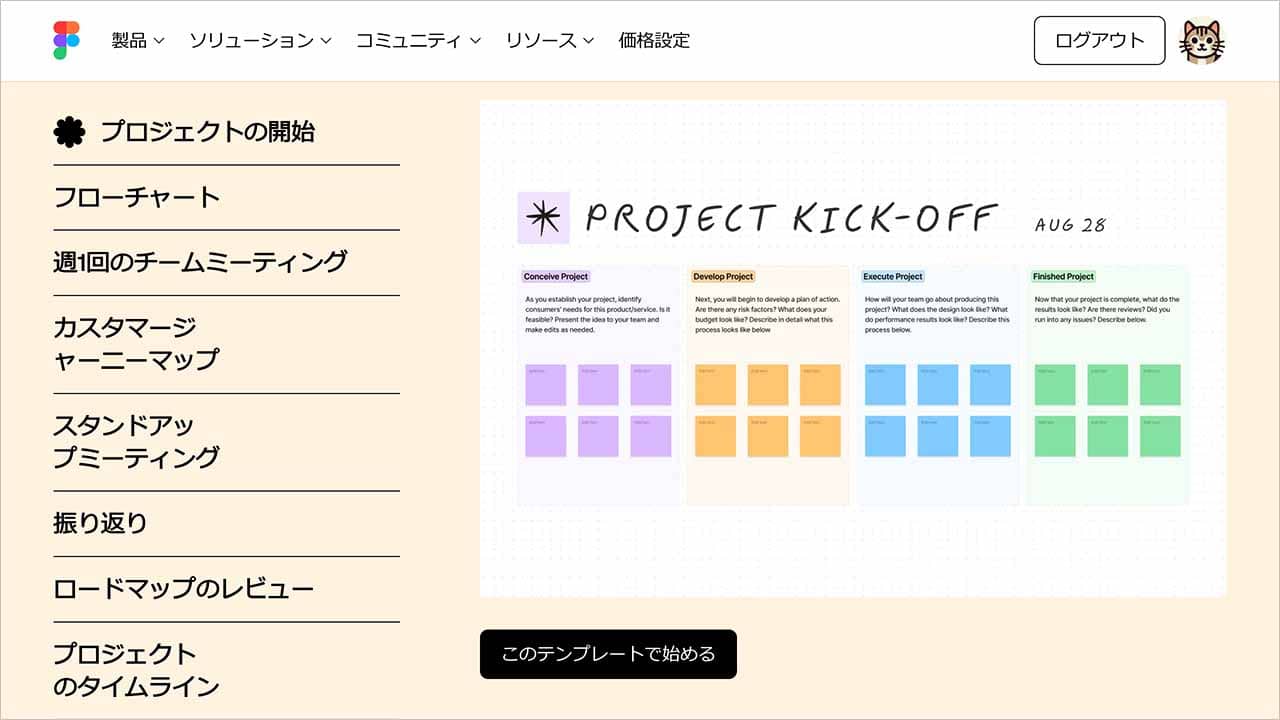
FigJamを効率的に活用する際は、もともと用意されているテンプレートを使用することも重要なポイントとなります。そのため、FigJamについて理解を深める際は、主に以下のようなテンプレートの種類はチェックしておきましょう。
- ブレインストーミング
- フローチャート
- プロジェクトのタイムライン
では、どのような種類のテンプレートなのか、使用シーンなども含めて以下から解説していきます。一からうまくファイルを作成できないときも、ぜひ参考にしてみてください。
ブレインストーミング
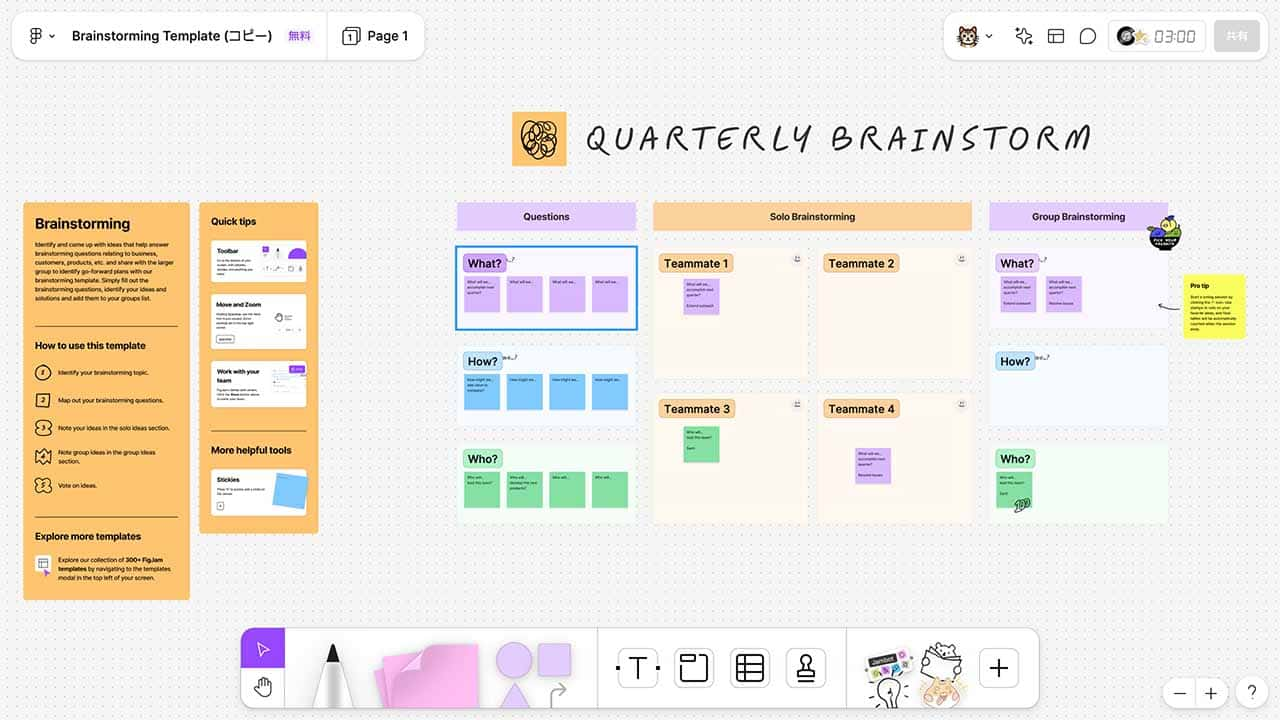
FigJamに用意されている代表的なテンプレートといえば、ブレインストーミングのテンプレートがあります。オンラインでブレインストーミングを行いたいときは、FigJamのブレスト用テンプレートの中から、使いやすいものを選んで有効活用しましょう。
ブレインストーミングのテンプレートには、付箋などのオブジェクトが用意されていることが特徴です。使用する際は、そこにさまざまなアイデアやメモを書き込んでいきます。なお、時間を決めてブレインストーミングを行いたいときは、タイマー機能の使用がおすすめです。
フローチャート
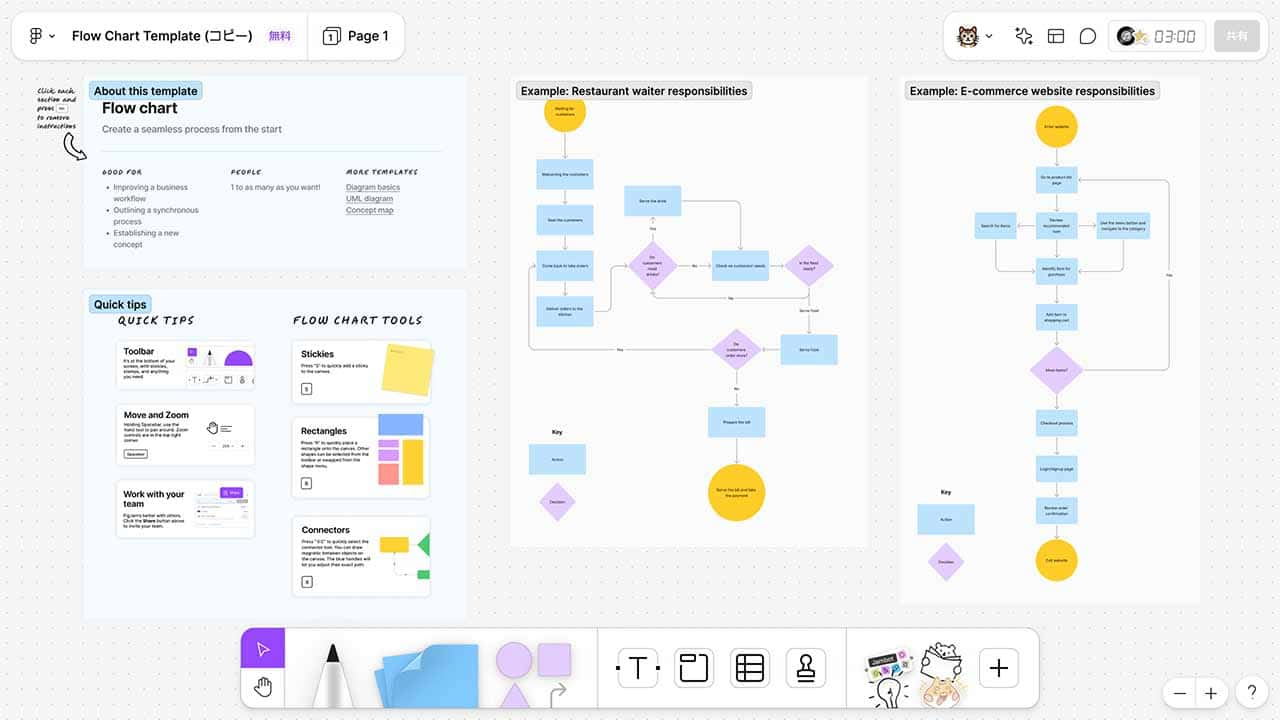
FigJamでテンプレートを活用してファイルを作成する際は、フローチャートのテンプレートも積極的にチェックしておきましょう。FigJamには、さまざまなパターンのフローチャートのテンプレートがあります。
フローチャートは、業務フローやイベントの進行の流れなどをまとめる際に便利です。フローチャートのテンプレートは、最初から図形やコネクタが追加されている状態なので、初めてFigJamを利用するときでも直感的にチャート作成を始められます。
プロジェクトのタイムライン
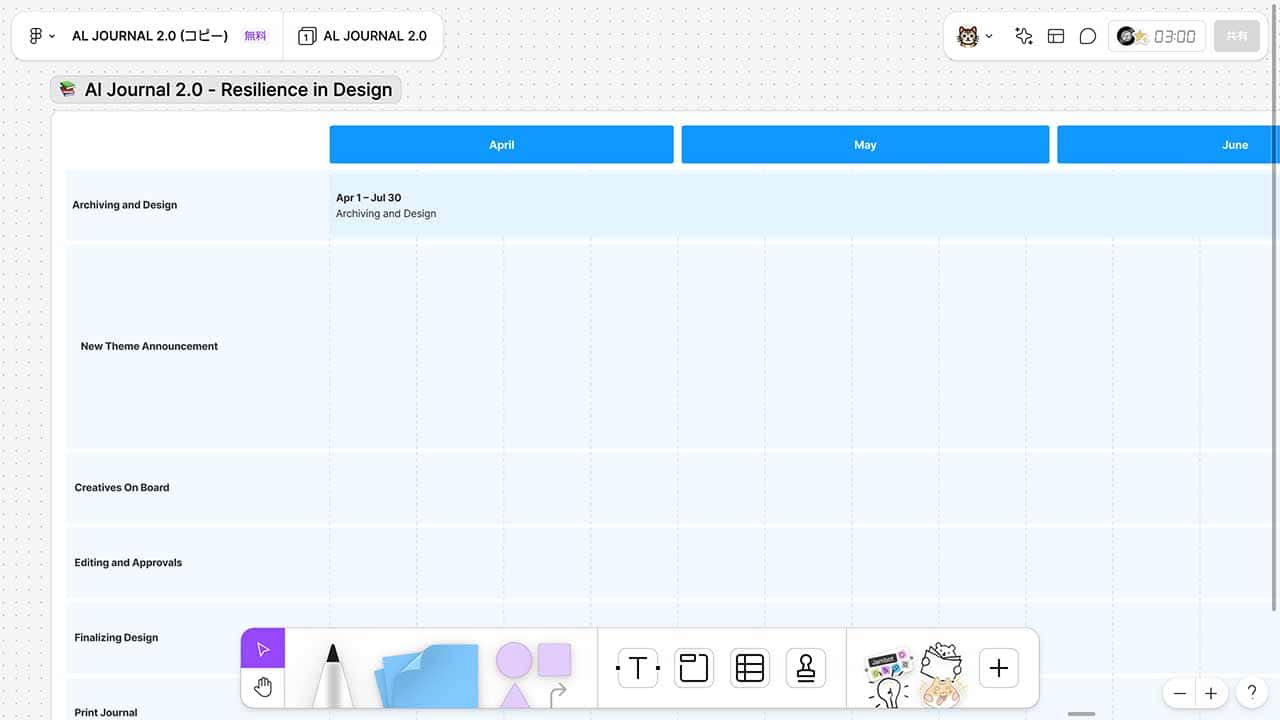
FigJamでは、プロジェクトのタイムラインのテンプレートも利用できます。プロジェクトのタイムラインのテンプレートを使えば、これから実行するプロジェクトの流れなどをわかりやすくまとめることができます。
テンプレートには図形やテーブルなどがきれいに並んでいる状態のため、こちらで図形などを挿入しなくても簡単にタイムラインの作成が可能です。プロジェクトの内容を加味したうえで、プロジェクトに合ったテンプレートを選びましょう。
FigJamのよくある質問

最後に、FigJamについてよくある質問をまとめていきます。事前にチェックしておきたいよくある質問は、以下の3つがあります。
- Q1.FigJamとJamboardの違いは?
- Q2.FigJamとFigmaの違いは?
- Q3.有料プランはいつでも解約できますか?
FigJamのアカウントを開設してボードを作成する際は、さまざまな不安や疑問があるでしょう。そういった疑問や不安を前もって解決しておくことが、トラブルなくFigJamをビジネスに活用するポイントになります。
では、質問の回答を一つひとつ紹介していきます。
Q1.FigJamとJamboardの違いは?
結論からいうと、両者にはわかりやすい違いはありません。どちらかといえば機能の豊富さ的にFigJamのほうがJamboardの上位互換といえるでしょう。
Jamboardは、2024年にサービス終了の発表に至ったGoogle Jamboardというホワイトボードツールです。Jamboardに搭載された基本的な機能は、ほぼすべてがFigJamで活用できるうえに、FigJamでは必要に応じて動画挿入にも対応しています。
Q2.FigJamとFigmaの違いは?
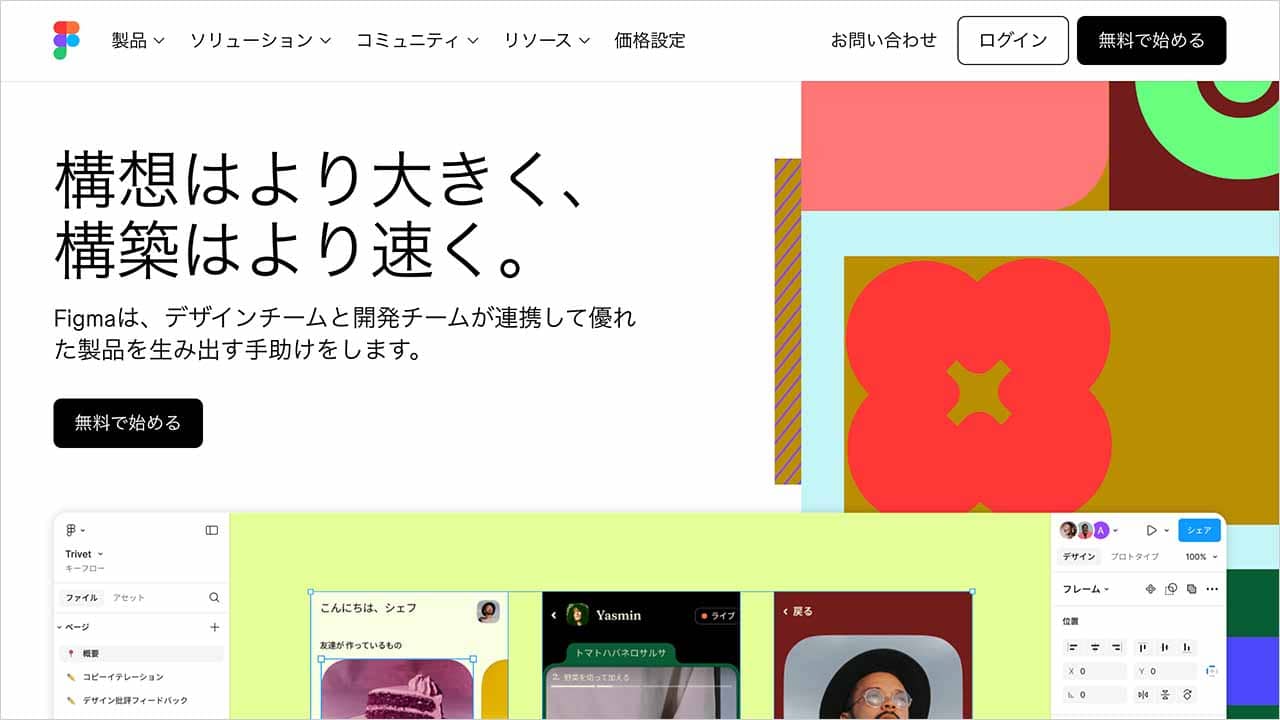
FigJamの由来にはFigma(フィグマ)が関係していますが、両者は、使われる目的や機能の豊富さなどが異なります。
まずFigJamはオンラインホワイトボードツールであり、使用目的は主にオンラインミーティングにおけるメモ共有・図説・ブレインストーミングなどです。そのため、付箋や図表作成などの機能が中心となります。
対してFigmaは共同作業に重きを置いたデザインツールであり、UIデザインの作成などで活用されます。そのためレイヤー機能など、利用できる機能は豊富です。
Q3.有料プランはいつでも解約できますか?
有料プランの解約がいつでもできるかどうかは、プランの種類によります。
まず、プロフェッショナルプランであれば、管理ダッシュボードから「スターターチームにダウングレード」を選択することでいつでも解約が可能です。解約手続き後は、支払い期間終了時に3つのコラボレーションファイルに制限されるようになり、その他の有料機能は利用できなくなります。
なお、ビジネスプランとエンタープライズプランは、より上位のプランとなるため、解約する際は個別に問い合わせが必要となります。
FigJamを活用してコミュニケーションを円滑化しよう

FigJamは、ビジネスコミュニケーションの円滑化に欠かせないオンラインホワイトボードツールです。Google MeetやZoomなどを使ったオンラインミーティングの需要が増した現代だからこそ、よりコミュニケーションの幅を広げてくれるツールの活用は重要となります。
しかし、初めてFigJamを活用する際は、どのように使えば良いのかわからないことも多いものです。そのため、FigJamの活用を始める際は、具体的な始め方と基本的な機能などをチェックしておきましょう。
そのうえで、必要に応じて活用したい便利機能やテンプレートの種類などを見て、オンラインミーティングをより円滑に進めていきましょう。オンラインでの図説やブレインストーミングのやり方に困っているときは、ぜひ今回紹介したポイントを参考にしてみてください。
RANKING ランキング
- WEEKLY
- MONTHLY
UPDATE 更新情報
- ALL
- ARTICLE
- MOVIE
- FEATURE
- DOCUMENT
