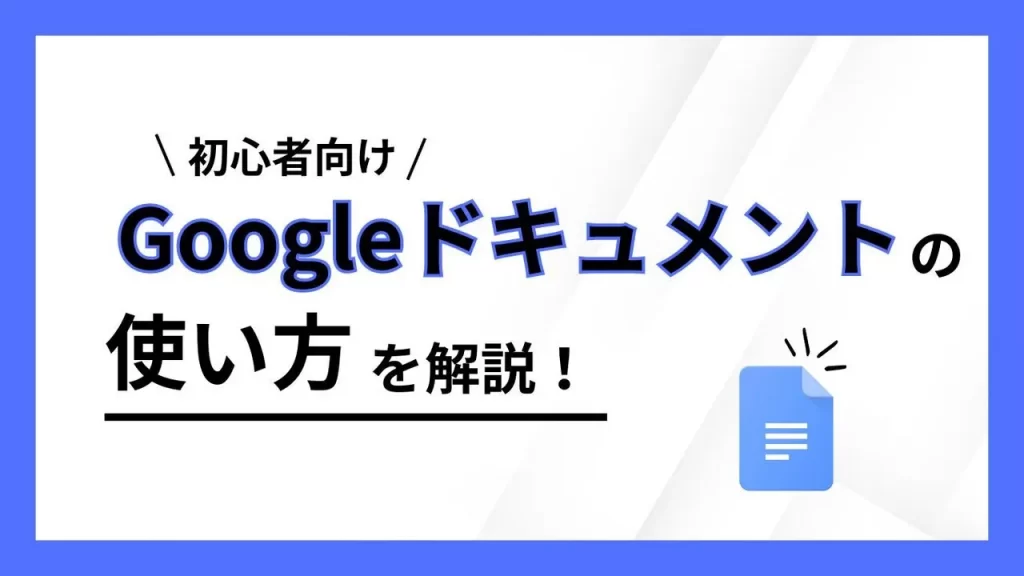
Googleドキュメントの使い方を初心者向けに解説!
ドキュメント作成ツールとして有名な「Googleドキュメント」。有名なサービスですが、どのように使えばよいのかよく知らないという人も案外多いのではないでしょうか。
今回はGoogleドキュメント初心者の方に向けて、Googleドキュメントの基本的な使い方を紹介していきます。
導入を検討している方や、取り入れたばかりで操作方法に悩んでいる方も参考にしてみてください。
目次
Googleドキュメントとは?
Googleドキュメントとは、Googleが提供する無料で使えるドキュメント作成ツールです。
ウェブブラウザ上で文書の作成や編集ができ、複数のユーザーで共同作業をすることも可能です。
Googleドキュメントには、以下のような特徴があります。
- インストール不要で使える
- 同時編集ができるため作業が効率的になる
- Wordとの互換性がある
特徴①:インストール不要で使える
Googleドキュメントは、Google Chromeなどのウェブブラウザ上で動くツールであるため、インストール不要で使うことができます。
Googleアカウントを持っていれば誰でも利用することが可能です。
事前にオフラインで使用可能になるように設定しておけば、インターネット環境がなくてもファイルを編集できます。
手順は、Googleドキュメントにログインし「ファイル」→「オフラインで使用可能にする」を選択するだけです。
特徴②:同時編集ができるため作業が効率的になる
Googleドキュメントでは、最大100人のユーザーが同時に文章を編集することが可能です。
どの部分が誰によって編集されているかが一目でわかるため、共同作業がスムーズに進みます。
また、ユーザーに対して「閲覧者」「閲覧者(コメント可)」「編集者」のいずれかの権限を設定できるので、文書の管理も簡単です。
特徴③:Wordとの互換性がある
GoogleドキュメントはMicrosoft Wordと互換性があります。
Wordで作成した書類をGoogleドライブに上げ、それをGoogleドキュメントで編集することができます。また、 Googleドキュメントで作った書類をWordの形式でダウンロードし、Wordで編集することも可能です。
Googleドキュメントで作成した書類は、Word形式のほかにも、Microsoft Word(.docx)、Open document(.odt)、リッチテキスト形式(.rtf)、PDFドキュメント(.pdf)、書式なしテキスト(.txt)、ウェブページ(.html、zip)、EPUB Publication(.epub)といった形式でダウンロードできます。
ただし、完璧な互換性があるわけではないため、Word形式のファイルをGoogleドキュメント上で表示・編集した場合、見た目が崩れてしまうことがあるため、ご注意ください。
Googleドキュメントの基本的な使い方
この項では、Googleドキュメントの基本的な使い方を解説します。
新規文書を作成する
Googleドキュメントから文書を作成する場合は、ホーム画面の画面右下にある「+」をクリックします。
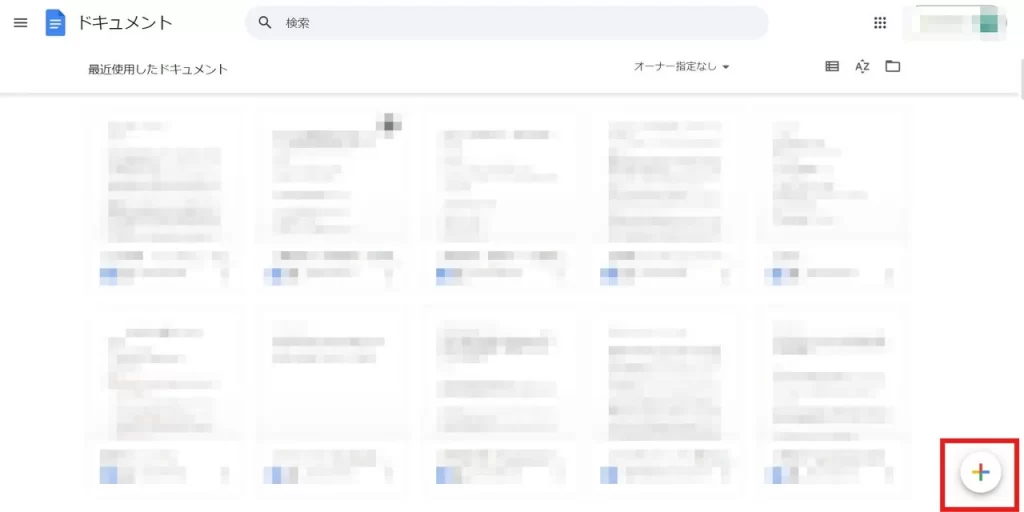
Google ドライブから文書を作成する場合は、ホーム画面から左上の「新規」をクリックし、「Google ドキュメント 」を選択します。
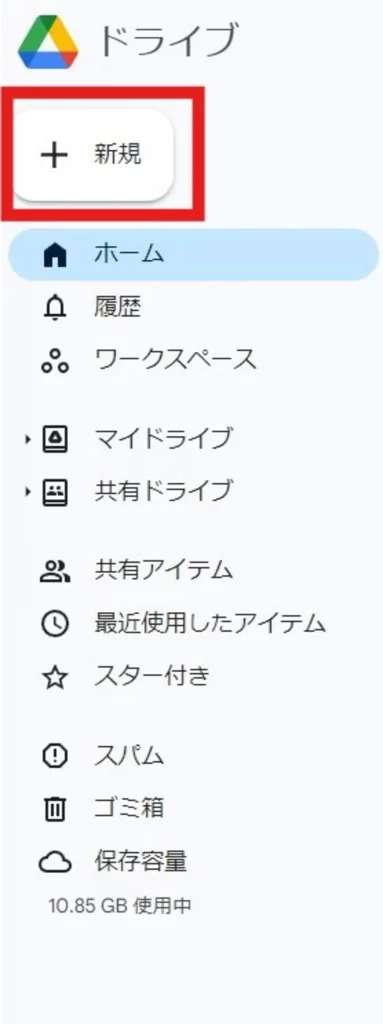
白紙の文書が出てきたら、文章を打ち込みましょう。
Word文書をアップロードする
Microsoft WordとGoogleドキュメントは互換性があります。GoogleドライブにWordファイルを保存しておくと、Googleドライブ上で編集することができます。
アップロードの手順は以下の通りです。
(1)ホーム画面から左上の「新規」→「ファイルをアップロード」をクリックし、Googleドキュメントで開きたいWordファイルを選択します。
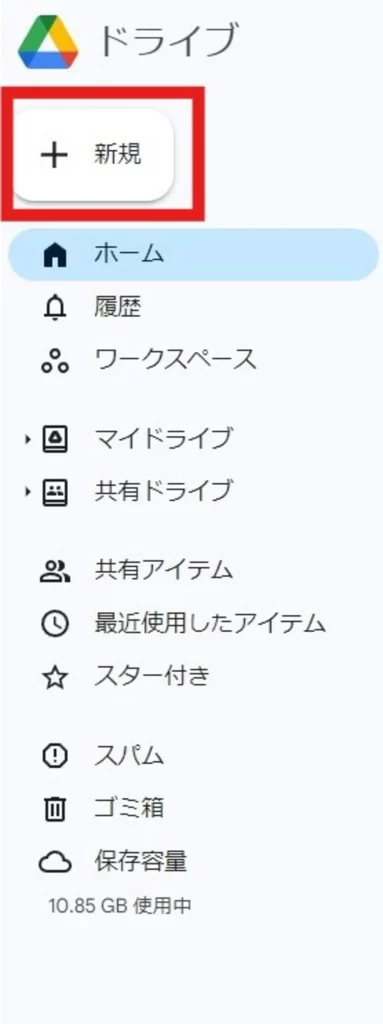
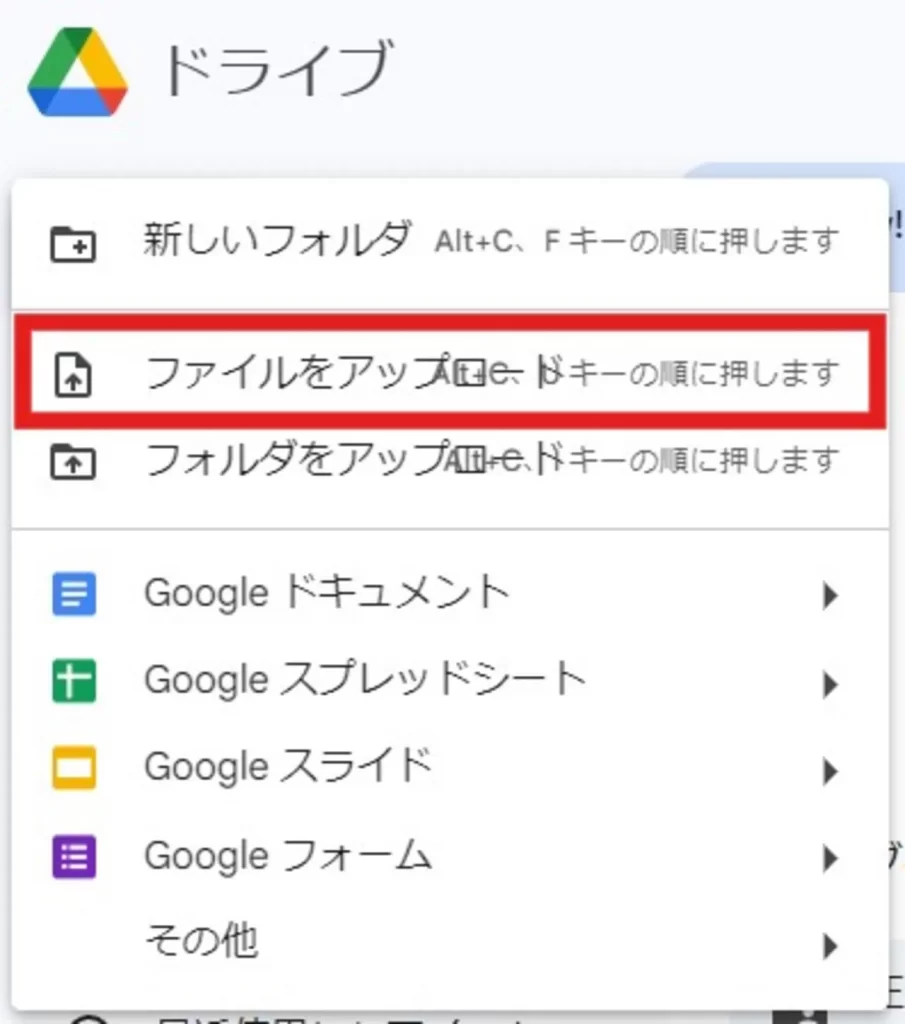
(2)「マイドライブ」の中にアップロードされたWordファイルを右クリックし「アプリで開く」→「Googleドキュメント」を選択すると、自動でファイルが変換されて、開けるようになります。
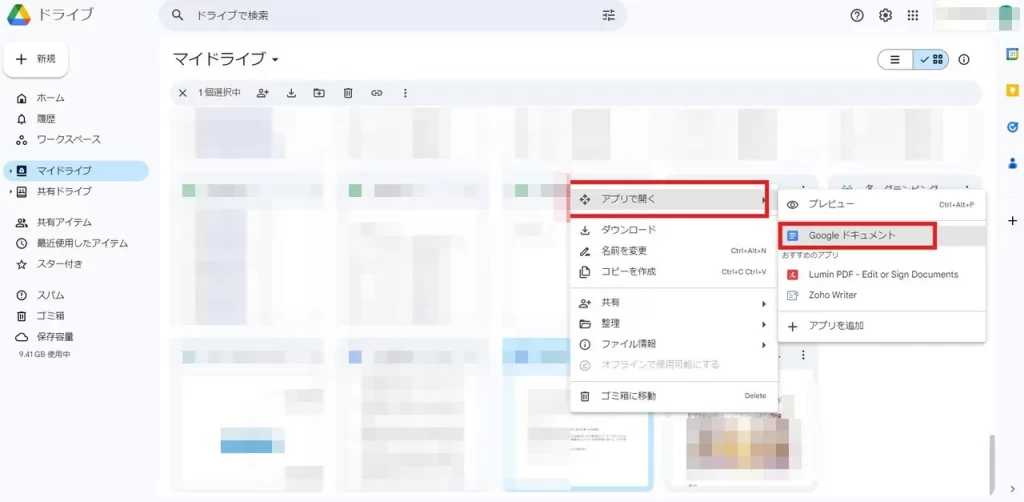
画像や音声からテキストを取得する
Googleドキュメントを使用すると、画像データや音声からテキストを取得することができます。
画像やPDFからテキストを取得する
以下、テキスト取得の手順をご紹介します。
(1)まずは、テキスト化したい画像やPDFファイルをGoogleドライブにアップロードします。ホーム画面から左上の「新規」→「ファイルをアップロード」をクリックし、Googleドキュメントで開きたい画像やPDFファイルを選択しましょう。
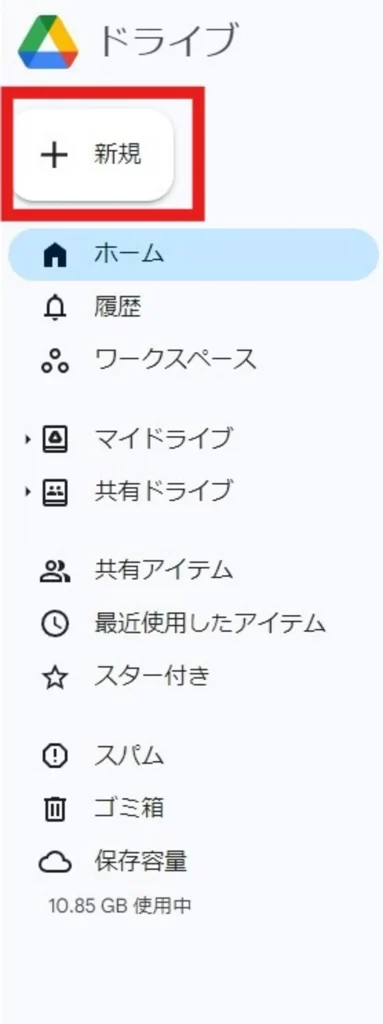
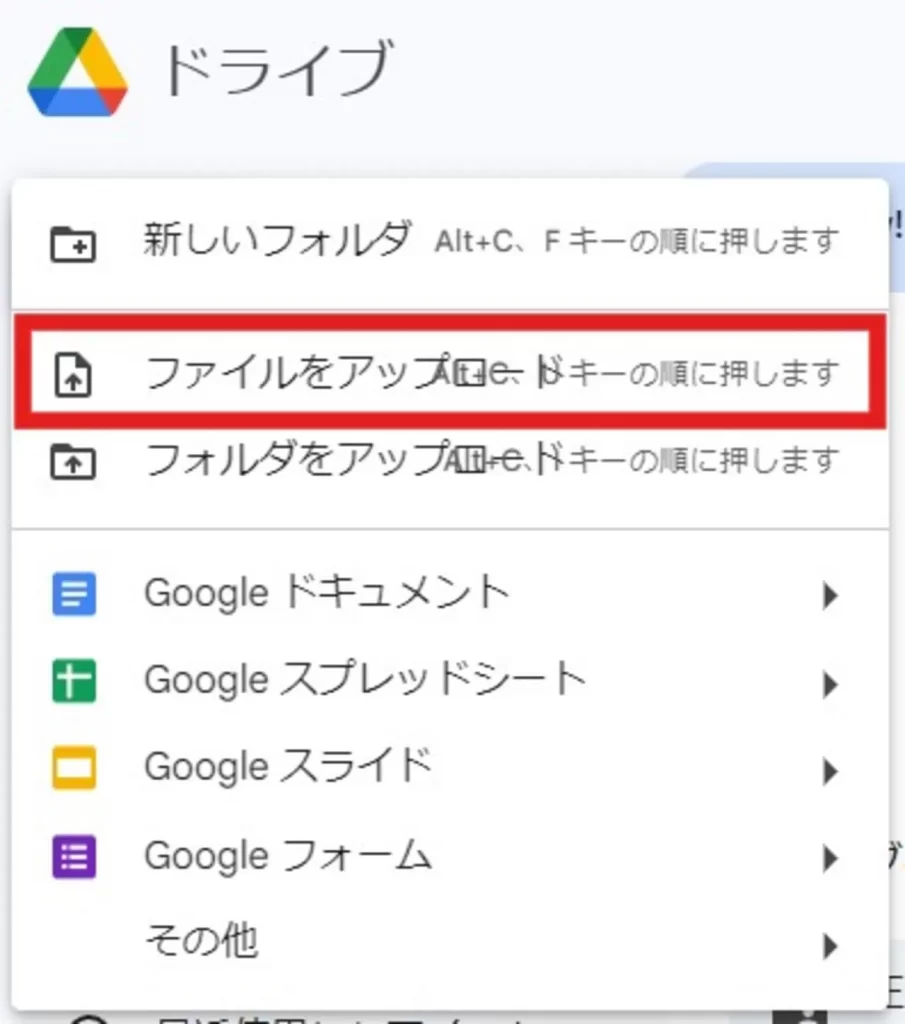
(2)「マイドライブ」の中にアップロードされた画像やPDFファイルを右クリックし「アプリで開く」→「Googleドキュメント」を選択すると、新たなドキュメントファイルが作成されます。
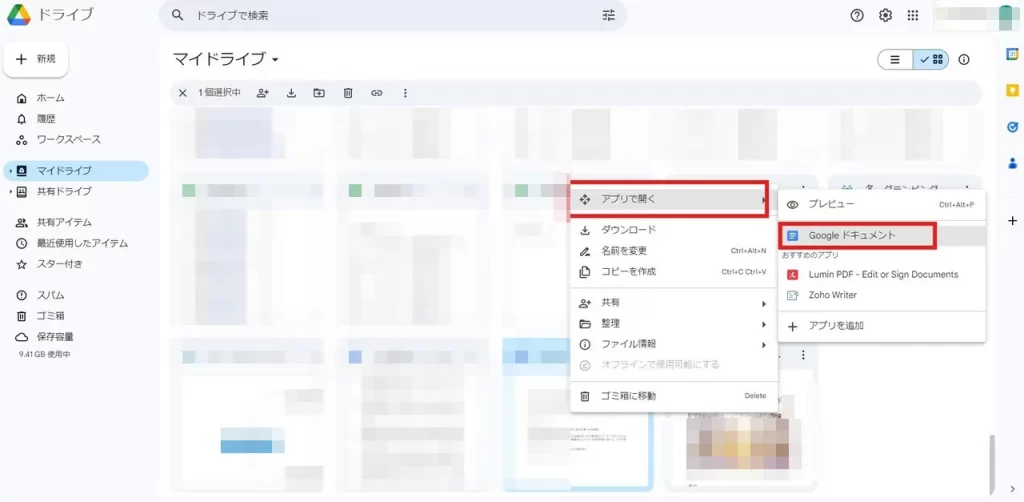
音声入力で自動文字起こしをしてテキストを取得する
Googleドキュメントには、音声入力で自動文字起こしを行い、テキストを作成する機能があります。
音声入力の手順は以下の通りです。
(1)Googleドキュメントの画面上部にある「ツール」→「音声入力」を選択します。
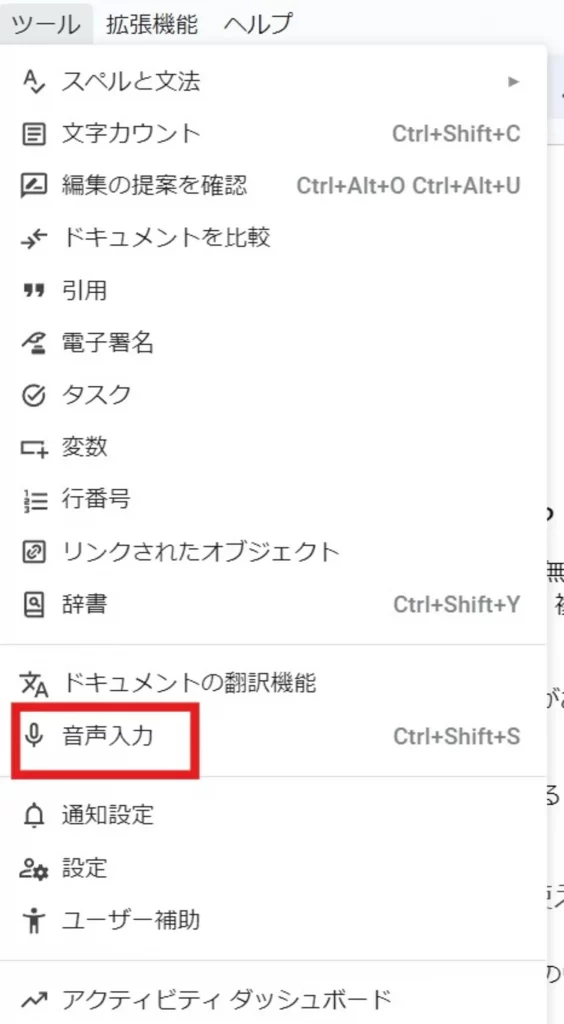
(2)画面上にマイクのアイコンが出るので、それをクリックして話し始めると、自動でテキストが生成されます。
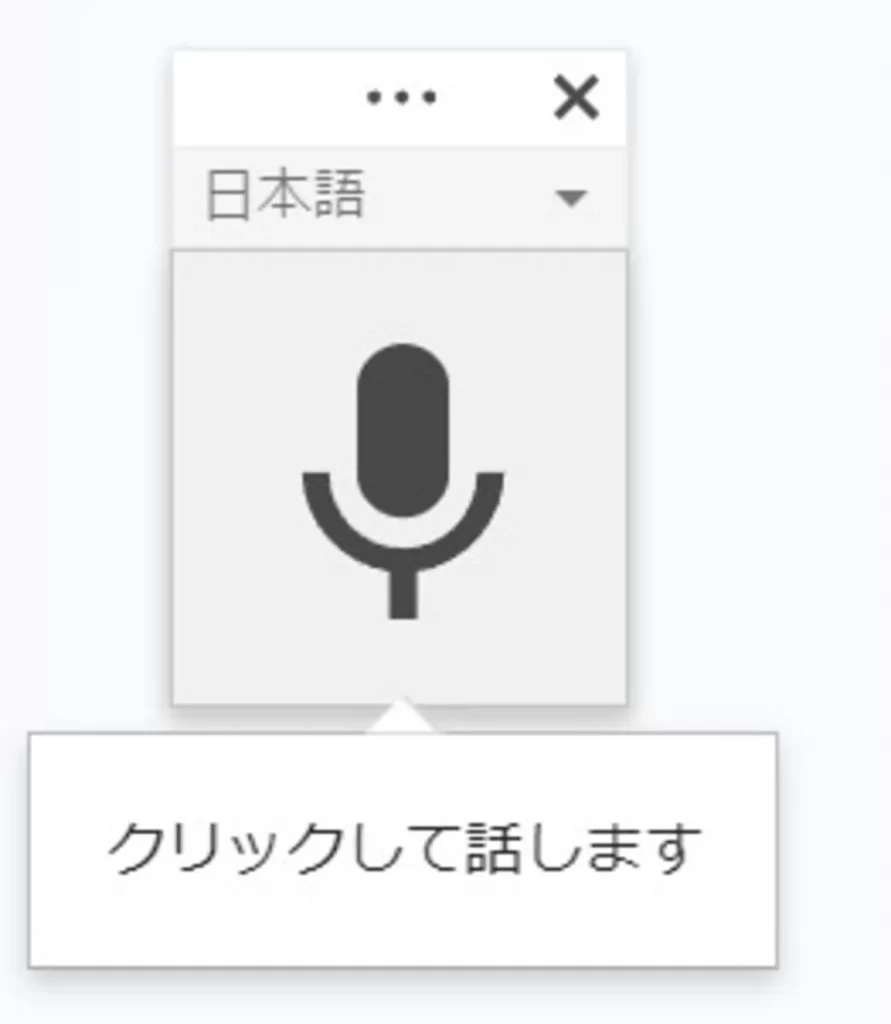
ドキュメントを編集する
ここからは、ドキュメントの編集の手順を解説します。
見出しの設定
まずは見出しにしたい箇所を選択し、Googleドキュメントの画面上部にある「標準テキスト」をクリックします。
以下のような選択肢があるので、適切な階層の見出しを選びましょう。
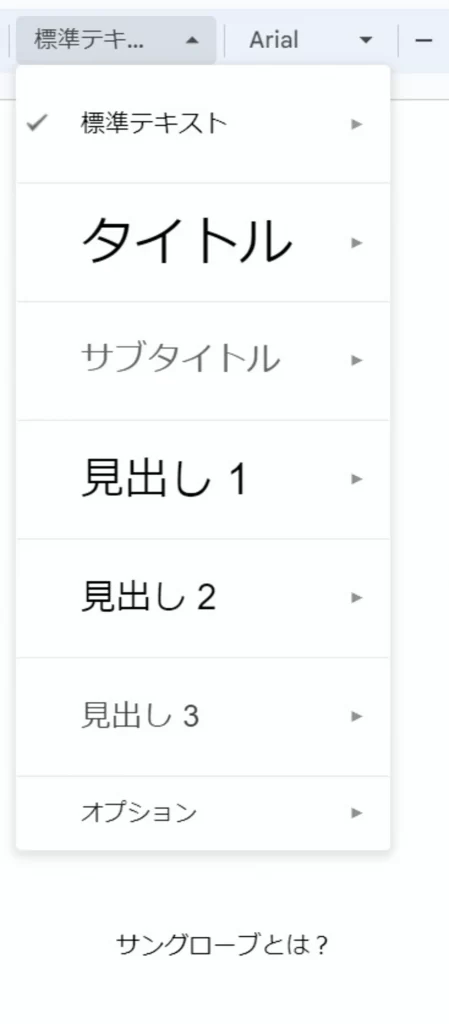
箇条書きの作成
箇条書きにしたい箇所を選択し、画面上部のメニューにある「箇条書き」マークをクリックします。
ショートカットキーを使うならば、Windows→「Ctrl+Shift+8」、Mac→「⌘+Shift+8」で、箇条書きにすることができます。
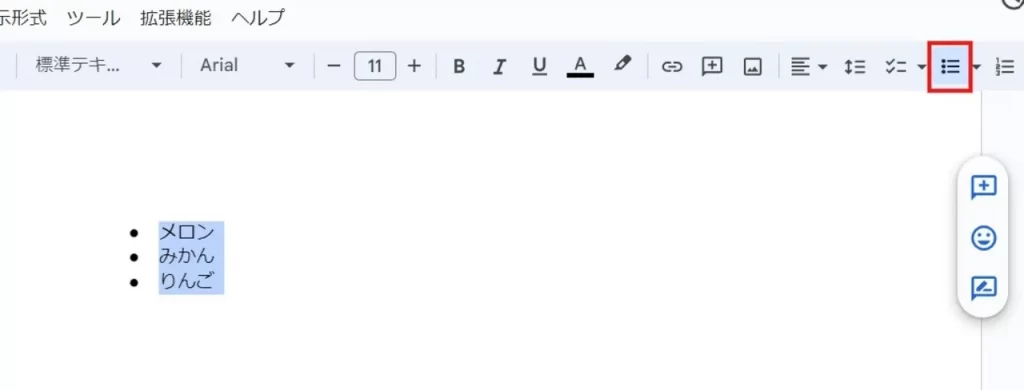
番号付きリストの作成
番号付きリストにしたい箇所を選択し、画面上部のメニューにある「番号付きリスト」マークをクリックします。
ショートカットキーを使うならば、Windows→「Ctrl+Shift+7」、Mac→「⌘+Shift+7」で、番号付きリストにすることができます。
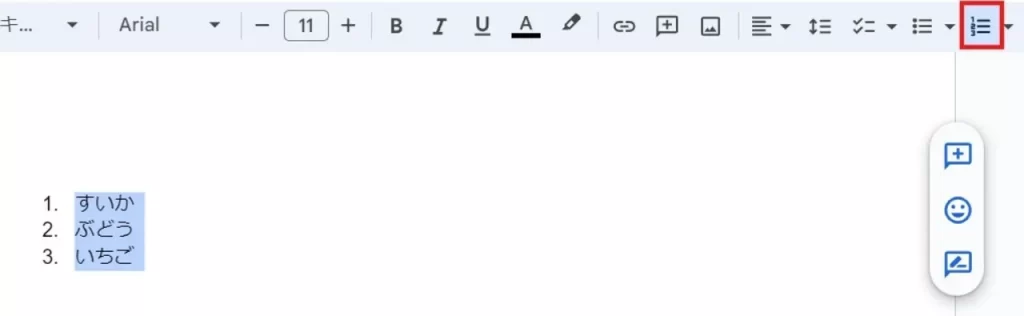
スプレッドシートやエクセルから表を貼り付ける
(1)スプレッドシートまたはExcelを開き、ドキュメントに追加するセルを選択し、コピーします。
(2)ペーストしたいGoogleドキュメントを開きます。
(3)挿入したい位置に表を貼り付けます。
文書にリンクを挿入する
Googleドキュメントでは、文書内にリンクを挿入することができます。Webサイトやメールアドレス、スプレッドシート、スライドなどをリンク先として指定可能です。
(1)リンクを追加するテキストを選択するか、リンクを挿入する場所をクリックします。
(2)Googleドキュメントの上部にあるメニューから「挿入」→「リンク」を選択します。
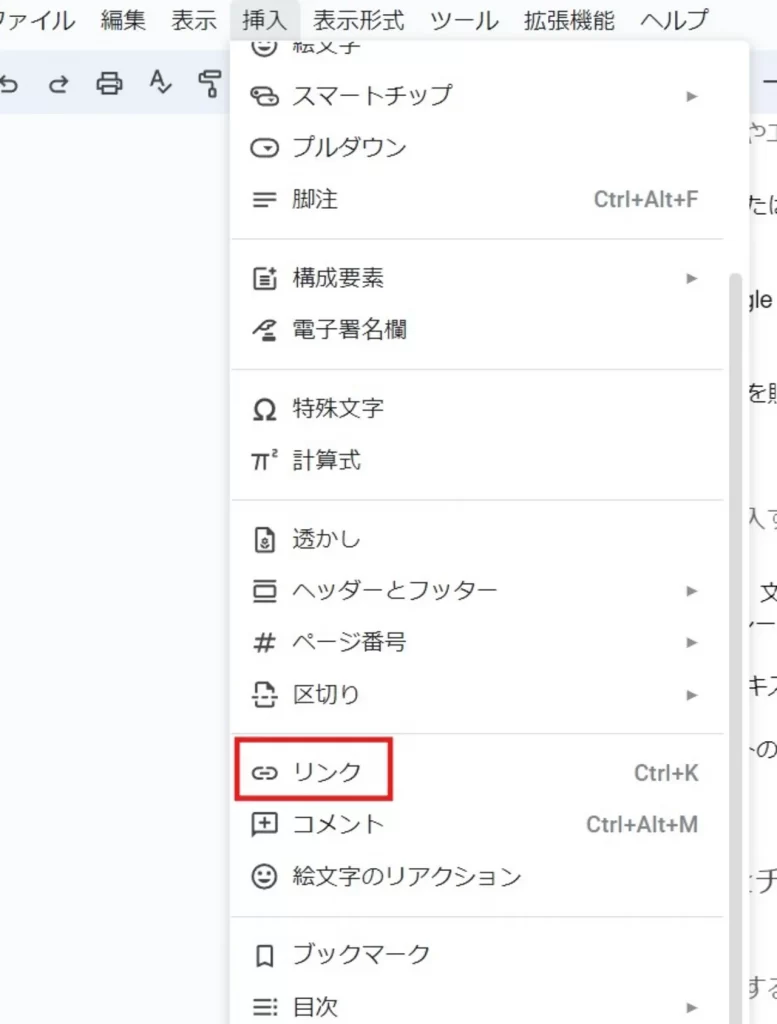
または、右クリックで「リンクを挿入」を選択します。
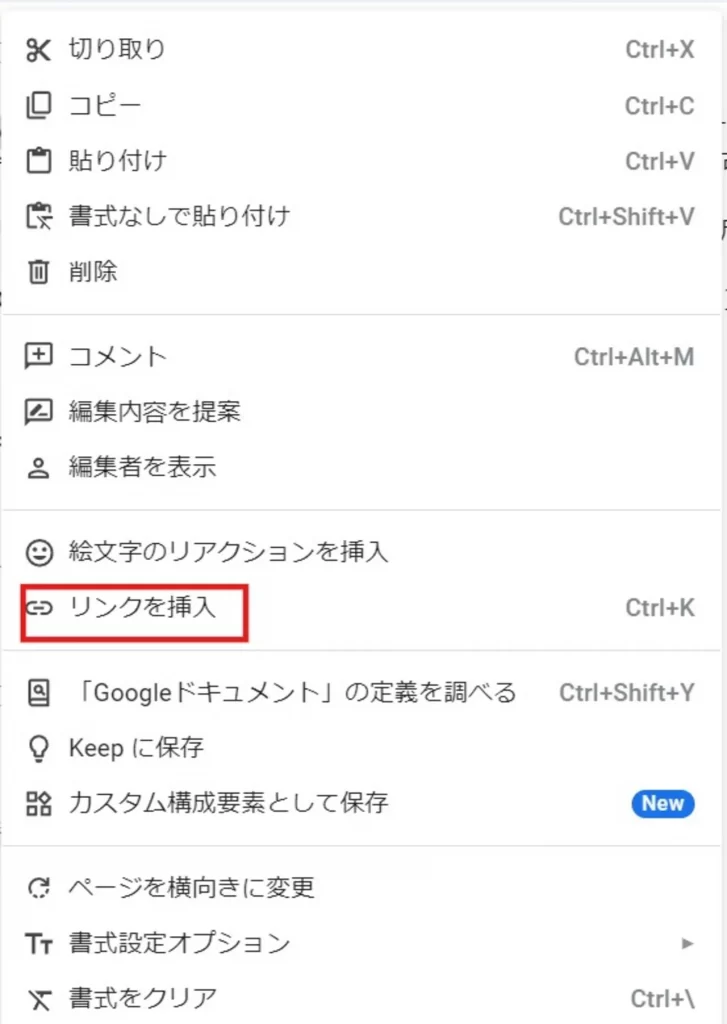
(3)リンクを入れる欄にURLなどを入力し、「適用」をクリックします。
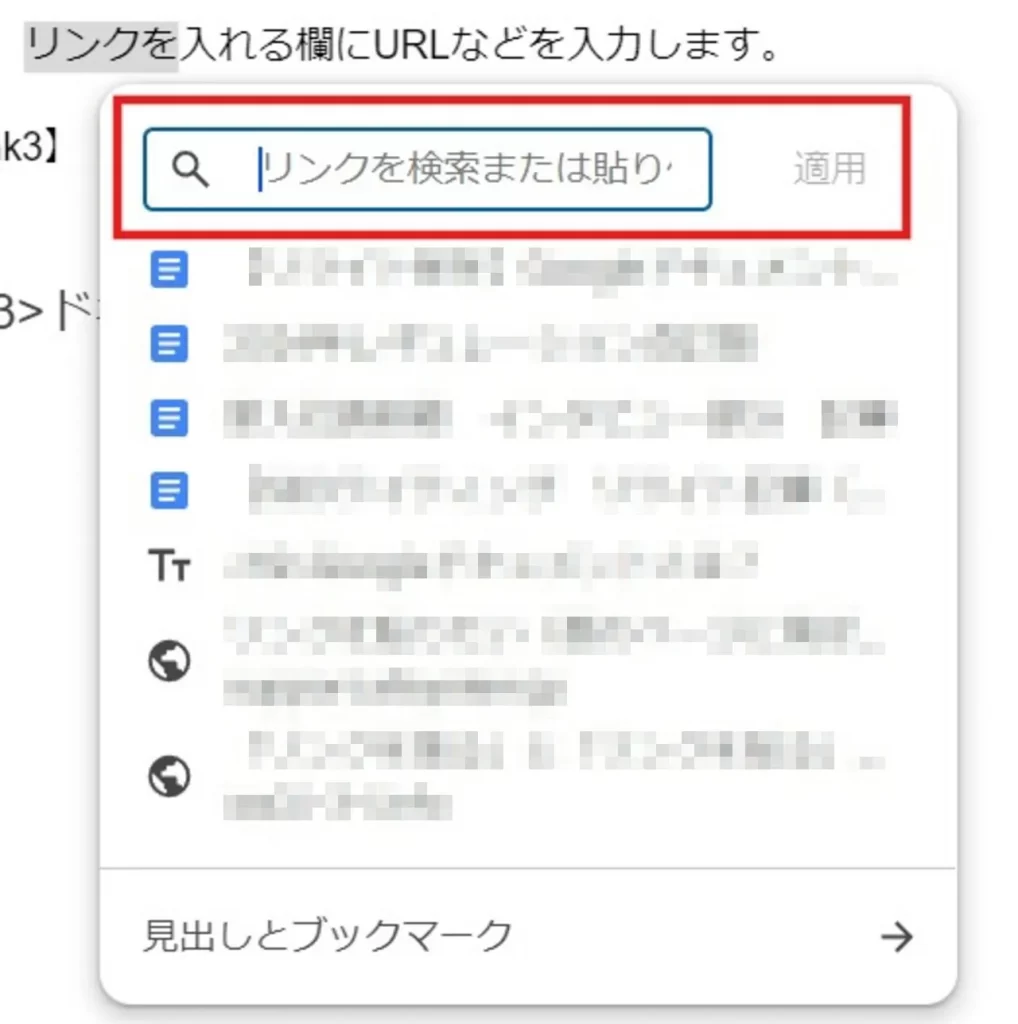
ドキュメントをダウンロードする
この項では、Googleドキュメントをダウンロードする方法をご説明します。ダウンロードの手順は以下の通りです。
(1)Googleドキュメントを開き、ダウンロードしたいファイルを選ぶ。
(2)ページの左上にある「ファイル」をクリックします。
(3)「ファイル」のドロップダウンメニューの中の「ダウンロード」を選択すると、右側にポップアウトメニューが表示されます。形式を選択すると、Googleドキュメントのファイルをパソコンにダウンロード可能です。
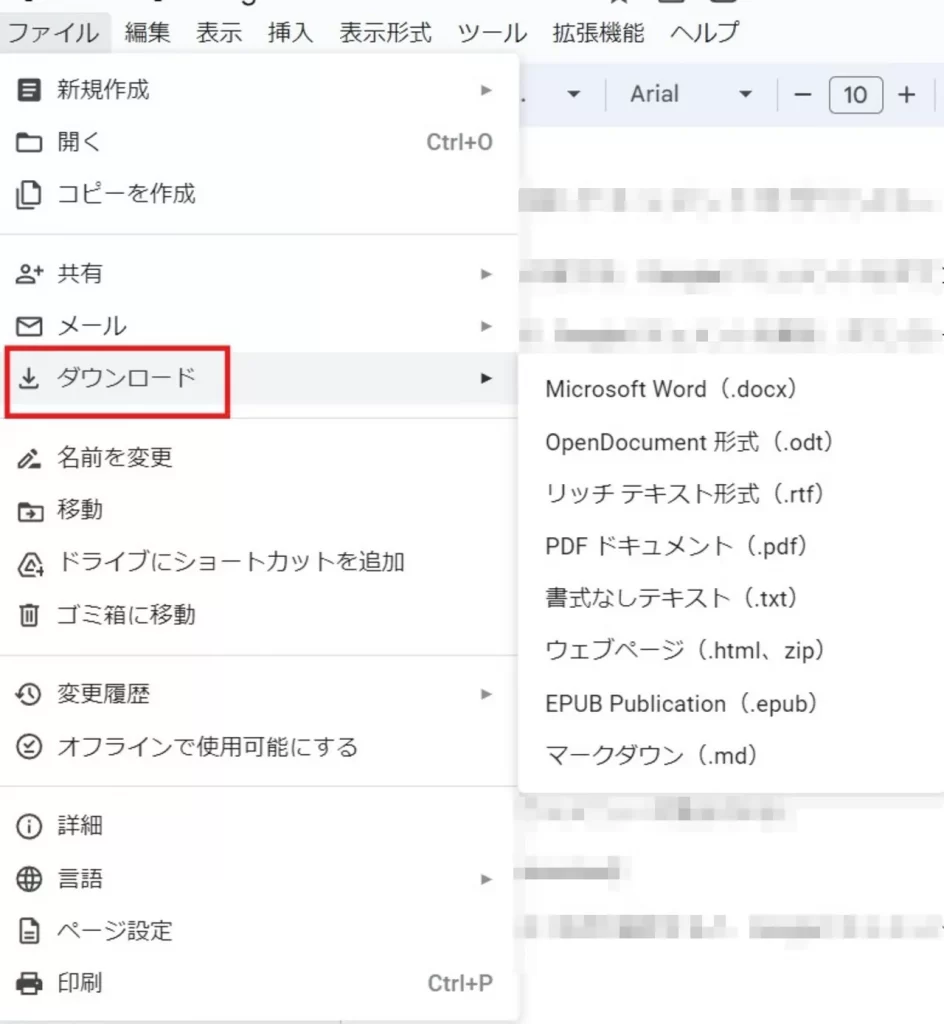
ドキュメントを共有する
Googleドキュメントでは、ほかのユーザーと文書を共有して、リアルタイムで共同編集することができます。
文書を共有する手順は、以下の通りです。
(1)ドキュメントの編集画面で、右上の「共有」をクリックします。
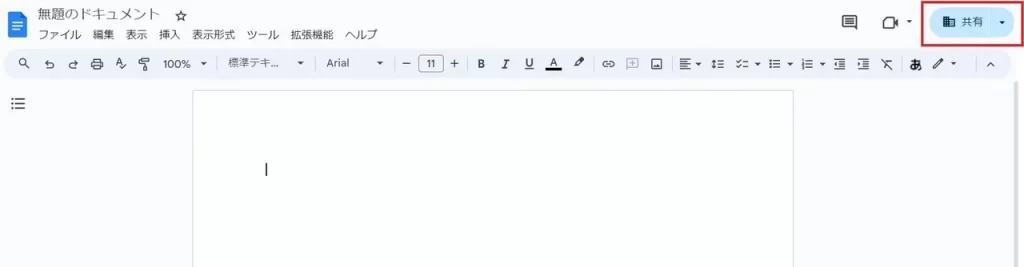
(2)文書を共有したい相手のGmailアドレスを打ち込みます。
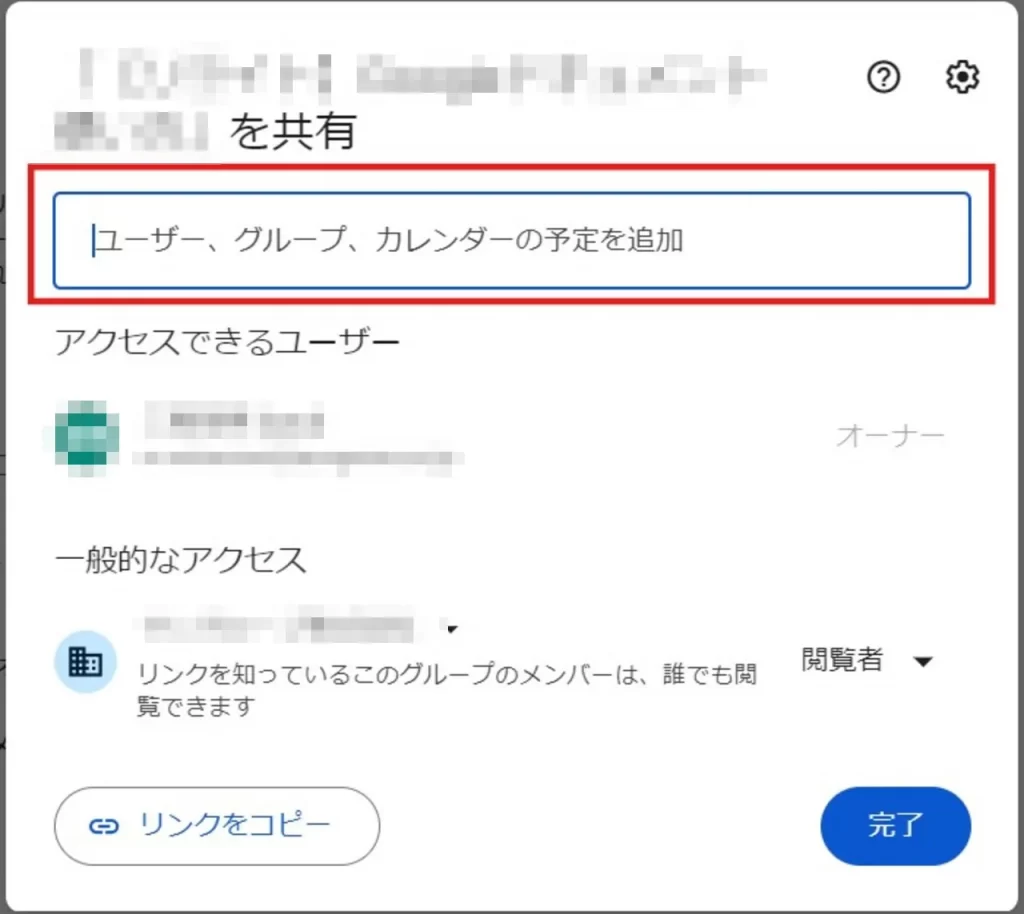
(3)または「リンクをコピー」をクリックして、このリンクを共有相手に伝えましょう。
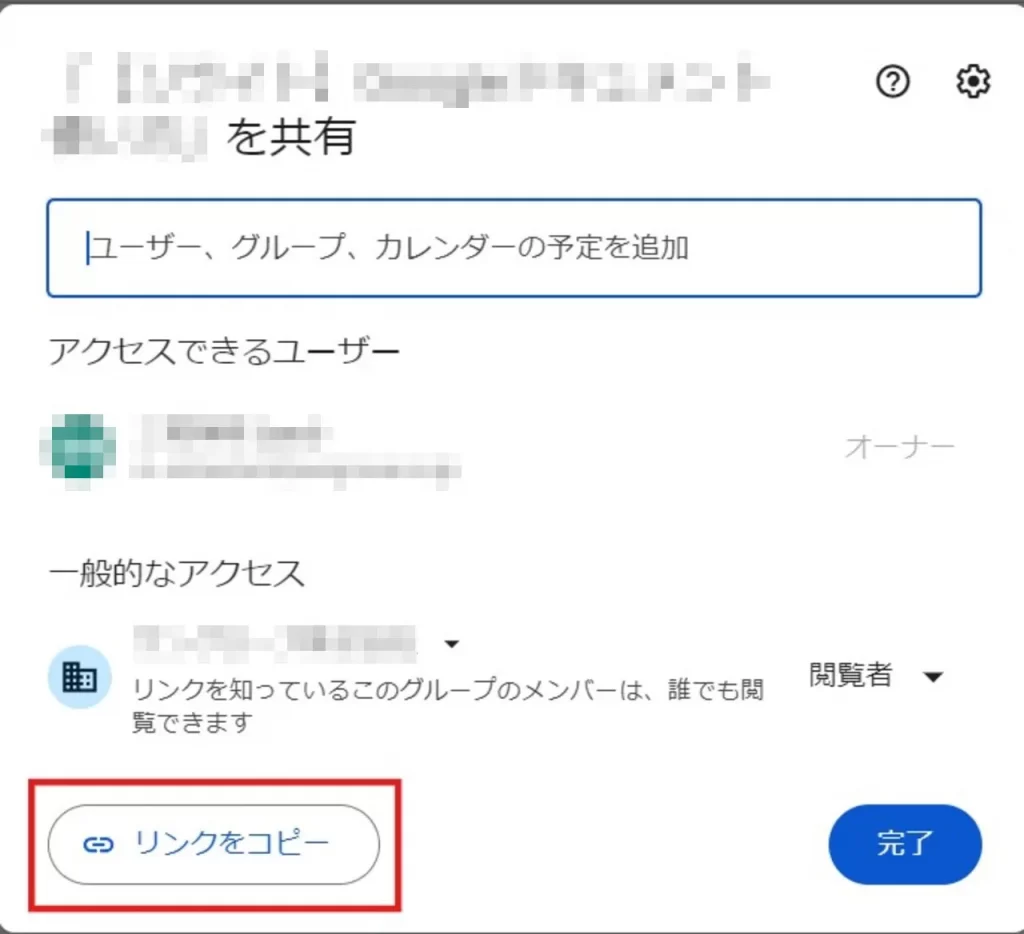
Googleドキュメントのアクセス権限は「閲覧者」「閲覧者(コメント可)」「編集者」の3種類あります。いずれかを選択しましょう。
Googleドキュメントなら無料で効率的に文書の作成・共有ができる!
ここまでご紹介してきたように、Googleドキュメントは無料で効率的に文書の作成や共有を行うことができます。
Googleアカウントを持っていれば、インストールなしで使うことができますので、ぜひ利用してみてください。
RANKING ランキング
- WEEKLY
- MONTHLY
UPDATE 更新情報
- ALL
- ARTICLE
- MOVIE
- FEATURE
- DOCUMENT
