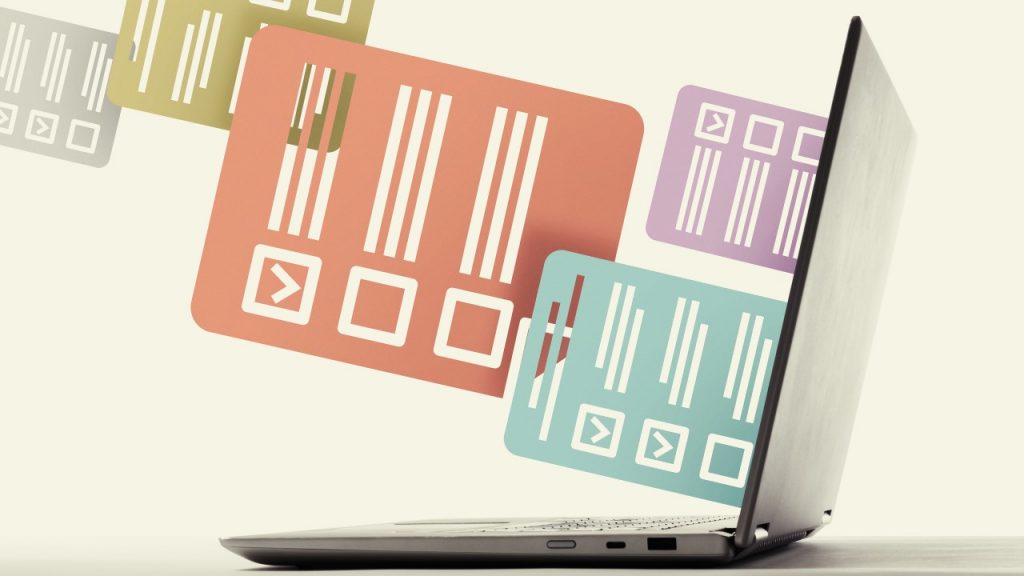
Googleフォームとは?基本的な作り方や便利な使い方を画像付きで解説!
お問い合わせフォームやアンケート、申込書、日程調整など、各種フォームの作成および運用ができる「Googleフォーム」。無料ツールながら、回答の自動集計に対応していたり、作成したフォームをそのままホームページに埋め込めたりと作業者の負担を軽減するような機能が豊富に搭載されています。
ただ、初めて使うときは操作方法がいまいち分からず、戸惑ってしまうこともあるのではないでしょうか。
そこで本記事では、Googleフォームを利用するメリット・デメリットはもちろん、基本的な作り方や便利機能の使い方を徹底解説します。実際の画面とともに操作方法を紹介していくので、ぜひ参考にしてみてください。
目次
Googleフォームとは
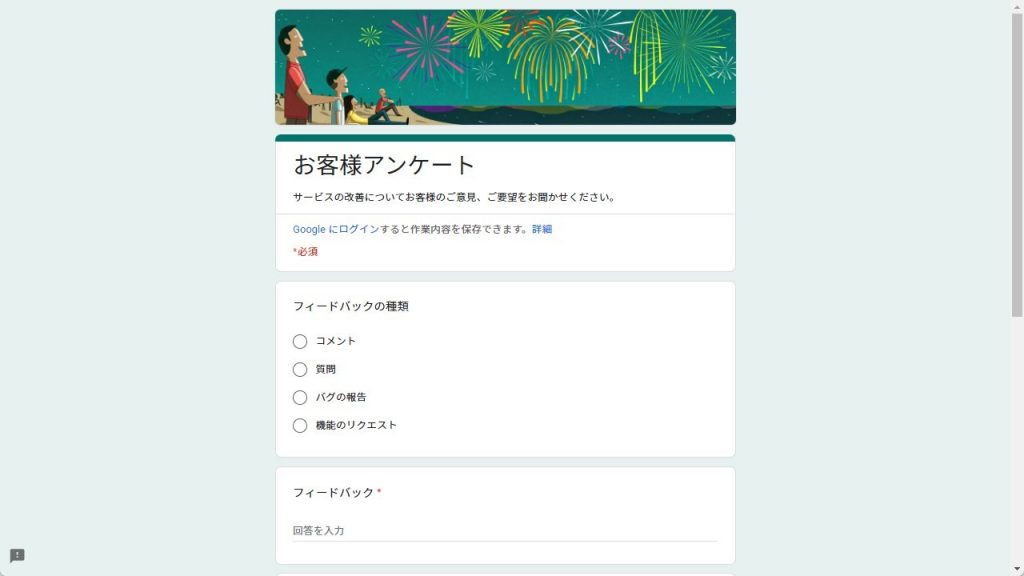
Googleフォームとは、Google社が提供しているWebフォーム作成ツールです。アンケートや申し込み、テスト回答や問い合わせなどユーザーが情報を入力して、管理者へ情報を送信できます。
無料のGoogleアカウントを作成していれば、個人から企業まで誰でも利用可能です。ITリテラシーの差に左右されない優れた操作性が魅力で、初めての人でも簡単にフォームを作れます。
さらに、回答データは自動で集計され、設定次第では「Google スプレッドシート」に集約させることも可能です。人力での集計作業を行う必要がなくリアルタイムで回答を確認できるため、スムーズにデータを分析できるでしょう。
Googleフォームでできること
Googleフォームを活用してできる主なことをまとめました。
- アンケート調査
- 申し込み・応募用フォーム
- イベントの出欠確認
- スケジュール確認
- 知識テスト
- 問合せフォーム
上記のように、多種多様なフォームを作成できます。テンプレートが準備されているので、用途に合わせて選ぶだけで良いです。
Googleフォームを利用するメリット・デメリット

Googleフォームを利用するメリット・デメリットをまとめました。とくにデメリット部分は、企業が使うときには把握しておいたほうが良いでしょう。
Googleフォームの5つのメリット
Googleフォームを利用するメリットは、主に以下の5つです。
- アンケート調査
- 申し込み・応募用フォーム
- イベントの出欠確認
- スケジュール確認
- 知識テスト
- 問合せフォーム
それぞれのメリットについて簡単に解説していきます。
無料で簡単に作成できる
Googleフォームは、Googleアカウントを持っている人であれば、誰でも無料で始められます。企業で使う場合でも、個人アカウントで作成するなら無料のままです。操作方法もシンプルなので、初心者でも簡単に作成できるでしょう。
ただし、法人向けのワークスペース「Google Workspace」を通じて利用する場合は有料となります。
レスポンシブデザインに対応
レスポンシブデザインとは、「各デバイスの画面サイズに応じて表示を最適化するデザイン」のことを指します。簡単に言うと、PC・スマートフォン・タブレットなどそれぞれの端末に応じて自動的に最適なレイアウトへと変換される仕様です。
Googleフォームはこれに対応しているため、どのデバイスでも快適に操作できます。回答者もスマートフォンなどのモバイル端末から手軽にアクセスできるため、アンケート調査や出欠確認の依頼に対してスムーズに対応してもらえるはずです。
テンプレートの種類が豊富
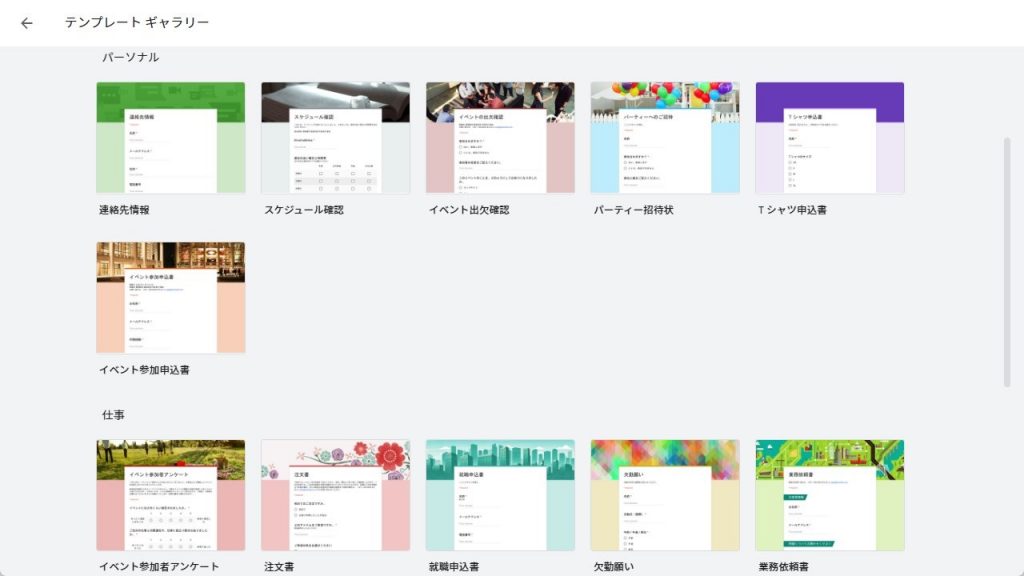
Googleフォームには、「お客様アンケート」「注文書」「スケジュール確認」など、あらかじめ17種類(2024年8月時点)のテンプレートが用意されており、目的に合致するものがあれば、概要欄や質問項目を微調整するだけで、簡単にフォームを作ることができます。
理想通りのテンプレートが見つからない場合も、目的に近いテンプレートをベースに編集できるので作業工数を減らせます。
複数人で共同編集できる
Googleフォームは、1つのデータを複数人で共同編集することができます。
あらかじめチーム内に共有しておけば、担当者が個別に対応せずとも各々が自由に閲覧・編集できるようになるので、効率よく作業を進められるでしょう。
回答結果を自動で集計できる
Googleフォームに寄せられた回答は、リアルタイムで自動集計され、グラフで表示されます。
回答受付中でも途中結果や進捗状況を確認できるうえに、Google社が提供する表計算ツール「Google スプレッドシート」と連携して関数を使った分析を行うこともできます。PDCAを素早く回せるようになるはずです。
Googleフォームの3つのデメリット
メリットが多いGoogleフォームにも以下のようなデメリットが生じるので確認しておきましょう。
- デザインのカスタマイズ性が低い
- 郵便番号による住所自動入力機能がない
- Google ドライブの容量制限に注意
なぜデメリットになるのか解説していきます。
デザインのカスタマイズ性が低い
Googleフォームはシンプルな構成で誰でも簡単に作成できるというメリットを持つ反面、細かくデザインを変更できないというデメリットもあります。
ヘッダー部分に画像を挿入したり、色を変更したりすることはできますが、デザイン自体を大きく変えることはできません。オリジナリティを重視したい方にとっては使いづらい可能性があります。
郵便番号による住所自動入力機能がない
郵便番号を入力するだけで自動的に住所が表示される機能を有したフォームが多いですが、Googleフォームはこの機能に対応していません。
住所欄を設けた場合、回答者には全ての住所を手入力してもらう必要があるため、自動入力に慣れているユーザーにとっては大きな負担になってしまう可能性も。入力ミスの発生リスクも高いため、住所の収集が目的の場合は他のツールも検討してみましょう。
Google ドライブの容量制限に注意
Googleフォームで作成したデータは、Google社が提供するクラウドストレージ「Google ドライブ」に保存されます。
無料アカウントの場合は最大15GBまで保存できますが、この容量を超えてしまうと新規作成や編集ができなくなってしまうので要注意です。とくに、Googleフォーム上でファイルを回収する場合は容量を占有してしまう可能性が高いので、事前に空き容量を確保しておきましょう。
Googleフォームの作り方
ここではGoogleフォームを初めて触る人向けに、作り方を解説していきます。上記のYouTube動画でも作り方を紹介しているのであわせて参考にしてください。
- 作り方①:Googleアカウントを作成
- 作り方②:Googleフォームのデザイン・タイトル決め
- 作り方③:質問を作成
- 作り方④:パーツ追加
- 作り方⑤:プレビューで確認
- 作り方⑥:Googleフォームの公開
- 作り方⑦:回答結果を集計・確認
- 作り方⑧:Googleフォームの回答終了
これから紹介する画像は、Windowsパソコンの画面となります。そのほかのデバイスだと見え方が違う可能性がある旨はご了承ください。
作り方①:Googleアカウントを作成
Googleフォームの利用を開始するためには、Googleアカウントが必要です。まだ所持していない場合は、まずアカウントの作成からはじめましょう。
Googleのトップに戻らなくても「Googleフォーム公式」からアカウント作成が可能となります。
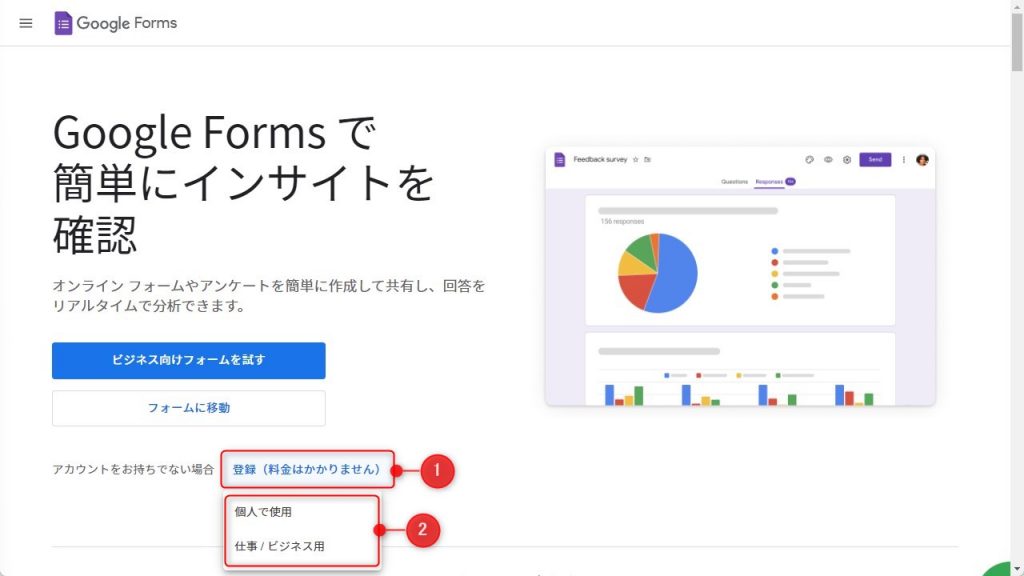
アカウントを持っていない人は、Googleフォームのページにある「登録(料金はかかりません)」をクリックし、「個人利用/ビジネス用」を選択して進んでください。今回は個人アカウントで作成していきます。
なお、アカウントを持っている人は「フォームに移動」のボタンを押して、本記事の作り方②の紹介まで進んでください。
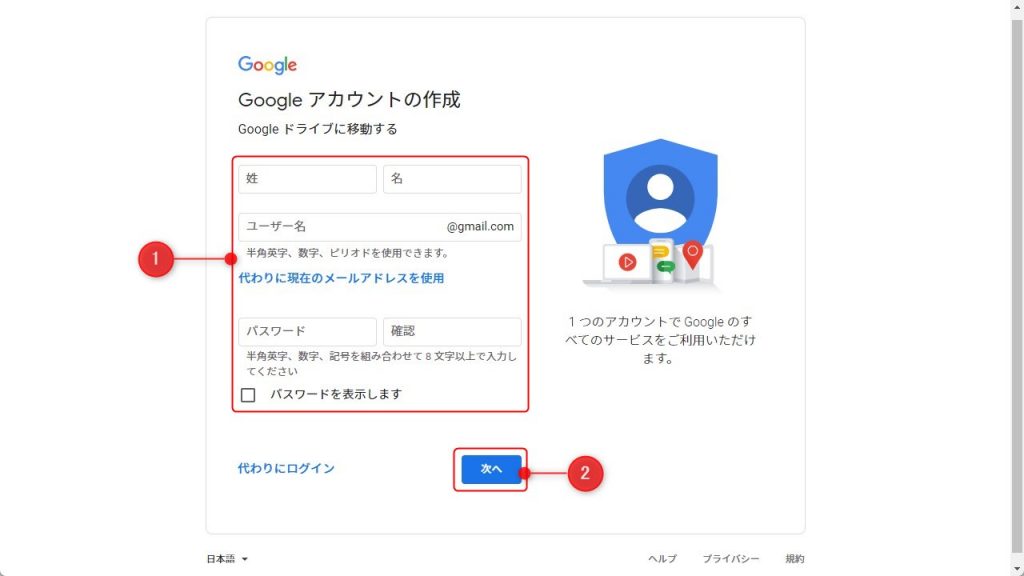
「Googleアカウントの作成」の画面で必要な情報を入力し、「次へ」をクリック。
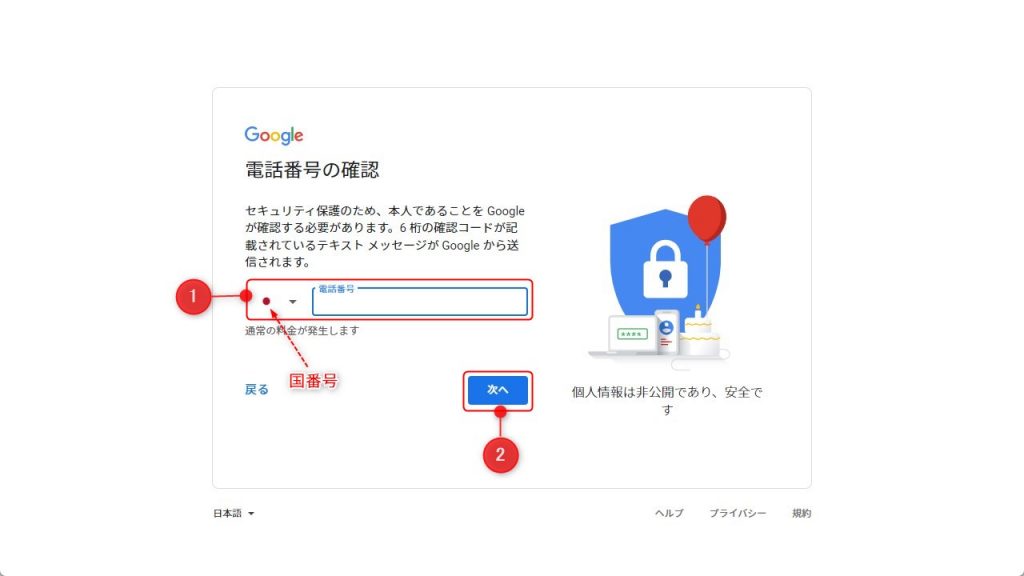
国番号を選択+スマートフォン等の電話番号を入力して次に進みましょう。
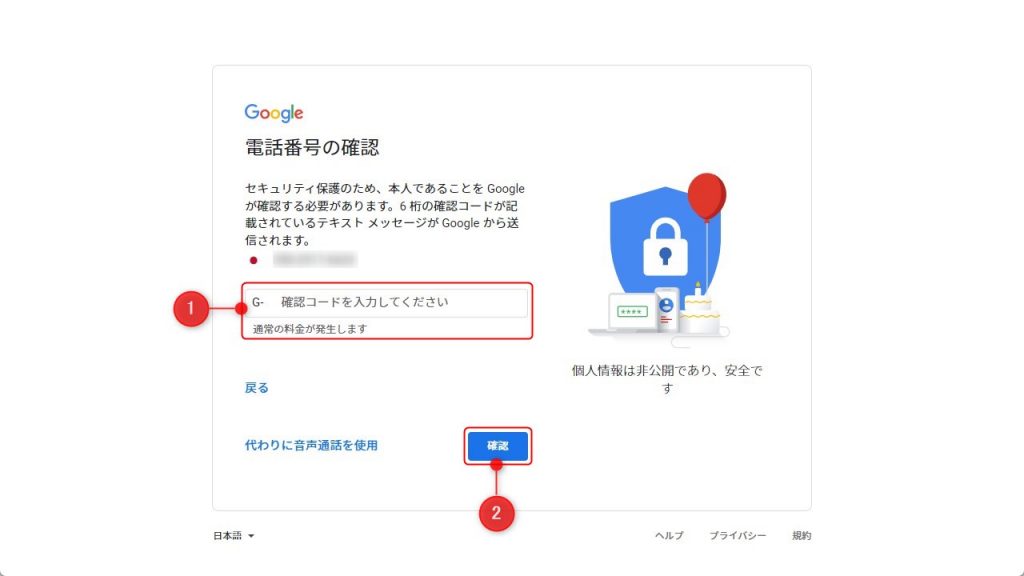
入力した番号充てに確認コードが記載されたSMSが届きます。そちらを入力して「確認」を押してください。なお、固定電話の場合は音声通話でコード発行できます。
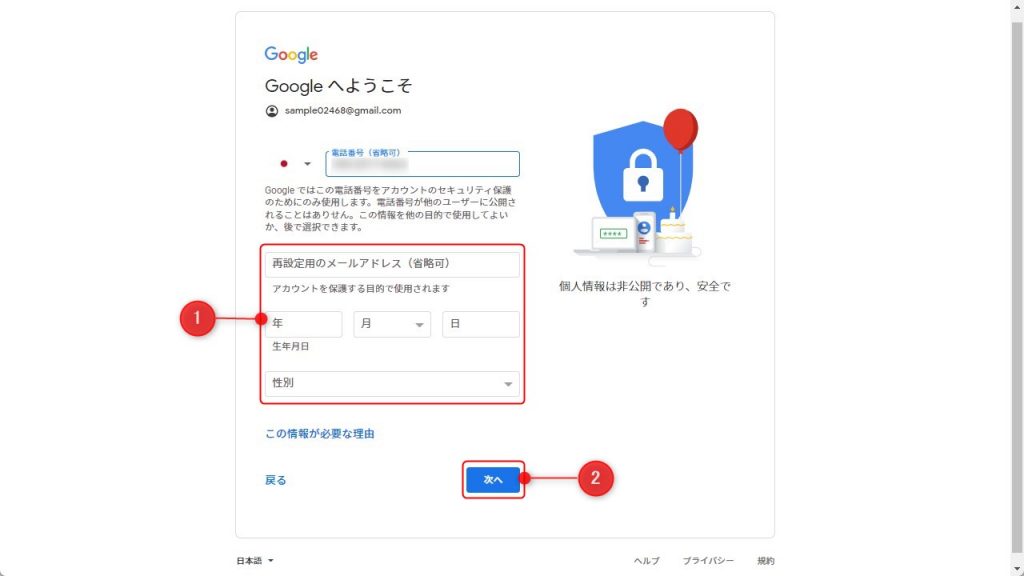
「Googleへようこそ」の画面で必要な情報を入力し、「次へ」をクリック。
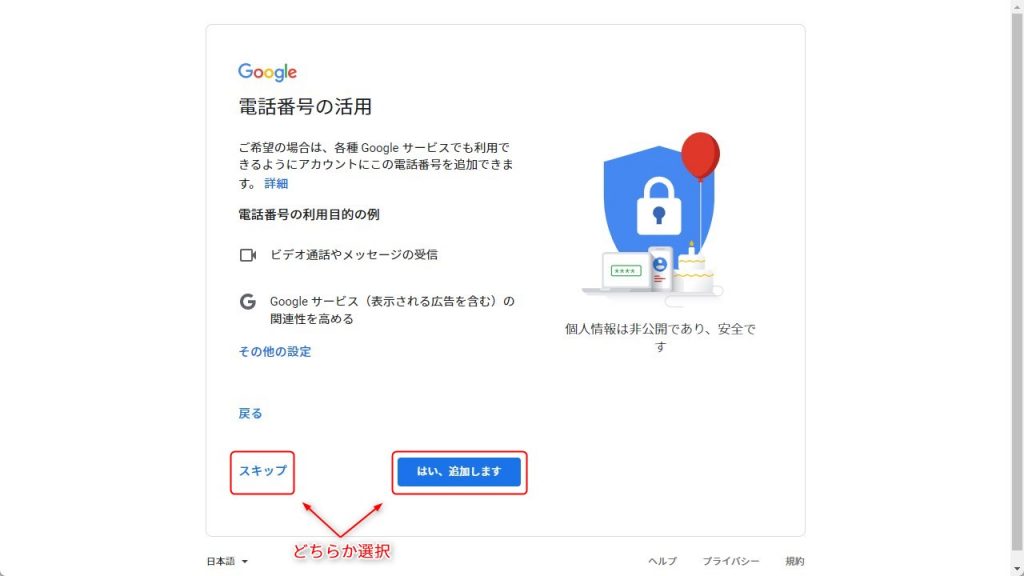
「電話番号の活用」画面で電話番号の追加可否を選択してください。
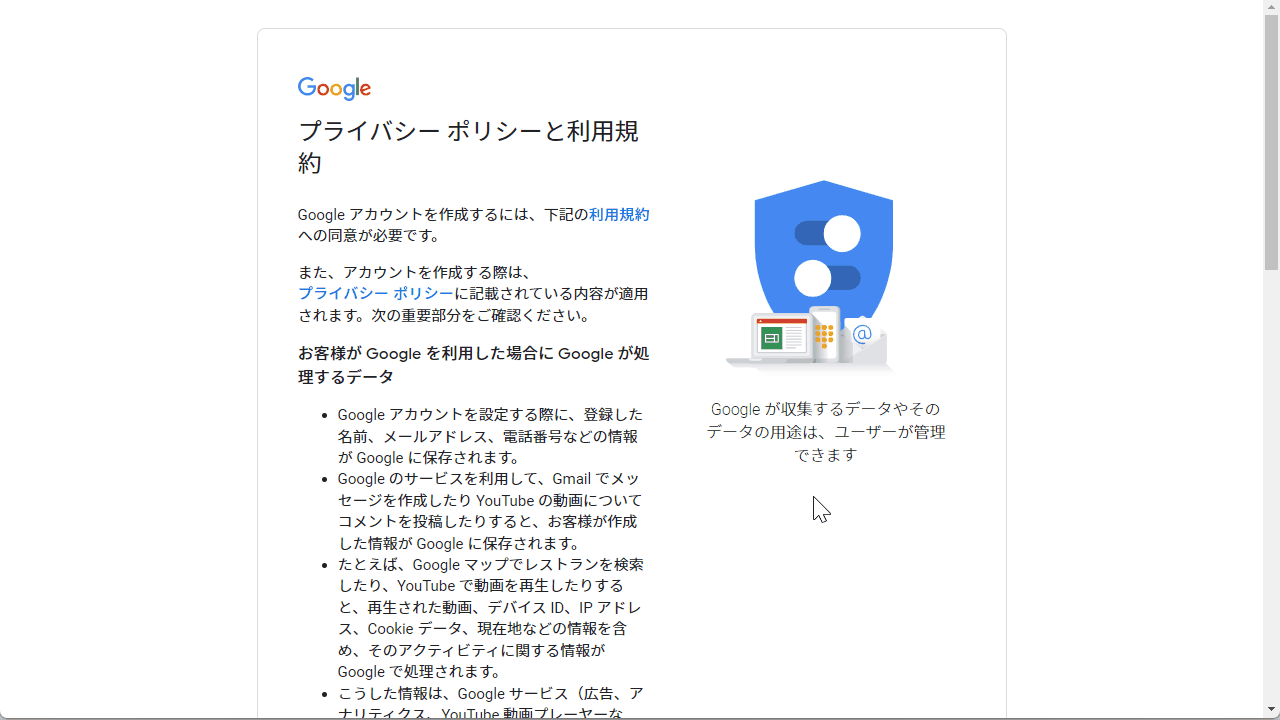
「プライバシー ポリシーと利用規約」を確認し、「同意する」をクリック。無事、Googleフォームのトップページが表示されたら、アカウント作成完了です。
作り方②:Googleフォームのデザイン・タイトル決め
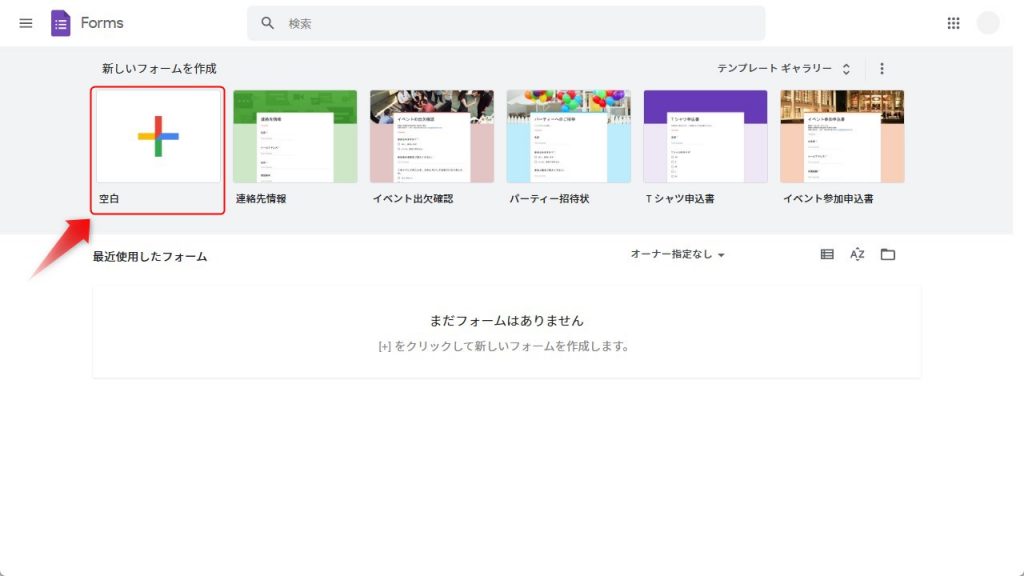
Googleフォームのトップページが表示されたらフォームの新規作成に進みましょう。既存で用意されているテンプレートを選択するか、「+(空白)」を選んで新規作成を行います。今回は後者の空白をもとに作成していきます。
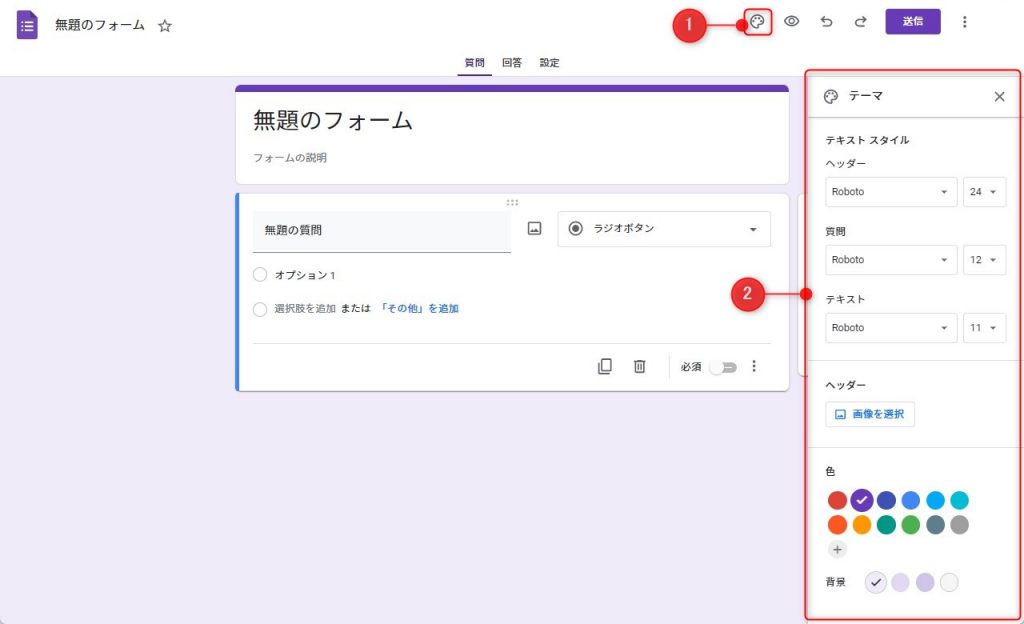
空白のフォームの場合は「パレット」アイコンからメニューを表示してデザインを変更していきます。テキストスタイル・ヘッダー・色・背景をカスタマイズしましょう。
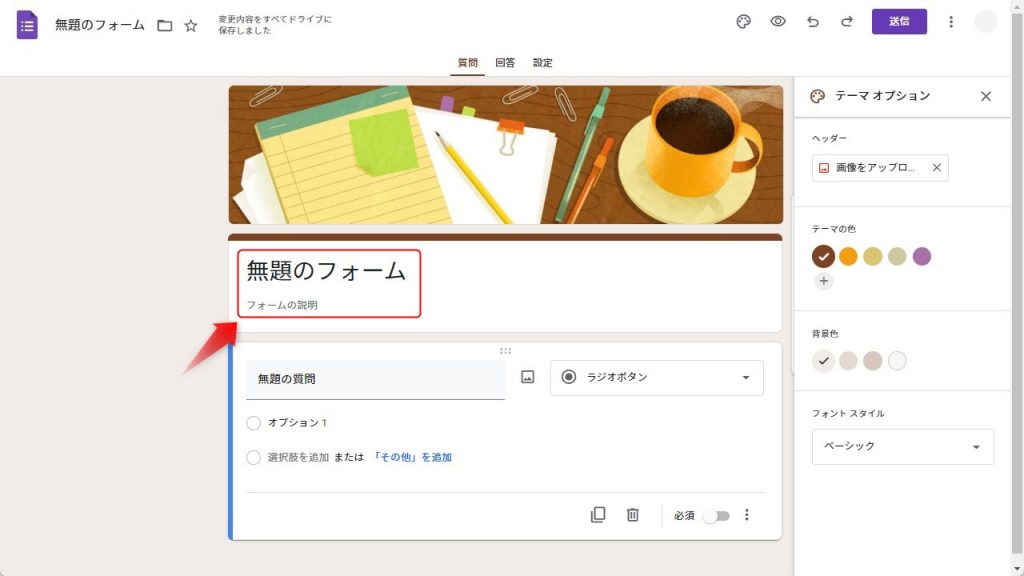
デザイン変更したら、「無題のフォーム」と表示されている場所にタイトルを入力してください。タイトルの下には説明文を入力できます。イベント概要やアンケート回答時の注意点、問い合わせ先など、回答者に伝えたいことがあれば、ここに記入しておきましょう。
作り方③:質問を作成
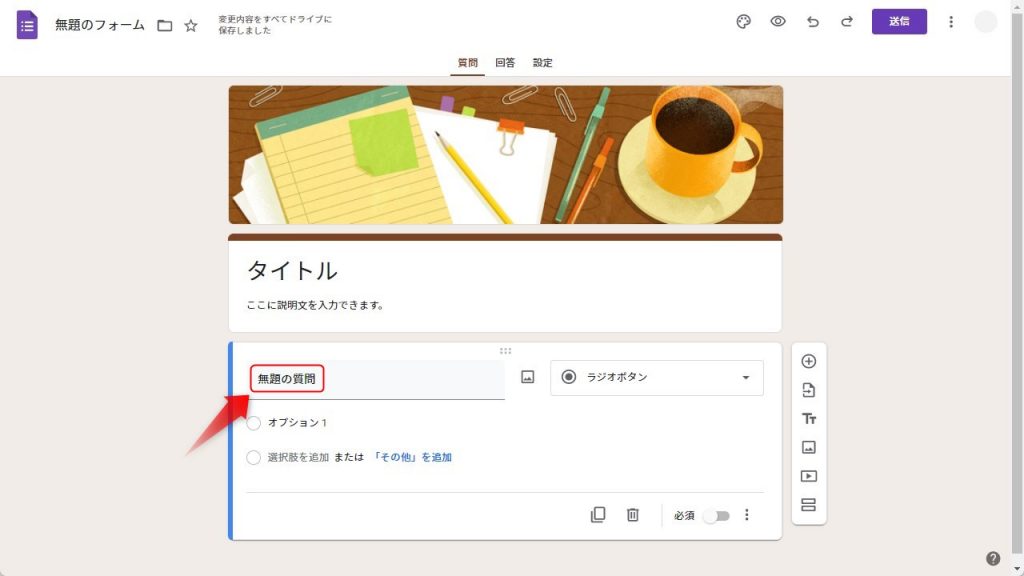
デザインとタイトルが決まったら、質問を作成しましょう。上記の画像のように「無題の質問」の部分に質問事項を入力してください。
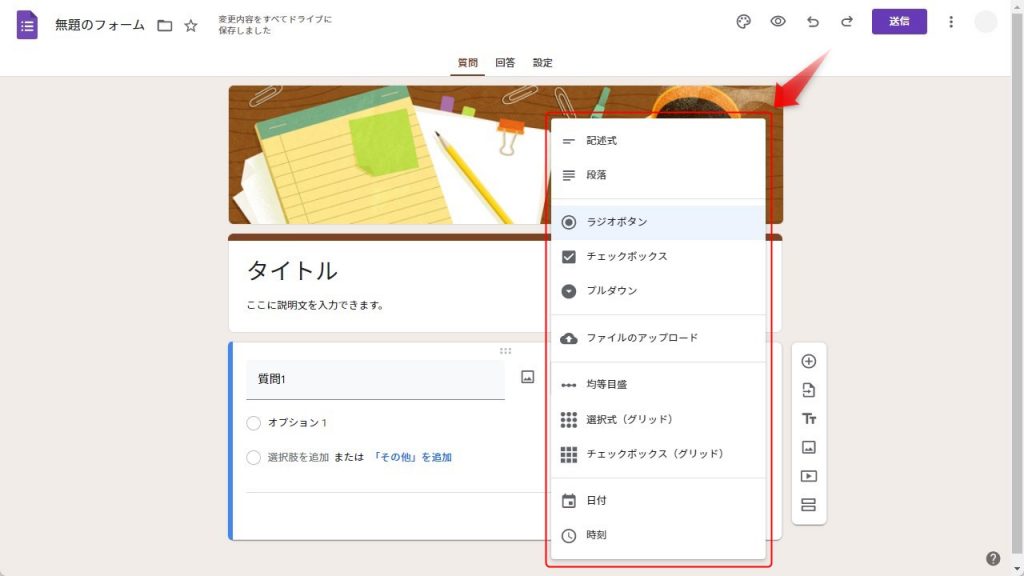
質問形式は「ラジオボタン」「チェックボックス」「プルダウン」など8種類用意されています。好きなものを選ぶと良いです。なお、右側に表示されているメニューバーの「+」を押せば、新しい質問を追加できます。
作り方④:パーツ追加
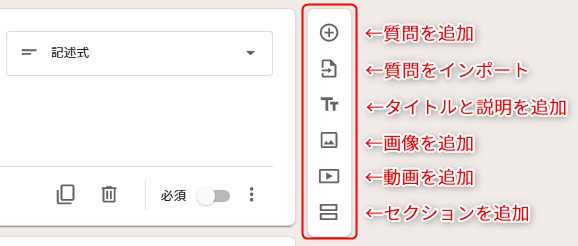
右側に表示されているメニューバーから、パーツを追加できます。
「質問をインポート」で既存のフォームから質問を引用したり、画像や動画を追加したりすることも可能です。
作り方⑤:プレビューで確認
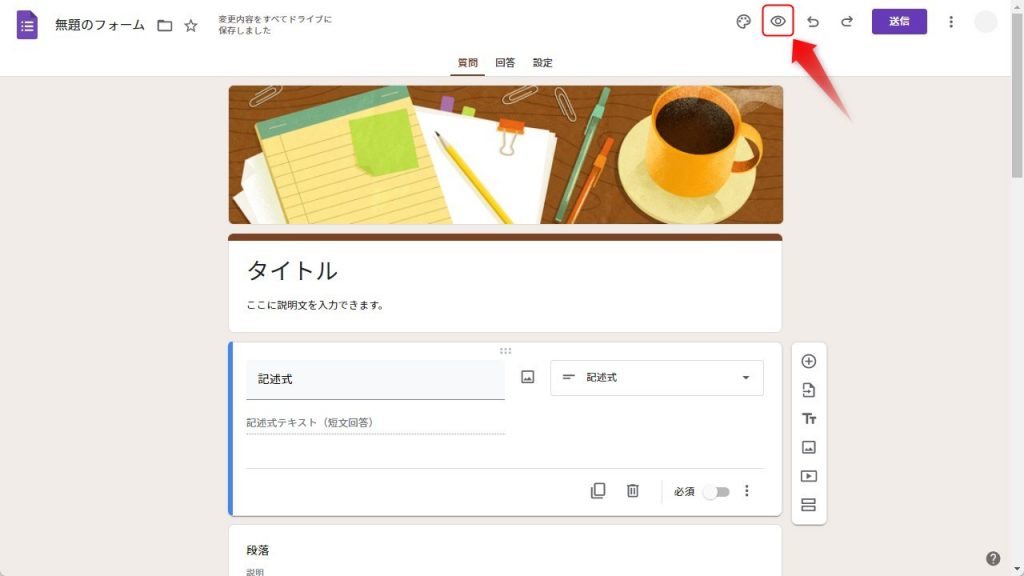
フォームが完成したら、「プレビュー」アイコンをクリックして、不備がないか確認しましょう。修正したい場合は、右下に出る「鉛筆」アイコンをクリックして編集画面に戻ると良いです。
作り方⑥:Googleフォームの公開
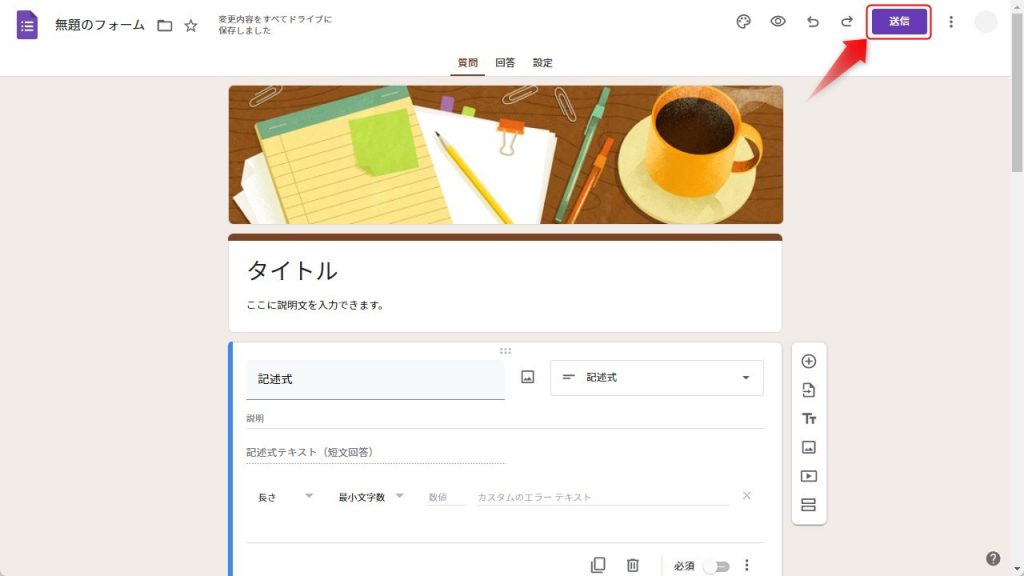
確認が終わったら、「送信」をクリックして公開しましょう。
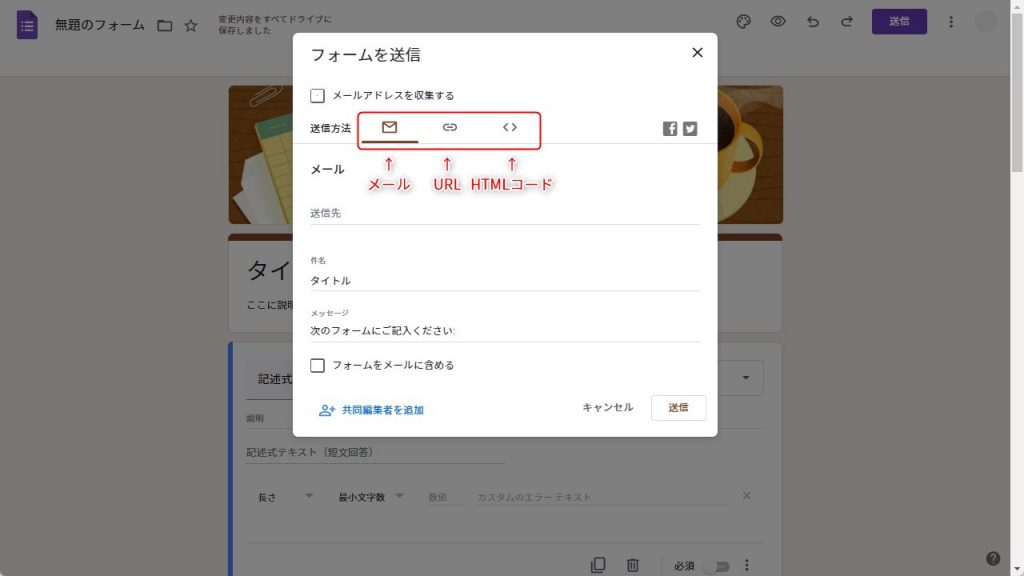
作成したGoogleフォームをユーザーに送る場合は「メール」「URL共有」「HTMLコードの埋め込み」の3つの方法があります。用途や規模に合わせて、最適な方法を選択しましょう。
作り方⑦:回答結果を集計・確認
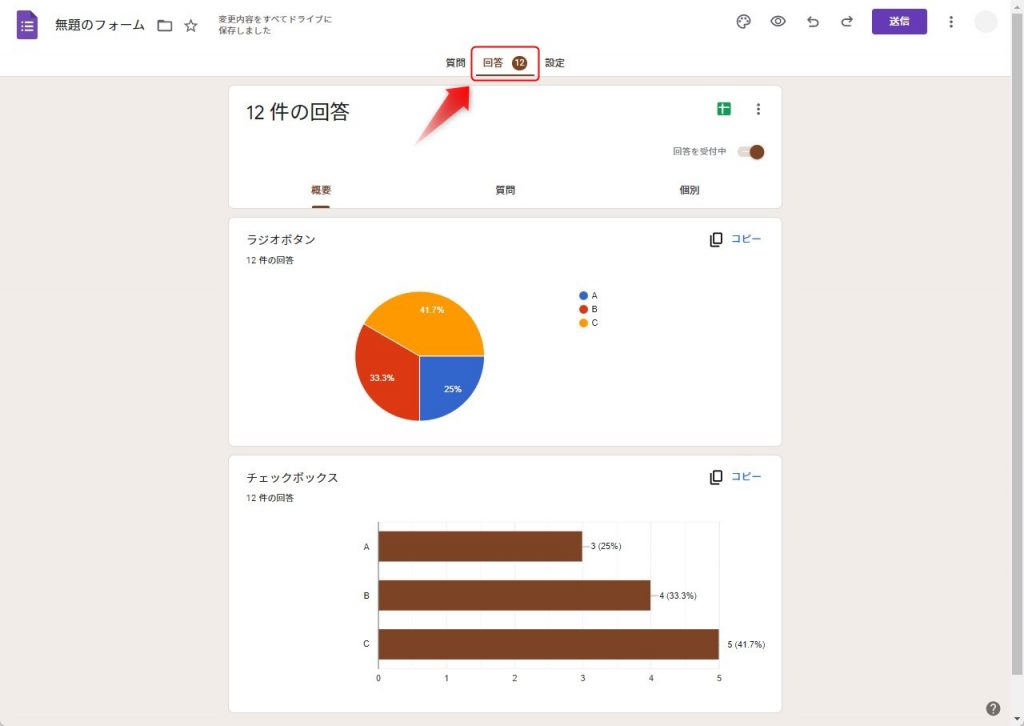
回答結果は、画面上部の「回答」をクリックすると表示されます。上の画像のように、円グラフや棒グラフで分かりやすく可視化されるため、一目で結果を把握できます。また、タブを切り替えれば、質問別や回答者別に確認することも可能です。
作り方⑧:Googleフォームの回答終了
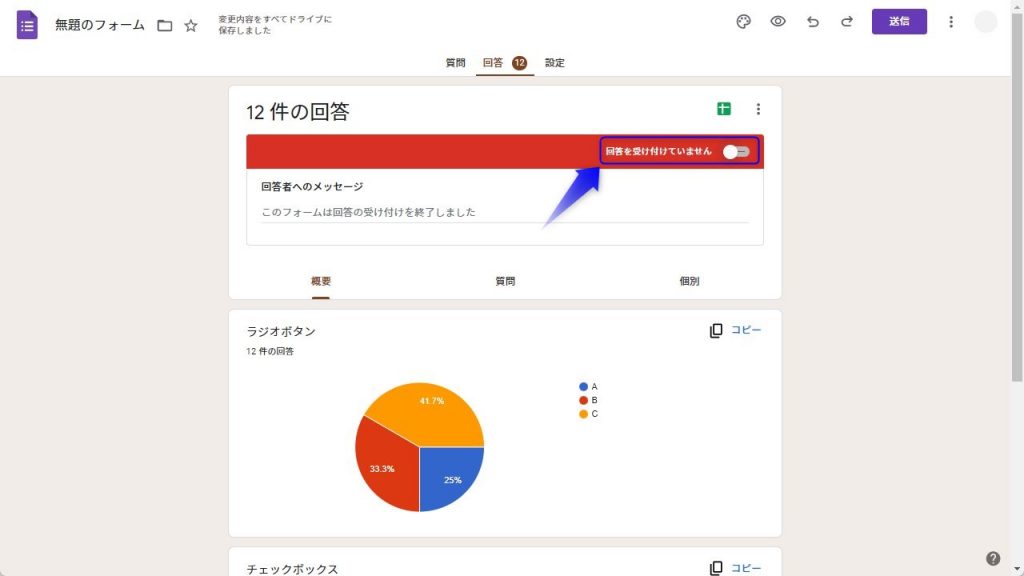
回答の受付を終了するときは、「回答」画面の右上にある「回答を受付中」をオフにすれば回答の受付が停止します。受付を再開したい場合は、「回答を受け付けていません」をオンに切り替えることで再度受け付けできます。
Googleフォームの応用的な使い方
ここではGoogleフォームの便利機能の使い方を紹介します。もちろん、ここで紹介していない機能もあるので、気になる人は実際にフォームを作成してみてください。
- 使い方①:選択肢による分岐を設定
- 使い方②:Googleフォームで添付ファイルを収集
- 使い方③:回答者のメールアドレスを収集
- 使い方④:回答を1回に制限
- 使い方⑤:埋め込み用のHTMLコードを取得
- 使い方⑥:自動返信メールを設定
- 使い方⑦:フォームを活用してテストを作成
- 使い方⑧:既存のフォームから質問をインポート
- 使い方⑨:Google スプレッドシートと連携
- 使い方⑩:フォームの共同編集
作り方同様にWindowsの画面をもとに解説していきます。
使い方①:選択肢による分岐を設定
Googleフォームでは、回答結果に応じて特定の質問に誘導する「条件分岐」の設定が可能です。よくあるのが、問1で「はい」と回答した人は問2へ、問1で「いいえ」と選択した人は問3に進むというものです。設定手順は以下の通りです。
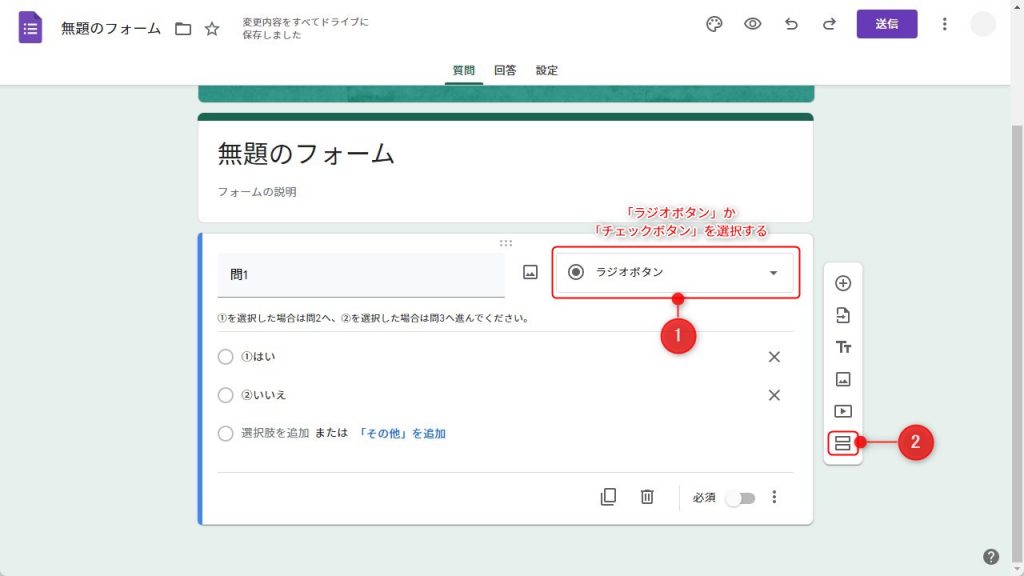
「ラジオボタン」か「チェックボックス」で質問を作成し、右側の項目から「セクションを追加」を選択しましょう。
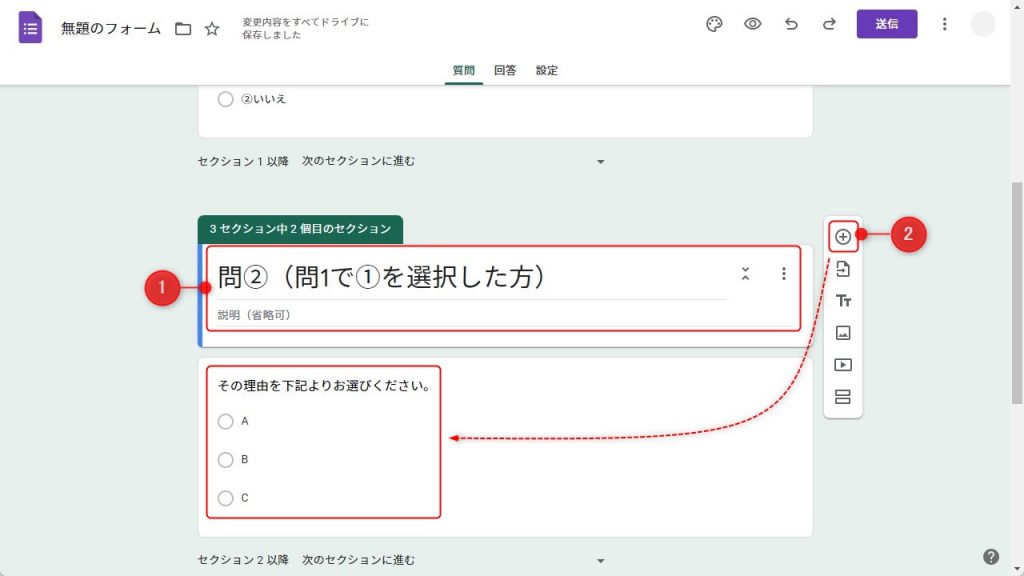
個目のセクションのタイトルと説明文を変更し、質問を追加してください。質問は右に表示されるメニューバーの「+」を押せば良いです。
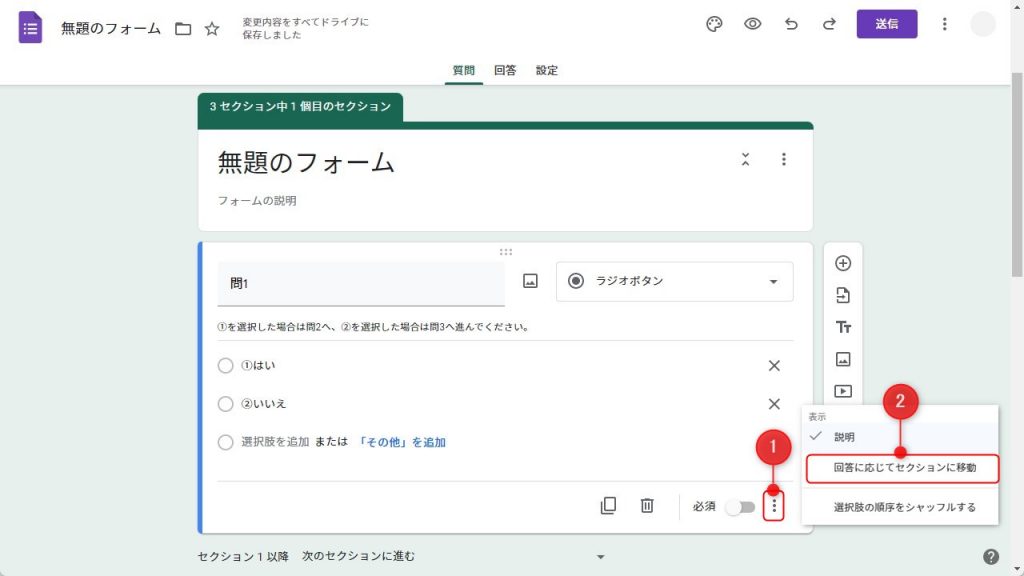
最初のセクション(問1)に戻り、右下の3点リーダーから「回答に応じてセクションに移動」をクリックしてください。
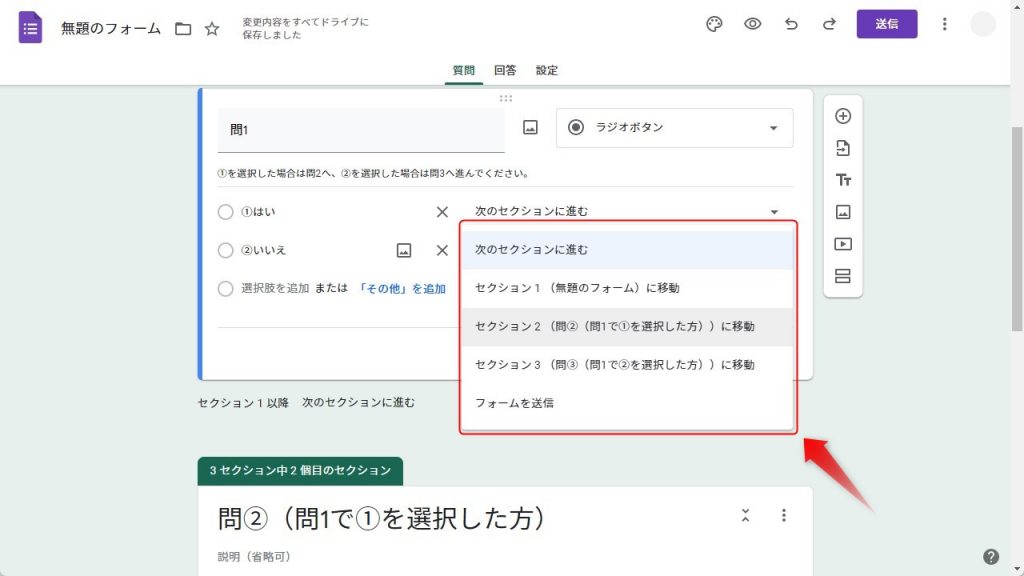
プルダウンから移動先のセクションを選択すれば設定完了です。
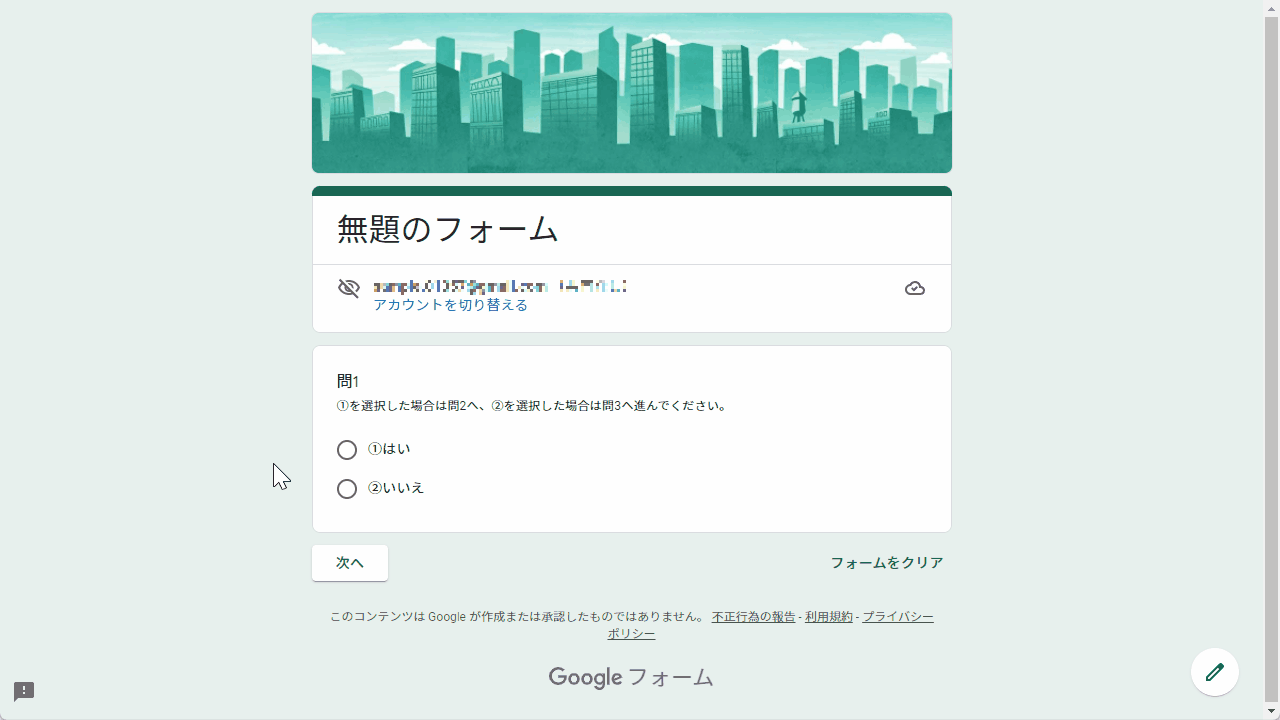
上記のGIF画像のように、質問で「②いいえ」を選択したところ、問3の質問が表示されていれば設定が成功しています。プレビューで確認しましょう。
使い方②:Googleフォームで添付ファイルを収集
採用応募フォームで履歴書を回収したり、施設の利用申請フォームで各種申請書の提出を依頼したりと、フォームを通じて資料を集めたいときに活用できる機能です、
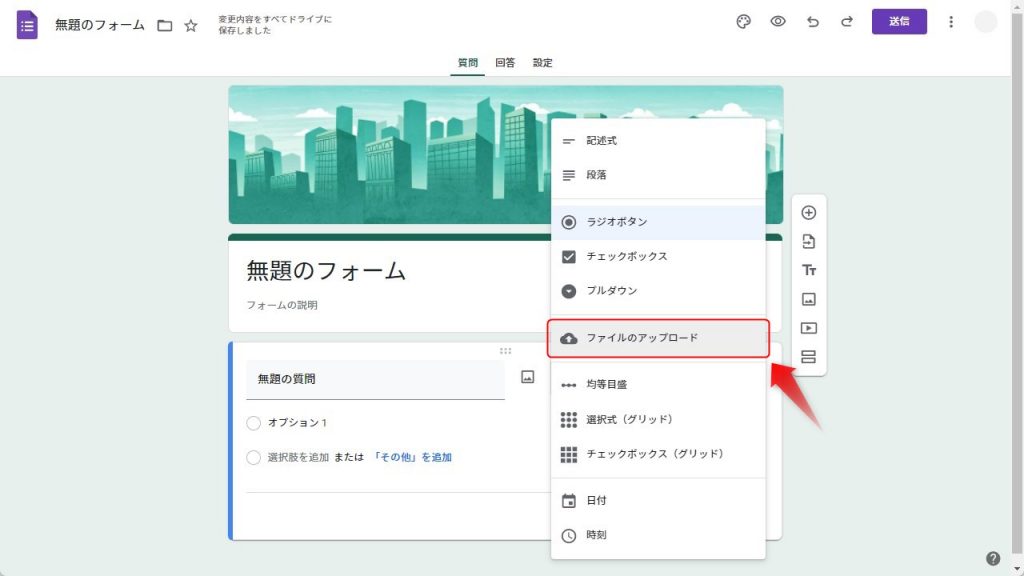
質問を作るときに、回答形式のプルダウンから「ファイルのアップロード」を選択してください。
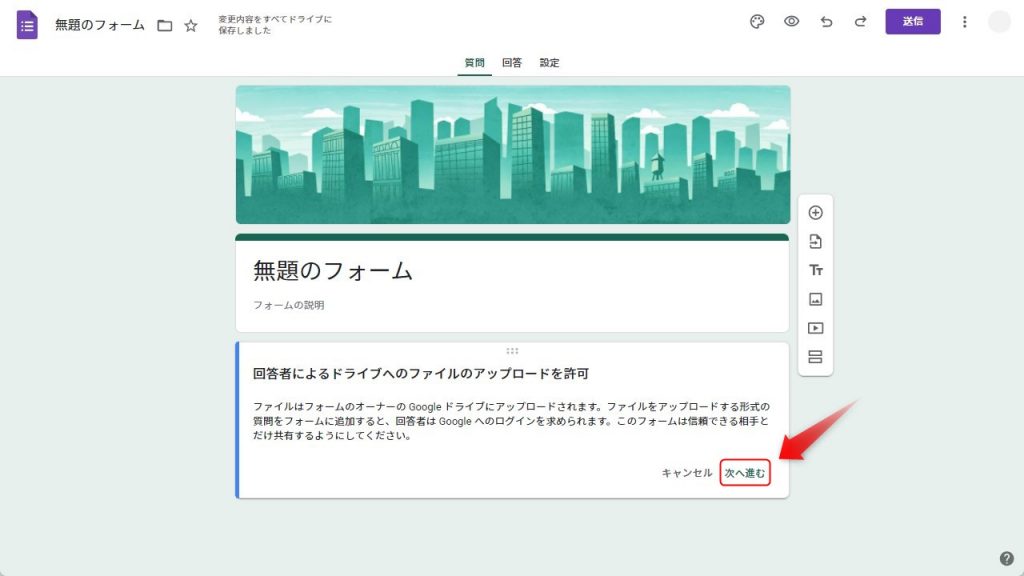
「回答者によるドライブへのファイルのアップロードを許可」の画面で「次へ進む」をクリック。
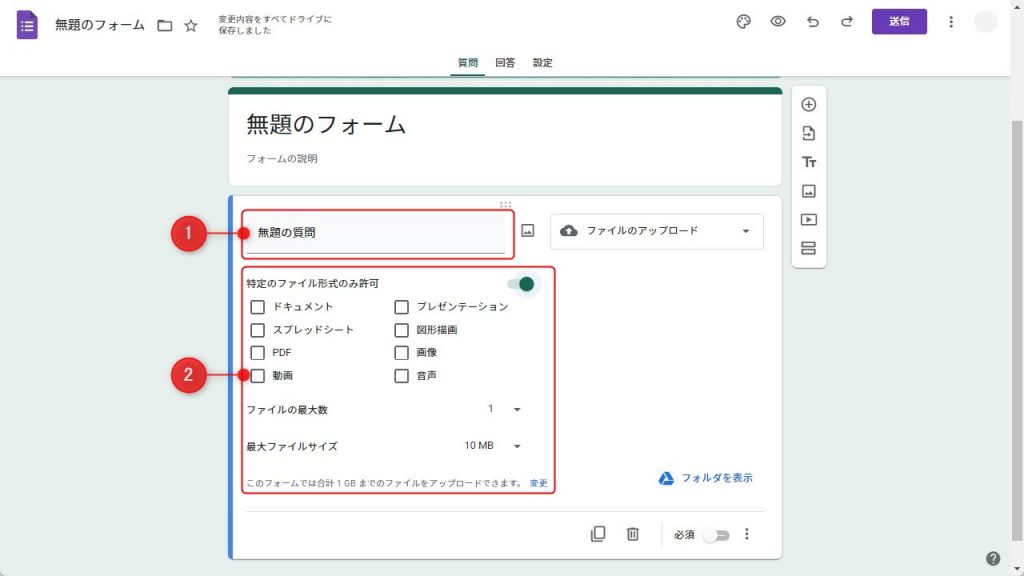
詳細設定を行いましょう。ここでは、ファイル形式や添付ファイル数の上限、最大ファイルサイズを設定できます。必要に応じて、条件を決めてください。
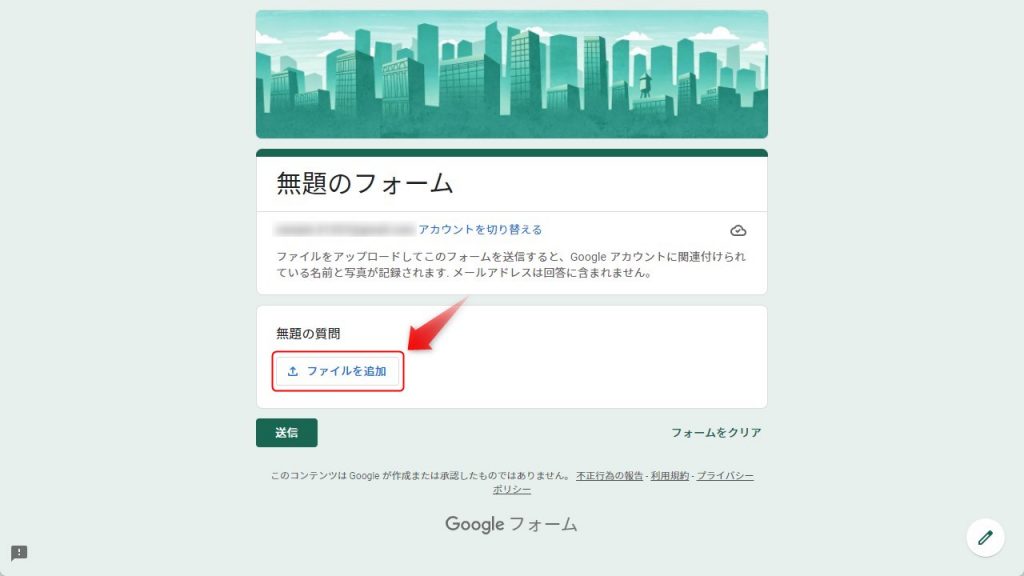
回答画面では、上記のように表示されます。一番最初もしくは一番最後の質問として作成すると使い勝手が良いです。
使い方③:回答者のメールアドレスを収集
注文受付フォームや採用応募フォーム等で回答者の連絡先を把握しておきたいときは、メールアドレスを自動収集できるように設定しておくと便利です。
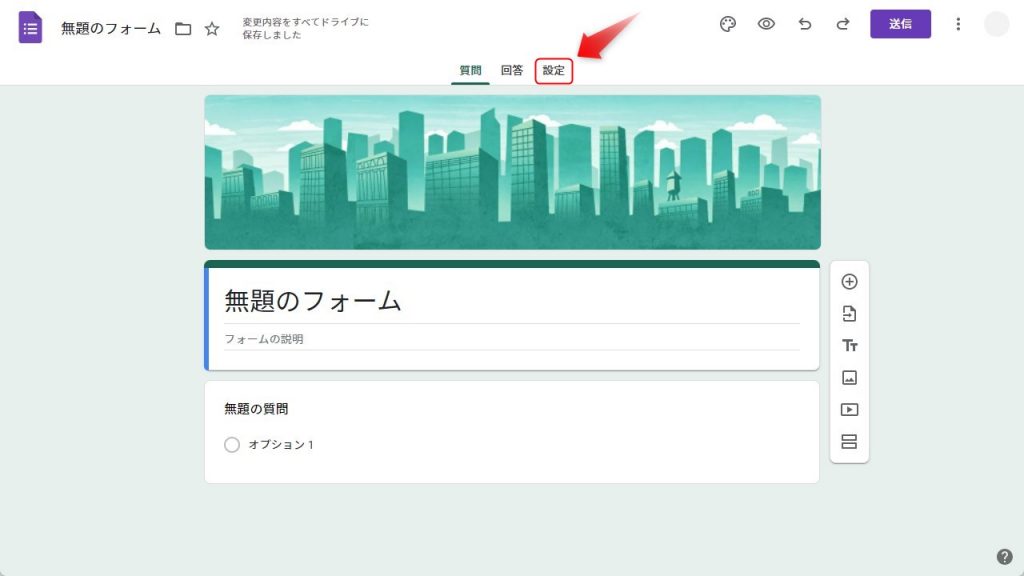
Googleフォーム作成画面上部にある「設定」をクリックしてください。
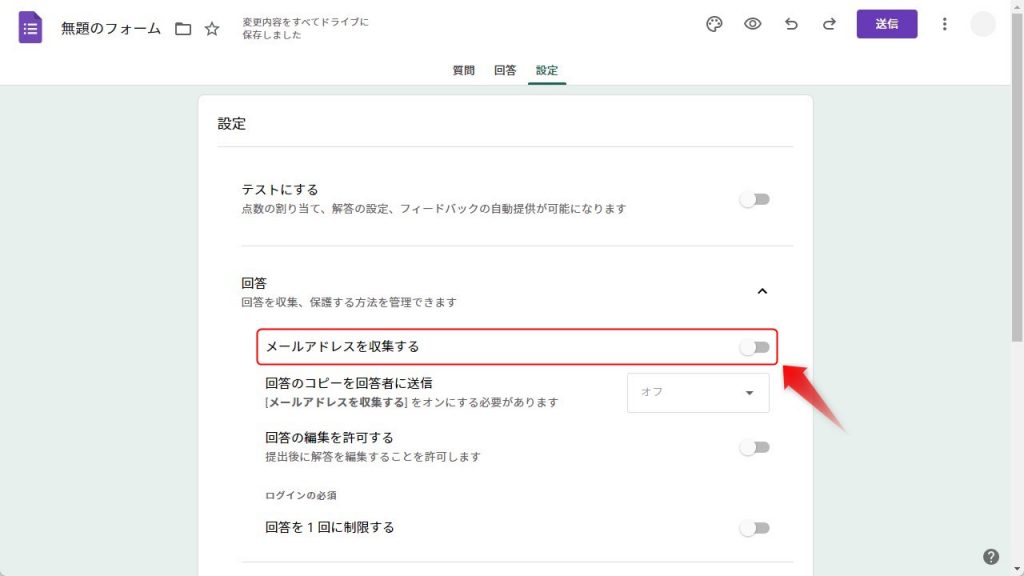
「回答」の項目にある「メールアドレスを収集する」をオンに変更。
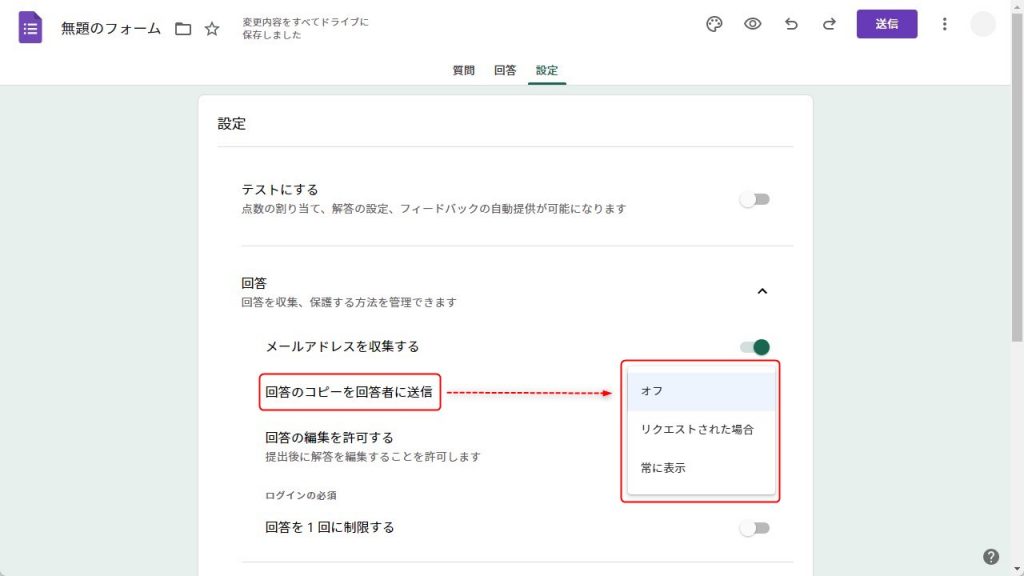
「回答のコピーを回答者に送信」の項目で送信の有無を選択すれば設定完了です。
使い方④:回答を1回に制限
正確なデータを集めるために回答を1回に制限したい場合は、以下の設定を行いましょう。こちらの機能は、回答者もGoogleアカウントでログインしている必要があります。
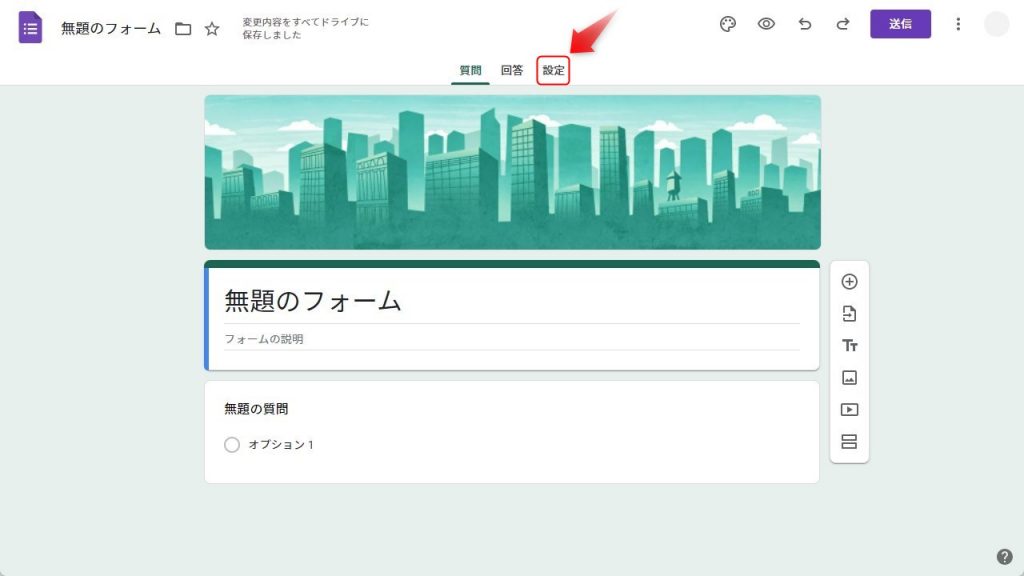
Googleフォーム作成画面上部にある「設定」をクリックしてください。
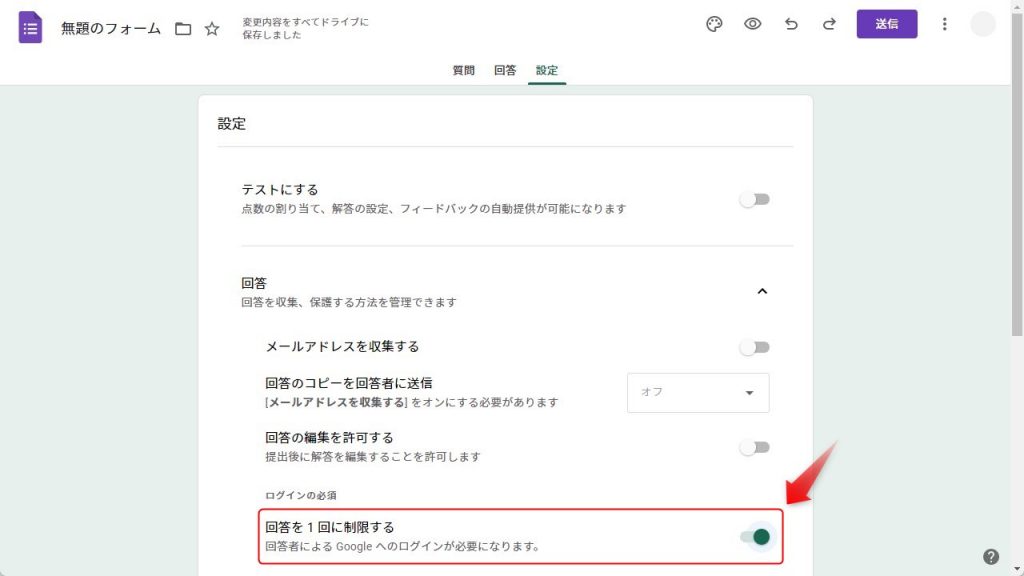
「回答」の項目にある「回答を 1 回に制限する」をオンに変更すれば設定完了です。
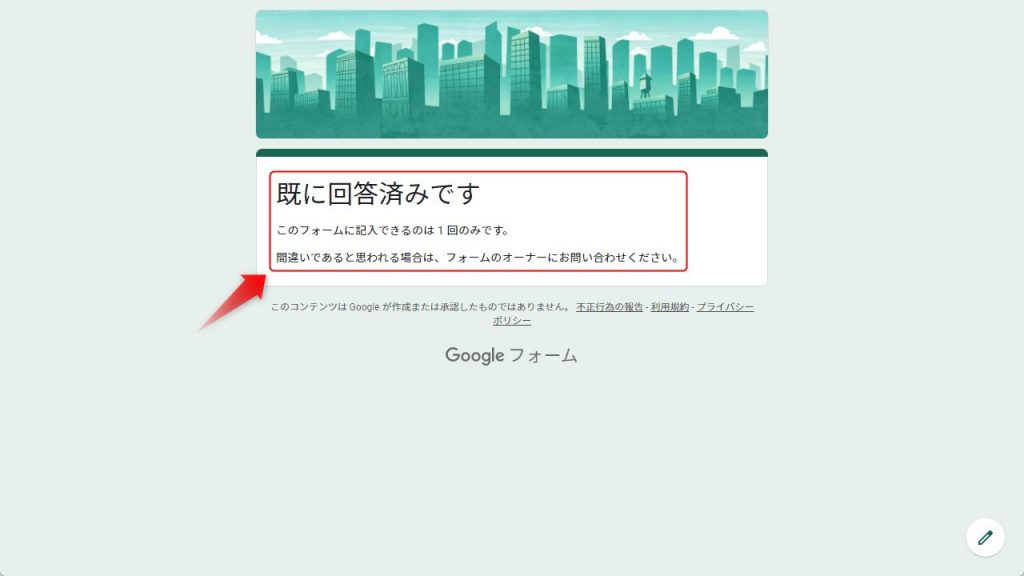
回答後に再度アクセスすると上記のような画面が表示され、再回答ができなくなります。
使い方⑤:埋め込み用のHTMLを取得
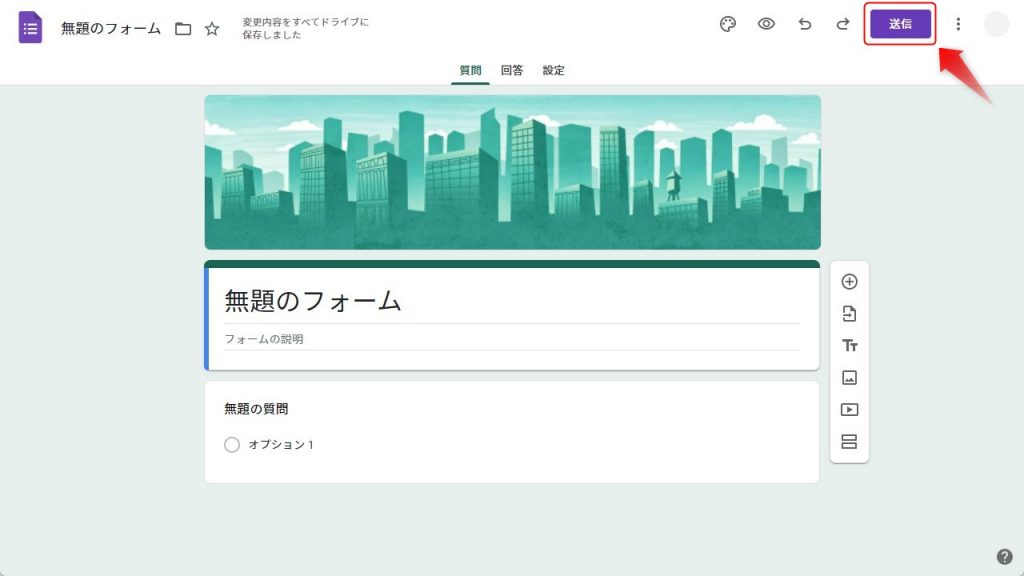
Webサイトやブログ等にフォームを埋め込みたい場合は、専用のHTMLコードを取得しましょう。設定は簡単で、画面右上の「送信」をクリック。
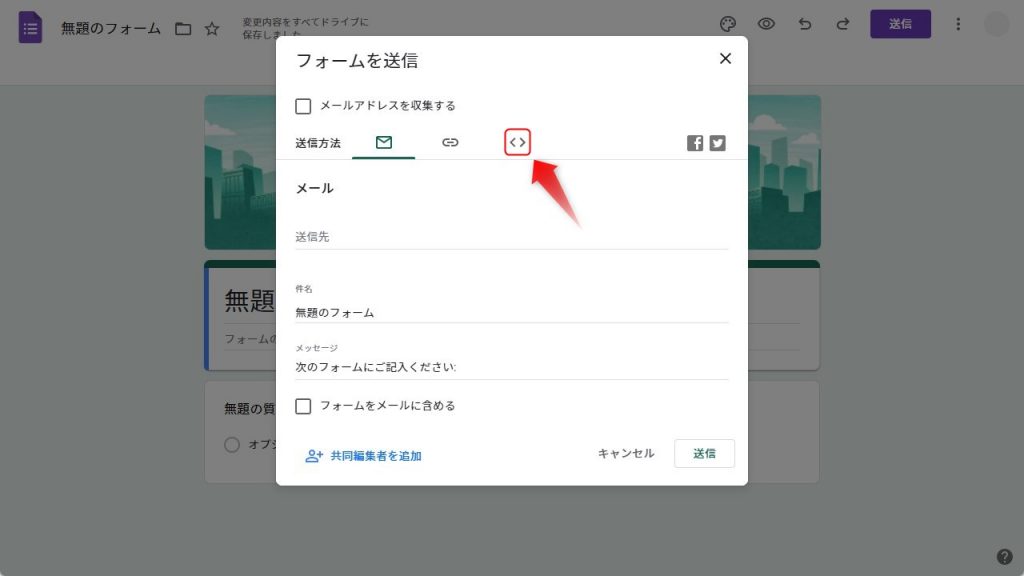
「HTMLコード」のアイコンを選択。
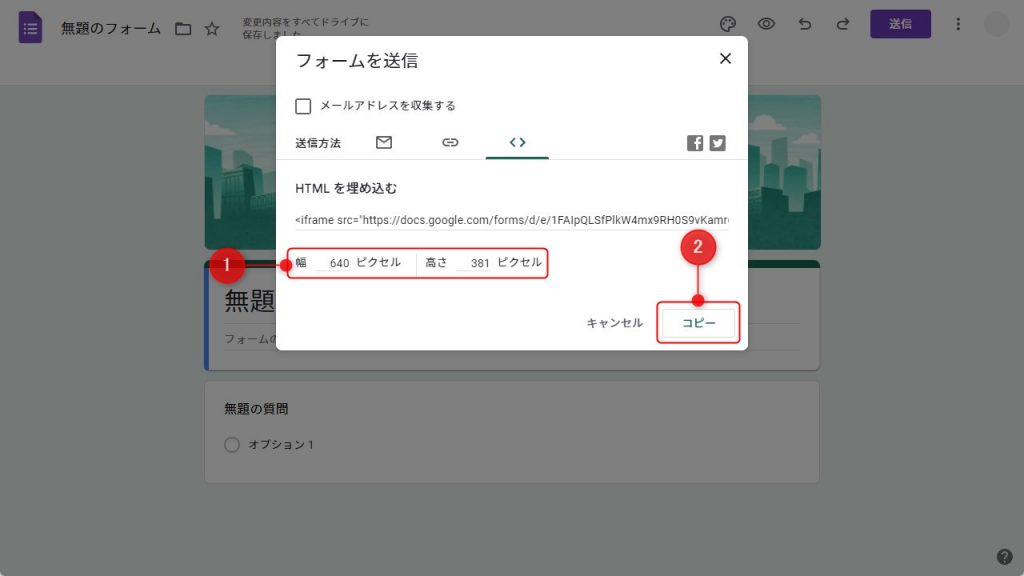
サイズを設定してから「コピー」をクリックし、Webサイトやブログなどに埋め込んでください。
使い方⑥:自動返信メールを設定
回答者に自動返信メールを送信したい場合は、以下の手順で設定できます。少し手順が長いですが、全てで11ステップで設定できます。
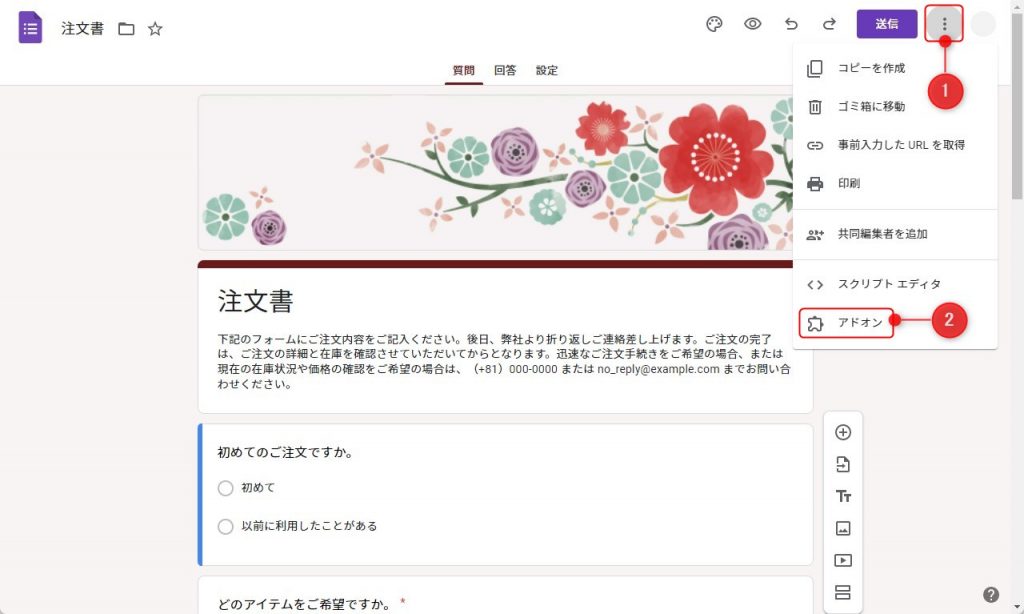
最初に編集画面右上にある3点リーダーをクリックし、「アドオン」を選択。
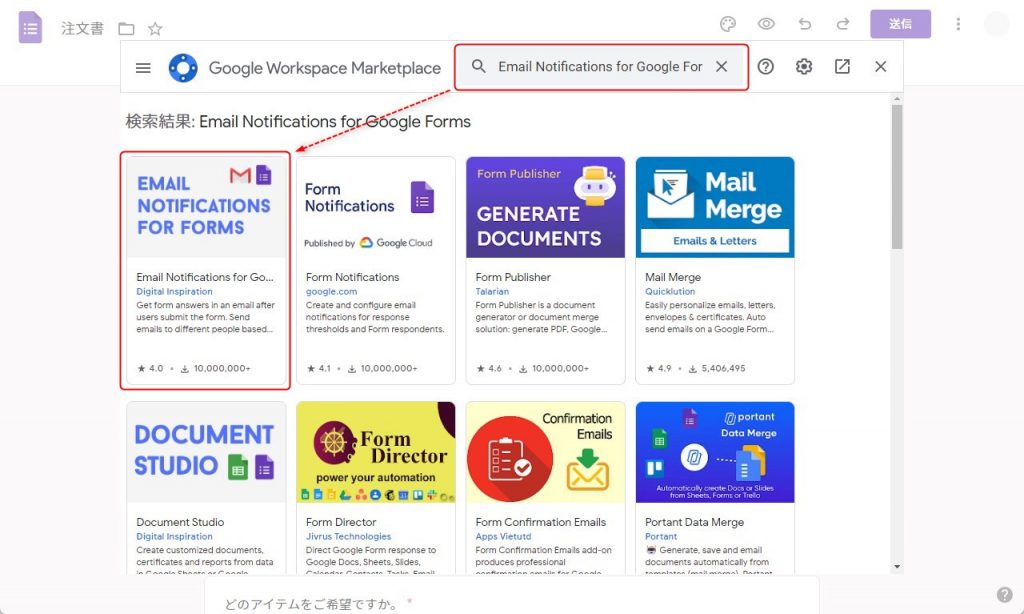
「Email Notifications for Google Forms」と検索し、該当のアドオンをクリックしましょう。
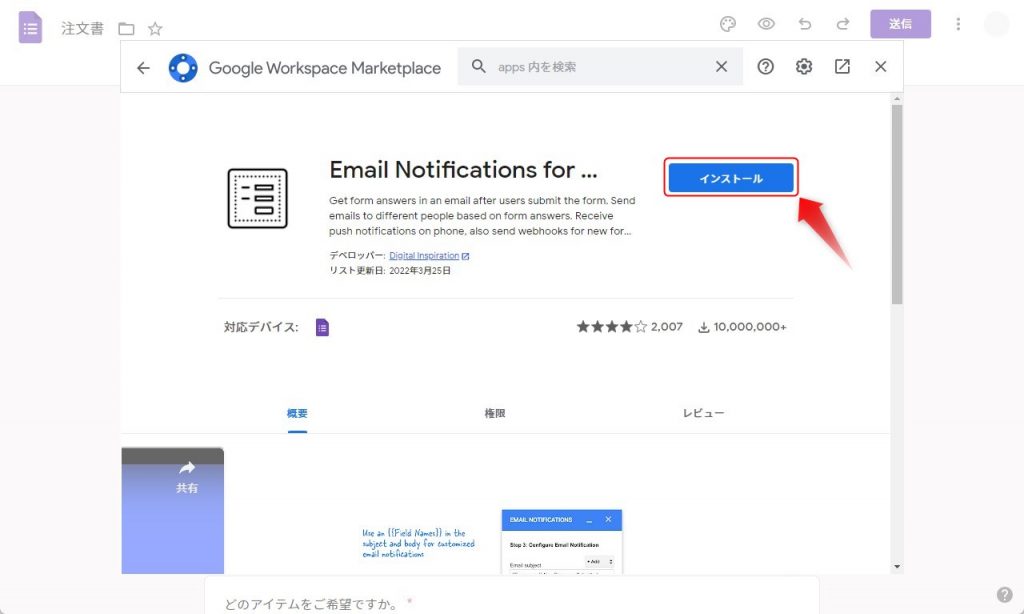
Email Notifications for Google FormsはGoogleフォームの拡張機能の1つです。自動返信を設定するなら、アドオンのインストールを行う必要があります。
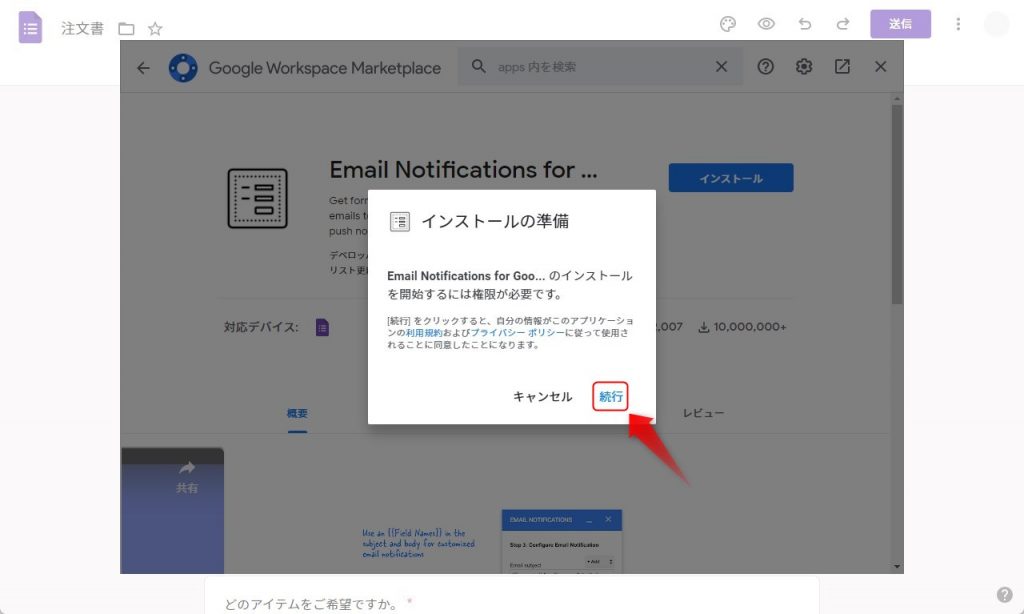
「インストールの準備」画面で「続行」をクリックしてアカウントの承認に進み、インストールを許可してください。
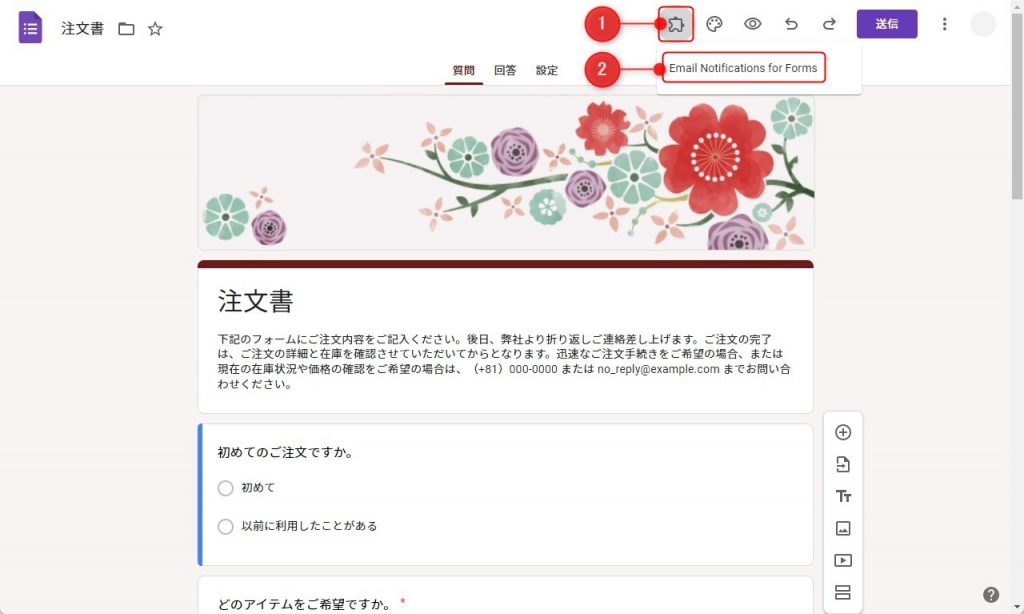
アドオンをインストールしたら編集画面に戻り、右上の「アドオン」アイコンから「Email Notifications for Google Forms」を選択しましょう。
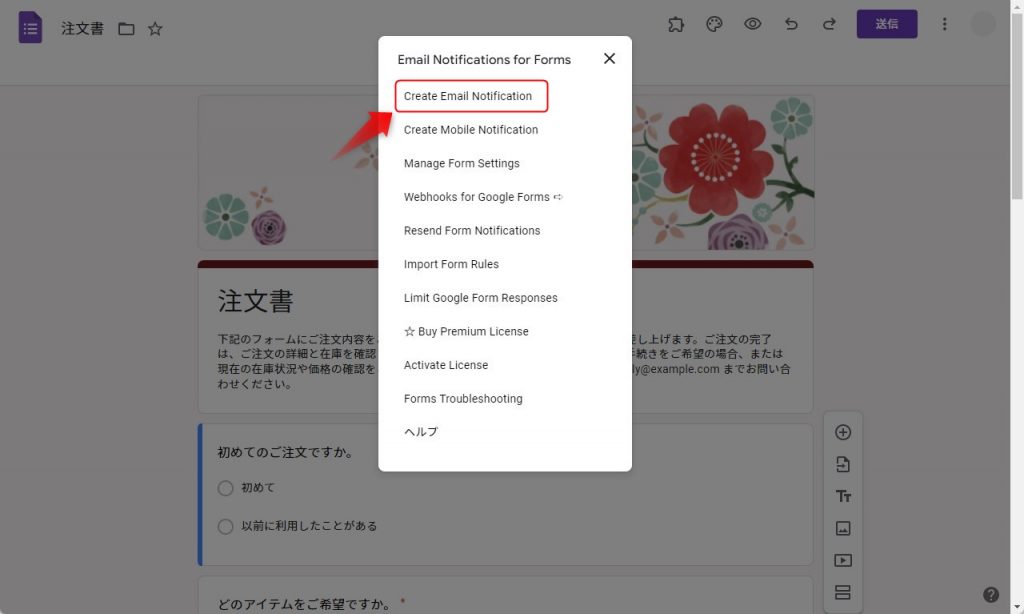
表示されたメニューから「Create Email Notification」を探してクリック。
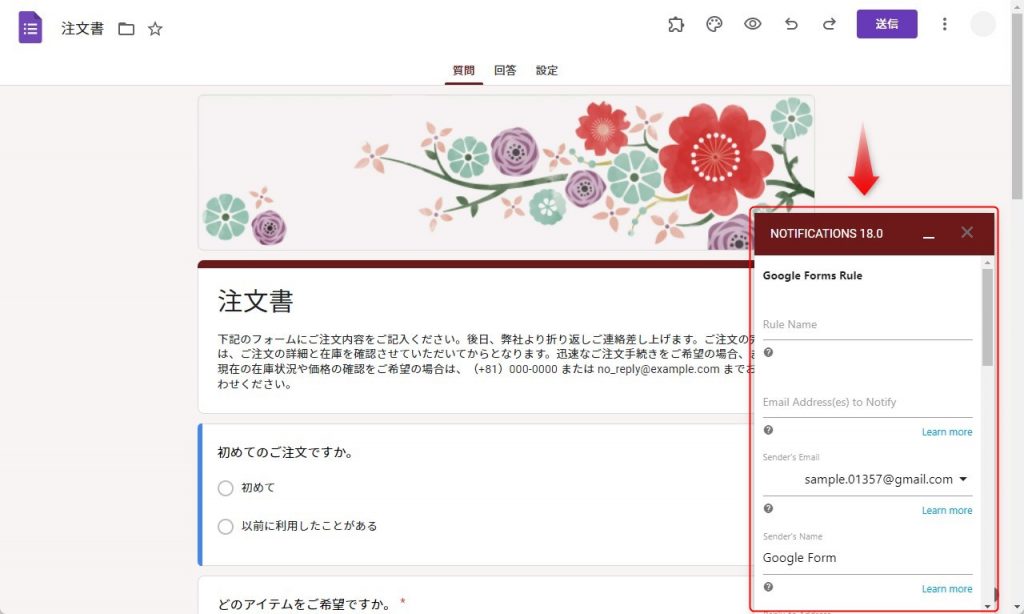
アドオンの設定画面で、必要な項目を入してください。入力項目は以下の通りです。
- Rule Name:ルールの名前(例:自動返信)
- Email Address(es) to Notify:通知先のメールドレス
- Sender’s Email:送信者のメールアドレス
- Sender’s Name:送信者の名前
- Reply to Adress:返信を受け取るメールアドレス
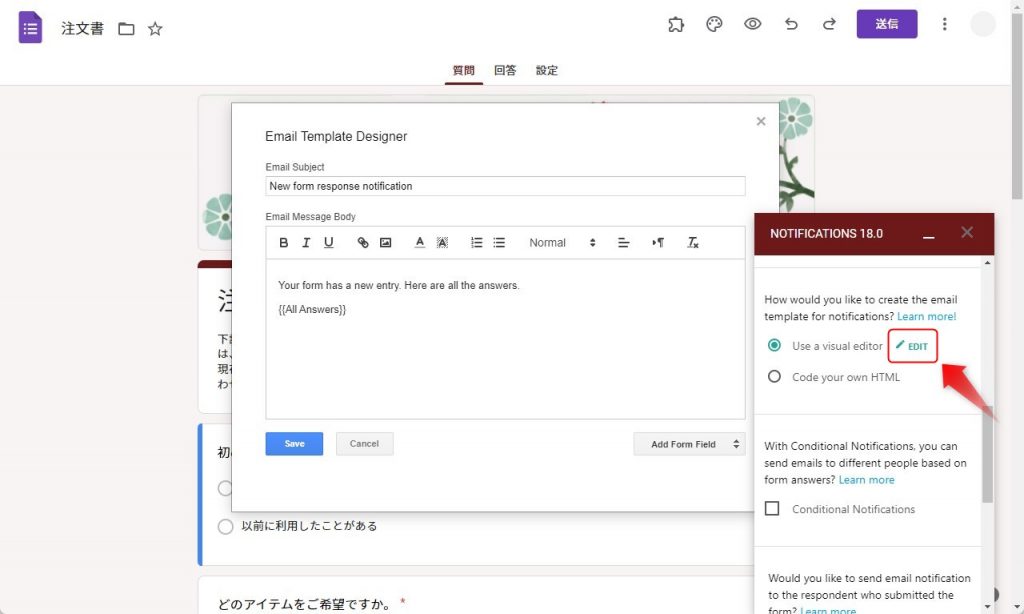
下にスクロールして「Use a visual editor」の横にある「EDIT」をクリックし、自動返信メールの内容を作成しましょう。なお、メールの文面では、フォームに入力された内容を引用することも可能です。
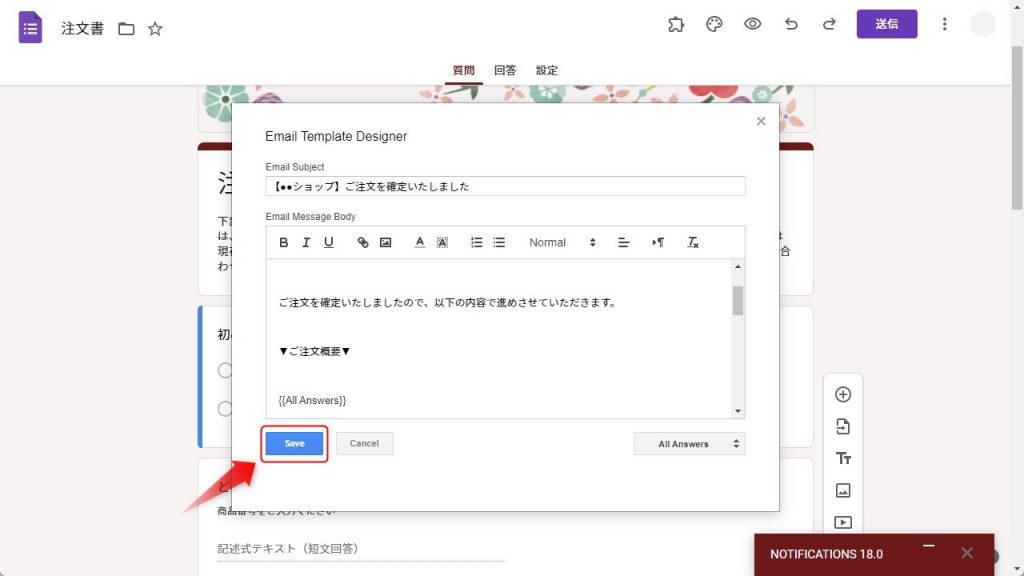
自動メールの返信内容を記入したら「Save」をクリックして保存してください。
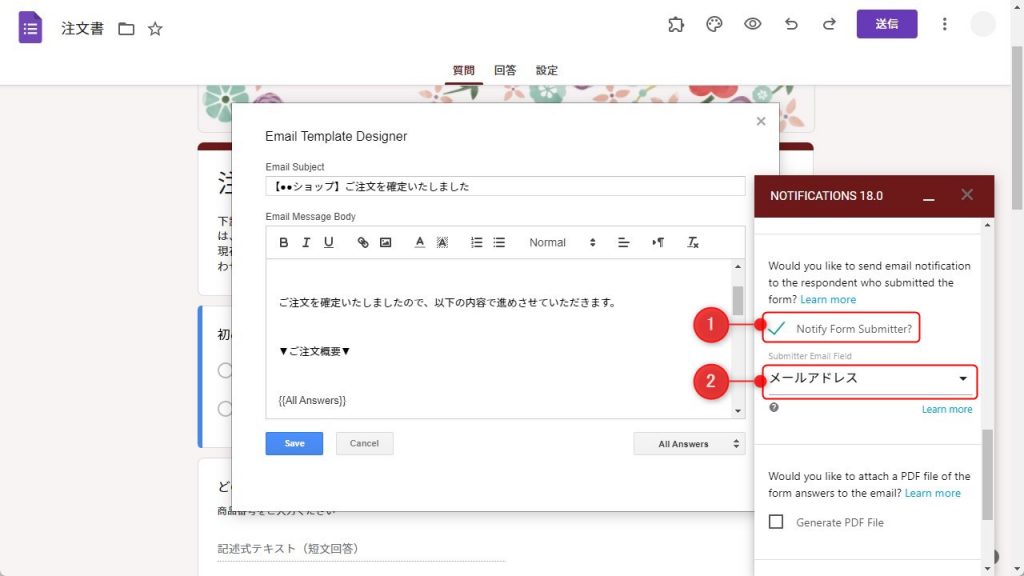
アドオンの設定画面で「Notify Form Submitter?」にチェックを入れ、プルダウンから「メールアドレス」を選択。
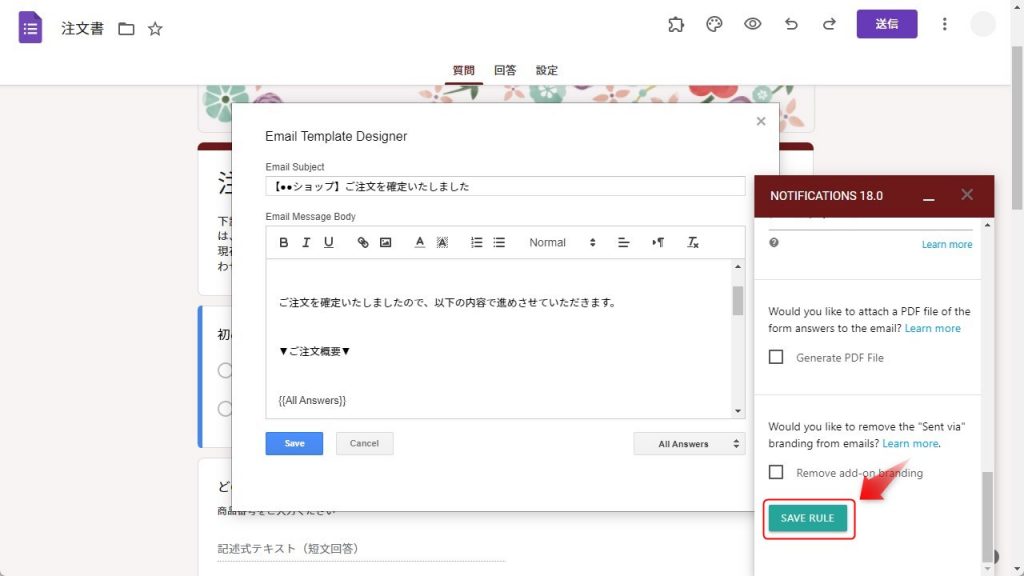
最後に「SAVE RULE」をクリックすれば、設定完了です。「サンプル」という名前でフォーム回答を行い自動メールがきちんと機能するか確認しておきましょう。
使い方⑦:フォームでテストを作成
Googleフォームを活用して、テストやクイズの作成が可能です。回答後に自動採点が行われるので、人力で確認する手間が省けます。フィードバック設定もできるので、答えが明確に決まっているテストであれば導入してみるのも良いでしょう。
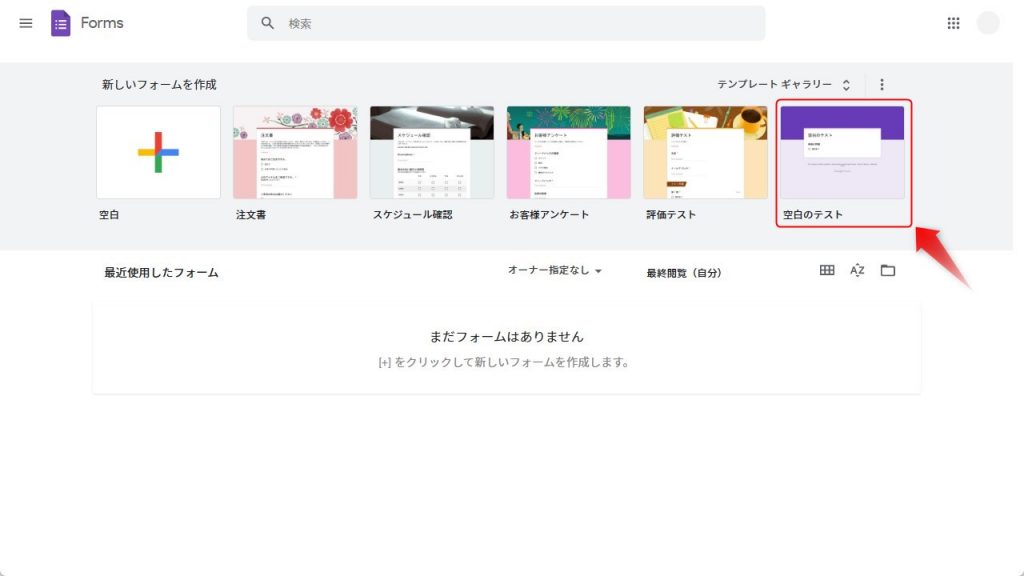
テストを作成する場合は、テンプレートギャラリーから「空白のテスト」を選択してください。
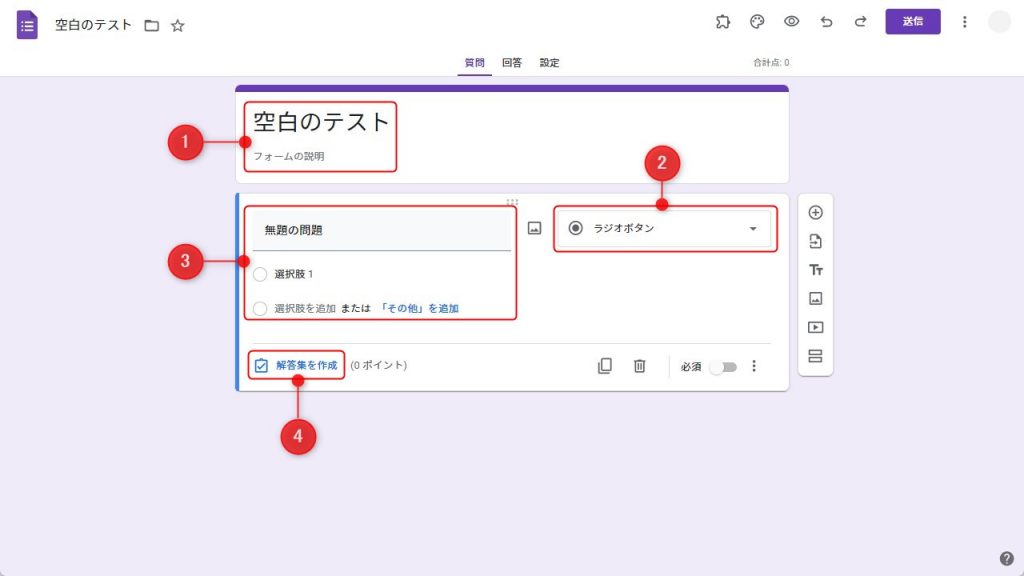
問題のタイトル・質問形式・内容を設定し、「解答集を作成」をクリック。
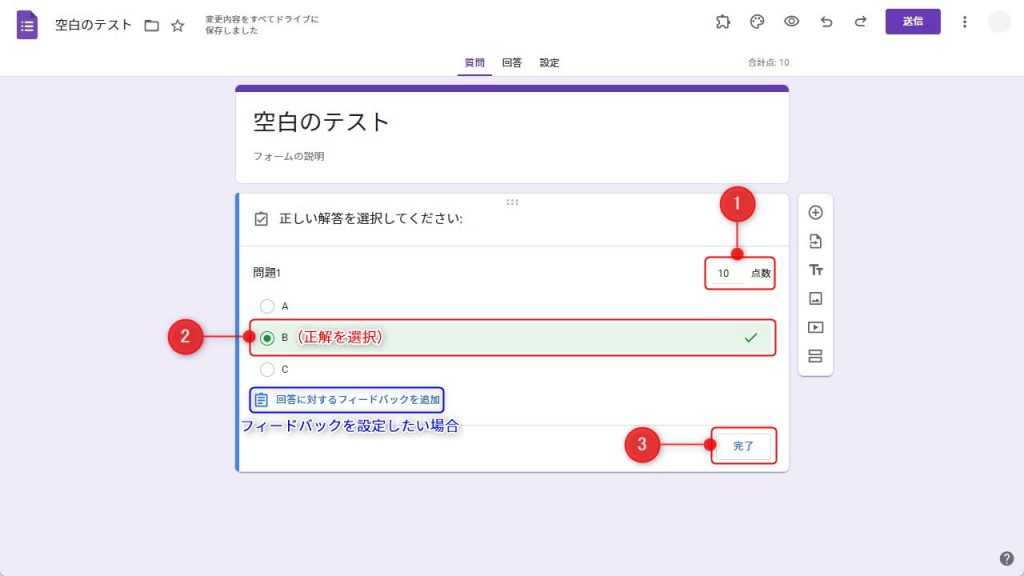
配点と正解を設定し、「完了」を押しましょう。
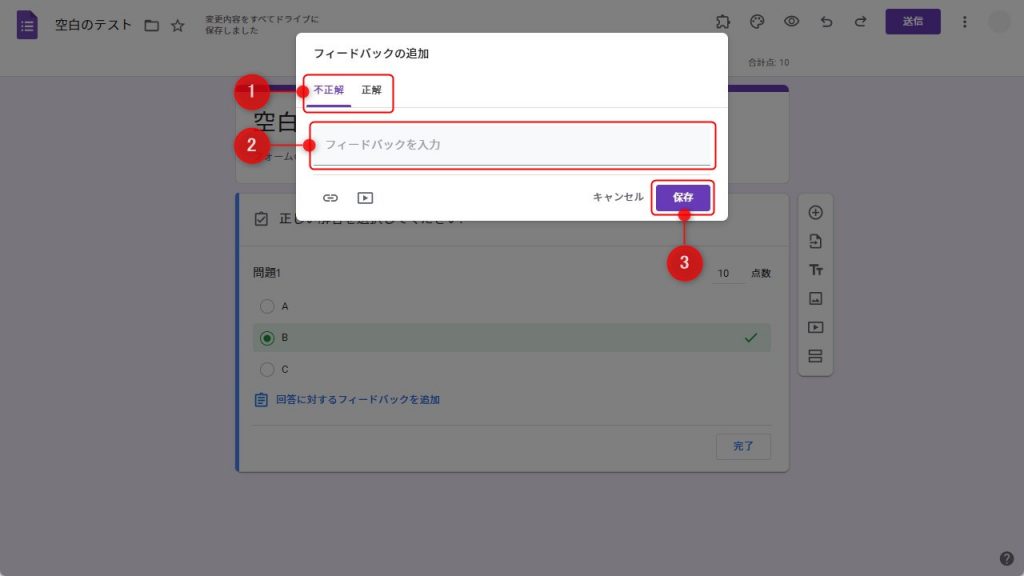
フィードバックを設定したい場合は、「回答に対するフィードバックを追加」をクリックし、テキストを入力してください。不正解の場合と正解の場合で、それぞれ設定できます。また、外部ページやYouTube動画へのリンクを貼ることも可能です。
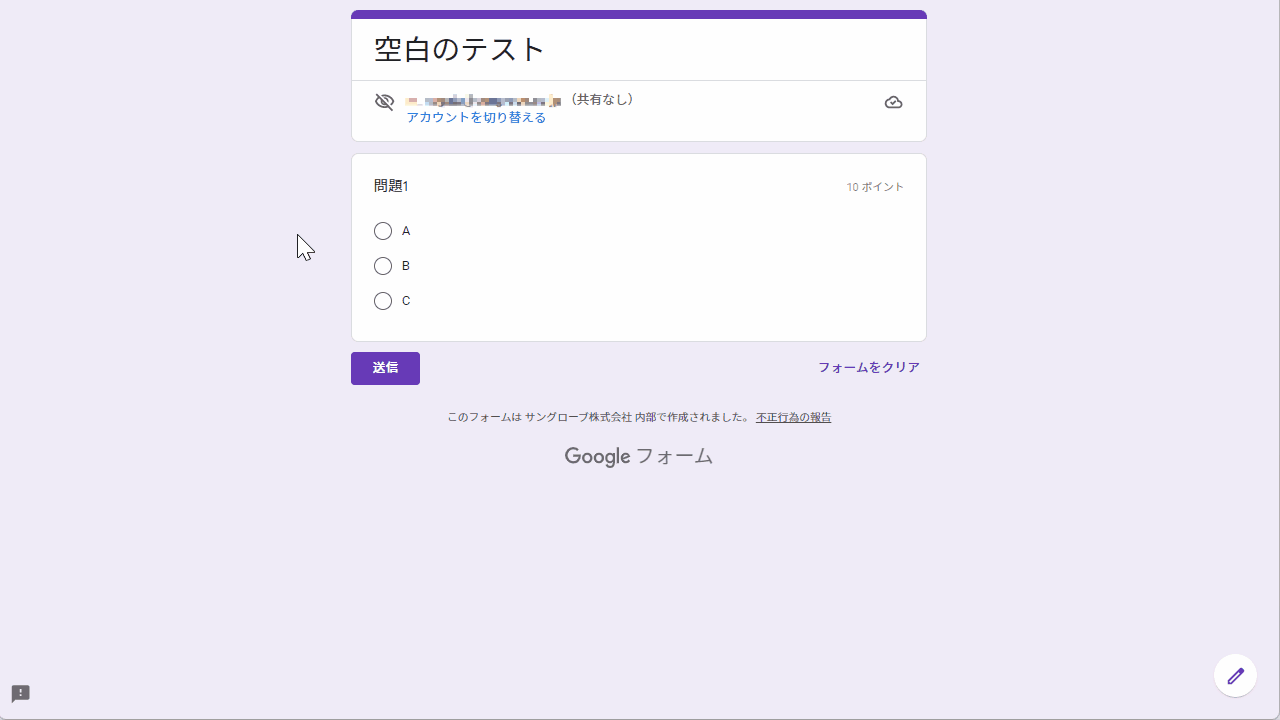
テストに回答すると「スコアを表示」というボタンが表示されます。回答者は、ココから結果の確認が可能です。
使い方⑧:既存から質問をインポート
Googleフォームの作り方のパーツ追加で簡単に触れましたが、質問をインポート」という機能を使って、既存のフォームから質問を引用することができます。この機能をマスターすれば、過去に作成したフォーマットをコピーできるようになるので、作成業務を時短できるはずです。
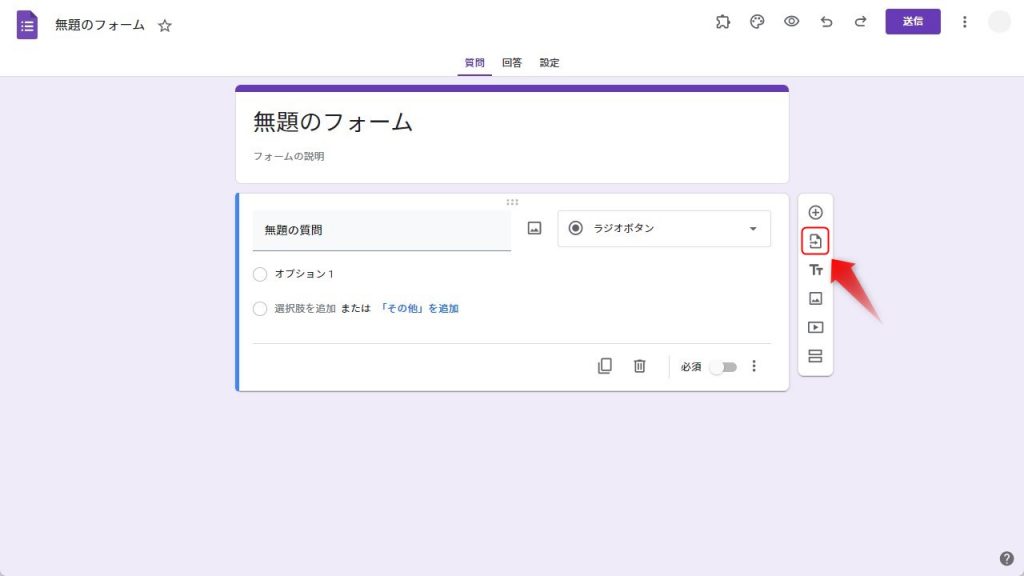
フォーム作成画面の右にあるメニューバーから「質問をインポート」のアイコンをクリックしてください。
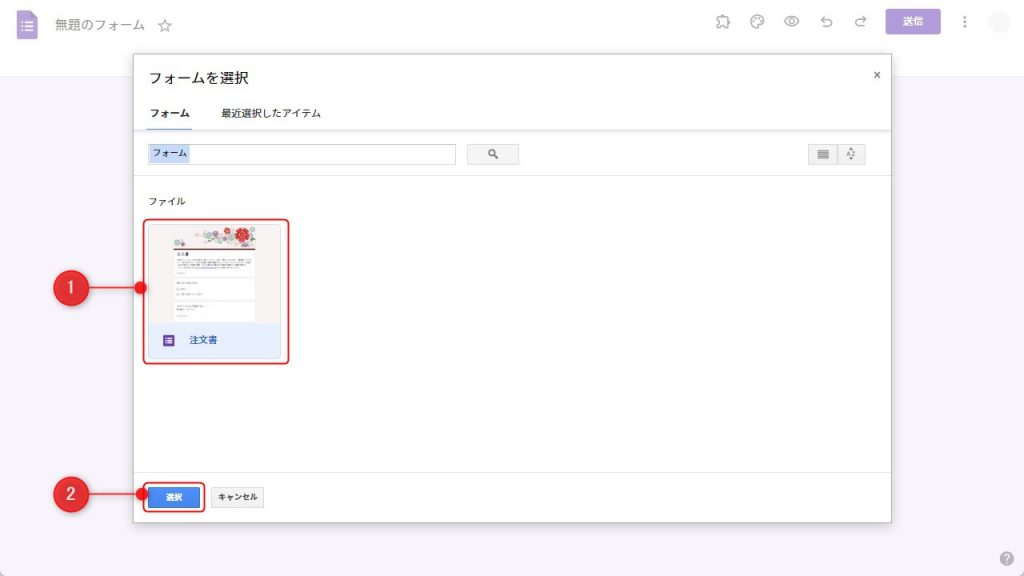
引用元のファイルを選択し、次に進みましょう。
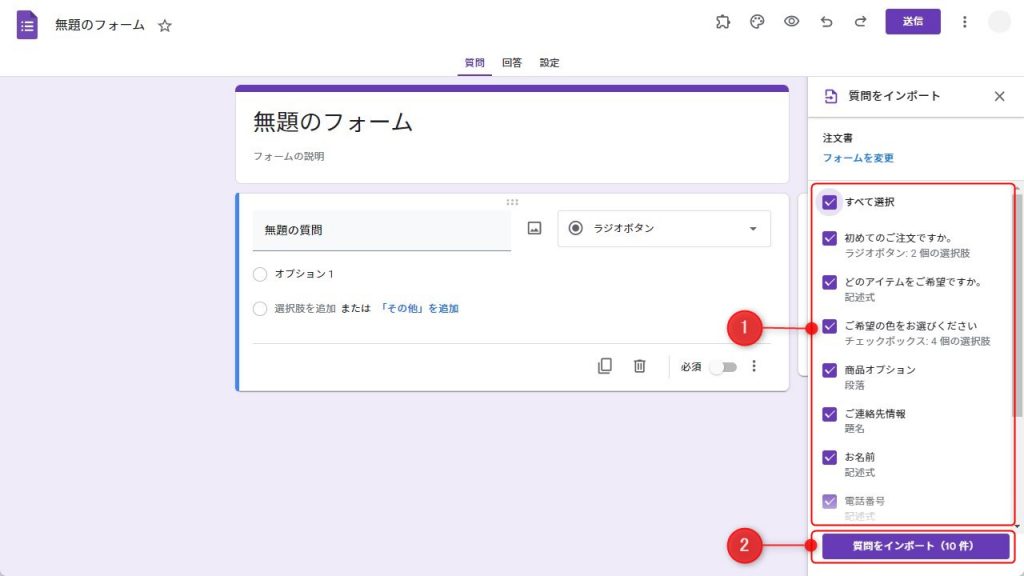
右側に引用元の質問が表示されるのでコピーしたい項目を選択、「質問をインポート」を実行してください。
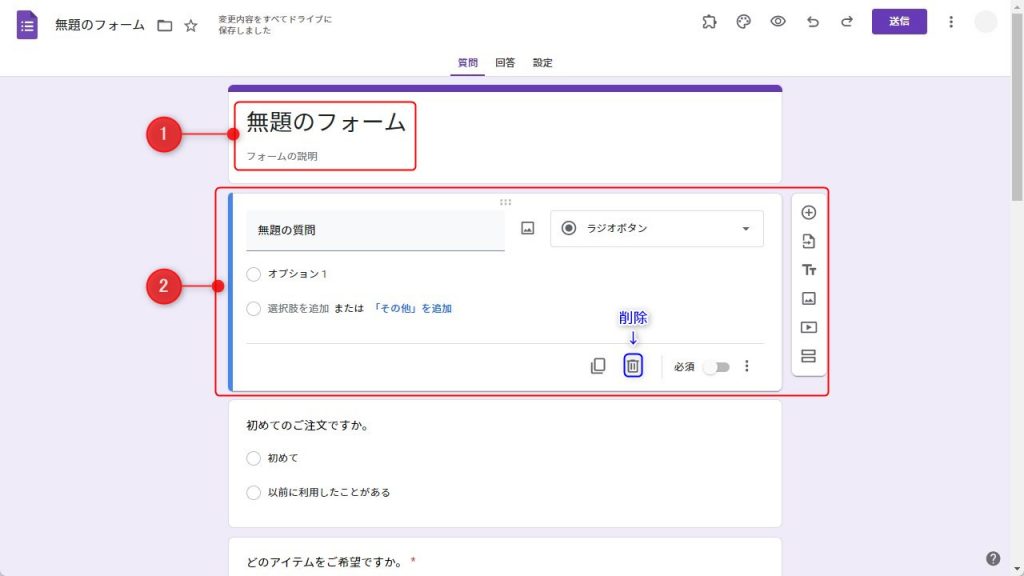
インポートされたら、「タイトル」「フォームの説明」 「無題の質問」を変更または削除ができます。
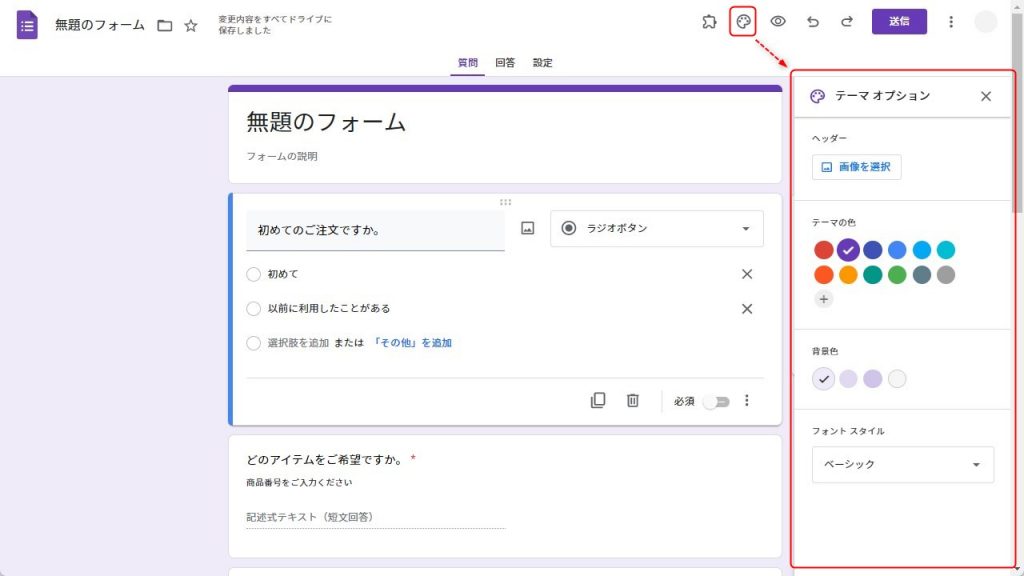
画面上部の「パレット」アイコンを押せば、色やデザインの変更も可能です。
使い方⑨:スプレッドシートと連携
Googleフォームとスプレッドシートを連携させておけば、回答の自動収集などが可能となります。かなり作業が楽になるので、フォームを利用するのであれば設定しておいた方が良いです。
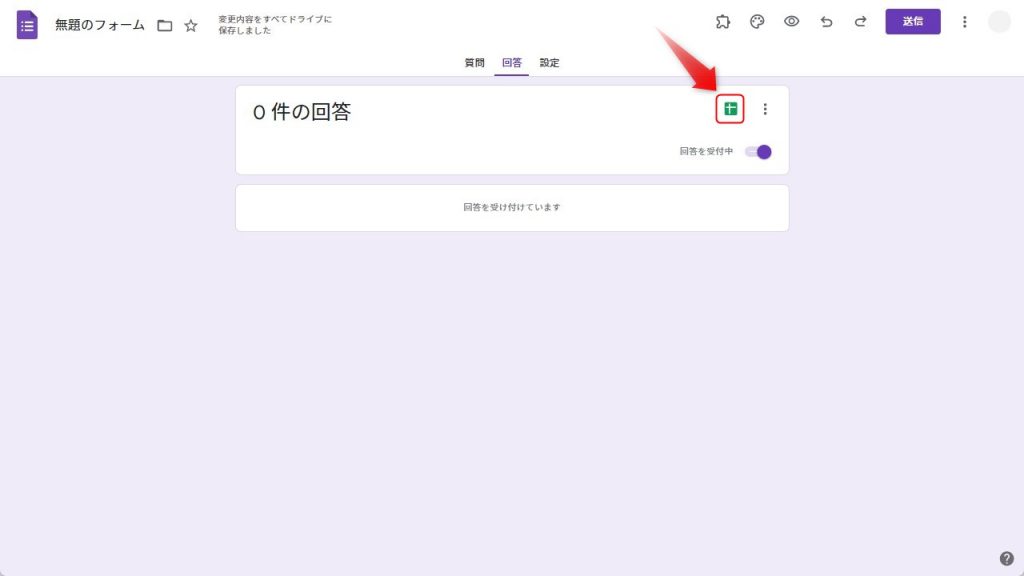
フォームを作成したら、「回答」画面で「Google スプレッドシート」のアイコンをクリック。
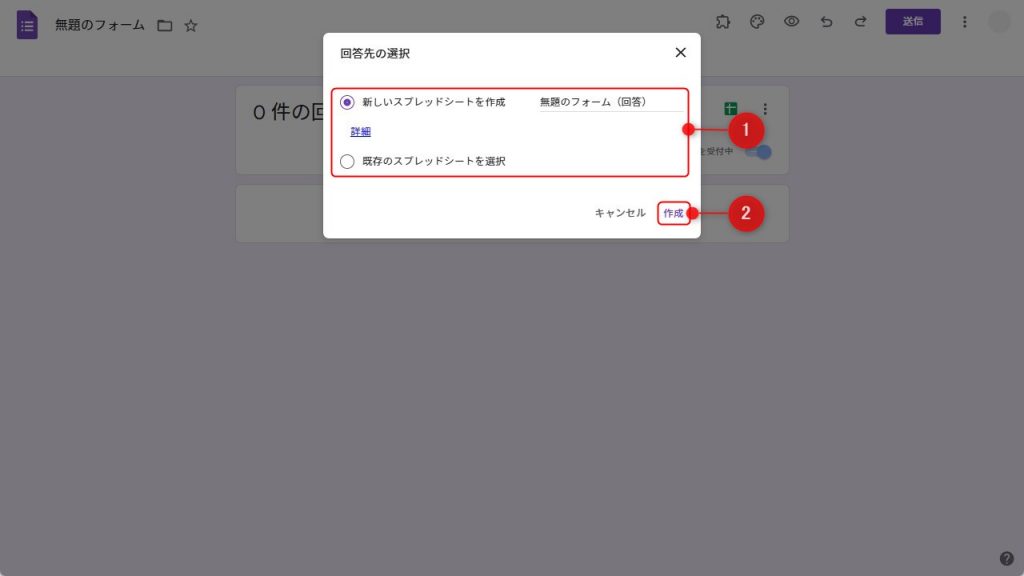
「新しいスプレッドシートを作成」もしくは「既存のスプレッドシートを選択」からエクスポート先を選択し、「作成」をクリックすると連携が完了します。
使い方⑩:フォームの共同編集
部署やチーム単位で作業を行うときは、Googleフォームの共同編集の設定をしておきましょう。設定方法は簡単です。
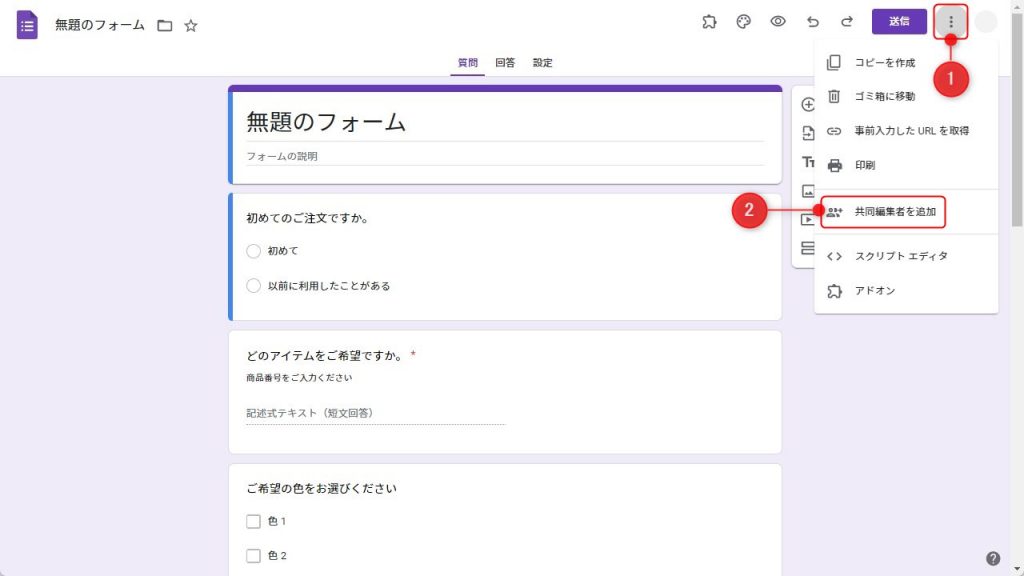
共同編集したいフォームの右上の3点リーダーから「共同編集者を追加」を選択。
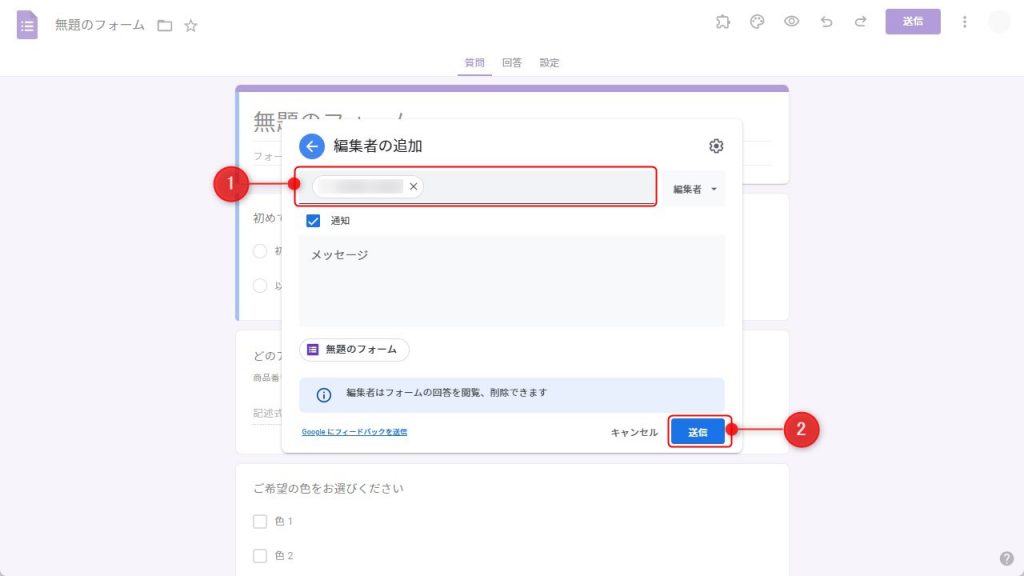
共有相手のメールアドレスを追加して「送信」をクリックすれば設定完了です。
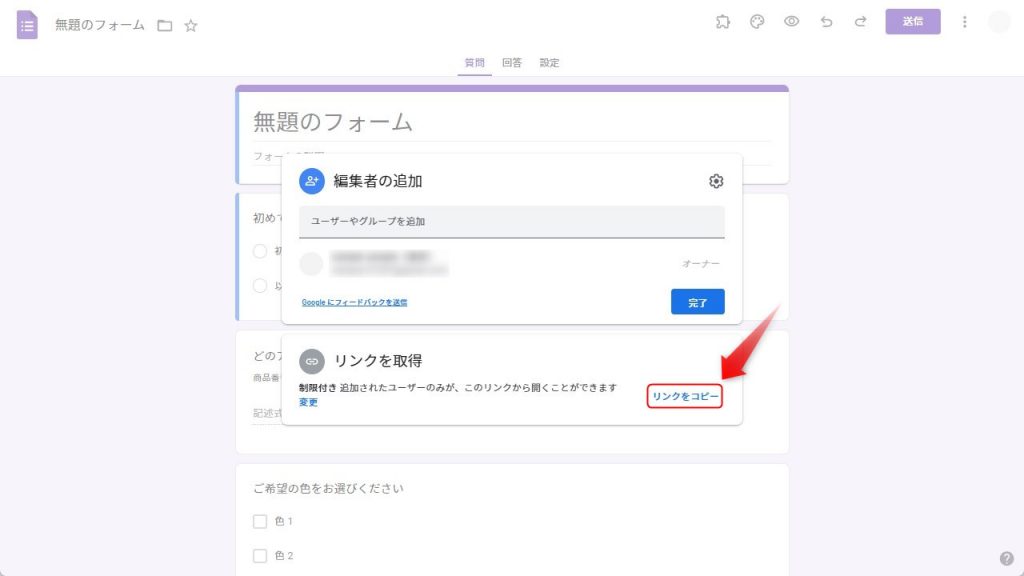
社内チャットツールなどで共有する場合は、共有リンクを取得して相手に送信しましょう。
Googleフォームが開かない時の対処法

まれに作成したGoogleフォームが開かないというトラブルを耳にします。以下で紹介する3つの対処方法を試してみてください。
- 公開範囲が間違ってないか確認
- 別のGoogleアカウントの可能性がある
- HTMLミスでエラーが起きているケースもある
それぞれの対処方法について解説していきます。
公開範囲が間違ってないか確認
Googleフォームの公開範囲が全体ではなく「社内のみ」などに制限されている可能性があります。「設定→全体」タブを選び、公開範囲を確認しましょう。
なお、一般アカウントでフォームを作成している場合は、公開範囲の制限ができないので以降で紹介する対処方法を試してください。
別のGoogleアカウントの可能性がある
Googleフォームを作成したアカウントとは別のアカウントを利用していないか確認してください。Chromeの右上に表示されているアイコンが間違っていないかで確かめられます。基本的Googleフォームは作成したアカウントでしか編集できません。
HTMLミスでエラーが起きているケースもある
HTMLやCSSのコードを記述してデザインを変更している場合は、コードミスでエラーが起きている可能性があります。今一度間違っていないか確認してください。
回答者が開けない場合の対処法
回答者がGoogleフォームを開けない場合は、「Googleアカウントでのログインが必須」になっている可能性が高いです。Googleアカウントを無料で新規取得するか、企業にログイン不要の設定をしてもらってください。
Googleフォームはマーケティングで大活躍する

Googleフォームは、無料かつ簡単にWebフォームの作成・公開が可能です。専門知識がなくても直感的に作れるので、誰でもビジネス利用ができます。回答の自動集計機能もあるので、アンケート調査や顧客管理を効率化させたい方にもおすすめです。
とくにユーザー属性、商品のレビュー、ユーザーが望む商品案などの調査ができるので、マーケティングで大活躍すること間違いなしです。ほかにも社内調査やイベント、研修など、いろんな用途で活用できるのでこの機会にGoogleフォームを導入してみてはいかがでしょうか。
RANKING ランキング
- WEEKLY
- MONTHLY
UPDATE 更新情報
- ALL
- ARTICLE
- MOVIE
- FEATURE
- DOCUMENT
-
ARTICLE
2021/02/17( 更新)
Instagram(インスタグラム)のビジネスアカウントとは?切り替え方法や活用するメリットも解説
SNSInstagram
-
ARTICLE
2024/06/25( 更新)
Instagram(インスタグラム)のDM(ダイレクトメッセージ)の送り方は?送れない原因も解説
SNSInstagram
-
ARTICLE
2023/05/22( 更新)
ステルスマーケティングとは?違法性やリスクについて解説【ステマ規制】
広告ガイドライン
- 用語
- 販促
- 集客
- コンプライアンス
-
NEW ARTICLE
2025/04/25
CPAとは?業界別の目安や広告指標における重要性・改善方法を解説!
広告広告運用
