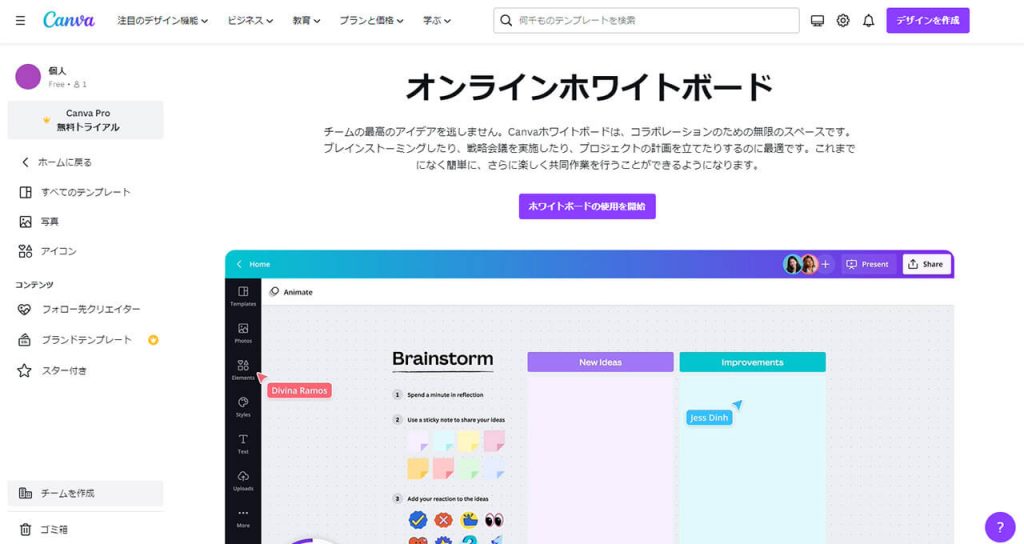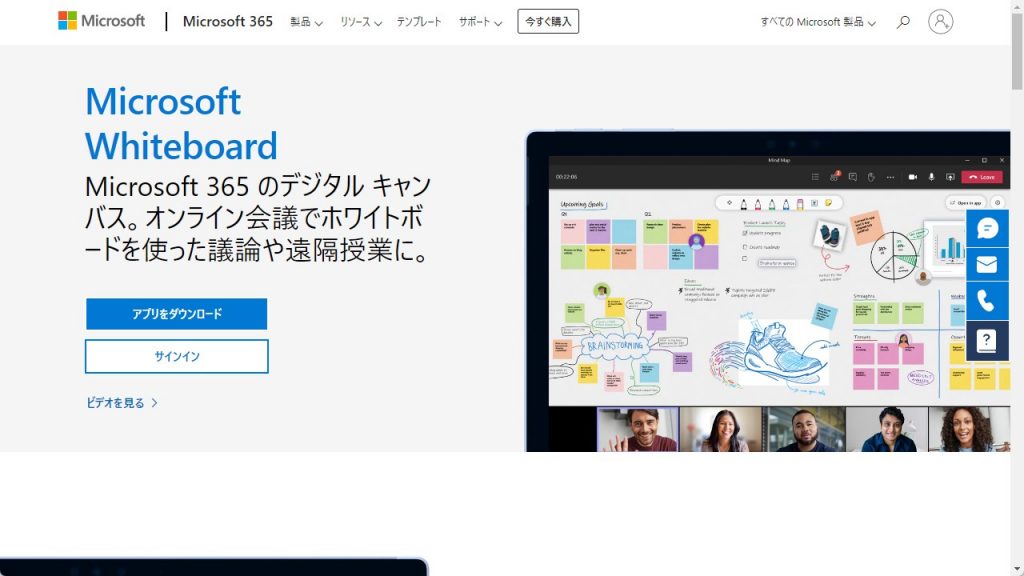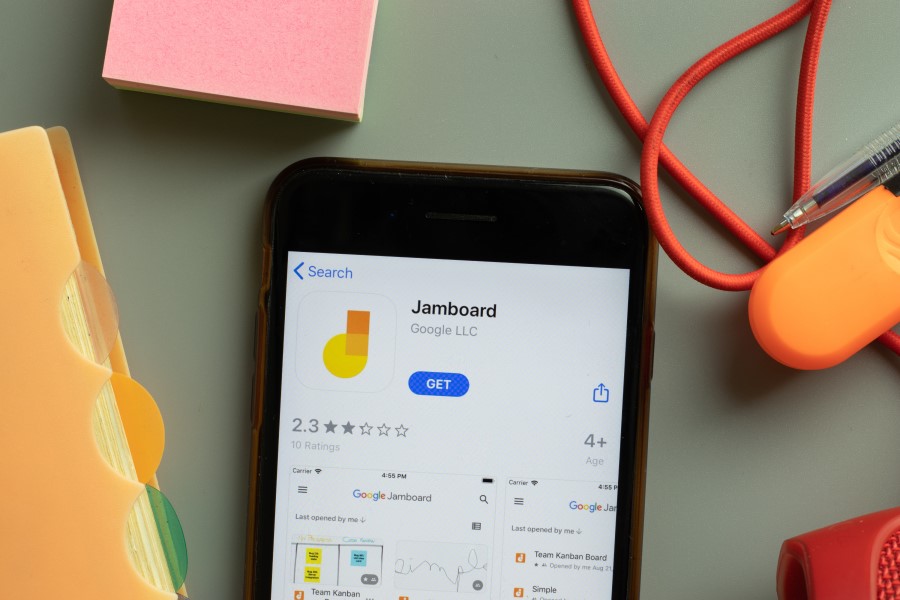
Google Jamboardの使い方を解説!サービス終了後の代替ツールも紹介
Web会議を円滑に進めるためのツールとして注目を集めるオンラインホワイトボード。多種多様なサービスが登場していますが、その1つにGoogle社が提供する「Google Jamboard(グーグルジャムボード)」という製品があります。
Googleアカウントさえ作れば誰でも無料で利用できるうえに、操作方法も簡単。シンプルでわかりやすい画面構成になっているため、ITツールに苦手意識を持っている方でも抵抗感なく取り入れられるでしょう。ですが2024年12月31日のサービス終了が決定してしまいました。
本記事では、Google Jamboardとはどんなツールか、基本的な使い方や、サービス終了後に代替ツールとしておすすめのものを紹介しています。代わりのツールの中には無料で利用できるものもあるので、ぜひ参考にしてください。
目次
Google Jamboardとは
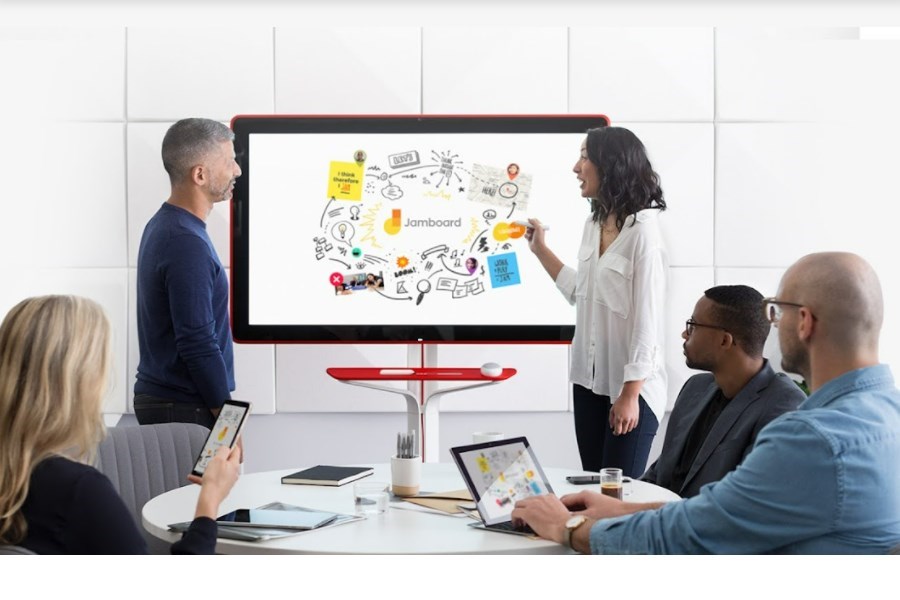
Google Jamboard(グーグルジャムボード)とは、Google社が提供するオンラインホワイトボードサービスです。対面会議で用いられる普通のホワイトボードのように、参加者全員が同じ画面を共有しながらリアルタイムで書き込めます。
Google Jamboardは、Googleアカウントを所持していればすぐにでも利用できます。アカウントを所持していない場合も新規で作成すれば問題ありません。無料で簡単に登録できるうえに、Googleの各種サービスも使えるようになるのでアカウントを作成しておいて損はありません。
Google Jamboardの基本機能
- テキストメモ
- 手書きメモ
- 図の差し込み
- 付箋貼り付け
- リアルタイム共有
Google Jamboardの基本機能は、メモに特化しています。先述のように、まるでホワイトボードに書き込むかのように利用できる機能ばかりです。のちほど、使い方として詳しく解説していきます。
Google Jamboardを利用するメリット
- Web会議ツール「Google Meet」と連携可能
- 複数人で共有&共同編集できる
- マルチデバイスに対応
Google Jamboardは、Google社の提供しているWeb会議ツール「Google Meet」とシームレスに連携できます。ビデオ通話中にホワイトボードを使いながらディスカッションできるので、より内容の濃い会議を実現できるでしょう。
また、リアルタイムでの同時編集・共有ができるので、オンライン会議中にラグなく書き込みができるのもメリットと言えます。そして、パソコンはもちろん、スマホ・タブれとでも利用可能です。ブラウザとアプリが用意されています。
【基本】Google Jamboardの使い方

ここからは、Google Jamboardの基本的な使い方を次の順に解説していきます。基本的な使い方は「Jamの制作」「描画」の2つです。実際の操作画面とともに解説していきます。
Jamの制作方法
Jam(Google Jamboardのファイルの作成方法は簡単です。
Google JamboardもしくはGoogle Jamboardアプリを開き、画面右下の「+」アイコンをクリックすれば、新規Jamが作成されます。
【パソコンでのJam作成 】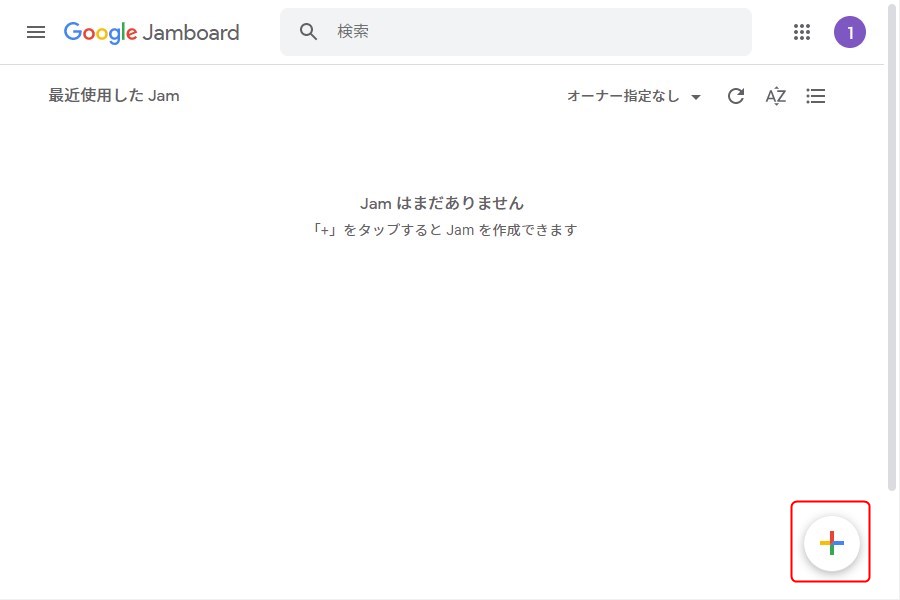
上記はパソコンのブラウザでGoogle Jamboardを開いた時の画面です。右下にある「+」を押してJamを作成しましょう。
【スマホでのJam作成 】

こちらはスマホアプリ版のGoogle Jamboard画面です。同様に右下に「+」が表示されます。なお、作成したJamは「Google ドライブ」に保存されます。変更もすべて自動保存されるため、手動で保存作業を行う必要はありません。
描画方法
描画方法について解説していく前に、パソコン版とスマホ版の画面をもとに、どこに何の描写機能があるのか紹介します。
【パソコンの描写機能】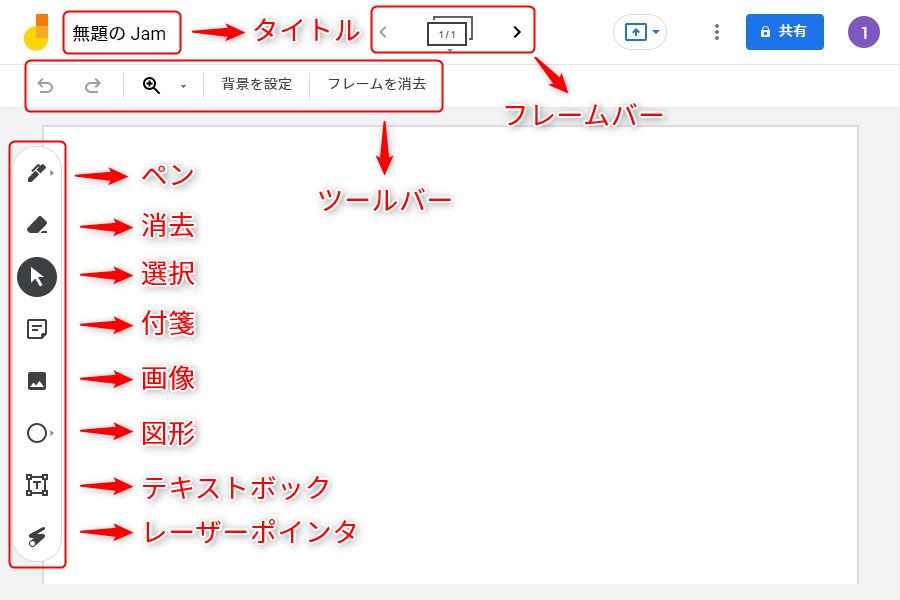
PCの場合は、画面左横のツールバーと画面上部のツールバーで描画方法を設定できます。
【スマホの描写機能】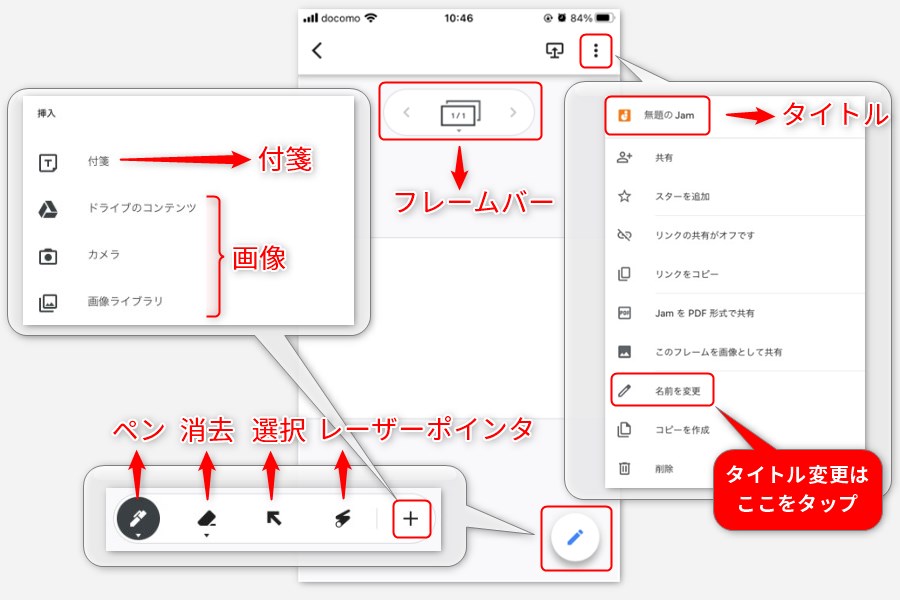
スマホの場合は、画面下部のツールバーと画面右上の3点リーダーからほぼ全ての対応が可能です。
使える主な機能は以下となります。
- ペン
- 消去
- 付箋
- 画像
- 図形
- テキストボックス
- 選択
- レーザーポインタ
各機能の具体的な操作方法を、順に解説していきます
ペン
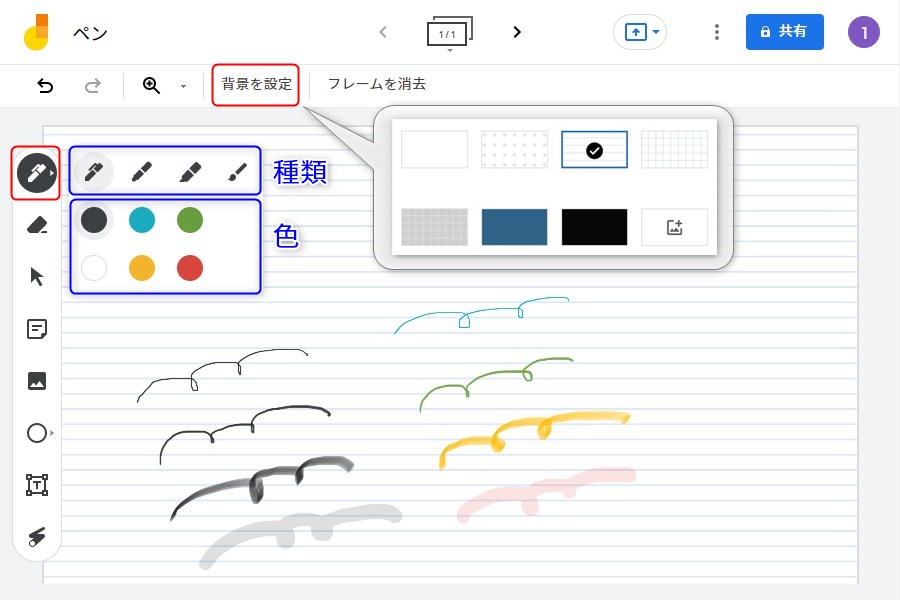
「ペン」は、フリーハンドで文字やイラストを描画できる機能です。4種類のペンと6種類の色が用意されており、それぞれを組み合わせて使用できます。また、画面上部の「背景を設定」からノートや方眼用紙などの柄を表示させることも可能です。
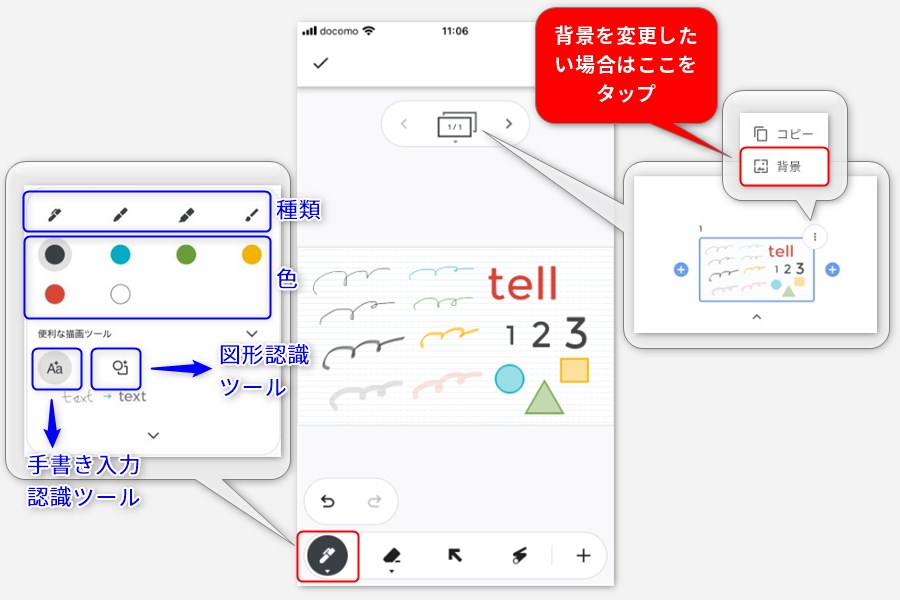
スマホも基本的にはPCと同様ですが、こちらはフリーハンドで書いた文字や図形を自動で整える「手書き入力認識ツール」と「図形認識ツール」も利用できます。
消去
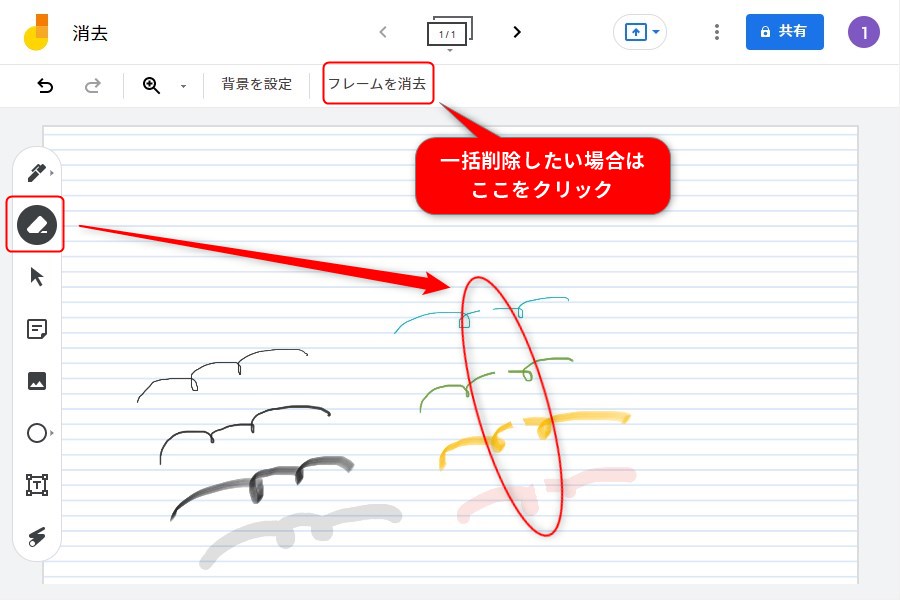
「消去」は、いわゆる消しゴムの機能で、描画したものの一部を自由に消せるようになっています。また、書いたものを一括削除したい場合は、「フレームを消去」をクリックすれば白紙の状態に戻ります。
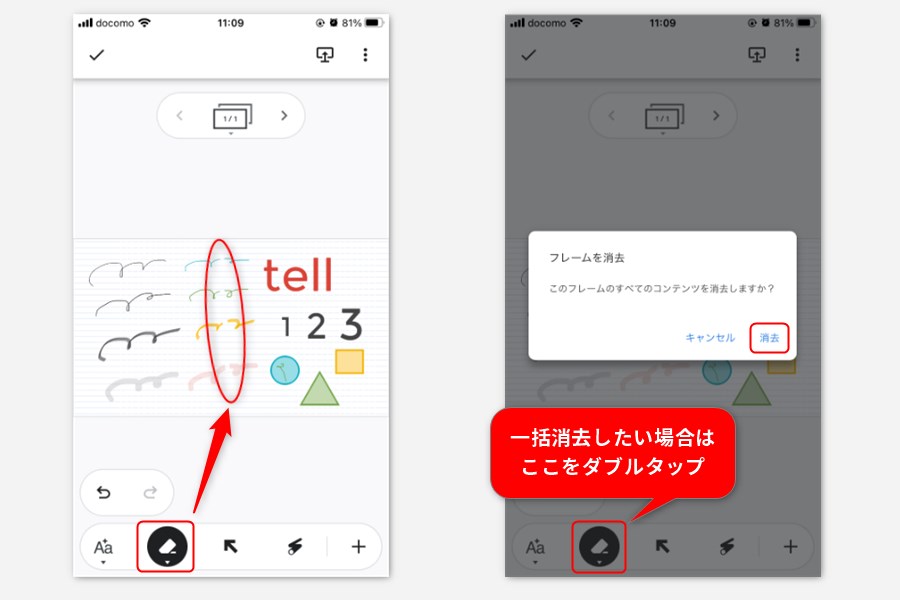
スマホの場合は、タップ1回で消しゴム機能、ダブルタップで「フレームを消去」を選択できるようになります。
付箋
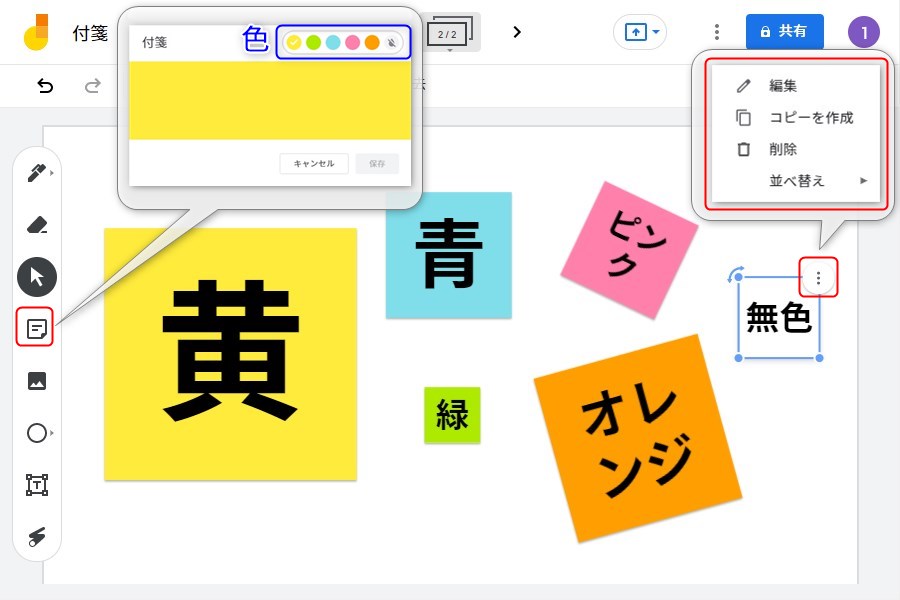
「付箋」は、ボード上にメモを挿入できる機能です。6種類の色が用意されているため、ミーティング前にあらかじめメンバーカラーを決めておけば、誰の意見か混乱することなく議論を進められるでしょう。
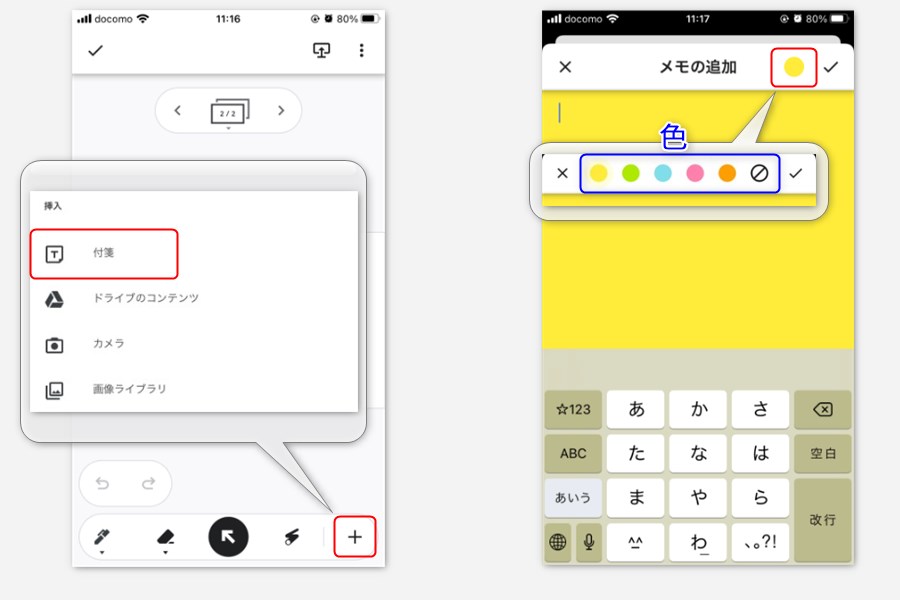
スマホの場合は、ツールバーの右端にある「+」アイコンから「付箋」を選択できます。付箋の色を変更したい場合は、メモ入力画面右上の丸い色アイコンから選択してください。
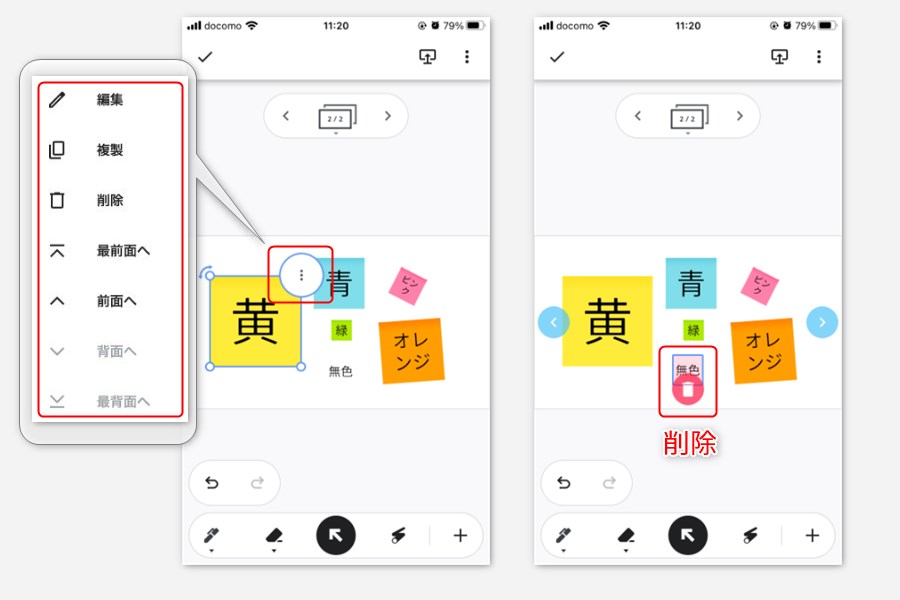
また、作成した付箋をタップすると3点リーダーが表示され、編集や削除といったメニューを選べるようになります。削除に限っては、付箋を選択した際に表示される画面下部のゴミ箱アイコンからも対応可能です。
画像
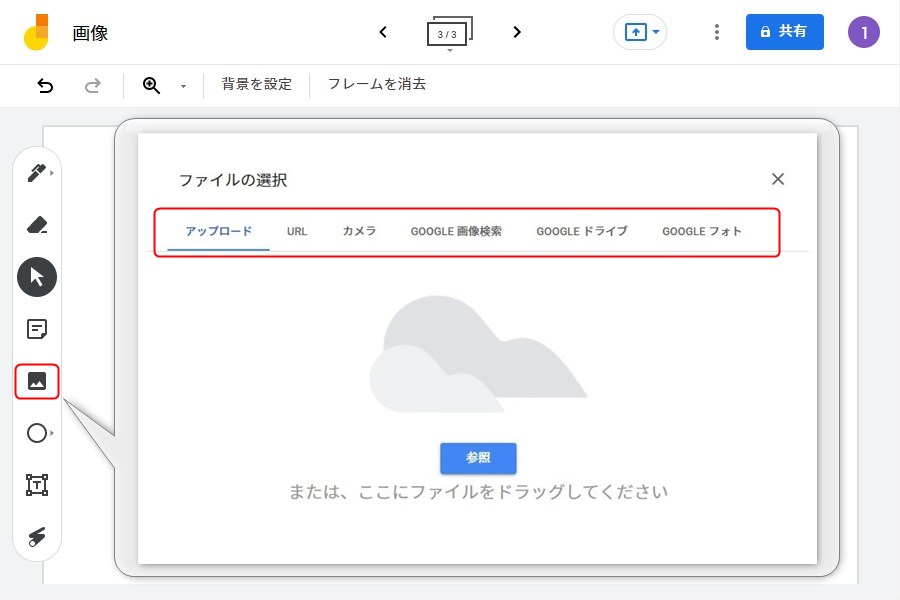
「画像」は、その名の通り、Jam内に画像を挿入できる機能です。手持ちの画像をアップロードできるほか、新たにカメラで撮影したり、Google画像検索を活用したりと、さまざまな方法で画像を追加できます。
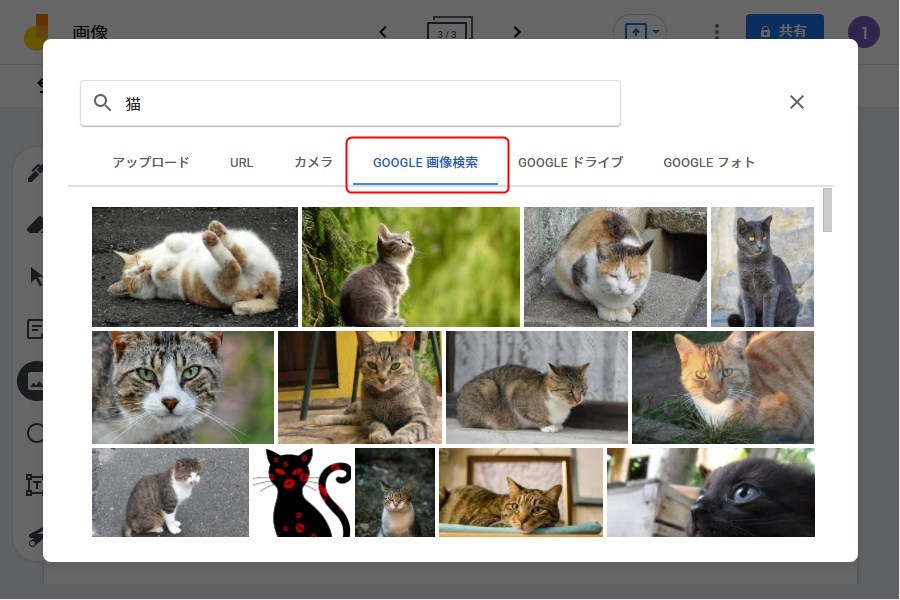
例えば、Google画像検索では、検索結果に表示された画像を直接挿入できます。言葉では説明できないようなイメージを可視化したいときなどにぜひ活用してみてください。
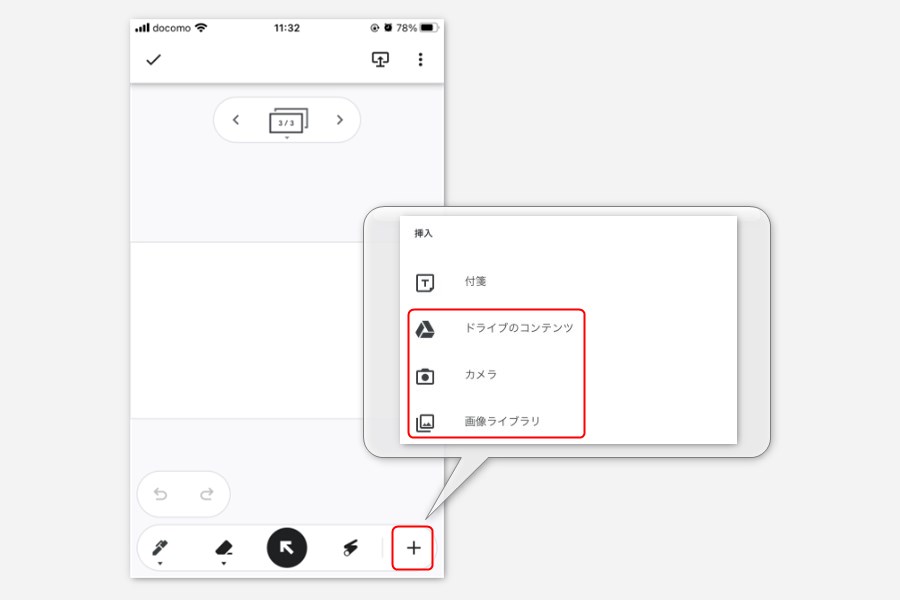
スマホの場合は、付箋機能と同様に画面右下の「+」アイコンから挿入できます。こちらは、「ドライブのコンテンツ」「カメラ」「画像ライブラリ」といった3通りの方法から選ぶことが可能です。
図形
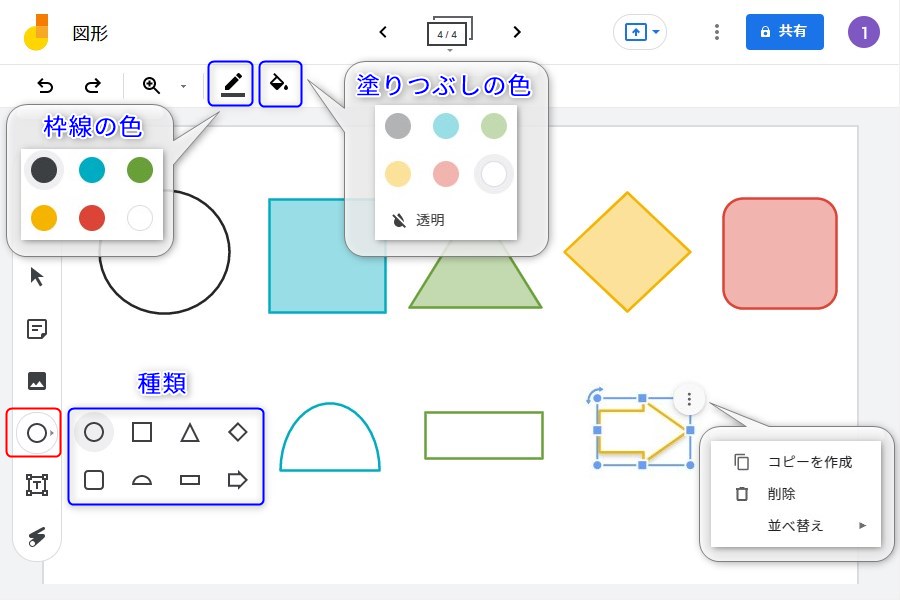
「図形」機能には、8種類の図形が用意されています。あまり種類は多くありませんが、枠線や塗りつぶしの色でアレンジできるので、アイディア次第でさまざまな用途に活用できるでしょう。
なお、スマホの場合は「ペン」機能で紹介した「図形認識ツール」で図形描画できるため、この機能は搭載されていません。
テキストボックス
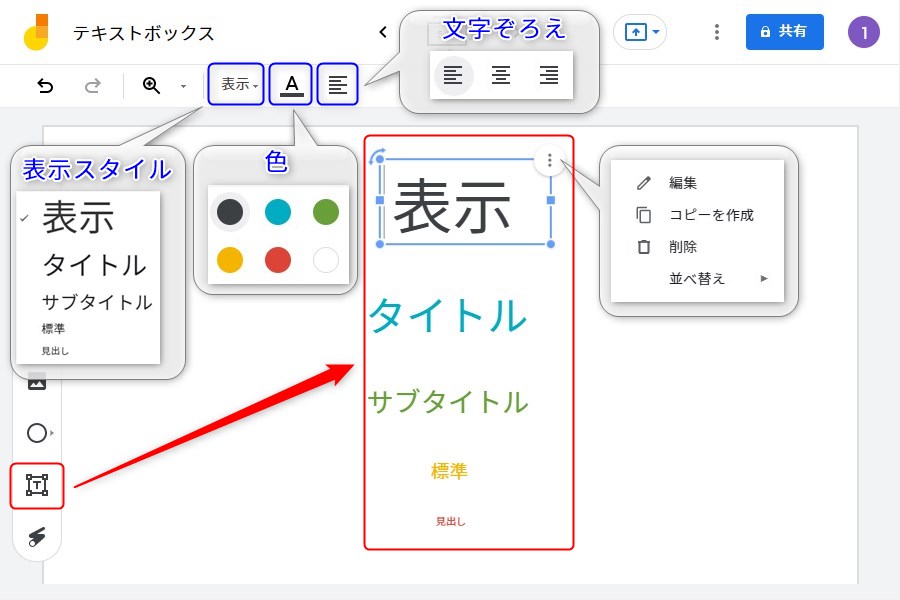
「テキストボックス」は、文字を入力できる機能です。表示スタイルや文字色、文字揃えなどが設定できるため、議事録を清書したいときなどに重宝します。なお、こちらもPCのみ利用可能です。
選択
「選択」機能は、作成した図形や画像、テキストボックスなどを移動する際に使用するツールです。場所を動かすほかに、大きさを変えたり、回転させたりするときも選択ツールを使います。
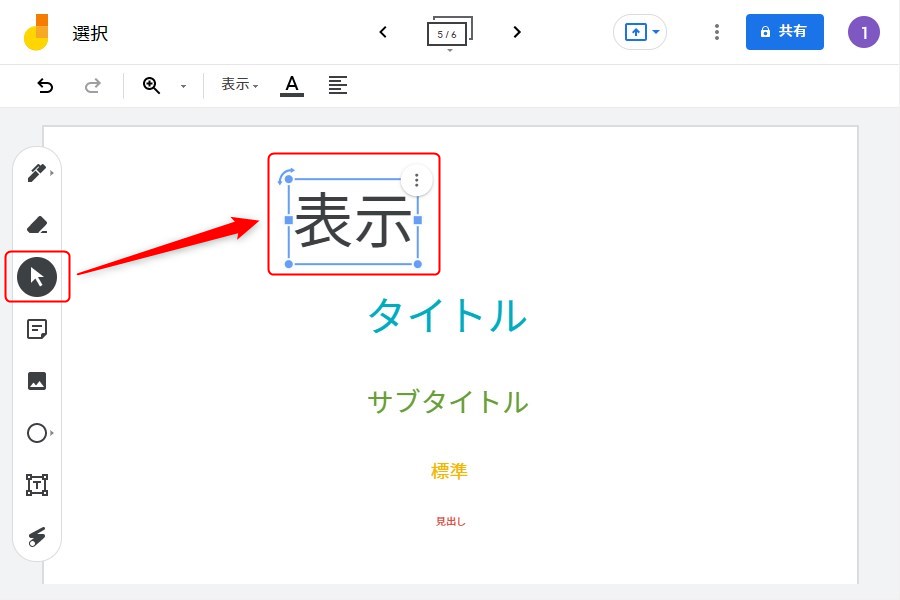
スマホの場合もPCと同様に、ツールバーの「矢印」アイコンが選択ツールとなります。
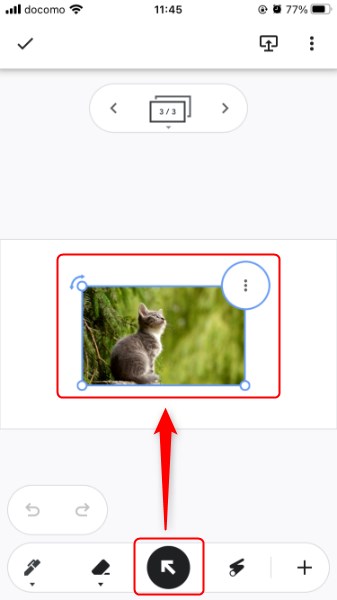
レーザー ポインタ
「レーザー ポインタ」は、特定の場所を指し示したいときに便利なツールです。
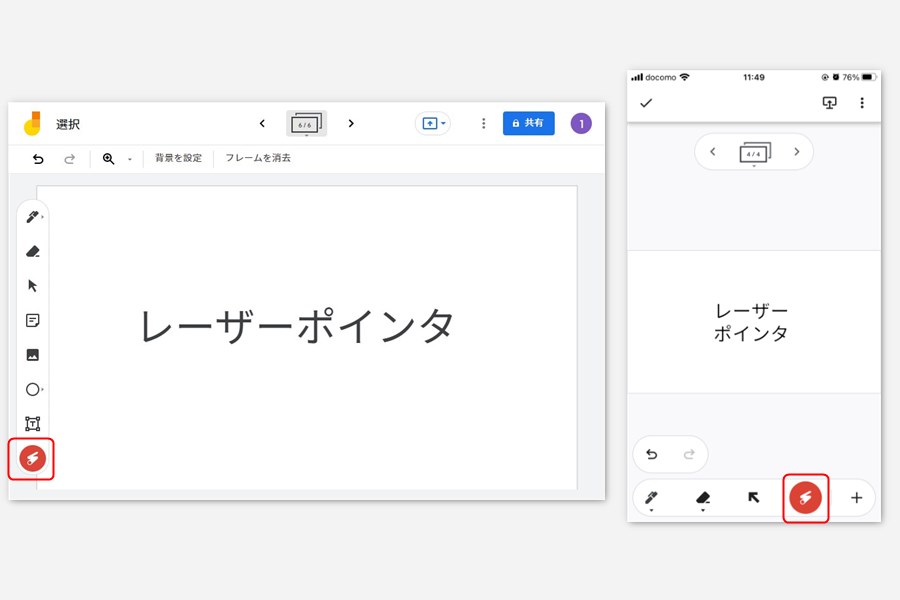
指やマウスでなぞった部分が一時的にハイライト表示されるため、本物のレーザーポインタを使うのと同じような感覚で利用できます。共有相手にも表示されるため、説明が中心のミーティングなどで特に役立つでしょう。
【応用】Google Jamboardの便利な使い方
Google Jamboardの便利機能を3つ紹介します。ビジネス利用するなら覚えておいて損はありません。
- チーム内で共同編集
- Web会議で使用
- PDFファイルに変換
応用と題していますが、こちらも操作方法は簡単なのでぜひ試してみてください。
チーム内で共同編集
冒頭でお伝えしたように、Google Jamboardは複数人と共有できます。編集権限を与えた人であればリアルタイムに同時編集することもできるため、企画会議やブレインストーミングなど、参加者の発言を活性化させたいときにおすすめです。
以下でパソコンとスマホに分けて手順を解説していきます。
パソコンでの共有手順
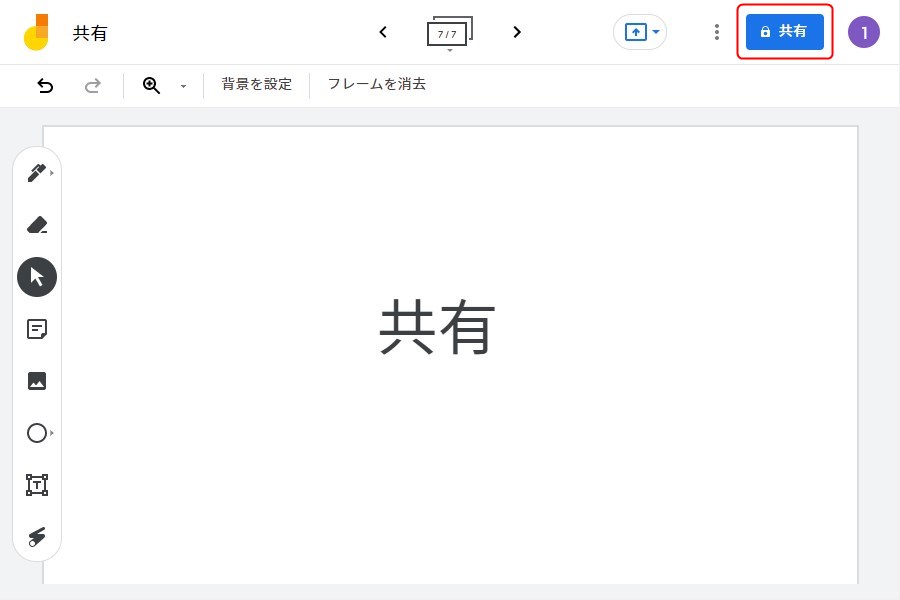
パソコンのブラウザでGoogle Jamboardを開き、右上の「共有」をクリック。
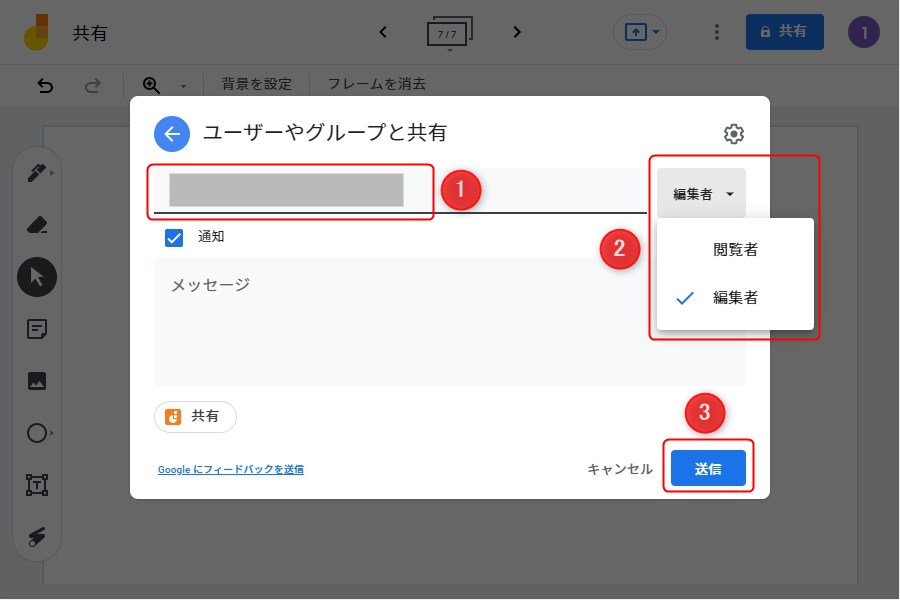
共有相手のメールアドレスを入力して編集権限を選択し、「送信」をクリックすれば操作完了です。
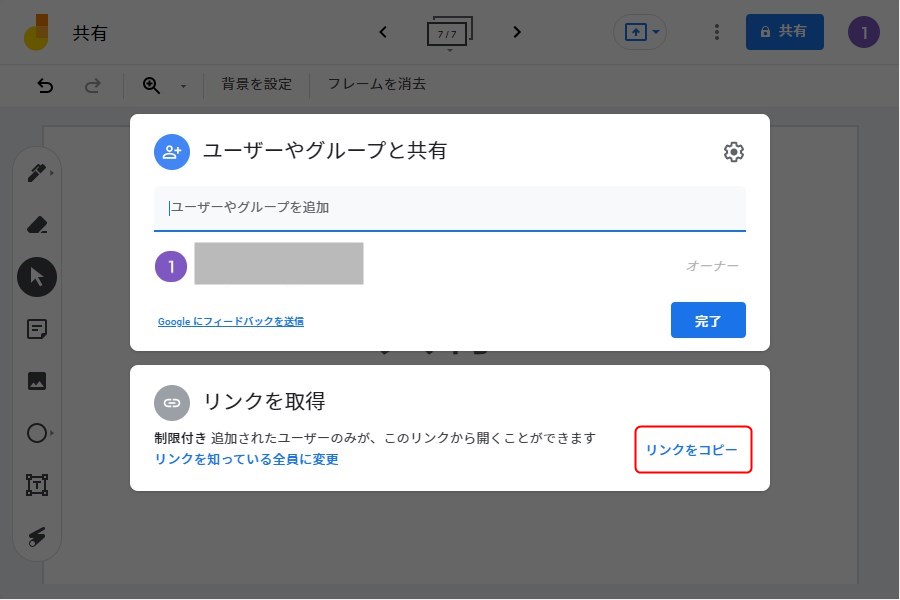
もしくは、1つ前の画面で「リンクをコピー」をクリックし、取得した共有リンクをメールやチャットなどで送信してください。
スマホでの共有手順
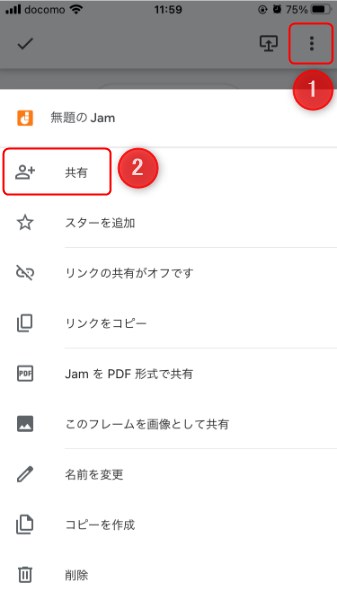
スマホアプリの場合は、画面右上の3点リーダーから「共有」をタップ。
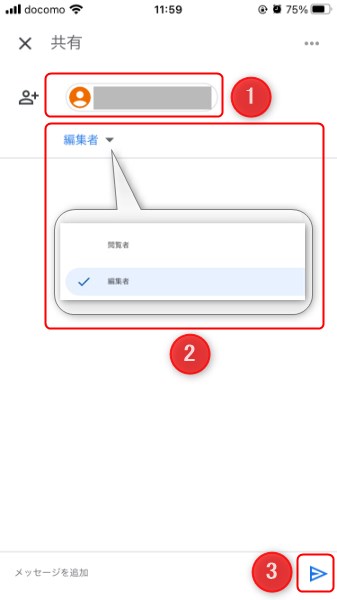
共有相手のメールアドレスを入力して編集権限を選択し、画面右下の「送信」アイコンをクリックすれば操作完了です。
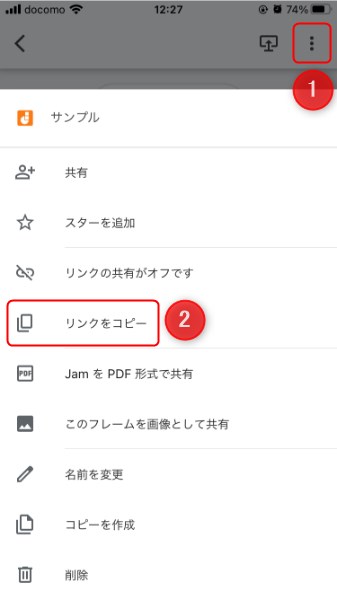
または、画面右上の3点リーダーから「リンクをコピー」をタップして共有リンクを取得し、メールやチャットなどで送信してください。
Web会議で使用
Web会議での使用方法は複数ありますが、ここでは「Google Meet」のビデオ通話中にホワイトボードを利用する方法について解説していきます。
なお、Web会議中にGoogle Jamboardを開始したり、開いたりできるのはPCで通話に参加している場合のみです。モバイル端末で参加している場合もJamへの共有リンクからアプリに移動することはできますが、自分からJamを共有することはできないため、ご注意ください。
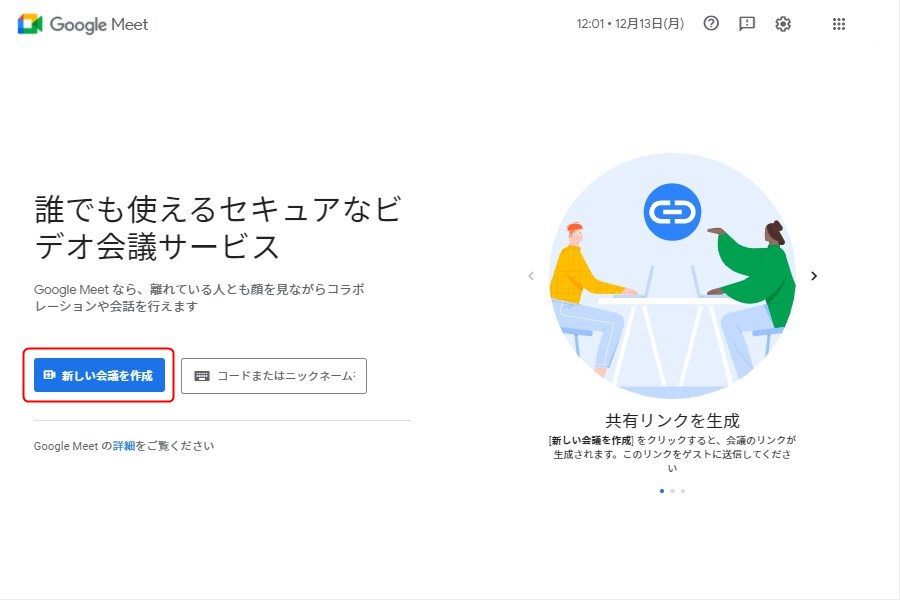
「Google Meet」のWeb会議にPCで参加してください。
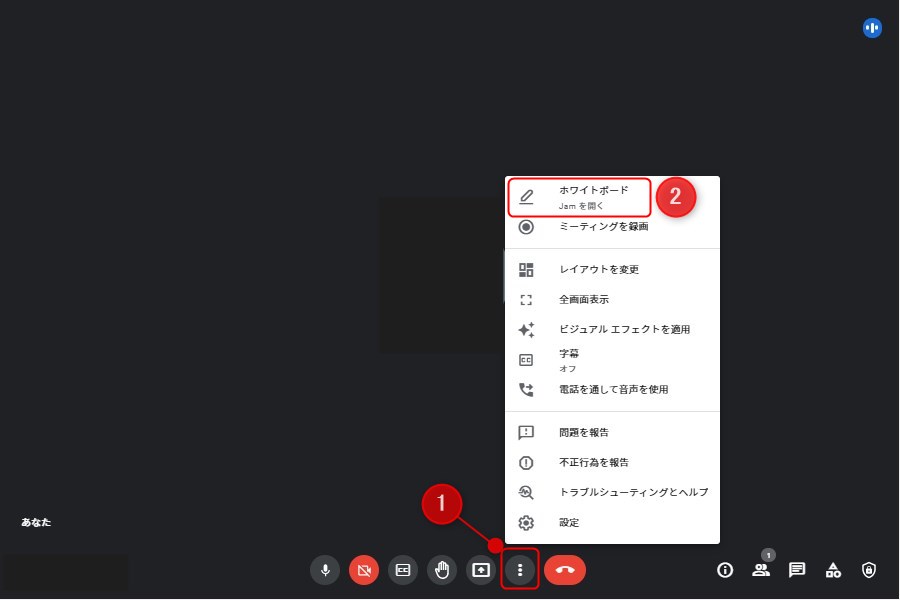
通話画面下部の3点リーダーから「ホワイトボード」をクリック。
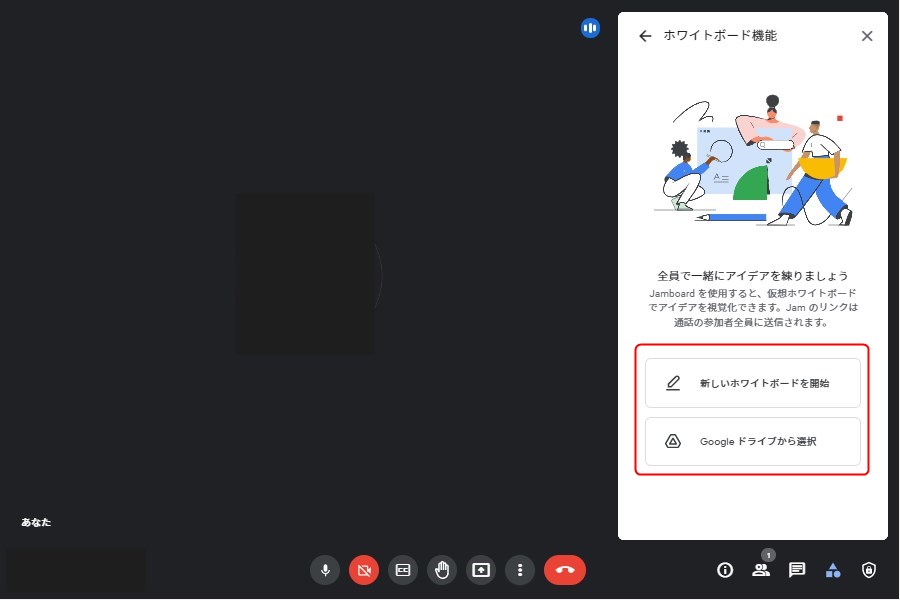
「新しいホワイトボードを開始」もしくは「Google ドライブから選択」をクリックすると、新規ウインドウでGoogle Jamboardが起動します。
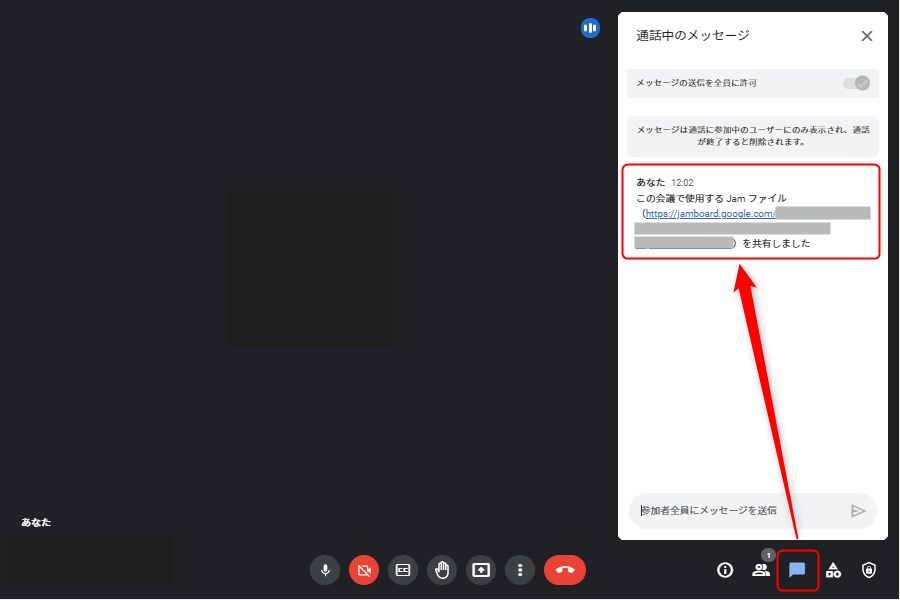
作成されたJamは、自動的にチャット内で共有されます。
PDFファイルに変換
作成したJamはPDFもしくは画像に変換できます。ミーティングに参加できない人に共有したいときや後から内容を見返したいときに活用してみてください。パソコン・スマホでの手順を解説していきます。
パソコンでのPDF変換
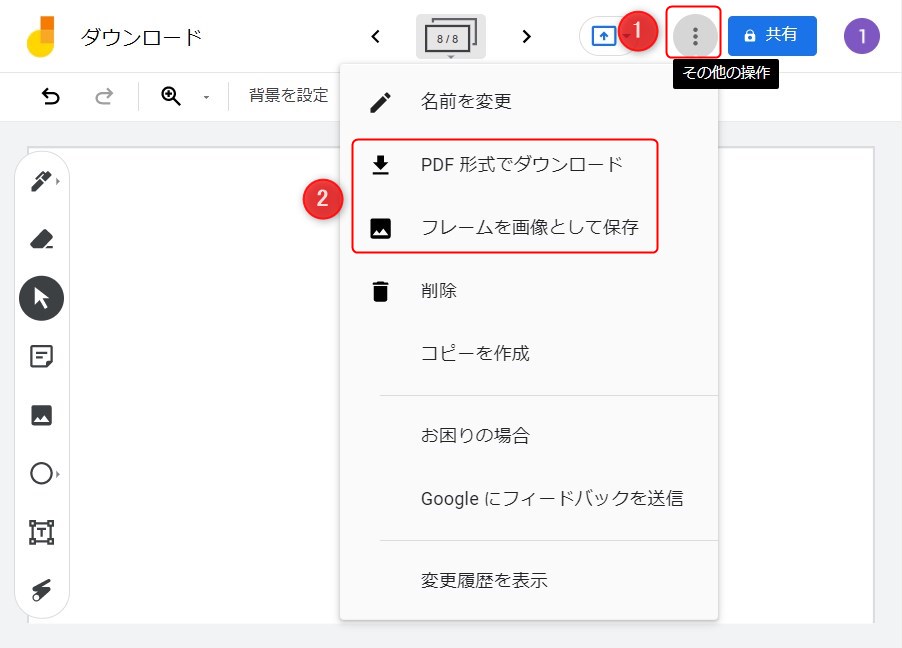
PCの場合は、画面上部の3点リーダーから 「PDF 形式でダウンロード」 または 「フレームを画像として保存」をクリックすると、自動的にダウンロードが始まります。
スマホでのPDF変換
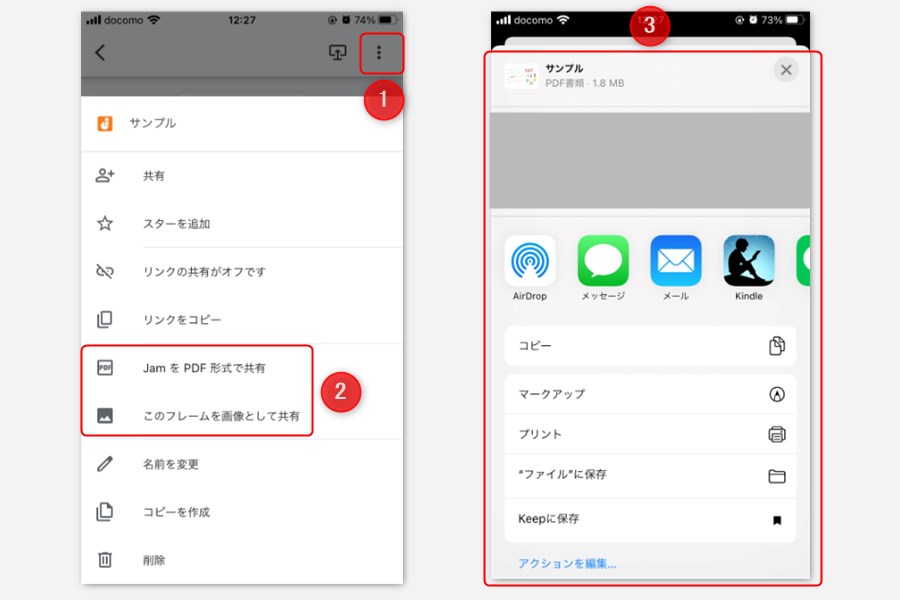
スマホの場合は、画面上部の3点リーダーから 「JamをPDF形式で共有」 または 「フレームを画像として共有」をタップし、共有相手(保存方法)を選択してください。
2024年12月31日にGoogle Jamboardのサービス終了が決定

Google公式発表により、2024年12月31日にGoogle Jamboardのサービス終了が決定しました。これにより、2024年10月1日からGoogle Jamboard自体が表示専用となり機能が使えなくなってしまいます。
サービス終了する理由は、以下の3つのホワイトボードツールと連携したほうが業務効率が良いというフィードバックがあったからとのことです。そのため、10月1日から12月31日にかけては、以下の3つのツールにデータをインポートできるようになります。
- FigJam
- Lucid
- Miro
2025年1月1日からはデータが自動削除されるので気を付けてください。
Google Jamboardの代替におすすめなツール6選
Google Jamboardのサービス終了にともなり、おすすめの代替ツールを6つ紹介します。公式連携できる3ツールに馴染みがない用に、日本でも人気のツールもまとめました。どのツールも無料プランがあるので、試しに使ってみて相性を確認しましょう。
FigJam(Google公式連携)
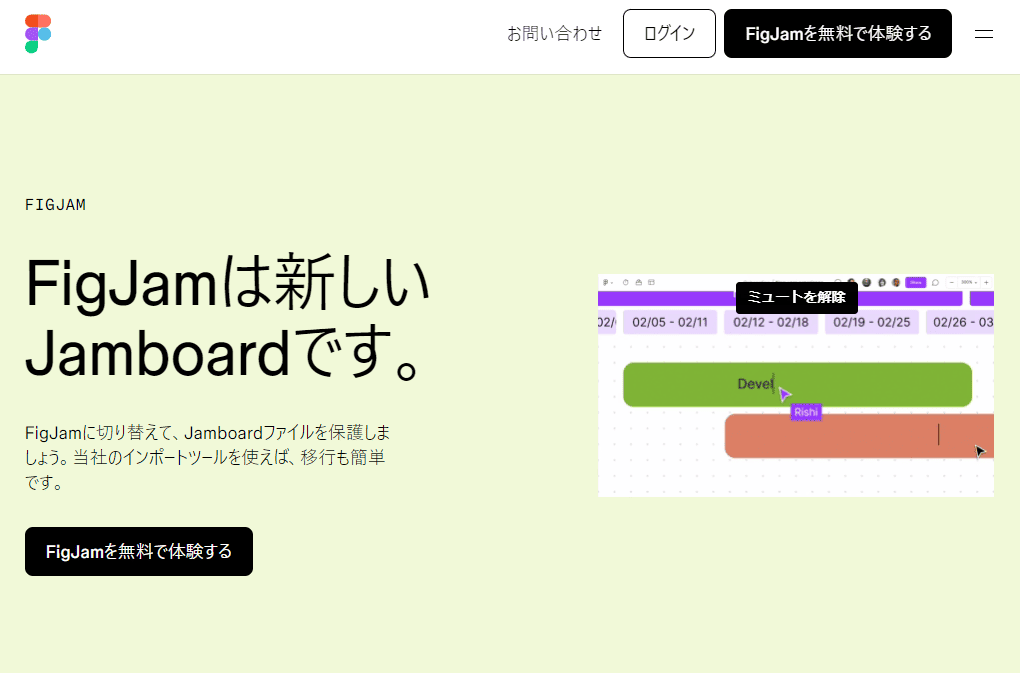
公式:FigJam
FigJam(フィグジャム)は、Google Jamboardの公式移行先の1つです。デザイナーや開発向けのホワイトボードツールで、専用のテンプレートが豊富に用意されています。AI生成機能が搭載されており、プロンプトで指定した内容を図式化できるのも特徴的な機能と言えるでしょう。無料と有料プランが用意されているので、まずは無料でどんなツールなのか試してみると良いです。
Lucid(Google公式連携)
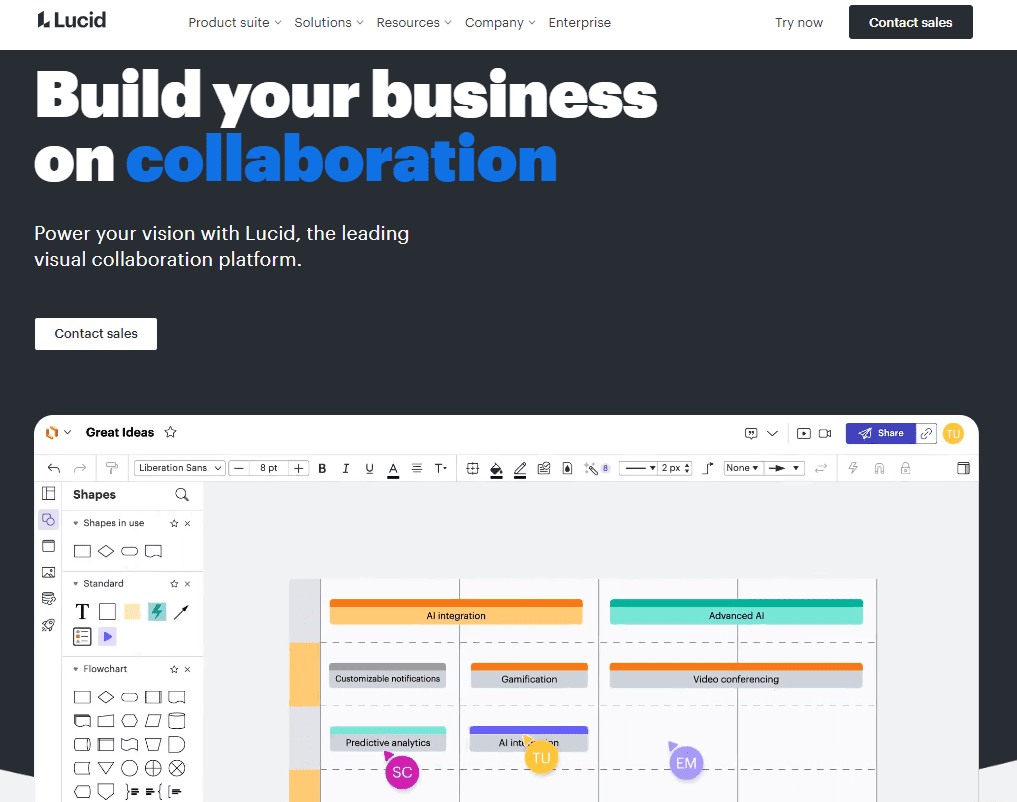
公式:Lucid
Lucid(ルーシッド)も、公式の移行先の1つであるホワイトボードツールです。直感的に操作ができるうえ、用途別のテンプレートがいくつか用意されています。Google製品との連携がしやすく、GoogleMeetやGoogle Workspaceとの連携、Googleドライブへの自動保存などが容易です。SlackやNotionなどの外部ツール連携も可能で、メモしたホワイトボードをそのまま共有できたりもします。
Miro(Google公式連携)
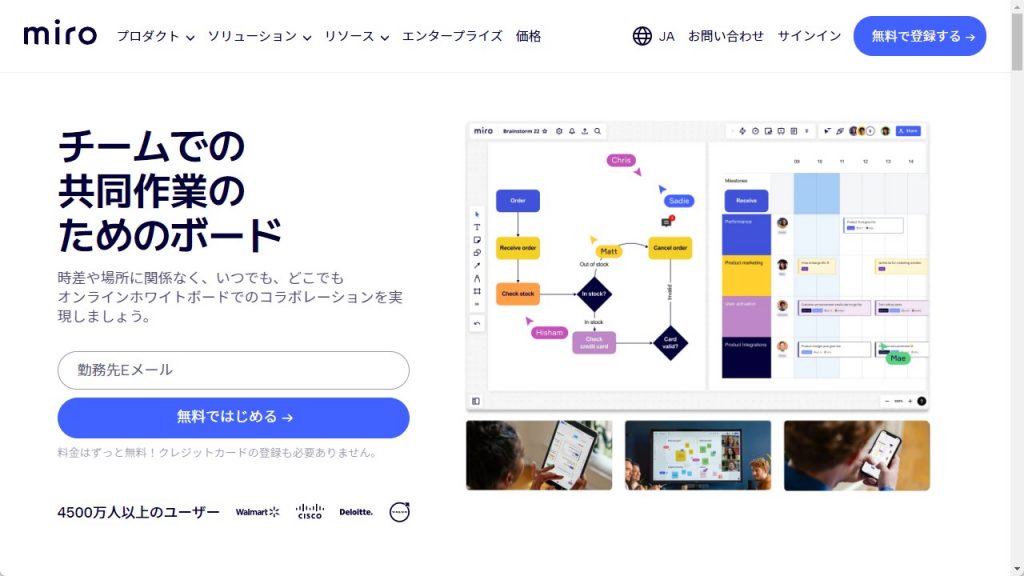
公式:Miro
Miro(ミロ)もGoogle公式の移行先です。ホワイトボードツールの定番ともいえるもので、世界中で利用されています。最大の特徴は、無料プランでも多彩なテンプレートが利用できること。マインドマップやカスタマージャーニーマップ、フローチャートなど、バラエティ豊かなテンプレートがあるので、目的に合わせて使い分けることができます。日本語化のリリースもされているので、誰でも使いやすいはずです。
Canvaオンラインホワイトボード
デザインツール「Canva(キャンバ)」が提供するホワイトボードツールです。ホワイトボードとして非常に多機能で、マインドマップやワークフロー、アジャイルボードなど、さまざまなテンプレートが用意されています。また、CanvaのAIテキストジェネレーター「Magic Write」(回数制限あり)やお絵描きツール・落書き描画機能「Draw」との連携も可能です。
Microsoft Whiteboard
Microsoft Whiteboard(マイクロソフトホワイトボード)は、Microsoftアカウントを持っている人なら無料で利用できます(有料版もあり)。Microsoft Teamsとの連携が可能なので、常日頃からMicrosoft製品を使っている人に特におすすめです。手書き入力や付箋といった基本的な機能はほぼ網羅されており、テンプレートも豊富。チャット機能は搭載されていませんが、付箋にリアクションを残せる機能があるのでコミュニケーションも取れます。
Zoom
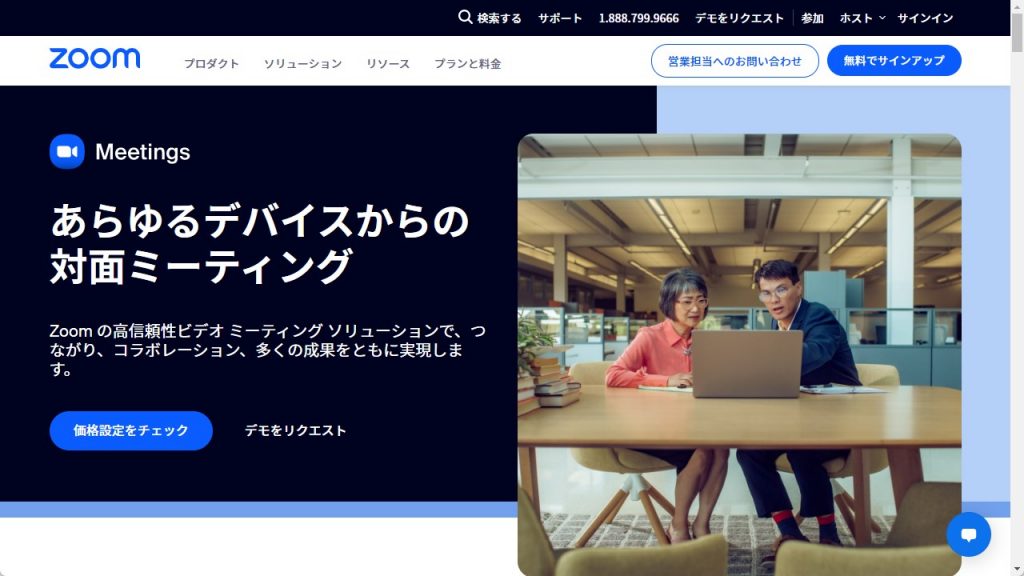
公式:Zoom
Web会議システム「Zoom(ズーム)」のホワイトボード機能です。手書き入力、テキスト入力、消しゴム、スタンプといったシンプルな機能のみが用意されています。ミーティング画面にある「画面共有」のボタンから簡単に開けるので、日常的に「Zoom」を利用している人におすすめです。
Google Jamboard利用中の人は早目に移行しておこう

Google Jamboard利用中の人は早目に他のホワイトボードツールに移行しておきましょう。2024年の10月1日から表示のみの切り替えに代わるからです。Google公式が提示しているツールにはインポートできますが、そのほかのツールの場合は手動での以降になる可能性が高いです。
万が一、編集できないなど機能制限がされていると不便に感じることがきっとあるでしょう。また、早めに移行しておけば、新しいツールに慣れるための時間も確保できます。導入したツールが使いづらい場合は、他のツールを探す時間も取れるはずです。良い移行先が見つかりますように。
RANKING ランキング
- WEEKLY
- MONTHLY
UPDATE 更新情報
- ALL
- ARTICLE
- MOVIE
- FEATURE
- DOCUMENT
-
ARTICLE
2021/02/17( 更新)
Instagram(インスタグラム)のビジネスアカウントとは?切り替え方法や活用するメリットも解説
SNSInstagram
-
ARTICLE
2024/06/25( 更新)
Instagram(インスタグラム)のDM(ダイレクトメッセージ)の送り方は?送れない原因も解説
SNSInstagram
-
ARTICLE
2023/05/22( 更新)
ステルスマーケティングとは?違法性やリスクについて解説【ステマ規制】
広告ガイドライン
- 用語
- 販促
- 集客
- コンプライアンス
-
NEW ARTICLE
2025/04/25
CPAとは?業界別の目安や広告指標における重要性・改善方法を解説!
広告広告運用