
Googleレンズとは?使い方、機能や活用法をわかりやすく解説
カメラに映ったものを瞬時に判断し情報の提供や検索、外国語の翻訳などさまざまな機能がある「Googleレンズ」。便利なツールではありますが、使い方やどのようなことが出来るのかわからず使ったことがないという方も多いのではないでしょうか。
GoogleレンズはandroidだけでなくiPhoneでも活用できる便利な機能です。活用方法を知ることで日常からビジネスでの利用まで幅広く使用することができるでしょう。
そこで、本記事では、Googleレンズとは何か、使い方や機能、メリットまで網羅的に開設をしていきます。ぜひ参考にしてみてください。
なお、こちらの動画でも紹介しています(より簡素な内容です)。
手っ取り早く確認したい方は、ぜひご視聴ください!
目次
Googleレンズとは
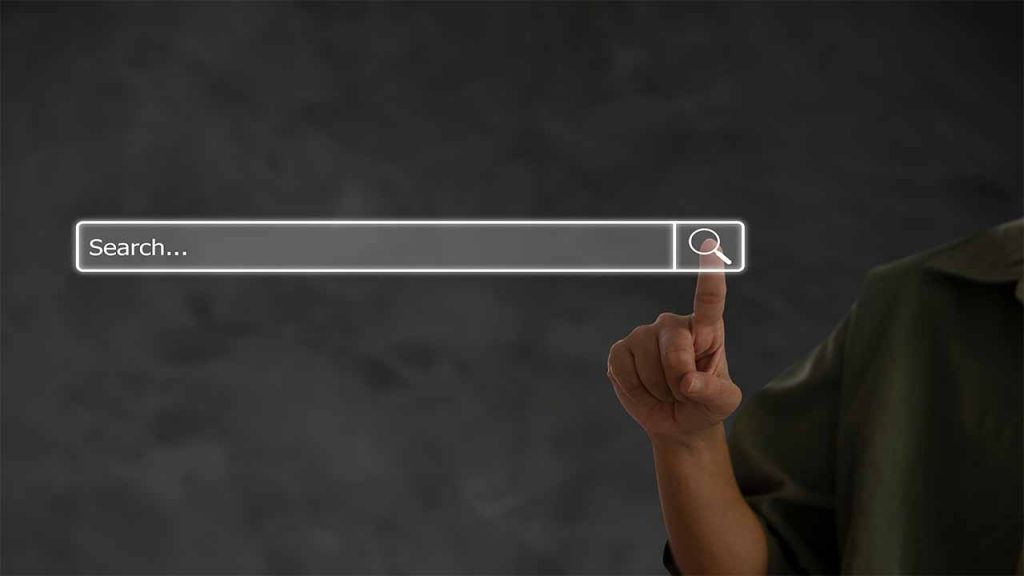
「Googleレンズ」とは、Googleが開発した、画像認識技術を用いた新しい形の検索機能です。スマホやPCに保存した画像やスマホカメラで映したものをAI(人工知能)が分析し、ものの特定や検索、翻訳などさまざまな情報を提供してくれます。
Googleレンズは、「Google アプリ」、「Chrome アプリ」、「Google フォト」をインストールしたスマホ、もしくはPCで検索エンジンGoogleを利用して検索するなど、複数の利用方法があります。
また、android端末であれば標準装備されたカメラアプリに実装されていることがあるため、その場合は、Google関連のアプリをインストールせずとも利用することが可能です。
iPhoneのカメラアプリには標準装備はされていませんが、GoogleアプリもしくはChromeアプリをインストールすれば、簡単に利用することができるため、iPhoneユーザーでGoogleレンズを使ってみたい人はGoogleレンズが使用できるアプリをインストールするとよいでしょう。
Googleレンズの使い方

では実際に、Googleレンズを使用する方法を解説していきます。android、iPhone、PCそれぞれの使い方を紹介するので、実際に利用してみましょう。
androidでGoogleレンズを使用する方法
前述した通り、android端末にはGoogleレンズが標準装備されているケースがあります。ここでは、android端末に元々インストールされている通常のカメラアプリを使った利用方法を解説していきます。
androidでの利用方法は以下の流れです。
- 元々インストールされているカメラアプリを起動する
- 撮影ボタンの右隣にあるGoogleレンズアイコンをタップする
- 画面が切り替わったら、調べたいものをフレーム内に収めてレンズマークをタップする
- 検索結果が表示されたら完了
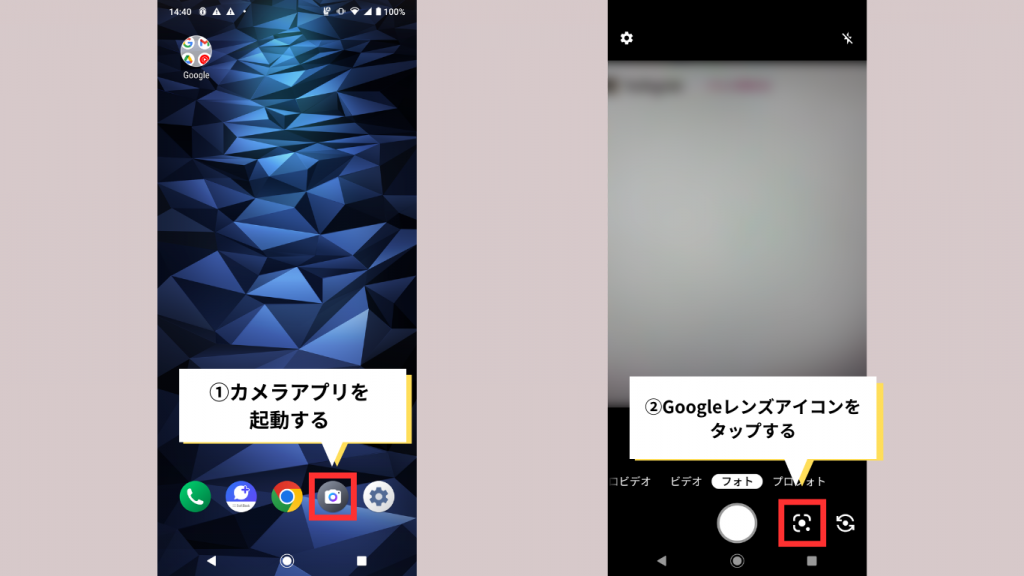
まずは、元々インストールされているカメラアプリを起動します。カメラアプリが立ち上がったら、撮影ボタンの右隣にある「Googleレンズアイコン」をタップしましょう。
機種によっては別の場所にアイコンが設置されていたり、そもそも機能が実装されていなかったりする場合があります。見つからない場合は、Googleレンズアプリを利用してください。
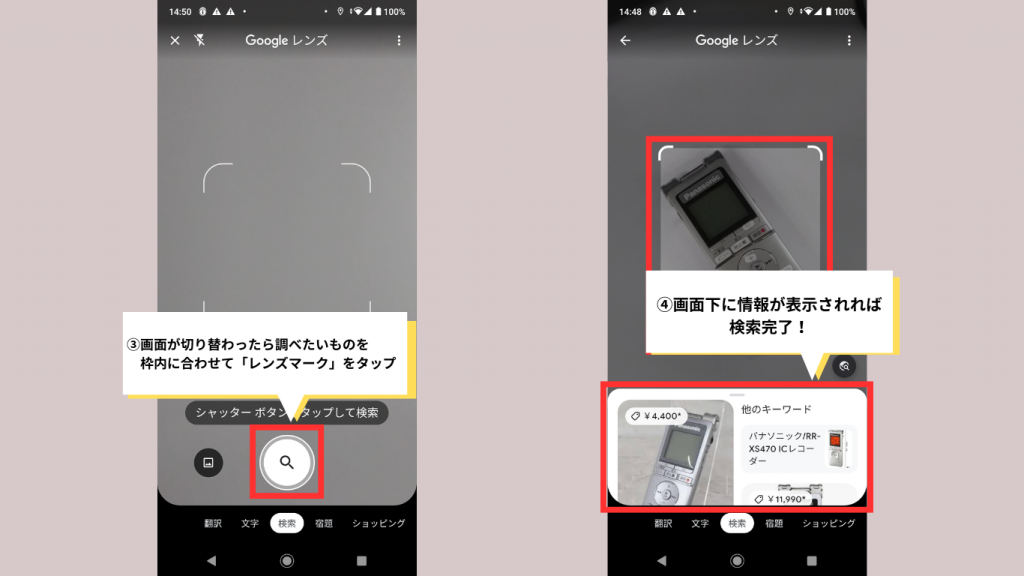
画面が切り替わったら、調べたいものを画面内に表示されたフレームに合わせて「レンズマーク」をタップします。画面下にそのものの情報や検索結果が表示されれば検索完了です。
iPhoneでGoogleレンズを使用する方法
GoogleレンズをiPhoneユーザーで使用するには以下のいずれかを利用しましょう。
- Google アプリ
- Chrome アプリ
- Google フォト
今回は、Chrome アプリを使ってiPhoneでの利用方法を解説していきます。それでは実際に見ていきましょう。
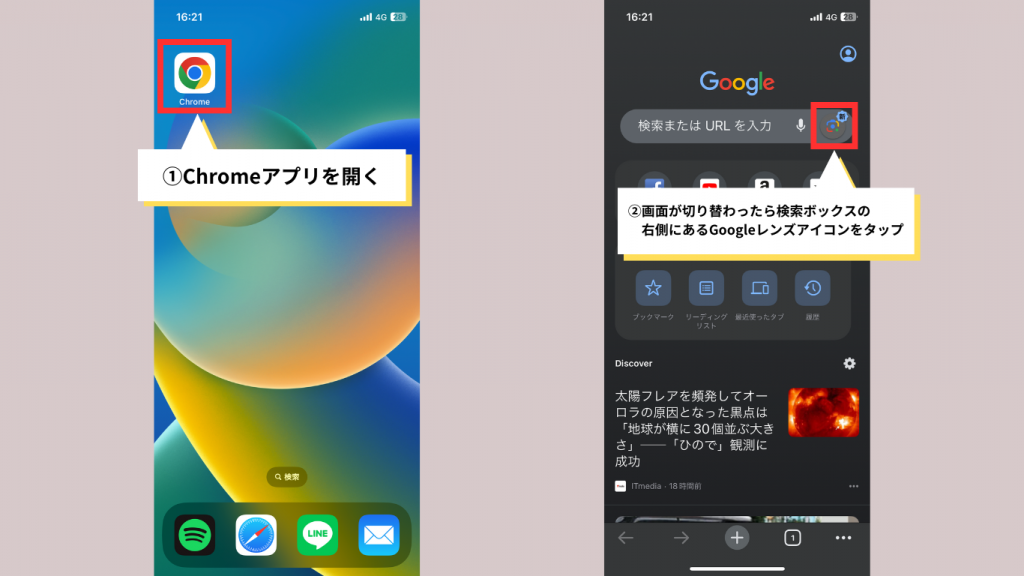
まずは、Chromeアプリを開きます。インストールをしていない場合は、App Storeでダウンロードをしましょう。アプリを立ち上げたら、検索ボックス内の右側にある「Googleレンズアイコン」をタップします。
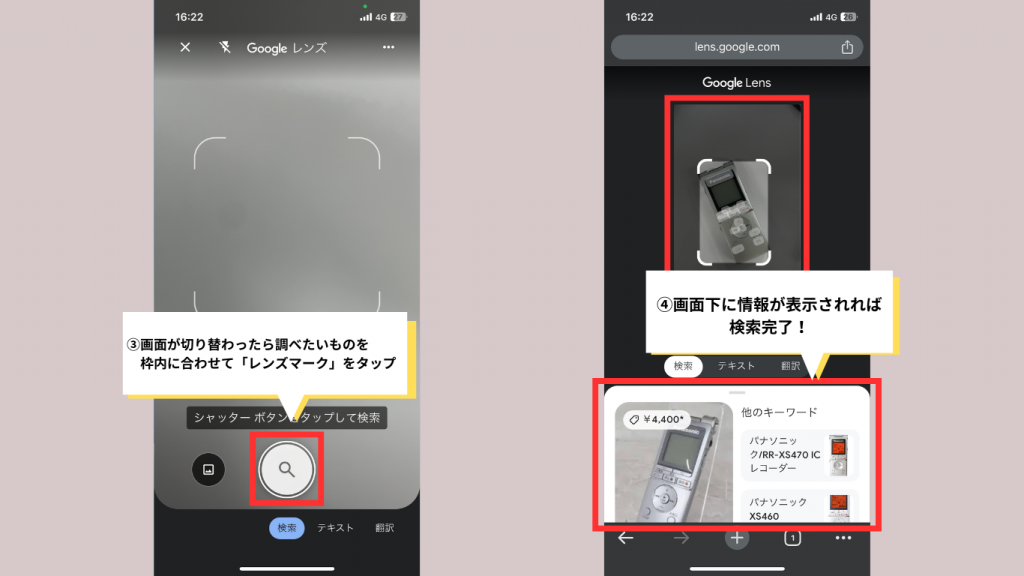
画面が切り替わったら、調べたいものをフレームに合わせて「レンズマーク」をタップします。撮影したものの情報が表示されたら検索完了です。
PCでGoogleレンズを使用する方法
GoogleレンズはPCでも利用することが可能です。ただし、カメラを通して検索することは出来ず、別のやり方でGoogleレンズを使用することが出来ます。使用する方法は以下の2通りです。
1.Google検索のホーム画面で画像をアップロードして検索する方法
2.閲覧しているサイト内でテキスト/画像を選択し検索する方法
それぞれ解説していきます。
1.Google検索のホーム画面で画像をアップロードして検索する方法
PC内に保存された画像をアップロードし検索ができます。実際に利用してみましたので、見ていきましょう。
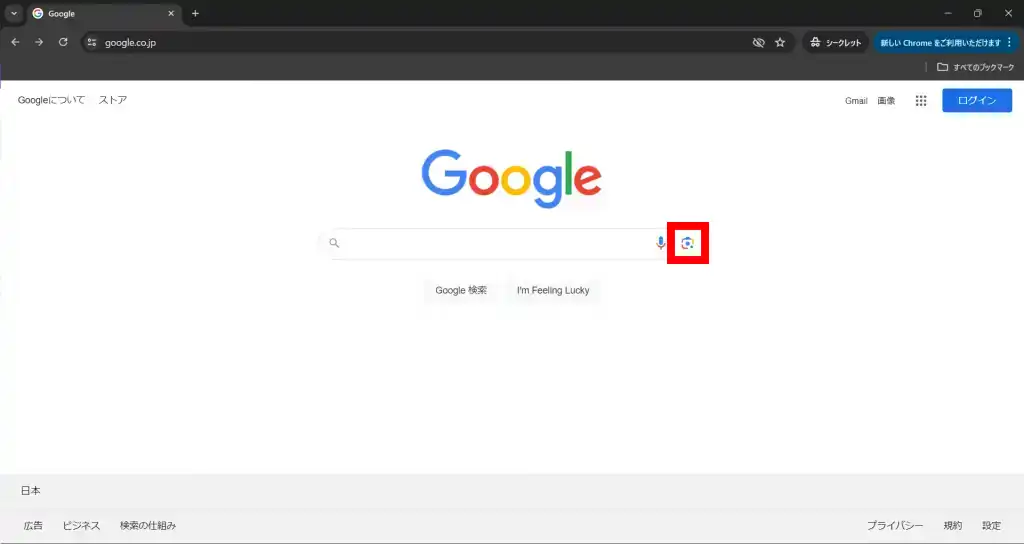
まず初めに、検索エンジンのGoogleを開き検索ボックス内にある、「Googleレンズアイコン」をクリックします。
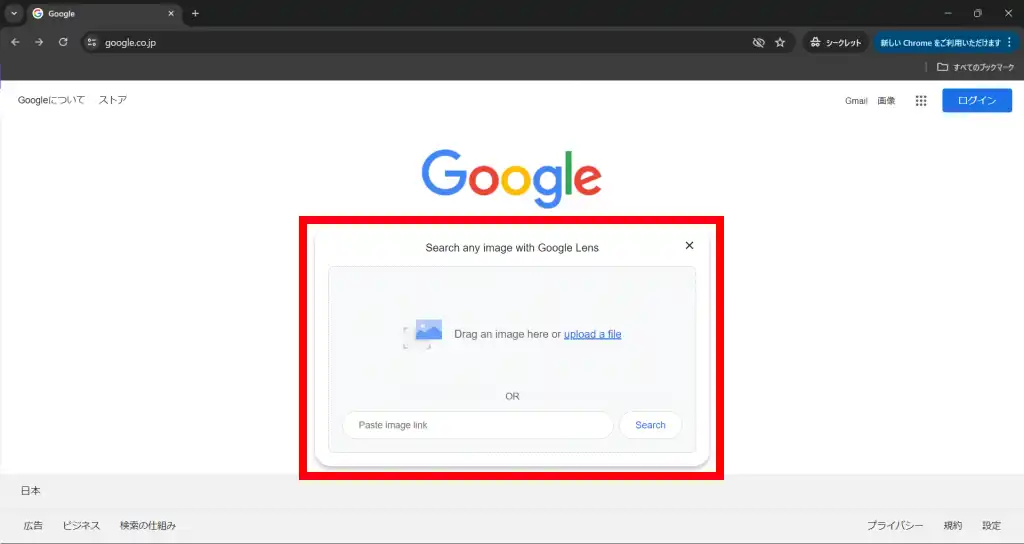
ファイルをアップロードする画面に切り替わるので、ここで調べたい画像をドラッグするかファイルを選択しアップロードします。
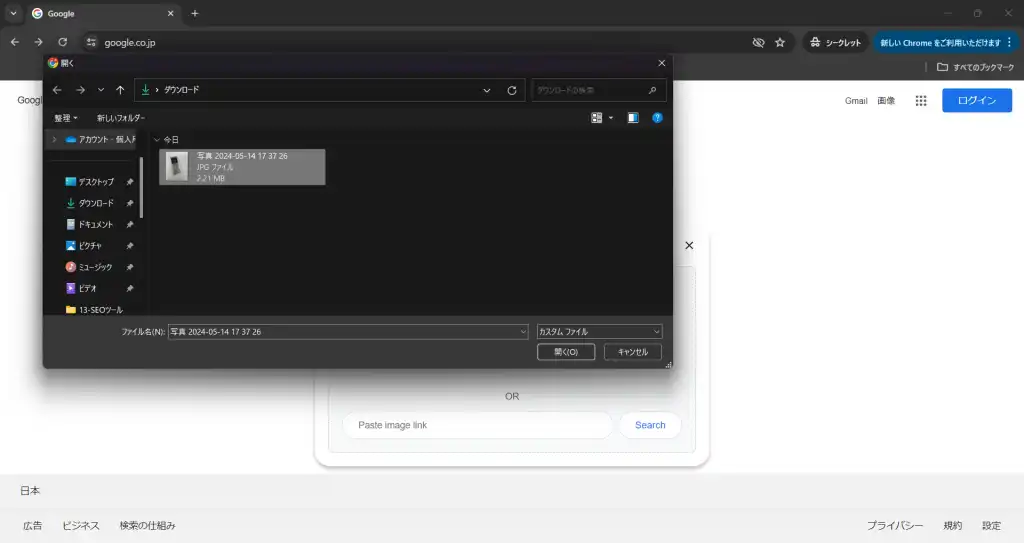
今回はファイルを選択する方法で調べてみます。画像を選択し開くをクリック。
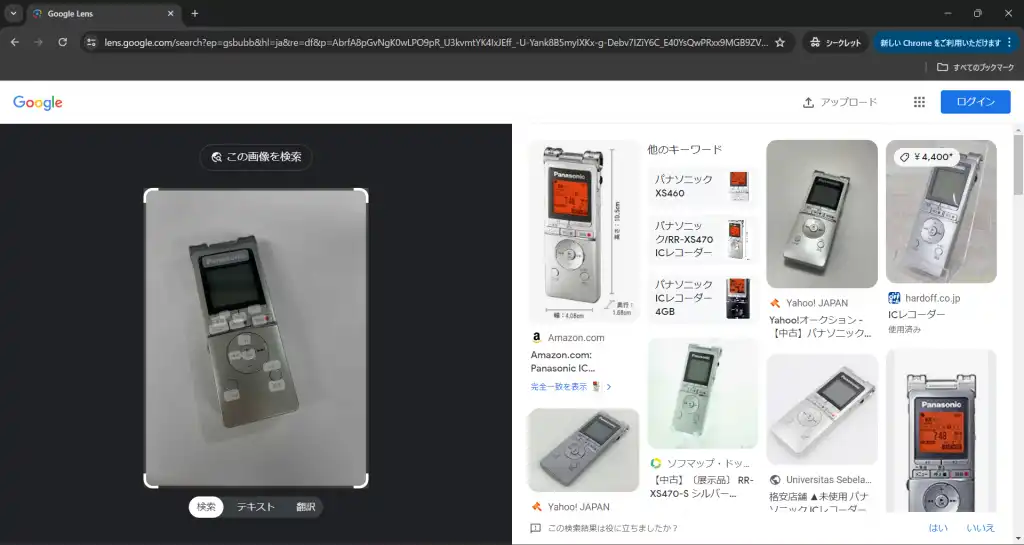
検索結果が表示されたら検索完了です。
2.閲覧しているWebページ内でテキスト/画像を選択し検索する方法
次に、閲覧しているWebページ内でテキストか、もしくは画像を選択して検索する方法を解説していきます。この方法は、今のところChromeでのみ使用可能な機能です。ほかのブラウザでは使用不可ですので、使用したい場合はChromeをインストールしてください。
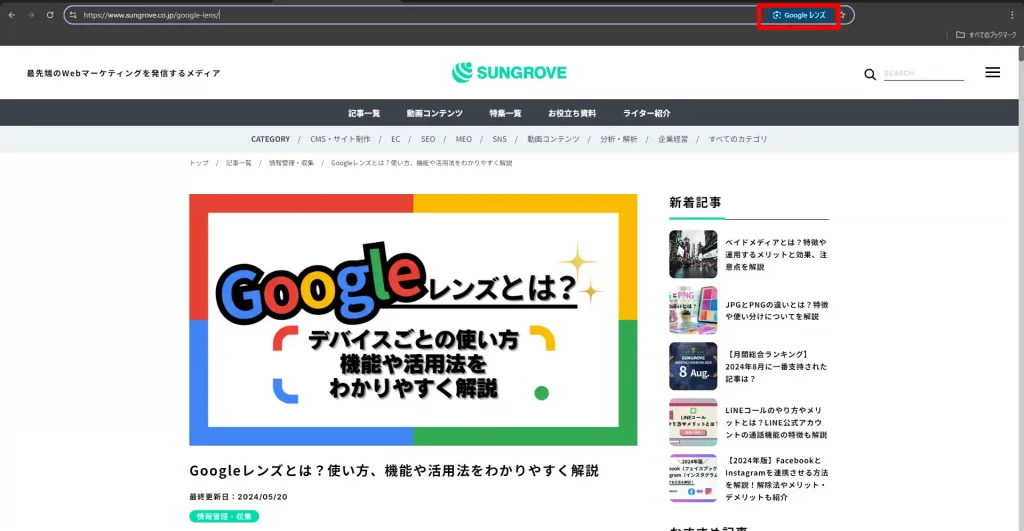
まずはじめに、閲覧しているWebページの検索バーをクリックします。すると、検索バーの右側にGoogleレンズと表示されるので、そちらをクリックしましょう。
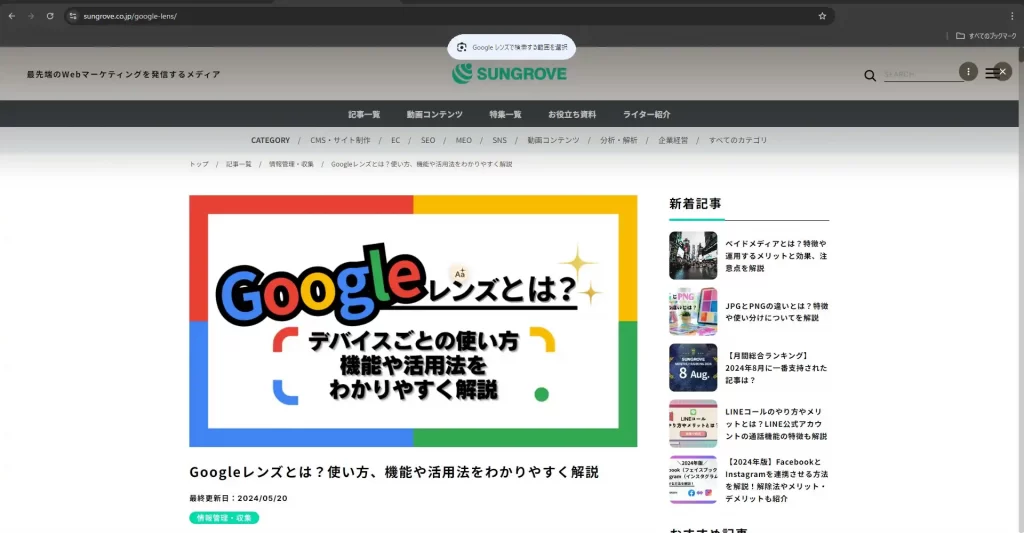
画面が切り替わるので、画像を選択するかテキストを選択するか「範囲」を決めましょう。まずは画像を検索してみます。
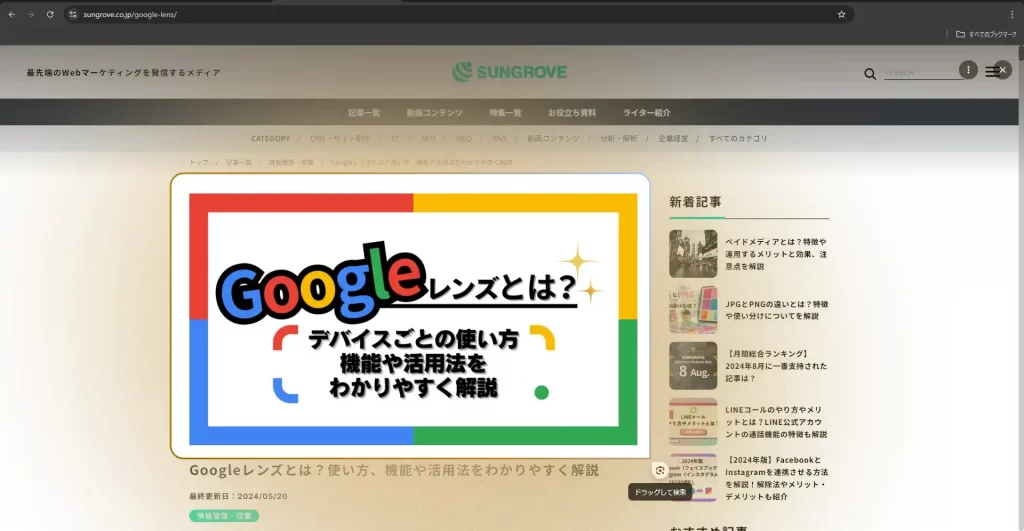
検索したい画像の範囲をドラッグで選択します。
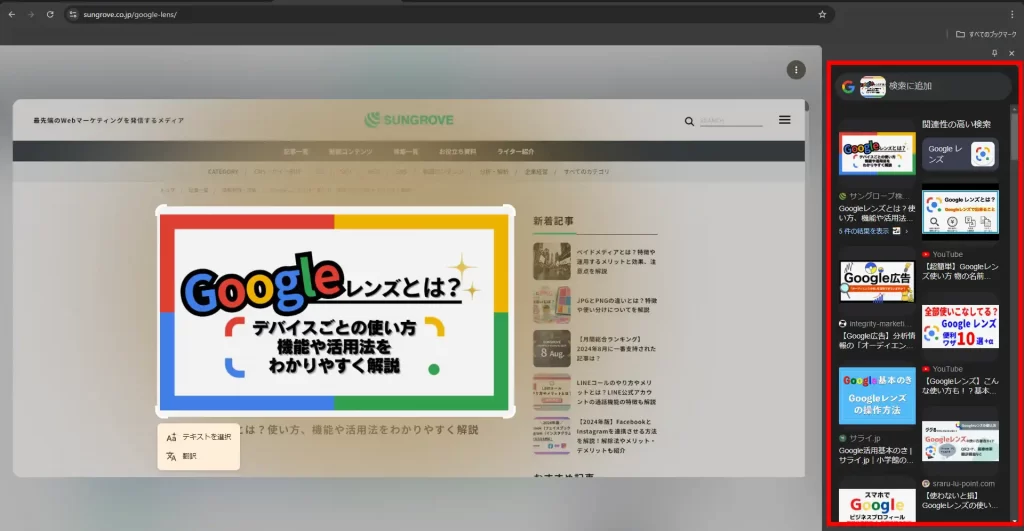
画面左側に検索結果が表示されれば、完了です。次にテキストを検索してみます。
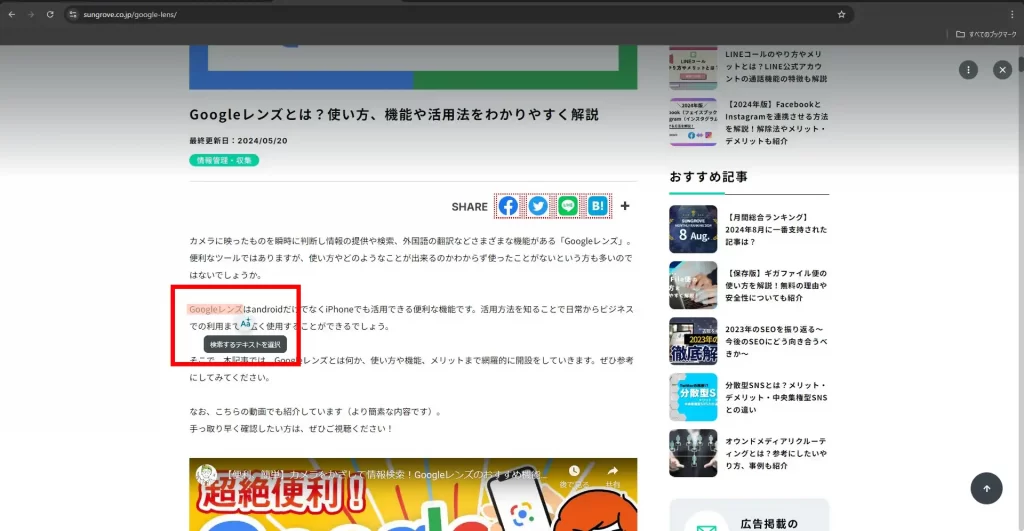
検索したいテキストを選択します。テキストを選択するとコピーや翻訳も可能です。
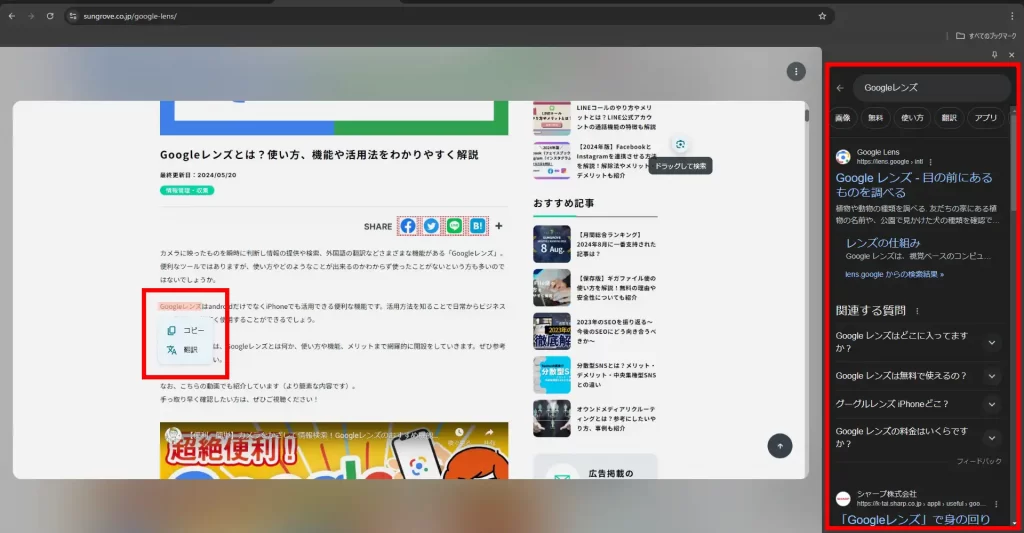
テキストを選択すると左側に検索結果が表示されます。このように、PCでも簡単にGoogleレンズを使用して検索することが可能です。
Googleレンズの機能と活用法

ここまでGoogleレンズの使い方を解説しました。次に「Googleレンズを使ってどのようなことが出来るのか」を紹介していきます。ふとしたときや困ったときに使える便利な機能が多数ありますので、知っておくとよいでしょう。
目の前のものを特定できる
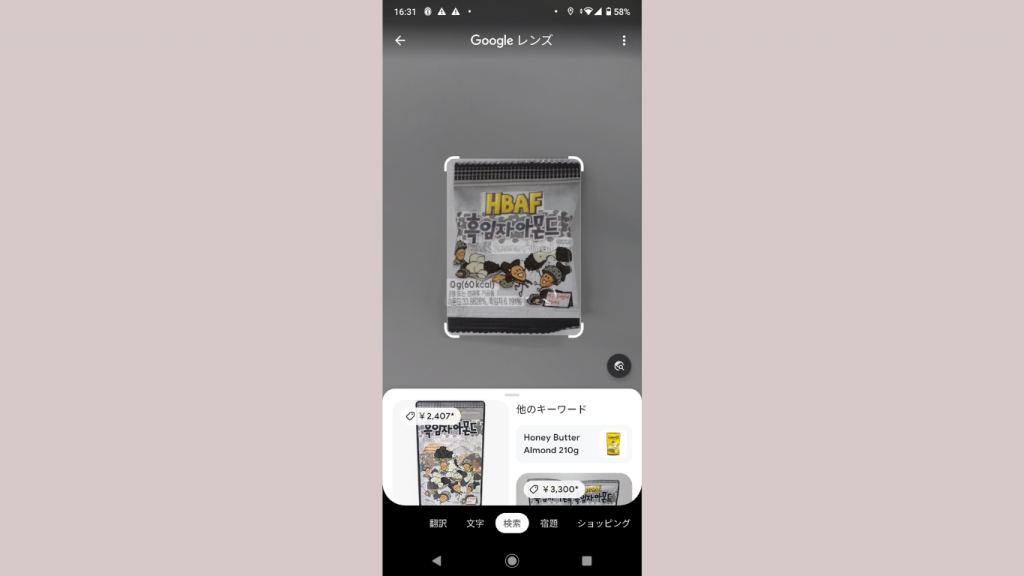
Googleレンズの使い方のなかでもっとも基本となるのが、「特定機能」です。Googleレンズに知りたい「もの」を映すと、その情報をAIが分析・特定してくれます。
たとえば、上記画像のように、知人から貰った、食べたことも見たこともない海外のお土産もGoogleレンズを使えばどのようなものかすぐに特定してくれるので、テキストを入力して検索をしなくても瞬時に情報を調べることができるのです。
外国語の翻訳ができる
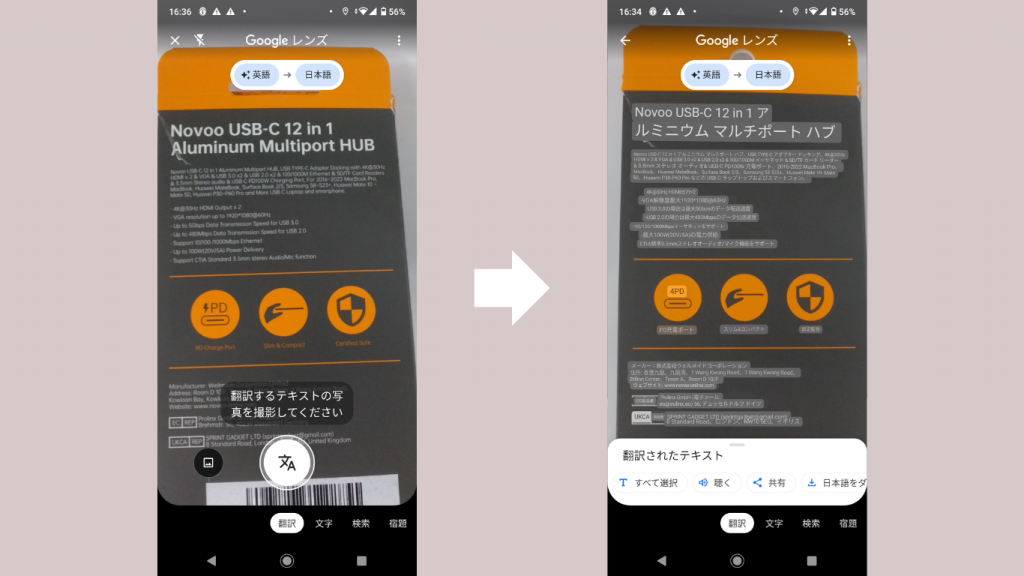
外国語の翻訳もGoogleレンズを使えば、すぐに日本語や英語、中国語などに変換してくれます。翻訳機能はあらゆる機能のなかでも比較的使うことが多いかもしれません。
上記画像のように海外製品は説明文や注意書きが英語で表記されているケースが多いです。いちいちテキストを入力して翻訳するのは時間がかかりすぎてしまいます。Googleレンズを使えば、瞬時に翻訳をしてくれるので非常に便利です。

また、上記画像のように、原文の言語を自動検出から、任意の言語に選択したり、翻訳されたテキストを音声出力したりすることもできます。
バーコードやQRコードから商品の特定ができる
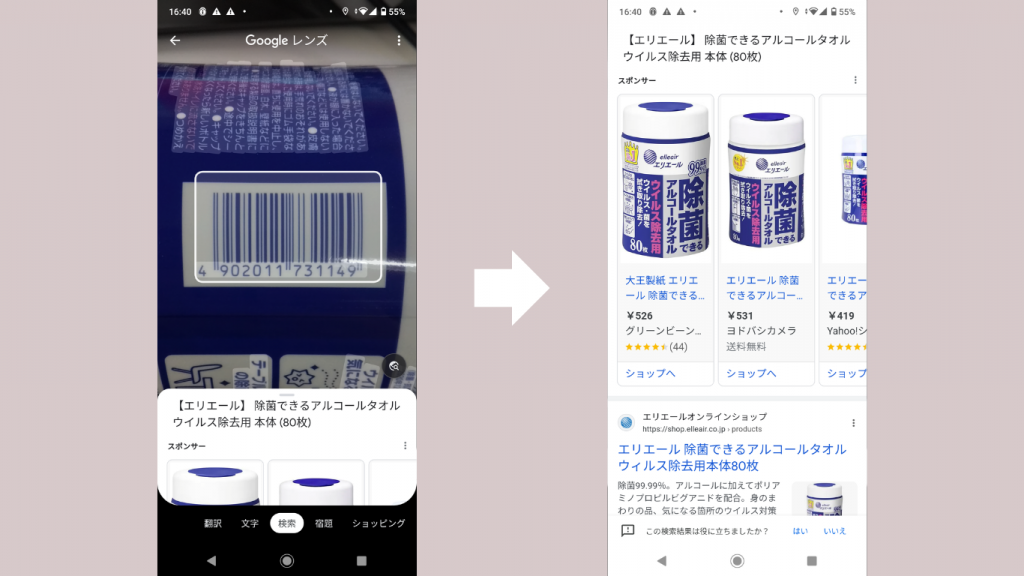
「購入した商品の情報をもっとくわしく知りたい」
「再購入したいが商品名がわからない」
もしその商品にバーコードやQRコードが記載されているならGoogleレンズを使って、特定できるかもしれません。バーコードを使った特定は「検索機能」、「ショッピング機能」どちらでも可能です。
類似商品の検索・購入ができる
お気に入りのものが壊れてしまって同じものが欲しいけど商品名やバーコードも無く、どんな商品だったかわからないという方はGoogleレンズを使ってみると良いかもしれません。
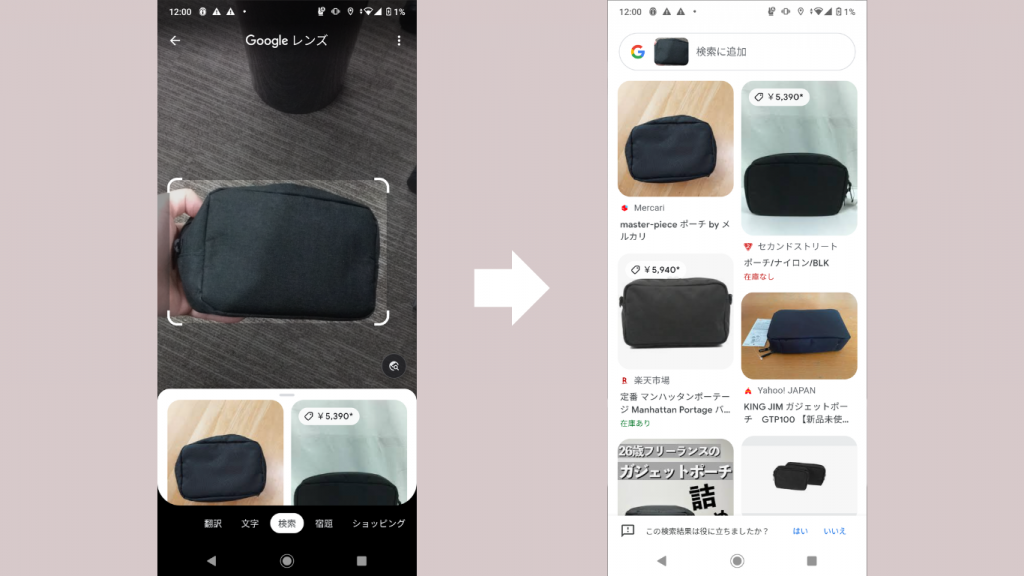
Googleレンズを使えば、類似商品の検索が可能です。上記画像は、実際にブランド名や商品名の記載がないポーチを「検索機能」で検索してみたもの。検索結果を見てみると多数の類似商品を提示してくれました。
検索結果にショッピングサイトが表示されていれば、そのまま購入まで進めることができるため、商品購入を検討するなら、参考にしてみてください。
手書き文字のテキスト化
紙媒体に記載されている文章や手書きの文章をスマートフォンのなかにメモとして保存したいときもGoogleレンズを使えば簡単にコピーすることができます。
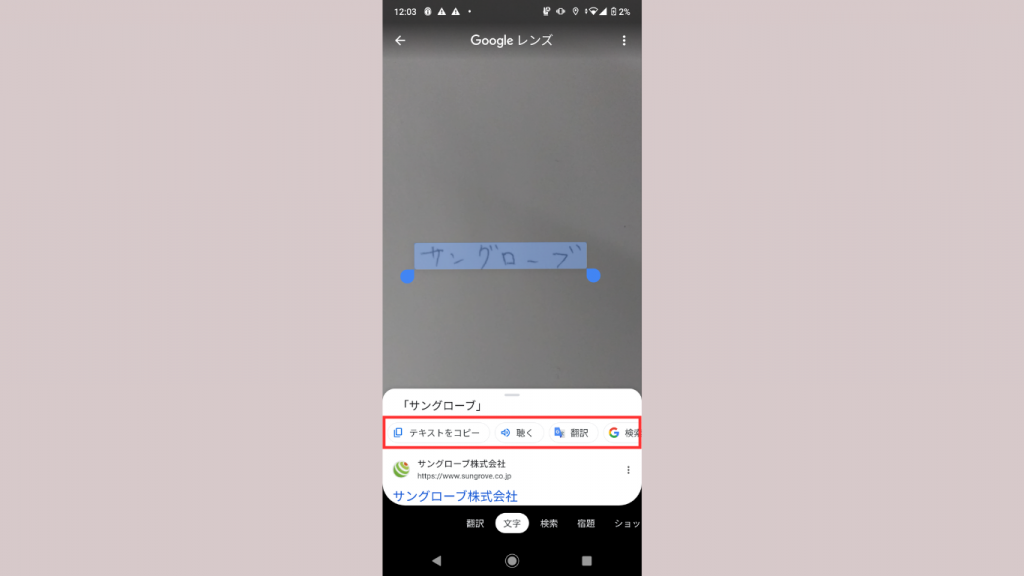
手で入力するよりも圧倒的に素早くコピーができるのでとても便利ですね。
建物やランドマークを検索して情報を確認できる
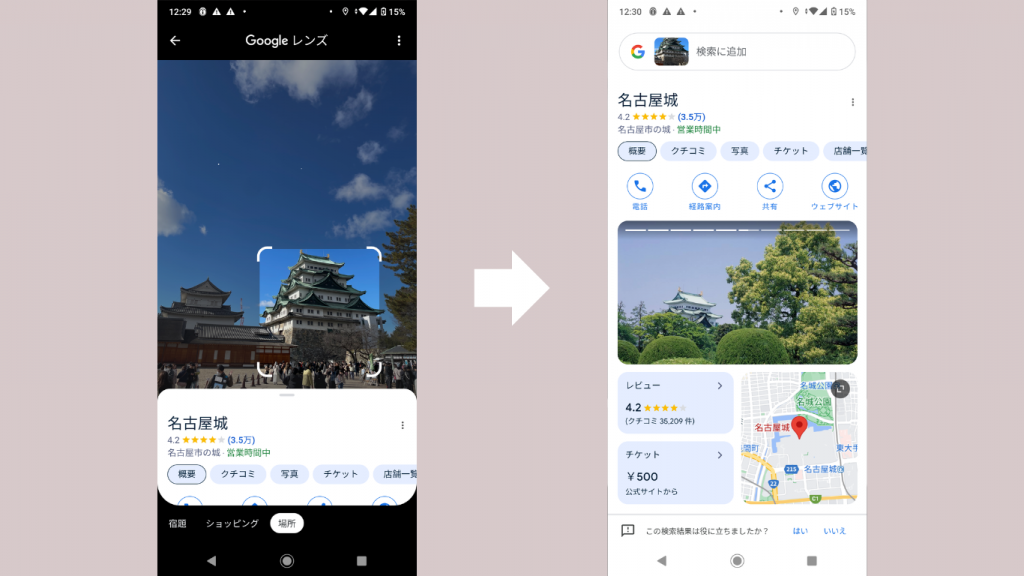
「場所機能」では、建物やランドマークを撮影することで、その建物の名称や場所などを特定することができます。検索結果では「Googleビジネスプロフィール」が表示されるため、口コミ評価や電話番号、経路案内、ウェブサイトなどの概要を確認することが可能です。
建物の名前がわからない、入力して検索するのが億劫ならGoogleレンズを使うとよいかもしれません。
計算問題を解く
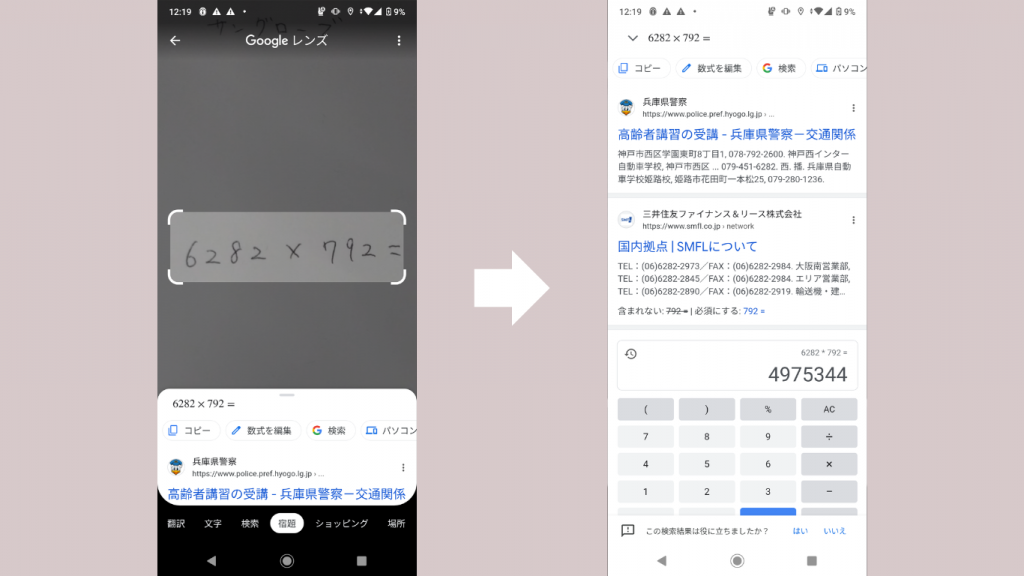
Googleレンズには、「宿題」という機能も実装されています。この機能では問題集や計算、言葉の意味などを調べることができます。手書きの計算式を撮影してみたところ、検索結果には電卓が表示され、回答を確認することができました。
動物や植物の識別
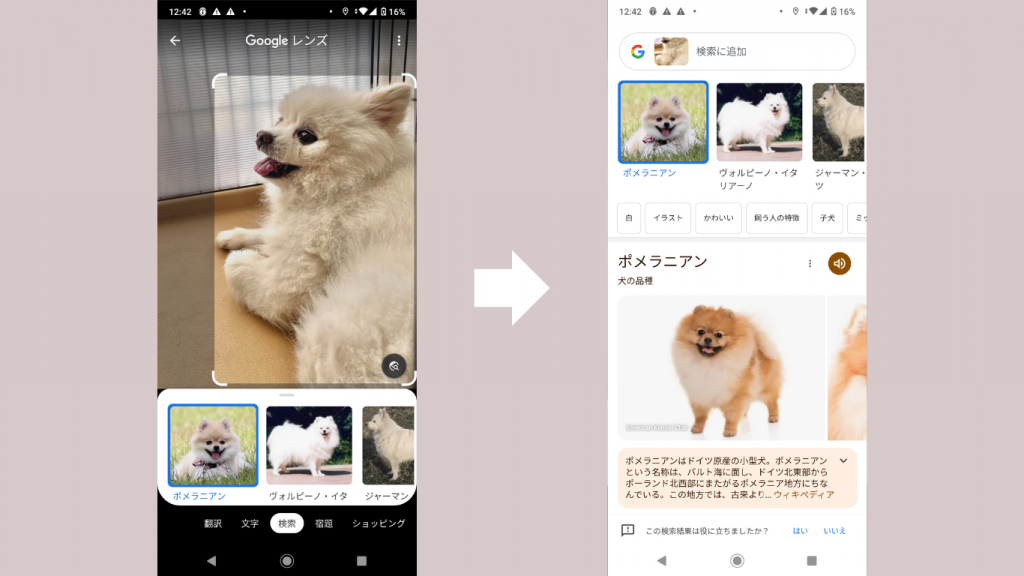
動物や植物の特定をすることもできます。犬を撮影すると、その犬種が検索結果に表示されました。ためしに植物も撮影を行ったところ、間違った情報が提示されたため、100%正しい情報が提供されるわけではないため、注意しましょう。
アパレルやアクセサリーの特定・価格を検索できる
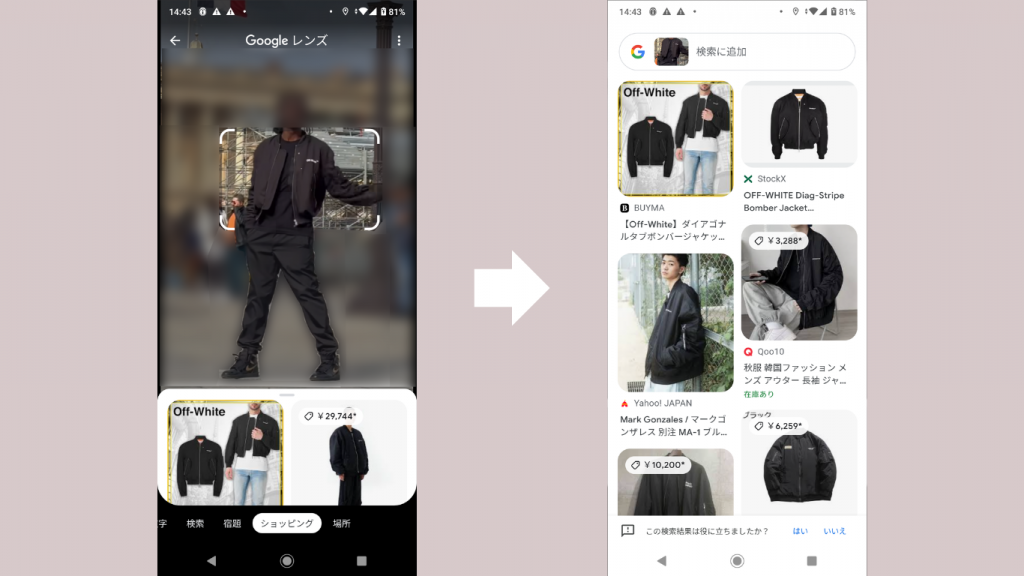
Googleレンズの機能を試しているなかで、個人的にかなり役立ったのが、「服飾の特定」です。YouTubeやInstagramなど、Web上にあるコンテンツを眺めていたときに、「この上着はどこのブランドだろう」、「価格はどのくらいだろう」と気になったことはないでしょうか。ですが、ブランド名がわからず、結局知りたい情報までたどり着けないことが多いと思います。
Googleレンズを使えばその問題を解決してくれます。上記の画像は見ての通り、ブランド名が小さすぎて自身での特定が困難です。ですが、ショッピング機能を使って検索をしてみると、商品を特定し提示してくれます。「目の前にあるもの」ではなくても、画像や動画をスクリーンショットし保存することで、その画像を検索することもできるため、とても便利ですね。
画像とテキストを融合した検索「Multisearch」とは
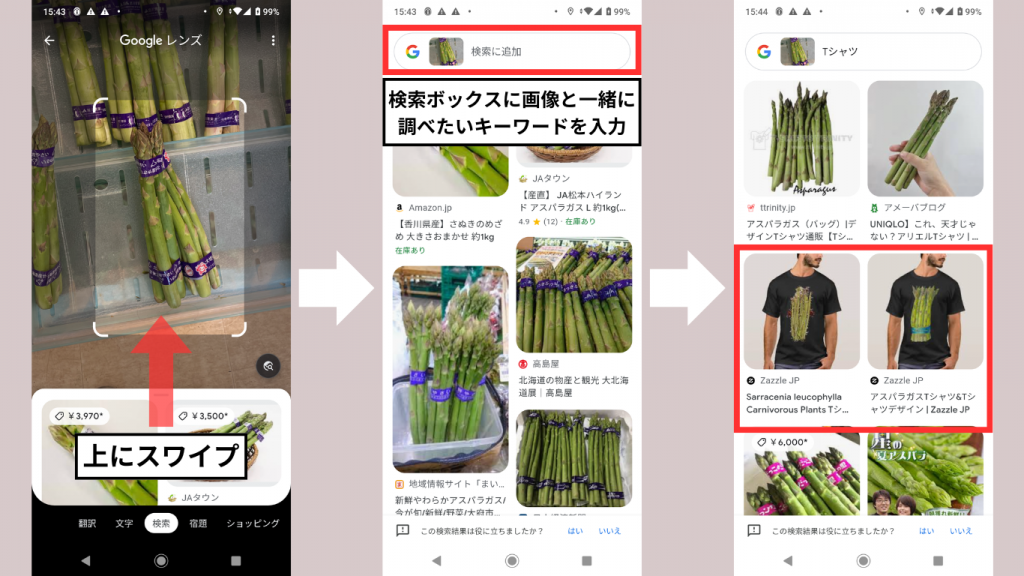
Multisearch とは、Google レンズにテキスト検索を連携させた新しい検索スタイルの機能です。ここでは、利用例を紹介します。
まず、調べたいものをGoogleレンズで画面に映します。そのあと、検索結果が表示されるので、上にスワイプし検索結果の詳細を表示しましょう。
詳細を表示すると、一番上に検索ボックスが表示されます。そこに画像と一緒に調べたいキーワードを入力し検索することで、関連する情報を提示してくれます。
今回はアスパラガスの写真にTシャツというキーワードで、アスパラガスの写真がプリントされたTシャツが表示されるのか試してみました。検索結果には、求めている通りの情報が提示されているので、問題なく機能しています。
尚、この機能に関しては2024/5現在、androidでしか利用ができません。
Googleレンズはビジネスシーンでも役立つ

日常使いだけでなく、ビジネスの現場においても、Googleレンズは役立ちます。ここでは、ビジネスにおいてどのような時に役立つのか紹介していきます。ぜひ参考にしてみてください。
オフィス用品を調べて購入する
オフィスで使用している、事務用品やオフィス家具など商品名がわからなくても、Googleレンズを使えば、簡単に特定ができます。
調べるのに時間がかかるようなら、素早く特定しオンラインショップまで案内してくれるGoogleレンズの使用がおすすめです。
さまざまな言語の翻訳
翻訳機能があるということは前述にて紹介をいたしましたが、Googleレンズでは、英語や中国語、韓国語などさまざまな言語を翻訳することができます。
海外出張の際や海外の企業が発信している資料の確認など、Googleレンズを使えば、素早く翻訳してくれるのでとても便利です。
ただし、必ずしも正しい翻訳を表示してくれるわけではないため、信用しすぎないようにしましょう。
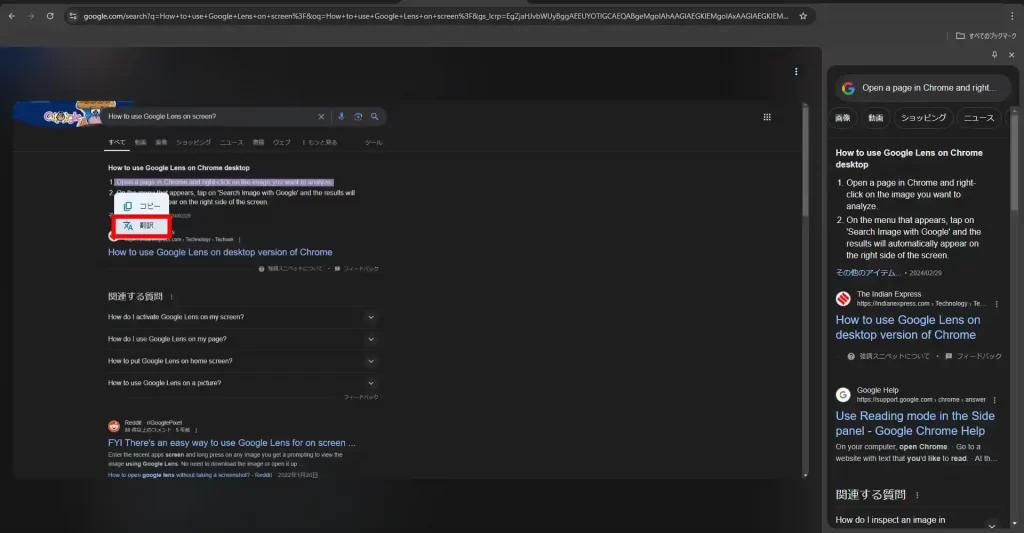
ちなみに、PCでも上記画像のように翻訳機能を使用することができます。翻訳したいテキストをドラッグで選択し、翻訳をクリックしましょう。
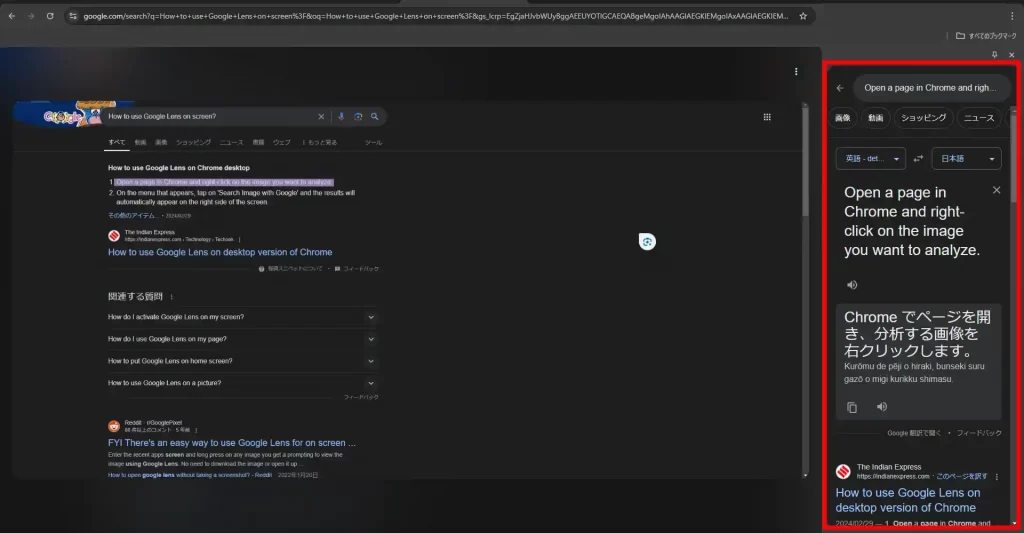
画面左側に翻訳結果が表示されれば、翻訳完了です。
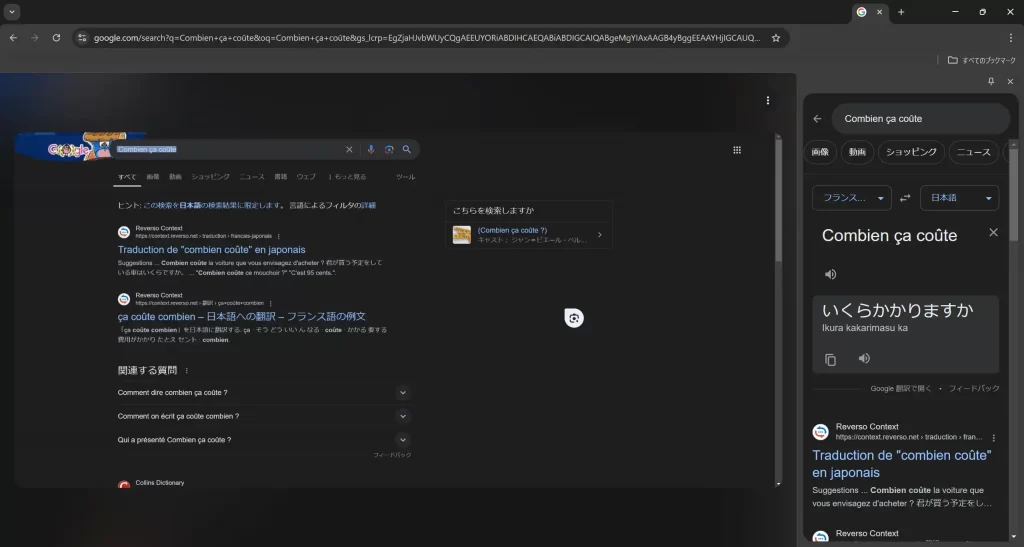
なお、英語以外の言語も翻訳が可能です。
紙媒体やデジタル画像のテキストデータを読み込む・コピーする
Googleレンズを使えば、紙媒体やデジタル画像に記載されたテキストを読み込み、コピーすることができます。この機能を使えば面倒な事務手続きも簡素化することが可能かもしれません。たとえば、経費精算をMicrosoftのExcelやスプレッドシートにて管理している場合、領収書の内容を手入力するのは手間がかかります。
Googleレンズを通してテキストデータを読み込めば、その情報をコピーしてすぐに貼り付けることができるため、時間の短縮が可能です。
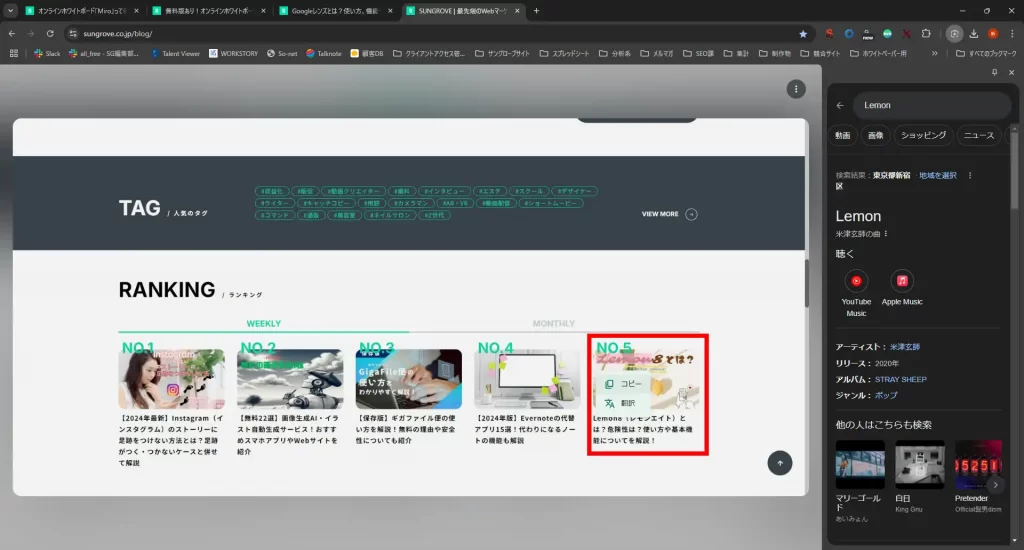
なお、PCでも上記画像のように画像に記載されたテキストをコピーすることができます。
Googleレンズを使用する際の注意点

Googleレンズは非常に便利なツールではありますが、使用するにあたっていくつかの注意点があります。くわしく紹介していきます。
検索できるのは静止画のみ
Googleレンズで検索ができるのは静止画の画像のみです。動画の読み込みや解析は現状できません。
今後のアップデートによって動画も検索できるようになる可能性は否定できませんが、動画にある情報を検索したいときは、スクリーンショットを保存して静止画にしてから検索をしましょう。
プライバシーの観点に気を付けよう
まず、自身に関する情報の取り扱いには気を付けた方が良いかもしれません。名刺や免許証など、個人の情報が含まれるものをスキャンするとGoogleに送信されて解析されます。
何かのトラブルによってその情報がネット上に流出される可能性はゼロではないため、プライバシーに敏感な情報が含まれている場合は、使用を避けるか、共有する情報に注意を払いましょう。
また、外出先で建物や植物、食べ物などをスキャンすることがあるかと思いますが、その際に他の人から、「盗撮されている」と勘違いされないように気を付ける必要があります。トラブルに発展する可能性があるので気を付けましょう。
必ずしも正しい情報が提示されるとは限らない
GoogleレンズはAI(人工知能)が解析を行っているため精度に関しては完璧なものではありません。間違った情報や求めていない情報を提示される可能性が十分にあり得ます。
特に複雑な情報や不明瞭な画像の場合、結果が不正確であることがあります。AIの性能があがるにつれ、識別能力は向上しているようですので、今後のアップデートに期待しましょう。
Googleレンズについて理解し、目的に合わせて活用しよう!

Googleレンズを用いることでさまざまな情報が取得できます。類似商品・サービスまで提示してくれる点や翻訳機能など、ユーザーとして非常にありがたい機能が目白押しです。
また、ビジネスを展開するうえでも、今後は画像検索がされる可能性を見越して、自社のサービスや情報がGoogleレンズによって提示されるように対策をしてみてもよいかもしれません。
Googleレンズは、今後は、より広範囲で使われるものと思われます。プライベートタイム、ビジネスシーン、両者問わずそれぞれの目的に沿って有意義に活用してみてください。
RANKING ランキング
- WEEKLY
- MONTHLY
UPDATE 更新情報
- ALL
- ARTICLE
- MOVIE
- FEATURE
- DOCUMENT
