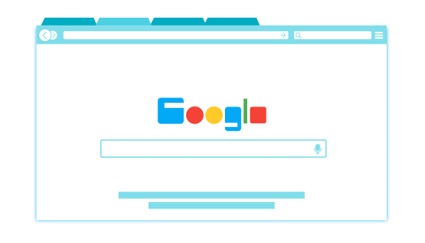
【初心者向け】Google スライドの使い方を丁寧に解説します!
Googleスライドは、Google社が提供するプレゼンテーションプログラムです。ブラウザ上でプレゼンテーションの作成や編集を行うことができ、共有や共同編集といった機能も充実しているので、チームでの利用にも便利です。また、アプリ版もあるので、スマートフォンやタブレットでも利用できます。
今回は、Googleスライドの使い方やパワーポイントとの違いなどについて説明してきます。
目次
Google スライドと PowerPoint(パワーポイント)の違いは?
プレゼンテーションプログラムで有名なものに、Microsoft社のパワーポイントが挙げられます。「パワーポイントと比べて使い勝手はどうなの?」と思われる方も多いかと思いますが、Googleスライドとパワーポイントの共通点は多くあります。
例えば複数のユーザーが同時に作業を行う「共同(共有)」はどちらも行うことができます。UIも似ているので、どちらかで出来たことができないということは少ないでしょう。また、双方に互換性があるため、Googleスライドで作成したファイルをパワーポイント形式に変換することが可能です。逆にパワーポイントで作成したファイルをGoogleスライドで利用する場合は、Googleドライブに保存すれば開くことができます。
このように、Googleスライドとパワーポイントは類似する部分は少なくありません。しかし、異なる部分もあります。主に違う点を3つ挙げてみました。
違う点
料金
Googleスライドは無料で利用できます。
一方、パワーポイントの利用には、Microsoft社が販売しているOfficeのライセンスを購入する必要があるため有料です。永続ライセンスやサブスクリプションなど、様々な料金形態があります。無料試用版もありますが、機能が制限されているため、ビジネスで利用するのは難しいでしょう。
ソフトの種類
Googleスライドはブラウザ上で利用するソフトで、種類としてはクラウド型です。インストールすることはできません。なお、クラウド型ではありますが、オフラインでの編集も可能です。この場合、一部機能が制限されるので注意してください。
パワーポイントはソフトをインストールする必要があるため、種類としてはインストール型です。なお、ブラウザ上で利用できる「PowerPoint Online(パワーポイントオンライン)」というのも存在します。
保存方法
Googleスライドはクラウド型のため、そこで作成したファイルは基本的に、Google社のクラウドサービス「Googleドライブ」に自動で保存されます。ただし、ファイルをローカルに保存することも可能です。
一方、パワーポイントは主にデバイスに保存する形になります。ただし、クラウドに保存することも可能で、この場合、Microsoft社のクラウドサービス「Microsoft OneDrive」を利用する必要があります。
デザイン機能
Googleスライドは、テンプレートの数やフォントの数が多くありません。デザインする機能においても最低限のものを揃えている程度なので、よりスライドのデザインにこだわりたいという方には物足りないかもしれません。
パワーポイントでは、個性的なスライドレイアウトを作成することができます。また、機能面でも充実しており、スライドを適切なものに変更してくれる機能や、図表を簡単に作成できる「スマートアート」といった機能があります。
Google スライドのテンプレートが無料でダウンロードできるサイト3選
Googleスライドには18種類のテンプレートがありますが、好みのものがない場合もあるかと思います。そこで、外部サイトで配布されているGoogleスライドのテンプレートを3つ紹介します。
bizocean(ビズオーシャン)
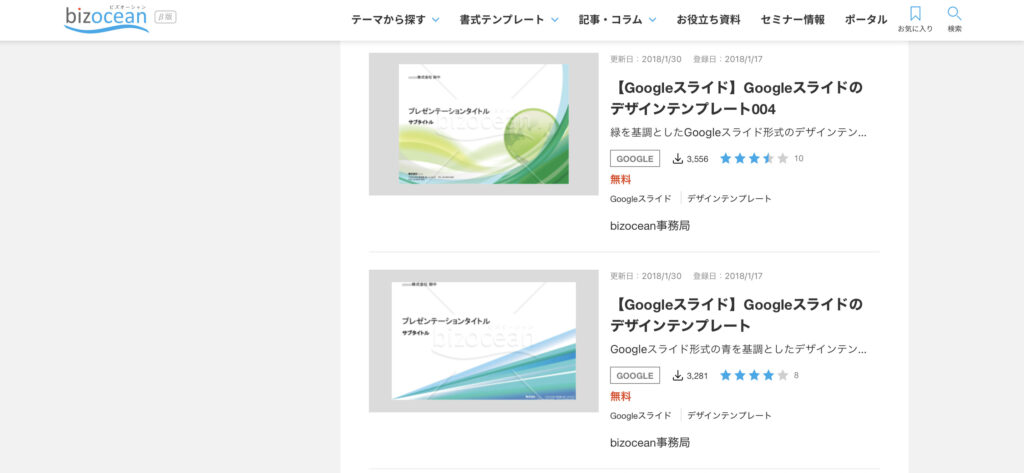
公式サイト:https://www.bizocean.jp/doc/category/982/?price_segment=both
ビジネス書式テンプレートを配布している「bizocean」のテンプレートで、カラフルなデザインや落ち着きのあるデザインなど、色が特徴的です。表紙に会社名が入っているものもあるので、ビジネスシーンで使いたい場合におすすめです。
テンプレートパーク
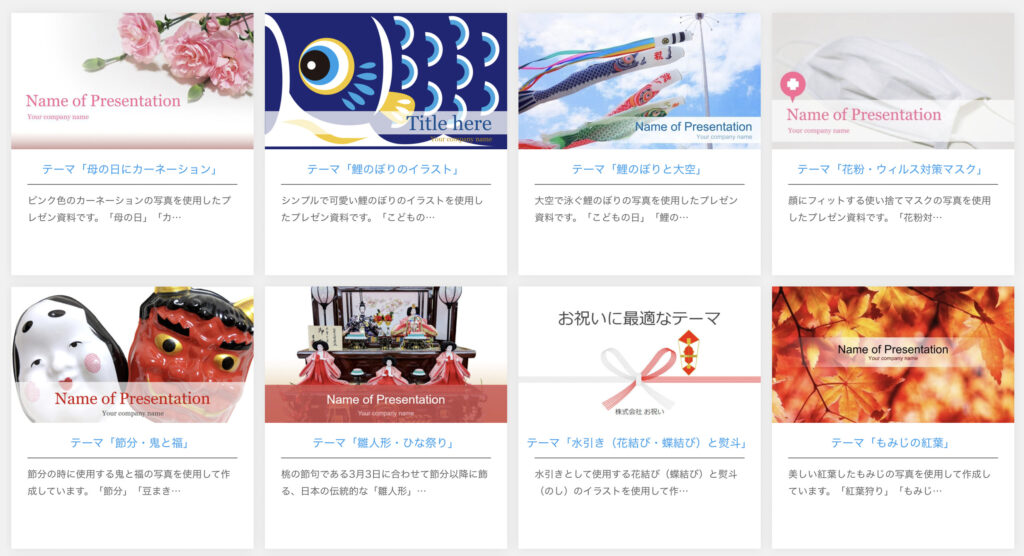
公式サイト:https://template-parks.com/presentation
テンプレートは約120種類あり、大人っぽいデザインからポップなデザインまであるので、様々なシーンで活用できます。それぞれにテーマが明記されているので、用途が分かりやすくなっています。また、Googleスライドがページ内に埋め込まれているので、全体のデザインも把握することができます。
SLIDESPLANET
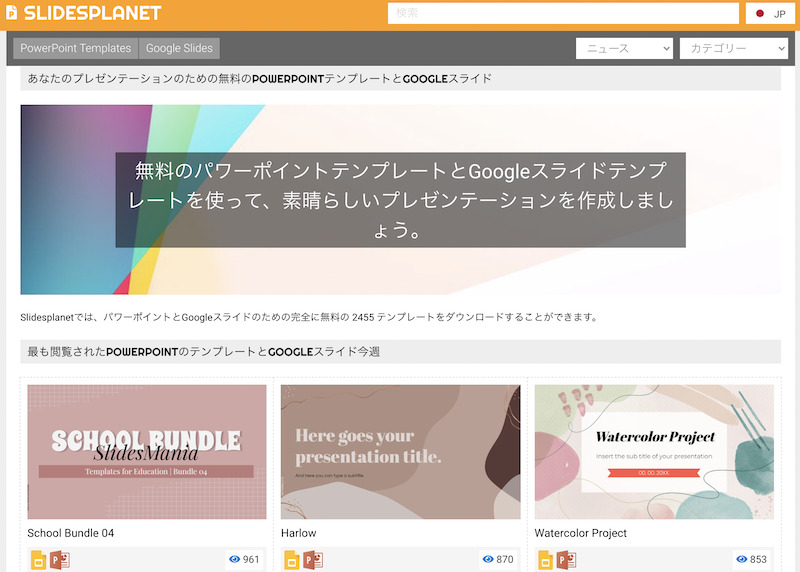
公式サイト:https://www.slidesplanet.com/jp/
テンプレートは2000種類以上と豊富で、デザインのイメージから検索することができます。海外のサイトではありますが、日本語表記に対応しています。
Googleスライドの使い方
ここからはGoogleスライドの使い方について説明していきます。基本的な使い方からアニメーションの設定などを紹介します。
プレゼンテーションを作成する方法
はじめにGoogleアカウントにログインした状態でGoogleスライドのページにアクセスします。
Googleスライドの公式サイトにアクセスをしたら、「Googleスライドを使ってみる」を選択します。
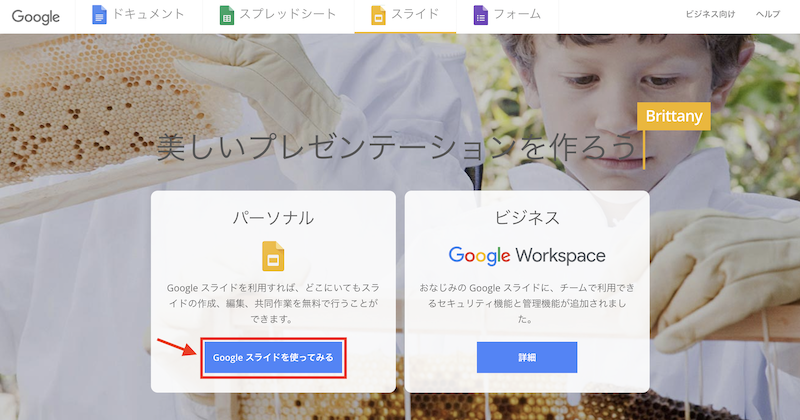
これでGoogleスライドのページにアクセスでき、Googleドライブ内に保存されたファイルのなかから、Googleスライドで開くことができるファイルが表示されます。
スライドを作成する方法
「新しいプレゼンテーションの作成」から「空白」を選択します。テンプレートを使用する場合は表示されているデザインから選ぶか、「テンプレートギャラリー」を選択すると他のテンプレートを見ることができます。
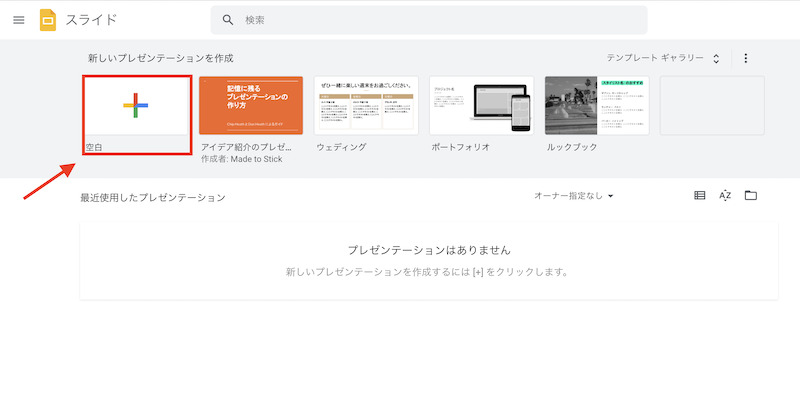
プレゼンテーションの編集画面が表示されました。
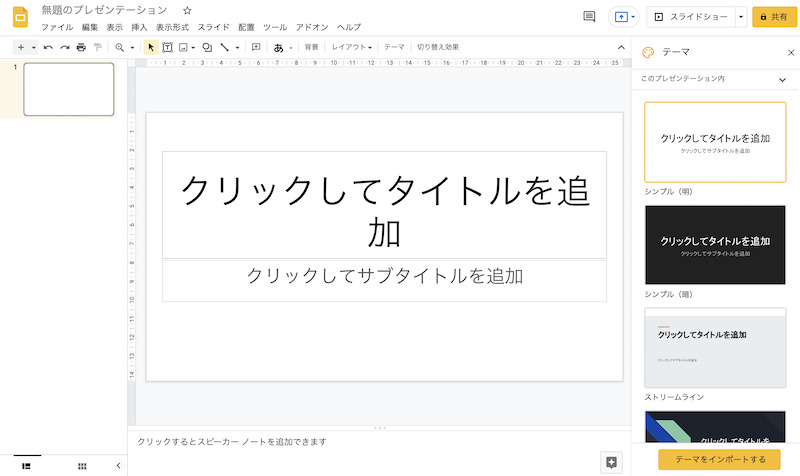
スライドに文字や画像や音声を入れる方法
画面上部にあるメニューバーから「挿入」を選択します。
いくつかメニューが表示されますが、文字は「テキストボックス」、画像は「画像」、音声は「音声」を選択すれば入力することができます。なお、文字に関しては縦書きに対応していないので注意してください。
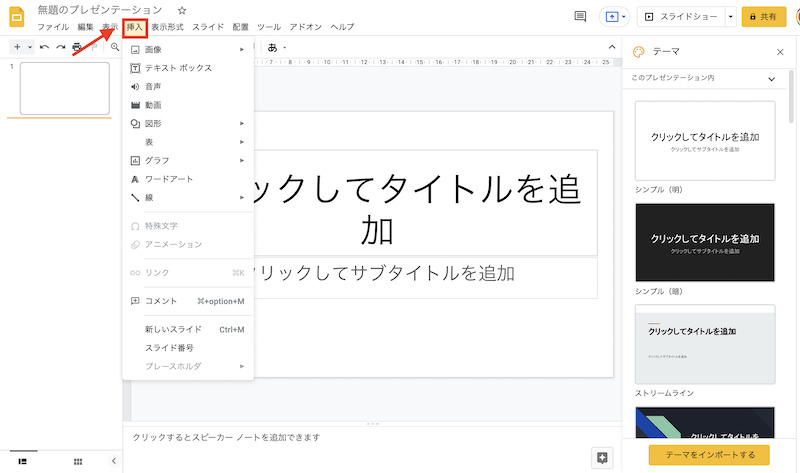
アニメーションを設定する方法
テキストや画像にアニメーションを設定する場合は、対象となるオブジェクトを選択します。今回は「テスト」と書かれたテキストボックスを選択しました。青い線が入っているのがオブジェクトです。
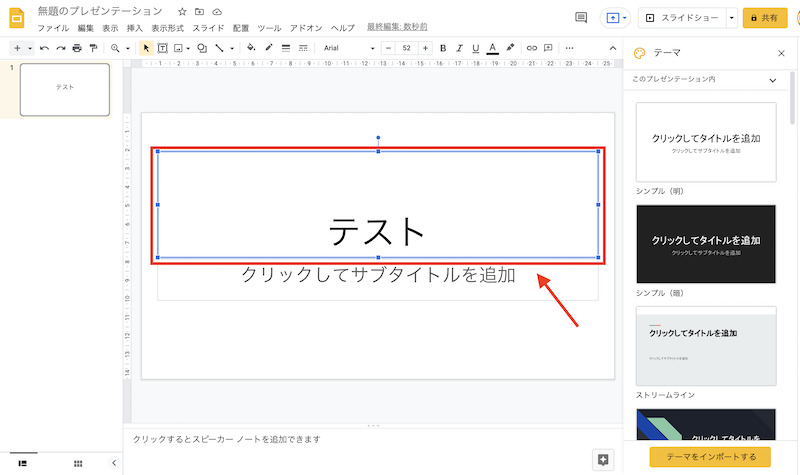
画面上部のメニューバーから「挿入」を選択します。
メニューから「アニメーション」を選択します。
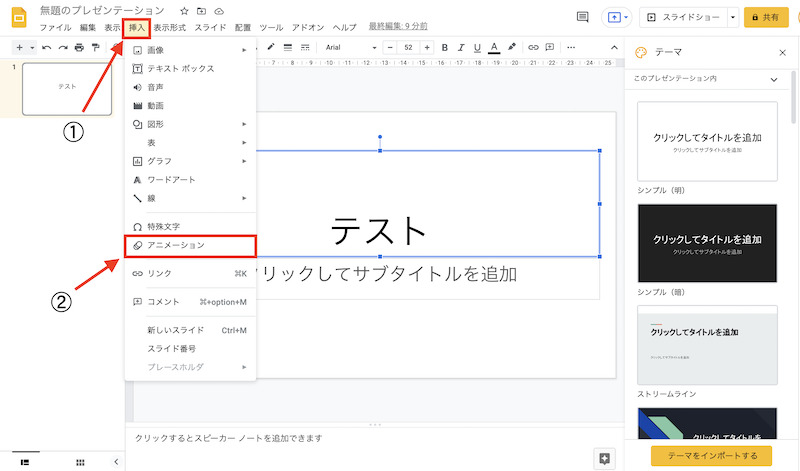
画面右側に「モーション」が表示されます。「オブジェクトのアニメーション」の設定を変更すれば、アニメーションを調整することができます。「フェードイン」や「スライドアウト」など、様々なアニメーションがあります。
スライドにアニモーションを設定する場合は、「スライドの移行」から行うことができます。
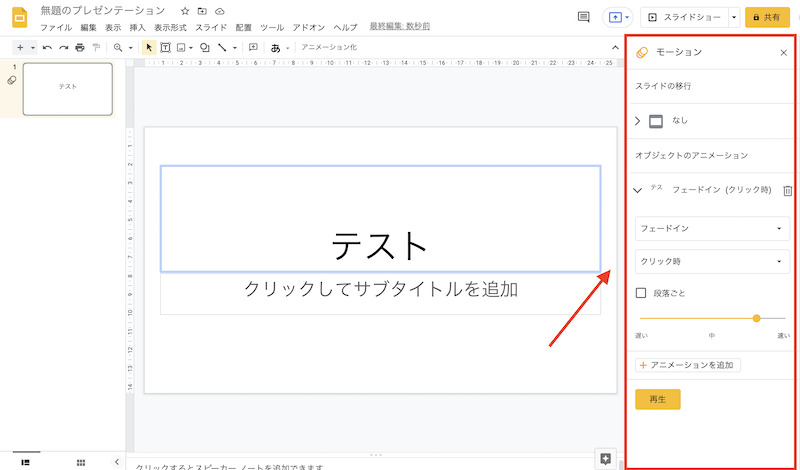
スライドを共有する方法
画面右側の「共有」を選択します。ファイルに名前をつけていない場合は、名前を設定するように指示されるのでここで設定します。後は他のGoogleサービスと同様にユーザーやグループを共有するもしくは、リンクを取得する方法の2種類から共有を行うことができます。
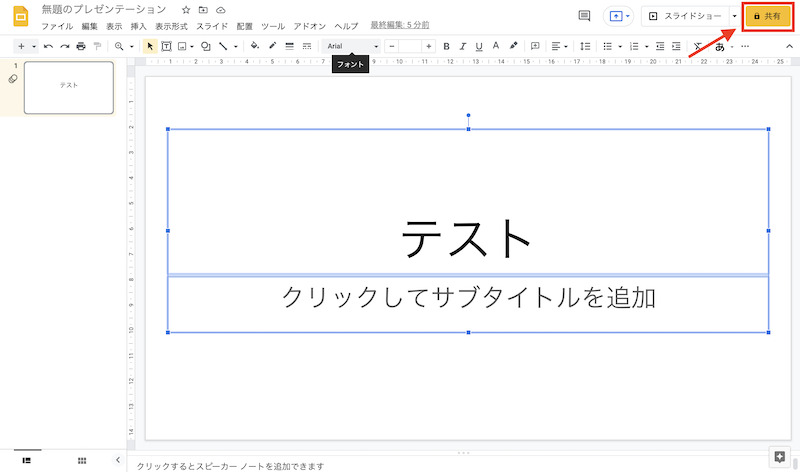
スライドを共同編集する方法
共同編集の権限を与えられたユーザーは、ファイルにアクセスした時点で共同編集が可能です。権限の設定方法は先ほど紹介した「共有」の際に設定を行うか、画面右上の「共有」からユーザーごとに権限を変更することができます。
なお、Googleドライブにはコメント機能があり、誰がどこを編集したか分かりやすくなります。コメントの挿入は、メニューバーの「プラスマーク」から可能です。
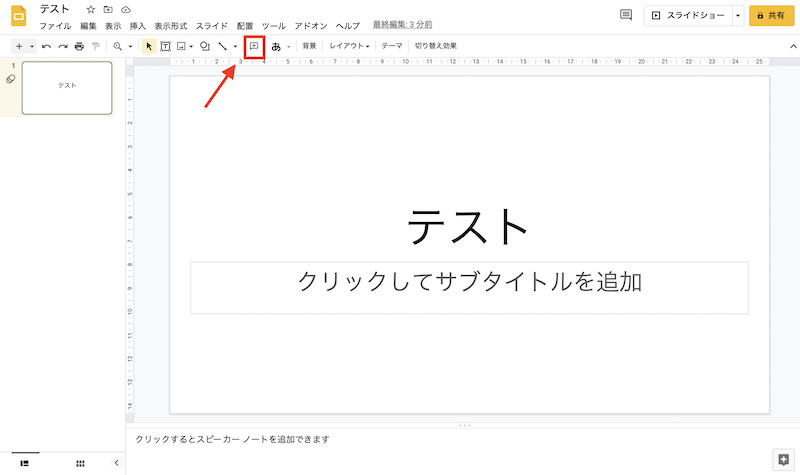
プレゼンテーションを発表・保存する方法
画面右上の「スライドショー」を選択するとフルスクリーン表示でスライドショーがはじまります。プルダウンメニューを選択すると「プレゼンター表示」など、他の表示方法を選ぶことができます。
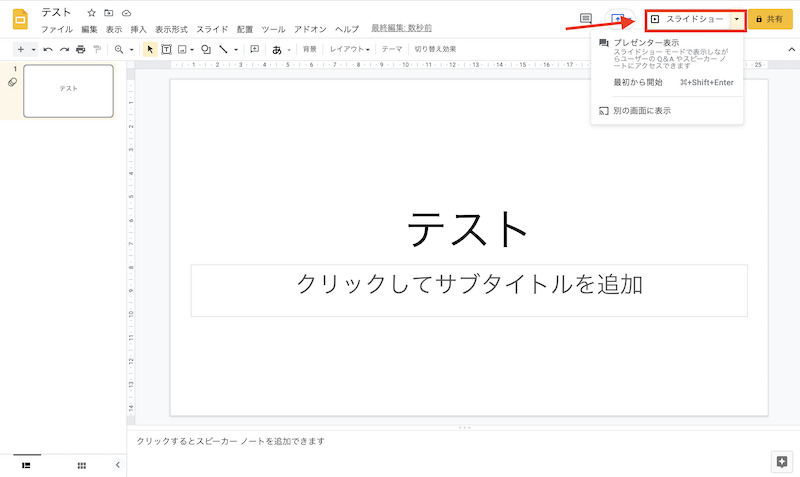
Googleスライドは自動的にGoogleドライブへとファイルが保存されますが、デバイス上に保存したい場合はメニューバーの「ファイル」から「ダウンロード」を選択します。パワーポイント形式やJPEGなど、様々なファイル形式で保存することができます。
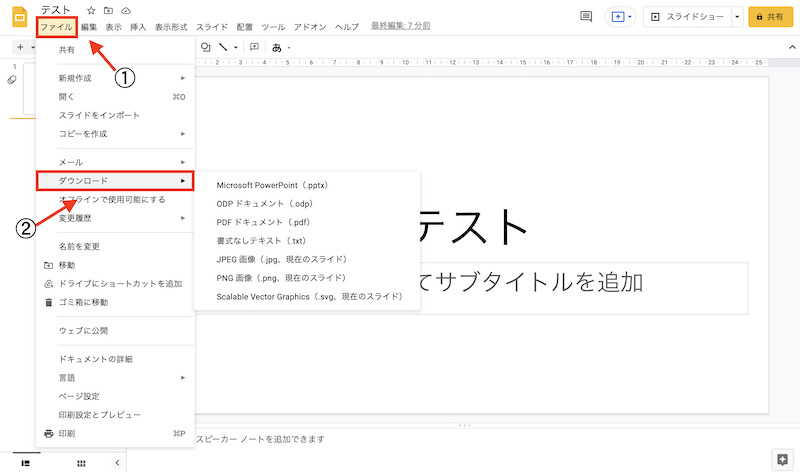
Googleスライドは使いやすい!
GoogleスライドはGoogleアカウントさえあれば、無料ですぐに利用することができるので、面倒なインストールが不要です。また、スマートフォンやタブレットにも対応しているので、出先での作業も簡単に行えます。
さらに、共有機能が優れており、簡単に共同作業を行うことができます。チームで同時進行したい場合などは、パワーポイントよりも使い勝手がいいかもしれません。手軽にプレゼンテーションプログラムを利用したいという方は、Googleスライドをお勧めします。
RANKING ランキング
- WEEKLY
- MONTHLY
UPDATE 更新情報
- ALL
- ARTICLE
- MOVIE
- FEATURE
- DOCUMENT
