
スマホで無料&簡単に動画編集できる!iMovieの使い方を解説
動画を自分で編集できれば、SNSにアップするなどして、1つの作品として多くの人に楽しんでもらうことが可能です。また、スキルを磨けばプライベートだけでなく仕事にも繋がる可能性があり、身につけておいて損することはないでしょう。
動画編集ソフトは数多く存在しますが、今回紹介するのは無料なだけでなく、スマホ1台で使えるiMovie(アイムービー)です。
目次
iMovieとは
iMovieはアップルが開発した動画編集ソフトで、iPhoneやiPad、Macで使うことができます。基本的にはそれらのデバイスにプリインストールされているので、すぐに利用することができますが、インストールされていない場合はApp Storeより「iMovie」と検索するとすぐに見つかるはずです。
直感的な操作で扱うことができ、たとえばトリミングや文字の挿入だけでなく、BGMの挿入や動画のスムーズな繋ぎ合わせ(トランジション)なども簡単にできるので、初心者の方でもハイクオリティな動画を作ることが可能でしょう。
iMovieの使い方
では早速、iMovieのできることを項目ごとに分け、図と一緒に解説します。
動画の取り込み
まずは編集する動画をiMovieに取り込む作業です。
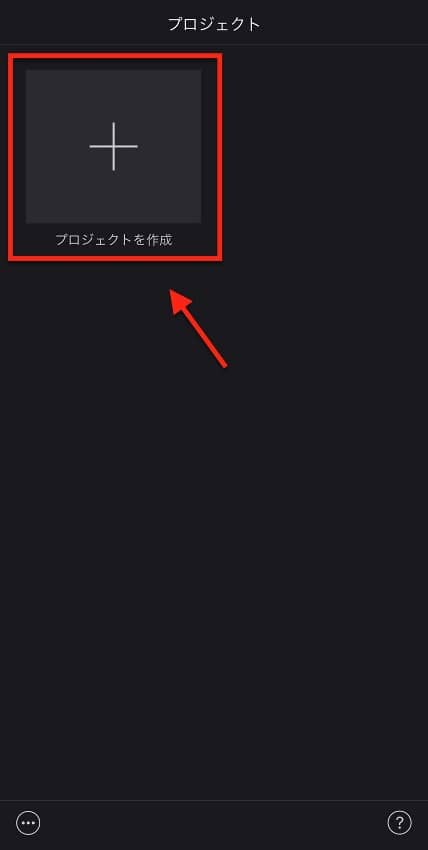
iMovieを起動するとプロジェクト画面が表示されるので、画面内にある「プロジェクトを作成」をタップします。
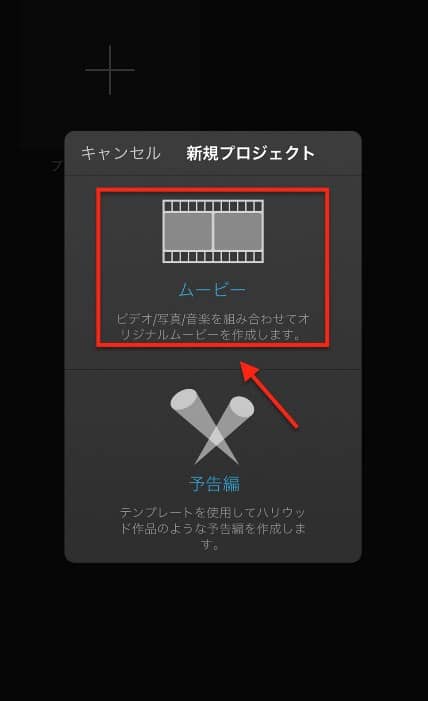
次に「ムービー」と「予告編」の選択画面が表示されるので「ムービー」をタップします。
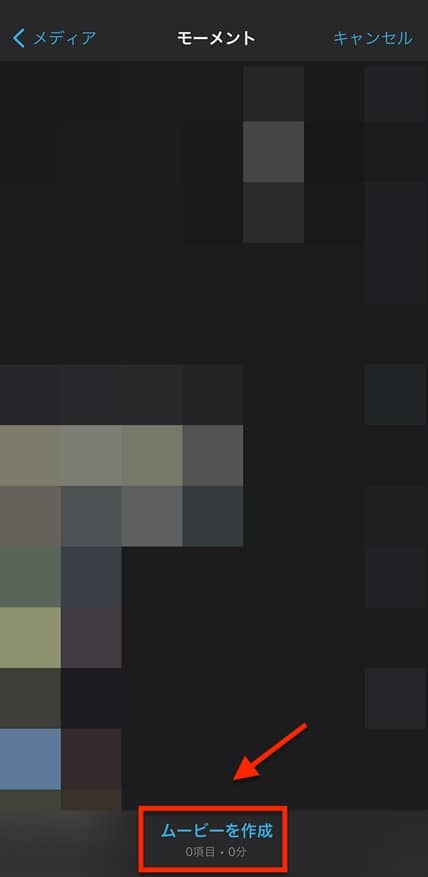
スマホの写真アプリ(旧カメラロール)に保存されている動画や写真が表示されるので、編集したいメディアを選択し、一番下にある「ムービーを作成」をタップします。すると「My Movie」画面が表示され、新規プロジェクトの作成が完了します。
iCloud Driveや別のアプリなど、内蔵されている写真アプリ以外に保存されている動画を編集する場合は、そのまま「ムービーを作成」をタップします。動画の取り込みはスマホ内で行われるので、通信量はかかりません。
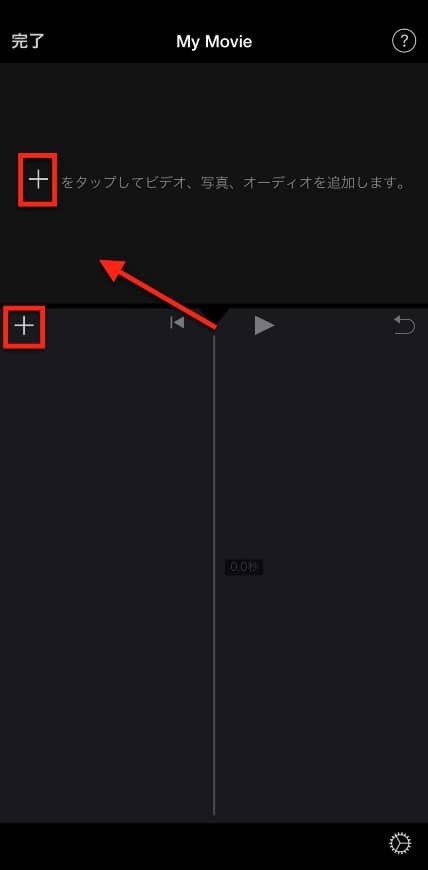
My Movie画面に移ったらプラスマークをタップすると、スマホ内のファイルが表示されるのでそこから動画を選択することができます。これで動画の取り込みは完了です。
動画の向きを変える
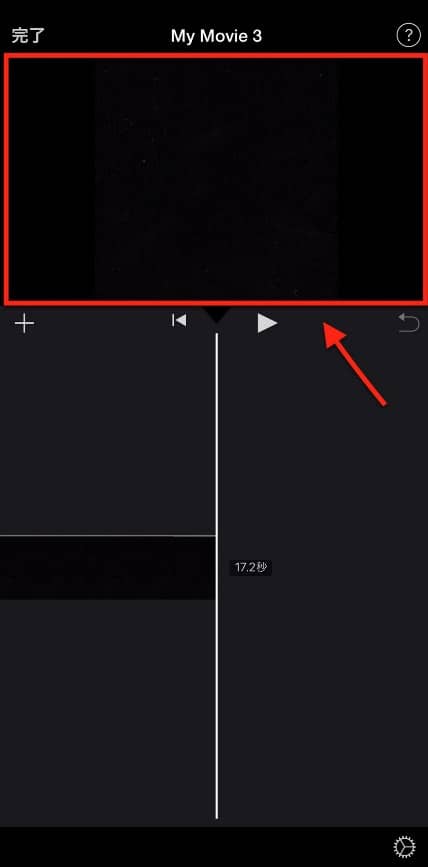
取り込んだ動画の向きが変わってしまった場合や向きを変えたい場合は、プレビュー画面(上図の赤枠部分)を2本の指で触り、変えたい方向に回転させることで変更できます。
トリミング
動画の最初と最後でカットしたい場面がある場合はトリミングを使って削ることができます。
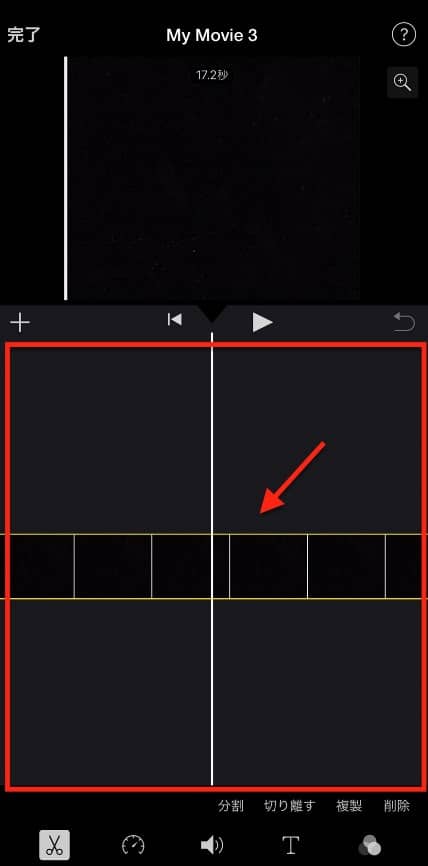
トリミングしたい動画をタイムライン(上図の赤枠)上から選択してタップすると黄色い枠で囲まれます。この状態で先端部分を摘みながらカットしたい箇所まで動かすとトリミングできます。
動画の途中部分をカットしたい場合は分割します。
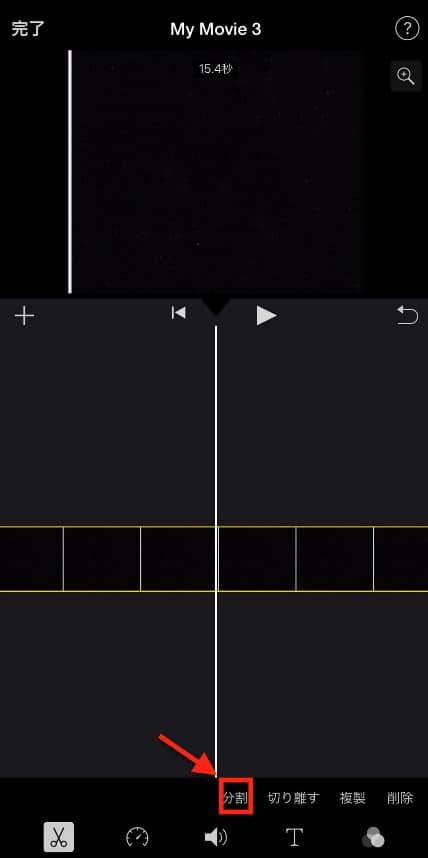
カットしたい場面の始点に白い線を合わせ、下にある「分割」をタップします。続いてカットしたい場面の終点に白い線を合わせ、同じく「分割」をタップすると元の動画から該当の部分だけが切り離されます。その部分を使用しない場合は「削除」をタップすることで消すことができます。
動画の繋ぎを加工する(トランジション)
動画の途中の部分をただカットしただけだと、その前後がブツ切れ状態になってしまうので、綺麗に加工してクオリティの高い動画を作ります。
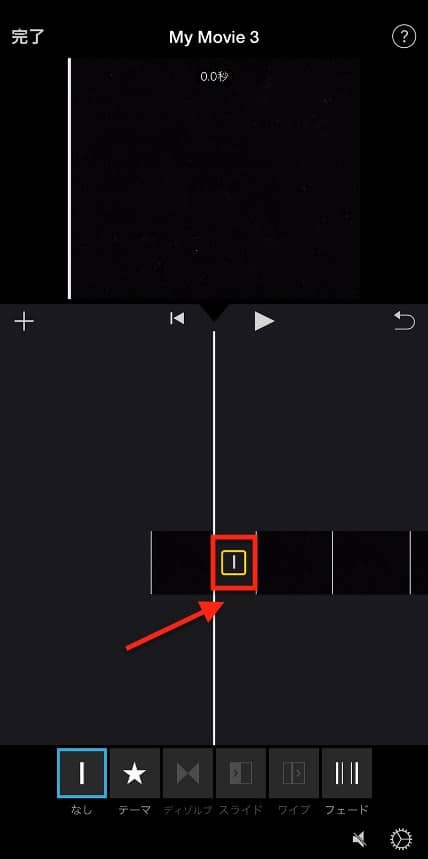
切り取った箇所には|マークが表示され、ここをタップするとトランジション効果を入れることができます。トランジションとはカットした動画の前後を繋ぐ際に入れる特殊な効果のことです。それぞれシーンに合った演出を入れることで、1つの作品として違和感なく完成させることができるでしょう。
動画の並べ替え
一部分を別の場所に移動したい場合は、まずそのシーンをトリミングするときと同じように分割でカットします。その後、上へ摘むようにすると移動できるので、差し込みたい場所に入れましょう。その際もやはりトランジションを入れると、より見やすくなります。
動画を拡大・縮小する
動画の拡大・縮小はピンチアウト・ピンチインという、画面に触れた2本指を離したり近づけたりして触れた部分を大きくしたり小さくしたりする機能を使って行います。縦動画をiMovieに読み込んだ際に、上下が切れてしまったという場合もこの方法で対処できます。
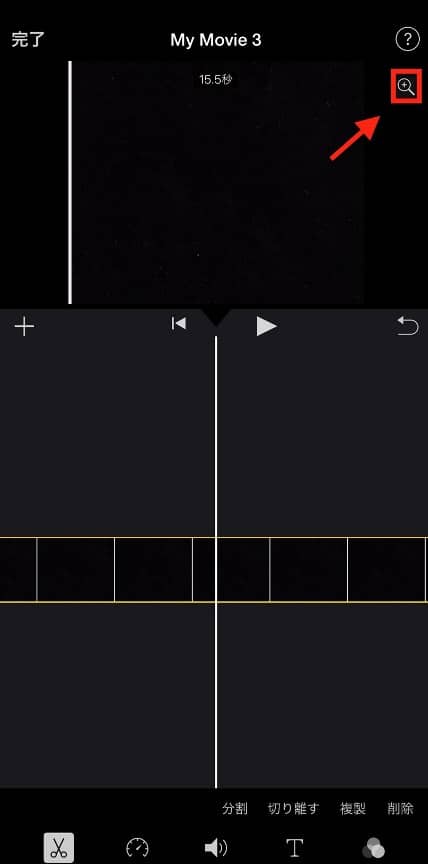
タイムライン上から該当の動画を選択した状態でプレビューの右上にあるルーペマークをタップします。すると「ピンチで拡大縮小」という文言が表示されるので、この状態で動画を拡大・縮小しましょう。
字幕・テロップの挿入
字幕やテロップなど文字入れしたい場合は、タイムライン上で動画を選択し、下に表示されるTマークをタップします。
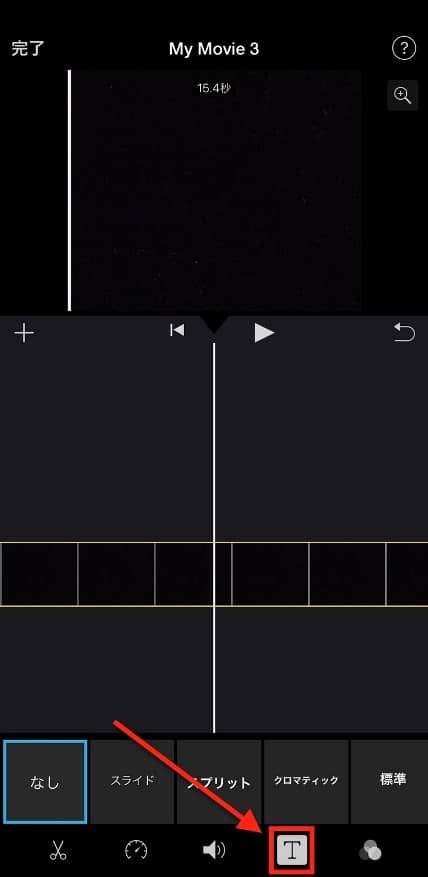
文字は「スライド」「スプリット」など、演出を付けて表示させることができます。演出を付けない場合は「標準」を選択します。
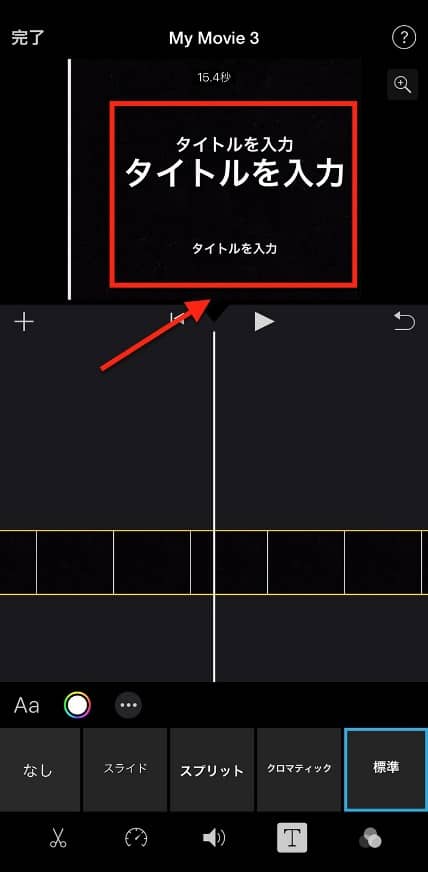
「タイトルを入力」という文字がプレビュー画面に表示されるので、タップして入力しましょう。文字はそのまま指で動かすことができ、指で広げることでサイズの変更もできます。
BGMの挿入
動画にBGMを入れる場合は、まず動画を取り込む際と同様にプラスマークをタップし、いくつか表示されるファイルの中から「オーディオ」を選択します。BGMはスマホの中に保存しているマイミュージックの他にiMovieにある「サウンドトラック」「サウンドエフェクト」を使用することができます。
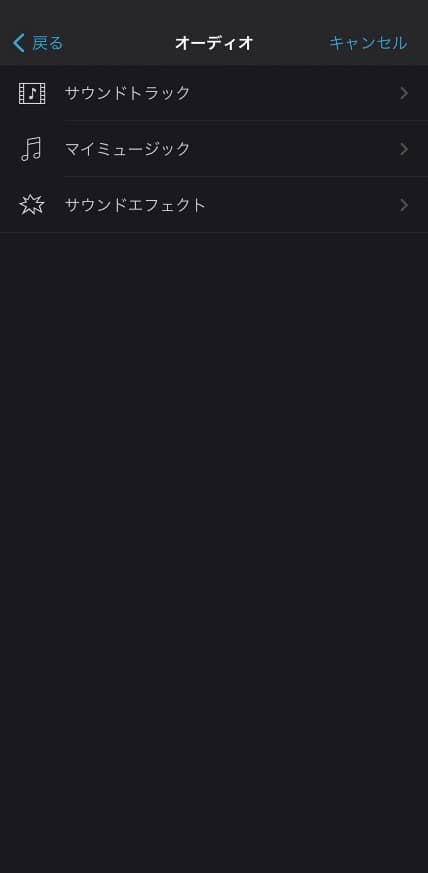
BGMを挿入すると下図のようにタイムラインに緑色の帯が現れます。
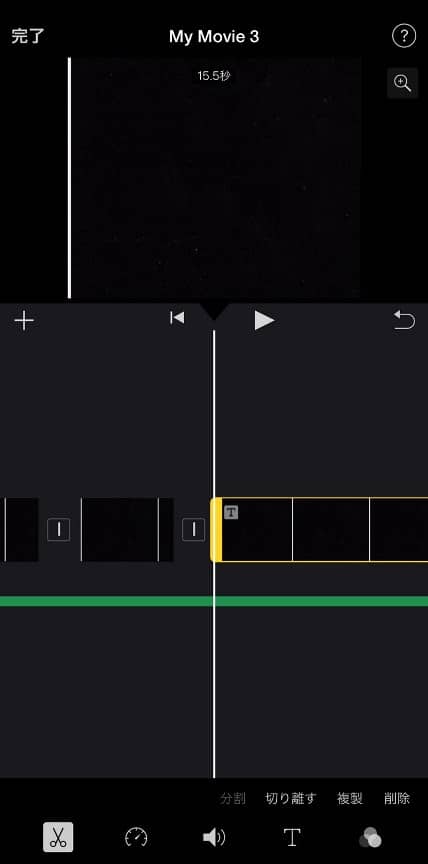
フェードイン・フェードアウト
フェードイン、フェードアウトとは動画を徐々に明るくする、または暗くすることができる機能で、動画の始めや終わりに入れるとアクセントがつけられます。この機能はMy Movieの右下にある歯車マークから設定できます。
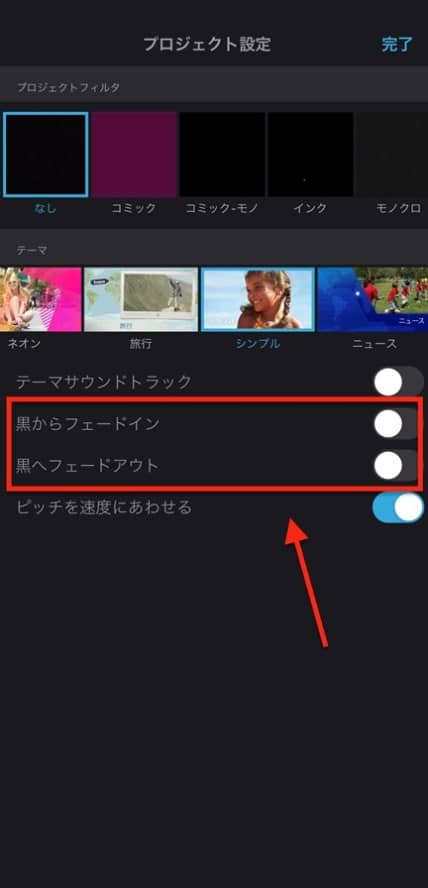
歯車マークをタップすると「黒からフェードイン」「黒へフェードアウト」の項目が表示されるのでそれぞれオンにして右上の完了を押します。
編集完了から書き出し保存
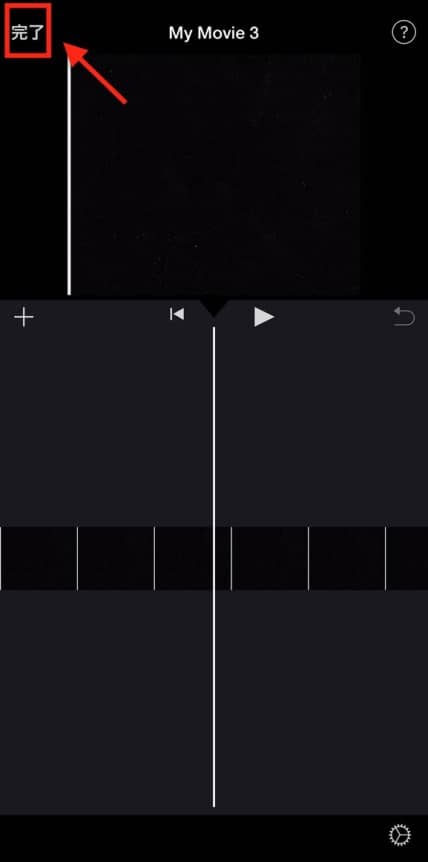
動画の編集が全て終わったら左上の完了をタップします。
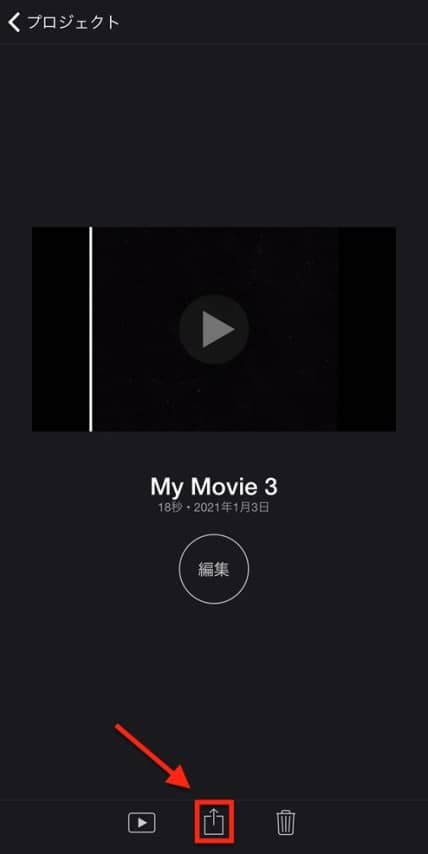
続いて一番下にある矢印が飛び出た形のアイコンをタップします。「ビデオを保存」という項目を選択すれば書き出しは完了です。動画は写真アプリに保存されます。また、ここからSNSに直接投稿することも可能です。
iMovieを使うメリット・デメリット
iMovieを使うと、どのようなメリット・デメリットがあるのでしょうか。それぞれ説明します。
メリット
スマホで操作できる
スマホで動画撮影をしたものをそのまま編集できるので、パソコンのない方も手軽に作業できます。また、SNSへ直接投稿できるのでリアルタイムでのシェアも可能です。
無料で使える
iMovieはアプリ自体が無料である上に有料オプションもないので、全ての機能が制限なく使うことができます。思うような動画が作成できなかったり、編集が途中でできなくなったりするといった心配はありません。
BGMの種類が多い
効果音やサウンドトラックが豊富にあるので、自分の感性に合った動画を作ることができます。何気ない動画でも音を足すことでオリジナリティーのある作品に仕上げられるでしょう。
Macと併せて使用できる
Mac版iMovieにはテキストやトランジション効果の種類が豊富にあるので、さらにハイクオリティな動画を作ることができます。Macで作業する場合はAirDropやiCloud Driveを使ってスマホからスムーズに動画を転送することができます。
操作が直感的
基本的な作業は見たままタップ選択でできてしまうので、片手でも扱うことができます。細かい作業も指先で対応できるので、ストレスなく動画編集ができるでしょう。
高画質にも対応
iMovieでは4Kや60fpsの動画にも対応しています。4KはフルHDよりも画質が高く、臨場感がある動画などをそのまま映し出したい場合に適しています。ただし、データ量が膨大になってしまうため、SNSに投稿する場合は注意が必要です。
デメリット
フォントの種類が少ない
フォントの種類が少なく、YouTubeやSNSでよく見かけるようなかわいい文字を入れることができないため、少し堅苦しい印象になるかもしれません。ビジネスの場面で使う場合は問題ないでしょう。
音声ノイズ除去ができない
雑音が入ってしまった際も除去する機能がないため、納得のいく仕上がりにならないかもしれません。音質があまり良くない動画や複数人の声が重なった動画などは注意が必要です。
iMovieで動画は生まれ変わる
スマホで簡単に高画質の動画を撮ることができるようになり、日常でカメラを使う機会は増えたでしょう。しかし、ただ撮っただけの動画だと要点が分かりづらく、どこに注目して見ればいいのか伝わらないということもよくあるかと思います。しかし、ひと手間加えるだけでも印象は大きく変わり、多くの人から支持される動画に作り変えることができるはずです。
パソコンを使って動画編集するとなるとハードルが高く感じるかもしれませんが、iMovieはスマホで操作できるので、手軽に始めることができます。また、全てスマホで完結できるので、撮った動画をそのまま誰かにシェアすることもできます。
スキルを上げていけば仕事につながるかもしれません。
iMovieを使って素敵な動画を仕上げてみてはいかがでしょうか。
iMovieとは
iMovieはアップルが開発した動画編集ソフトで、iPhoneやiPad、Macで使うことができます。基本的にはそれらのデバイスにプリインストールされているので、すぐに利用することができますが、インストールされていない場合はApp Storeより「iMovie」と検索するとすぐに見つかるはずです。
直感的な操作で扱うことができ、たとえばトリミングや文字の挿入だけでなく、BGMの挿入や動画のスムーズな繋ぎ合わせ(トランジション)なども簡単にできるので、初心者の方でもハイクオリティな動画を作ることが可能でしょう。
iMovieの使い方
では早速、iMovieのできることを項目ごとに分け、図と一緒に解説します。
動画の取り込み
まずは編集する動画をiMovieに取り込む作業です。
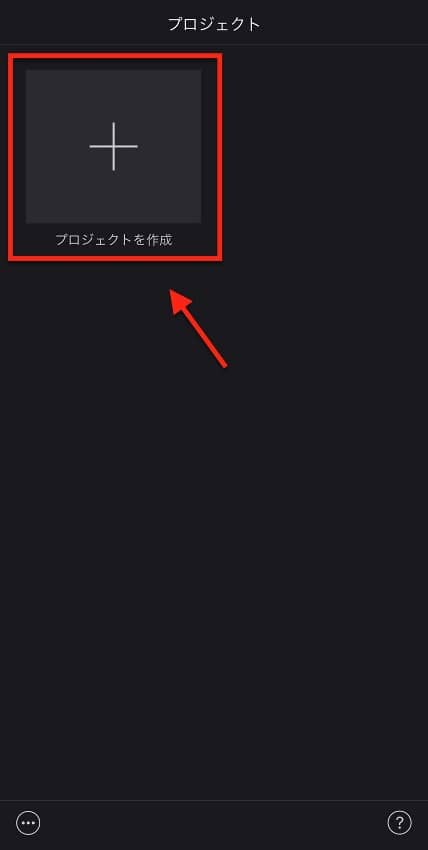
iMovieを起動するとプロジェクト画面が表示されるので、画面内にある「プロジェクトを作成」をタップします。
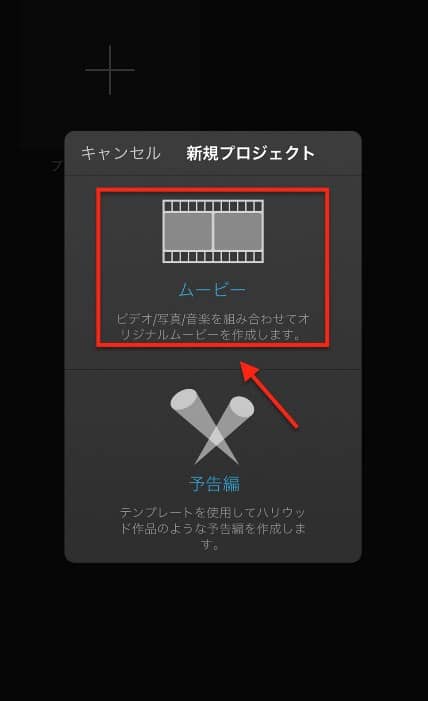
次に「ムービー」と「予告編」の選択画面が表示されるので「ムービー」をタップします。
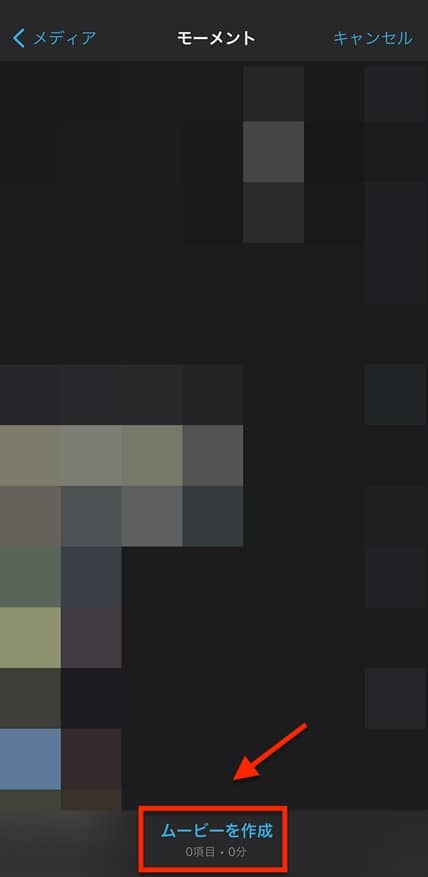
スマホの写真アプリ(旧カメラロール)に保存されている動画や写真が表示されるので、編集したいメディアを選択し、一番下にある「ムービーを作成」をタップします。すると「My Movie」画面が表示され、新規プロジェクトの作成が完了します。
iCloud Driveや別のアプリなど、内蔵されている写真アプリ以外に保存されている動画を編集する場合は、そのまま「ムービーを作成」をタップします。動画の取り込みはスマホ内で行われるので、通信量はかかりません。
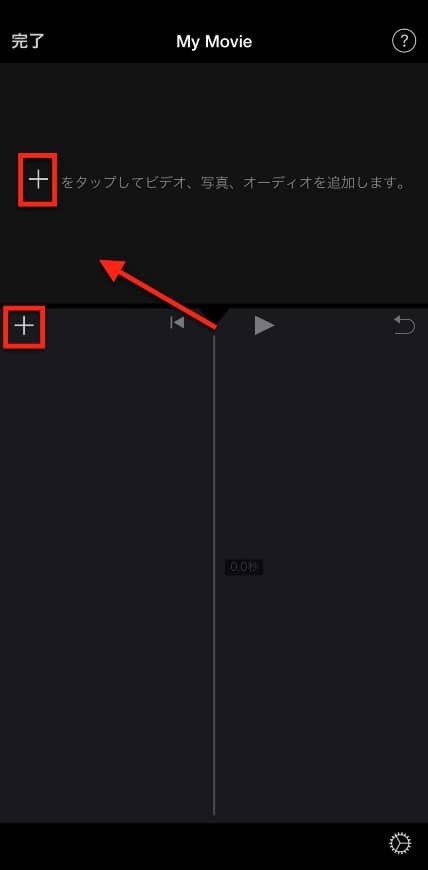
My Movie画面に移ったらプラスマークをタップすると、スマホ内のファイルが表示されるのでそこから動画を選択することができます。これで動画の取り込みは完了です。
動画の向きを変える
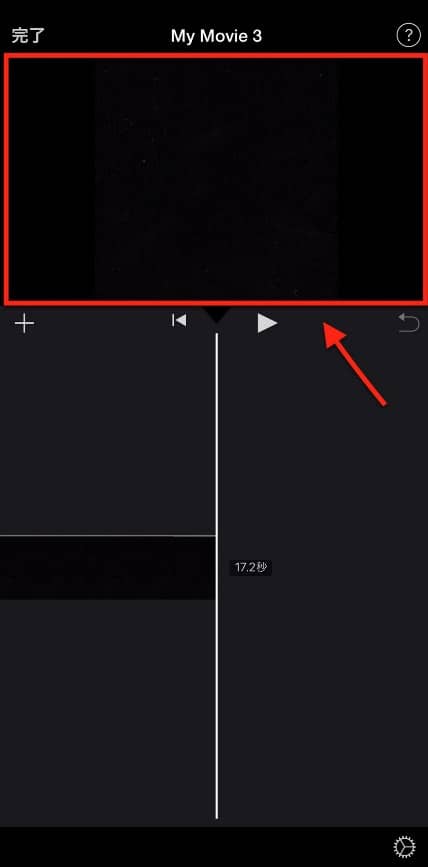
取り込んだ動画の向きが変わってしまった場合や向きを変えたい場合は、プレビュー画面(上図の赤枠部分)を2本の指で触り、変えたい方向に回転させることで変更できます。
トリミング
動画の最初と最後でカットしたい場面がある場合はトリミングを使って削ることができます。
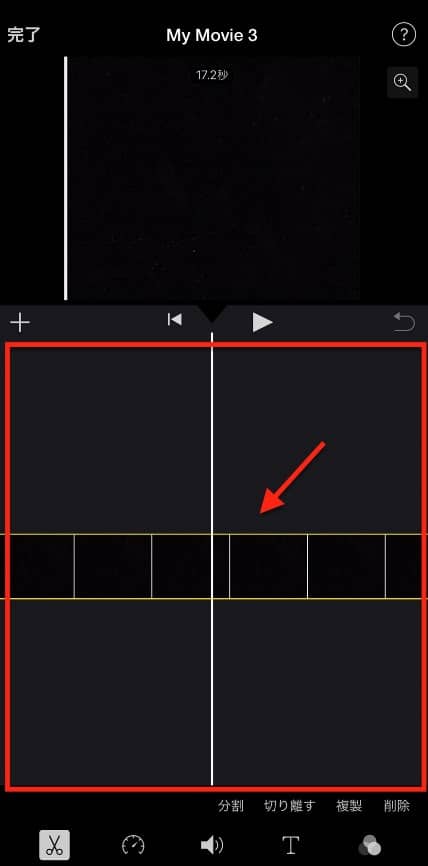
トリミングしたい動画をタイムライン(上図の赤枠)上から選択してタップすると黄色い枠で囲まれます。この状態で先端部分を摘みながらカットしたい箇所まで動かすとトリミングできます。
動画の途中部分をカットしたい場合は分割します。
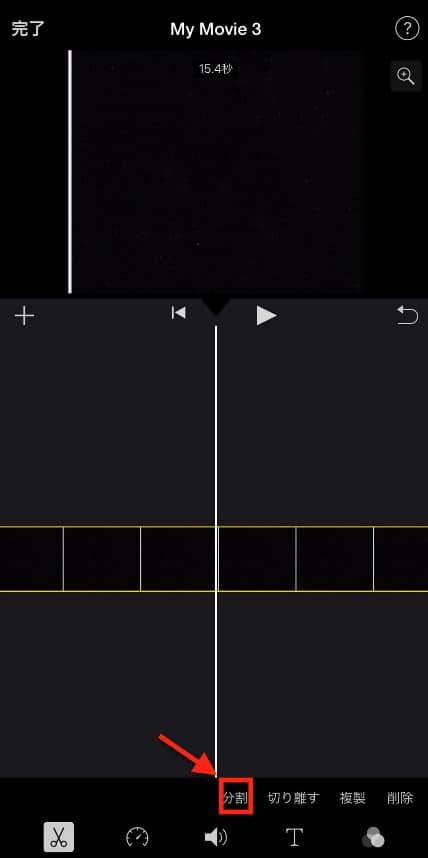
カットしたい場面の始点に白い線を合わせ、下にある「分割」をタップします。続いてカットしたい場面の終点に白い線を合わせ、同じく「分割」をタップすると元の動画から該当の部分だけが切り離されます。その部分を使用しない場合は「削除」をタップすることで消すことができます。
動画の繋ぎを加工する(トランジション)
動画の途中の部分をただカットしただけだと、その前後がブツ切れ状態になってしまうので、綺麗に加工してクオリティの高い動画を作ります。
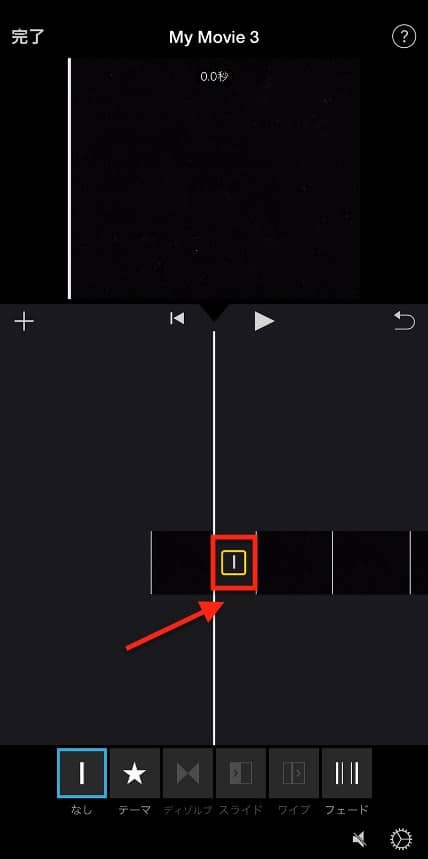
切り取った箇所には|マークが表示され、ここをタップするとトランジション効果を入れることができます。トランジションとはカットした動画の前後を繋ぐ際に入れる特殊な効果のことです。それぞれシーンに合った演出を入れることで、1つの作品として違和感なく完成させることができるでしょう。
動画の並べ替え
一部分を別の場所に移動したい場合は、まずそのシーンをトリミングするときと同じように分割でカットします。その後、上へ摘むようにすると移動できるので、差し込みたい場所に入れましょう。その際もやはりトランジションを入れると、より見やすくなります。
動画を拡大・縮小する
動画の拡大・縮小はピンチアウト・ピンチインという、画面に触れた2本指を離したり近づけたりして触れた部分を大きくしたり小さくしたりする機能を使って行います。縦動画をiMovieに読み込んだ際に、上下が切れてしまったという場合もこの方法で対処できます。
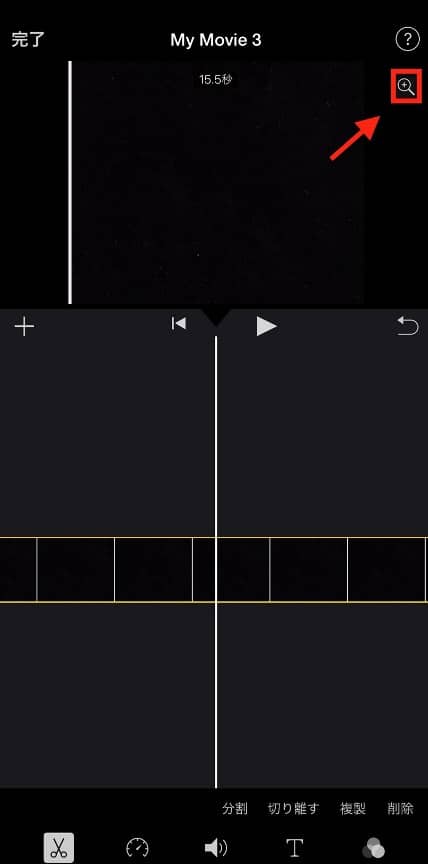
タイムライン上から該当の動画を選択した状態でプレビューの右上にあるルーペマークをタップします。すると「ピンチで拡大縮小」という文言が表示されるので、この状態で動画を拡大・縮小しましょう。
字幕・テロップの挿入
字幕やテロップなど文字入れしたい場合は、タイムライン上で動画を選択し、下に表示されるTマークをタップします。
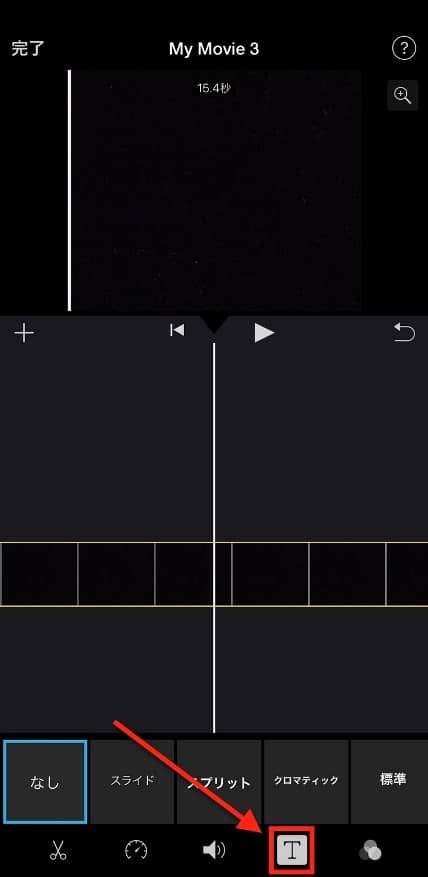
文字は「スライド」「スプリット」など、演出を付けて表示させることができます。演出を付けない場合は「標準」を選択します。
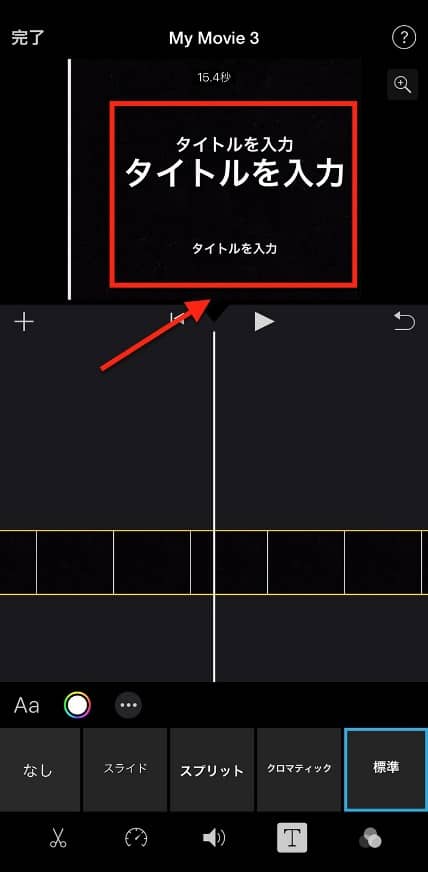
「タイトルを入力」という文字がプレビュー画面に表示されるので、タップして入力しましょう。文字はそのまま指で動かすことができ、指で広げることでサイズの変更もできます。
BGMの挿入
動画にBGMを入れる場合は、まず動画を取り込む際と同様にプラスマークをタップし、いくつか表示されるファイルの中から「オーディオ」を選択します。BGMはスマホの中に保存しているマイミュージックの他にiMovieにある「サウンドトラック」「サウンドエフェクト」を使用することができます。
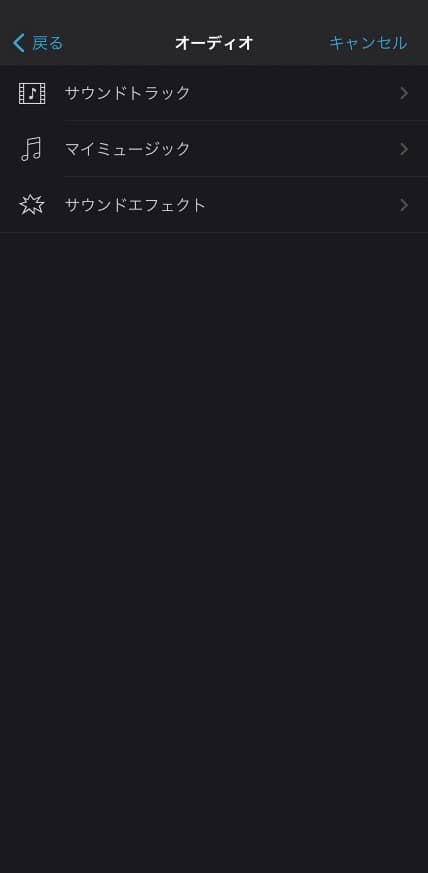
BGMを挿入すると下図のようにタイムラインに緑色の帯が現れます。
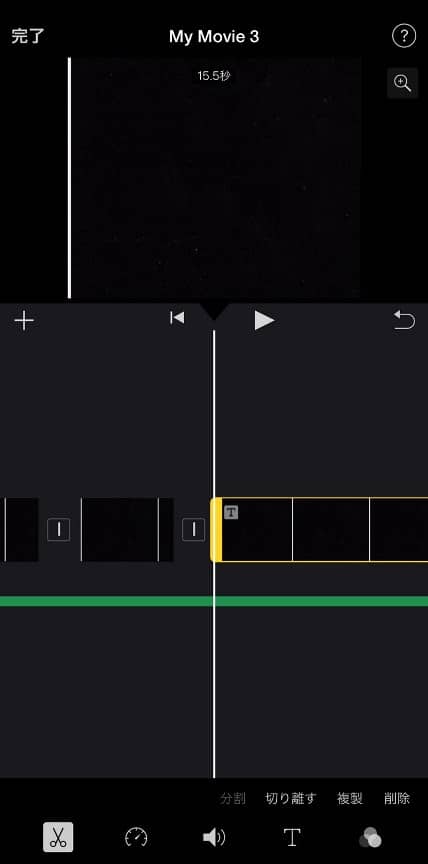
フェードイン・フェードアウト
フェードイン、フェードアウトとは動画を徐々に明るくする、または暗くすることができる機能で、動画の始めや終わりに入れるとアクセントがつけられます。この機能はMy Movieの右下にある歯車マークから設定できます。
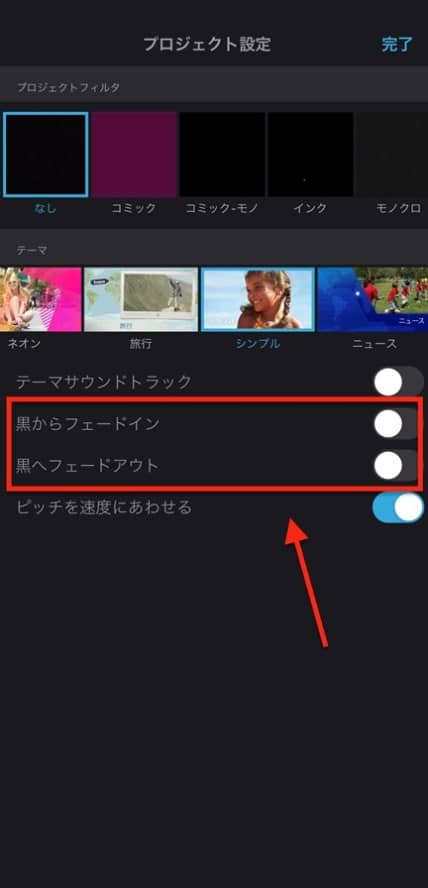
歯車マークをタップすると「黒からフェードイン」「黒へフェードアウト」の項目が表示されるのでそれぞれオンにして右上の完了を押します。
編集完了から書き出し保存
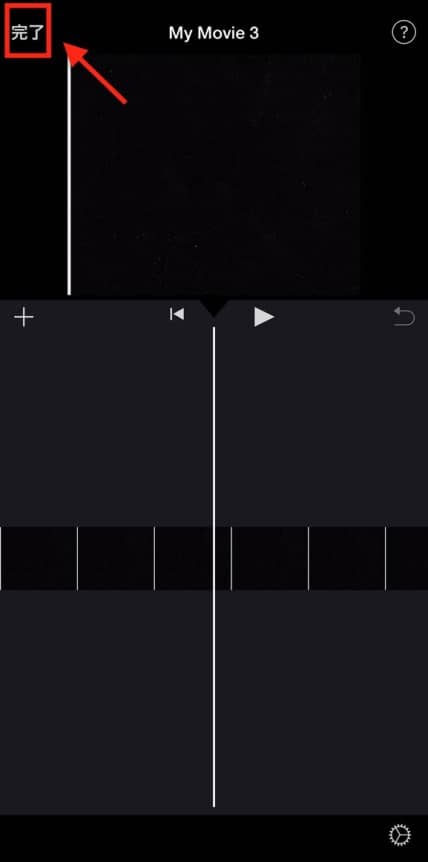
動画の編集が全て終わったら左上の完了をタップします。
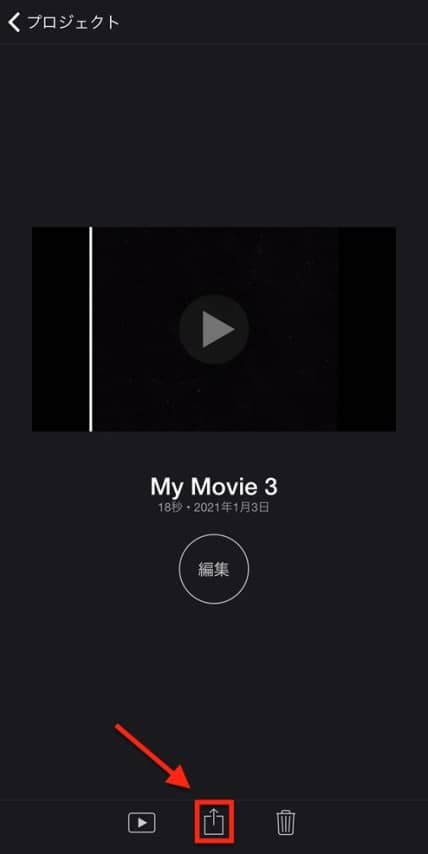
続いて一番下にある矢印が飛び出た形のアイコンをタップします。「ビデオを保存」という項目を選択すれば書き出しは完了です。動画は写真アプリに保存されます。また、ここからSNSに直接投稿することも可能です。
iMovieを使うメリット・デメリット
iMovieを使うと、どのようなメリット・デメリットがあるのでしょうか。それぞれ説明します。
メリット
スマホで操作できる
スマホで動画撮影をしたものをそのまま編集できるので、パソコンのない方も手軽に作業できます。また、SNSへ直接投稿できるのでリアルタイムでのシェアも可能です。
無料で使える
iMovieはアプリ自体が無料である上に有料オプションもないので、全ての機能が制限なく使うことができます。思うような動画が作成できなかったり、編集が途中でできなくなったりするといった心配はありません。
BGMの種類が多い
効果音やサウンドトラックが豊富にあるので、自分の感性に合った動画を作ることができます。何気ない動画でも音を足すことでオリジナリティーのある作品に仕上げられるでしょう。
Macと併せて使用できる
Mac版iMovieにはテキストやトランジション効果の種類が豊富にあるので、さらにハイクオリティな動画を作ることができます。Macで作業する場合はAirDropやiCloud Driveを使ってスマホからスムーズに動画を転送することができます。
操作が直感的
基本的な作業は見たままタップ選択でできてしまうので、片手でも扱うことができます。細かい作業も指先で対応できるので、ストレスなく動画編集ができるでしょう。
高画質にも対応
iMovieでは4Kや60fpsの動画にも対応しています。4KはフルHDよりも画質が高く、臨場感がある動画などをそのまま映し出したい場合に適しています。ただし、データ量が膨大になってしまうため、SNSに投稿する場合は注意が必要です。
デメリット
フォントの種類が少ない
フォントの種類が少なく、YouTubeやSNSでよく見かけるようなかわいい文字を入れることができないため、少し堅苦しい印象になるかもしれません。ビジネスの場面で使う場合は問題ないでしょう。
音声ノイズ除去ができない
雑音が入ってしまった際も除去する機能がないため、納得のいく仕上がりにならないかもしれません。音質があまり良くない動画や複数人の声が重なった動画などは注意が必要です。
iMovieで動画は生まれ変わる
スマホで簡単に高画質の動画を撮ることができるようになり、日常でカメラを使う機会は増えたでしょう。しかし、ただ撮っただけの動画だと要点が分かりづらく、どこに注目して見ればいいのか伝わらないということもよくあるかと思います。しかし、ひと手間加えるだけでも印象は大きく変わり、多くの人から支持される動画に作り変えることができるはずです。
パソコンを使って動画編集するとなるとハードルが高く感じるかもしれませんが、iMovieはスマホで操作できるので、手軽に始めることができます。また、全てスマホで完結できるので、撮った動画をそのまま誰かにシェアすることもできます。
スキルを上げていけば仕事につながるかもしれません。
iMovieを使って素敵な動画を仕上げてみてはいかがでしょうか。
RANKING ランキング
- WEEKLY
- MONTHLY
UPDATE 更新情報
- ALL
- ARTICLE
- MOVIE
- FEATURE
- DOCUMENT
-
ARTICLE
2023/04/13( 更新)
ラーメン屋のホームページデザイン10選!お客様と求職者のためになるサイト制作方法とは?
企業経営業種別
- 飲食店
-
ARTICLE
2018/07/30( 更新)
【初心者向け】コンテンツマーケティングとは?始め方やよくある落とし穴を解説
企業経営事業戦略
- 用語
-
ARTICLE
2023/09/25( 更新)
不動産のホームページデザイン8選!本当に契約につながるサイト制作方法とは?
企業経営業種別
- 集客
-
ARTICLE
2022/12/12( 更新)
おすすめの作業通話(ボイスチャット)アプリ9選!
企業経営業務改善
- 用語
- コミュニケーション
- 音声配信
