
Inoreaderの使い方は?Feedlyとの比較まで徹底解説!
最新のニュースや好きな物事の情報を様々なWebサイト、SNSから取得している人は多いでしょう。簡単に知りたいことを手に入れられるのは非常に良いことですが、情報源が多くなると、逆に欲しい情報を見逃してしまうこともありますよね。それを遡って調べようとすると時間もかかり、あまり効率的とはいえません。
多くの時間を消費せずに必要な情報を入手したいという人におすすめなのがRSSリーダー(アールエスエスリーダー)です。これを使えば自分が知りたい情報を1つのサービスの中だけですぐにキャッチすることができるので、手間がかかりません。
今回はその中からInoreader(イノリーダー)を紹介します。
目次
RSSリーダーとは
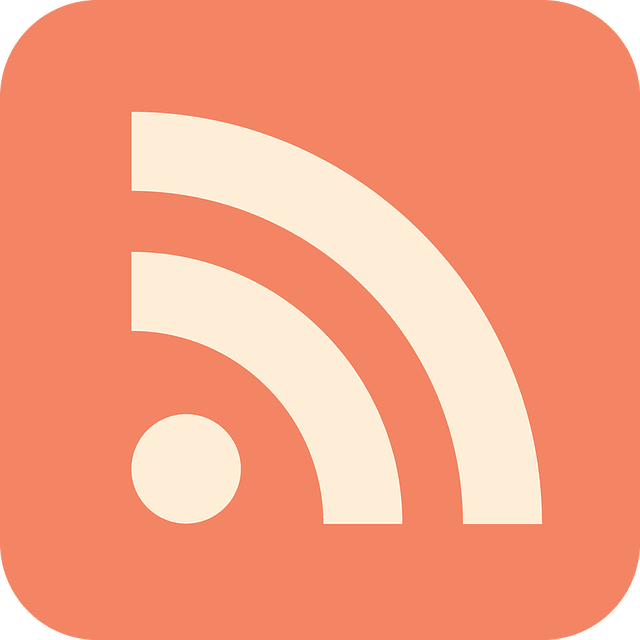
RSSリーダーとは、登録したWebサイトの新着・更新情報を自動で取得してくれるサービスです。見たいWebサイトに直接アクセスして最新情報がないか確認しなくても、通知されるので見逃すことがありません。
Webサイトが更新されたときに発信されるRSSフィードというのを読み取り、そこからタイトルや概要などを表示するという仕組みです。ただし、最新情報が追加されたからといってすぐに情報を取得できるわけではありません。RSSリーダーは一定間隔で巡回を行っており、この間隔が長いとすぐに更新されない場合があるので注意が必要です。ちなみにInoreaderは最短で10分間隔です。
なお、このRSSフィードというのは全てのWebサイトで発信されているわけではなく、対応しているサイトには上図のアンテナのようなマークと「RSS」という文字が入ったアイコンが表示されています。ブログサイトであれば、ほとんどが対応しています。
「Rich Site Summary」や「フィードリーダー」など別名で表記されることもあります。
RSSリーダーの需要は少なくなっているが利用する価値は大きい
SNSやキュレーションアプリなどが普及したことにより、RSSリーダーを提供するサービスは少なくなってきました。しかし、それらでは情報が溢れすぎて必要な情報が絞れないなど、必ずしも自身の好みやライフスタイルに合うとは限りません。その点、RSSリーダーでは、ニーズに応じてキャッチする情報をカスタマイズすることができるので、トレンドに敏感な人だけではなく、ビジネスパーソンにとっても押さえておいて損のないものだと思います。
Inoreaderについて
現在、RSSリーダーの主流といわれているのはInoreaderとFeedly(フィードリー)の2つです(この2つの比較は後ほど行います)。
Inoreaderはブラウザ版、アプリ版(iOS/Android)に対応しているので、PCでもスマホでも使うことができます。サービスは基本無料ですが、有料オプションも存在します。InoreaderではWebサイトだけでなく、SNSを購読することも可能です。
Inoreaderの使い方
ではここからInoreaderの使い方を説明していきます。ここではブラウザ版のGoogle Chromeを使用しています。
公式サイトを開く
まずはInoreader の公式サイトにアクセスします。
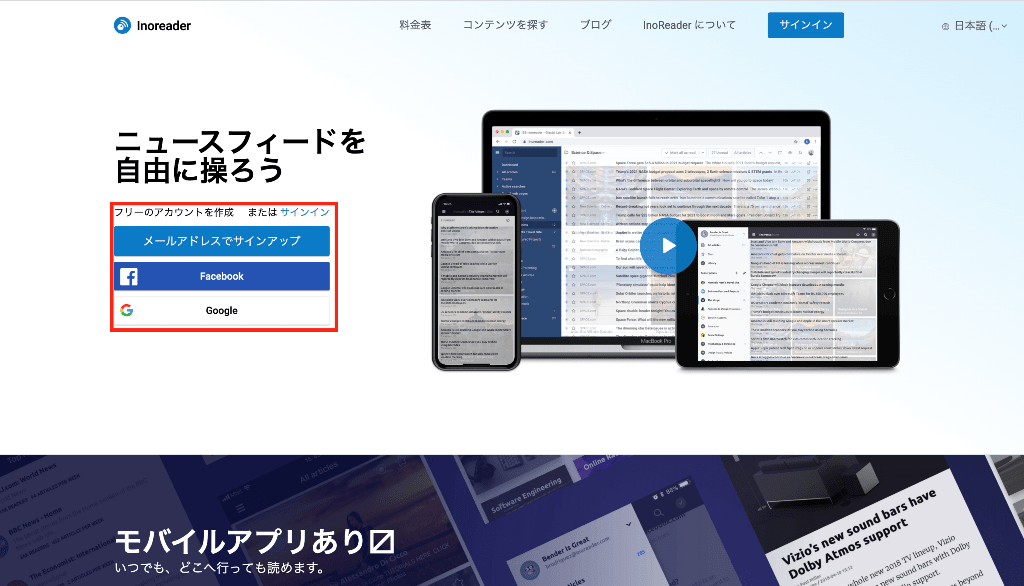
公式サイトにアクセスすると上図の画面が表示されます。もし英語表記になっている場合、右上の言語から日本語に設定することができます。
アカウントは上図の赤枠部分から作成することができます。FacebookとGoogleアカウントとも連携できます。
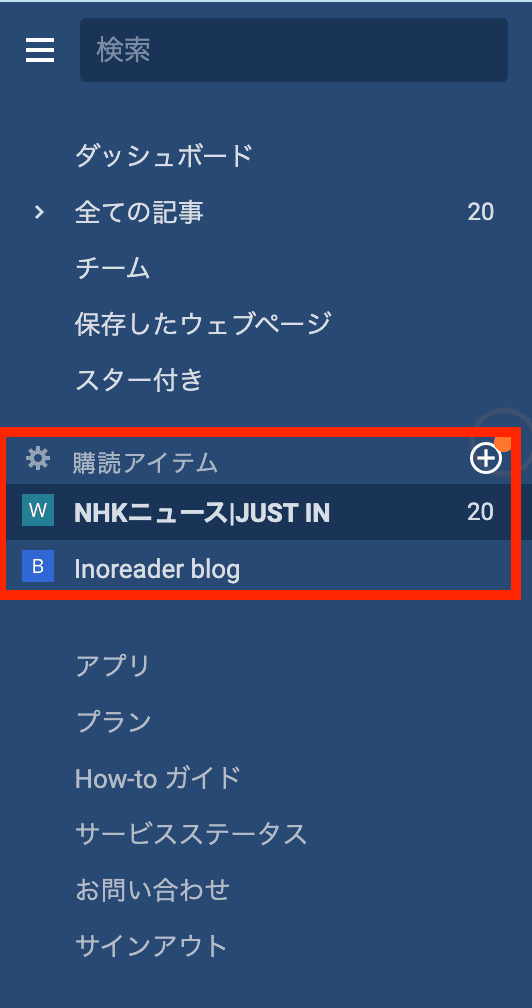
ダッシュボードの「購読アイテム」に選択したWebサイトが追加されました。
登録方法
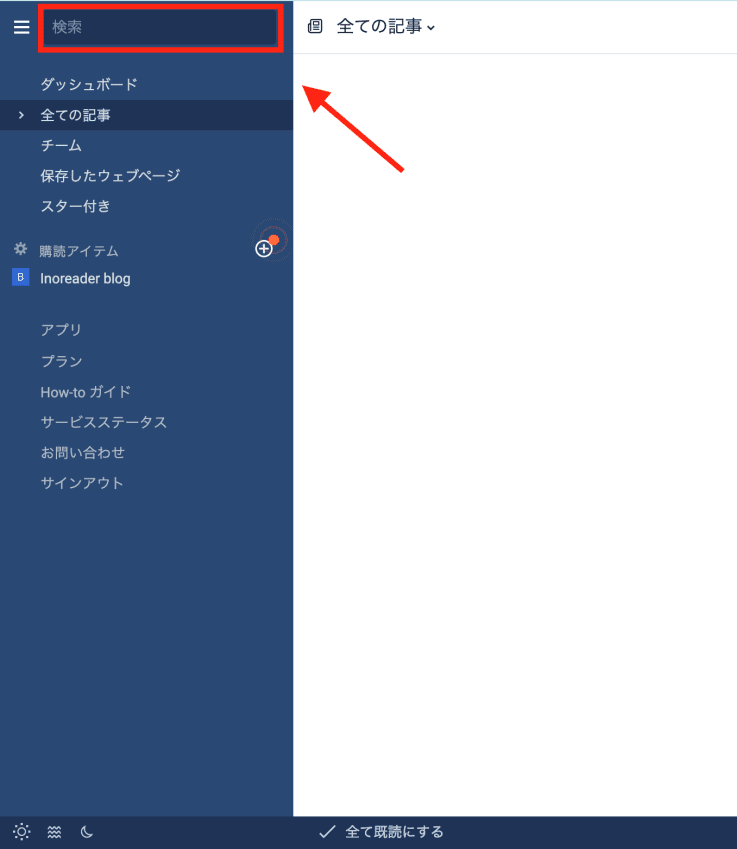
RSSリーダーにおいてはWebサイトを登録することを「購読」と表します。お気に入りのWebサイトを購読する場合は左上にある検索窓にURLを入力します。
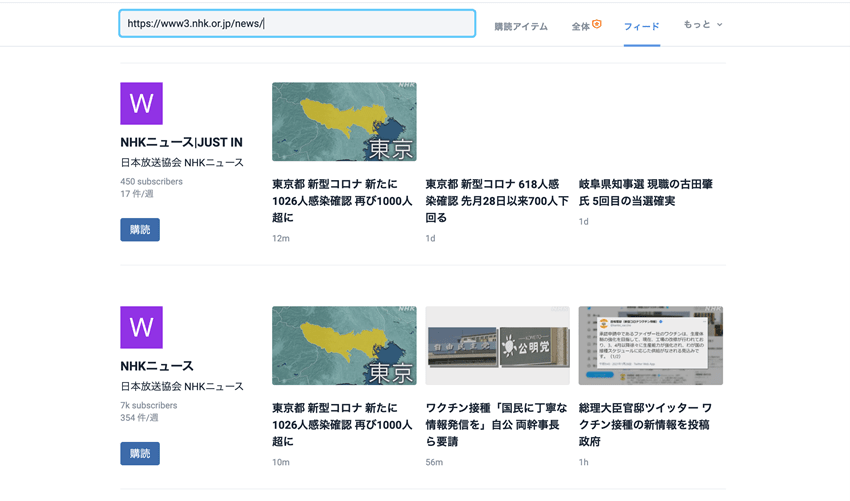
今回は試しにNHKのニュースサイトを検索してみましたが、対象のWebサイトがRSSフィードを提供している場合、上図のような画面が表示されます。購読する場合は「購読」ボタンを選択すれば完了です。
拡張機能を使って登録
URLを入力する方法が面倒だと感じた場合、Chromeの拡張機能を使うと簡単に登録ができます。
まず、こちらから「RSS Reader Extension (by Inoreader)」を追加します。

追加すると画面の右上に上図のアイコンが表示されるので、購読したいWebサイトにアクセスしたらクリックしましょう。これだけで購読設定は完了です。
SNSなど特定サービスの購読
TwitterをはじめとしたSNSやGoogle ドライブなどもアカウントを紐づけることで購読することができます。ただし、自身のアカウント以外は購読できないので注意してください。
対応しているサービスは下記のとおり。
SNS
Twitter、Facebook、YouTube、Vkontakte
その他サービス
Pocket、Evernote、OneNote、Instapaper、Dropbox、Google ドライブ
まず、右上にある自身のアイコンをクリックし、続けて「設定」を選択します。
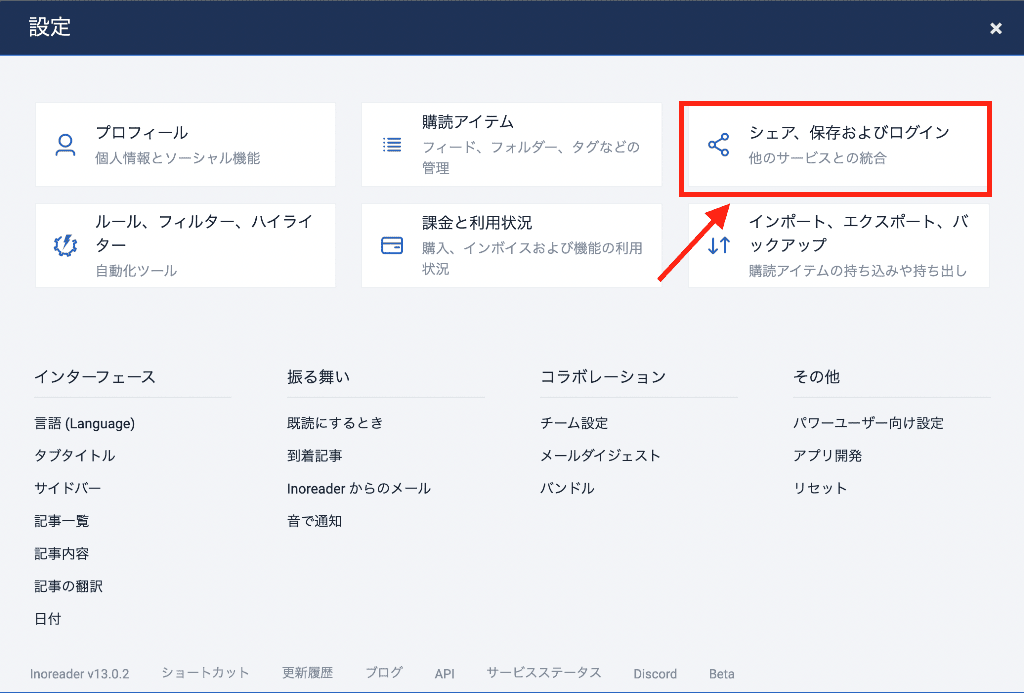
上図が表示されるので、赤枠内の「シェア、保存およびログイン」を選択します。
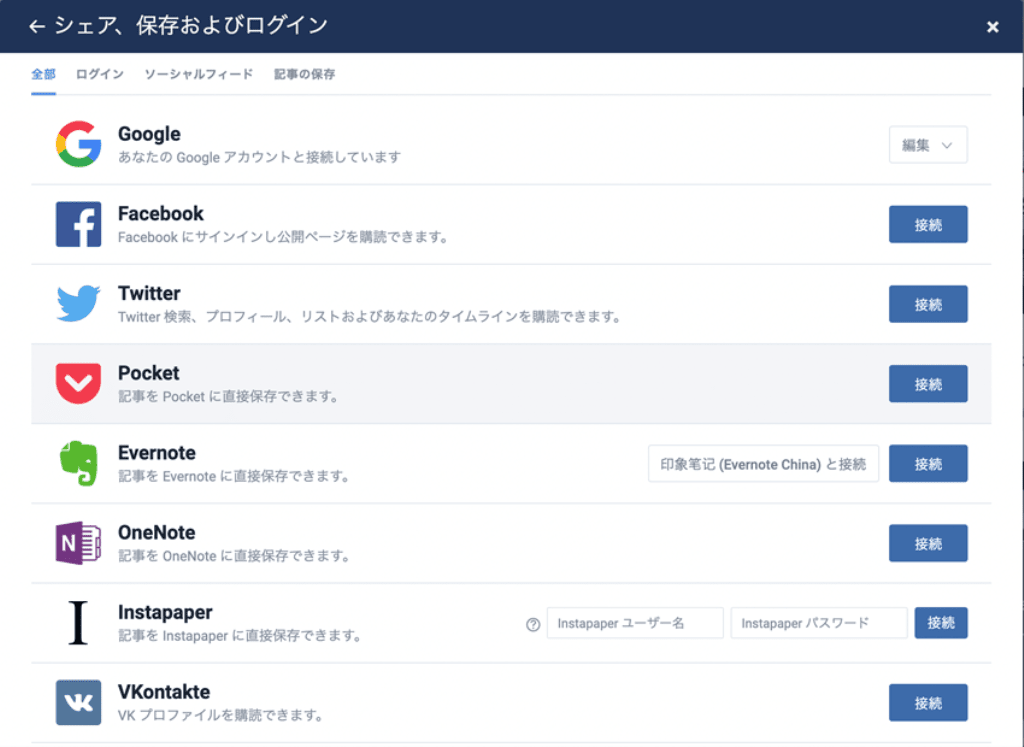
対応しているサービス一覧が表示され、登録したいものを選んで「接続」するとInoreaderとリンクされ、購読することができます。
記事を閲覧するだけでなく、特定のサービス内に保存することもできるので、ぜひ活用してみてください。
YouTubeの購読
Inoreaderではお気に入りのYouTubeアカウントを購読することもできます。購読したいYouTubeアカウントを選択し、チャンネルページのURLをコピーしたら、先ほどと同じように左の検索窓に登録するだけで設定完了です。
Google アラートの購読
Google アラートの設定画面を開き、キーワードを入力したら、「オプションを表示」を選択します。
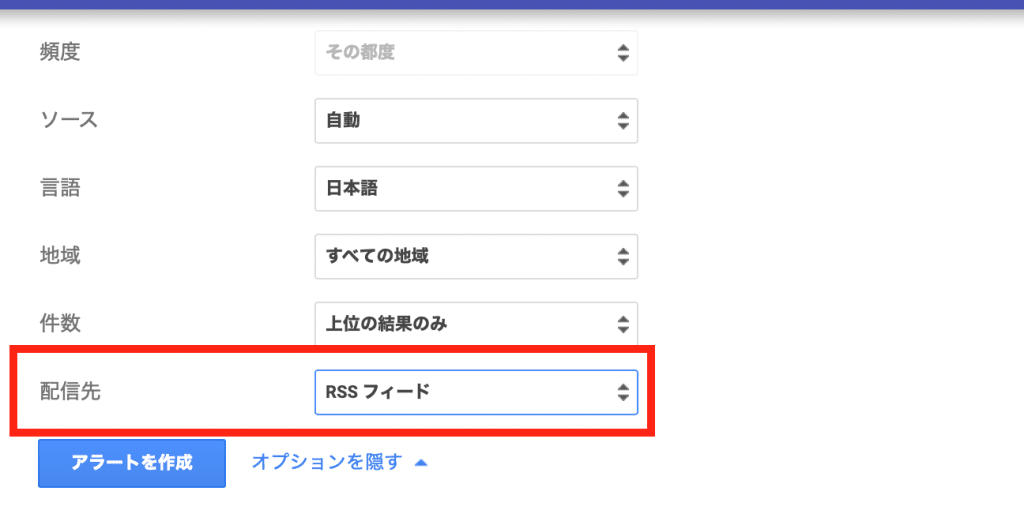
配信先を「RSSフィード」に変更し、「アラートを作成」を選択します。
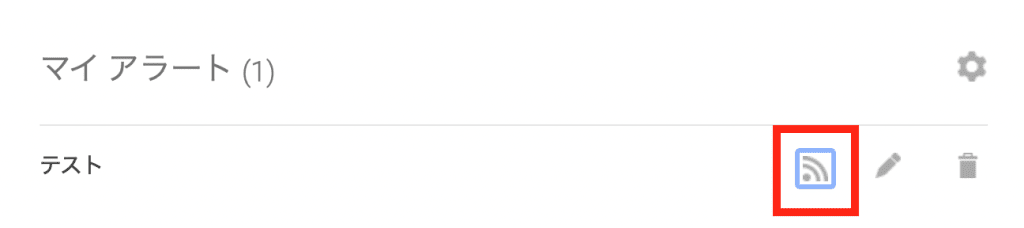
次にRSSアイコンを右クリックし、リンクをコピーします。あとはWebサイトを購読するときと同じように、コピーしたURLを左の検索窓に入力します。
有料版はより多くの機能が使える
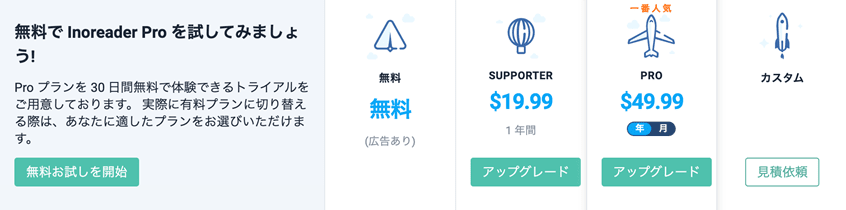
Webサイトを購読するだけであれば無料のままでも問題なく使うことができますが、有料版にアップグレードすると、より多くの機能を使うことができます。
SNSの購読
有料版では自身以外のアカウントのSNS(Twitter、Facebook、VKontakte)も購読できるようになります。
購読したいアカウントのタイムラインにアクセスし、そのURLをコピーしたらWebサイトを購読するときと同じように左の検索窓に入力するだけで完了です。
※以前は「TwitRSS.me」というサービスを使ってTwitterのタイムラインをRSS化することができましたが、2021年1月現在では対応しておりません。
購読数が増える
無料版では購読数が150までですが、SUPPORTERプラン(有料)だと500まで、PROプラン(有料)だと上限がなくなります。
広告の非表示
有料版では広告が表示されなくなります。
ブースト機能が利用できる(PRO限定)
Inoreaderの巡回間隔は最短10分だと説明しましたが、サイトの更新頻度などに応じてそれぞれ異なり、無料版の場合、その管理をすることはできません。どうしても10分間隔で巡回したいサイトがある場合は、PROに登録すると100個まで設定することができます。
InoreaderとFeedlyの違い
先ほど説明したように、現在RSSリーダーはInoreaderとFeedlyが主流といわれています。それではInoreaderとFeedlyはどのような違いがあるのでしょうか。
それぞれの特徴を見ていきましょう。
日本語に対応している(Inoreader)
Feedlyはブラウザ版、アプリ版ともに英語表記ですが、Inoreaderはともに日本語対応しています。英語表記であっても登録したサイトが日本語であればそのまま表示されますが、設定する際に不便に感じるかもしれません。
レスポンスが早い(Feedly)
Feedlyはブラウザ版、アプリ版ともに比較的素早く、操作をしていてストレスを感じることはないといわれています。Inoreaderはページの切り替えに少し時間がかかり、読み込み画面が表示される場合もあるかもしれません。
Google アラートが無料で使える(Inoreader)
興味のあるキーワードを設定すると、そのキーワードに関する最新情報をキャッチしてくれるGoogle アラートは、Feedlyでは有料プランでないと購読できません。Inoreaderでは無料で購読できます。
RSSリーダーは現代でこそ真価を発揮する
SNSだけでなくニュースメディアなど、情報を収集できるサービスは多く存在しますが、あまりにも膨大すぎてすべてを確認することは難しいことが多いでしょう。RSSリーダーはその中から自身に必要なものだけを集める手助けになるので、情報に埋もれる心配がなく、収集にあたって時間を無駄にすることもありません。
情報が溢れている現代社会だからこそ、RSSリーダーは活用する価値があるのではないでしょうか。
RANKING ランキング
- WEEKLY
- MONTHLY
UPDATE 更新情報
- ALL
- ARTICLE
- MOVIE
- FEATURE
- DOCUMENT
