
iPhoneメモアプリとは?基本的な使い方やスキャン&PDF化の便利機能も紹介
iPhoneに最初から入っている「メモ」アプリ。実はスキャンやPDF変換、表作成といった高性能な機能が満載なのを知っていましたでしょうか。単純なメモだけでは終わらないので、ビジネス利用でも活躍すること間違いなしです。
本記事では、iPhoneメモの魅力や活用方法をたっぷり紹介します。iPhoneメモアプリでできることや、機能の使い方はもちろん、メモが消えたときの対象方法や、iPhoneからAndroidに機種変更した場合の引き継ぎ方法も解説しています。ぜひ参考にしてください。
目次
iPhoneメモアプリとは
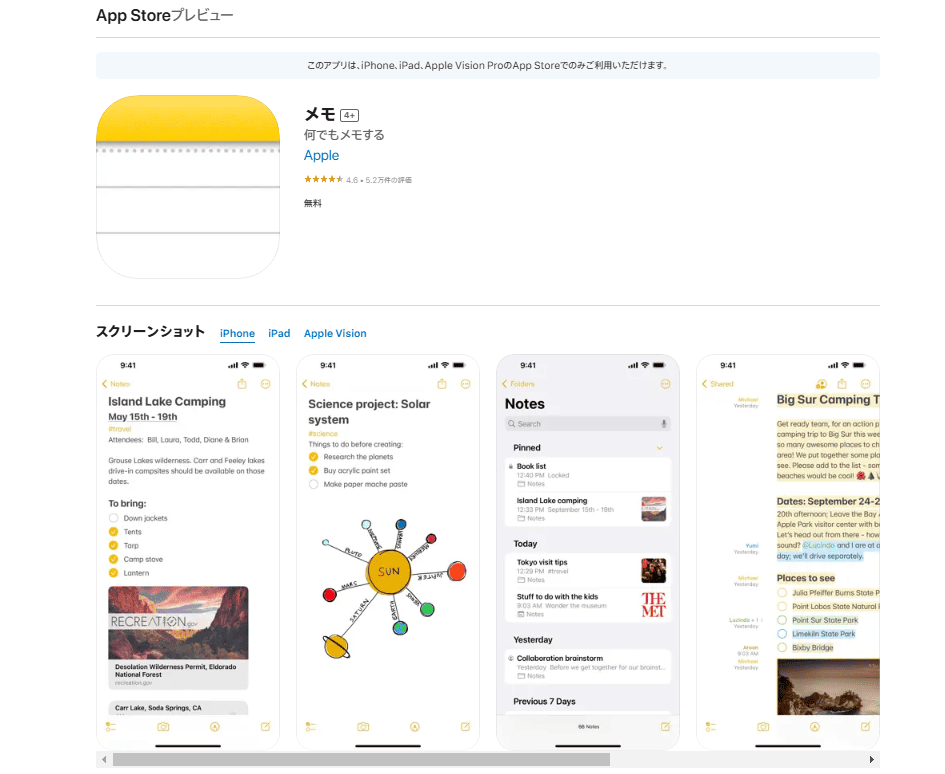
iPhoneメモアプリとは、iPhoneに標準搭載されているApple純正のメモアプリのことです。iPhoneユーザーであればだれでも無料で利用できます。メモ帳としての利用だけでなく、スキャナー代わりとしても使える優れものです。
iCloudを利用すれば、iPadやMacといったすべてのApple製デバイスで最新のメモを共有することも可能です。iPhone単体でも利便性に優れたアプリですが、複数のApple製品を持っている方はより便利に使うことができるでしょう。
iPhoneメモアプリでできること
iPhoneメモアプリでできることを簡単にまとめました。
- テキストメモ
- 手書きメモ
- 手書き図形の自動清書
- 音声メモ
- チェックリスト作成
- 画像挿入
- ハッシュタグ管理
- フォルダ管理
- 画像スキャン
- メモのPDF化
何といっても特徴的なのが、画像のスキャンとPDF化ができることです。スキャナーの代わりとして使えますし、デジタル資料としてPDF化できるのでビジネス利用でも大いに役立つことでしょう。
知って得するiPhoneメモアプリ活用術
iPhoneメモアプリの機能の中でもビジネス活用できる機能と、その使い方を紹介します。
- 使い方①:紙の書類をスキャンしてPDF化
- 使い方②:作成したメモをPDF形式に変換
- 使い方③:チェックリストを作成
- 使い方④:表を作成
- 使い方⑤:ファイルやURLをメモに追加・共有
- 使い方⑥:手書き入力
- 使い方⑦:音声入力
- 使い方⑧:フォルダを作成
- 使い方⑨:タグの設定
- 使い方⑩:メモにロックをかける
なお、iOSのバージョンが最新になっていないと、iPhoneメモアプリの機能が一部使えないなどの不具合が出るケースがあります。先にiOSのバージョンが最新になっているか確認しておきましょう。
使い方①:紙の書類をスキャンしてPDF化
iPhoneメモアプリの特徴とも言える「スキャン機能」。紙の書類をデータ化して保存できるので、ペーパレス化が進んでいる今、重宝するはずです。
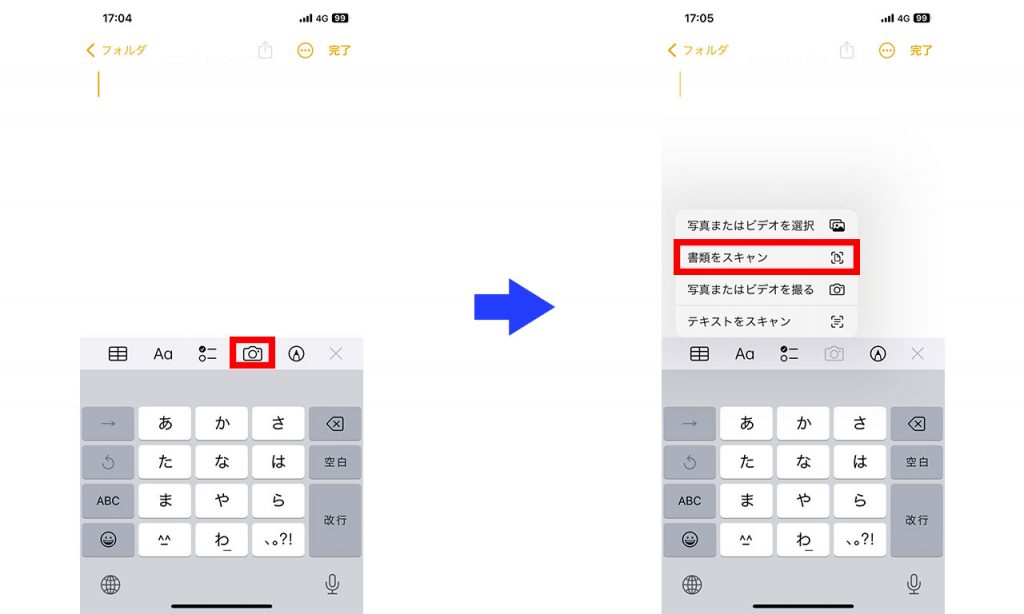
使い方は簡単です。新規メモ作成の画面を開いて「カメラ」ボタンをタップ。「書類をスキャン」を選択すると撮影モードに入ります。
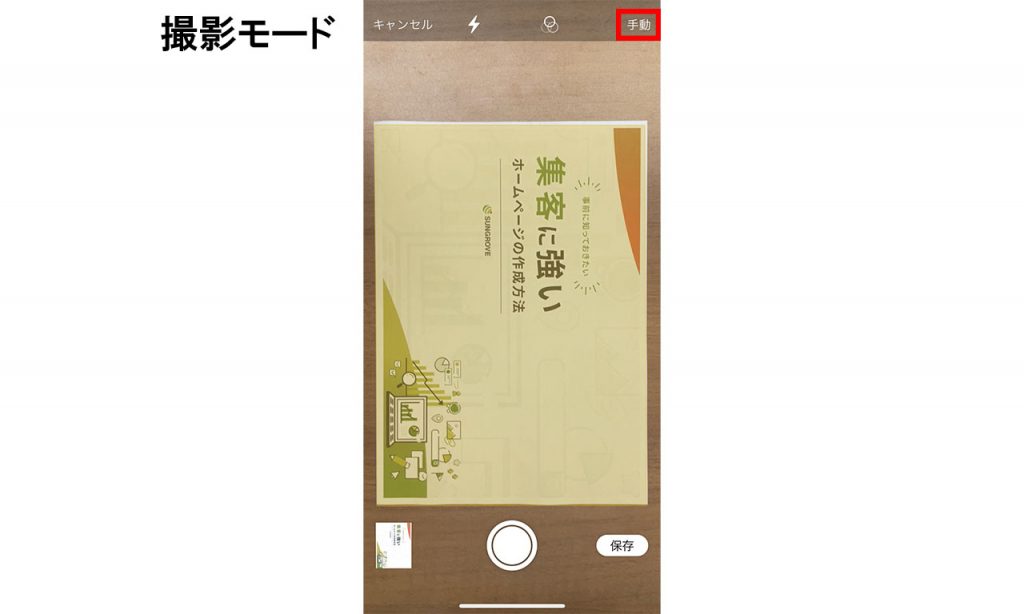
撮影モードの状態で書類にカメラを向けると、上記の画像のように撮影範囲が黄色く表示されます。撮影範囲は後から調整することができるので、ひとまず書類全体が囲まれていれば問題ありません。
今回は手動撮影ですが、右上の「手動」ボタンをタップすれば自動撮影に切り替えられます。自動撮影にしておけば、カメラが撮影対象を認識した時点で勝手にシャッターを押してくれます。
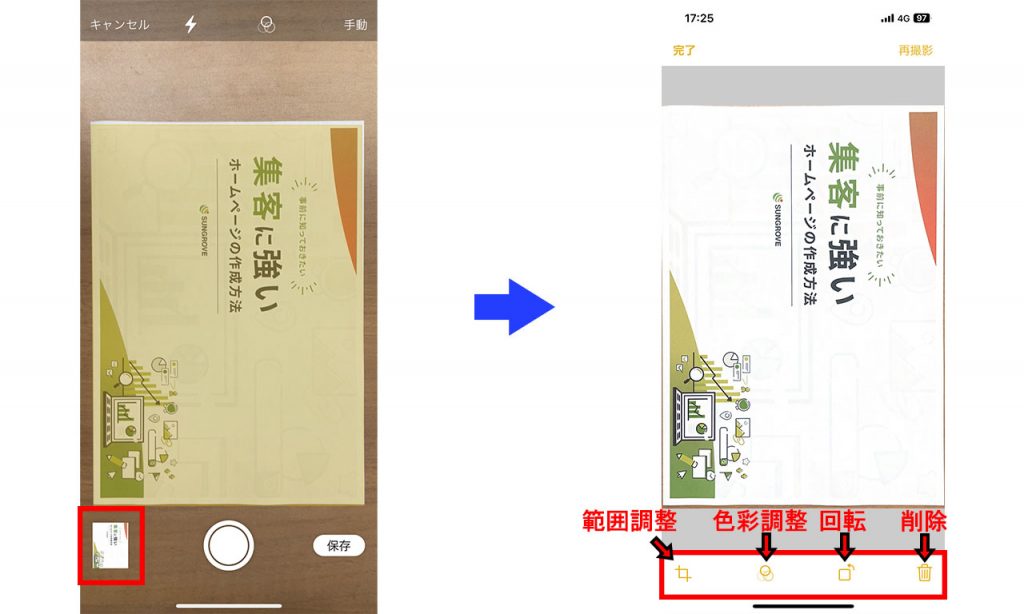
撮影された画像は画面左下に表示されます。この画像をタップすると、範囲調整や色彩調整、反転などの加工ができるようになります。
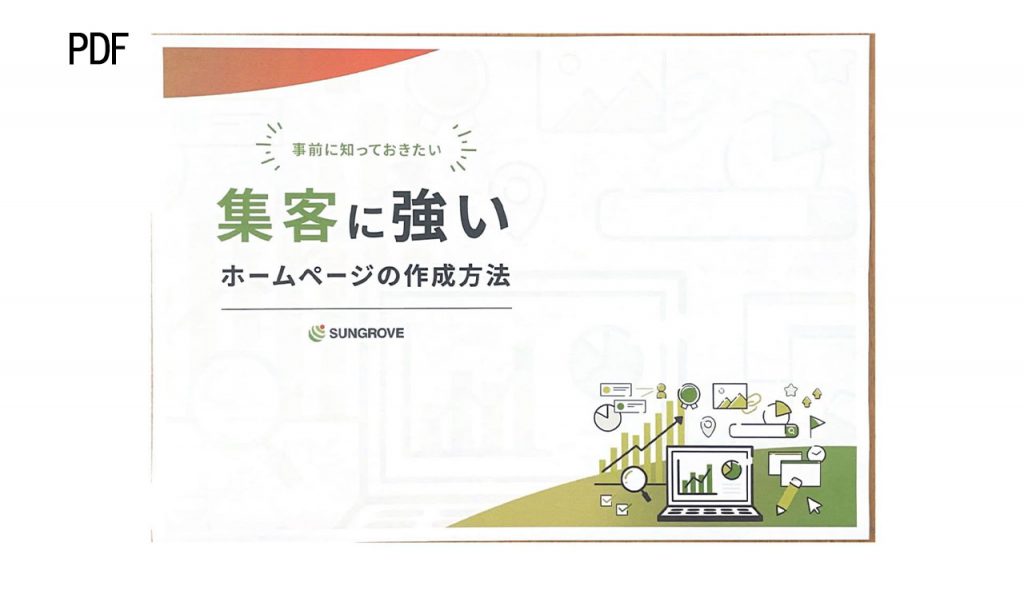
調整終了後、「保存」ボタンをタップすればPDF化完了です。
使い方②:作成したメモをPDF形式に変換
iPhoneメモアプリでは、スキャンした画像をPDF化するだけではなく、作成したメモもPDF化できます。
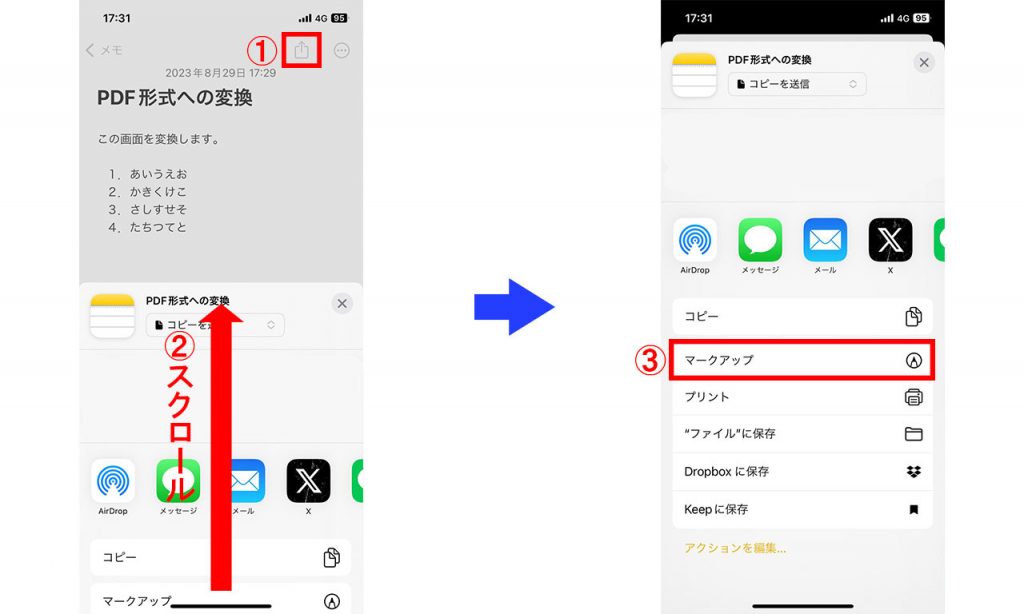
まずは、PDF化したいメモを開き、画面右上の「共有(シェア)」ボタンをタップ。その後、上へ「スクロール」→「マークアップ」 の順にタップしてください。
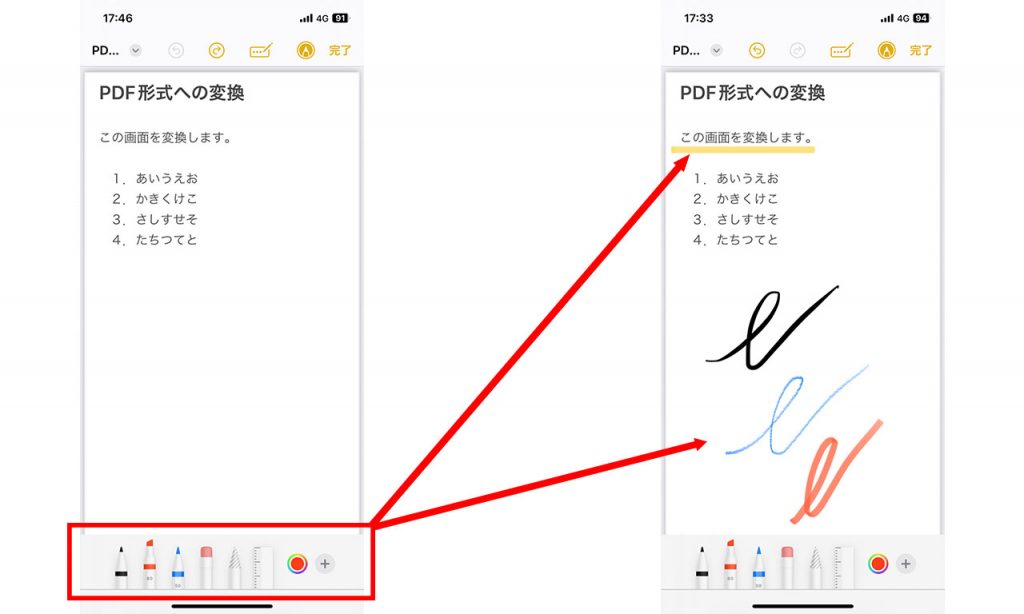
タップするとPDF形式への変換画面が表示されるので、内容に誤りがないか確認しましょう。このタイミングで、画面下にあるペンや定規を使えば、アンダーラインやコメントを手書きすることができます。
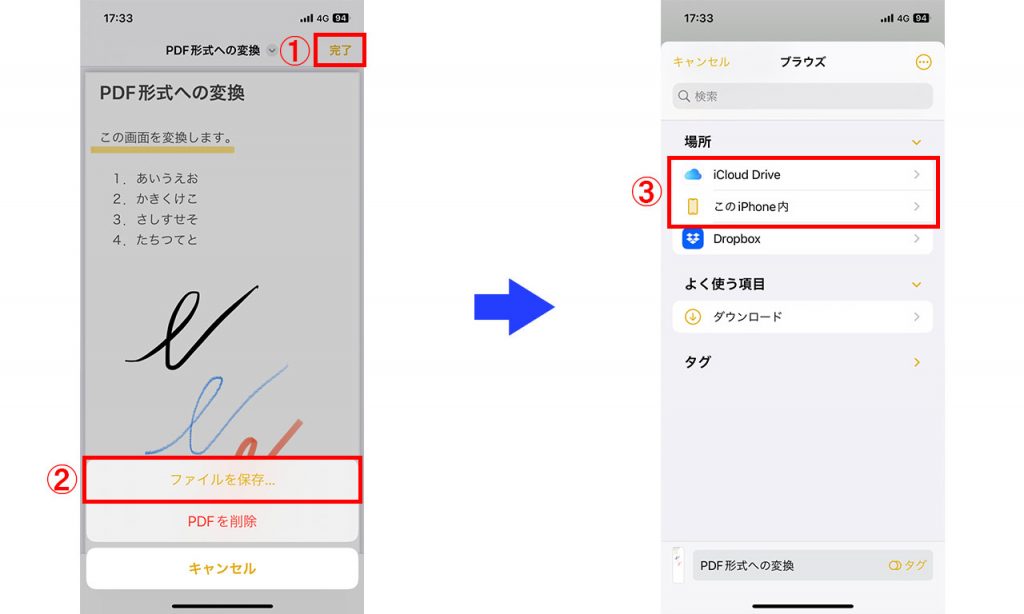
確認・編集が終了したら、画面左上の「完了」→「ファイルを保存」の順にタップして、保存先を選択しましょう。
保存先は「iCloud Drive」か「このiPhone内」の任意のフォルダから選ぶことができます。保存したPDFファイルはApple純正の「ファイル」アプリで参照・編集可能です。
使い方③:チェックリストを作成
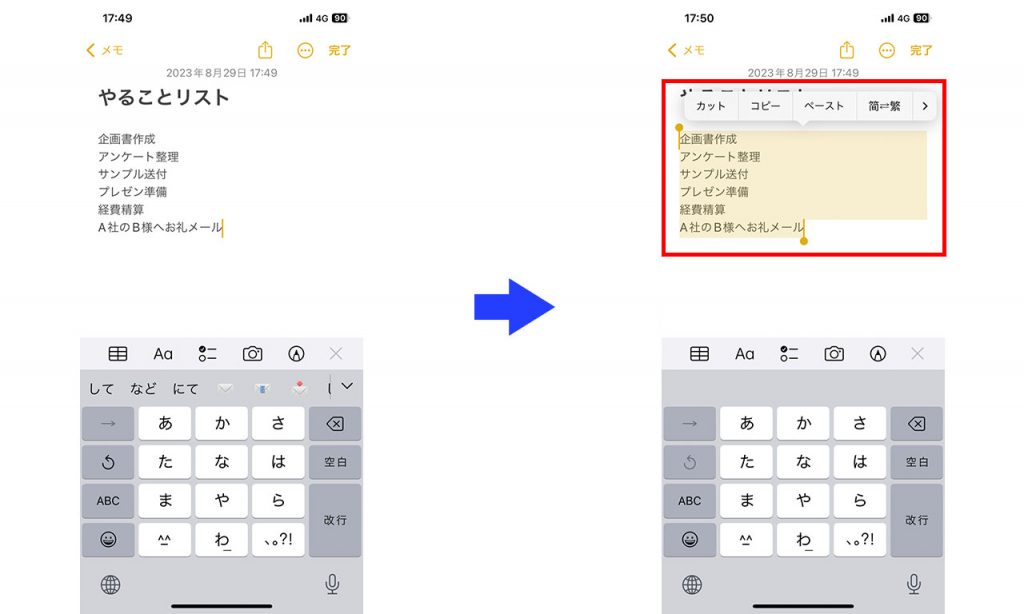
チェックリストはTo Do リストとして活用できる機能です。作成する際はまず、新規メモにタスクを書き込み、リスト化したいテキストを選択します。
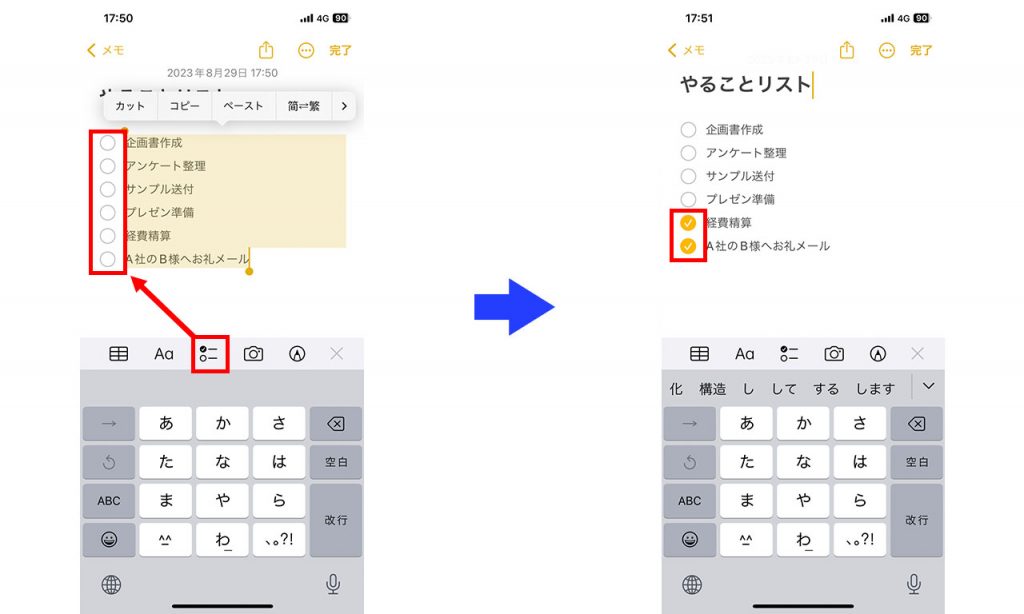
テキストを入力した状態でキーボード上の「チェック」ボタンをタップすると、文頭にチェックボックスが出現します。これでチェックリストの作成は完了です。
タスク完了後は、ボックスをタップすればチェックマークをつけることができます。
使い方④:表を作成
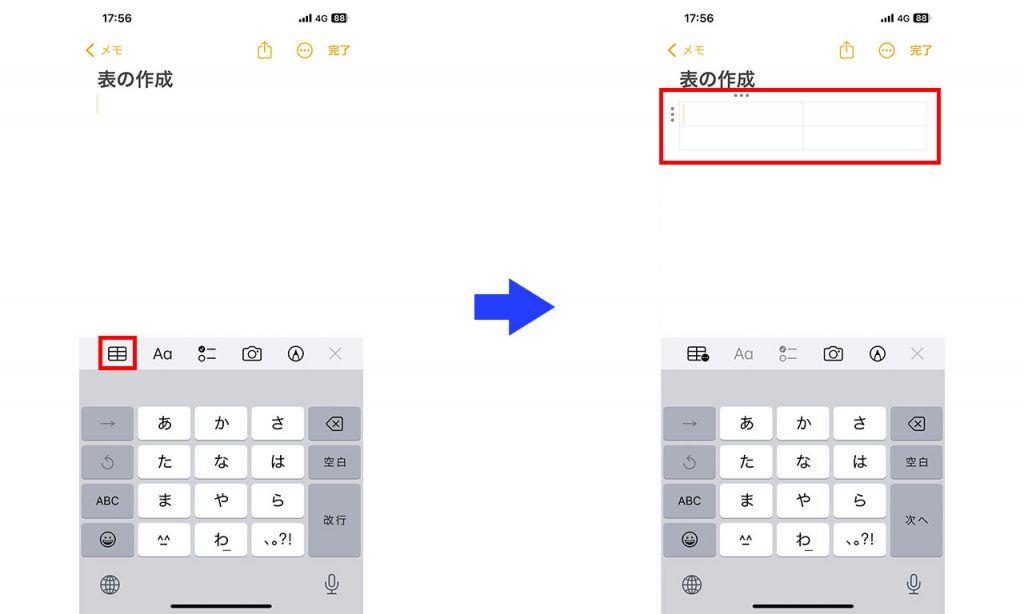
エクセルやスプレッドシートで表を作成する方も多いと思いますが、簡単な表であればメモアプリ内にも作成可能です。メモ画面の「表」ボタンをタップするだけで2×2の表が挿入されます。
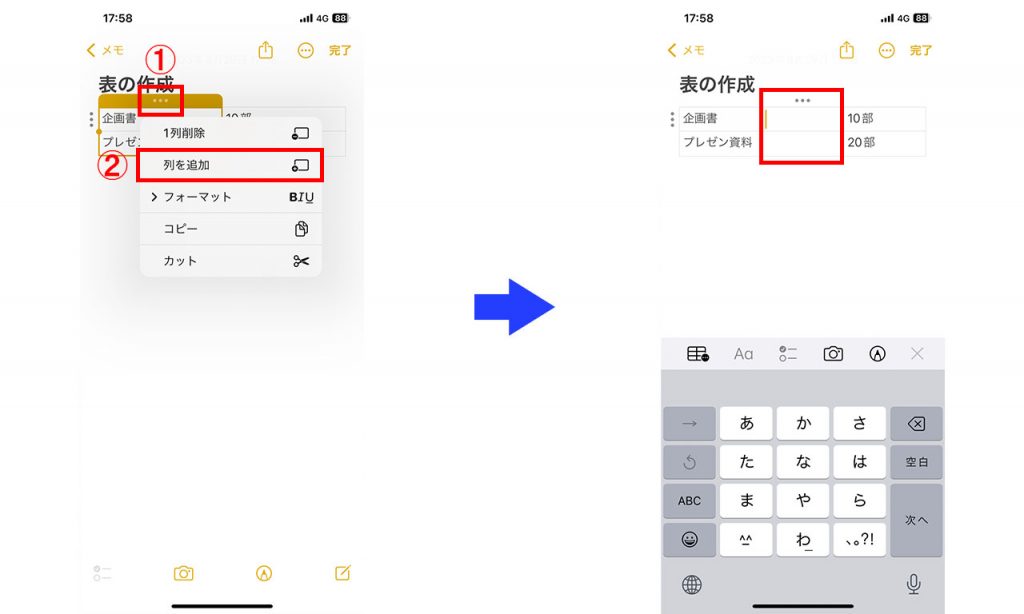
行や列を増やしたいときは、表の上部と左側にある3点リーダーをタップして追加しましょう。
使い方⑤:ファイルやURLをメモに追加・共有
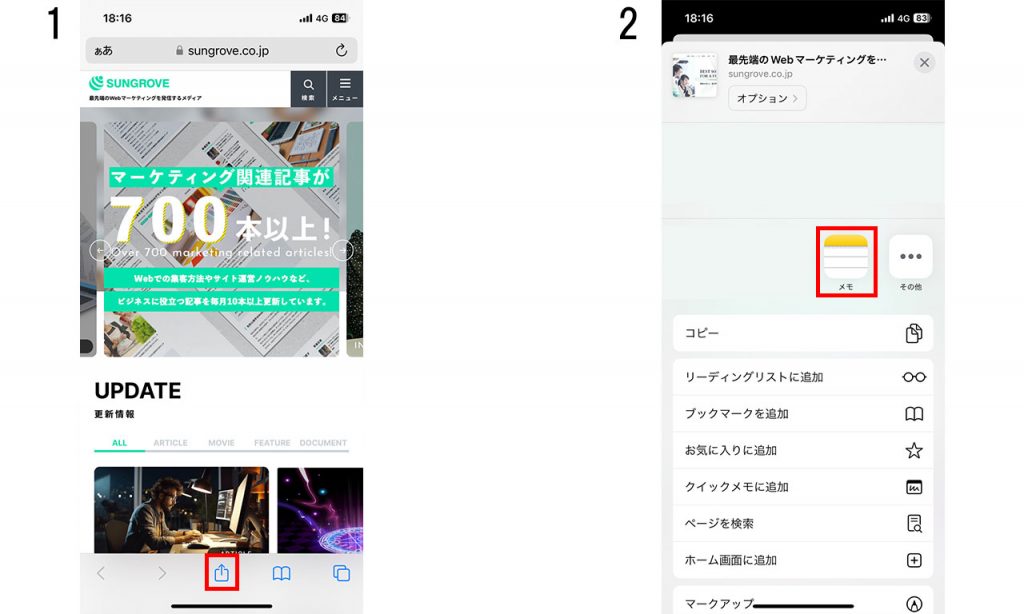
テキストを入力するだけでなく、書類や画像、URL、地図など、さまざまな情報を追加・共有することも可能です。操作は簡単で、「共有」ボタンをタップし、「メモ」を選択してください。
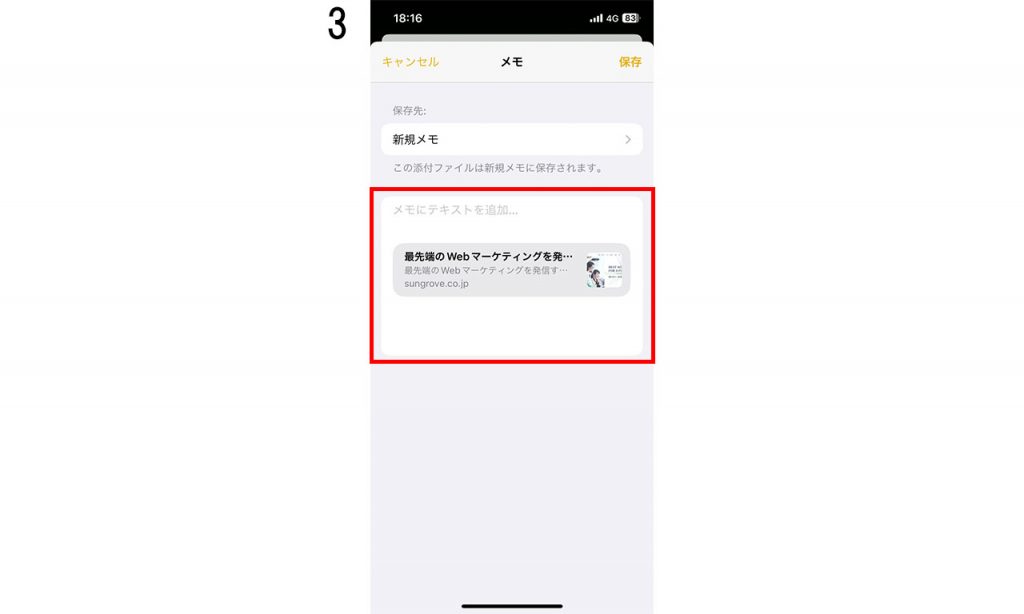
あとは「保存」を押すだけです。営業先や旅行のルートをまとめるなどの使い方ができます。
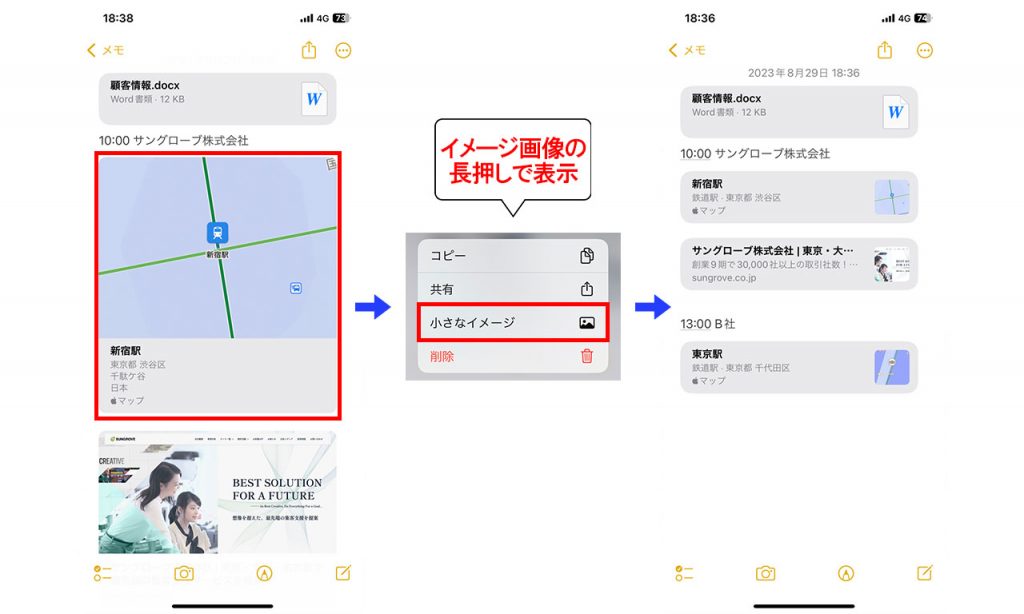
メモ画面上のイメージ画像が大きく見づらい場合は、長押しでポップアップウインドウを表示して「小さなイメージ」を選択すると、簡素化されて確認しやすくなります。
なお、URLを共有する際は「Safari」アプリ、地図の共有はApple純正の「マップ」アプリを使用しましょう。
使い方⑥:手書き入力
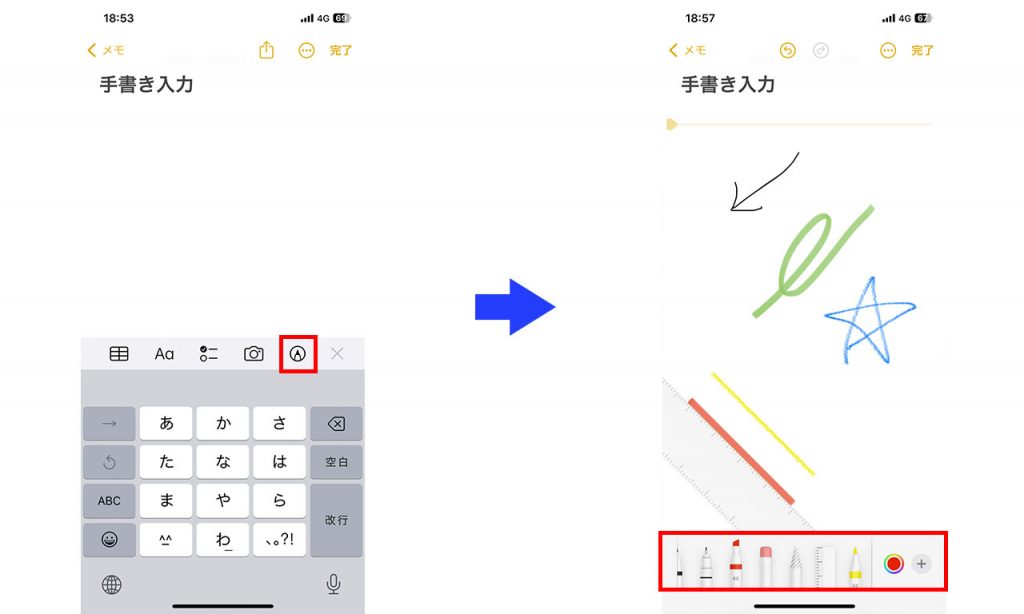
メモ画面の右下にある「鉛筆」ボタンをタップするとフリーハンド機能を利用できます。
ペンの種類や色を変更したり、定規で直線を引いたり、一度描いた絵や図を移動させたりと自由度が高いです。また「図形補正」という機能があり、丸や三角などの図形を描いた際、自動できれいに清書してくれます。
使い方⑦:音声入力
iPhoneメモアプリでの音声入力は「マイク機能」と「Siriにお願い」の2パターンから使えます。それぞれの使い方について紹介していきます。
「マイク」ボタンから音声を吹き込む
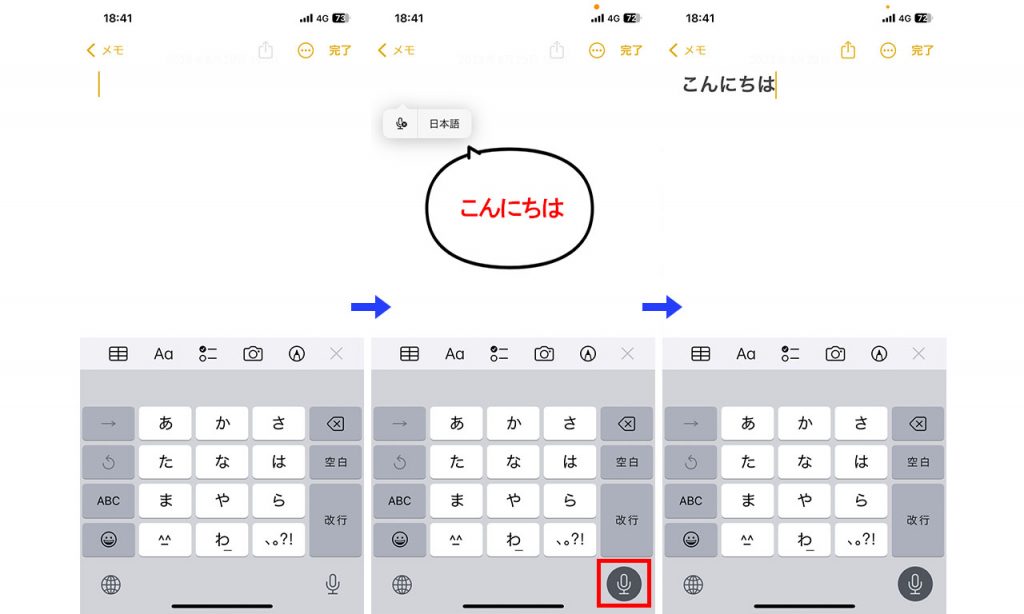
マイク機能を使う場合は、iPhoneメモアプリを開き、テキストを打ち込む際のキーボード上にある「マイク」ボタンをタップしましょう。あとは音声を吹き込むだけです。
「Siri」に依頼して音声を吹き込む
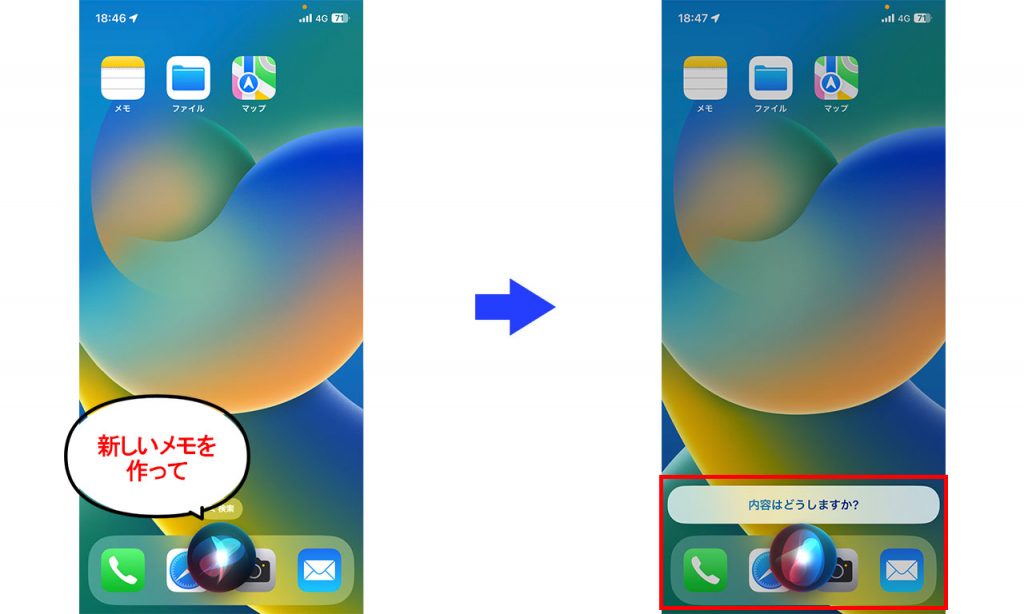
Siriを使う際は、音声で「新しいメモを作って」と依頼しましょう。
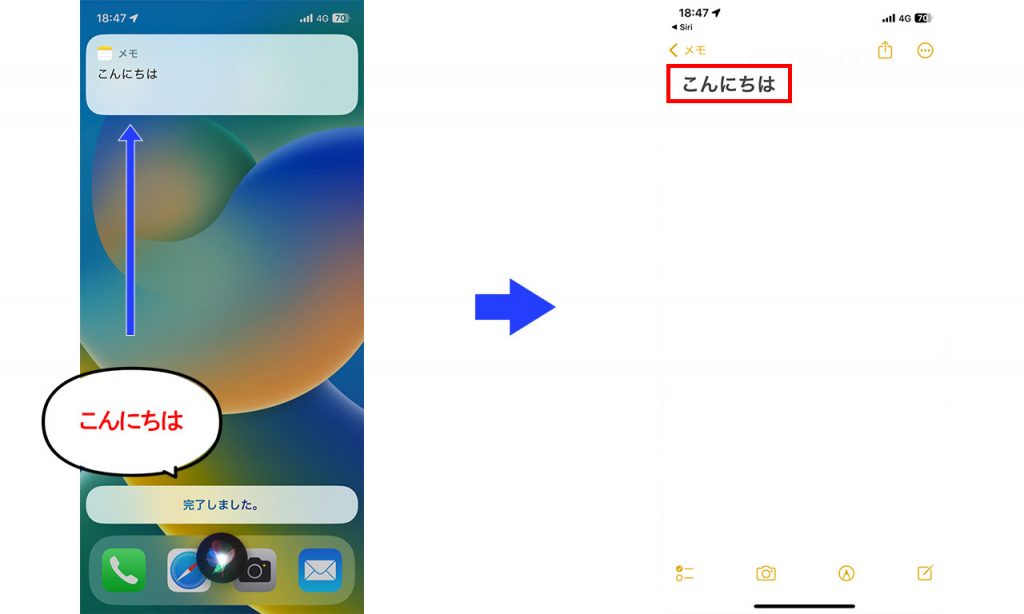
あとは、メモしたい内容の音声を吹き込むだけです。せないときや運転などで画面操作が難しいときでも簡単にメモを作成することができます。
使い方⑧:フォルダを作成
フォルダーは「通常フォルダー」と「スマートフォルダー」の2種類作成できます。
新規フォルダーの作成
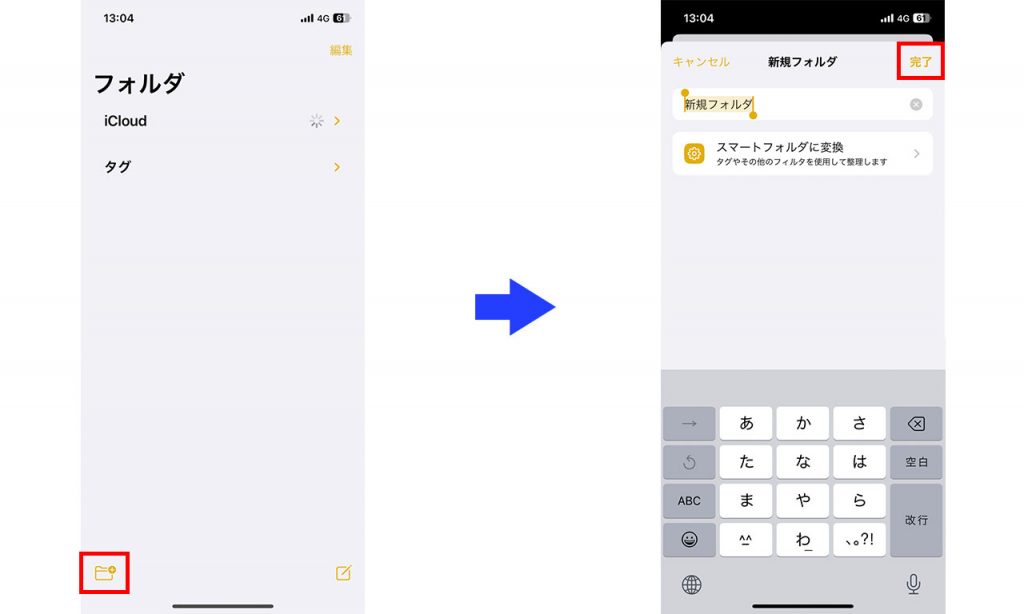
通常の新規フォルダーを作る場合は、メモアプリのトップページで左下の「フォルダ」ボタンをタップするだけです。メモの整理に活用しましょう。
スマートフォルダの作成
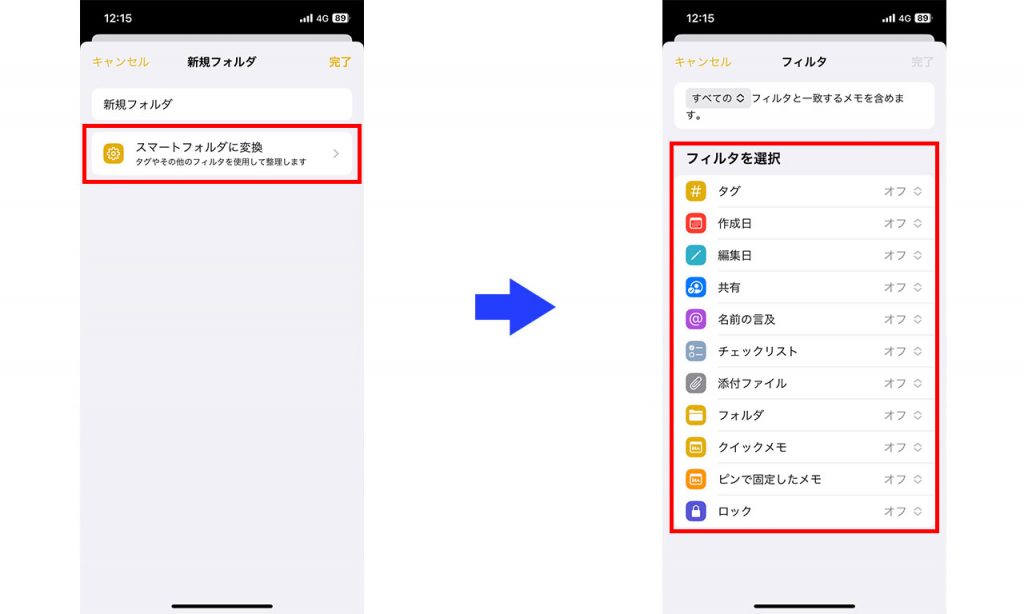
スマートフォルダは任意のメモを簡単にフィルタリングできる機能です。新規フォルダの作成と同じように、左下の「フォルダ」ボタンをタップ。フォルダ名を入力してからスマートフォルダに変換します。任意のフィルタをオンにして、完了をタップで簡単に作成が可能です。
タグ付けされているメモや、特定の期間で作成したメモなど、フィルタリング収集が可能です。
使い方⑨:タグの設定
タグを設定しておけば、先に紹介したスマートフォルダーでのフィルタリングが簡単にできます。
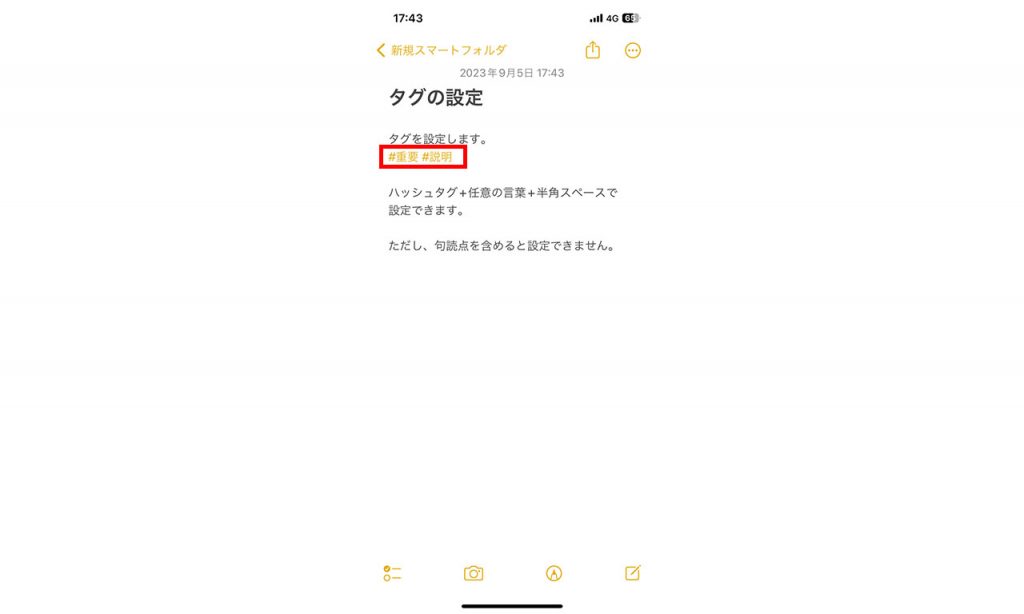
設定する際は、まずメモ内に「#」+「任意の言葉」に半角スペースを入力してください。句読点はタグ認定されません。
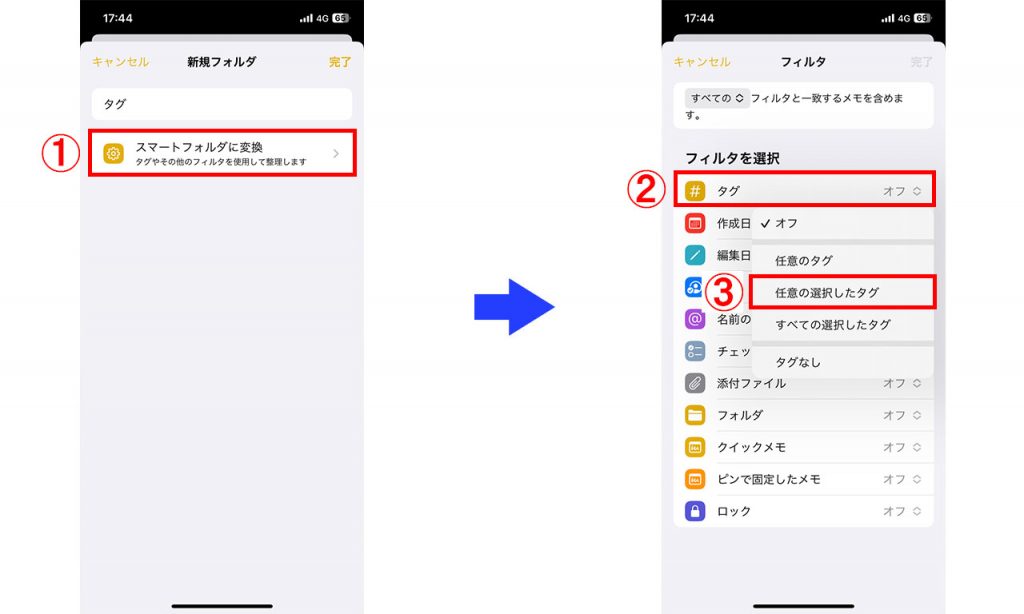
タグを入力し、メモを保存したら、「新規フォルダの作成」と同じように左下の「フォルダ」ボタンをタップ。
次に、任意のフォルダ名を入力し、スマートフォルダに変換してください。フィルタを選択でタグをオンにすれば、過去のメモ内に設定されたタグでフィルタリングできます。任意のタグをタップし、右上の完了でフォルダの作成は終了です。
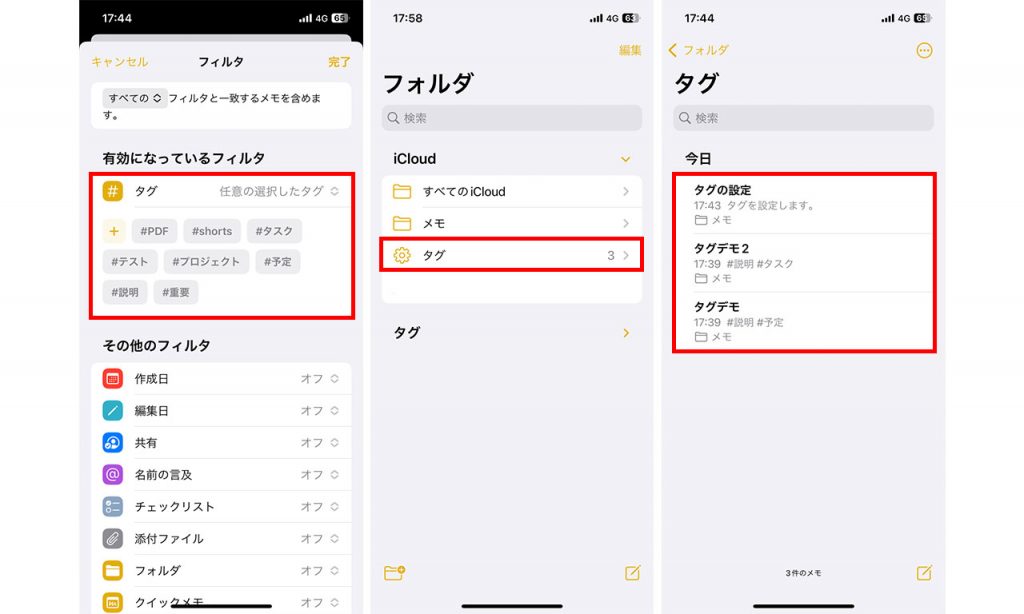
あらかじめタグを設定しておくと、過去のメモを探したいときにとても便利です。ビジネス活用するなら、関連する資料同士をタグで紐づけておくことをおすすめします。
使い方⑩:メモにロックをかける
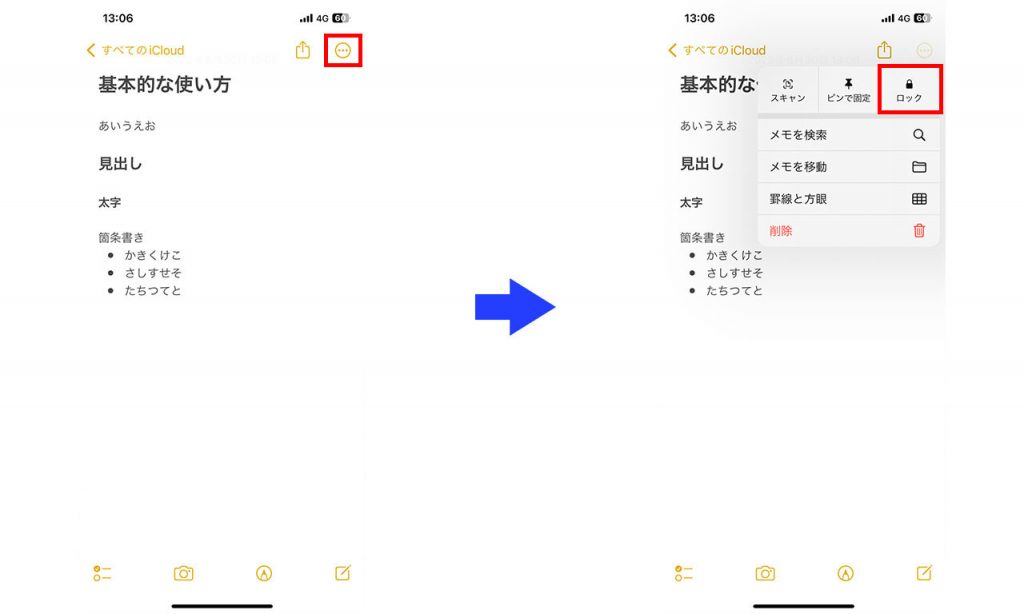
個人情報などの重要な情報をメモに残す場合は、セキュリティ対策のためにもロックをかけておきましょう。まず、ロックしたいメモ画面を表示して右上の「詳細」ボタンをタップしてください。
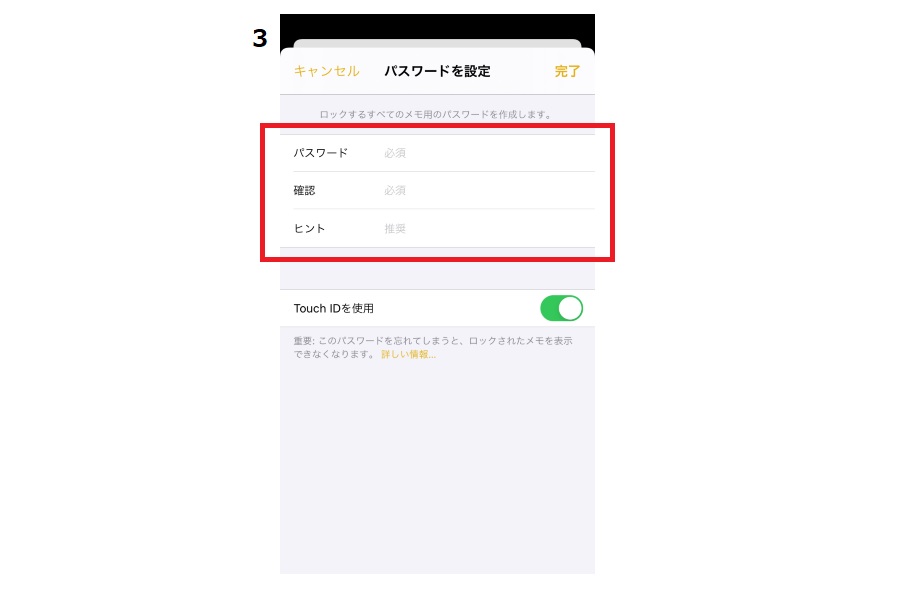
「ロック」をタップするとパスワードの入力画面が出てくるので、任意のパスワードを入力しましょう。
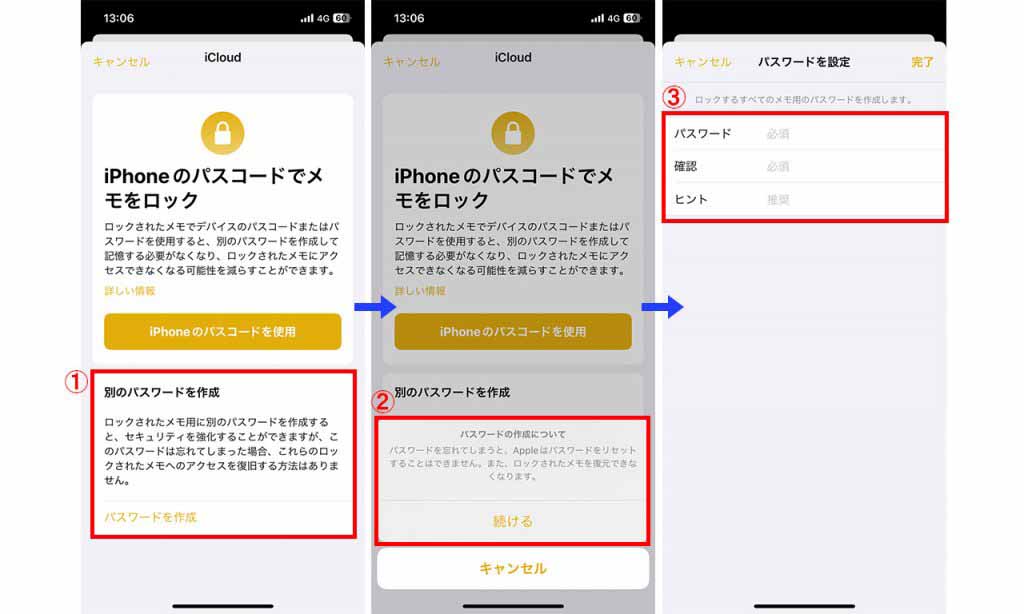
「Touch IDを使用」や「Face IDを使用」をオンにしておくと、指紋認証や顔認証でロックを外すことができるようになります。その場合は「別パスワードを作成」から設定してください。
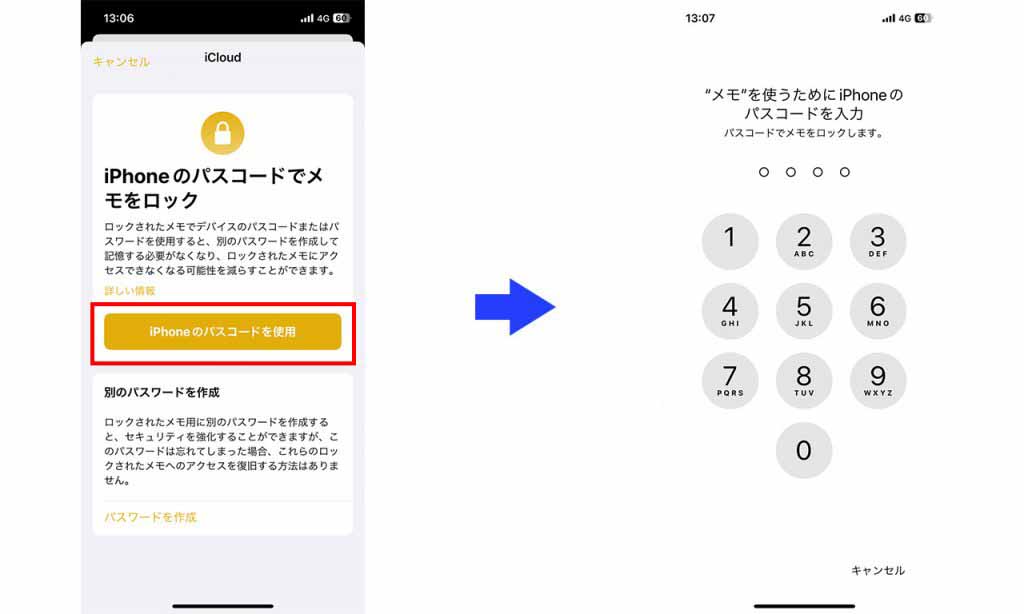
あとはメモを開く際に上記の画像のような画面が表示されます。指定したパスワードを入力して、メモの内容を確認しましょう。
iPhoneメモアプリが消えたときの対処方法

まれに、iOSを最新バージョンにした際に、「メモ」が消えたという声を耳にします。そういう時は、以下の3つの方法を試してみてください。
- 削除履歴から復元
- iCloudアカウントの同期で復元
- App Storeからアプリを再インストール
ゴミ箱に移動している場合は、30日以内であれば復元できます。削除履歴から該当のメモを見つけ出して復元してください。ゴミ箱にない時は、iCloudアカウントと同期して、クラウドにデータが保存されていないか探しましょう。
それでもメモが見つからない、アプリ自体が消えたなどの場合は、「Apple Store」からアプリを再インストールしてください。同じアカウントで利用すれば、データが戻ってきます。
iPhoneからAndroidに機種変更する場合の引き継ぎ方

iPhoneからAndroidに機種変更する場合、「iCloud+Gmail」を使ってメモを引き継ぐやり方が一般的ですが、それより手っ取り早いのが「Google Keep」を利用することです。
機種変更前の「iPhone」と、機種変更後の「Android」の両方に、Google Keepをインストールしましょう。
iPhoneでGoogle Keepにログインしてから、iPhoneメモを開いてください。移行したいメモの右上「共有マーク」をタップし、「コピーを送信」を選択。送信先から「Google Keep」を選んで保存するだけです。
あとは、機種変更したAndroidの端末で、Google Keepにログインすれば移行したメモを確認できます。Googleアカウントさえあれば簡単に引き継ぎ可能です。
iPhoneのメモアプリを使いこなそう

ここまご紹介してきたように、iPhoneメモアプリは単純なメモ帳として使えるだけでなく、幅広いシーンで活用することができます。
特に、1紙の書類をPDF化できるスキャナー機能は利便性抜群。自宅にスキャナーがない場合は、会社や学校、コンビニなのコピー機を使ったり、スキャン専用アプリをダウンロードしたりする必要がありますが、この機能を活用すれば、場所を選ばずに手間なくスキャンすることができます。
特別な登録もなく無料で気軽に利用できるので、iPhoneユーザーの方はぜひ試してみてください。
RANKING ランキング
- WEEKLY
- MONTHLY
UPDATE 更新情報
- ALL
- ARTICLE
- MOVIE
- FEATURE
- DOCUMENT
-
ARTICLE
2022/03/02( 更新)
Instagram(インスタグラム)のプロアカウントとは?切り替え方法・やめる(解除)方法などもあわせて解説
SNSInstagram
-
ARTICLE
2024/02/26( 更新)
お弁当屋・仕出し屋の集客方法14選!人気店になるためのコツを徹底解説
企業経営業種別
- 飲食店
- 集客
-
ARTICLE
2023/04/17( 更新)
整体院はホームページで差がつく!制作時のポイントと参考デザインまとめ
企業経営業種別
- 整体院
-
ARTICLE
2024/06/03( 更新)
飲食店の開業に向けた流れを解説!成功に繋がる準備のポイントと資金の目安
企業経営業種別
- 飲食店
