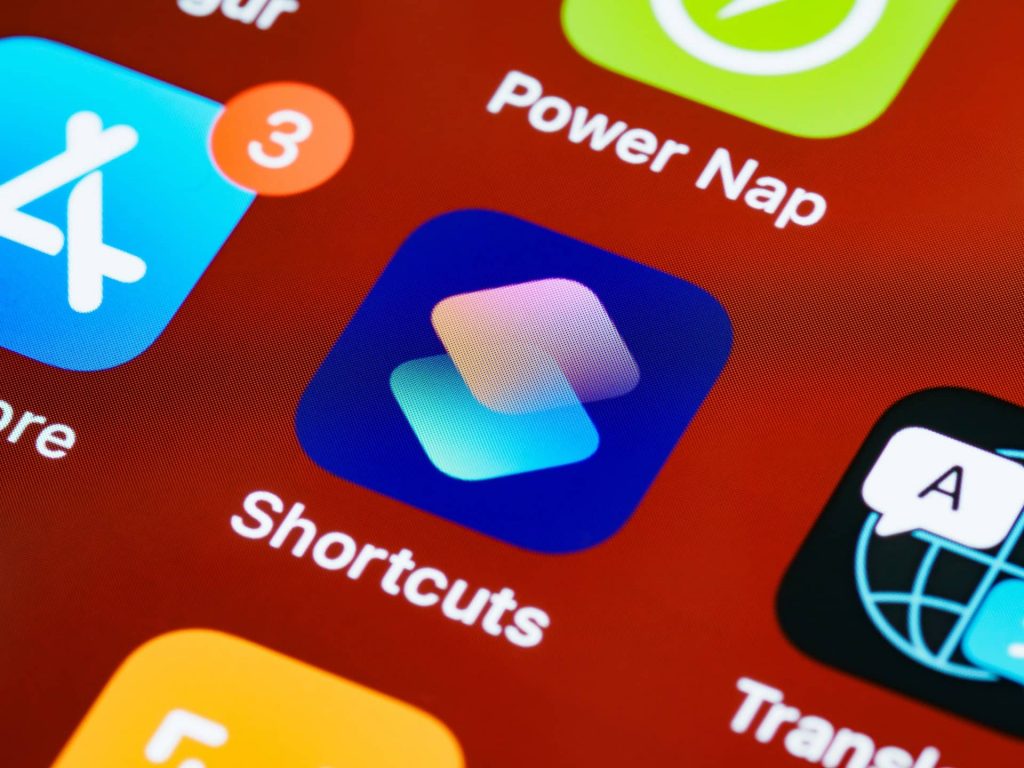
iPhoneのショートカットおすすめレシピと作り方をご紹介
iPhoneのショートカットアプリはiOS13から標準搭載された比較的新しい機能なので、iPhoneユーザーであっても使ったことがない人は多いかもしれません。ショートカットアプリを使えば、複数のアプリ・操作を組み合わせた動作をワンタップで実行できるようになったり、特定の動作を特定の条件下で実行させることができるようになったりします。
日常的によく使うアプリがあるなど、作業効率を上げたい人には特におすすめです。今回はショートカットの作り方やおすすめのレシピを紹介します。
※この記事ではiOS15を想定して執筆しています。
目次
ショートカットの作り方と注意点
ショートカットアプリは、「マイショートカット」「オートメーション」「ギャラリー」の3つで構成されています。
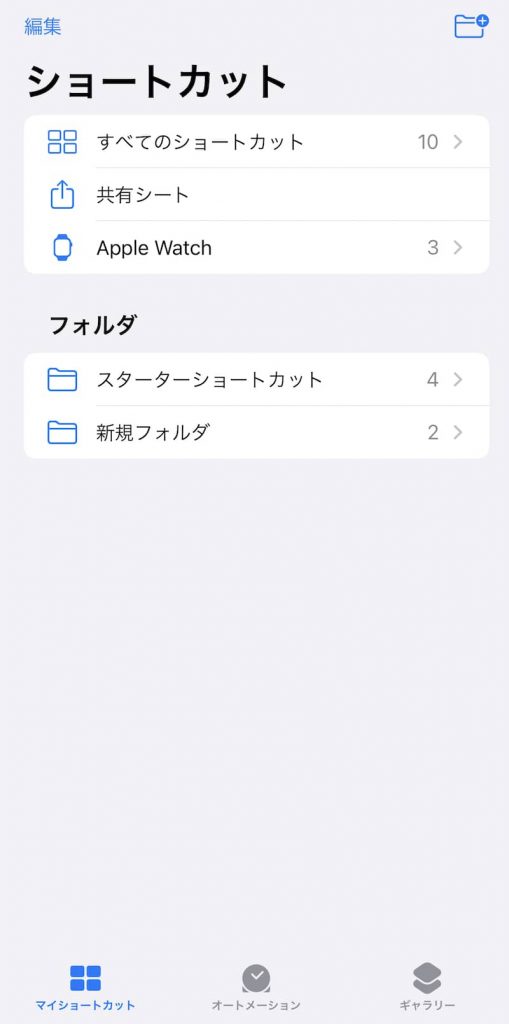
マイショートカットには自身で作成した、あるいは追加したショートカットが表示されます。あらかじめ「スターターショートカット」というファイルが作成されており、4つのショートカットが入っているので、試しに操作してみるのもいいでしょう。
オートメーションは、指定した時間や行動を自動で行ってくれるシステムです。都度操作することなく指定のイベントが起きた際に発動するので、作業のし忘れや手間をなくすことができます。また、作成したオートメーションは共有することもできます。
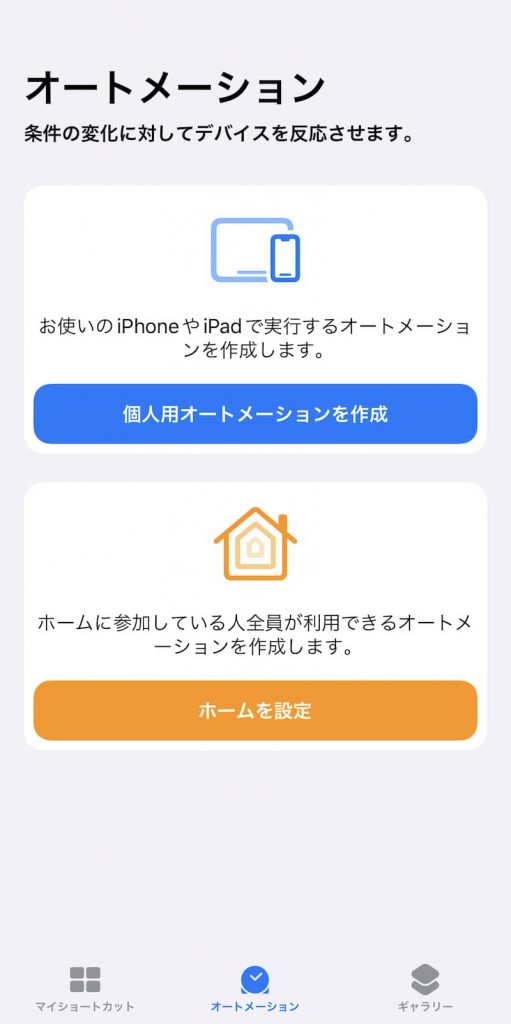
一方、ギャラリーにはメッセージやヘルスケアなど、iPhoneに標準搭載されているアプリへの簡易的なショートカットや、Siriを活用したショートカットが用意されています。これらはマイショートカットに追加すれば使用することができます。
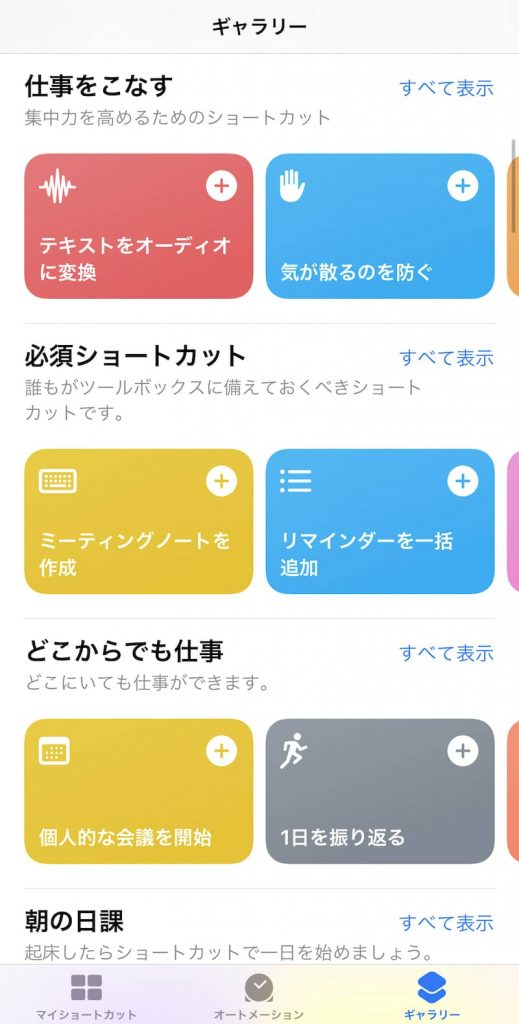
作り方は主に2種類
ショートカットを作るにはマイショートカットから作成する方法と、ギャラリーから選ぶ方法の2種類があります。
マイショートカットから作成する場合は、フォルダを選択して右上の「プラスマーク」を選択すると作成を開始することができます。
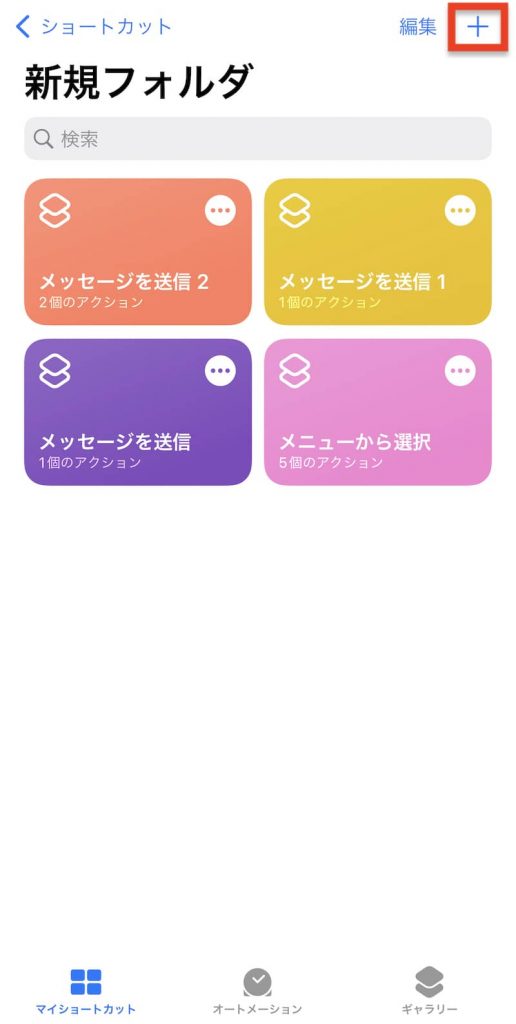
iOSやアプリがアップデートされた場合に、仕様の変更があるとショートカットが使えなくなることがあります。つまり、1度作成したら永続的に使用できるというわけではありません。
また、利用したいアプリがショートカットのアプリ内に表示されない場合は作ることができません。全てのアプリが対応しているわけではないので注意が必要です。さらに、それぞれのアプリのアクション(実行できること)も限られているので、実行したいことができない場合もあります。
おすすめのショートカットレシピ(標準搭載アプリ利用)
ここからは標準搭載されているアプリ(機能)に対して実行できるおすすめのショートカットレシピを紹介します。ギャラリー内に表示されるものも多く紹介するので、ショートカットを利用したことがない人も設定しやすいでしょう。
よく聴く曲をプレイリストに追加する
ギャラリーの「Apple Musicをもっと楽しむ」から「再生回数の多かった上位25曲のプレイリストを作成」を選択します。もしくはこちらのレシピを入手してください。
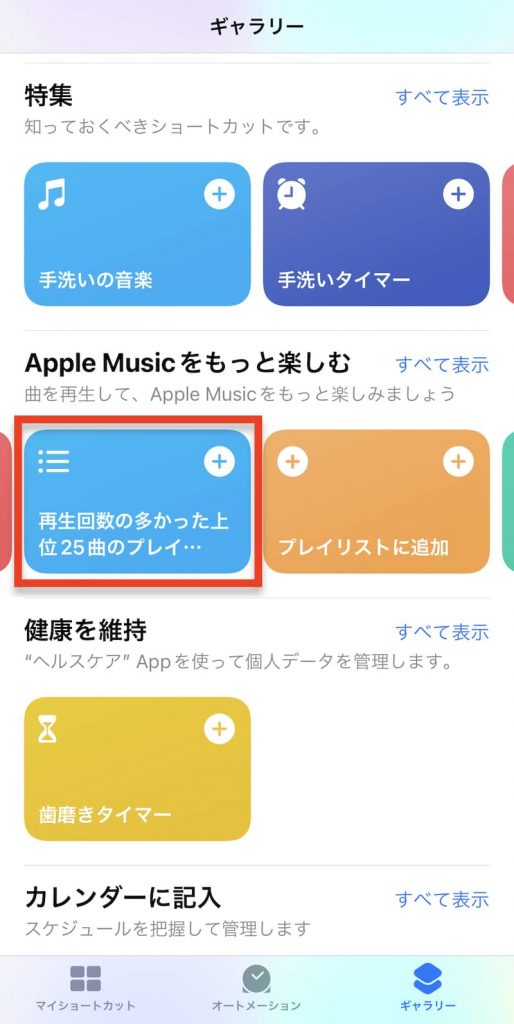
「ショートカットを追加」を選択します。
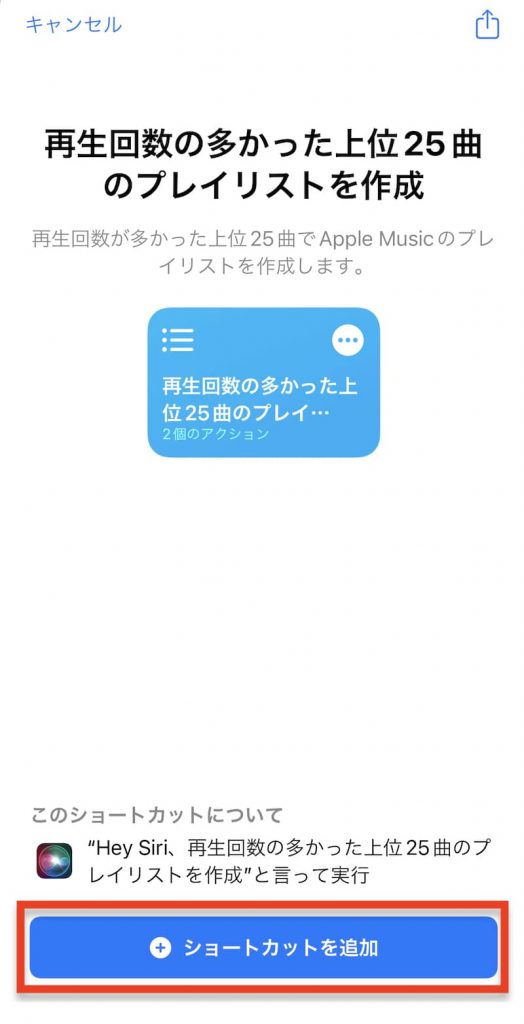
これでマイショートカットに追加されましたので、フォルダから「再生回数の多かった上位25曲のプレイリストを作成」を選択すると、ミュージックアプリ内にプレイリストが追加されます。
Wi-Fiをオフにする
こちらはギャラリー内にないので、1から作成していきます。下記の手順で作成してください。
- 先ほど説明したように、「マイショートカット」からフォルダを開き、右上の「プラスマーク」を選択します。
- 下部の検索窓から「Wi-Fi」と検索します。
- 「Wi-Fiを設定」を選択します。
- 「Wi-Fiを『オン』にする」と表示され、「オン」の部分をタップすることでオフに切り替えることができます。
これで設定は完了です。最後に右上の「バツマーク」を選択しましょう。このショートカットを起動するとWi-Fiが瞬時にオフになります。
Super Low Power MODE
こちらはギャラリーにありませんが、すでに共有されているレシピがあるので、こちらから入手してください。その後、マイショートカットから「Super Low Power MODE」を選択すると、iPhoneが通常の低電力モードよりも電力を抑えたモードになります。
スクリーンショットを整頓
ギャラリーの「写真」から「スクリーンショットを整頓」を選択します。もしくはこちらのレシピを入手してください。
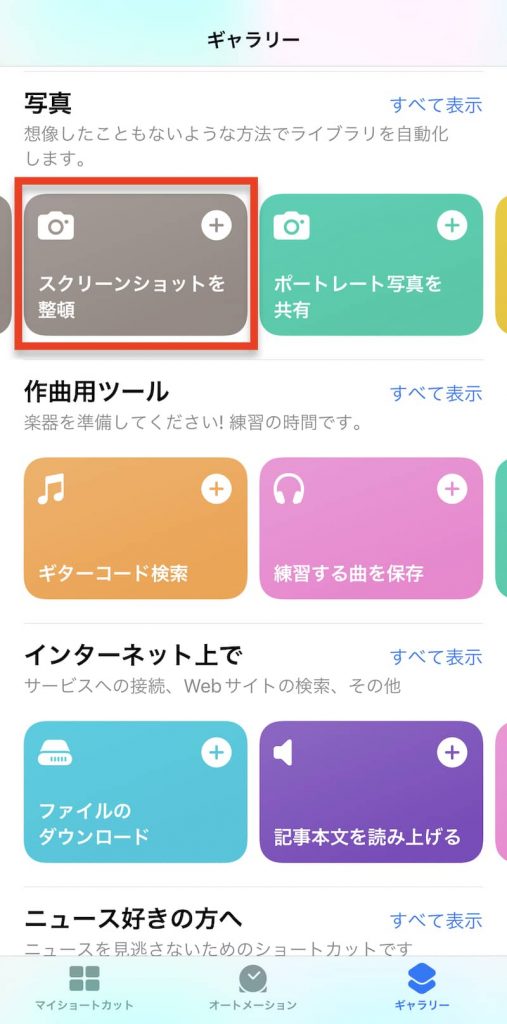
「ショートカットを追加」を選択します。
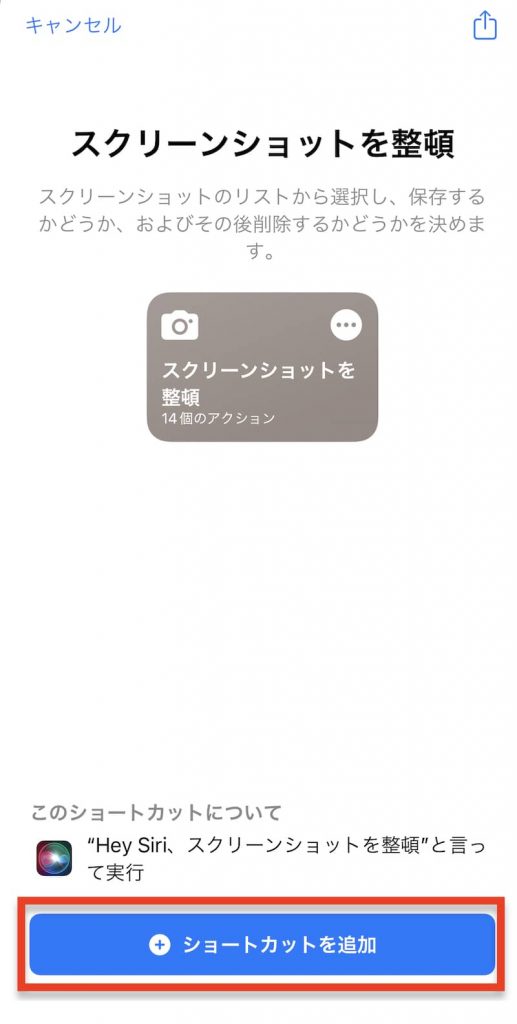
これでマイショートカットに追加されましたので、フォルダから「スクリーンショットを整頓」を選択すると、写真アプリ内に保存されたスクリーンショットが表示され、まとめて削除するなど簡単に整理できるようになります。
カレンダーにメモを取る
こちらはギャラリーにありませんが、すでに共有されているレシピがあるので、こちらから入手してください。
マイショートカットから「カレンダーにメモを取る」を選択すると、文字入力が求められ、入力するとカレンダー設定に移ります。ここで日時などを設定すると、カレンダー内にメモが残ります。
写真をGIFに変換する
ギャラリーの「GIFのためのショートカット」から「写真をGIFに変換」を選択します。もしくはこちらを入手してください。
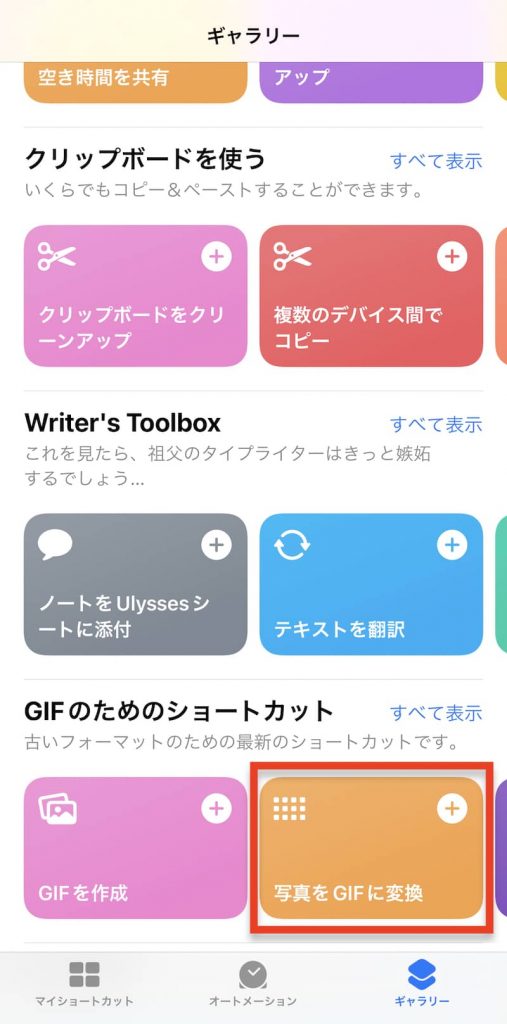
「ショートカットを追加」を選択します。
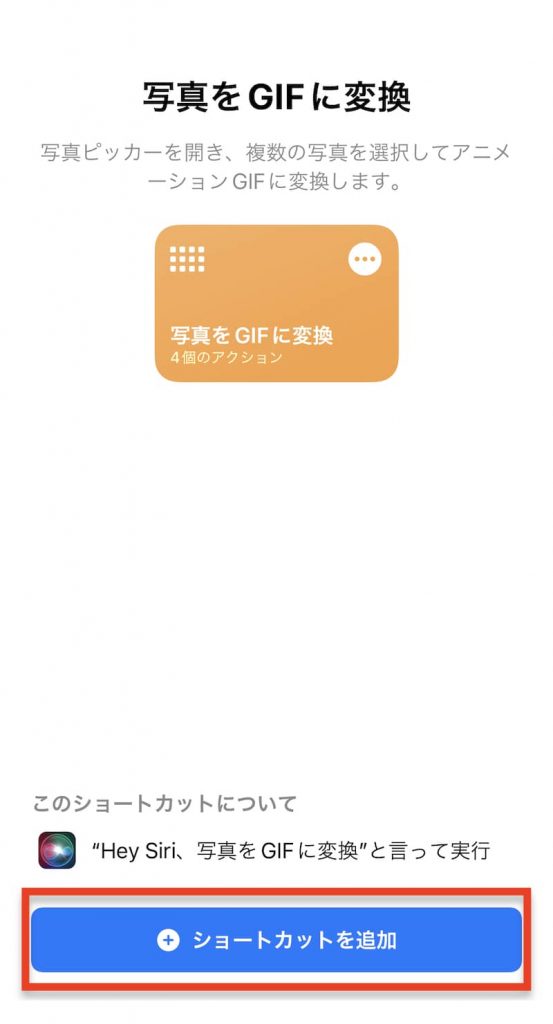
これでマイショートカットに追加されました。次にGIFに変換した画像を保存する場所を指定します。「写真をGIFに変換」の3点リーダーを選択しましょう。
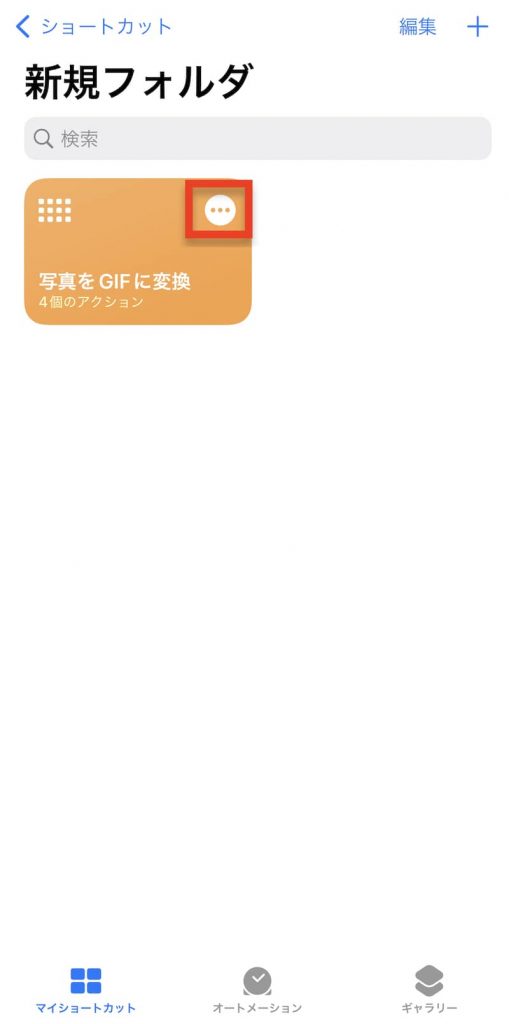
写真アプリ内に保存する場合は「写真アルバムに保存」を選択します。そのほかのアプリ内に保存する場合は、下部にある検索窓から「保存」と検索すると適用可能なアプリが表示されるので、そこから選んでください。
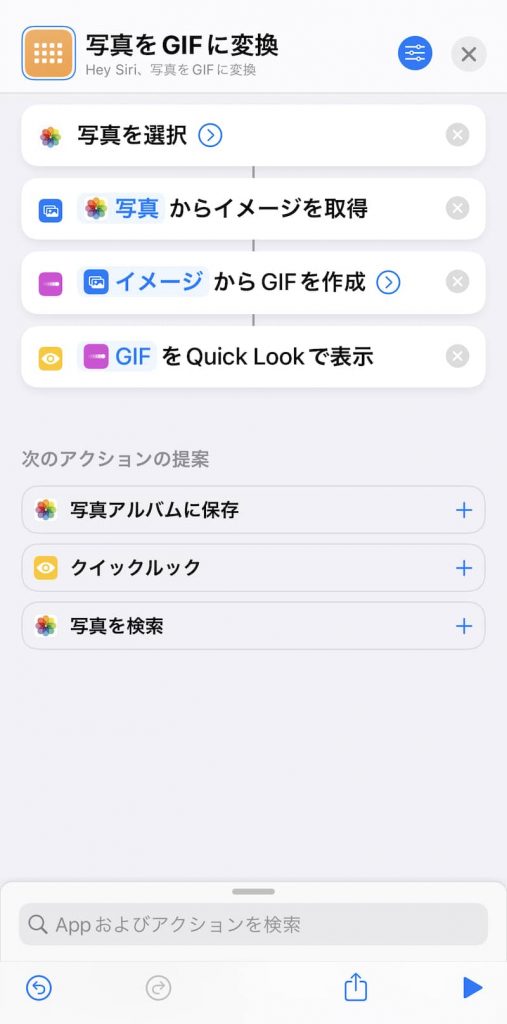
閲覧ページの読み上げ
ギャラリーの「インターネット上で」から「記事本文を読み上げる」を選択します。もしくはこちらを入手してください。
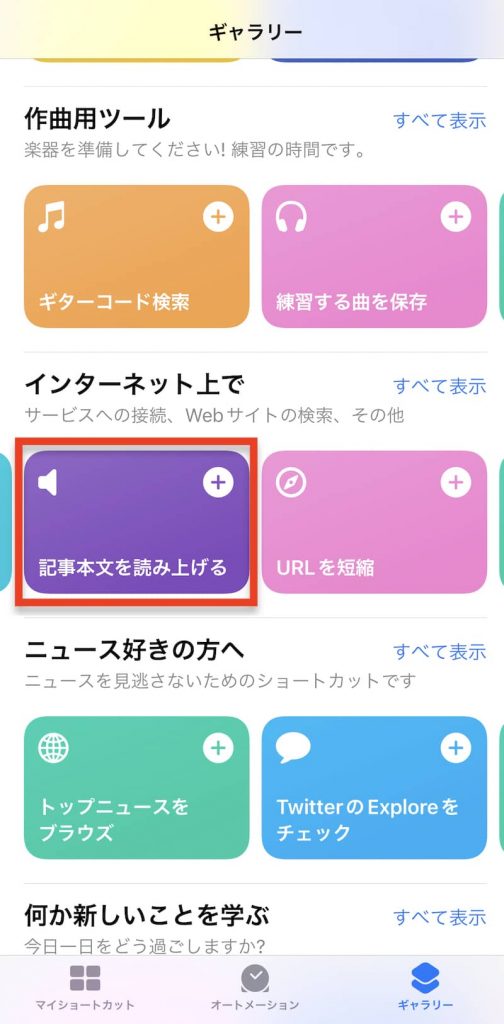
「ショートカットを追加」を選択します。
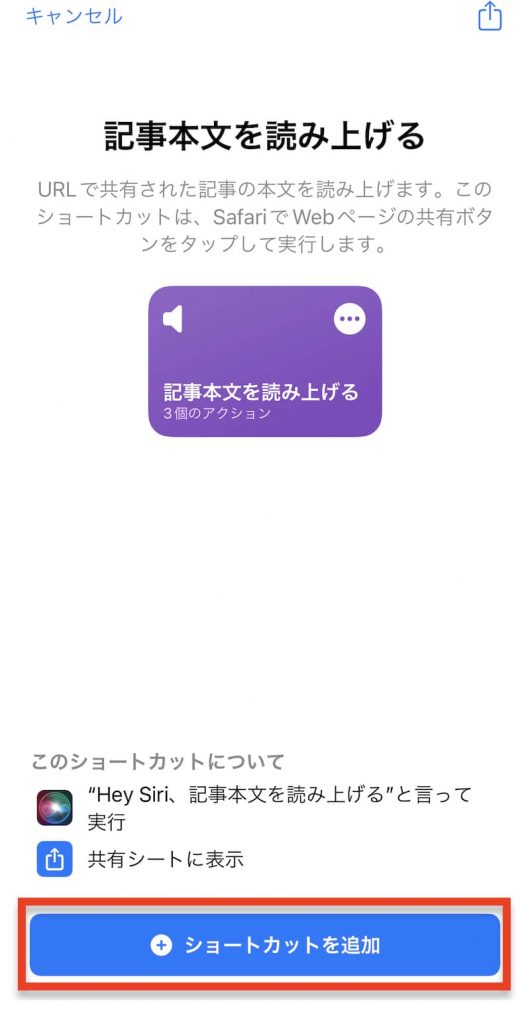
これでマイショートカットに追加されました。Safariを開いて「共有」ボタンを選択し、下にスクロールすると「記事本文を読み上げる」という項目が表示されます。これを選択すると閲覧しているページ内のテキストを自動で読み上げてくれます。
自宅への経路を検索
ギャラリーの「必須ショートカット」から「自宅への経路」を選択します。もしくはこちらから入手してください。
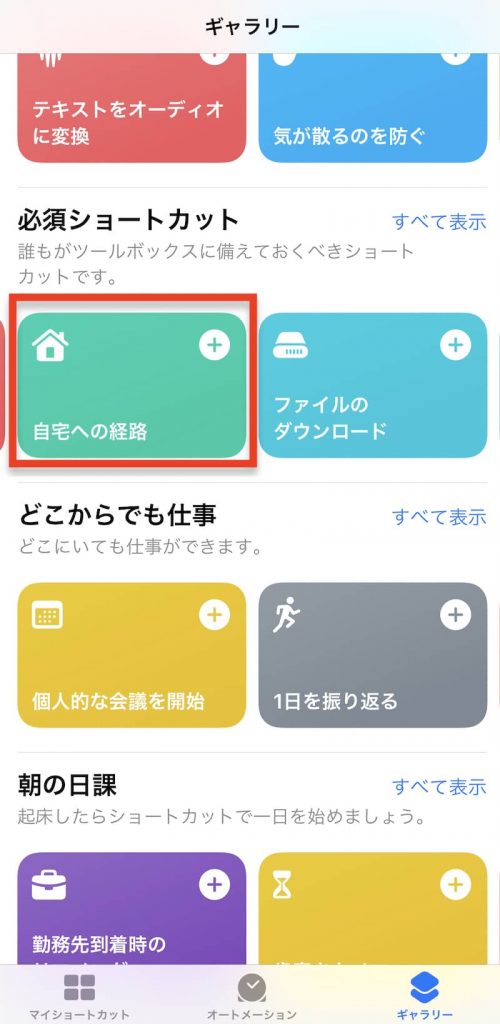
「ショートカットを追加」を選択します。
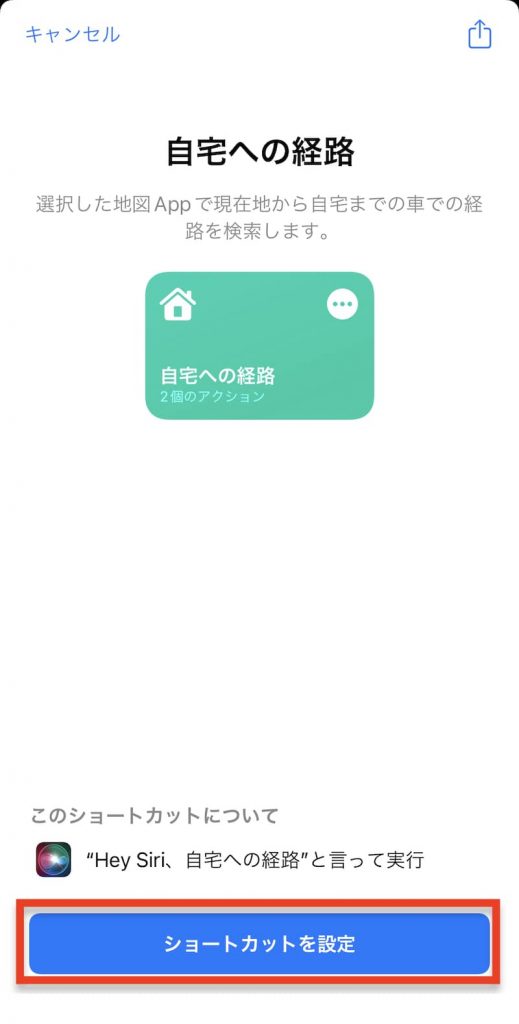
自宅の住所の入力を求められるので入力します。これでマイショートカットに追加されましたので、フォルダから「自宅への経路」を選択すると、iPhoneの標準地図アプリが起動してルートが表示されます。
コピー履歴の確認
こちらはギャラリーにありませんが、すでに共有されているレシピがあるので、こちらを入手してください。
マイショートカットから「Clipboard Manager」を選択すると、過去直近10回までのコピー履歴を確認することができます。なお、こちらのショートカットはプライバシーの設定を許可する必要があります。
iPhone内の水を排出
こちらもギャラリー内にありませんが、すでに共有されているレシピがあるので、こちらを入手してください。
マイショートカットから「Water Eject」を選択すると、iPhoneのスピーカーが鳴り、水を排出する動きをします。Apple Watchに搭載されている機能に近いもので、通常少しずつ溜まり続けてしまう液体を排出することができるようになります。
おすすめのショートカットレシピ(外部アプリを利用)
ここでは標準搭載されていないアプリ(外部アプリ)に対して実行できるおすすめのショートカットレシピを紹介します。
LINEで今から家に帰ると伝える
これまではIFTTTなどと連携しなければLINEで自動送信は行えませんでしたが、iOS15から直接送信することが可能になりました。まだ共有されているレシピはないので、1から作成していきます。
- 先ほど説明したように、「マイショートカット」からフォルダを開き、右上の「プラスマーク」を選択します。
- 「アクションを追加」を選択します。
- 上部の検索窓から「テキスト」を検索し、選択します。
- テキスト欄に送信したいメッセージを入力します。
- 下部の検索窓を選択して、「App」の項目を開き、LINEを選択します。
- 「メッセージを送信」を選択します。
- 「テキストを『宛先』に送信」の宛先を選択すると相手を選ぶことができるので、設定します。
- 「テキストを宛先に送信」の横の矢印を選択して、「実行時に表示」をオフにします。
これで完成です。このショートカットを起動するとLINEでメッセージが自動で送れるようになります。
Twitter から動画をダウンロードする
こちらのショートカットは「DTwitter」というレシピを使用します。このショートカットを起動して、Twitterで保存したい動画のURLを入力すると保存することができます。
Amazonで検索する
こちらのショートカットは「Amazonで検索する」というレシピを使用します。このショートカットを起動すると検索窓が表示されるので、テキストを入力して「完了」を選択するとAmazonの商品が表示されます。
YouTube内で動画検索をする
こちらのショートカットは「YouTube検索」を使用します。このショートカットを起動すると検索窓が表示されるので、テキストを入力して「完了」を選択するとYouTubeの動画が表示されます。
コード決済を楽にする
こちらのショートカットは「xPay」を使用します。このショートカットを起動するとコード決済サービスが一覧表示され、任意のサービスを選択すると決済アプリが起動して、すぐに支払うことができます。
ショートカットの活用術は無限大
今回紹介したショートカット以外にもレシピはネット上に多数公開されています。また、自身でカスタムしたり、1から作成したりできるので、うまく使いこなすことができれば、iPhoneをより効率的に扱うことができるでしょう。 日常で発生する些細なこともショートカット化することができるので、仕事とプライベートの両方で活躍するかもしれません。ぜひ活用してみてください。
RANKING ランキング
- WEEKLY
- MONTHLY
UPDATE 更新情報
- ALL
- ARTICLE
- MOVIE
- FEATURE
- DOCUMENT
