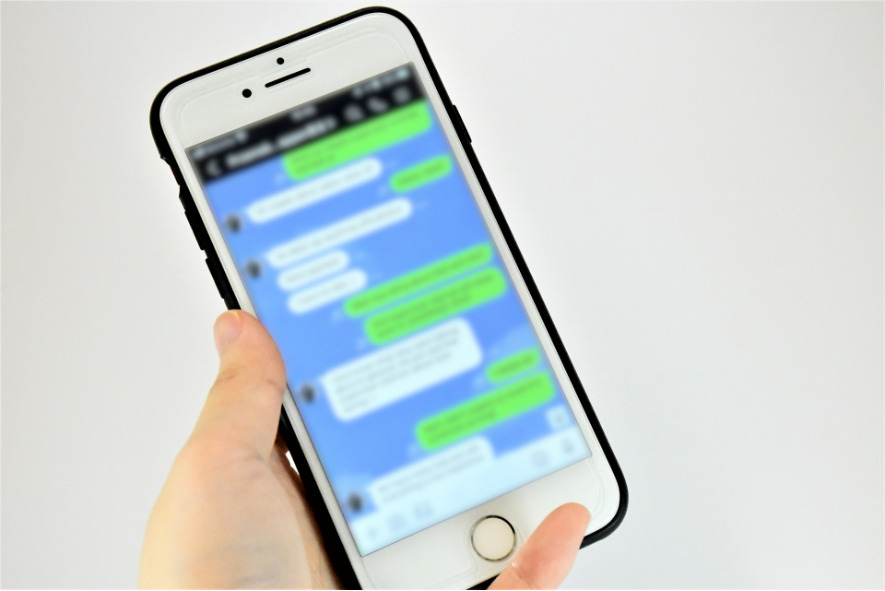
LINE「Keep機能」の使い方とは?どこから開くのか、保存場所の疑問に答えます!
LINEを利用していて、メッセージやファイルを保存したいと思うことはないでしょうか。大切なメッセージは時間が経つとトークに埋もれて見つけにくくなり、画像や動画、PDFに関しては開けなくなります。ふと確認したいと思った時に、メッセージが開けないのは不便ですよね。また、送ってもらったファイルが開けなくなってしまうと、相手に再度送ってもらう必要があるので、手間をかけさせることにもなります。
LINEで送られたメッセージやファイルを管理するのにおすすめなのが、LINEに搭載されている「Keep(キープ)」という機能です。ここでは「Keep機能」の説明や使い方、さらに「Keepメモ機能」についても説明していきます。
※当記事では、スマホ・タブレットのアプリでの利をもとに説明しています。パソコン版のLINEでは操作が異なることがあります。
目次
LINEの「Keep機能」とは
Keepはトークルームに投稿されたメッセージをはじめ、画像や動画、PDFなどのデータをLINEに保存することができる機能です。この機能はスマホやタブレットのアプリだけでなく、パソコン版のLINEでも利用することができます。またKeepはLINEの機能ではありますが、LINE外のデータを保存することも可能です。
Keepには合計1GBまでデータを保存することができます。ただし、1つのファイル内に動画は最大5分、テキストは1万文字という制限があります。画像に関しては制限がありません。保存期間は無制限となっていますが、1ファイルが50MBを超えるものに関しては30日間に制限されるので、保存する際には容量に注意してください。なお、Keepはクラウド保存なので、端末の容量を消費することはありません。ただし、端末の容量に余裕がないと保存できない場合があるので、容量を確保した上で使用することをおすすめします。これは、アップロードの際に端末の容量を使用するためです。
なお、Keepに保存したことが該当データの送信者に伝わることもないので、保存したことが相手に知られたくないという場合でも、安心して利用することができます。また保存したデータを、他のユーザーは閲覧することはできません。しっかりと秘密は保持されます。
端末の紛失や機種変更でもデータは消えない
先ほど説明したように、Keep内のデータはLINEが管理するクラウドに保存されます。LINEにログインすれば、どの端末からでもKeep にアクセスすることができるので、紛失や機種変更をしてもデータが消えてしまうことはありません。
「Keepメモ機能」も搭載
KeepメモはLINEのメモ機能で、テキストをはじめ画像や動画、PDFなどをメモとして残しておくことができます。メモ以外にメッセージの下書きとしても活用できます。
Keepメモには、LINEのトークリストにある「Keepメモ」というトークルームからアクセスすることができます。見つからないという場合は、トーク画面の上部にある検索窓に「Keepメモ」と入力して検索してください。それでもKeepメモが表示されないという場合は、アプリが最新バージョンになっていないか、トークルームを非表示にしてしまっている可能性が考えられます。お困りの際は、これらの要因があるかどうか確認してみてください。
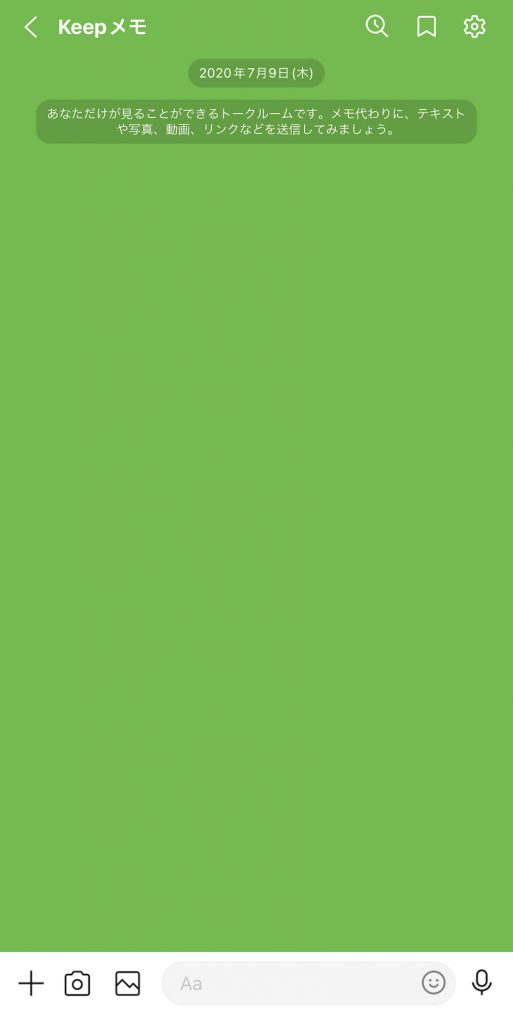
Keepメモには、通常のやり取りと同じような形でメモを残すことができます。個人のトークルームなので、誰かに届くことはありません。
ここでメッセージや画像などを送信すると、一時的にKeepでも保存されます。メモを削除した場合はKeepからも自動で削除されます。ただし、一定期間が経過するとKeepに保存されたKeepメモのデータは削除されてしまうので、完全に保存する場合は、この後説明する「Keep機能の使い方」を参考にしてください。
Keep機能の使い方
メッセージを長押しして「Keep」を選択します。
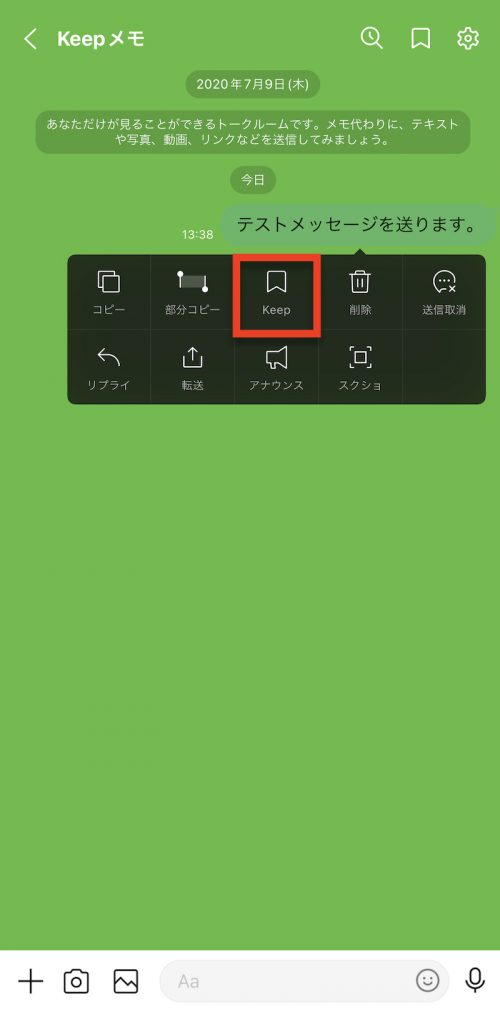
「保存」を選択します。左側のチェックマークを他のメッセージに入れると同時に保存することもできます。
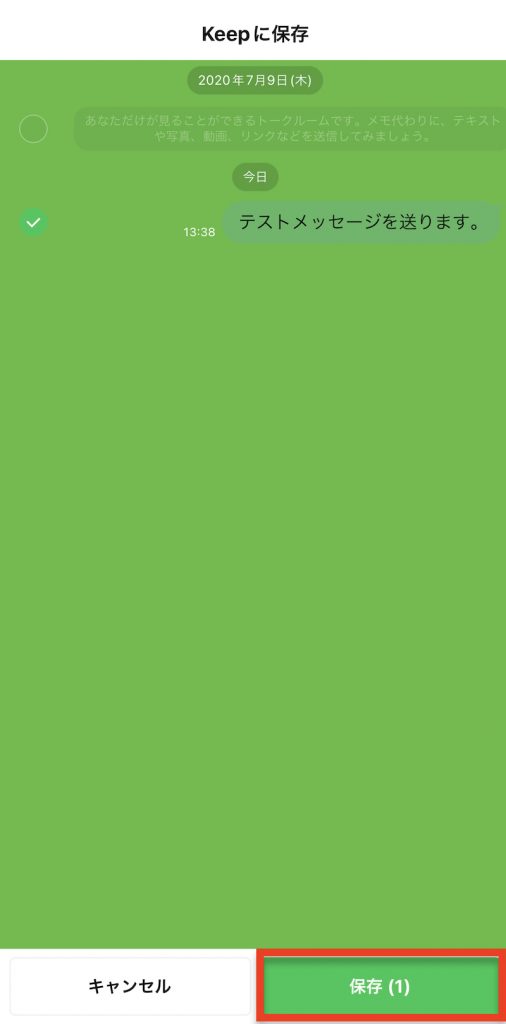
これでメッセージがKeepに保存されました。
データはコレクションでまとめることができる
データを保存する際に、「コレクション」というのが表示されます。
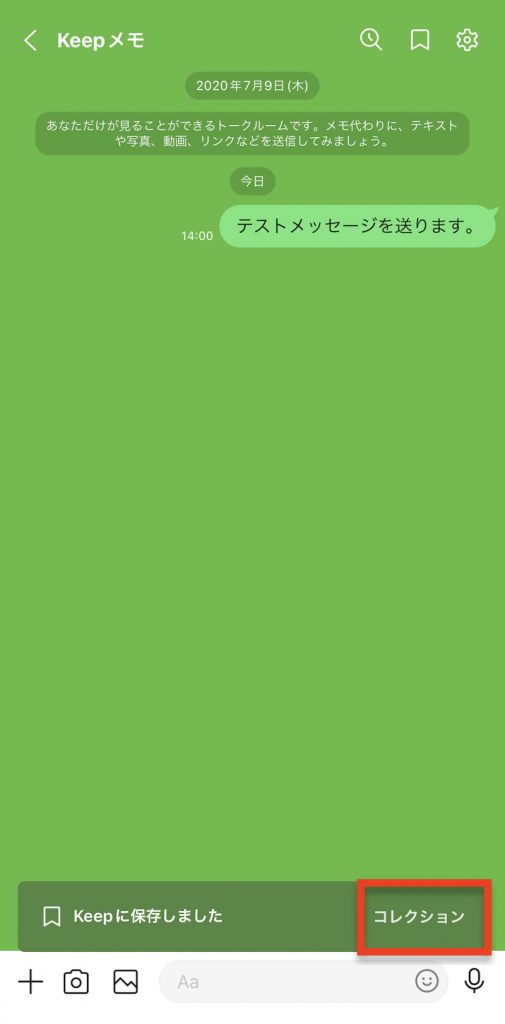
これを選択すると、データをまとめて保存することができます。コレクションの使い方は次の項目で紹介します。
Keep機能の保存場所はどこ?
Keepの保存場所にアクセスする場合は、LINEのホーム画面上部にあるアイコンの中から一番左側にあるマークを選択します。
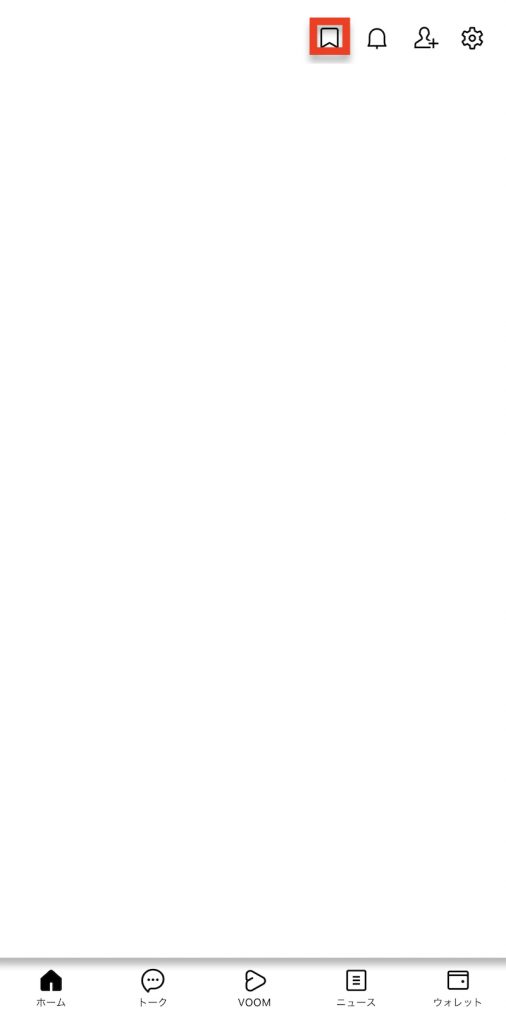
Keepにアクセスでき、保存されたデータが表示されます。
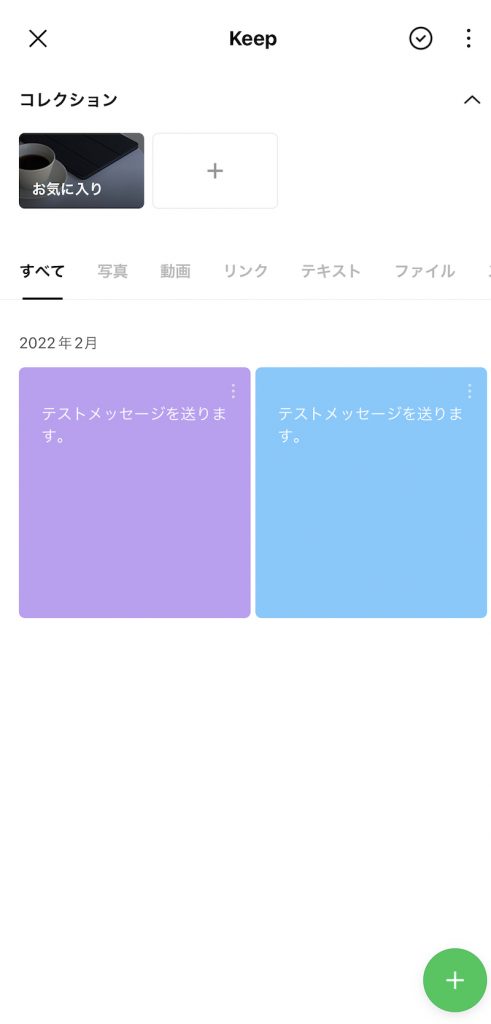
データを削除する方法
削除したいデータの右上にある縦3点リーダーを選択します。
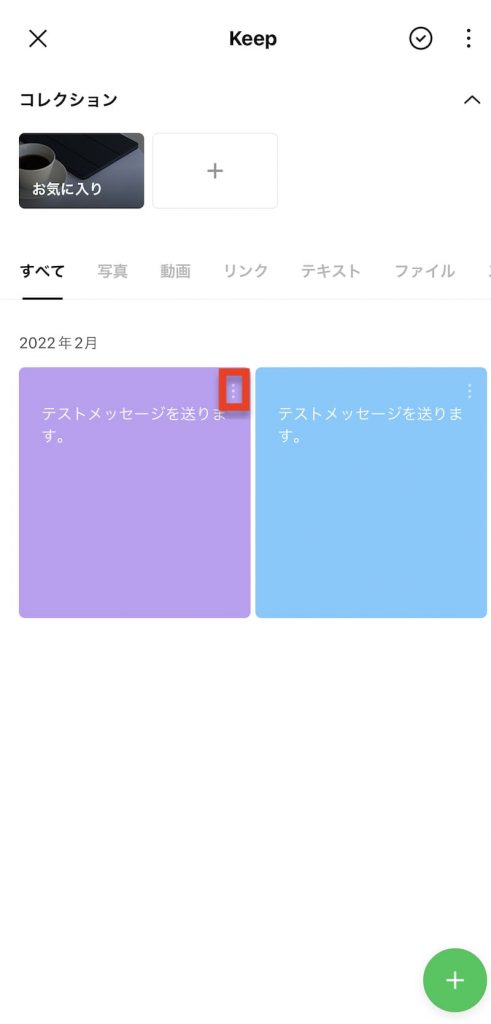
「削除」を選択します。
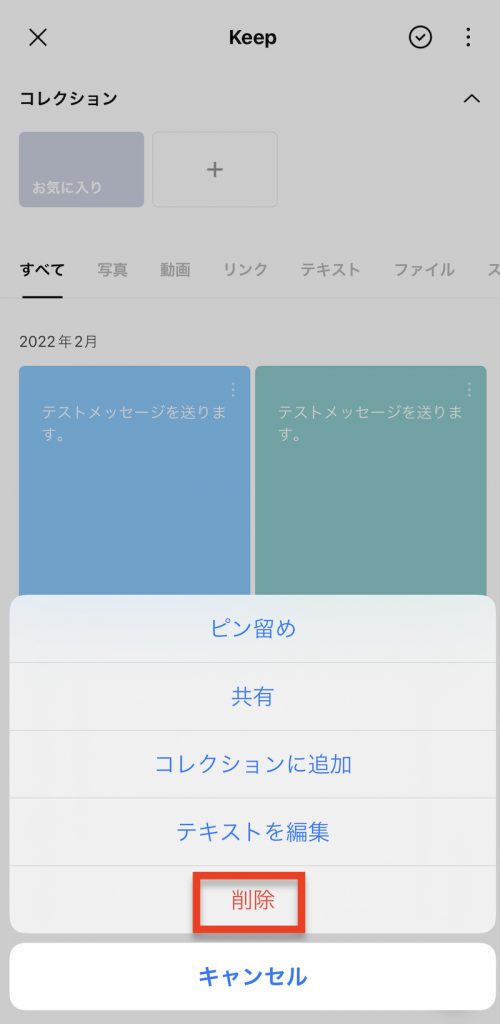
確認メッセージが表示されるので、「削除」を選択すればデータが消去されます。
保存容量を確認する方法
Keep画面の右上にある縦3点リーダーを選択し、表示されたメニューから「設定」を選択します。
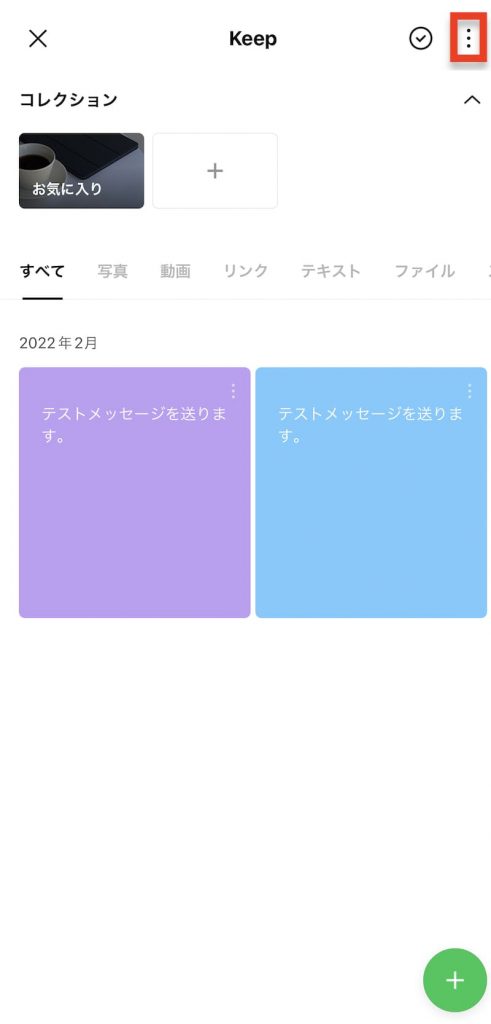
「Keep ストレージ」を選択します。
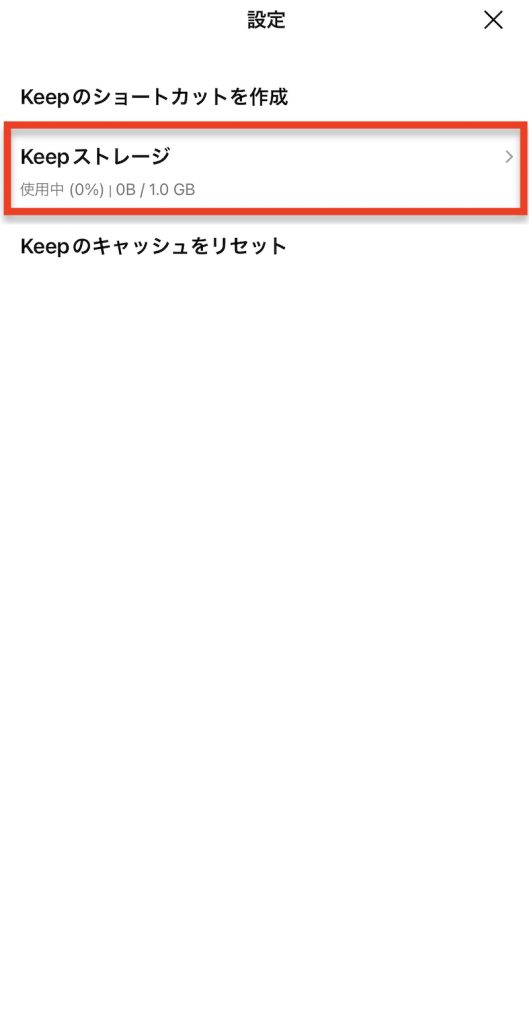
Keepストレージが表示され、容量が確認できます。「すべて削除」を選択すればKeepに保存されたデータを空にすることができます。
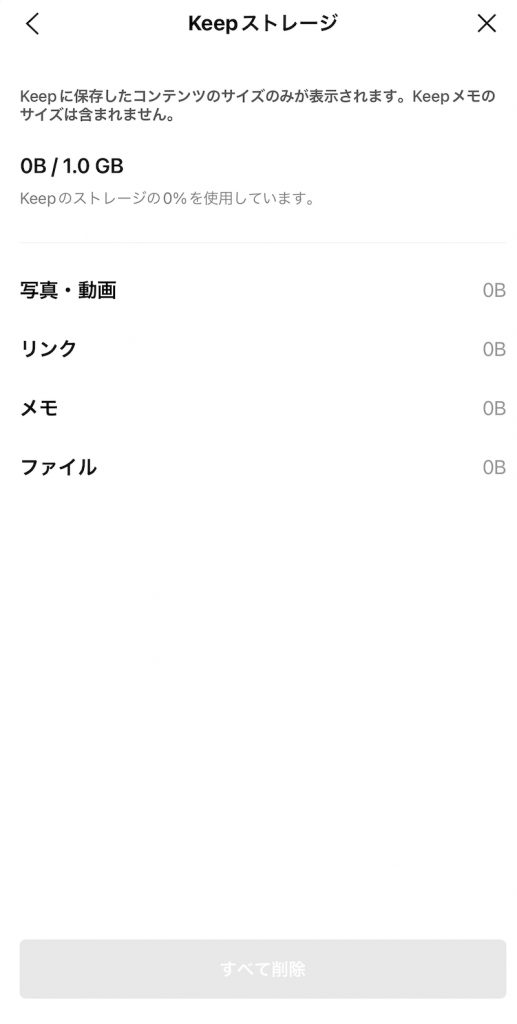
保存データを整理する方法
Keepで保存したデータは「すべて」という場所に表示されます。データをジャンルごとにまとめたい場合は、「コレクション」を活用します。
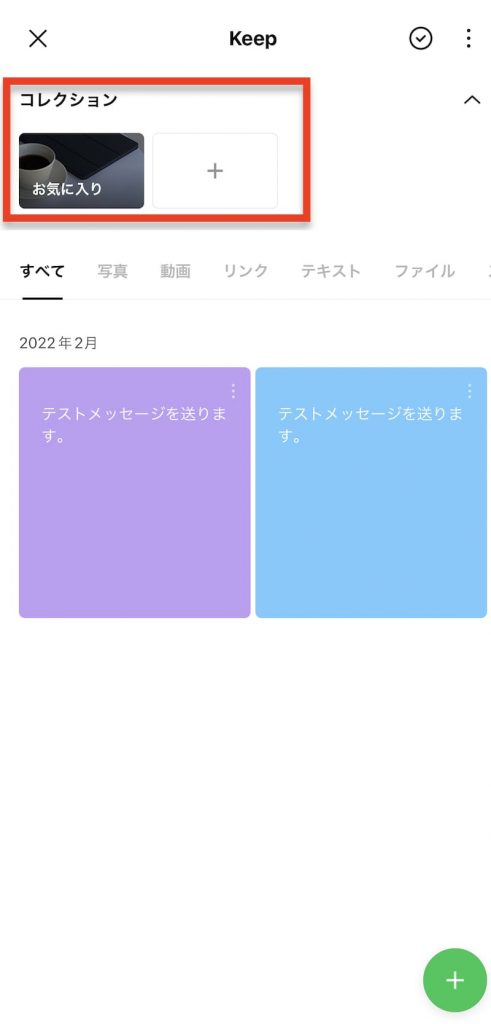
「コレクション」とは言わばフォルダのようなもので、Keepで保存したデータを分類して格納することができます。コレクション自体を新たに追加することも可能です。
データを格納したい場合は、「コレクション」から「追加」を選択します。
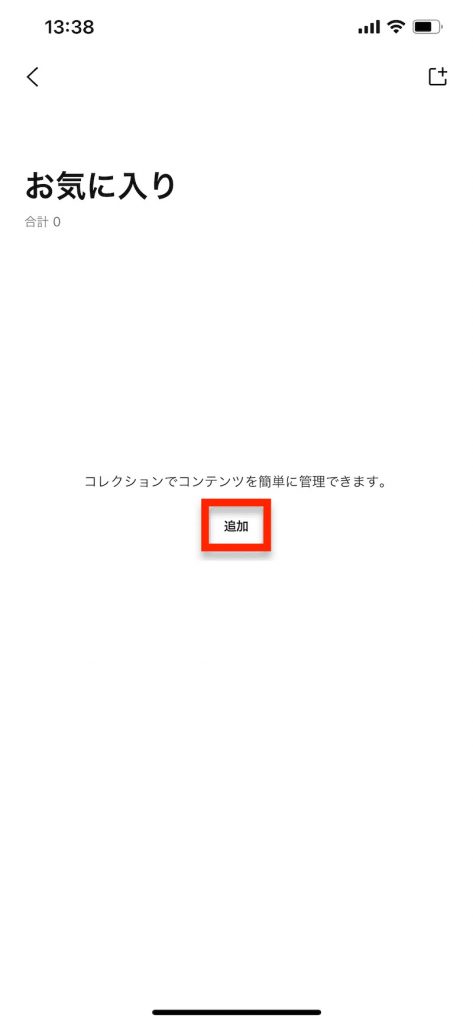
保存したいデータを選択すると、選択したデータがコレクションに保存されます。
ショートカットの作成
ショートカットを作成すると、ホーム画面からダイレクトにKeepへアクセスできるので、便利に使うことができます。
Keep画面の右上にある縦3点リーダーを選択し、表示されたメニューから「設定」を選択します。
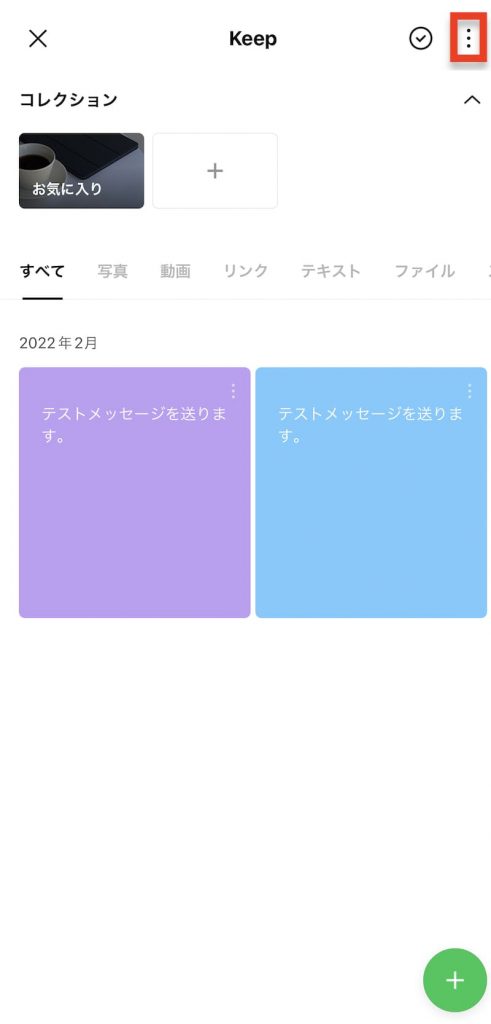
「Keepのショートカットを作成」を選択します。
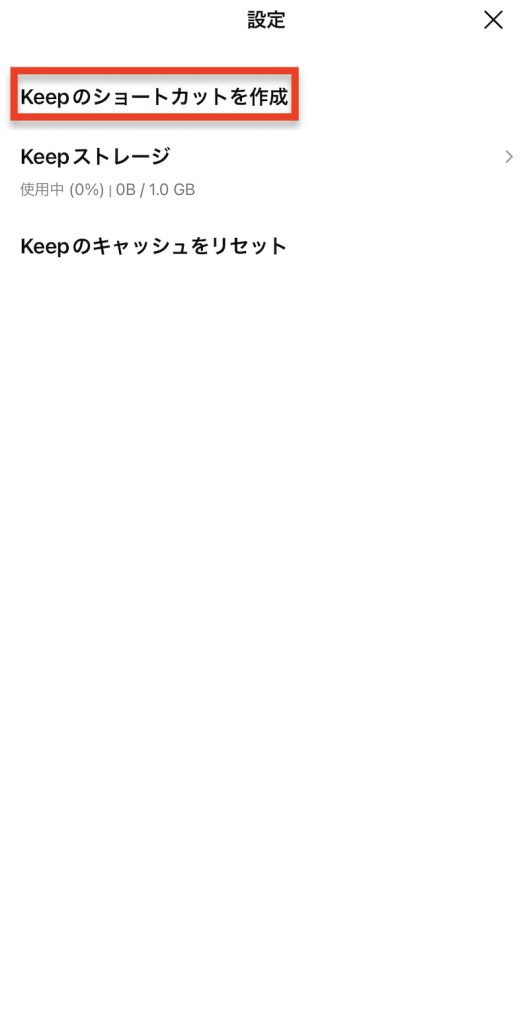
「ホーム画面にKeepのショートカットを作成しますか?」という案内が表示されるので「作成」を選択します。
これでホーム画面にKeepのショートカットが作成できました。
データを相手やアプリに共有する方法
共有したいデータの右上にある縦3点リーダーを選択します。
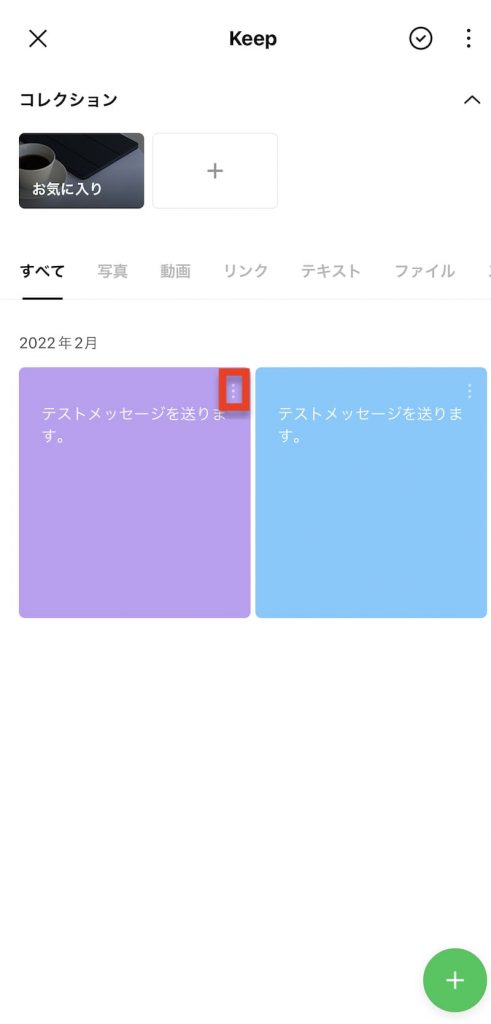
「共有」を選択します。
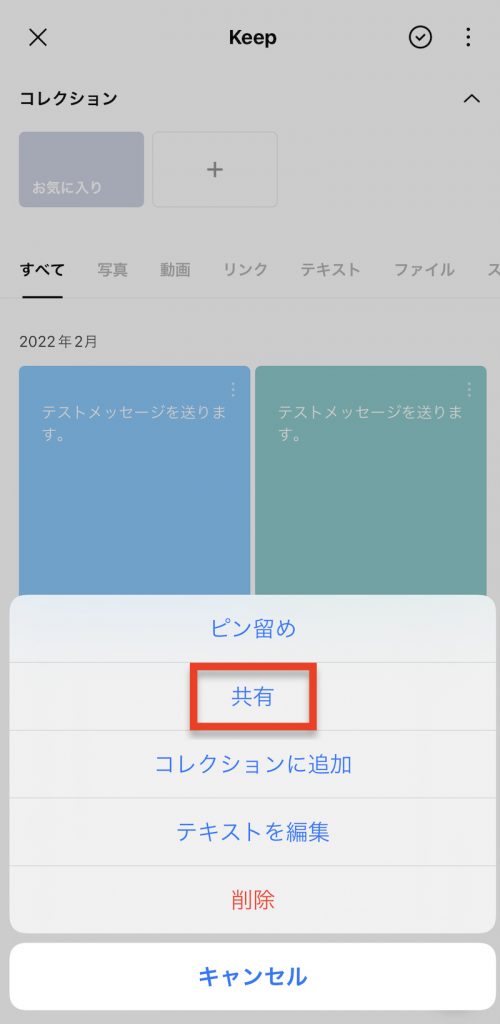
送りたい相手やアプリを選べば、そちらに転送することができます。
端末内のファイルを保存する方法
Keep画面の右下にあるプラスマークを選択します。
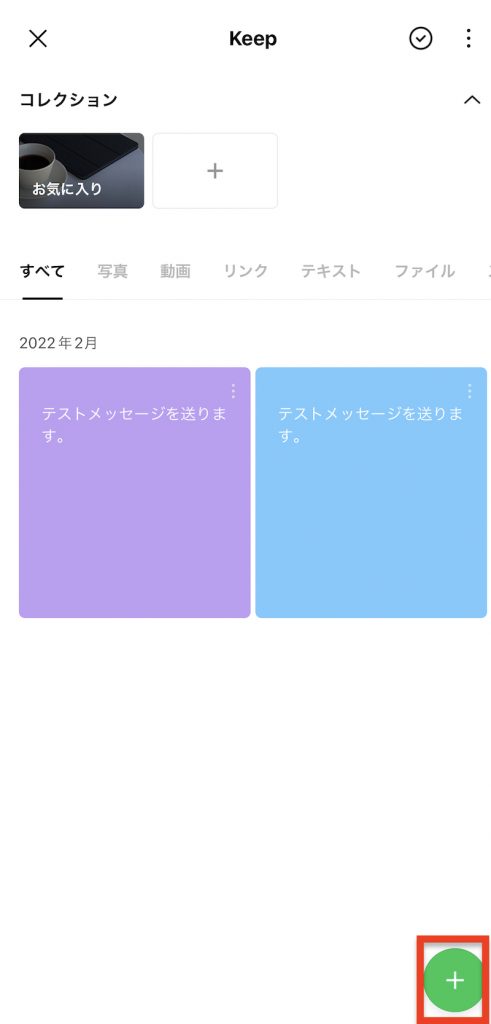
「写真・動画」「ファイル」を選択すると端末内のデータをKeepに保存することができます。
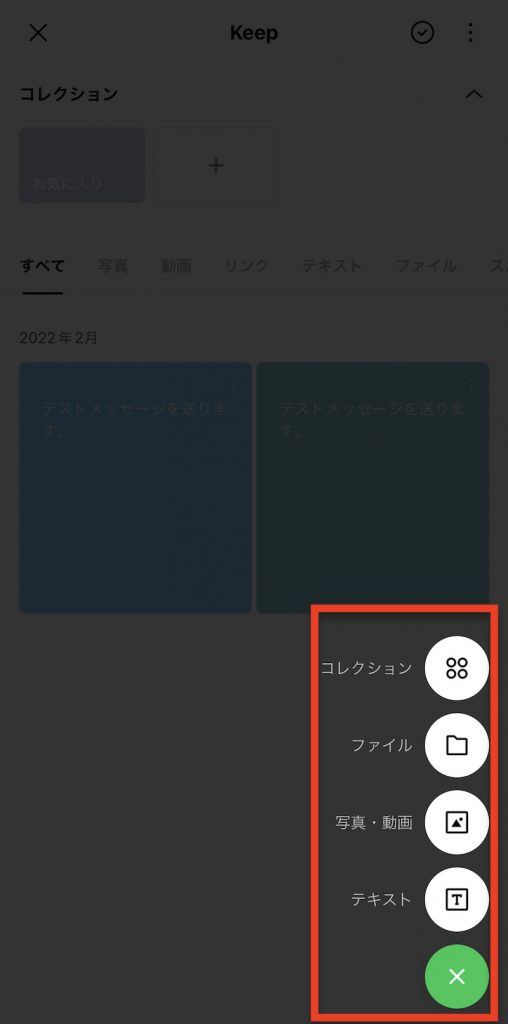
なお、「テキスト」を選択するとKeepに直接文字を入力することができます。
ピン留めでデータを最上部に固定
使用頻度の高いデータはピン留めすることで、Keepの最上部に固定しておくことができます。ピン留めは、複数のデータに対して同時に適用することもできます。
ピン留めしたいデータの右上にある縦3点リーダーを選択します。
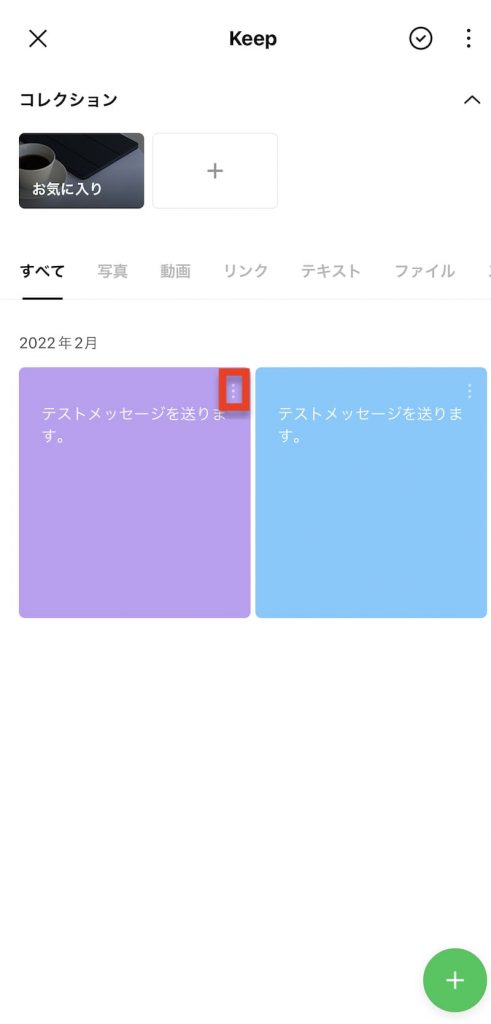
「ピン留め」を選択します。
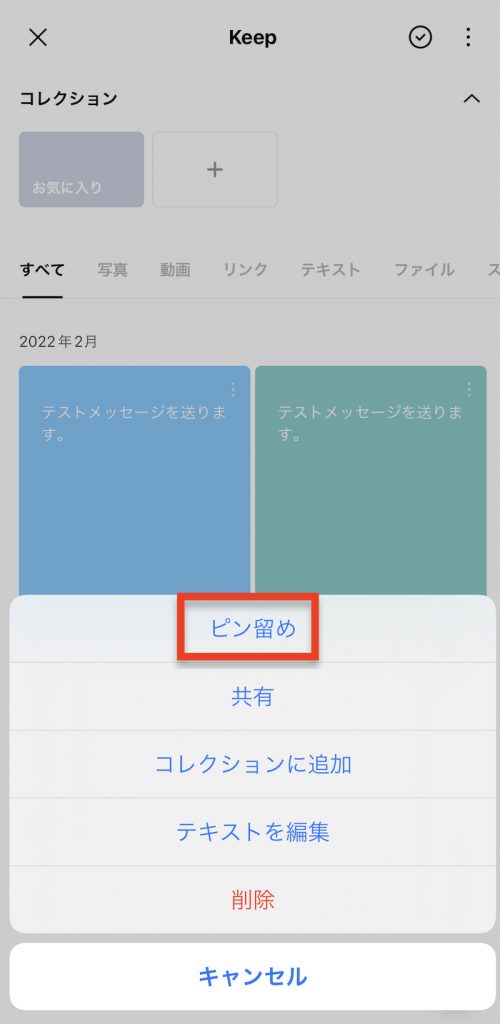
これでデータが最上部に固定されました。
KeepでLINEは便利になる
KeepはLINE内のあらゆるデータを保存することができ、データの閲覧や共有が簡単にできるので、非常に便利な機能です。
重要なメッセージやファイルをKeepに保存、整理しておくことで、必要な時に必要なデータをすぐに取り出すことが可能になります。また、Keepメモを利用すれば、忘れてはいけないことをメモしたり、ファイルの送信を試したりすることもできます。Keep機能はLINEの利便性を高めてくれる、かゆいところに手が届く機能だということがお分かりいただけたかと思います。
さらに、LINE外のデータも保存することができるので、資料を事前に保存して、後でまとめて共有するといったこともできます。Keepを使うことで、これまで以上にLINEの活用方法を広げることができるでしょう。
LINEユーザーの方はぜひ、この機会にKeepの機能を試してみてください。
RANKING ランキング
- WEEKLY
- MONTHLY
UPDATE 更新情報
- ALL
- ARTICLE
- MOVIE
- FEATURE
- DOCUMENT
