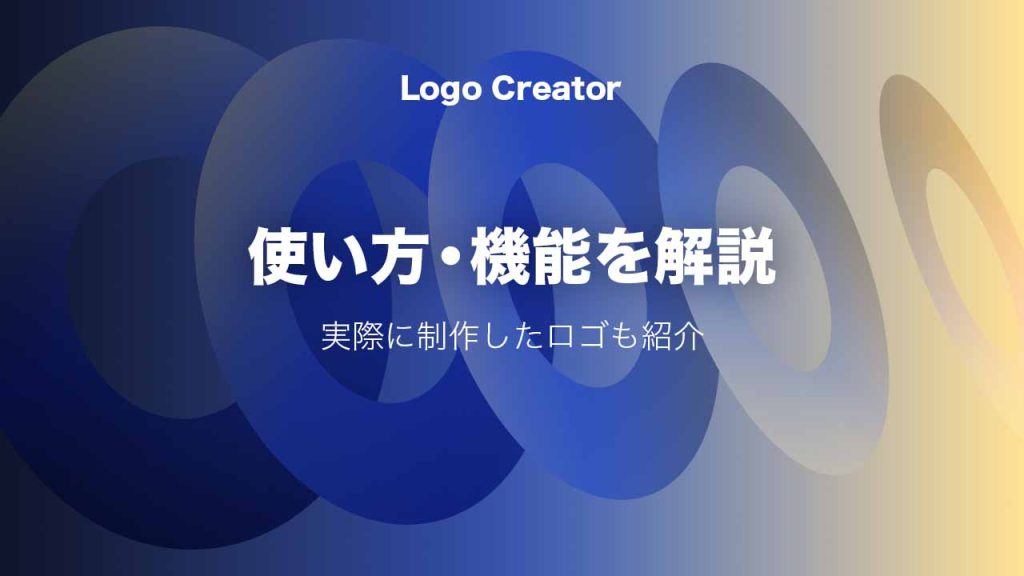
Logo Creatorの使い方を解説!機能や実際に制作したロゴも紹介
オリジナルのロゴを作成できる「Logo Creator」は、簡単な操作が特徴でデザイン初心者にも便利なツールです。スタイルやテイスト、テキストの有無などを自由に選び、自分だけのロゴデザインを手軽に作ることができます。
この記事では、Logo Creatorの特徴やどのような機能があるのか、使い方について詳しく解説します。おしゃれなロゴを作りたい方や、デザインに迷っている方はぜひ参考にしてみてください。
目次
Logo Creatorとは
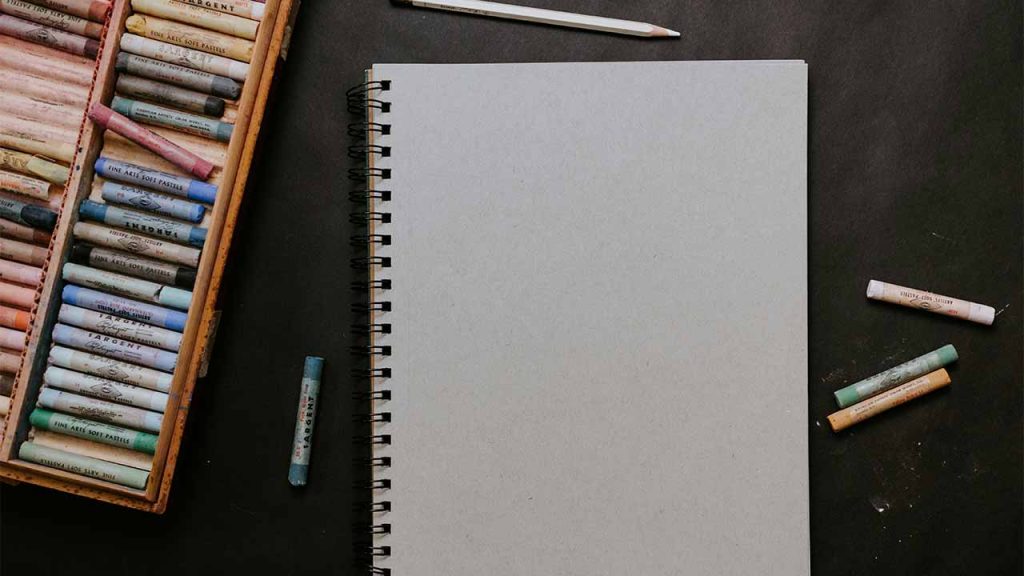
Logo Creatorとは、OpenAI提供のGPT Storeで公開されているカスタマイズ機能「GPTs」の一種で、簡単におしゃれなロゴを作成できるオンラインツールです。このツールを利用することで、デザイン経験がない方でもプロフェッショナルなロゴを短時間で制作できます。
個人SNSのアイコン画像や中小企業のロゴ制作、イベント用のロゴ作成など、さまざまな用途に対応可能です。また、Logo Creatorはシンプルな操作性が特徴で、プロンプトを使用することでデザイン制作の自由度も広がります。
オリジナルロゴの作成には時間やコストがかかるものですが、Logo Creatorはそれらの負担を軽減したい方にとって便利なツールと言えるでしょう。
Logo Creatorの特徴

簡単におしゃれなロゴを作成できるツールのLogo Creatorは、ユーザーにとって理想とするロゴを作成できるよう、さまざまな特徴を備えています。以下では、その中でも特に注目すべきポイントを解説します。
- ロゴのスタイル・テイストを選べる
- ロゴにテキストを入れるか選べる
- ベースとなるロゴタイプを選べる
このように、作りたいロゴのイメージを要素ごとに指定することで、理想的なデザインを作成できるのです。それでは、それぞれの特徴について見ていきましょう。
ロゴのスタイル・テイストを選べる
Logo Creatorでは、複数のスタイルやテイストから選択でき、希望するデザインの方向性を簡単に設定することが可能です。
モダン、クラシック、ミニマル、シリアスなど、用途に応じたテーマを選ぶことで、ブランドや会社のイメージに最適なロゴが作成できます。選択するスタイルによってロゴの雰囲気は大きく変わるため、スタイルやテイストを選択できる機能は非常に重要です。
例えば、日常のささやかな出来事を記録するSNSのアイコンには遊び心のある雰囲気が当てはまるでしょうし、ITサービスを提供する中小企業のロゴには真面目な雰囲気で信頼感を与えるデザインが適していると言えるでしょう。
スタイルやテイストに多様な選択肢があることで、クリエイティブの自由度も高まるのです。
ロゴにテキストを入れるか選べる
Logo Creatorには、作成するロゴにテキストを含めるかどうかも簡単に選択できます。
ブランド名や企業名を入れたい場合は、フォントや文字配置を調整することが可能です。一方で、アイコンのみのロゴが必要な場合は、テキストを除外する設定をすることもできます。
ただ、Logo Creatorを使ってテキスト入りのロゴを作る場合はスペルミスが起きることがあるため、生成されたロゴをよく確認し、テキストのスペルが合っているかどうかをチェックする必要性があります。また、日本語などアルファベット以外のテキストには対応していません。
スペルミスの可能性や対応言語の制限といった注意点はありますが、ロゴにテキストが入ることでオリジナリティの高いデザインを作成することができます。
ベースとなるロゴタイプを選べる
Logo Creatorでは、ロゴのベースとなるデザインタイプを複数から選ぶことができます。例えば、以下のようなデザインタイプが用意されています。
- エンブレム
- シンボル
- ワードマーク
- マスコット
- レターマーク
これらのようなデザインタイプを選択することで、より具体的なイメージを構築することができるのです。そのため、ユーザーはゼロからデザインを始める手間を省くことができ、効率よくロゴを作成することが可能となります。
また、テキストを含まないロゴを作成する場合は、「ワードマーク」「レターマーク」のような文字を含むデザインタイプを選ばないようにしましょう。こうすることで、Logo Creatorの利便性を最大限に生かすことができます。
Logo Creatorの使い方

気軽におしゃれなロゴができるツールのLogo Creatorを使ってロゴを作成する際は、具体的に以下のような手順で進めます。
- ChatGPTの「GPTを探す」をクリック
- 検索窓に「Logo Creator」を入力する
- チャットを開始する
- プロンプトを入力する
Logo Creatorへのアクセス方法からロゴ作成の始め方、プロンプトの入力例まで、順を追って詳細に解説します。ぜひ参考にしながら、一緒に操作してみてください。
ChatGPTの「GPTを探す」をクリック
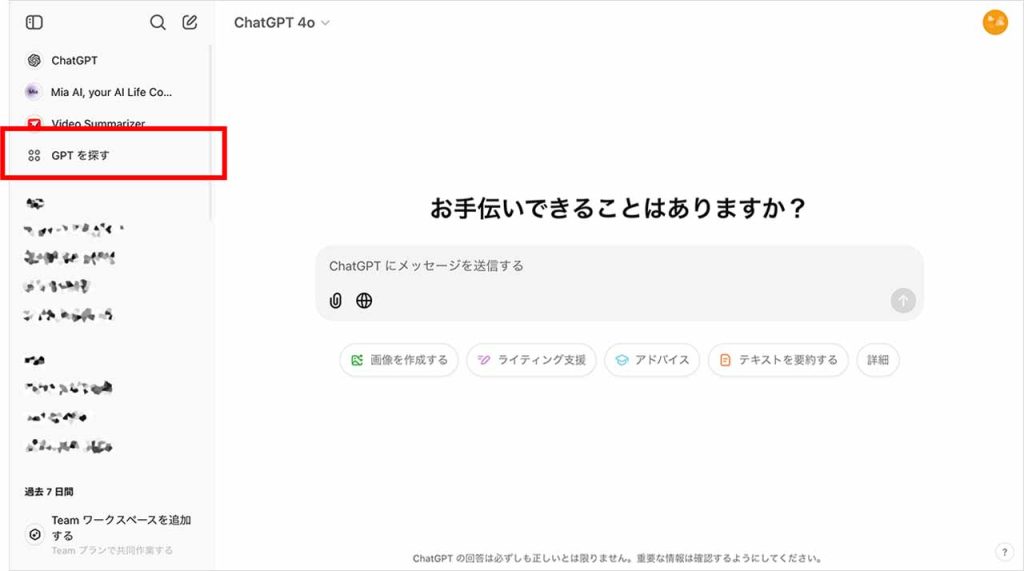
最初に、ChatGPTにログインした状態で、「GPTを探す」をクリックしてください。
このボタンはChatGPTのメイン画面に表示されており、アクセスしたいツールやアプリケーションなどを探すための起点となります。
検索窓に「Logo Creator」を入力する
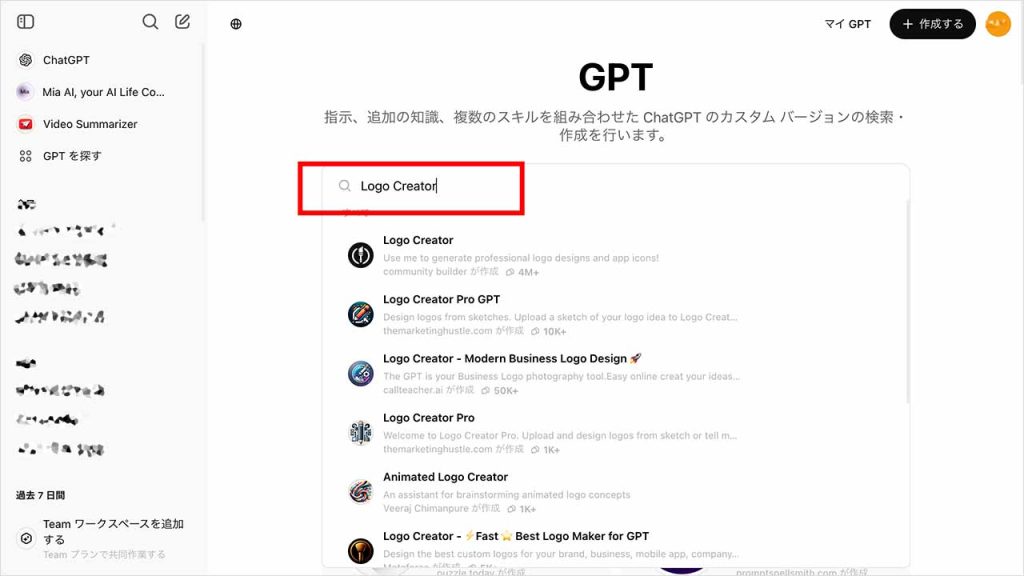
次に、検索窓に「Logo Creator」入力してください。すると、目的のツールが一覧に表示されます。
Logo Creatorが見つかったら、クリックしてアクセスしましょう。アクセスに成功すると、次の画面が表示されます。
チャットを開始する
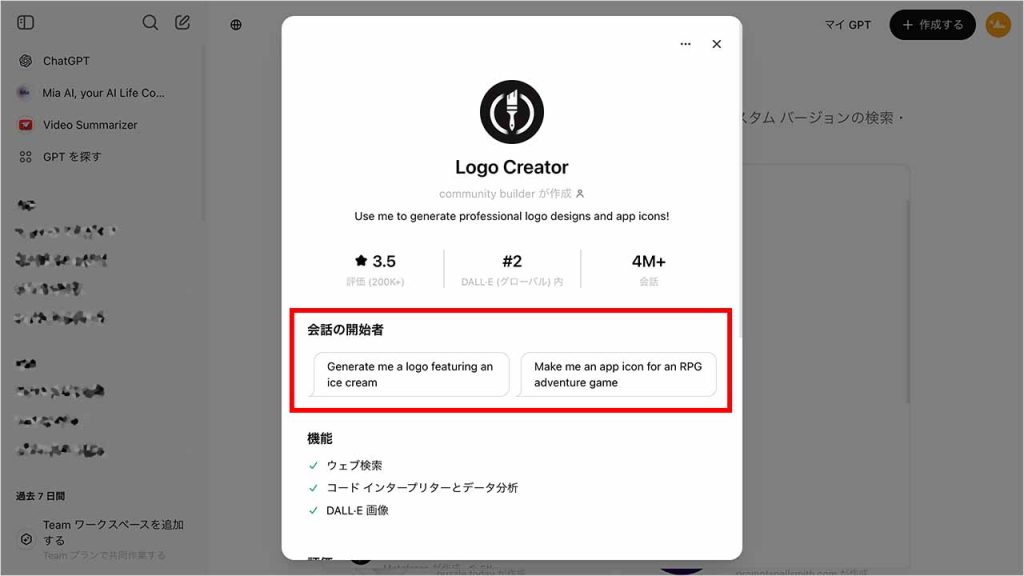
Logo Creatorにアクセスしたら、チャットを開始しましょう。
初めて使う際は、「Logo Creatorの使い方をステップバイステップで、初心者でも分かるように教えてください。」と入力し、使い方を聞いてみるのがおすすめです。
プロンプトを入力する
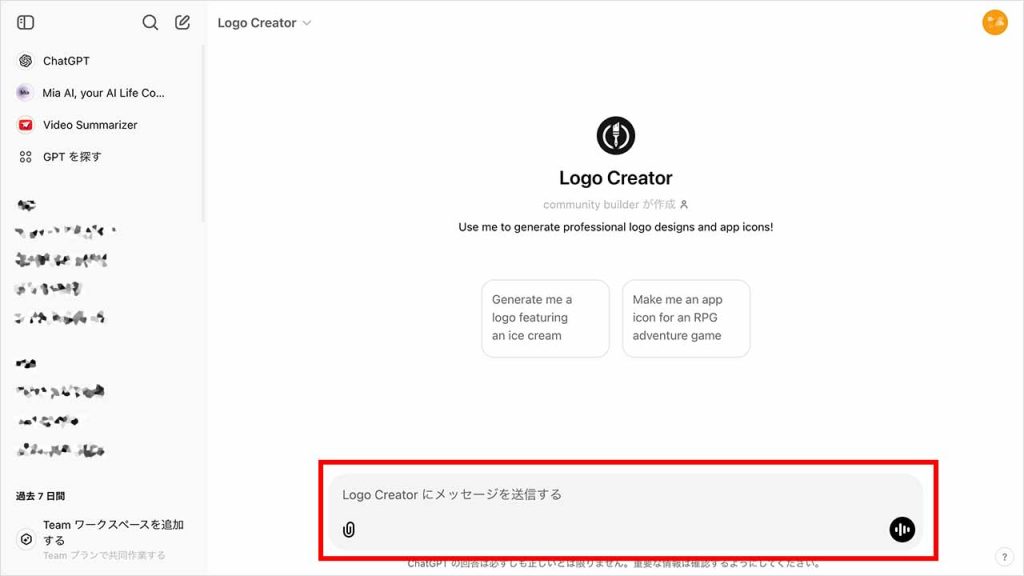
ロゴを作成するには、作りたいイメージをチャットで伝える必要があります。
例えば、このように入力しましょう。
「プレイフルなスタイルで、シンプルさレベル3のマスコットロゴを生成してください。ロゴには[Coffee Break]のテキストを含めてください。」
このプロンプトは実際に使用できますので、ぜひ参考にしてください。
Logo Creatorで実際にロゴを作成してみた

今回、実際にLogo Creatorを利用して以下の3つのロゴを作成してみました。
- コーヒーショップのロゴ
- 野球チームのロゴ
- 不動産企業のロゴ
例えば、「コーヒーショップのロゴを作成してください」と指示をすると、ロゴをどの程度複雑にするかや、ロゴの色合い・雰囲気を質問されました。最初にこちらで細かく指示をしなくても、この質問に答えるだけである程度イメージどおりのイラストのロゴが作成されるので非常に簡単です。
しかし、テキストの追加では上手くいかない点がありました。
野球チームのロゴではテキストを「Tokyo Bulls」と指示しましたが、作成されたロゴには「TOKYO BULLS」と表記されていました。テキストを大文字と小文字とで区別して表記するように修正指示をしましたが、再び「TOKYO BULLS」と表記されたため、大文字と小文字の区別はできないようです。
また、不動産企業のロゴではテキストを「大阪地所」と漢字で指示しましたが、作成されたロゴには存在しない文字が表記されていました。試しに「おおさかじしょ」とテキストをひらがなに修正する指示をしてみましたが、存在しない文字が表記されるのは変わりありませんでした。
追加するテキストは英語であっても大文字や小文字などの区別はできず、また、日本語の場合はそもそもテキストを生成できないようです。
このため、細かくテキストの指定をしてロゴを作成することは難しいですが、ロゴのイラストは簡単に何種類も作成できるため、アイディア出しには便利だと感じました。
Logo Creatorでおしゃれなロゴを作成しよう
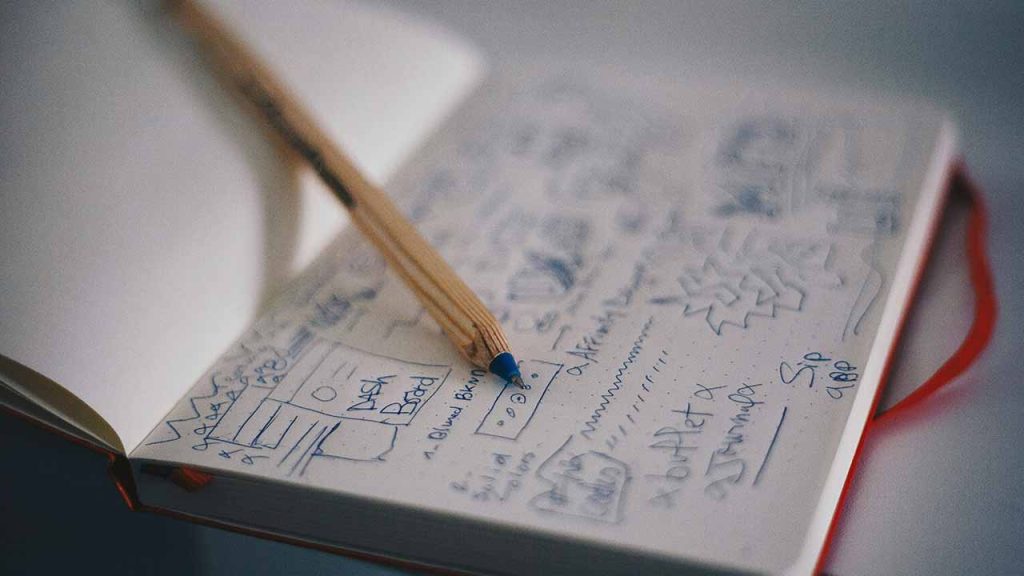
Logo Creatorを使うことで、誰でも簡単におしゃれなロゴを作成することができます。
このツールは、シンプルな操作性と、プロンプトによる自由度の高いカスタマイズ性が備わっており、デザインを短時間で仕上げられる点が魅力です。
注意点としては、テキストを含めたロゴを生成する際にスペルミスが発生することが挙げられます。また、アルファベット以外のテキストには対応していないため、仕上がったデザインをよく確認しながらツールを活用しましょう。
しかし、Logo Creatorはデザイン経験のない方にも使いやすいため、ブランドイメージを高めたい方や、オリジナルロゴを気軽に作ってみたい方におすすめです。ぜひ、この記事で紹介した手順を参考に、Logo Creatorを使ってみてください。
RANKING ランキング
- WEEKLY
- MONTHLY
UPDATE 更新情報
- ALL
- ARTICLE
- MOVIE
- FEATURE
- DOCUMENT
