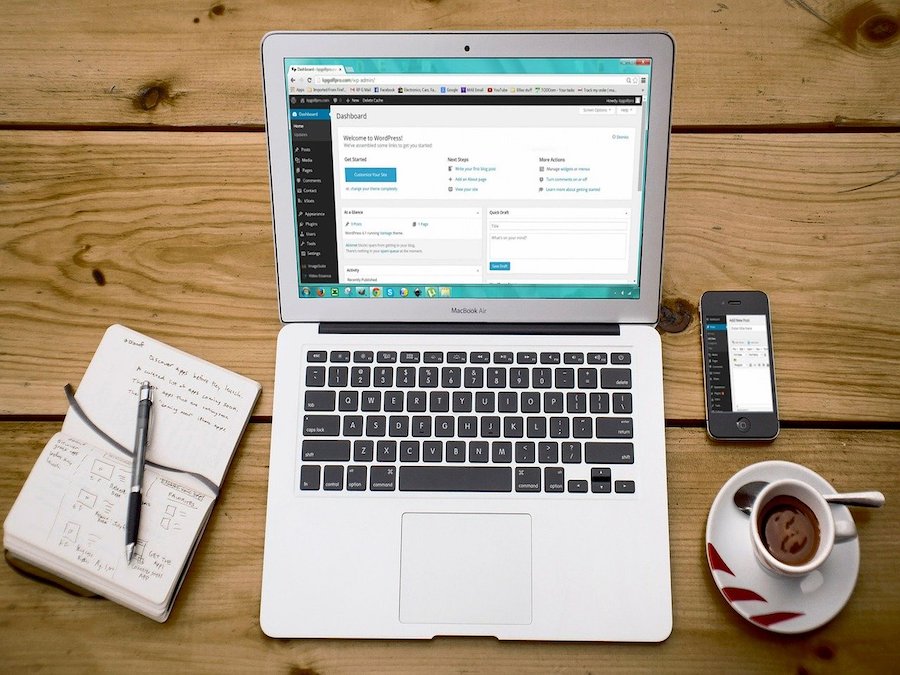
(Mac版)MAMPを使ってWordPressをローカル環境で構築する方法
WordPressをローカルで管理すれば自由に編集しテストすることが可能となり、サイトのコンテンツを安全に管理できることができます。
そこでMacユーザーでWordPressのローカル開発環境を構築したいと考えている人におすすめなのが「MAMP」です。MAMPを使えば初心者でもすぐに、たった数回のステップでローカル環境を作ることができます。
目次
MAMPとは
MAMP(マンプ)はWebデベロッパー向けのツールで、これを使えばMacのローカル環境でWordPressを用いた開発ができます。
MAMPという名前は次の4つの頭文字から取られています。
Macintosh
Macintosh(マッキントシュ)はAppleが開発しているパソコンのブランド名で、Macとも呼ばれています。「Mac Pro」や「MacBook」など、Apple製品のパソコンにはMacの文字が入っています。
Apache HTTPサーバー
Apache HTTPサーバー(アパッチ エイチティーティーピー)は、世界中で使用されているWebサーバーソフトウェアです。テキスト、画像、動画といった静的ファイルを送ることを役割とし、「Windows」「Linux」「UNIX」が稼働する環境であればインストールすることが可能です。
MySQL
MySQL(マイ・エスキュール)は、世界中の多くで使用されているオープンソースのデータベースで、レンタルサーバーや検索エンジンにも採用されています。無償で使用でき初心者でも扱いやすく、拡張性と柔軟性を兼ね備えています。
PHP
PHP(ピー・エイチ・ピー)は動的にWebページを生成できるサーバーサイドのスプリクト言語です。Web開発に適しており、HTMLに埋め込むことが可能で多くの環境で使用されています。
PHPではHTMLコードを生成したり、クライアントから送信された情報を受け取ったりすることができます。同じスクリプト言語のJavaScriptとの違いは、サーバーサイドでコードを実行するので、クライアントはどのようなコードなのかを知ることができない点です。
MAMPには無料版の「MAMP」と有料版の「MAMP PRO」があります。MAMPを使って本格的に開発をしたい方は有料版の購入を検討しても良いかもしれませんが、初心者の方は無料版でも十分です。また、MAMPはMacに特化していますが、Windowsにも対応しています。Windowsユーザーの方でもっと機能を引き出したいという場合は、XAMPP(ザンプ)がおすすめです。
WordPressをローカル保存するメリット
ローカル環境とは
ローカル環境とは、個人のコンピューター内にある仮想の空間で、ネットワーク上にはないので第三者が無断でアクセスすることはできません。普段使っているアプリケーションでネット接続を使用していない場合は、ローカル環境で作業を行っているということになります。サイトに何か手を加える場合は一旦、ローカルで作業して問題ないか確認してから本番に反映させるのが一般的です。
メリットは?
本番サーバーではないので、変更した部分が公開されているサイトに反映されることがありません。そのため、カスタマイズ中のサイトを訪問者に見られることがなく、アップデートやカスタマイズを試すことができます。ネットワークに接続されていないのでセキュリティ面でも安心です。
また、自由に編集できるのでWordPressの使い方を勉強したり、プログラムの練習をしたりといったサイトに手を加える以外の用途もあります。ローカル環境はサーバーを必要とせず、これからWordPressを導入しようと考えている方もお試しで使用することができます。
MAMPのインストール方法
まず、MAMPの公式サイトにアクセスします。
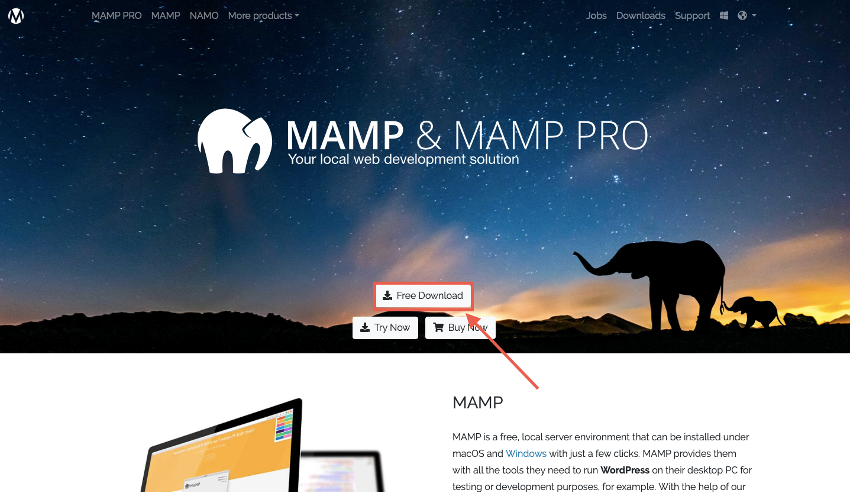
すると上記の図が表示されるので、真ん中にある[Free Download]を選択します。
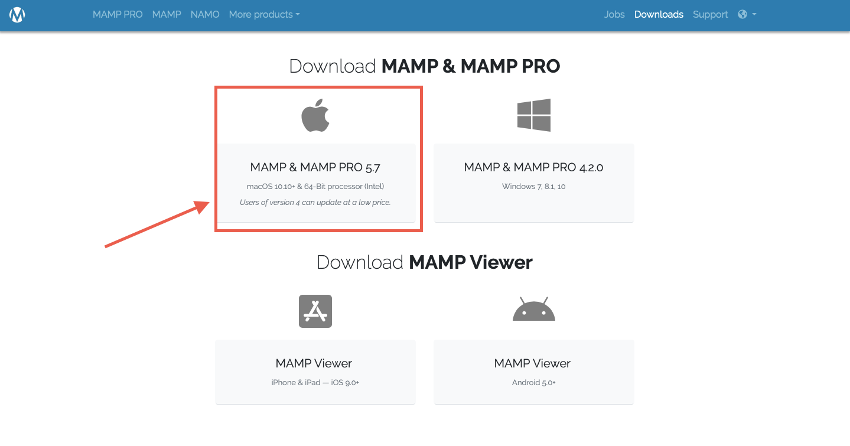
そうしたら今度は上記の図が表示されるので、左上のMAMP &MAMP PROを選択します。そうするとダウンロードが開始されます。
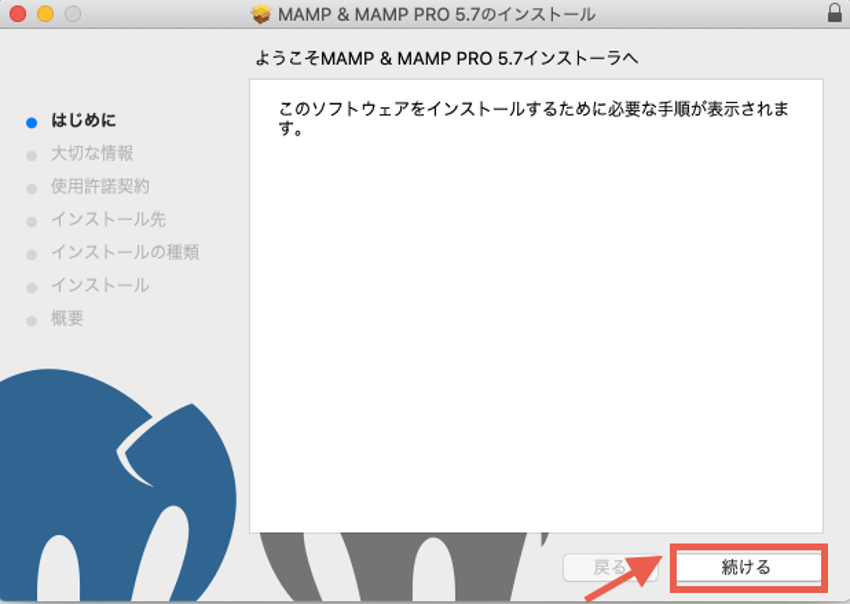
ダウンロードが完了してインストール画面が表示されたら[続ける]を選択し、次の画面でも[続ける]を選択します。
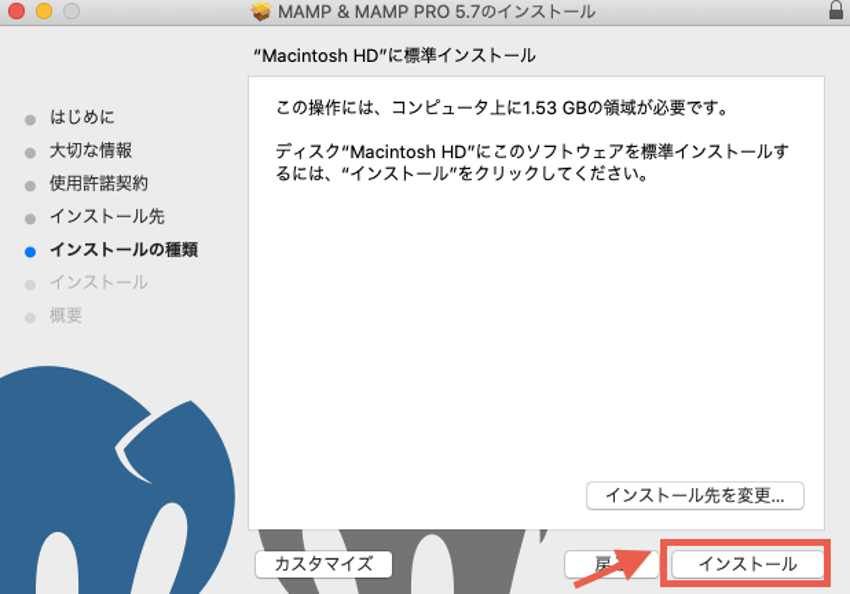
「インストールの種類」ではインストールを選択します。これでインストールが始まります。
MAMPの初期設定
では次にMAMPの初期設定を行なっていきましょう。パソコンにはMAMP(無料版)とMAMP PRO(有料版)がインストールされているので、MAMPの方を開きます。
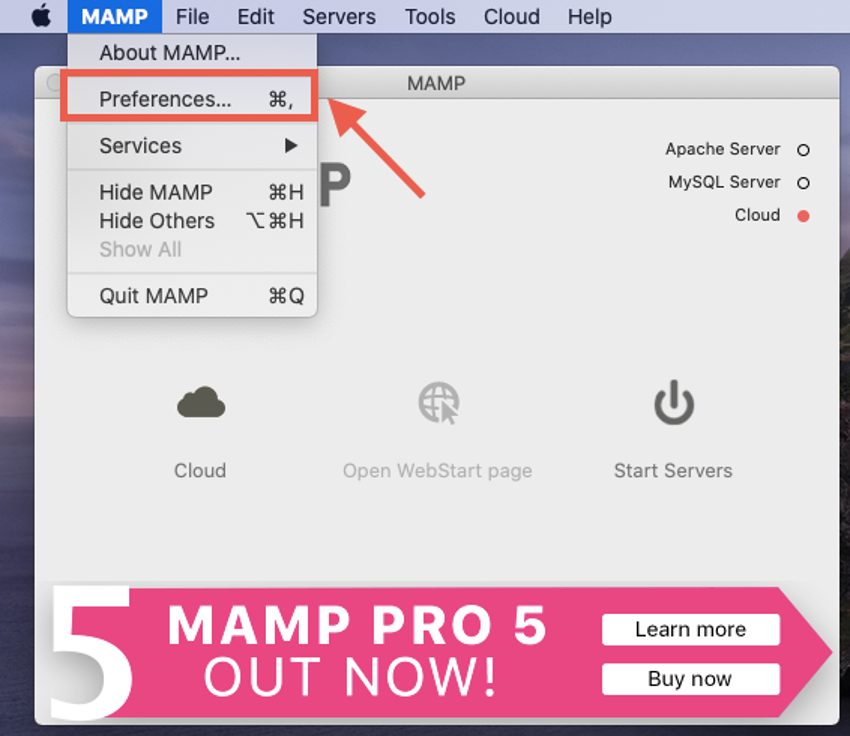
起動したら上部のメニューバーから[MAMP]→[Preferences]を選択します。
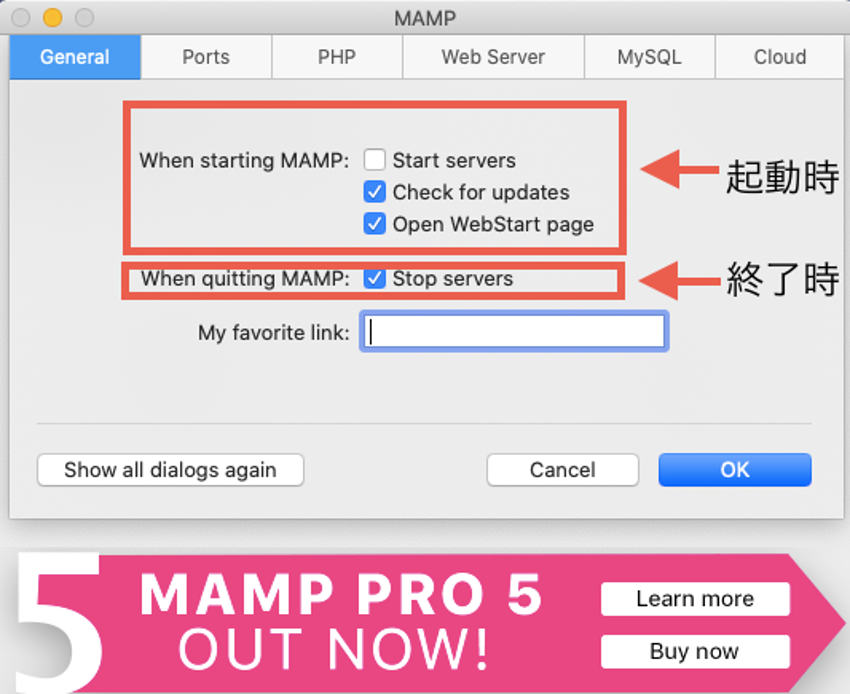
すると上記の図が表示されます。ここでは起動と終了時の動作を設定できます。
起動時
・サーバーを起動
・アップデートの確認
・サーバーを起動させたらウェブスタートページを開く
終了時
・サーバーを終了
ポートの設定
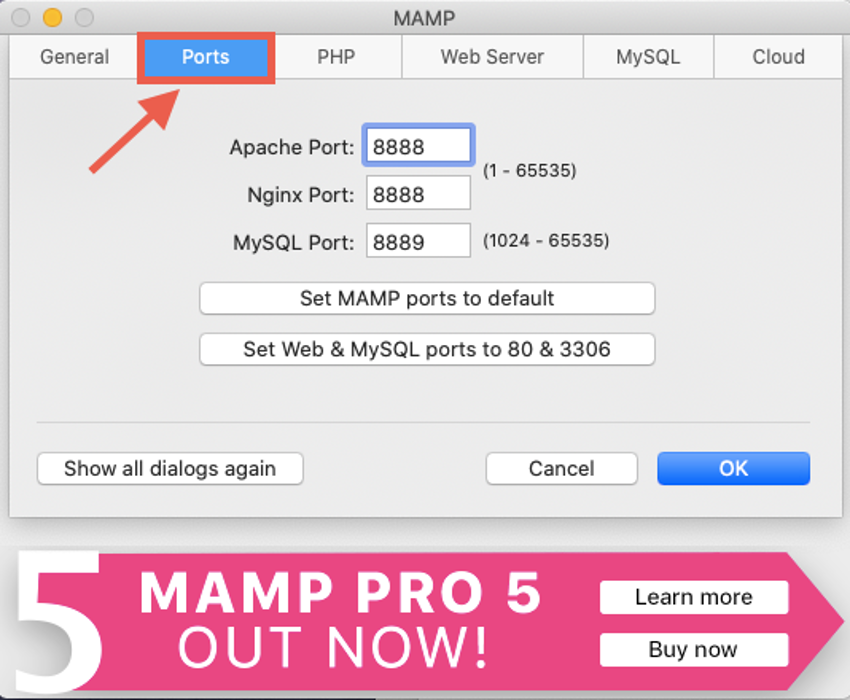
続いてメニューバーから[Ports]を選択し、ポートの設定を行なっていきましょう。初期設定では上記の図のようになっているので「Ser Web &MySQL ports to 80&3306」をクリックして数字を変えます。
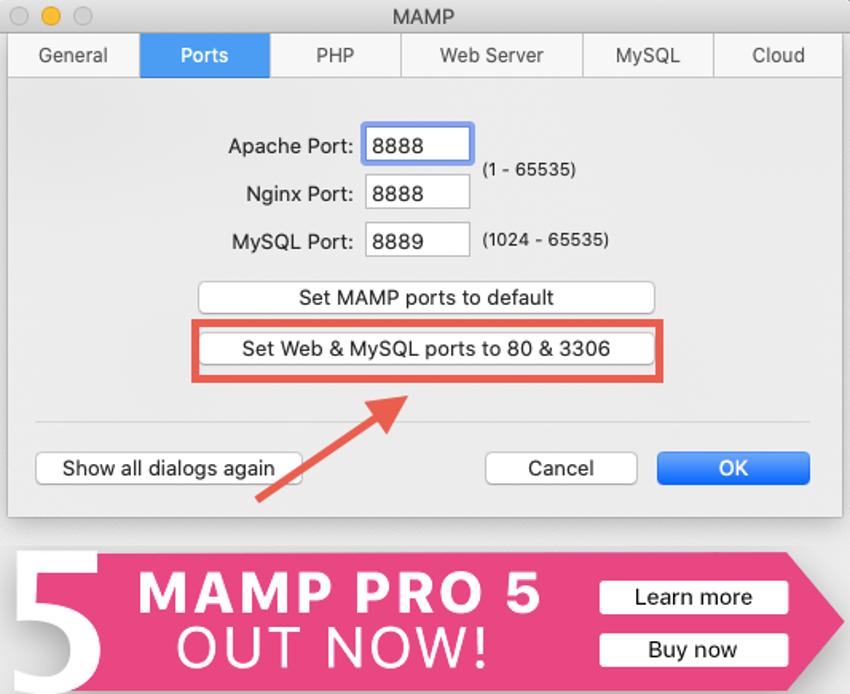
数字が変わったのが確認できたら[OK]を選択します。この設定でブラウザからアクセスするURLが「http://localhost:8888/」から「http://localhost/」に変更されました。これでApache HTTPサーバーにアクセスする際に、ポート指定をしなくて済むようになりました。
これでソフト内での初期設定は終了です。この他の「PHP」、「Web Server」、「MySQL」、「Cloud」に関してはそのままで問題ありません。
タイムゾーンの設定
初期設定ではタイムゾーンがドイツのベルリンになっているので、日本時間にしてあげましょう。
ファイルはApplications/MAMP/bin/php/php(バージョン番号)/conf/の中にあるphp.iniになります。phpのバージョンはいくつかあるので、最新のものを選んでください。また、ファイルをいじる前にバックアップをとるようにしましょう。
準備が整ったらファイルの中に
;date.timezone = “Europe/Berlin”
というのがあるのでこれを
;date.timezone = “Asia/Tokyo”
にしてあげます。
これで保存したらサーバーを再起動して完了です。
データベースの作成
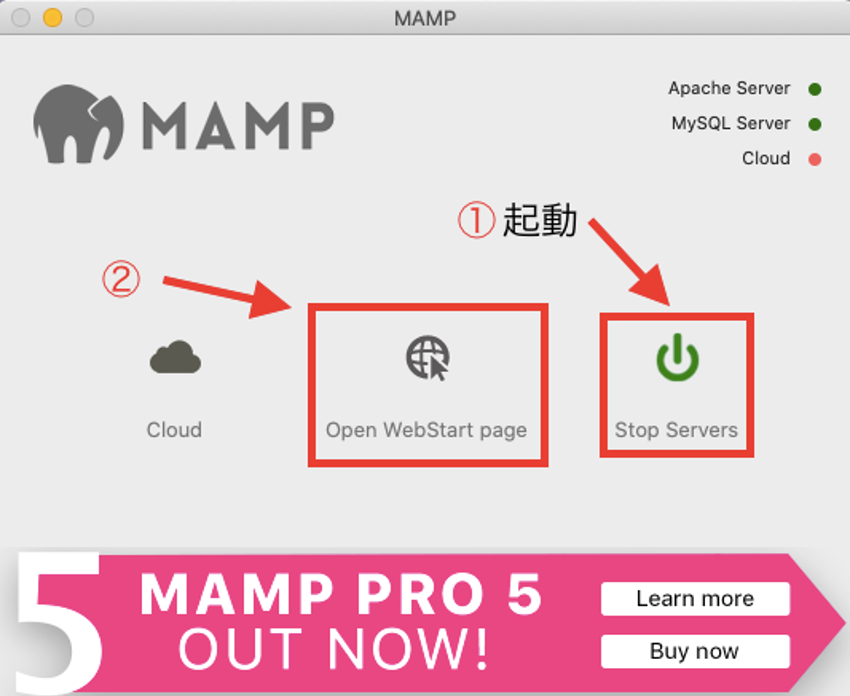
では次にデーターベースを作っていきます。まず、右の「Start Severs」を選択してサーバーを起動します。右上の「Apache Server」と「MySQL Server」が緑色になっていれば正常に作動しています。そうしたら真ん中の「Open WebStart page」を選択します。
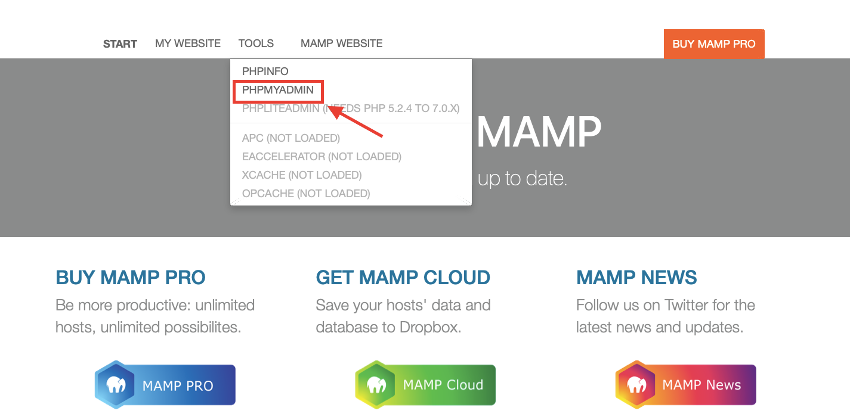
すると上記のサイトにアクセスするので、メニューバーから「TOOLS」を選択し、「PHPMYADMIN」を選択します。
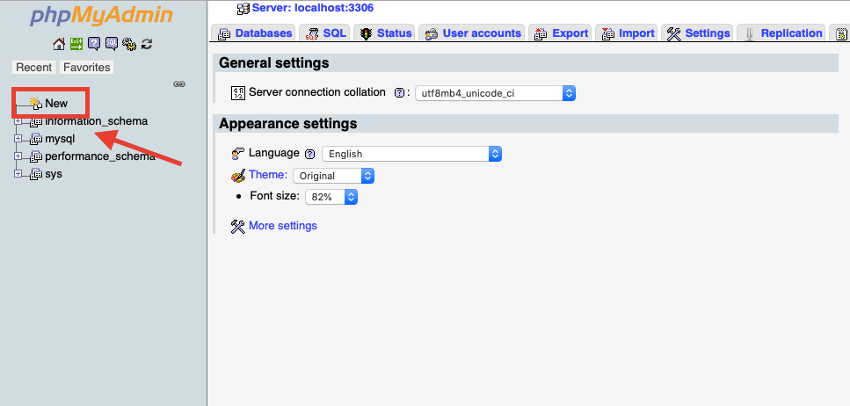
するとphpMyAdminにアクセスできるようになります。続いて左にある「New」を選択します。
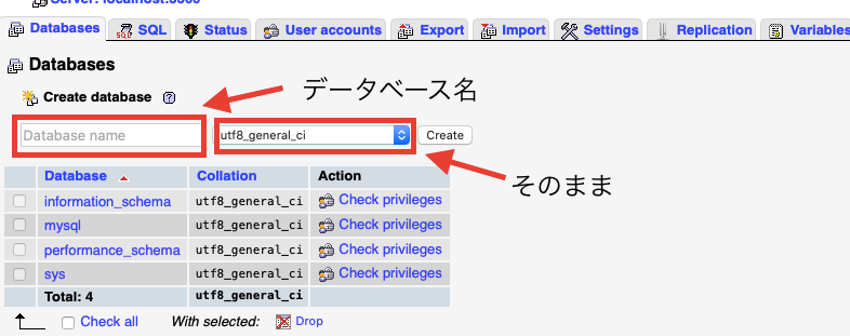
データベースの設定ページが表示されるので、データベース名を入れたら照合順序は変えずに「Create」を選択します。ここでデータベースが追加されましたと表示され、入力したデータベース名が確認できれば完成です。
WordPressをダウンロード
MAMP側の設定が完了したらこちらからWordPressをダウンロードします。
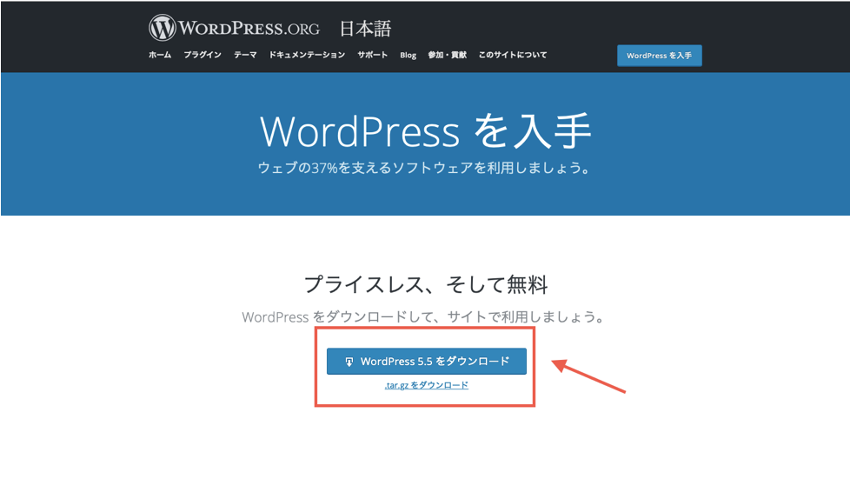
ダウンロードが完了しzipファイルを解凍したらwordpressフォルダをApplications/MAMP/ htdocsの中に配置します。そうしたらhttp://localhost/にアクセスし設定画面が表示されるので「さあ、始めましょう!」を選択します。次の画面でデータベース名など必要項目を入力し、送信を選択したらインストール実行に移ります。そして最後にサイトのタイトルなどを入力しログインすると成功になります。これで完了です。
ローカル環境をうまく使ってサイトをより良いものに
ローカル環境を用意すれば自由にカスタマイズできるので、やりたいと思ったことをすぐに試すことができます。失敗したとしても誰かに見られる心配はないので、慌てることはありません。また、気軽に触ることができるのでWordPressの知見を深めることや、プログラムのスキルを高めることもできます。
ローカル環境を作るには、インストールや設定が必要になってくるので手間がかかりますが、MAMPは必要なツールが全て揃っているので「PHP」や「MySQL」など個別にインストールしなくても済みます。さらに、多くのMacユーザーが使用しているので、何か困ったことがあってもすぐにヒントを探すことができるでしょう。
ローカル環境のWordPressで、積極的にサイトのカスタマイズを試すと共に使い方に慣れれば、サイトのクオリティと作成者のスキルは向上し、より良いサイトを作る一助となるでしょう。
RANKING ランキング
- WEEKLY
- MONTHLY
UPDATE 更新情報
- ALL
- ARTICLE
- MOVIE
- FEATURE
- DOCUMENT
