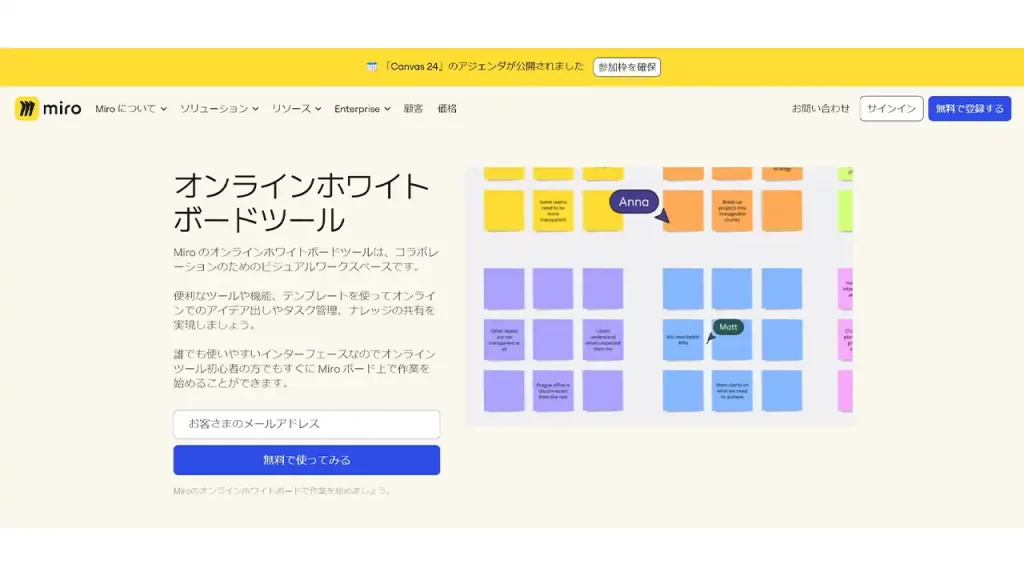
Miro(ミロ)とは?何ができる?基本的な使い方やメリットを解説!
Web会議の効率化・活性化に役立つと噂のオンラインホワイトボードアプリ「Miro(ミロ)」。世界中で7,000万人以上(※公式名言)のユーザーが利用しているほど、人気のアプリなので名前を耳にしたことがある人も多いのではないでしょうか。
Web会議中でも、実物のホワイトボードにアイディアを書き溜められるように利用できますし、マインドマップ・ロードマップ・タスク管理なども作成可能です。導入すれば業務効率が飛躍的にアップすること間違いなし。
そんなMiroを実際に使ってみました。Miroを利用するメリットや基本的な使い方、便利機能のショートカットについてを解説していきます。Google Jamboardからの移行手順も紹介しているので、ぜひ参考にしてください。
目次
Miroとは
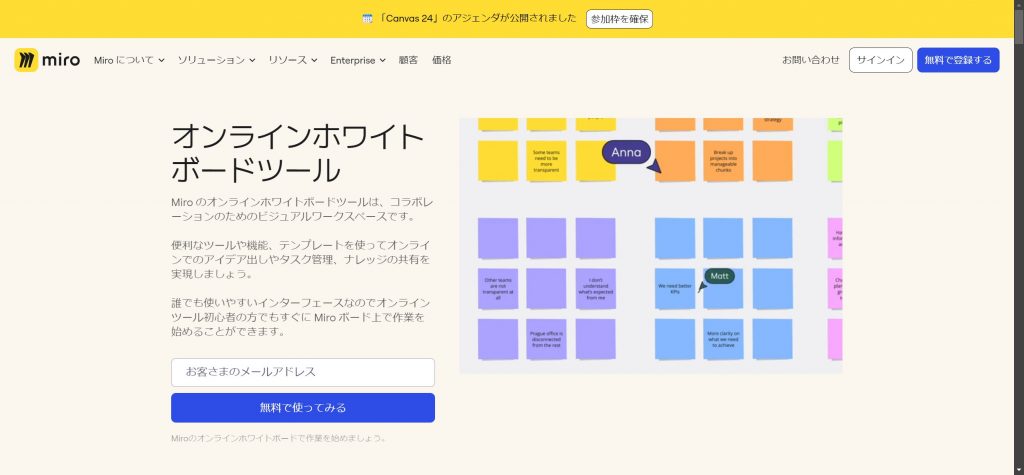
Miro(ミロ)とは、複数人で閲覧・編集ができるオンラインホワイトボードアプリです。2011年にリリースされた時は「RealtimeBoard」という名称でしたが、2019年にMiroに解明しました。日本語・英語・フランス語など6言語に対応しています。
ちなみに「オンラインホワイトボード」とは、名前の通り、オンラインで共有できるホワイトボードのことです。無地の画面にテキストや図形などを書き込めるようになっており、会議中に出た発言を記録したり、図やグラフを用いて情報を整理したり、付箋でアイデアを出し合ったり、従来のホワイトボードと同じような作業をインターネット上でもできるようになります。
▶公式サイト:Miro
Miroでできること
Miroは、テキスト入力・手書き入力でホワイトボードに書き込み出来ます。複数人でリアルタイム編集できるので、様々なアイディアを同時に出したり、ディスカッションに役立つことでしょう。
また、マインドマップ作製や、カンバンフレームワークを用いたタスク管理も可能です。
Miroの料金プラン
Miroの料金プランは4種類あります。以下に月額料金をまとめたので参考にしてください。
| プラン名 | 1ユーザーあたりの月額料金 | |
|---|---|---|
| 年払い | 月払い | |
| Free | 無料 | 無料 |
| Team | $8 | $10 |
| Business | $16 | $20 |
| Enterprise | 要問合せ | 要問合せ |
無料で使える「Free」プランは、編集可能なボードが最大3つまでです。Web会議中にメモを取るだけ、ログを残さないという人におすすめです。
作成したボードを保存しておきたい、ビジネス利用に便利な機能を追加したいという人は有料プランを選んだほうが良いです。
Miroを使う7つのメリット

Miroを使うメリットはたくさんありますが、筆者が実際に利用してみて特によかった部分を7つまとめました。
- 操作が簡単
- チームメンバーと共同編集できる
- メンション付きでコメントを残せる
- さまざまな形式のファイルをアップロードできる
- テンプレートが充実
- 作成したボードを議事録として残せる
- 連携できる外部ツールが豊富
それぞれのメリットについて簡単に解説していきます。
操作が簡単
Miroを使うメリットとして声を大きくしてお伝えしたいのが「操作性」です。初めて使う人でも、直感的にわかりやすいUIなので操作に悩むことがありません。あえて日本語以外に設定してみましたが、文字が読めなくても何となく使えるほど容易です。
定例ミーティングに初めて導入したときも、大きな混乱なく参加者全員がスムーズに使いこなせていました。ITリテラシーの差に左右されることなく、誰にでも受け入れられるほど使いやすいです。
チームメンバーと共同編集できる
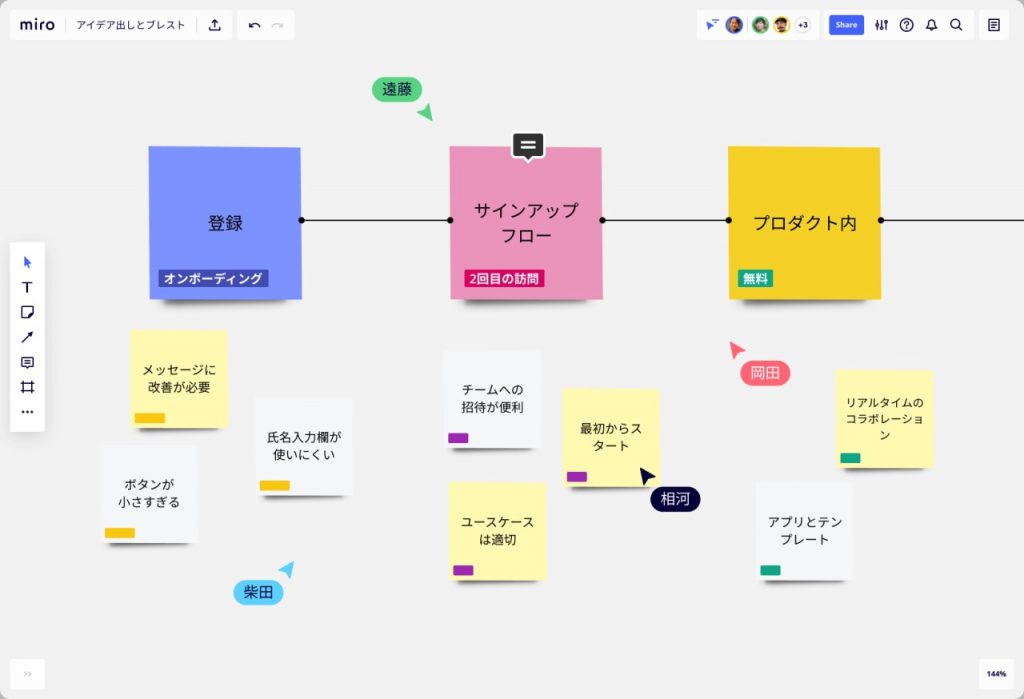
出典:Miro
複数人で共同編集できるのもオンラインホワイトボードの魅力の1つ。Miroの場合は、上記の画面のように各カーソルに名前が表示されるようになっており、「誰が何をしているのか」を一目で把握できます。離れた場所にいながら対面さながらのコミュニケーションがとれることでしょう。
メンション付きでコメントを残せる
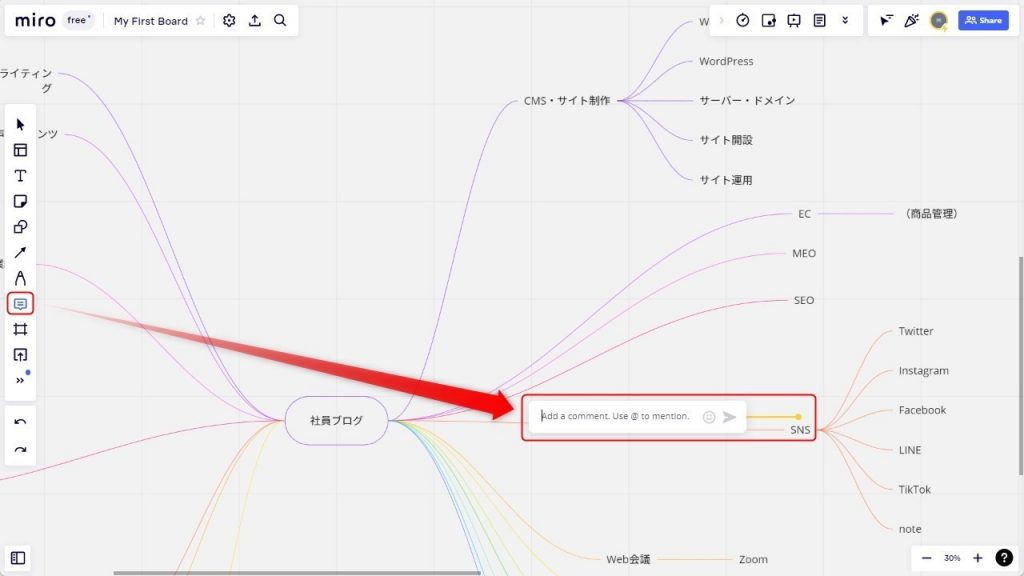
コメント機能は、チームで利用する際に重宝した機能の1つです。
ただコメントを残すだけでなく、特定の相手にメンションを飛ばしたり、自分に関係する会話をフォローしたり、コメントを一覧で確認できたりと対応漏れを防げるような機能が充実しています。重要なコメントを見逃す心配がありません。
さまざまな形式のファイルをアップロードできる
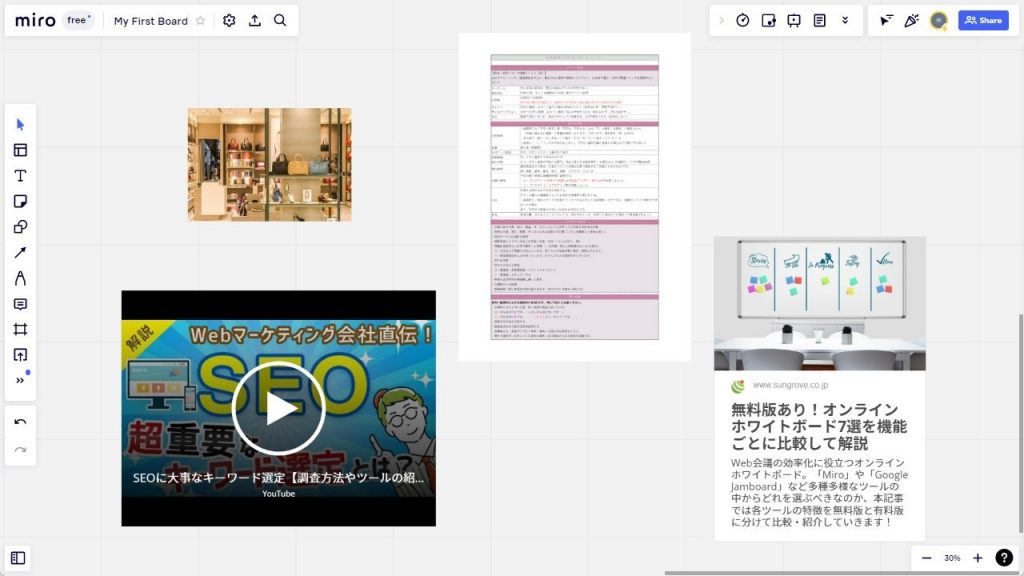
Word・Excel・PDF・画像・動画・URLなど、多種多様な形式のファイルを共有できるのもオンラインならでは。「Dropbox」や「OneDrive」などのオンラインストレージと連携して、クラウドからMiroに直接データをアップロードすることも可能です。ミーティング中に急遽資料が必要になったときに重宝します。
テンプレートが充実
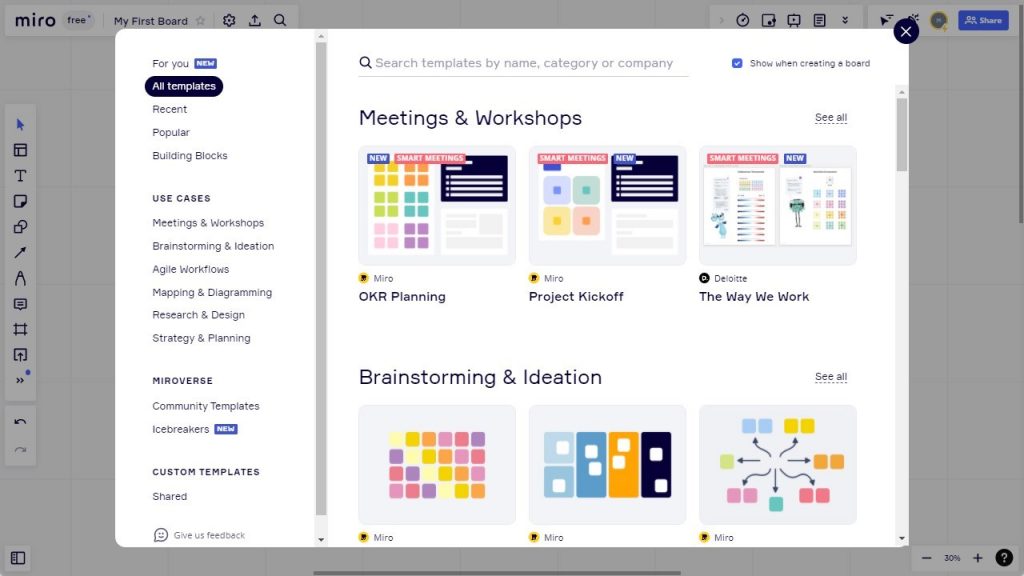
フローチャートやカスタマージャーニーマップ、マトリクス、ガントチャートなど、Miroにはビジネスに役立つテンプレートが300種類以上も用意されています。テンプレートを活用することで、複雑な図形も簡単に作成できるので、会議に集中しやすくなります。
なお、有料プランではテンプレートをカスタマイズして保存できます。繰り返し使えるものをオリジナルテンプレートとして保管しておけば、さらなる効率化を図れるでしょう。
▶公式サイト:Miro テンプレートライブラリ
作成したボードを議事録として残せる
Miroは作業スペースに制限がないため、作成したボードを消さずに、そのまま議事録として保存・閲覧することができます。物理的なホワイトボードのように、議事録を別で作成して会議後にボードの文字を消す手間がありません。会議前後の負担がかなり軽減するはずです。
連携できる外部ツールが豊富
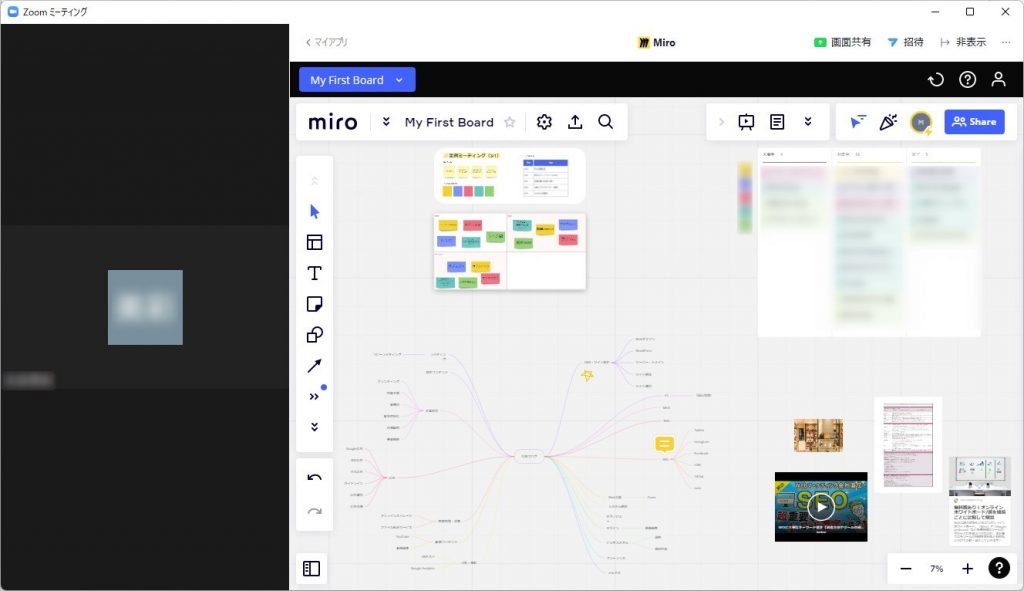
Miroは単体で利用するだけでなく、既存ツールと組み合わせて使用することもできます。チャットツールやタスク管理ツール、メモアプリなど、実にさまざまなサービスと連携可能です。
Web会議で利用するなら、事前に「Zoom」と連携させておくと良いでしょう。連携後は「Zoom」上でMiroを立ち上げられます。パソコンの画面を分割したり、2つの画面を切り替える必要はありません。
Miroの基本的な使い方
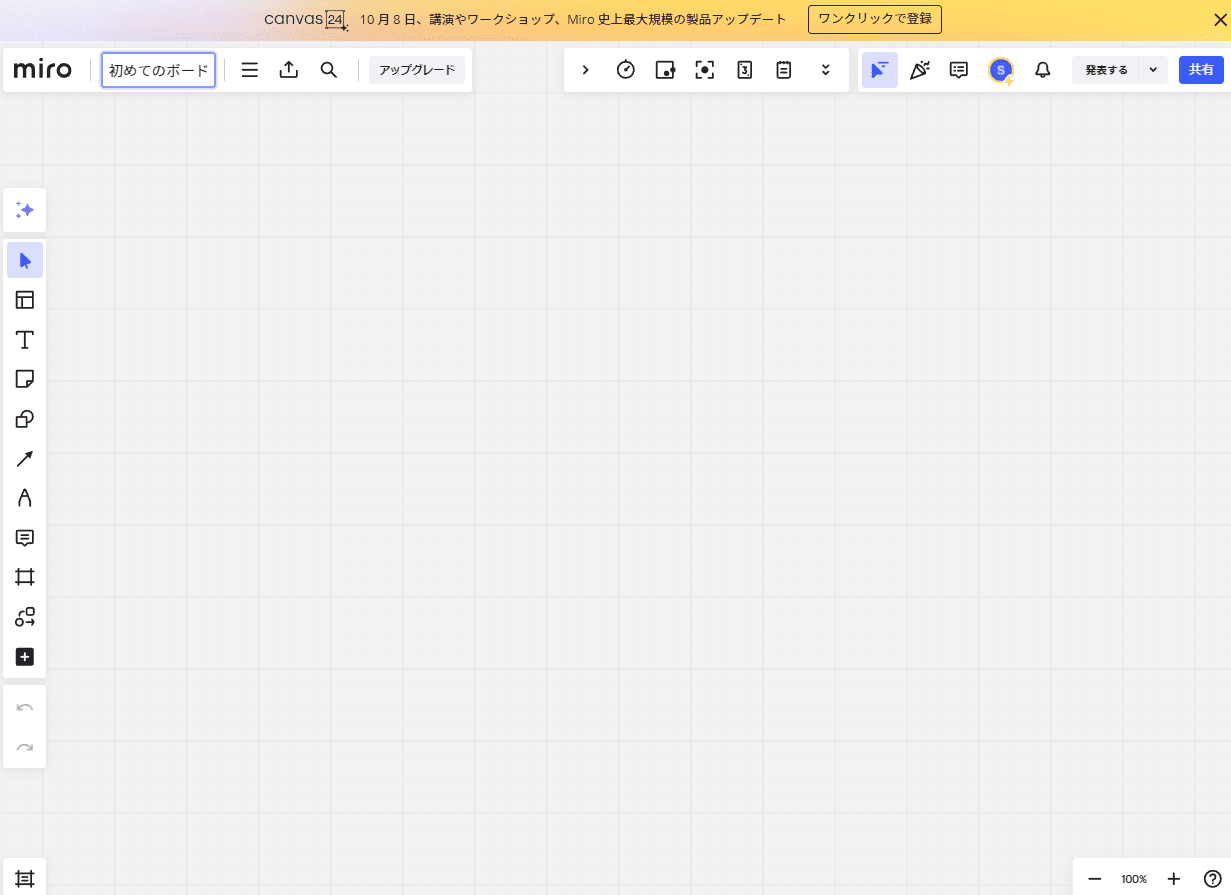
Miroの基本的な使い方をまとめました。
- 使い方①:アカウント登録
- 使い方②:チーム作成
- 使い方③:ホワイトボード活用
- 使い方④:マインドマップ作成
- 使い方⑤:タスク管理ボードの作成
今回は、WindowsのブラウザでMiroを利用した画像とともに使い方を紹介していきます。
使い方①:アカウント登録
初めてMiroを使う場合は、メールアドレスの登録が必要となります。
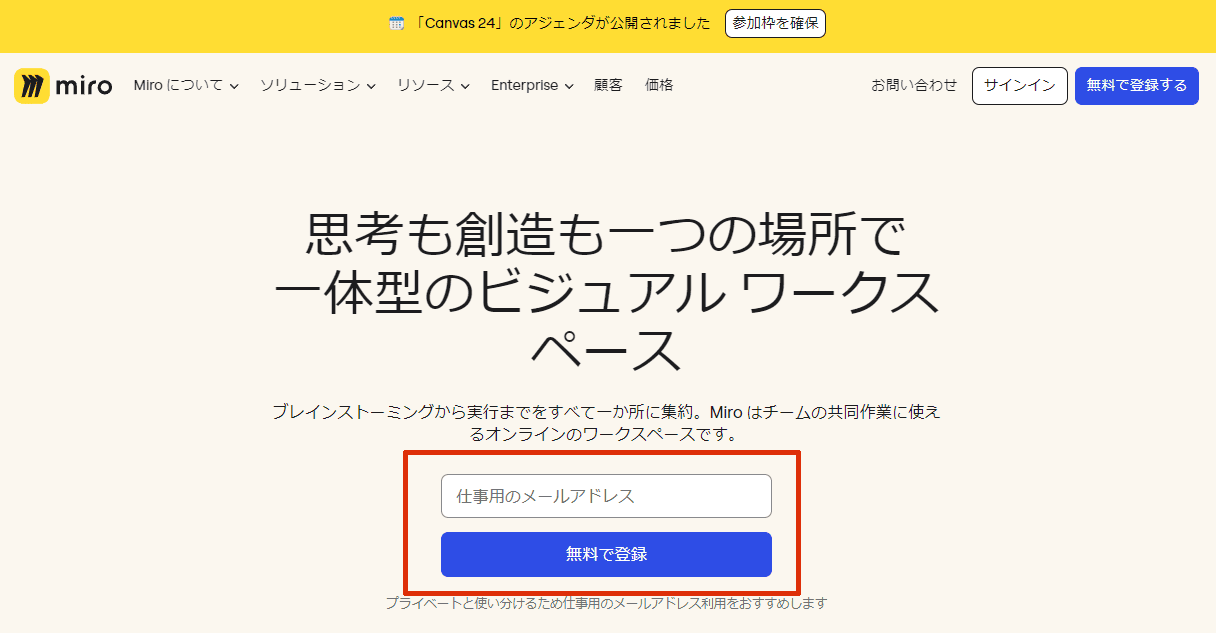
「Miro」の公式サイトの入力窓にメールアドレスを入れ、「無料で登録」のボタンをクリックしましょう。
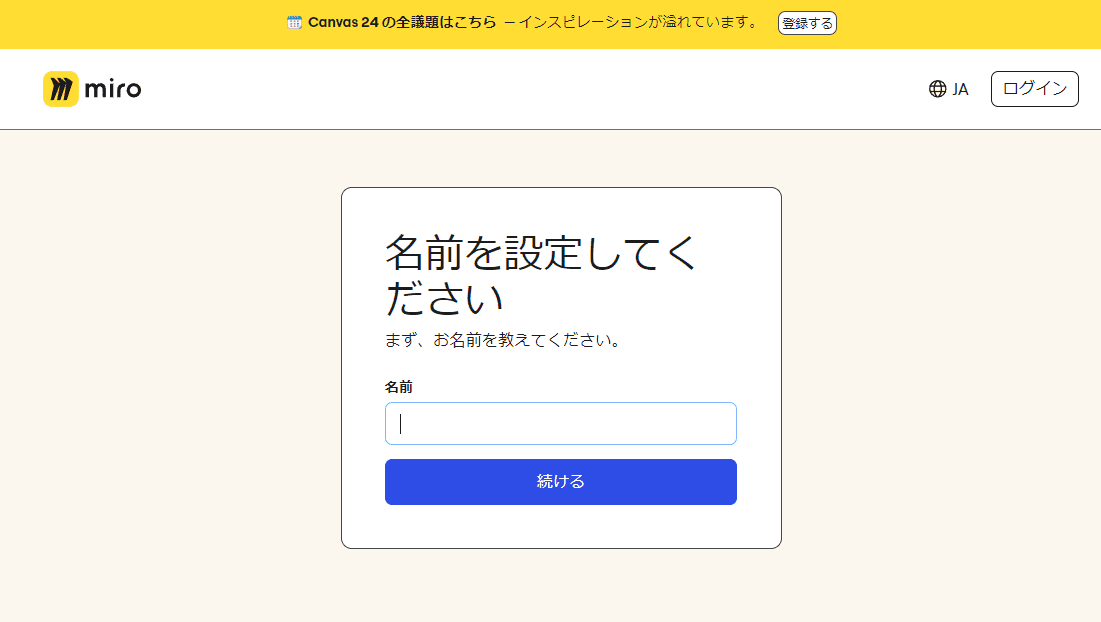
任意の「名前」「パスワード」を入力して次に進んでください。
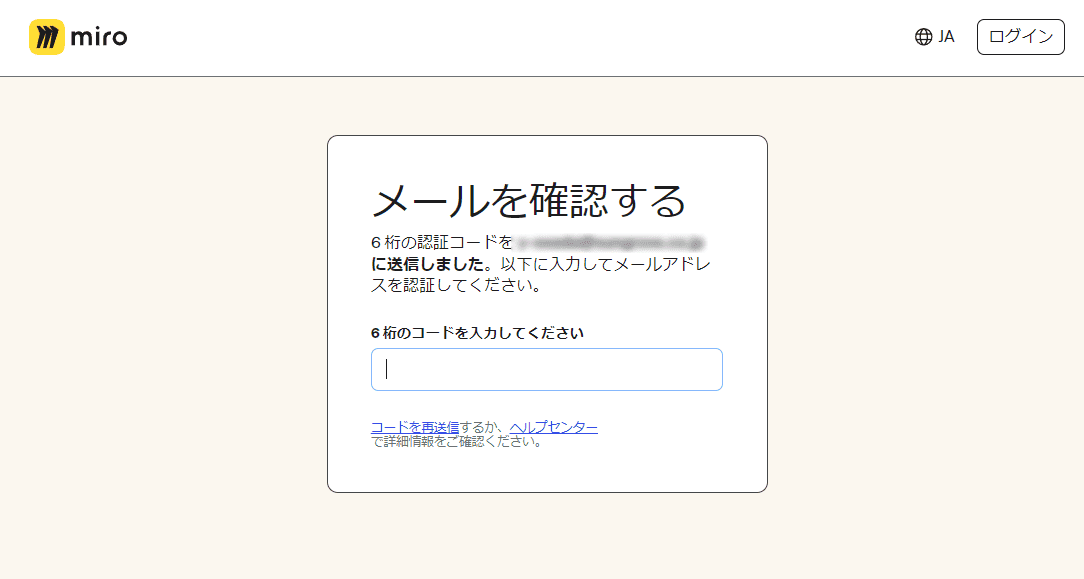
登録したメールに認証コードが自動送信されます。6桁の認証コードを入力すれば、自動的にMiroにログインします。これでアカウント登録は完了です。
使い方②:チーム作成
アカウント登録すると、チーム作成画面に移行します。会社のドメインのメールアドレスであれば、同じドメインの人が作成したチームが表示されます。
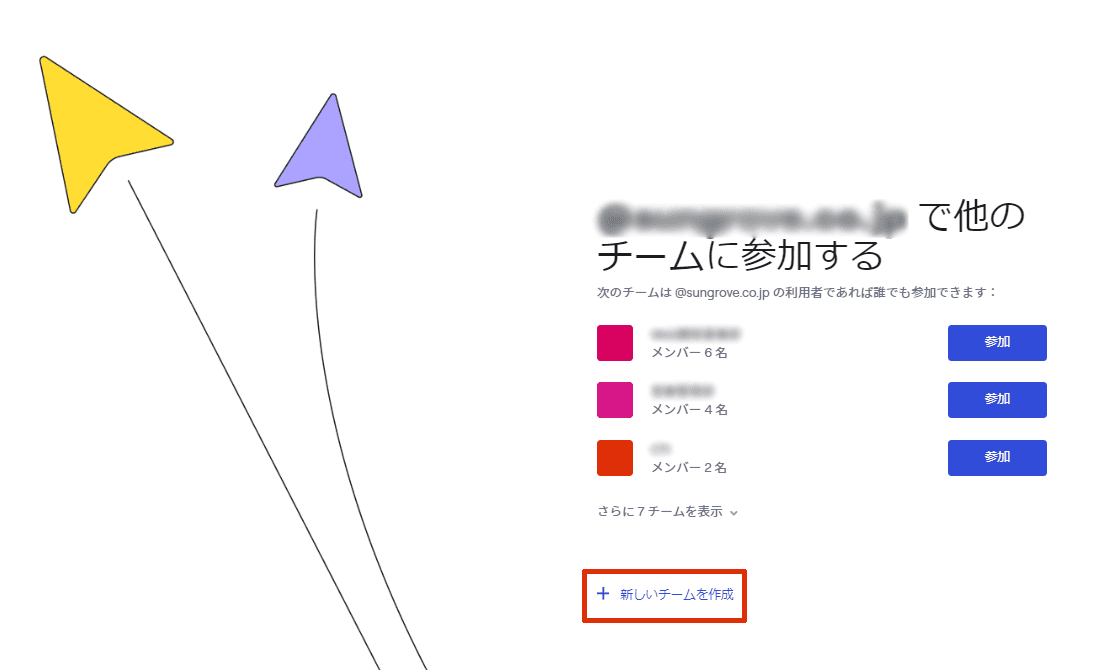
新しいチームを作成する場合は「+ 新しいチームを作成」をクリック。
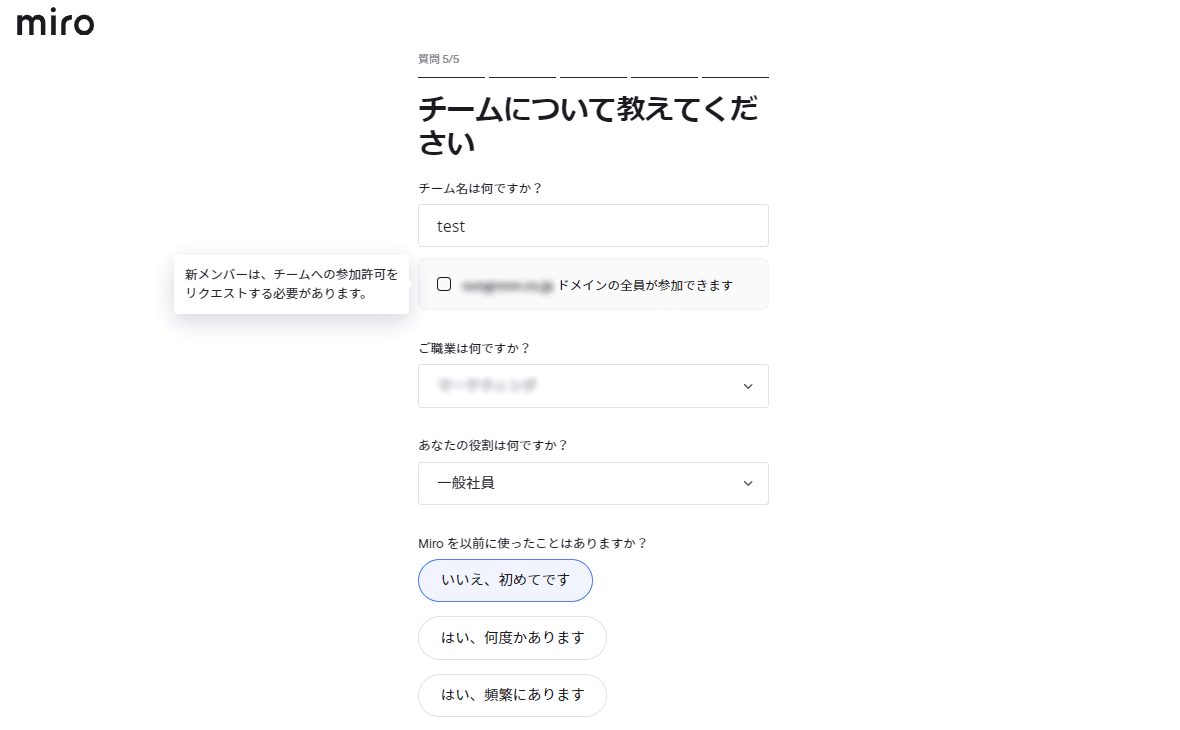
「チーム名」「ドメインの許可」「職業」「役割」「アンケート」に回答し、次に進みましょう。
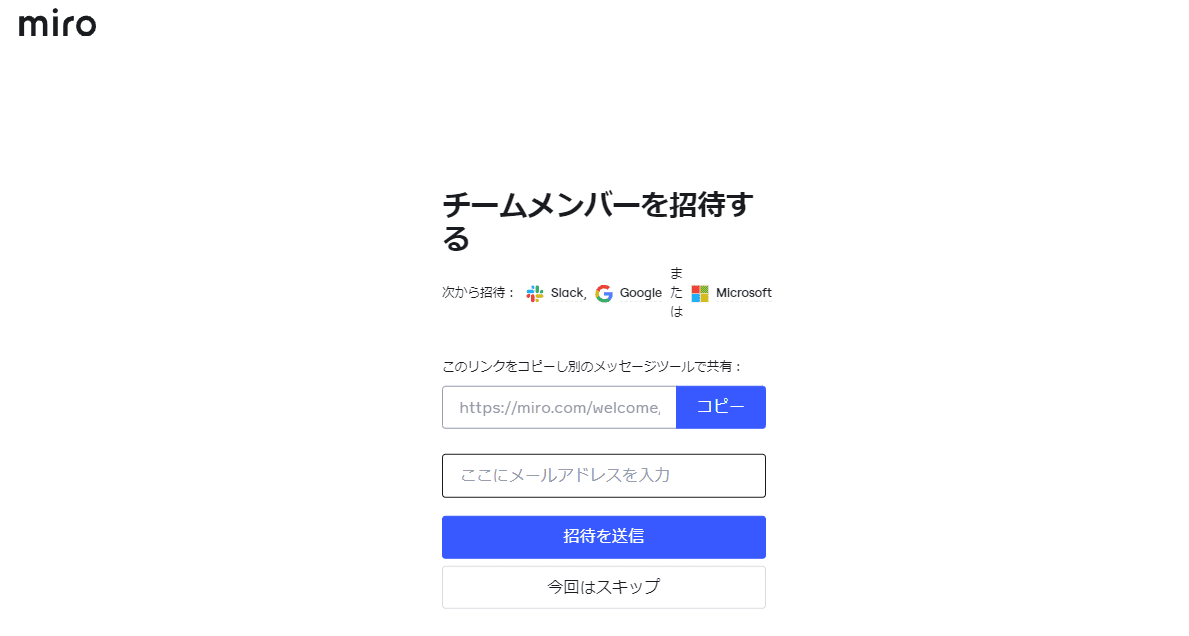
チームメンバーを招待する場合は、「招待URLをコピー」「相手のメールアドレスを入力」「外部ツールから招待」のいずれかを選択してください。後から追加する場合は、スキップして良いです。
これで、新しいチームで共有するボードの作成が完了となります。あとはボードにメモをしたり、テンプレートを利用してカスタマイズするなど、実際に利用してみましょう。
使い方③:ホワイトボード活用
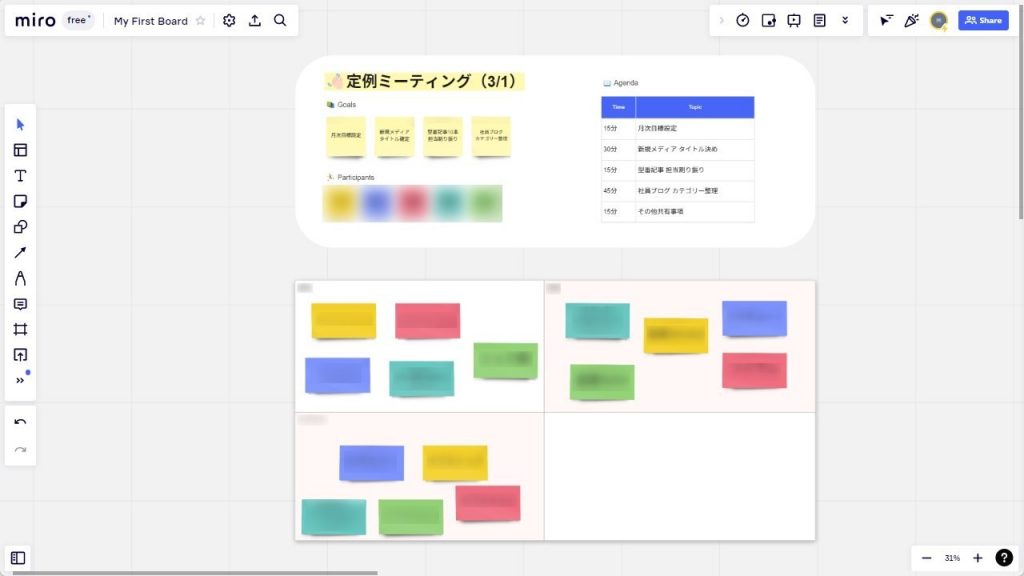
Miroの最もスタンダードとも言える「ホワイトボード活用」。ボード左側に表示されるメニューから「テキスト入力」「付箋」「図形」「矢印」「手書きペン」「コメント挿入」「ファイル挿入」などを選択し、自由にメモしましょう。アジェンダを記載したり、付箋でアイデアを出し合ったり、対面会議でホワイトボードを使うのと同じような感覚でMiroを利用できます。
文字装飾が出来たり、付箋の色が複数あるので一目でわかりやすいボードもお手の物。無料版の場合であれば、作成したボードのスクリーンショットを保存しておけば、ボードの使いまわしが可能です。
使い方④:マインドマップ作成
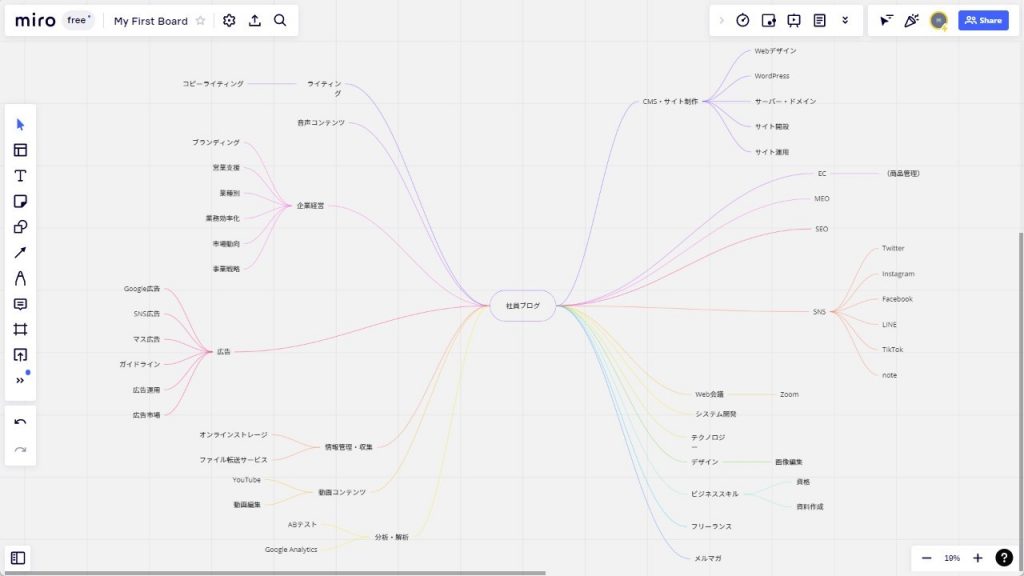
「マインドマップ」のテンプレートを利用すれば、情報やアイデアを整理がしやすくなります。上記の画像のマインドマップは、当ブログのカテゴリーを整備する際に作成したものです。見て分かるように余計な装飾が一切なく、シンプルで見やすいデザインになっています。操作性にも優れており、作成したトピックをドラッグ&ドロップで簡単に移動できます。
使い方⑤:タスク管理ボードの作成
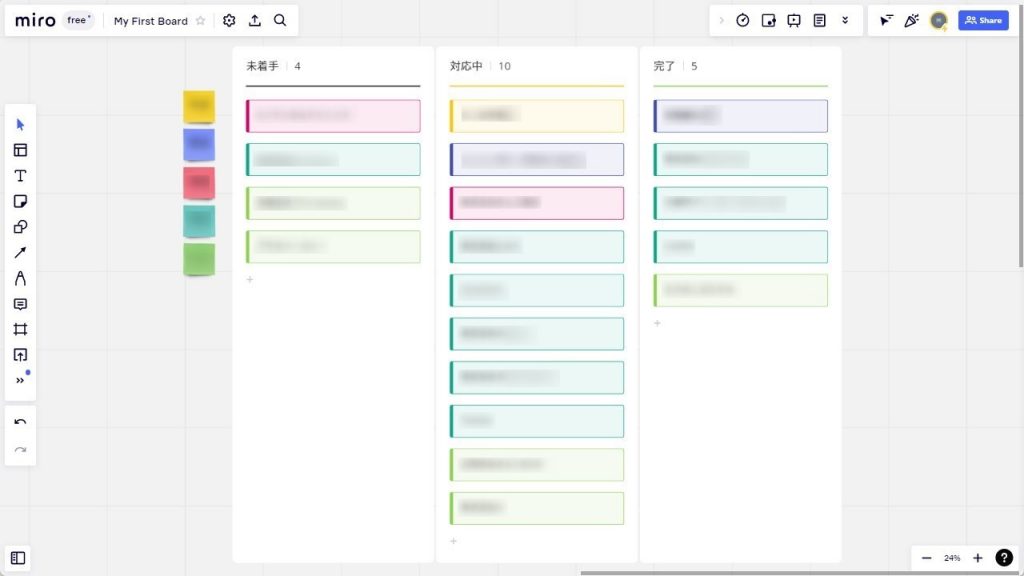
タスク管理は「カンバン フレームワーク」というテンプレートを用いりましょう。これを使うと上の画像のようにカンバン方式でタスク管理ができるようになります。タスクごとに担当者やカードの色、締め切りなども設定可能。各メンバーの業務量やタスクの緊急度が明確になり、メンバー全員で目標達成に向けて効率よく動けるようになります。
そのほかのテンプレートを使えば、「ロードマップ」「フローチャート」「組織図」「カスタマージャーニーマップ」など、あらゆる仕事に役立つボードを作れます。ぜひ色んなテンプレートを試してみてください。
Miroで使える基本機能のショートカット
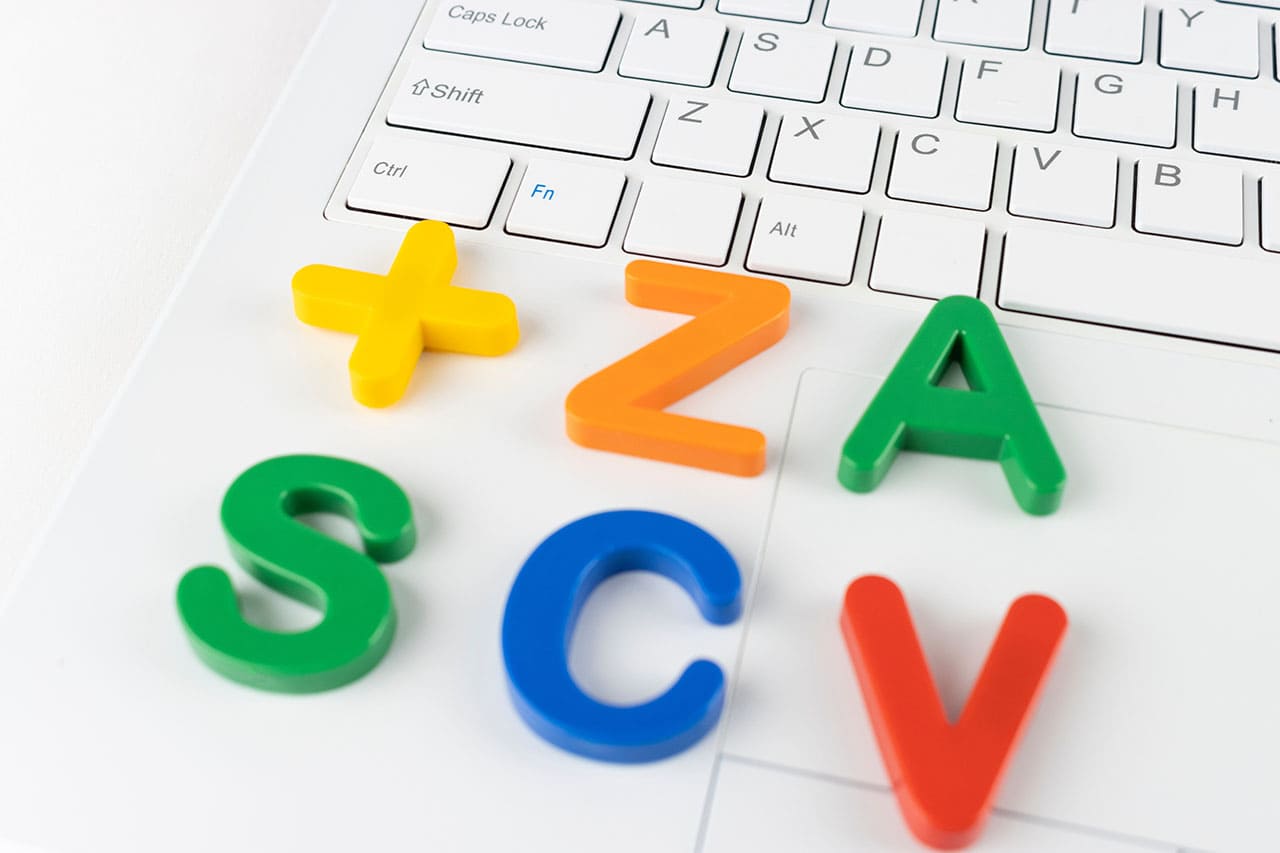
MiroはWindowsやMacのショートカットキーが使えるうえ、機能ごとにもショートカットキーが存在します。よく使うであろうモノだけ集めてみたので覚えておくと良いでしょう。
| Windows | Mac | |
|---|---|---|
| テキストボックス | T | T |
| 付箋の挿入 | N | N |
| 図形の挿入 | S | S |
| 手書きペン | P | P |
| コメント | C | C |
| 矢印・接続ライン | L | L |
| 消しゴム | E | E |
| フレーム | F | F |
| 太字 | Ctrl+B | Cmd+B |
| 下線 | Ctrl+U | Cmd+U |
| コメント投稿者の表示・非表示 | shift+C | shift+C |
会議中でもすぐに機能を使えるので、さらなる効率化を図れるかもしれません。
MiroはGoogle Jamboardの公式移行先
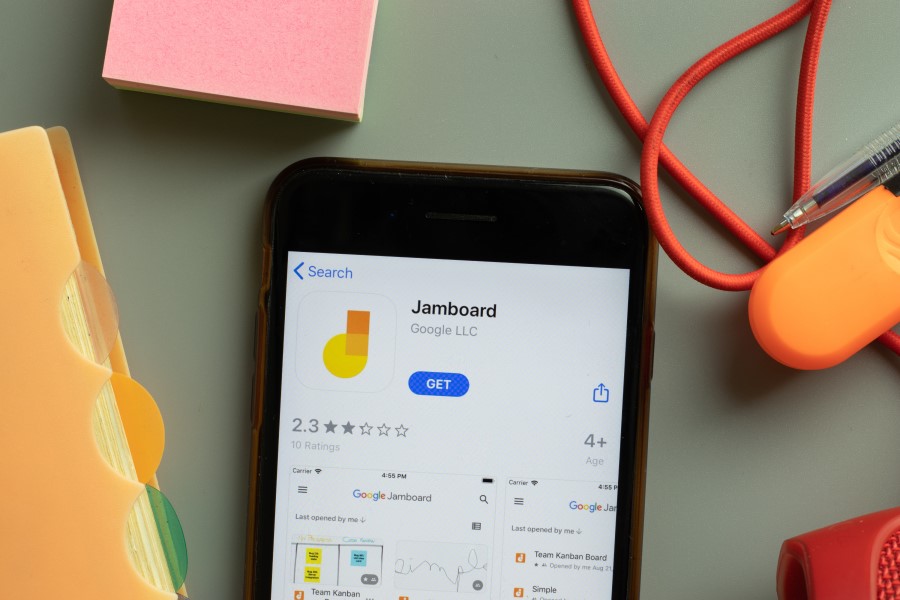
Google社が提供するオンラインホワイトボードサービス「Google Jamboard」が2024年12月31日にサービス終了します。これにより、Googleから「Miro」が公式移行先となりました。
Web会議ツール「Google Meet」内でも、Google Jamboardの利用が出来なくなります。2025年1月1日以降は、自動的にデータが削除されるので早めに移行しておきましょう。
Google Jamboardからの移行手順
「Miro公式 Importページ」に記載されている移行手順を簡単にまとめました。
- 手順①:Miroのダッシュボードを開く
- 手順②:左側のメニューから「ボードをインポート」をクリック
- 手順③:「Jamboardからインポート」を選択
- 手順④:プロセス詳細の「Jamboardをインポート」をクリック
- 手順⑤:GoogleにログインしてJamboardの移行を承認
- 手順⑥:インポートするボードを選択
- 手順⑦:Miroにインポートしたボードが作成される
上記のように容易に移行できます。現在Google Jamboardを使っている人は、Miroを導入してみてはいかがでしょうか。
Miroは今後ますます注目されること間違いなし!

Google Jamboardの公式移行先となった「Miro」は、今後ますます注目されることは間違いないでしょう。無料でも3ボードまで利用可能、日本語に対応、操作性が良い、テンプレートが豊富など、利用するメリットはかなりあります。
筆者も実際に使ってみて、Web会議が普段よりもスムーズにできたことを実感しています。現物のホワイトボードでは対応できないようなことも実現できるので導入して損はありません。まだMiroを触ったことない人は、ぜひ一度試してみてください。
RANKING ランキング
- WEEKLY
- MONTHLY
UPDATE 更新情報
- ALL
- ARTICLE
- MOVIE
- FEATURE
- DOCUMENT
