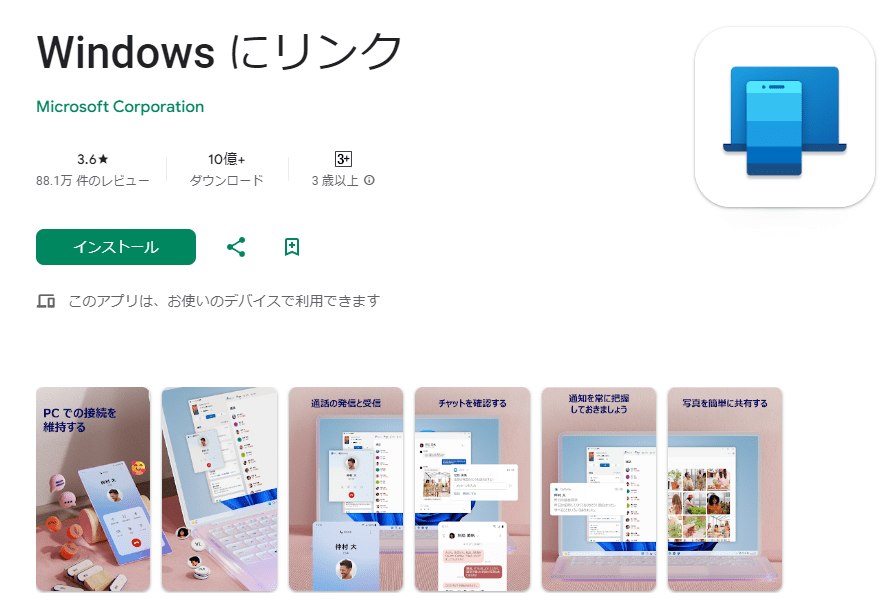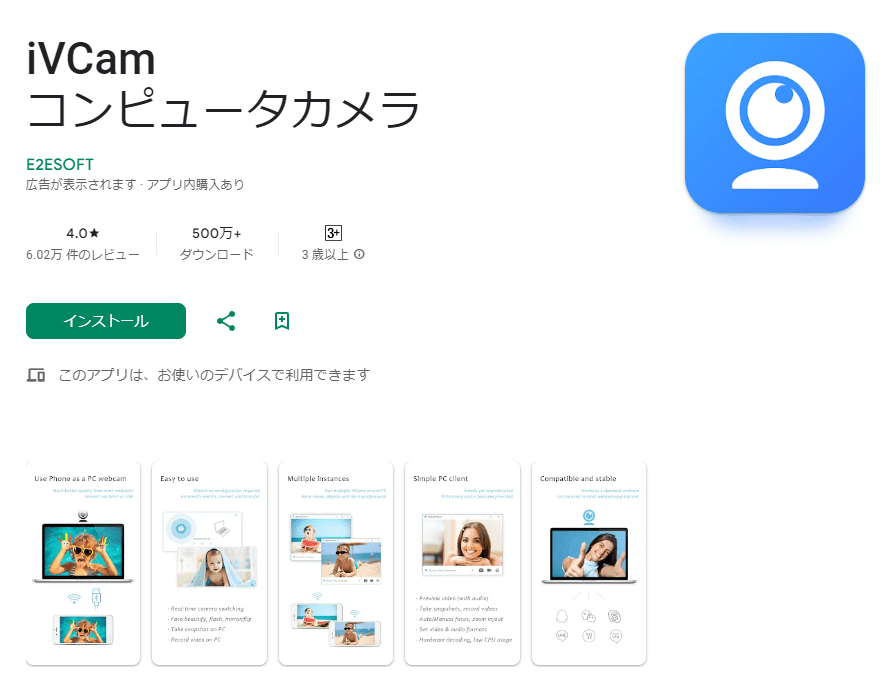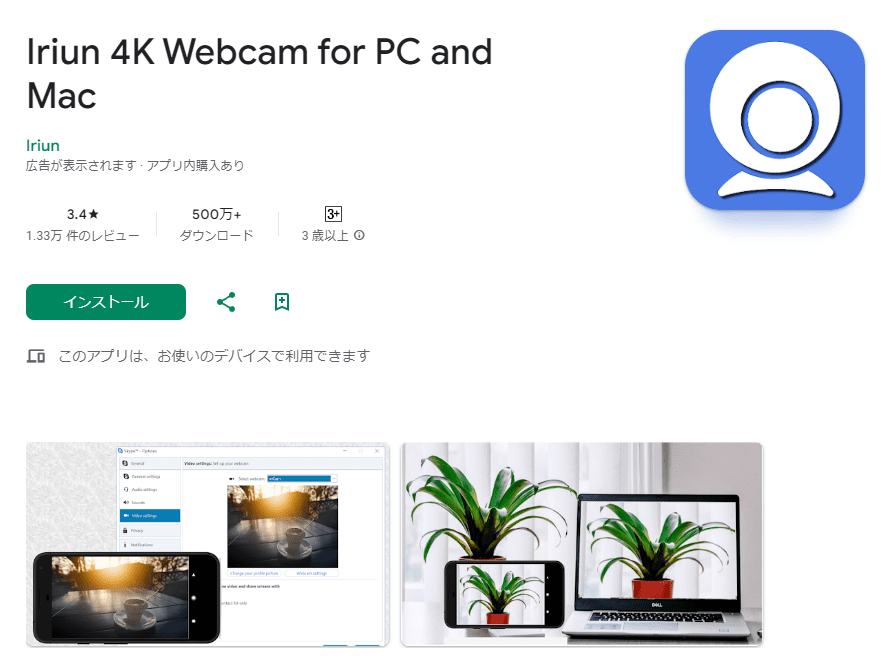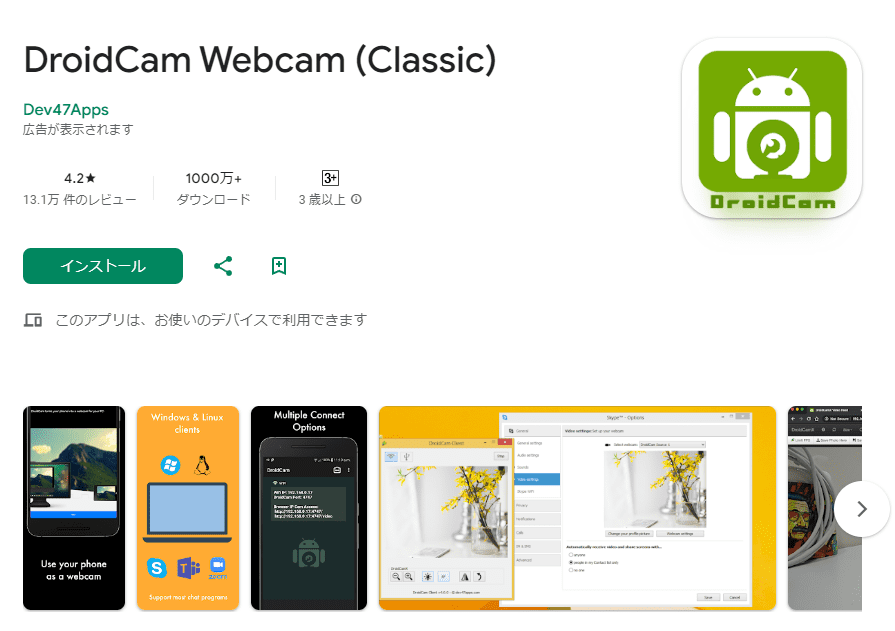スマホをWebカメラにする方法!おすすめアプリ5選と設定方法を解説
オンライン会議やオンライン面接など、実際に会うことなくWeb上でやり取りする機会が増えた人が多いかと思われます。その際利用するデバイスはパソコンが一般的です。ですが内臓されているカメラだと画質が悪い、カメラの位置が動かせないなど不便に感じることもあるでしょう。
本記事では、スマホの標準搭載機能でWebカメラにする方法はもちろん、おすすめ専用アプリも紹介しています。各種アプリの使い方や、スマホをWebカメラにするメリットも紹介しているので、ぜひ参考にしてください。
目次
スマホの標準搭載機能でWebカメラにする方法
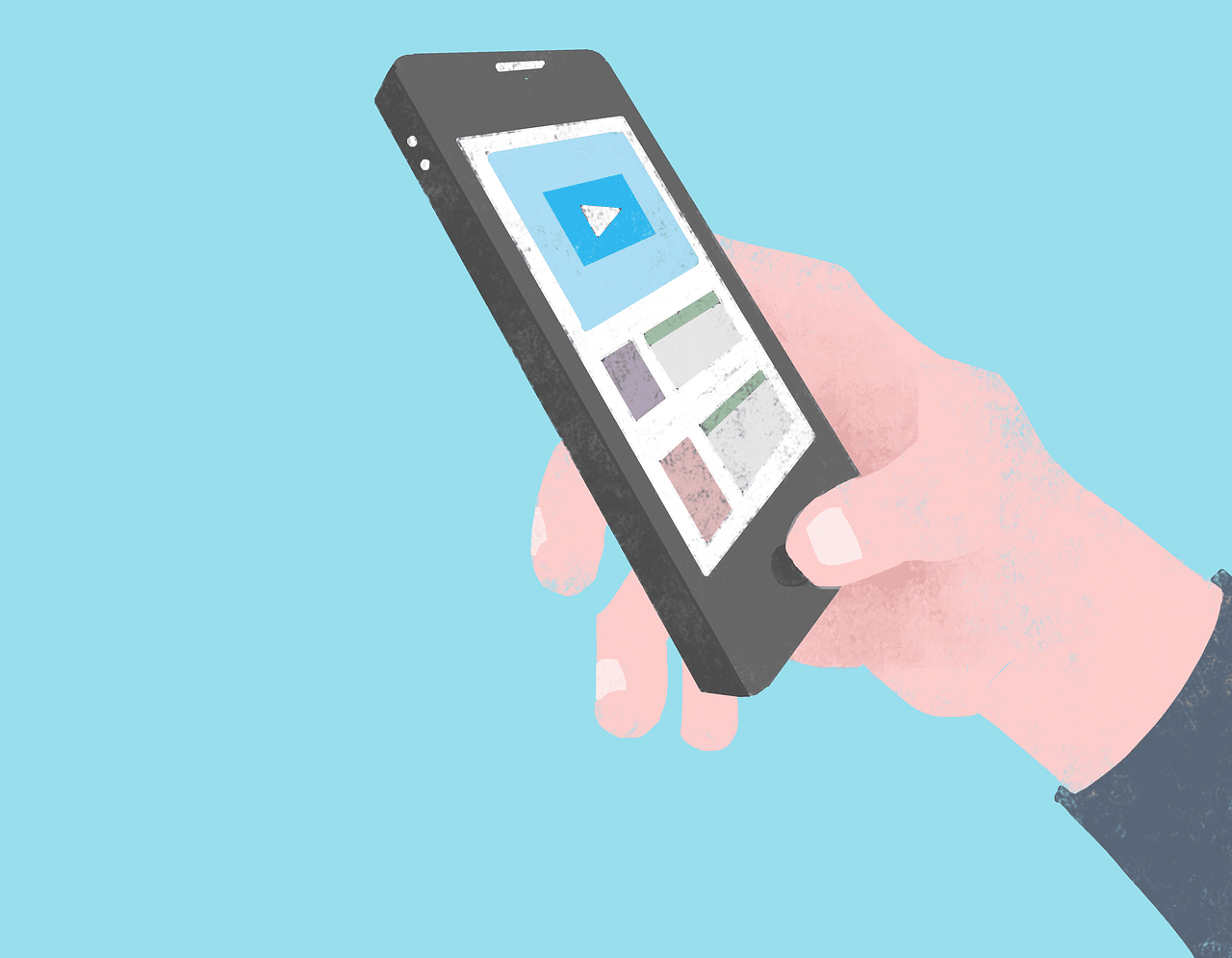
Android、iPhoneともにスマホの標準搭載機能でWebカメラに設定できます。デバイス事に設定方法を簡単に解説していきます。上手く起動しない場合は、後ほど紹介するアプリを導入したほうが良いでしょう。
AndroidをWebカメラとして利用する方法
スマホの標準機能を利用してWebカメラ設定を行う場合は、2024年8月時点でOSのバージョンを「Android14」になっていることを確認したうえで「USBケーブル」を準備してください。
パソコン(Windows、Macどちらも可)とスマホをUSBケーブルで繋ぎ、スマホ画面に表示される接続メニューから「Webカメラ」を選択するだけです。
iPhoneをWebカメラとして利用する方法
iPhoneをWebカメラとして利用する場合は、「Continuity Camera」という機能を使うので、パソコンがMacでないと設定できません。条件としては「スマホとMacが同じAppleIDでログイン」かつ「iPhoneがiOS16以降、MacがmacOS 13Ventura以降」であることです。
条件をクリアしたうえで、Wi-FiとBluetoothを有効にすれば自動的にContinuity Cameraが使えるようになります。これでiPhoneをWebカメラとして利用できるようになるはずです。
スマホをWebカメラとして代用できるおすすめアプリ
スマホの標準搭載機能の設定が面倒、利用頻度が多いのでアプリを入れたいという人向けに、おすすめのアプリを5つ紹介します。
Windowsにリンク
Windowsにリンクは、Microsoft公式が提供する無料のアプリです。Windowsのパソコンを使っている人であれば、スマホをWebカメラとして利用できます。パソコンからスマホをリモート操作したり、スマホ内の画像を閲覧できるなどの機能も搭載されているので、作業効率アップに繋がるはずです。
iVCam
iVCam(アイブイカム)は、スマホをWindowsパソコンのWebカメラに設定するアプリです。オンラインでのやり取りで致命的ともいえる遅延を抑える仕組みが施されており、高速かつ高品質のビデオ通話を楽しむことができます。Wi-FiとUSBの両方の接続が可、画質は360pから4Kまで対応。美肌補正や露出調整などの機能も備わっています。
価格は無料版と有料版があります。無料版では機能が制限されるほか画面に「iVCam」のロゴが表示されます。有料版は3つのプランがあり、機能制限がされています。
Iriun Webcam
Iriun Webcam(イリウンウェブカム)は、スマホをMacパソコンのWebカメラに設定できる無料アプリです。無料でありながら広告表示がされないので、使い勝手が良いです。iPhoneはWi-Fi接続のみ、AndroidはWi-FiとUSBでの接続が可能です。
画質は最大4Kなので、市販のカメラよりも綺麗な映像を送れるようになるでしょう。カメラのISOや露出、ホワイトバランスなどを手動で調整可能です。パソコンからカメラをリモート操作することもできます。
DroidCam
DroidCam(ドロイドカム)は、スマホをWindowsとLinuxのWebカメラとして使えるアプリです。Wi-FiとUSBでの接続が可能です。無料版と有料版があり、どちらも広告は表示されません。機能制限もないですが、代わりに画質に差があります。
無料版はやや画質が荒いですが、パソコン内蔵カメラよりはマシなレベル。有料版は720p/1080pまで可能です。
EpocCam
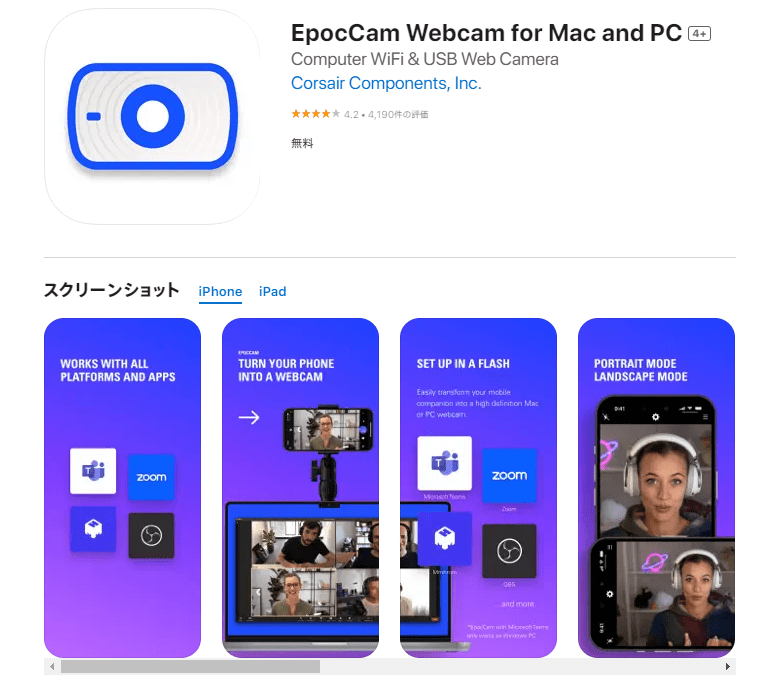
アプリ:iOS
EpocCam(エポックカム)は、スマホをパソコンのWebカメラに設定するためのiPhoneアプリです。Windows、Macの両方で利用できます。ZoomやOBS Studioなど様々なツールで利用できますが、Microsoft Teams のみWindows対応となります。Wi-FiとUSB接続が可能です。
無料版と有料版があり、無料版はWebカメラ利用以外の機能が制限されています。有料版は買い切りで890円支払えばさまざまな機能が使えるようになります。画質調整、拡大縮小、ライト仕様、HDRなどを行う予定があるなら有料版がおすすめです。
スマホをWebカメラとして代用できるアプリの使い方

紹介した5つのアプリのそれぞれの使い方を解説していきます。導入予定のアプリの項目が参考になれば幸いです。
Windowsにリンクの使い方
- 使い方1:スマホでアプリを起動
- 使い方2:アプリ画面に従って操作
- 使い方3:パソコン画面でスマホ連携を開く
- 使い方4:パソコンに表示されたQRコードをアプリで読み取り
- 使い方5:アクセス許可で連携完了
Windowsにリンクの初期設定は簡単で、アプリを立ち上げてから開始される案内を順番通りに進めていくだけです。初めての人でもスマホとパソコンの連携が簡単にできます。連携後は、パソコンに表示されるメニューから通話やSMS送信、スマホ内の画像閲覧などの機能が使えます。
iVCamの使い方
- 使い方1:スマホでアプリを起動
- 使い方2:アプリ画面に従って操作
- 使い方3:パソコン画面でスマホ連携を開く
- 使い方4:パソコンに表示されたQRコードをアプリで読み取り
- 使い方5:アクセス許可で連携完了
iVCamはパソコンでの設定がメインです。公式サイトから必要なファイルをダウンロードしましょう。接続が完了したら、出やフレームレートなどの調整ができるようになります。、自分好みの映像に仕上げることができるので、会議の前に準備しておくと良いでしょう。
Iriun Webcamの使い方
- 使い方1:アプリをスマホにインストール
- 使い方2:公式からパソコンソフトをインストール
- 使い方3:スマホとパソコンを同じWi-Fiに接続
- 使い方4:パソコンにカメラ画像が写れば完了
Iriun Webcamを使うなら、スマホアプリだけではなく公式サイトからパソコンソフトのダウンロードが必要です。2つインストールが完了すれば、同じWi-Fiに繋ぐだけという簡単設定です。Android版であればUSBケーブルでの接続も可能です。
DroidCamの使い方
- 使い方1:アプリをスマホにインストール
- 使い方2:公式からパソコンソフトをインストール
- 使い方3:スマホとパソコンを同じWi-Fiに接続
- 使い方4:スマホでアプリを開いてIPアドレスとポート番号をメモ
- 使い方5:パソコンで「DroidCam OBS」ソースを選択
- 使い方6:IPアドレスとポート番号を記入してスタート
DroidCamも、スマホアプリとパソコンソフトの2つのインストールが必要です。ポート番号は初期状態で4747となっていますが、セキュリティ面を強化するには変更することをおすすめします。変更方法はアプリ右上の設定から「DROIDCAM設定」のPortから数字を変えることができます。PCへの入力を終えStartボタンを押すとカメラが起動します。
EpocCamの使い方
- 使い方1:パソコンに「Camera Hub」をインストール
- 使い方2:SELECT YOUR PRODUCT→「EpocCam」を選択
- 使い方3:インストールOSを選択してダウンロード
- 使い方4:スマホにアプリをインストール
- 使い方5:スマホとパソコンを同じWi-Fiに接続
EpocCamは、先にパソコンの設定を行います。公式サイトから「Camera Hub」のインストールを行ってください。こちらの設定が完了すれば、スマホアプリをインストールして同じWi-Fiを繋げるだけです。有料版を使う場合は、アプリダウンロード時に決済を行います。
スマホをWebカメラとして利用するメリット
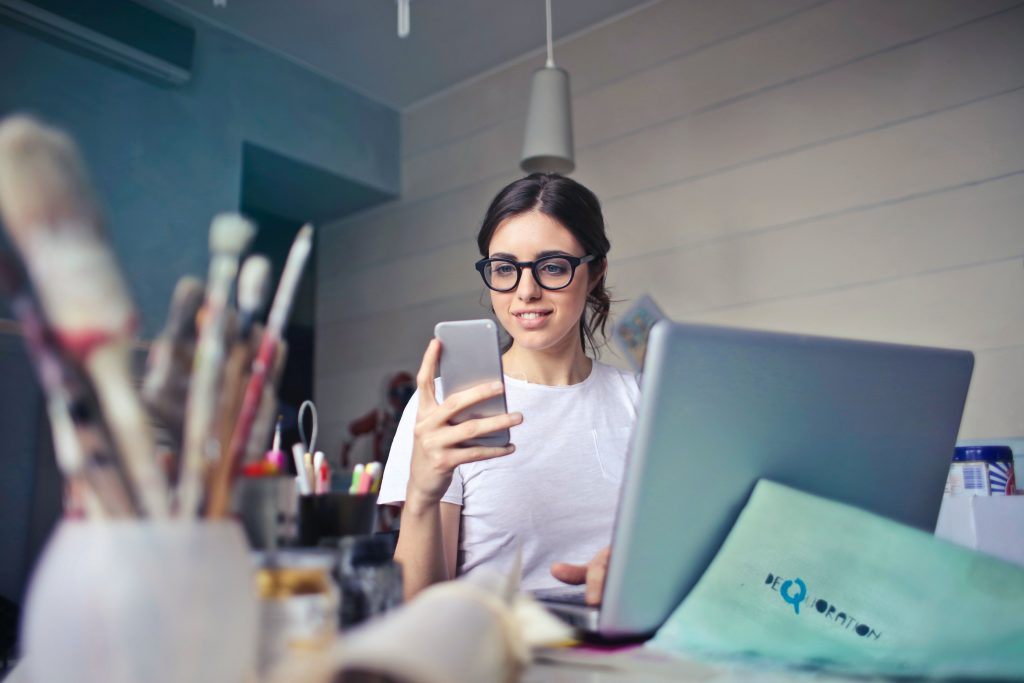
スマホをWebカメラとして利用するメリットは何といっても画質です。そのほかにも以下のようなメリットがあげられます。
- 画質が良い
- 明るさや肌補正を行いやすい
- 自分の好きな位置にカメラを設置できる
- アプリ独自の機能を使える
それぞれのメリットについて簡単に解説していきます。
画質が良い
スマホをWebカメラとして使う最大のメリットは画質の良さです。パソコンの内蔵カメラの倍以上も画質が良いとされています。そのうえ、専用のカメラを買う必要がないのでコストを抑えられることも魅力の1つと言えるでしょう。
明るさや肌補正を行いやすい
スマホをWebカメラに設定すると、従来のカメラ機能は基本的に使えます。明るさや露出補正を行いやすいですし、肌補正機能やカメラフィルターを通しでのWeb会議も可能です。自分の顔のコンディションを整えられるので、面接や取引先との打ち合わせなど印象を大切にしたい場面で活躍します。
自分の好きな位置にカメラを設置できる
スマホスタンドなどを使えば、自分の好きな位置にカメラを設置できます。パソコン内蔵カメラの位置に合わせて姿勢を崩すなどの手間がありません。自分の目線の高さはもちろん、少し上目に設置するなど、自分に合った角度に調整しましょう。
アプリ独自の機能を使える
導入するアプリによっては独自機能が搭載されています。Webカメラとしての利用だけでなく、データの連携やリモート操作などできるものも。搭載されている機能によっては、仕事の効率化に繋がるものもきっとあるはずです。アプリを導入する前に、どんな機能があるのか調べておくと良いかもしれません。
まとめ
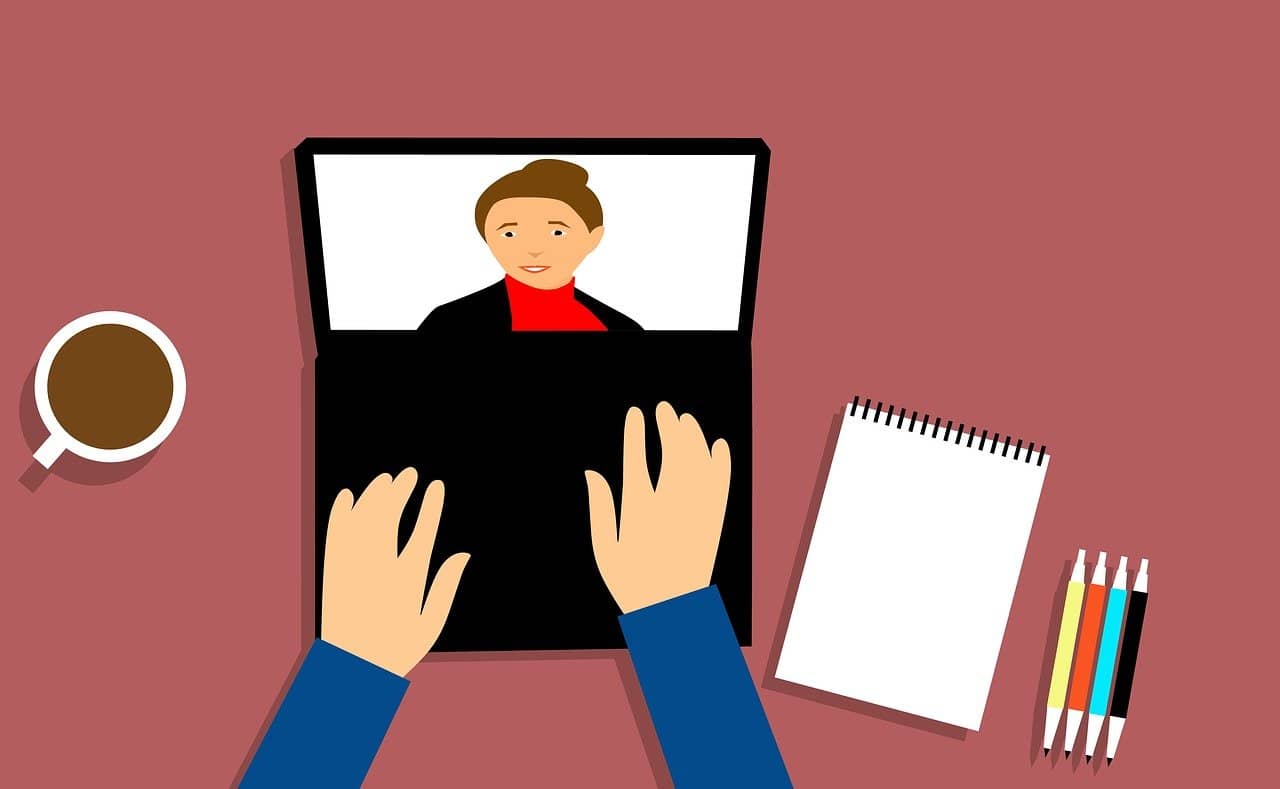
新しい生活様式が実施されオンラインでのやり取りが多くなってきましたが、作業の効率化や働き方の改革を図る上でも、オンラインを使った会話はスタンダードになることが予想されています。そのためオンラインでの会話をより良いものにすることが大切です。
ビジネスマナーが変わりつつある中で、スマホをWebカメラとして上手く使うことができれば社内の人とのやり取りだけでなく、社外の人とのやり取りも問題なくこなせるのではないでしょうか。お金をかけなくても工夫次第で人の印象は大きく変わるので、取り入れられるものはどんどん取り入れるべきです。今後はオンラインの会話を制するものがビジネスを制すると言っても過言ではないかもしれません。
RANKING ランキング
- WEEKLY
- MONTHLY
UPDATE 更新情報
- ALL
- ARTICLE
- MOVIE
- FEATURE
- DOCUMENT