
Nozbe(ノズビー)って無料で使えるの?使い方や料金プランについて詳しく解説
タスク・プロジェクト管理ツールとしてはもちろん、コミュニケーションツールとしても優秀なワークマネジメントツール「Nozbe(ノズビー)」。
海外発のサービスですが、現在(2022年10月)は日本語にも対応しており、国産ツールと遜色ない使い心地で、ストレスを感じることなく自然に操作することができます。
具体的にどのような使い方ができるのか、本記事では「Nozbe」の基本的な操作方法を実際の画面を見ながら詳しく解説していきます。
目次
Nozbe(ノズビー)とは
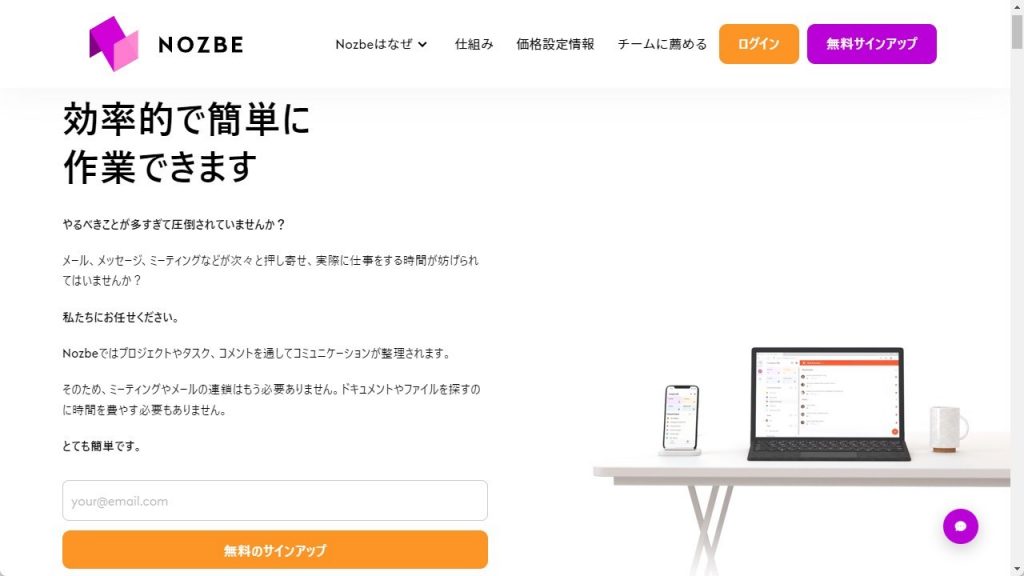
Nozbe(ノズビー)は、2007年のリリース以来、世界で70万人以上が利用してきた人気プロジェクト管理ツールです(2022年時点)。
(参照:Nozbe公式サイト「Nozbe Press Kit」)
ToDoリスト形式でタスクを管理できるようになっており、担当者を割り当てたり、期限日やリマインダーを設定したり…と、タスクごとに細かく条件を設定できるようになっています。また、コミュニケーション機能にも長けており、ツール上でコメントを送信できるようになっているため、メールやチャットツールを併用する必要がありません。ファイル添付機能もあり、プロジェクト関連の資料を集約することもできるので、効率よく業務を進められるでしょう。
さらに、Nozbeは、マルチデバイスに対応しているのも魅力の1つです。Webブラウザで利用できるほか、モバイルアプリをダウンロードすれば、スマホやタブレットでも利用できるため、インターネット環境さえあれば、場所を気にすることなく、どこからでもアクセスすることができます。
5人までのチームなら無料!Nozbeの料金プラン
Nozbeには、無料で使える「Free」と有料の「Premium」の計2種類のプランが用意されています。
それぞれの特徴を簡単に確認しておきましょう。
| プラン名 | 料金 | 保有できるプロジェクト数 |
| Free | 無料 | 5つまで(ユーザー数は5人まで) |
| Premium | 年払いの場合:¥980(チーム/月)~ 月払いの場合:¥1,200(チーム/月)~ |
無制限 |
上表を見てもわかるように、無料の「Free」プランでは、最大で5つのプロジェクトを保有できるようになっています。ユーザー数も5人までに制限されているので、6人以上のチームで利用する場合は有料プランへのアップグレードを検討しなければなりませんが、基本的な機能は無料プランに含まれているので、個人での利用や少人数での利用を想定しているのであれば、無料の範囲内でも問題なく利用できるでしょう。
一方、有料の「Premium」プランは人数に応じて利用料金が異なり、人数が多ければ多いほど1人あたりの料金が下がる仕組みになっています。
たとえば、上表には1人で利用する場合の月額料金を記載していますが、これが5人チームになると月額¥3,600(年払いの場合)、つまり1人あたり月額¥720になり、これが100人のチームになると月額¥46,000(年払いの場合)、つまり1人あたり月額¥480で利用できるようになります。この手のツールは1ユーザーごとに追加料金が発生するケースも多いので、特に人数が多いチームにとってお得なツールといえるでしょう。
ただし、Nozbeは、チームごとにサブスクリプションが発生するため、複数のチームを保有したいと考えている場合は注意が必要です。
たとえば、1つのアカウントで5人以上のチームを2つ作りたい場合、Nozbeでは、それぞれを有料の「Premium」プランへアップグレードする必要があります。どちらかが5人以下のチームであれば、1つはアップグレードせずに無料で使うこともできますが、この無料チームは1アカウントにつき1チームまでしか保有できないため、すでに無料チームが1つある場合は、次に作成するチームが5人以下だとしても「Premium」プランへアップグレードしなければなりません。場合によっては、類似ツールよりも費用がかさんでしまう可能性があるため、細かくチームを分けたい場合は、あらかじめコスト計算したうえで導入の可否を検討するようにしましょう。
日本語表記で操作方法も簡単!Nozbeの基本的な使い方
それでは早速、Nozbeの基本的な使い方について解説していきます。
以下の順に詳しく見ていきましょう。
| Step1.アカウントを作成する Step2.タスクを作成する Step3.セクションを追加する Step4.プロジェクトを追加する Step5.Google カレンダーと連携する |
なお、今回は無料プランの画面を例に解説していきます。
Step1.アカウントを作成する
Nozbeを利用するためには、まずアカウントを作成する必要があります。
(1)Nozbeの公式サイトを開き、画面左下にある空欄にメールアドレスを入力したうえで「無料のサインアップ」をクリックする。
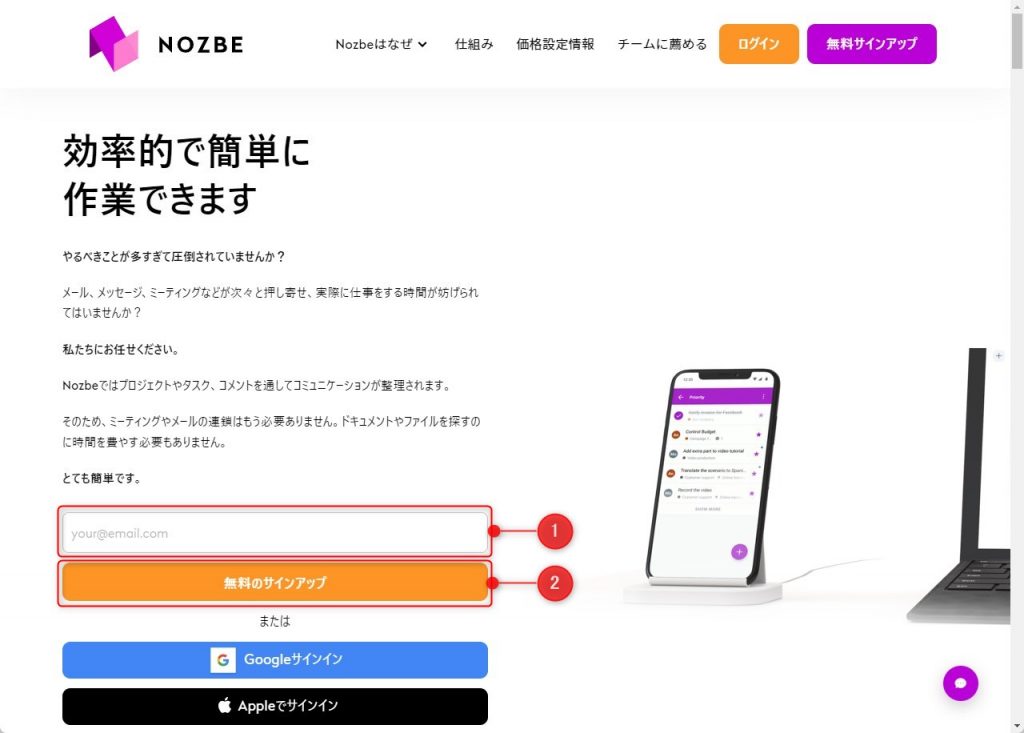
(2)画面に「Nozbeにお申込みいただきありがとうございます」と表示されたら、登録したメールアドレス宛にメールが届いているかをチェックする。
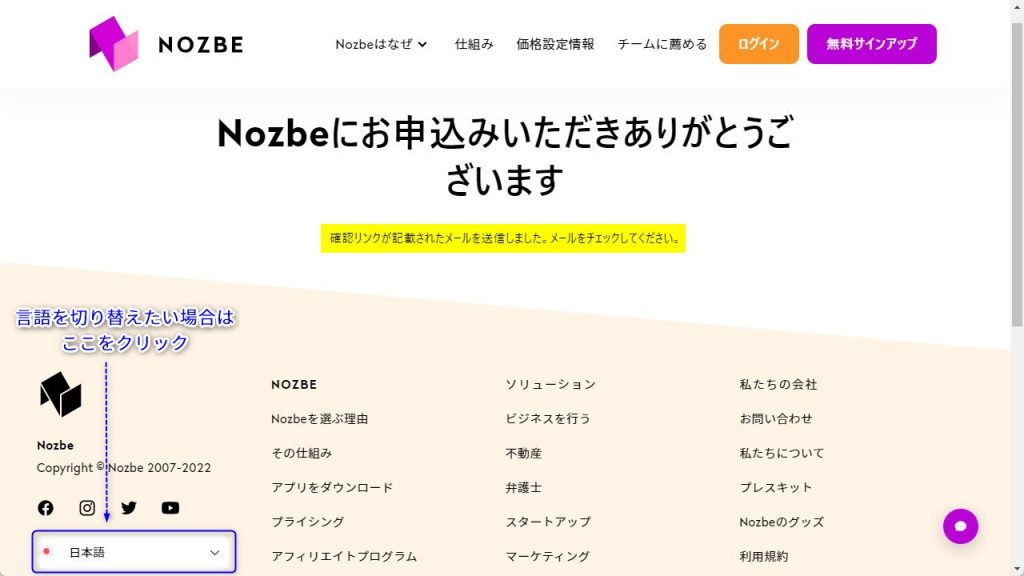
なお、この画面は英語で表示されるケースも珍しくありません。画面左下にある言語タブで表示を切り替えられるので、日本語表記にしたい場合は、当該タブをクリックし、「日本語」を選択してください。
(3)Nozbeから届いたメールを開き、「NOZBE アカウントを作成する」をクリックする。
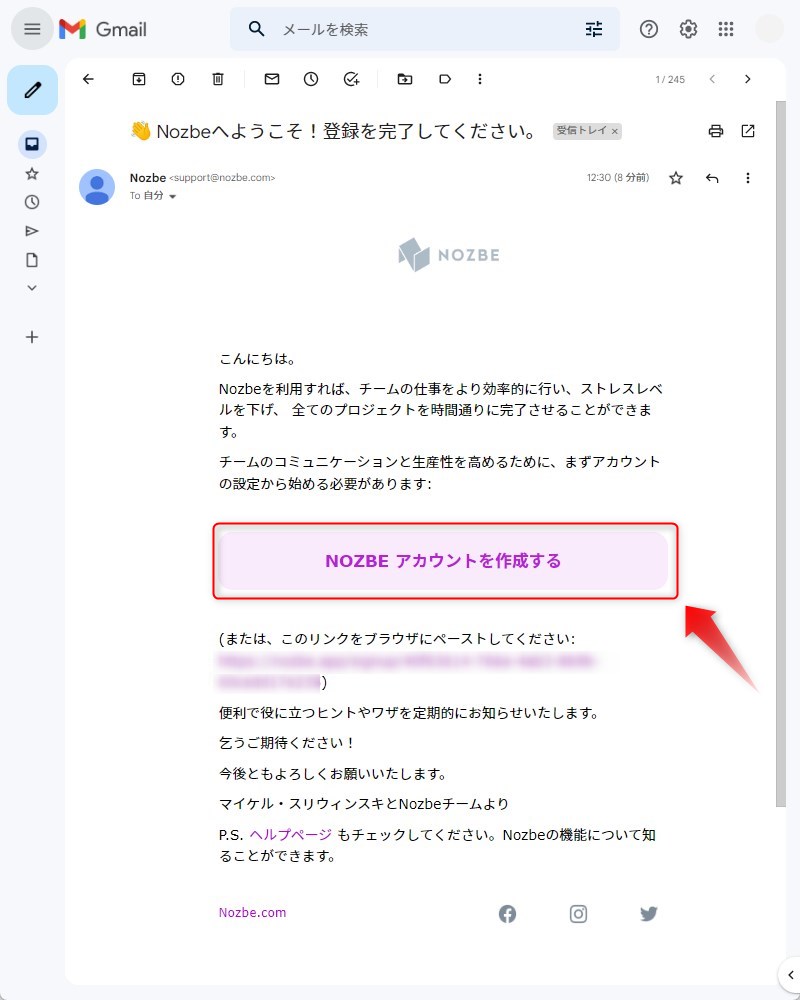
(4)パスワードを入力し、「次」をクリックする。
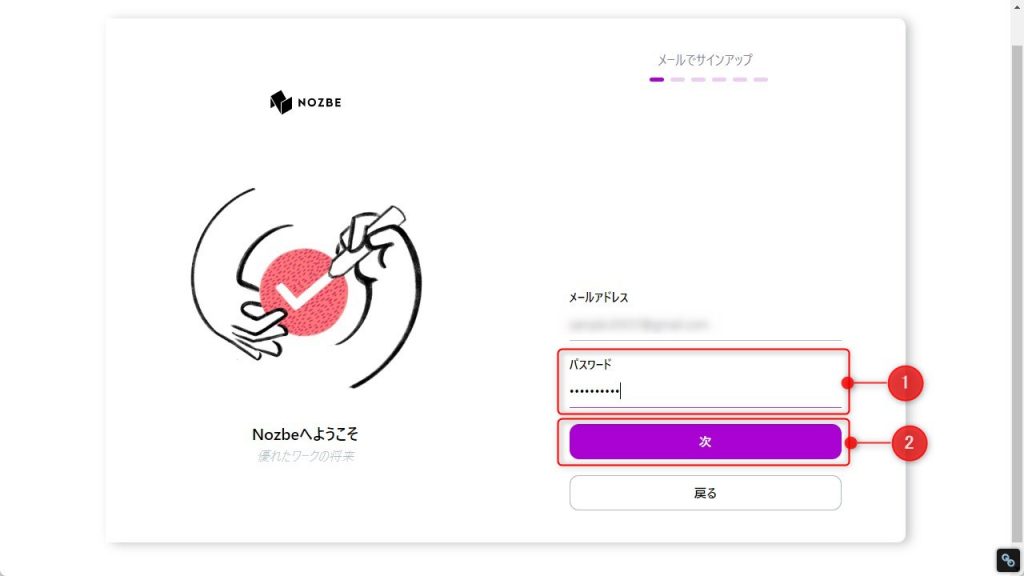
(5)ユーザーアイコンと名前を設定し、「次」をクリックする。
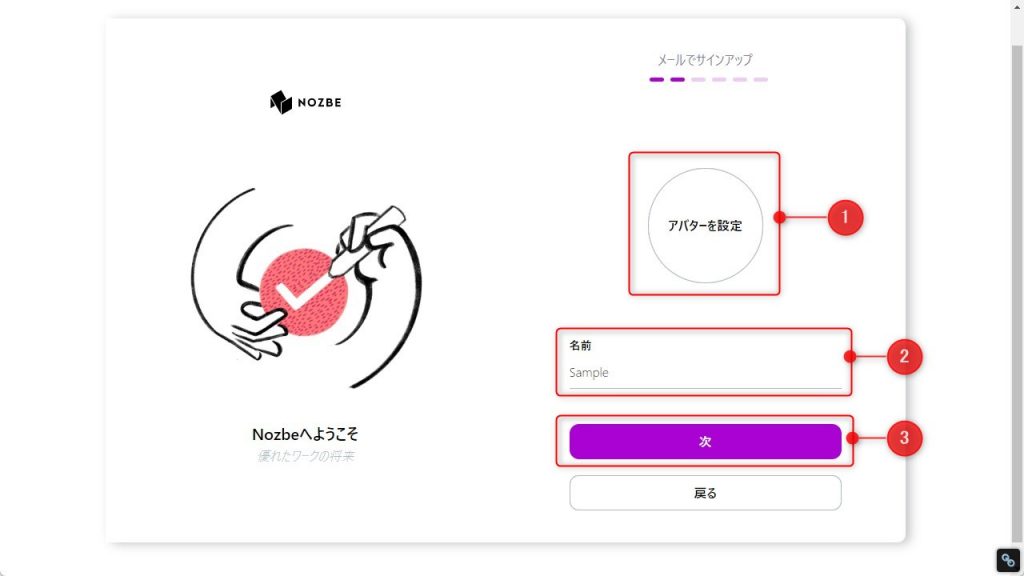
(6)チームのアイコンとチーム名を設定し、「次」をクリックする。
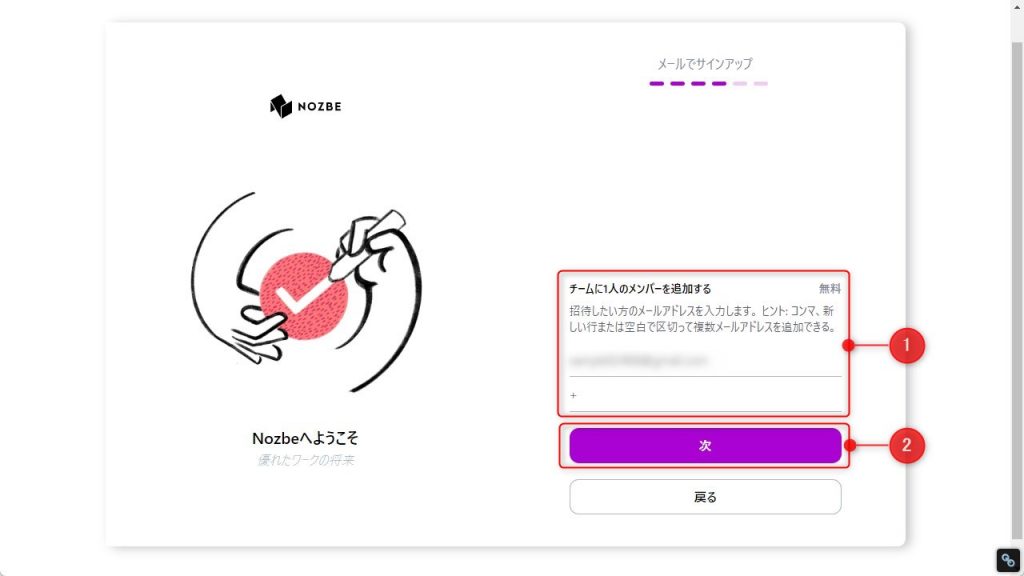
(8)利用規約とプライバシーポリシーを確認したうえで「利用規約に同意する」もしくは「同意する」をクリックする。
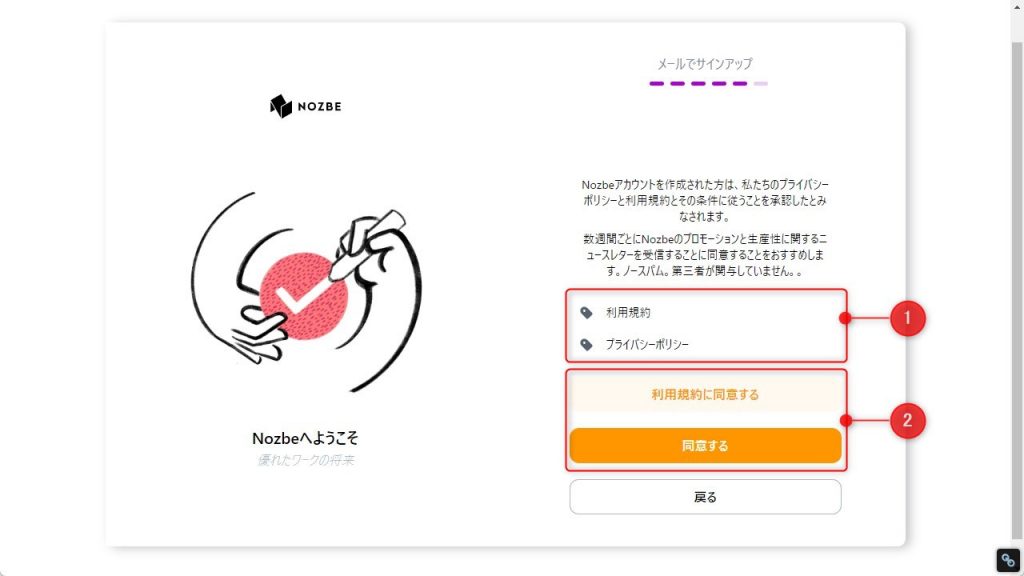
(9)ニュースレターの受信可否を選択する。
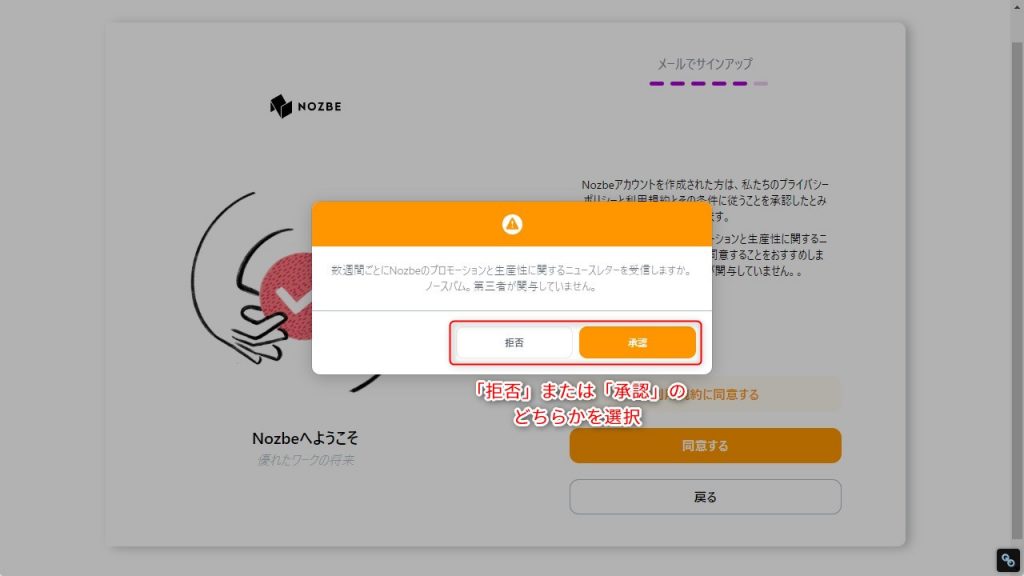
(12)「通知」の画面で「確認」をクリックする。
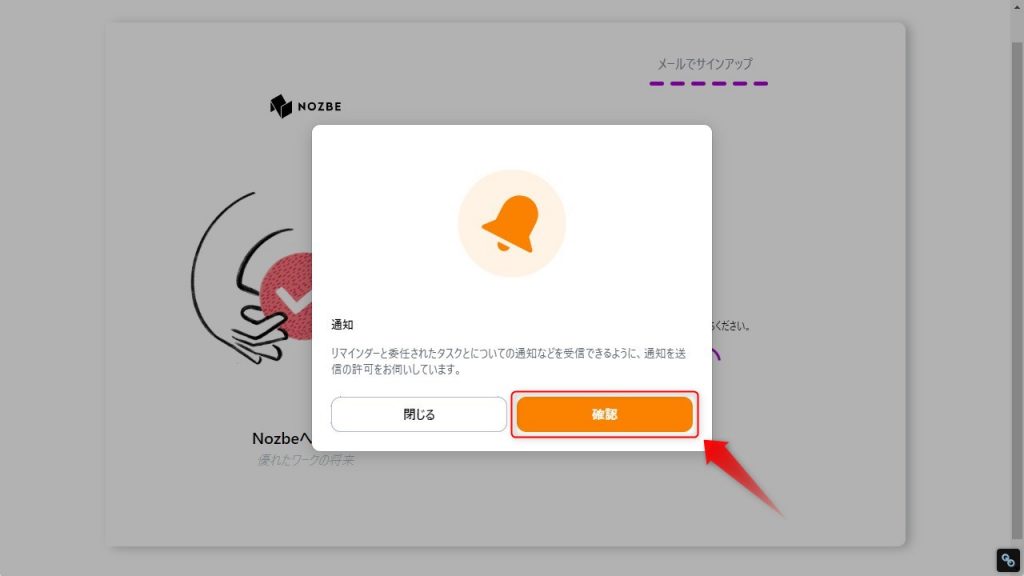
(10)利用目的を選択する。
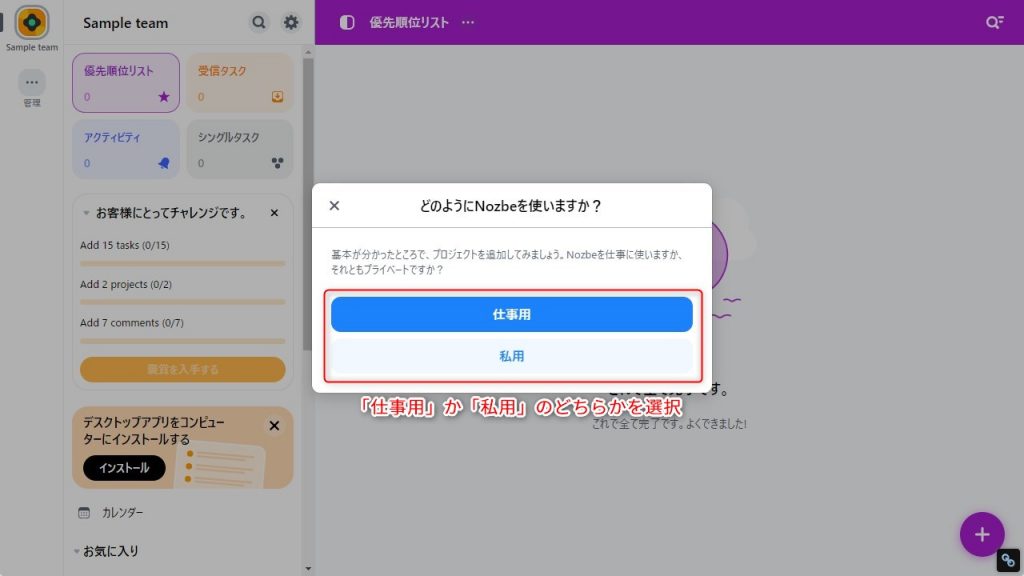
(11)プロジェクトを選択し、「次へ」をクリックする。
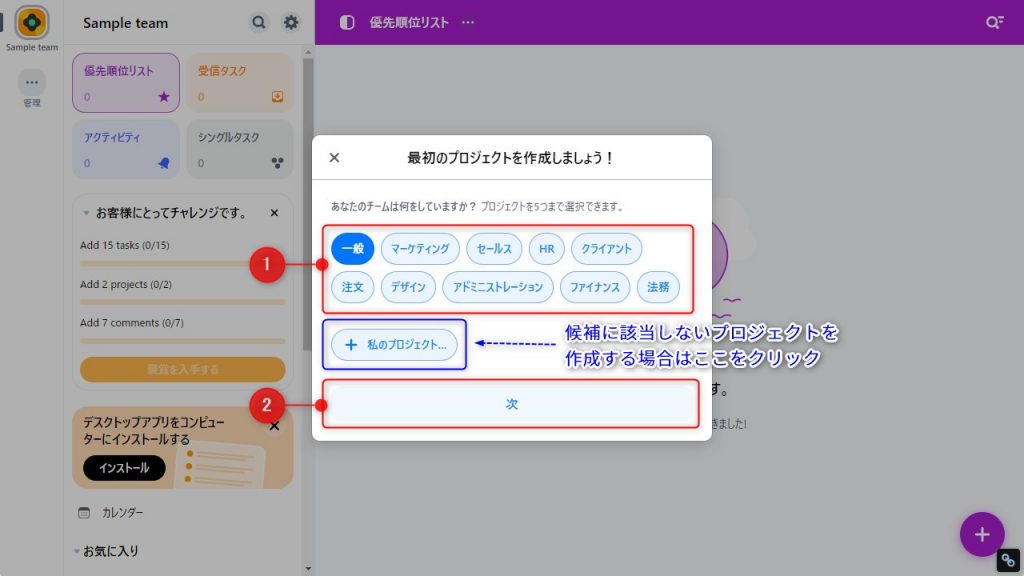
(12)(11)で作成したプロジェクトの画面が表示されたら、設定完了です。
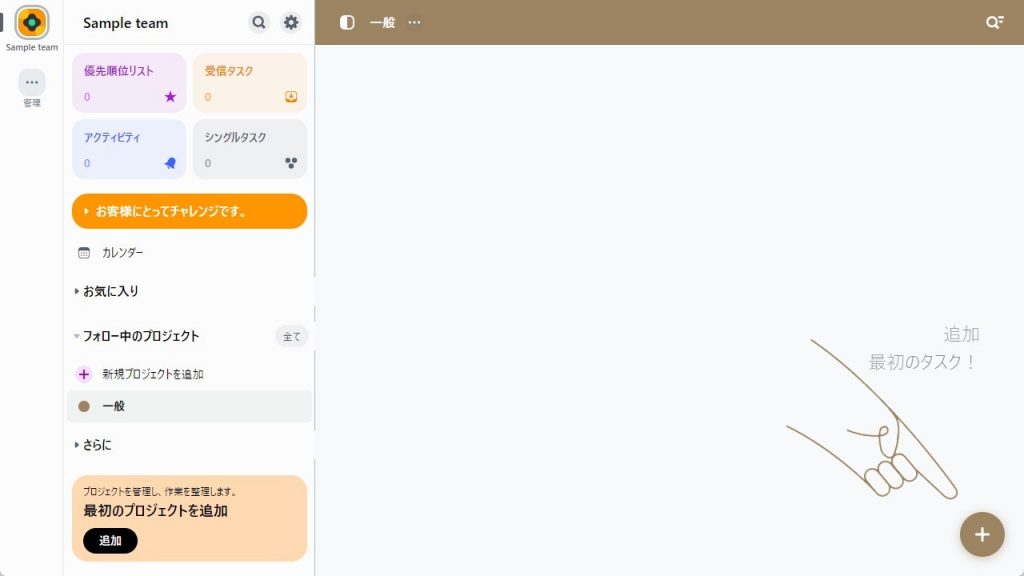
Step2.タスクを作成する
次に、タスクの作成方法を紹介していきます。
(1)タスクを追加したいプロジェクトを開き、画面右下の「+」ボタンをクリックする。
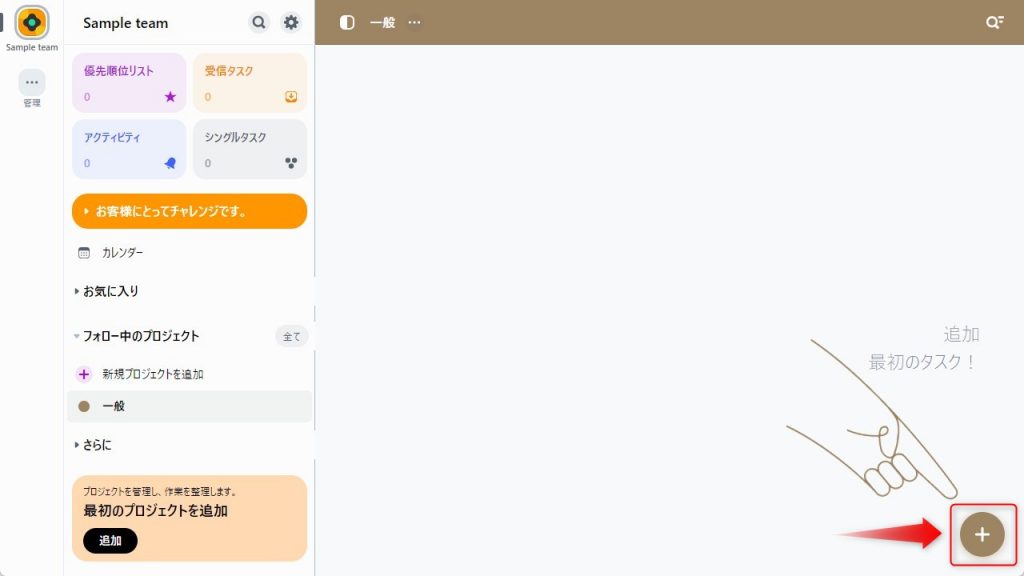
(2)タスク名を入力し、詳細を設定する。
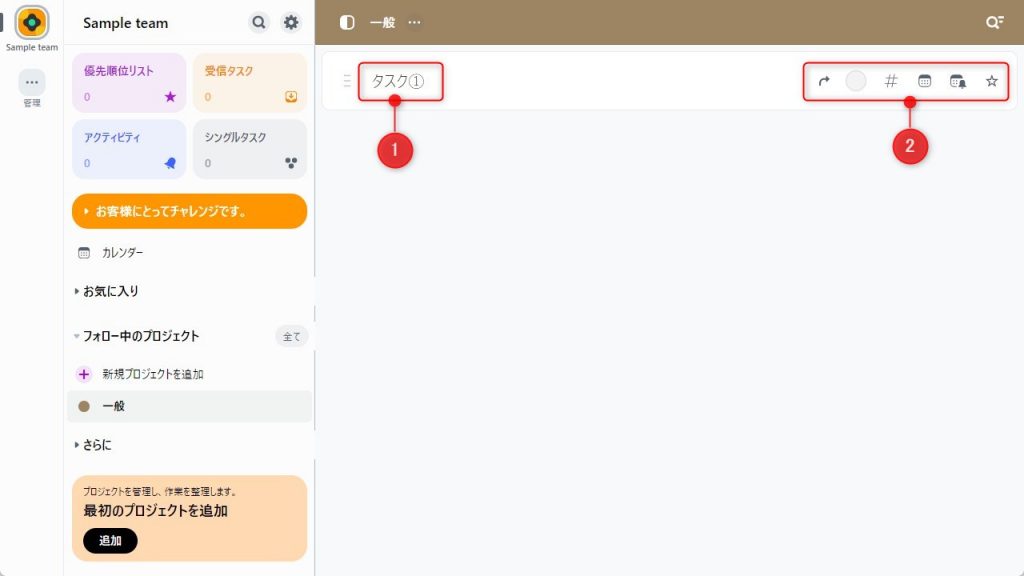
なお、タスク入力欄の右側に並んでいるアイコンからは、次のような設定ができるようになっています。
・担当者
Nozbeでは、タスクに担当者を割り当てることができます。ユーザーアイコンをクリックするとチームに所属しているユーザーが表示されるので、必要に応じて割り当て先を変更してください。
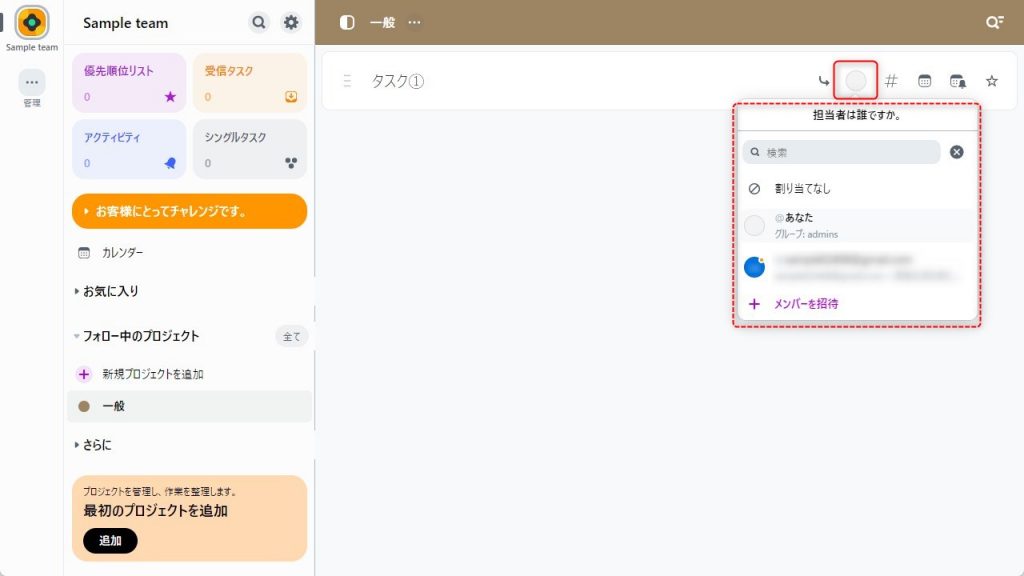
・#
「#」アイコンでは、「担当者」「プロジェクト」「期限日」「リマインダー」などをまとめて設定することができます。ただし、「期限日」「プロジェクト」については、大まかな設定しかできないため、以降に紹介する方法で、それぞれ個別に設定したほうがよいかもしれません。
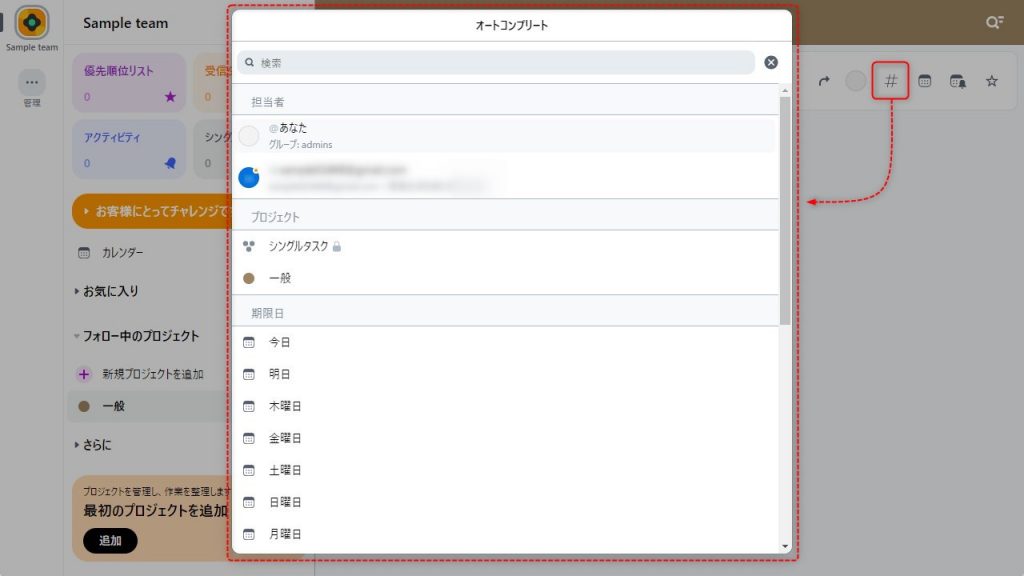
・カレンダー
「カレンダー」アイコンでは、タスクの期限日を時間も含めて詳細に設定できます。また、定期的に発生する業務の場合は、繰り返しの設定を行うことも可能です。
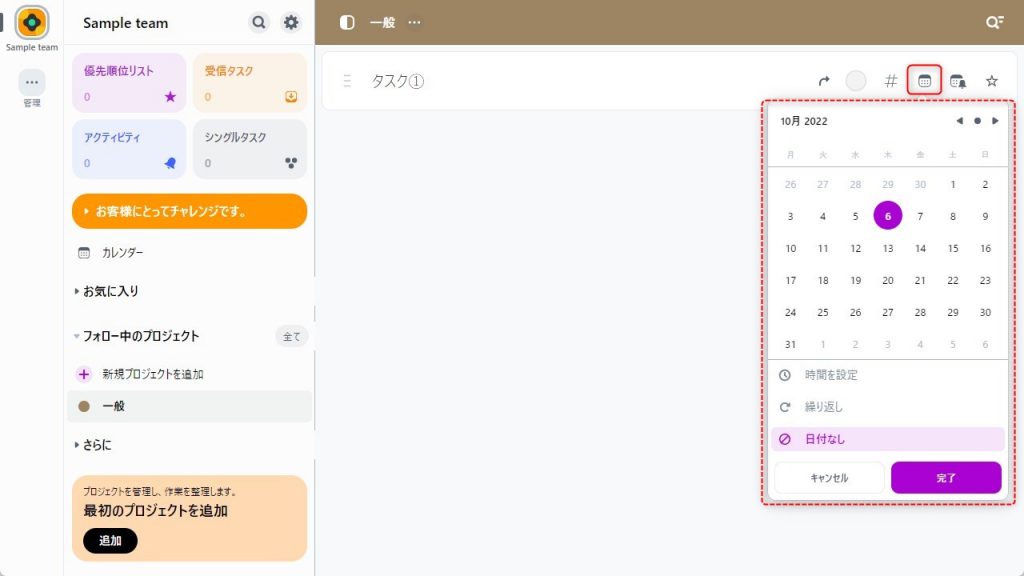
・リマインダー
カレンダーにベルがついたアイコンは「リマインダー」です。日時を細かく設定できるので、タスクごとに最適なタイミングでリマインダーを受け取ることができます。
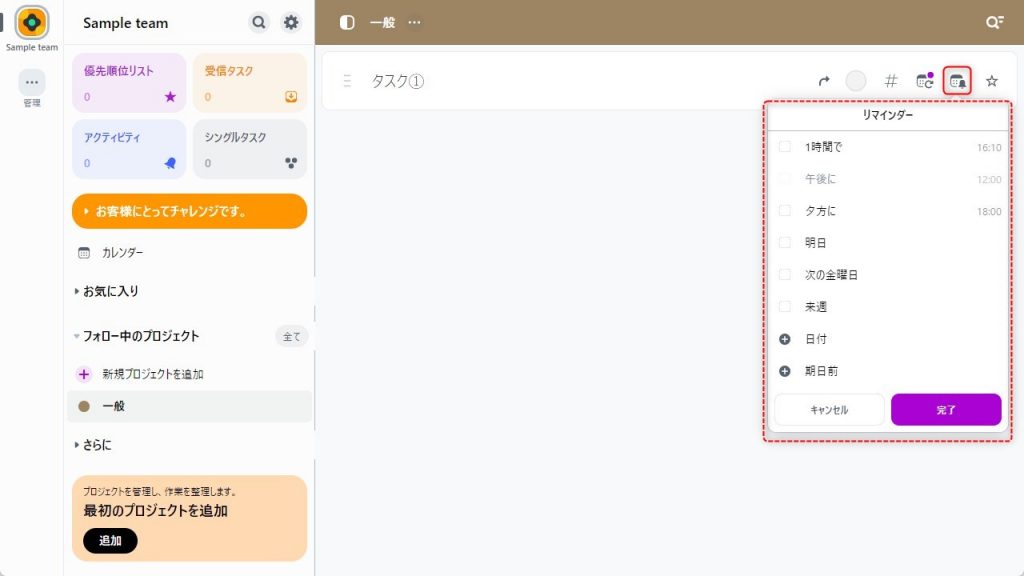
・星
タスク入力欄の右端にある「星」アイコンをオンにしたタスクは、サイドバーの「優先順位リスト」内に表示されます。プロジェクトを横断して優先度の高いタスクを一覧表示できるので、うまく活用できれば、効率よく作業を進められるようになるでしょう。
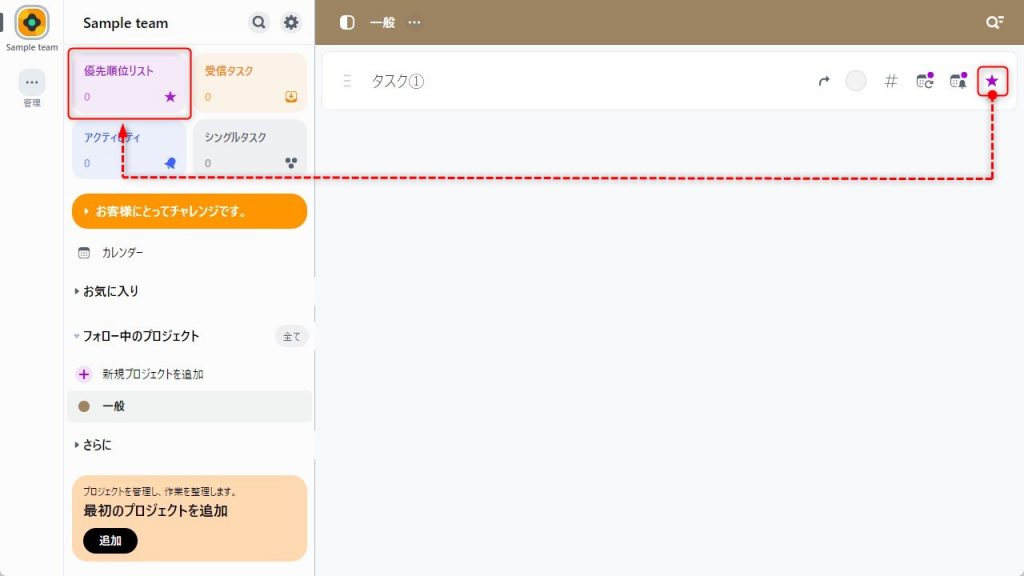
(3)詳細設定終了後、「Enter」を押下するとタスクが作成されます。
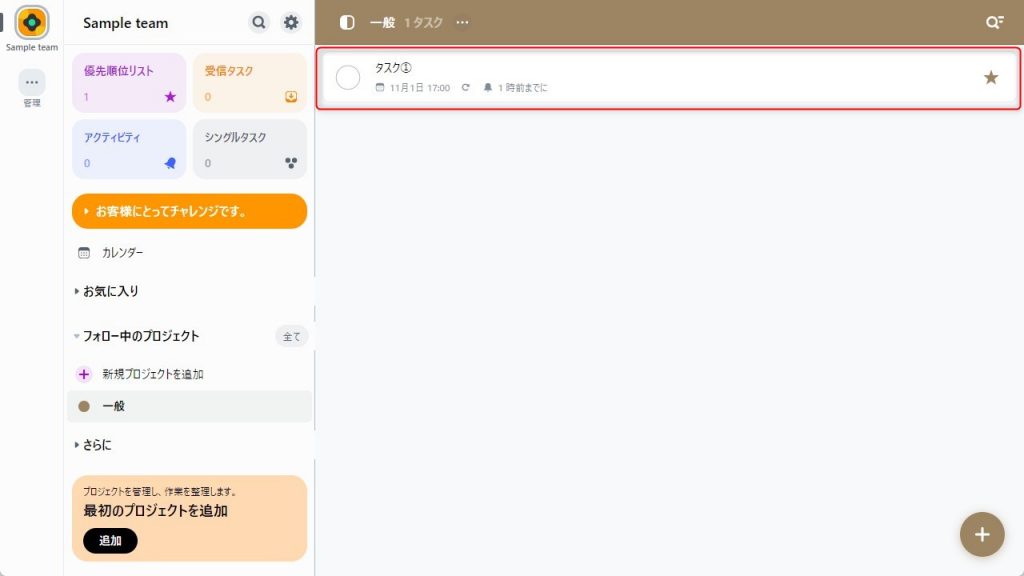
なお、タスクの内容は後から変更することも可能です。作成済みのタスクカードをクリックすると、下の画像のように画面右側に詳細設定画面が表示されるため、ここから編集を行ってください。
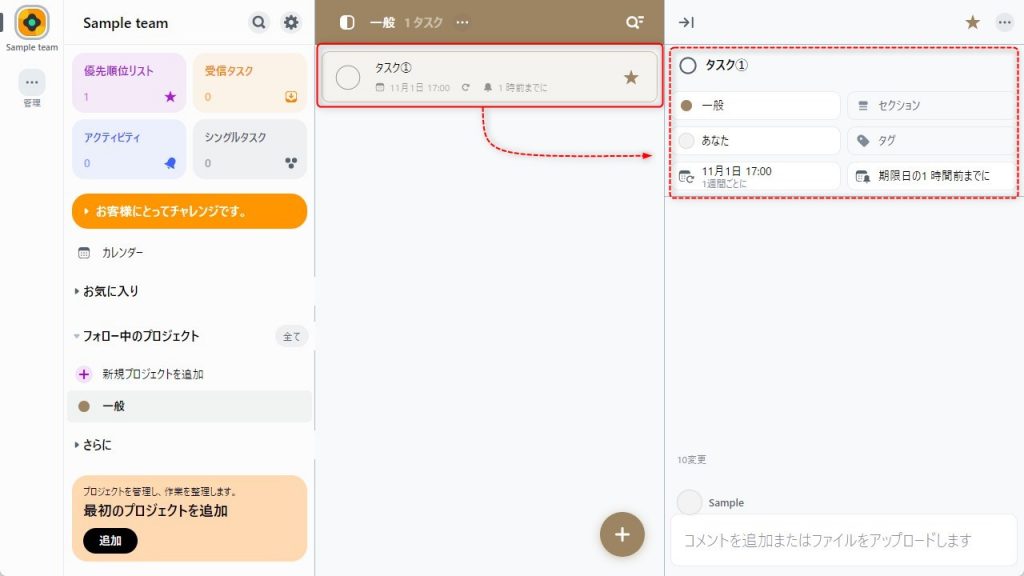
また、タスクを完了したい場合は、タスクカードの左端にあるチェックボックスをクリックするだけでOKです。
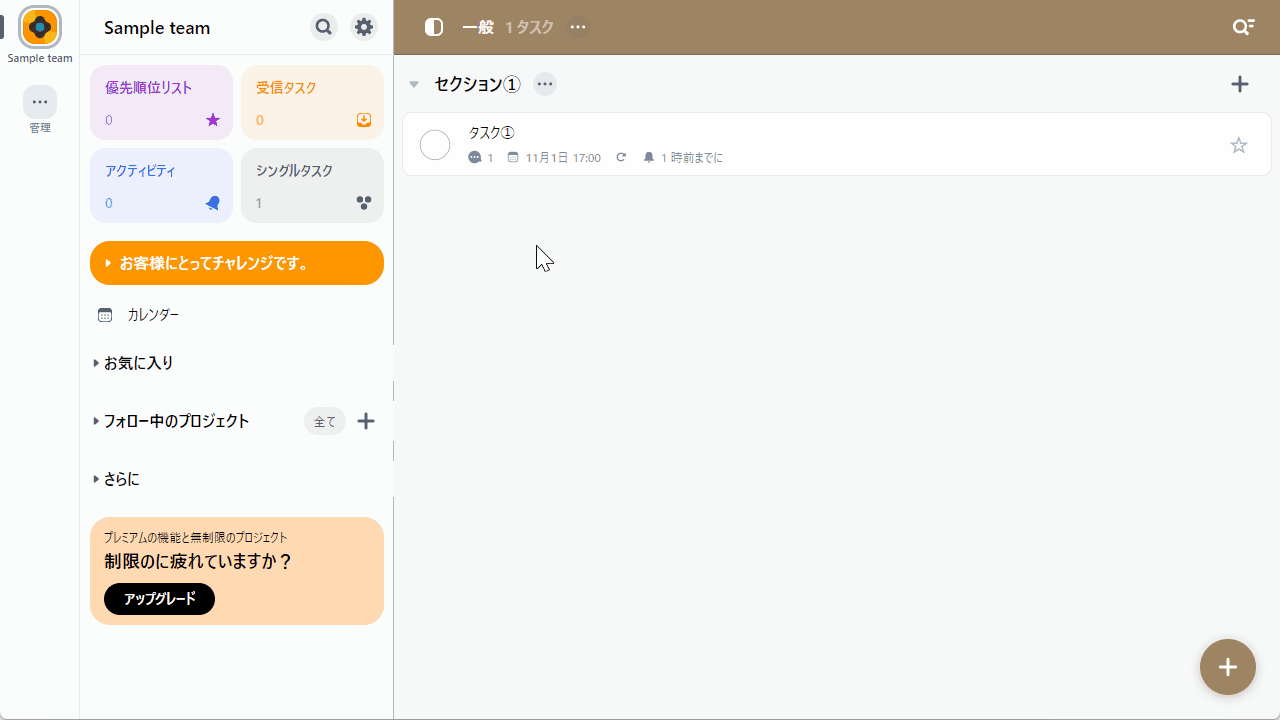
Step3.セクションを追加する
Nozbeでは、セクション機能を活用して、プロジェクト内でタスクを分類することができます。たとえば部門別や進捗別などに分けて管理することで、タスクを視覚的に把握しやすくなるので、ぜひ活用してみてください。
(1)プロジェクト画面右下の「+」ボタンにカーソルを当て、「セクションを追加」ボタンをクリックする。
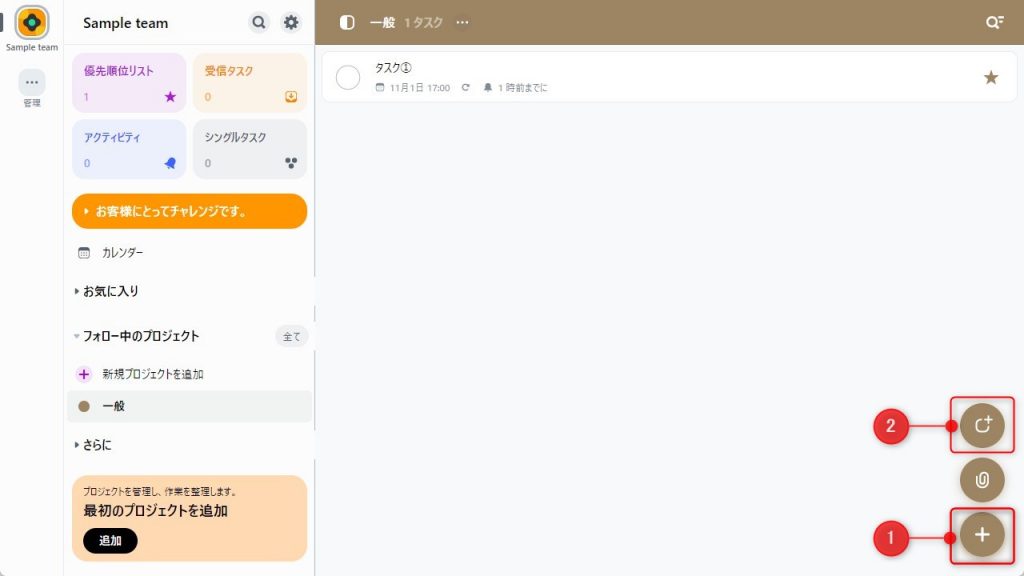
(2)セクション名を入力し、「確認」をクリックする。
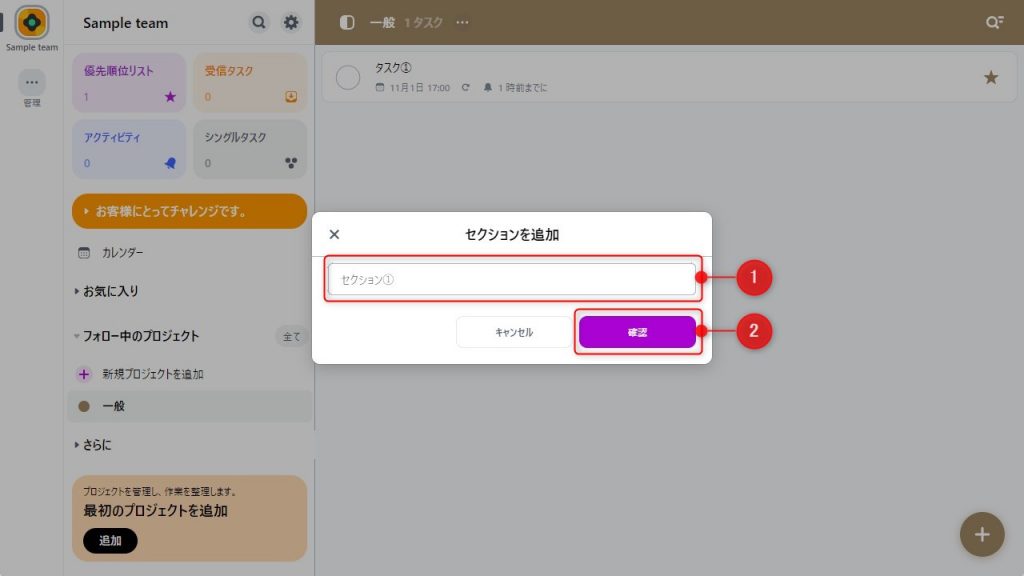
(3)プロジェクト内にセクションが追加されます。
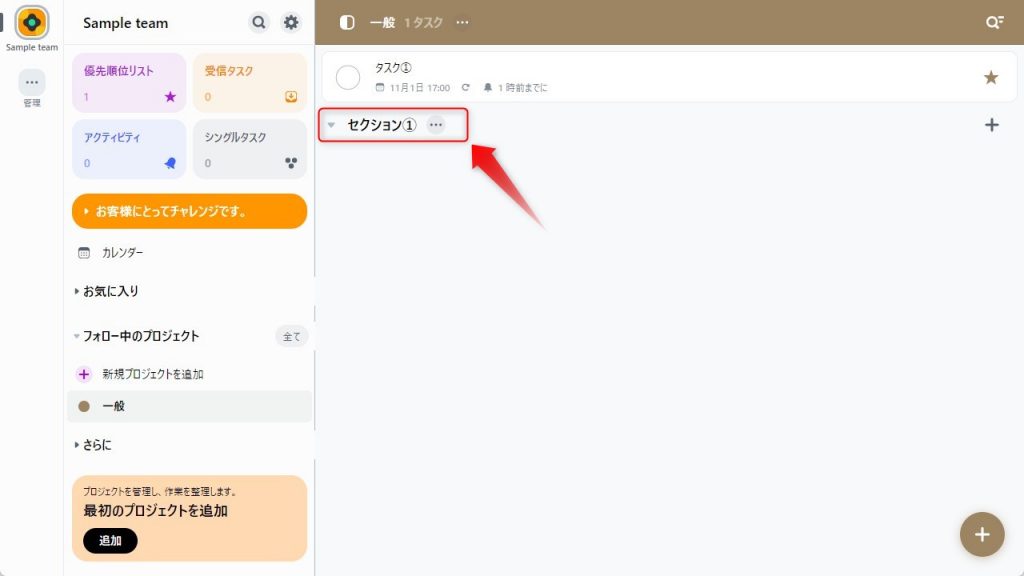
なお、セクションの下にタスクを追加したい場合は、セクション名の右端にある「+」ボタンから新規タスクを追加することができます。
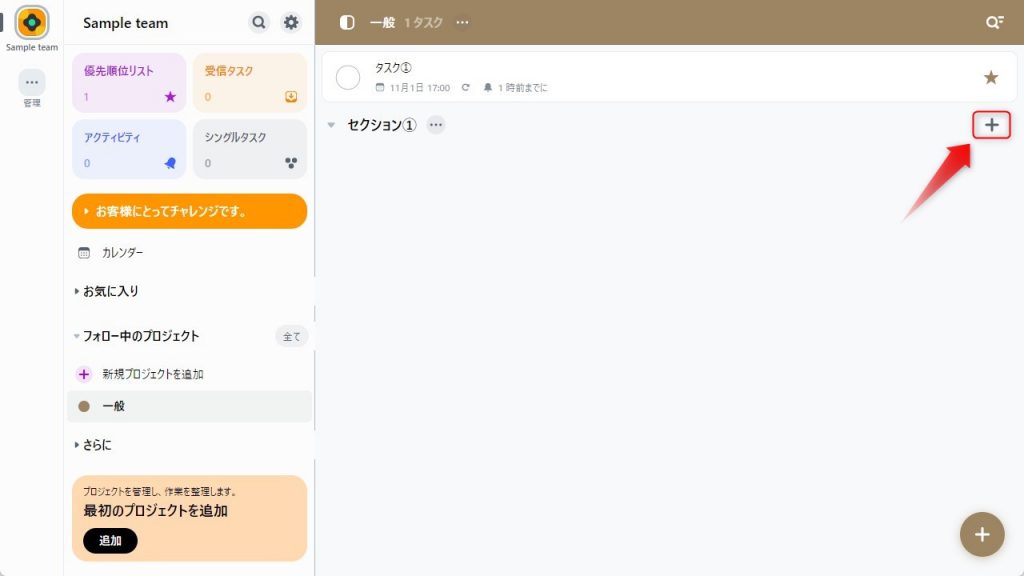
また、作成済みのタスクを移動したい場合は、ドラッグ&ドロップでタスクカードを動かすことが可能です。
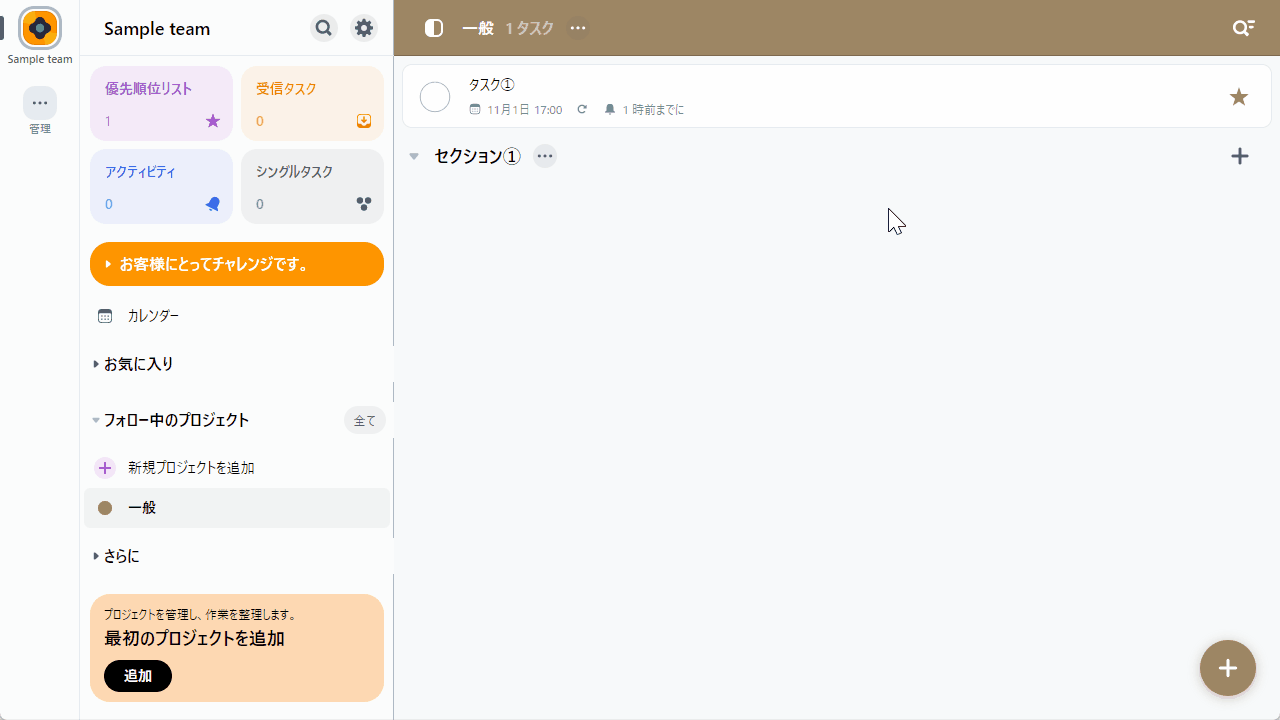
Step4.プロジェクトを追加する
続いて、プロジェクトの追加方法を紹介します。
(1)サイドバーの「フォロー中のプロジェクト」に含まれている「新規プロジェクトを追加」をクリックする。
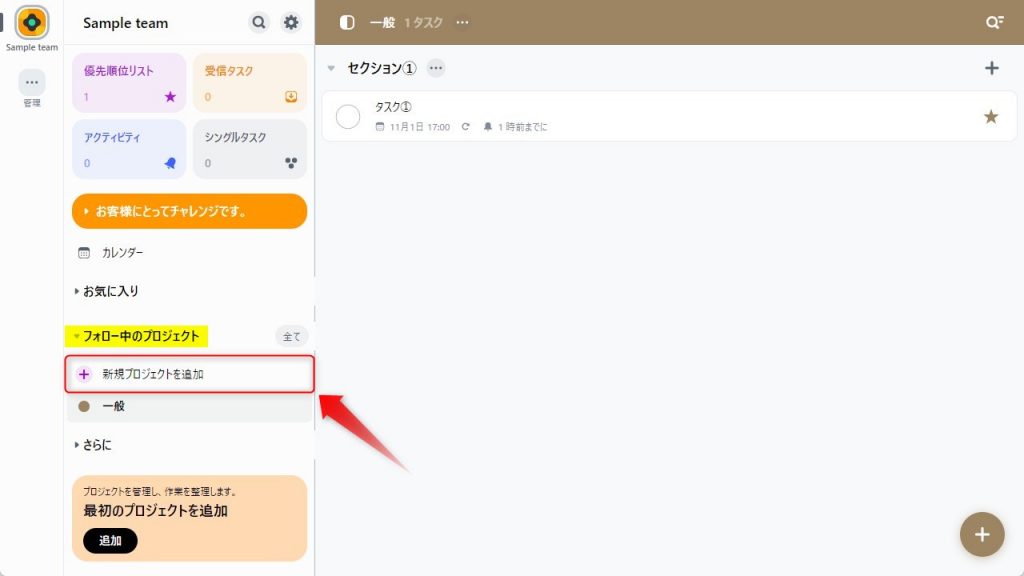
(2)プロジェクト名を入力し、詳細オプションを設定したうえで「作成」をクリックする。
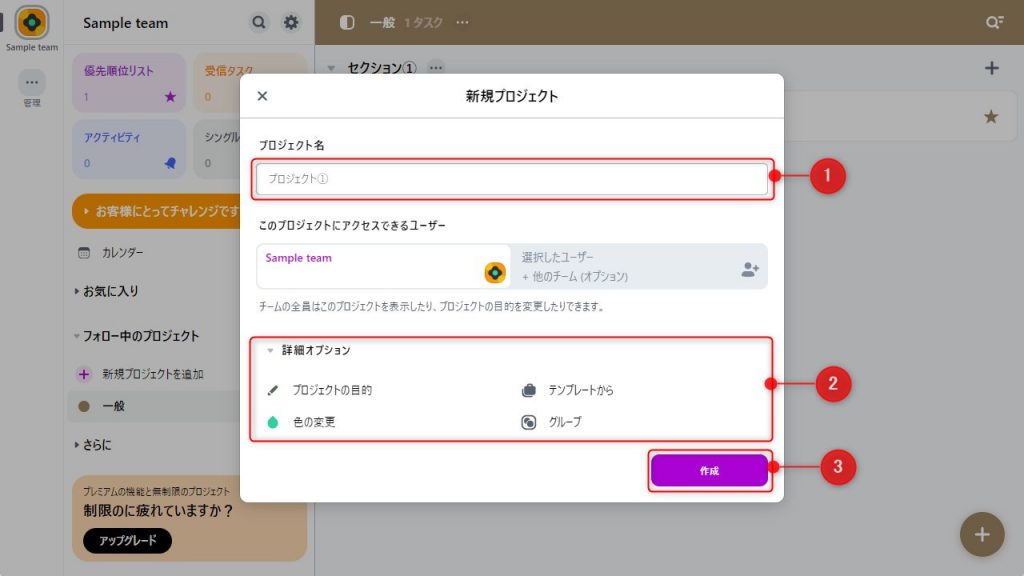
(3)「フォロー中のプロジェクト」内に新規プロジェクトが作成されます。
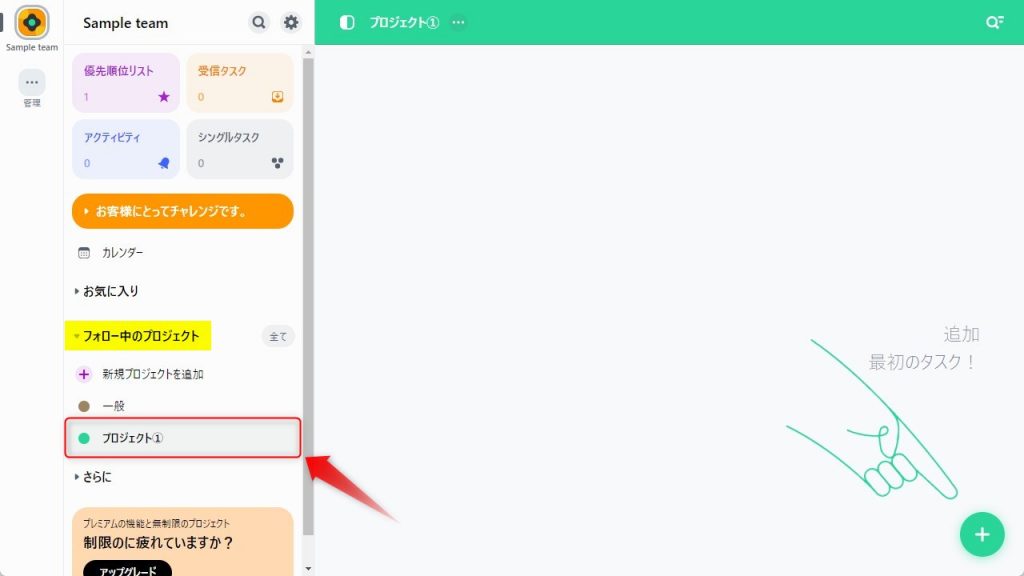
Step5.Google カレンダーと連携する
普段からGoogle カレンダーを使っている場合は、NozbeとGoogle カレンダーを連携して利用するのがおすすめです。あらかじめ同期させておけば、Nozbe上で登録したタスクが、ほぼリアルタイムでGoogle カレンダーに自動反映されるため、カレンダーに手動で予定を登録する必要がありません。記入漏れや記入ミスといったヒューマンエラーが起こる心配もないので、タスクの抜け漏れも防止できるでしょう。
(1)サイドバーの「カレンダー」をクリックする。
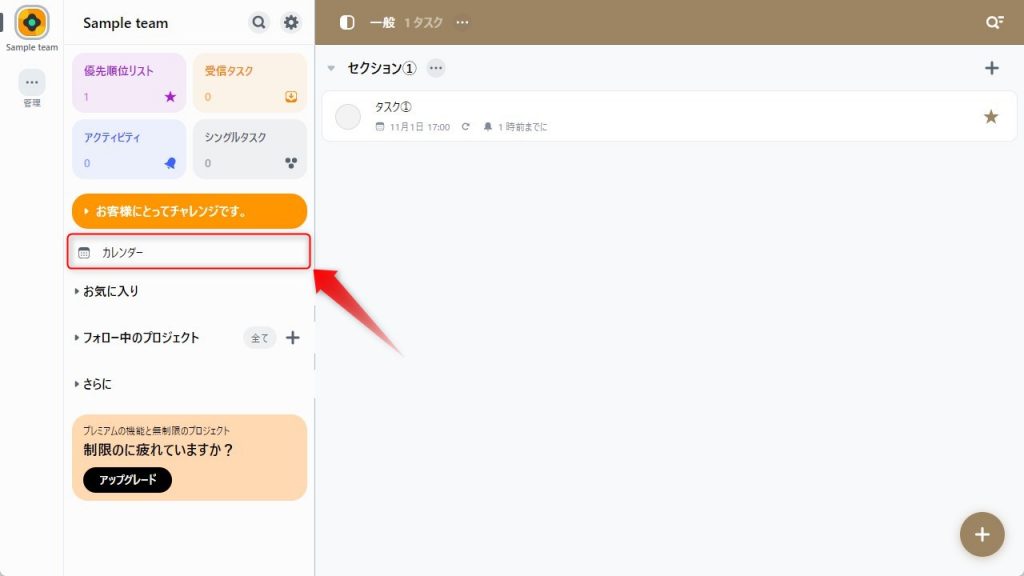
(2)画面上部の3点リーダーをクリックし、「Google カレンダー」を選択する。
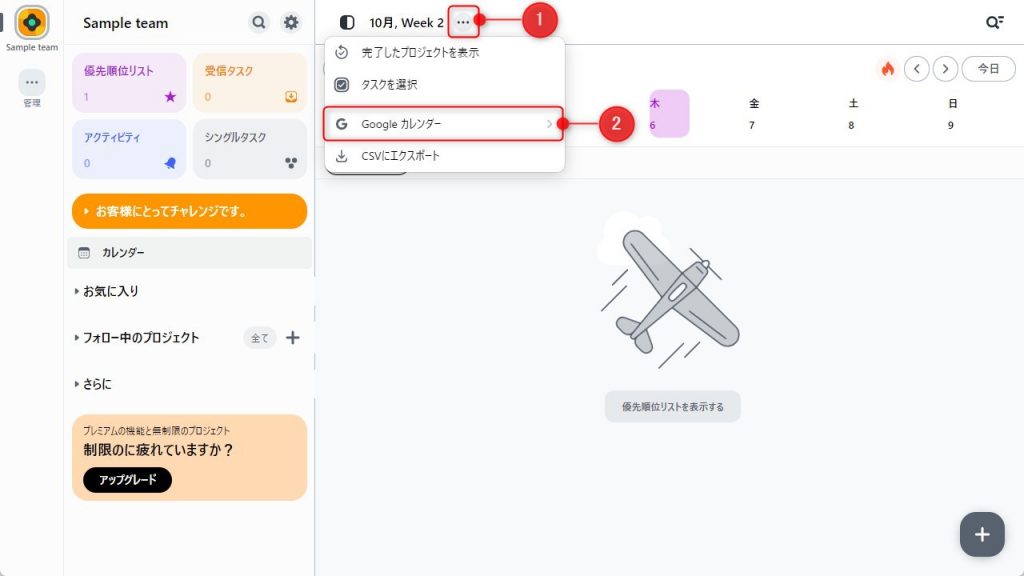
(3)「有効」をクリックする。
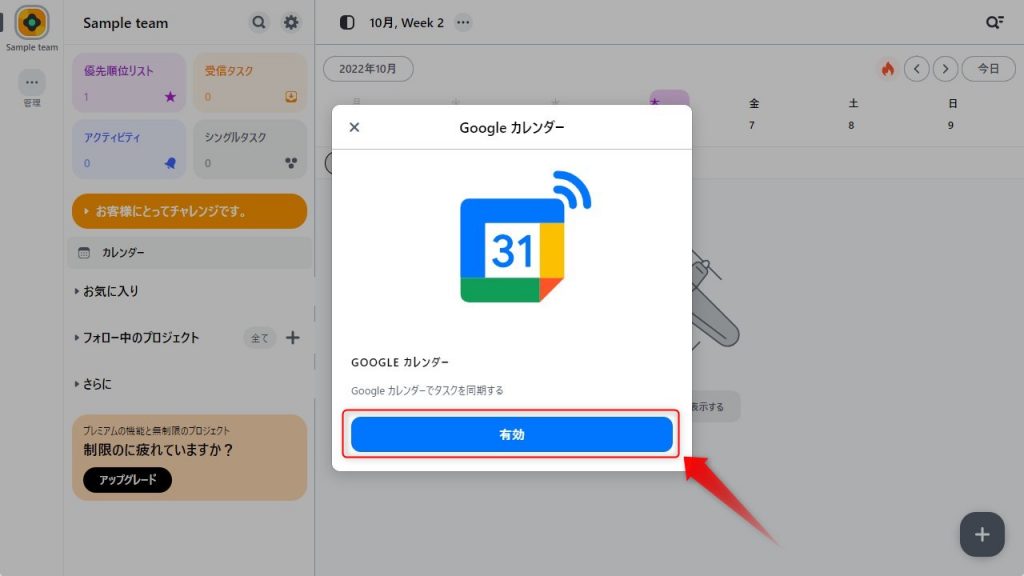
(4)連携したいアカウントを選択する。
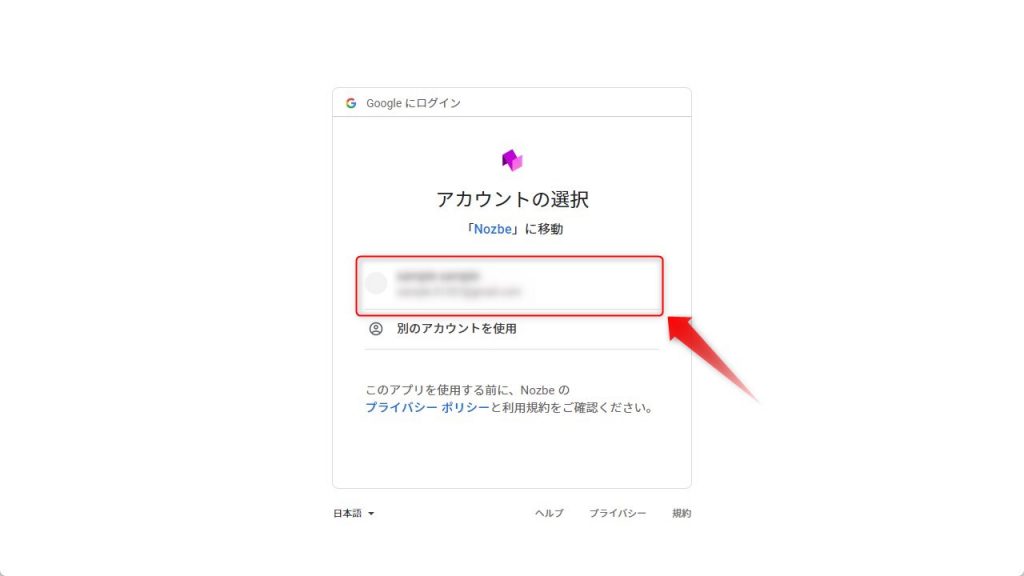
(5)アクセス権を求める画面で「続行」をクリックする。
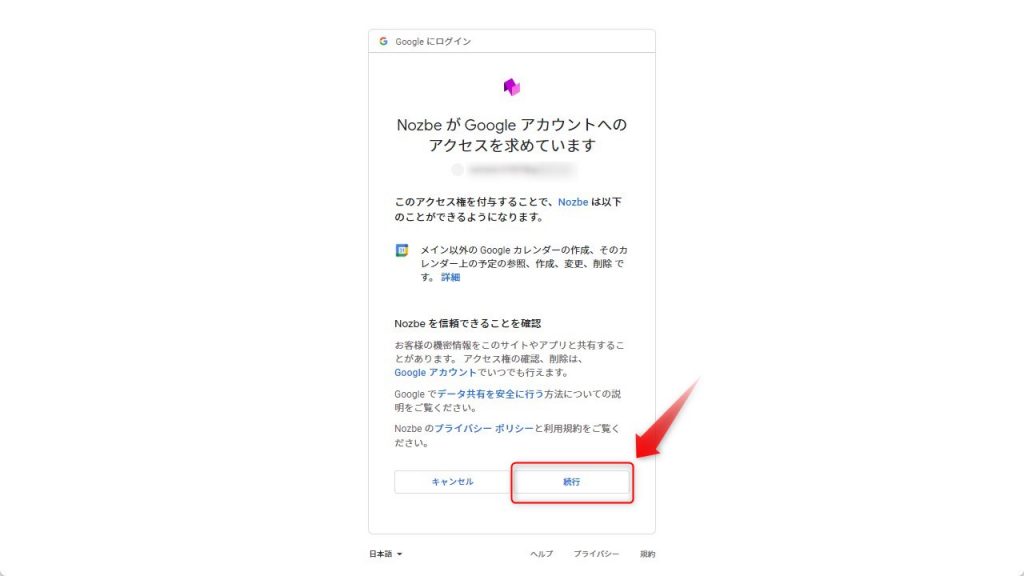
(6)「確認」をクリックすれば、設定完了です。
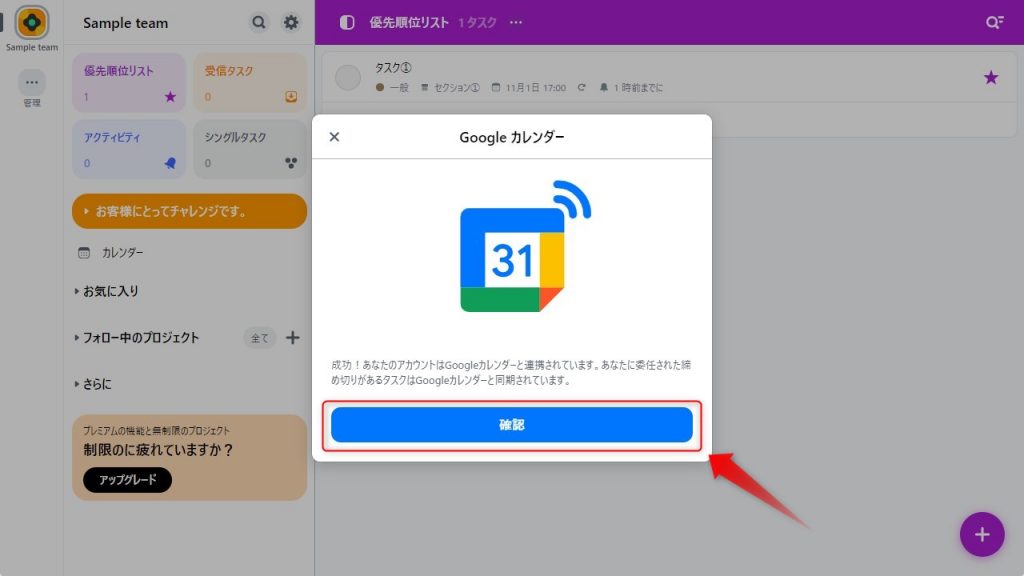
なお、NozbeとGoogle カレンダーが無事に連携されると、Google カレンダーのマイカレンダーに「Nozbe – チーム名」というカレンダーが追加され、カレンダー上にNozbe上で登録したタスク(自分に割り当てられたタスク)が表示されます。
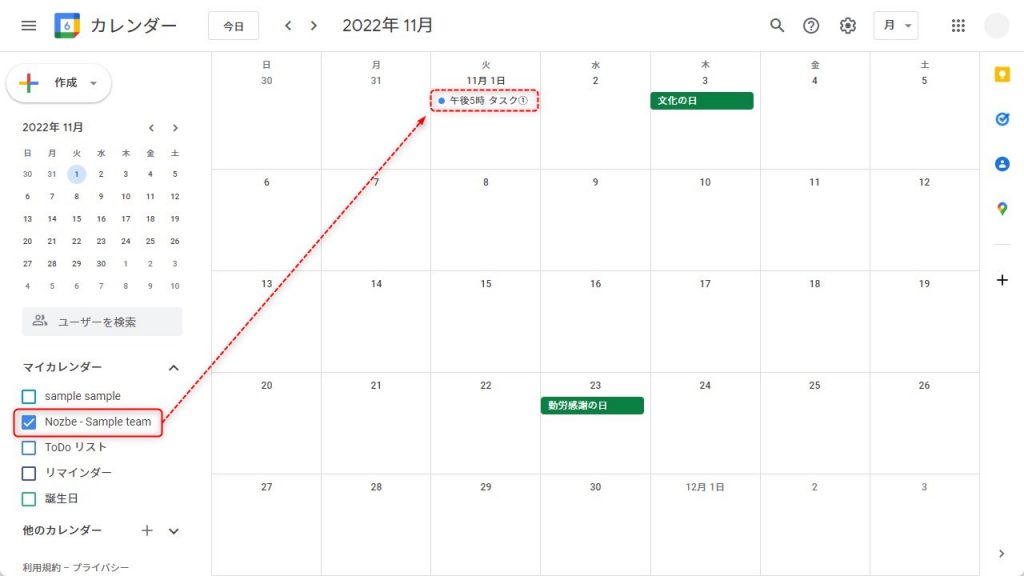
また、逆にGoogle カレンダー上で登録したタスクも、Nozbe上に反映されます。Google カレンダーから取り込まれた予定はサイドバーの「受信タスク」と「シングルタスク」に追加されるので、必要に応じて各プロジェクトに振り分けてください。
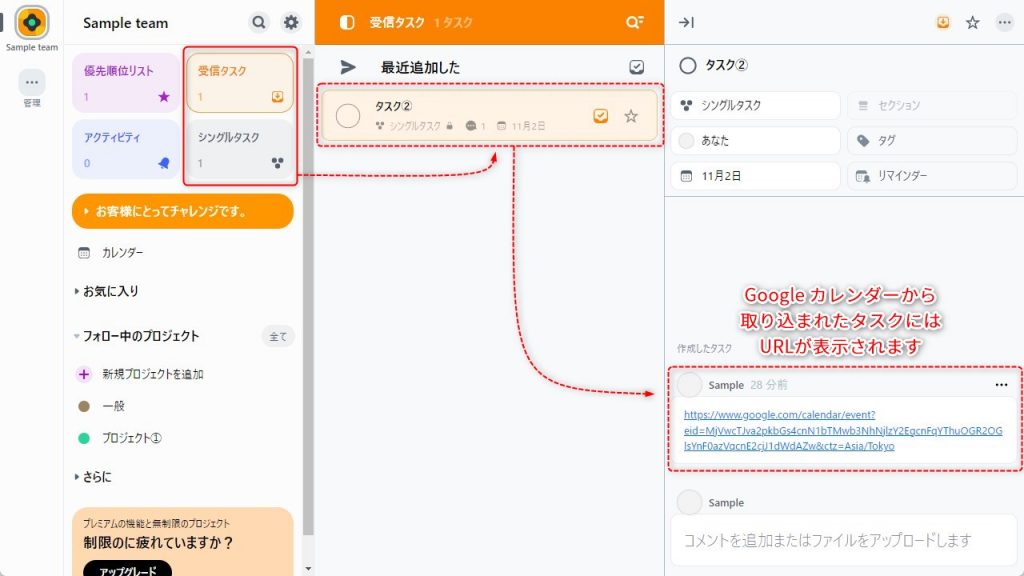
ちなみに、「受信タスク」とは、自分に割り当てられたタスクを一覧で確認できる項目です。Google カレンダー上で登録した予定だけではなく、ほかのメンバーに割り当てられたタスクもここに登録されます。また、「シングルタスク」とは、所属プロジェクトが設定されていないタスクをまとめて確認できる項目です。後から各プロジェクトに振り分けることもできるので、思いついたタスクがあれば、一旦ここに書き留めておくとよいでしょう
事前に知っておきたい!Nozbeの便利機能3選
最後に、Nozbeの便利機能を3つ紹介します。
| ・タグ ・コメント ・ファイル添付 |
上から順に詳しく見ていきましょう。
①タグ
「タグ」は、関連するテーマでタスクを紐づけられる機能です。さまざまな切り口でタスクを検索できるようになるので、プロジェクトをまたいでタスクを確認したいときに役立ちます。
(1)サイドバーの「さらに」に含まれている「タグ」をクリックする。
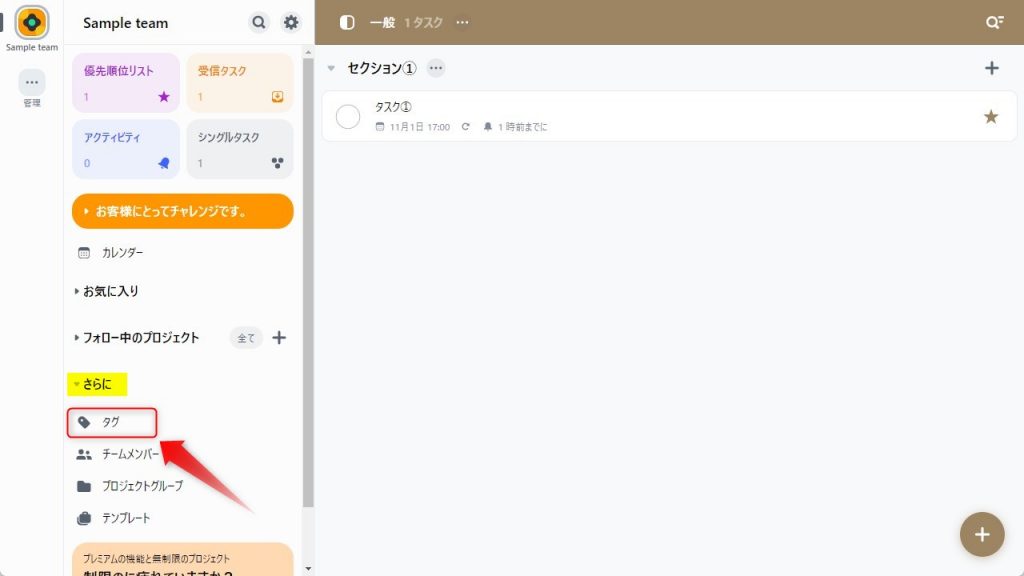
(2)「アクティブなタグ」の右横にある「+」ボタンをクリックする。
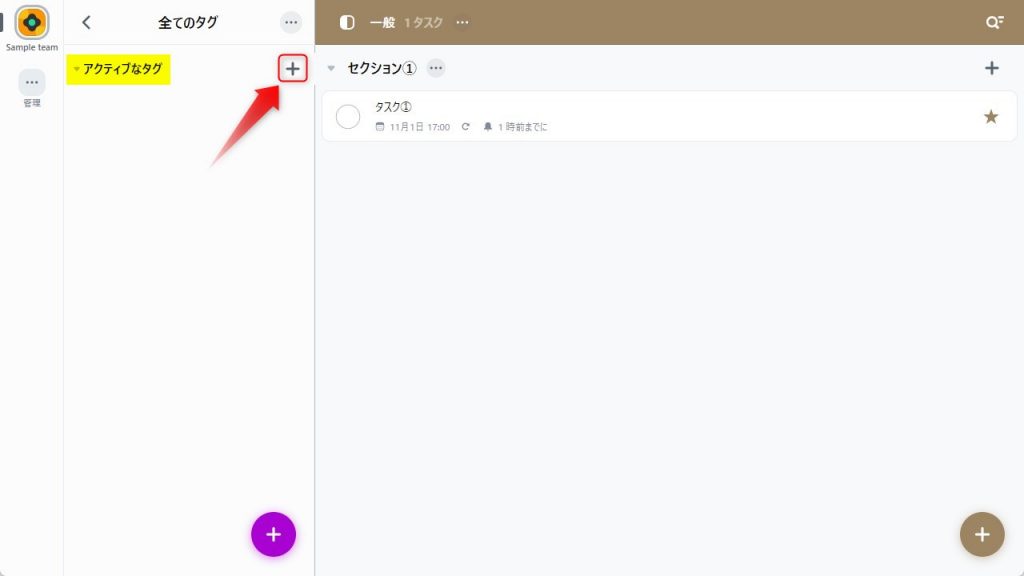
(3)タグ名を入力し、「色」と「アイコン」を設定したうえで「作成」をクリックする。
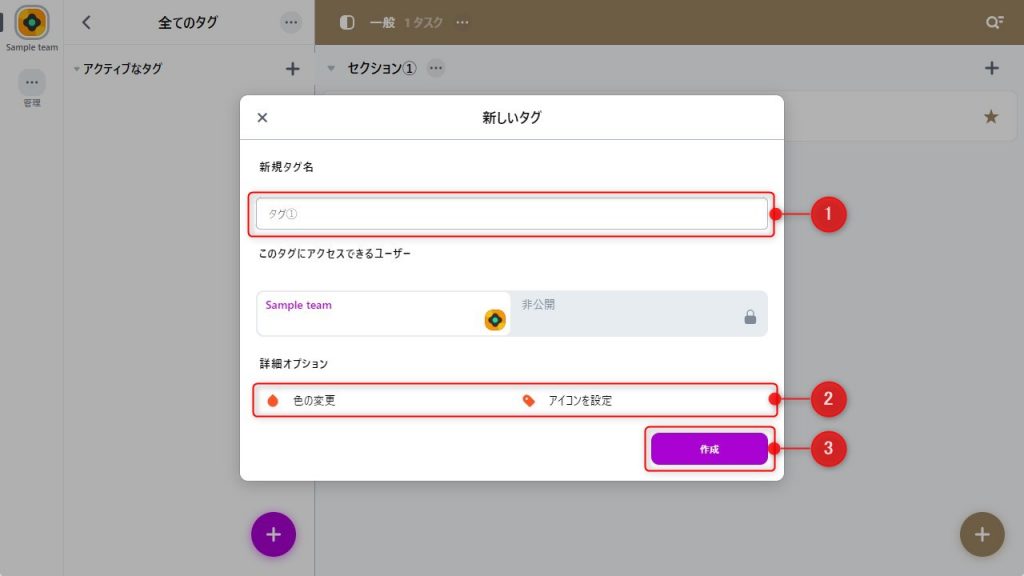
(4)サイドバーの「タグ」に新規タグが作成されます。
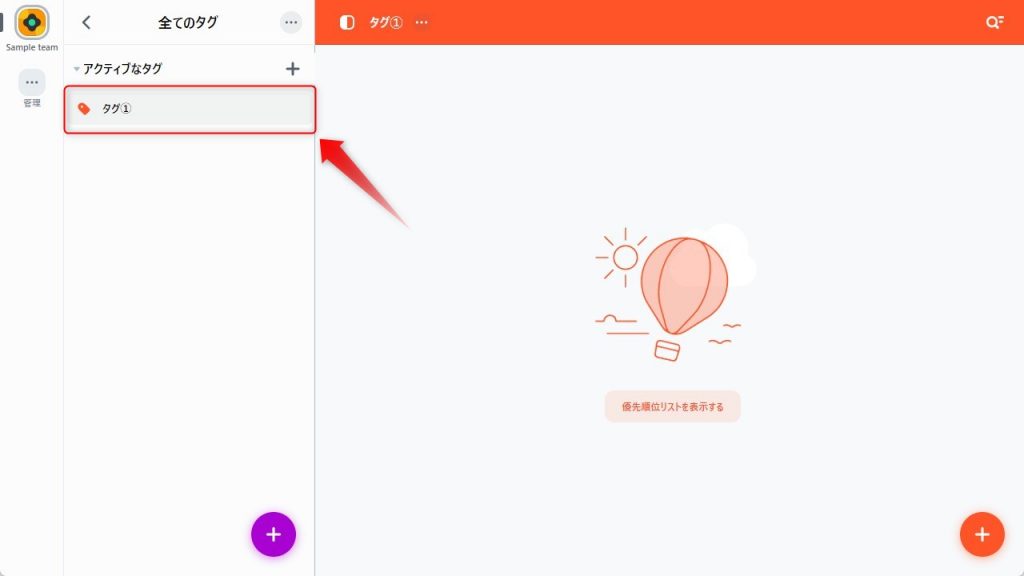
なお、タグを付けたい場合は、各タスクの詳細設定画面から追加することが可能です。
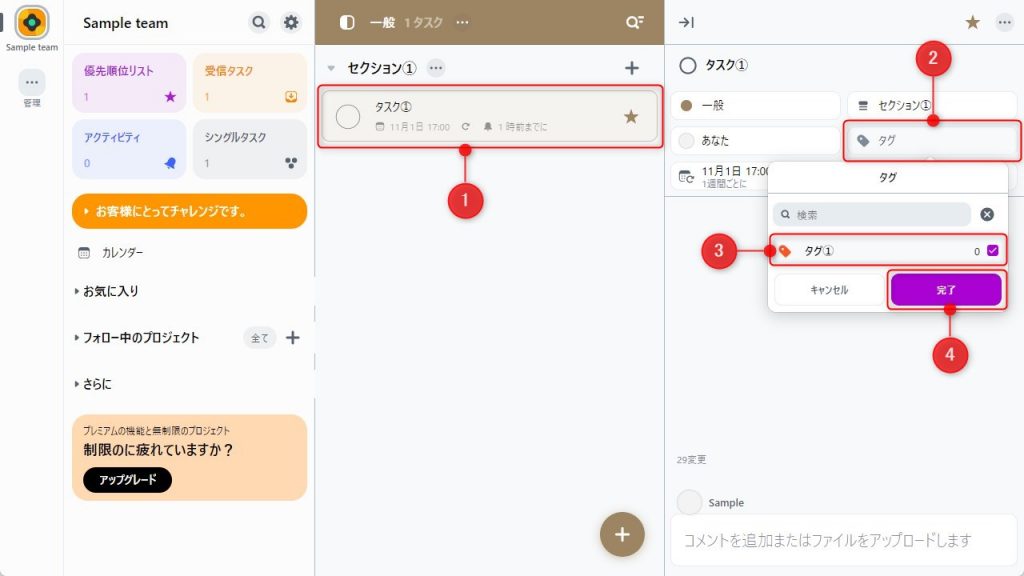
また、タグ別にタスクを確認したい場合は、(4)の画面で対象のタグを選択するだけでOKです。下の画面のように、タグ付けされているタスクを一覧で確認することができます。
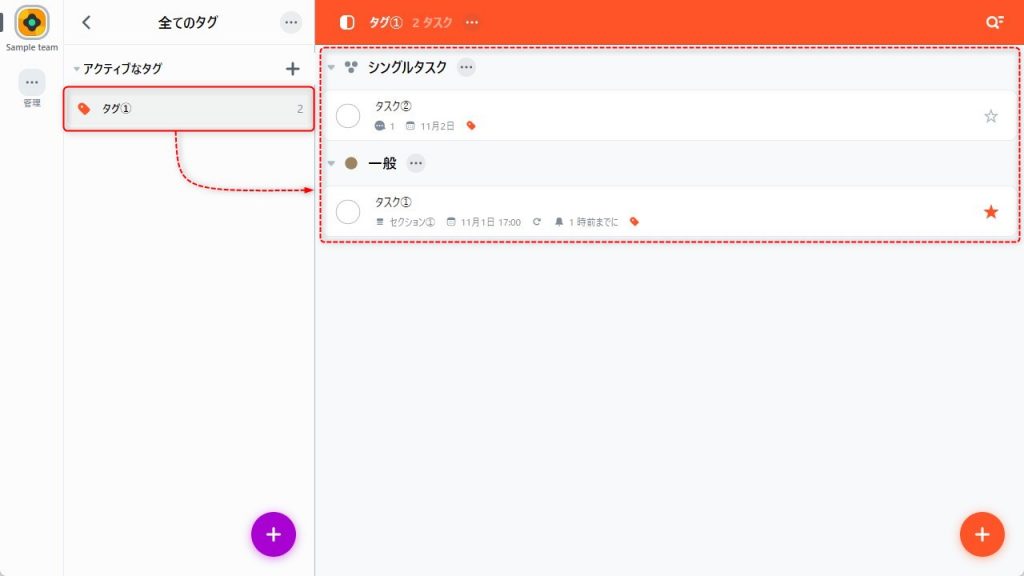
②コメント
Nozbeでは、「コメント」機能を用いてツール上でコミュニケーションをとることができます。特定の相手にメンションを飛ばしたり、サブタスクを追加したり、ファイルを添付したり…と、便利な機能が多数搭載されているので、チーム利用時はもちろん、個人利用時にも活用できるでしょう。
(1)コメントを送信したいタスクを選択し、詳細設定画面下部のコメント入力欄をクリックする。
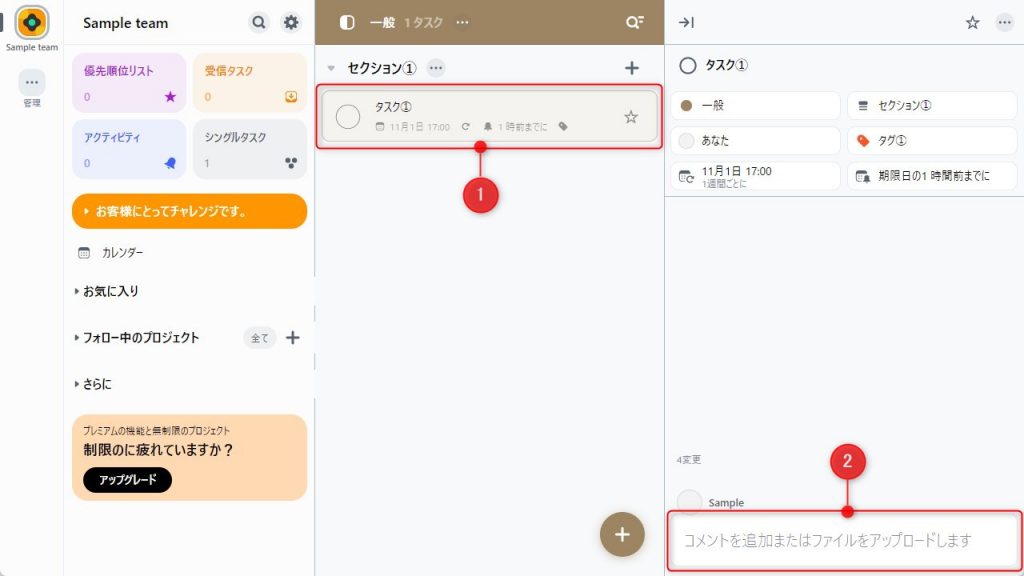
(2)コメントを入力して、コメント入力欄右下の「送信」ボタンをクリックする。
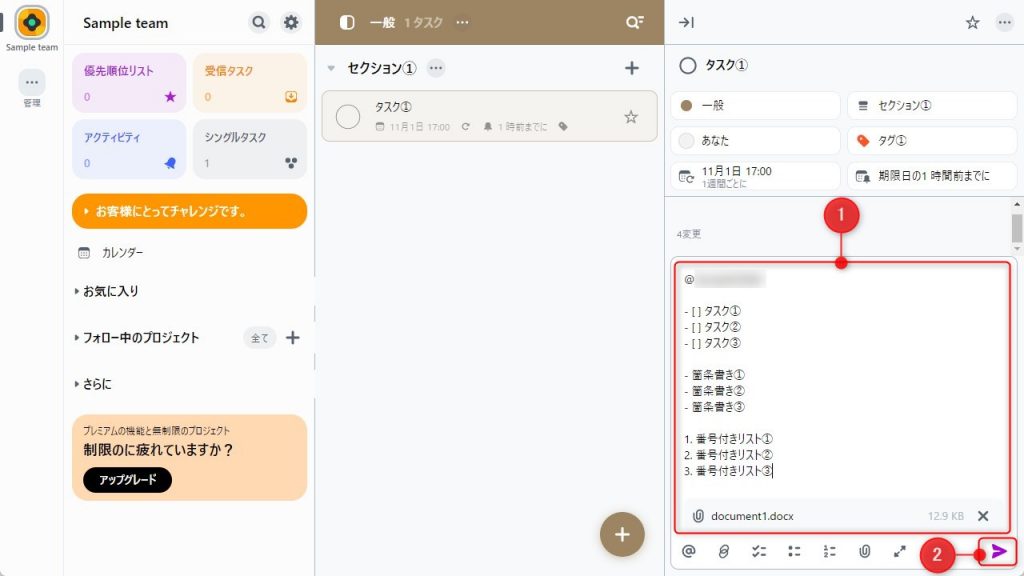
なお、Nozbeでは、投稿されたコメントに対して返信もできるようになっています。
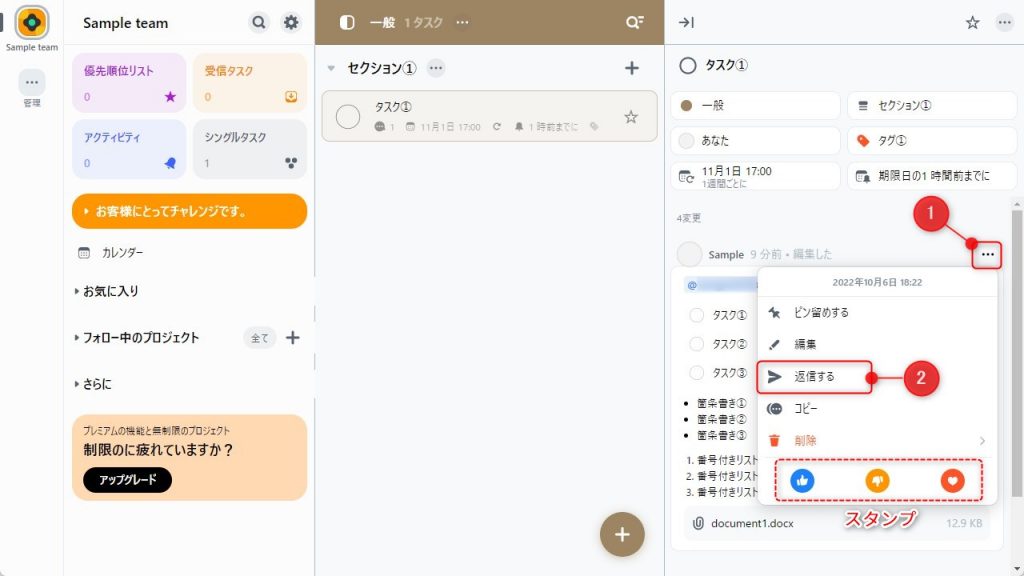
スタンプで手軽に反応を示すこともできるので、リモートワークなどで離れた場所にいてもスムーズにコミュニケーションをとることができるでしょう。
③ファイル添付
「ファイル添付」機能が搭載されているのもNozbeの魅力の1つです。
前述のとおり、コメント機能にもファイル添付機能が搭載されていますが、Nozbeでは、コメントだけではなく、プロジェクト内にもファイルを添付することができるため、プロジェクト関連の資料をツール上で一元管理することができます。
(1)プロジェクト画面右下の「+」ボタンにカーソルを当て、「ファイル添付」ボタンをクリックする。
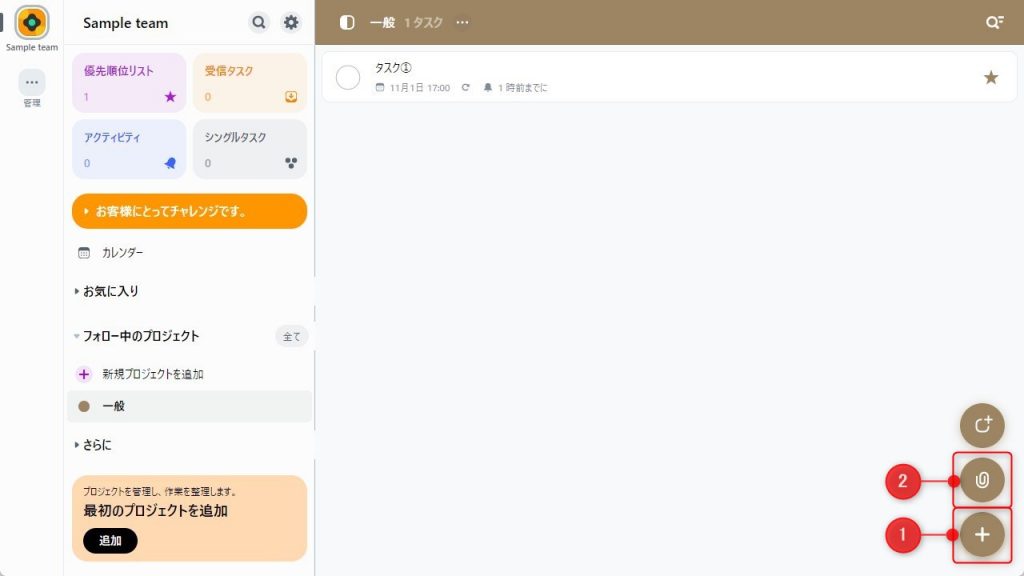
(2)ファイルを選択し、「開く」をクリックする。
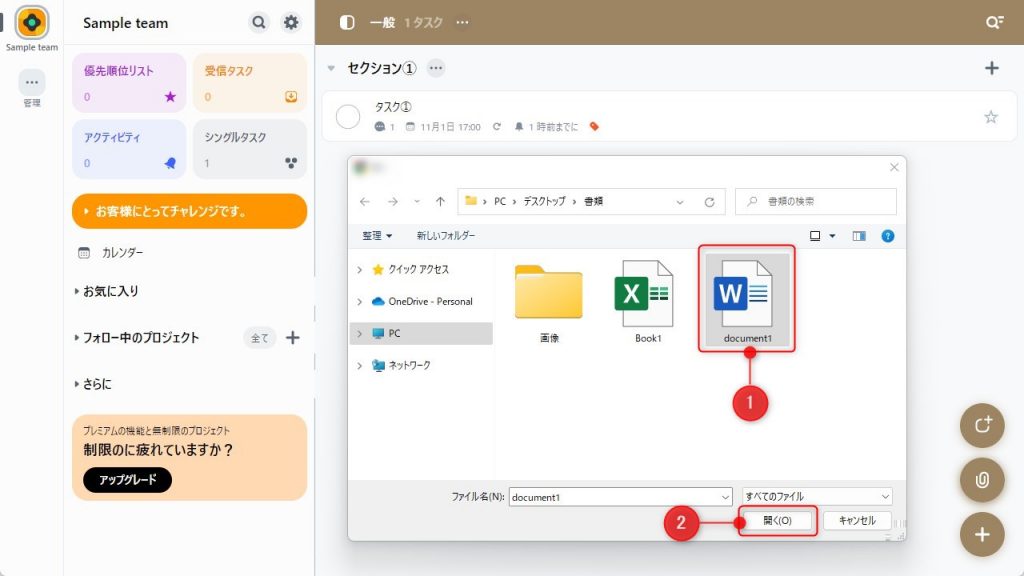
(3)プロジェクト内にファイルが追加されます。
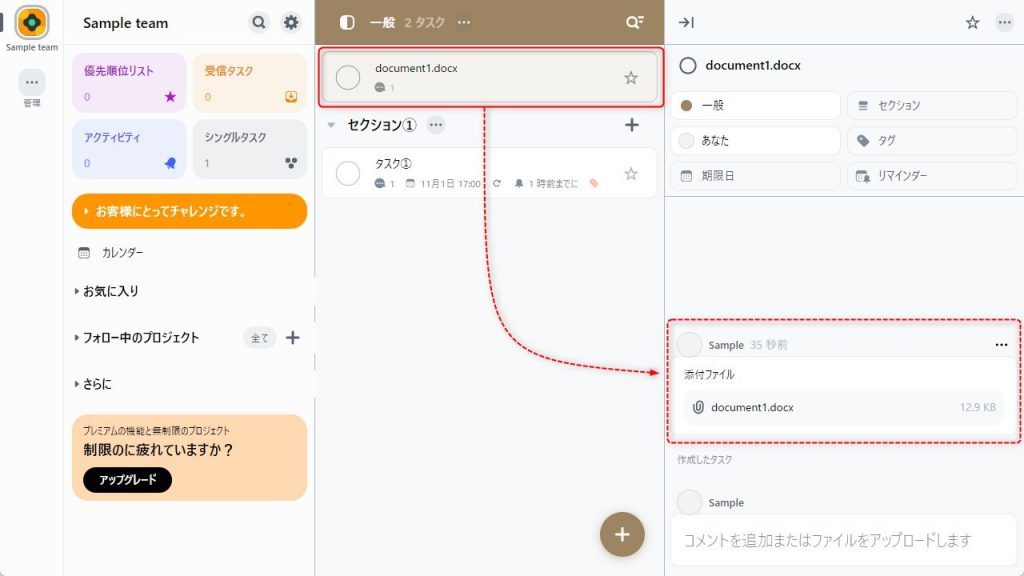
Nozbeはシンプルな使い勝手が魅力!

Nozbeは、プロジェクトを横断してタスクを確認できたり、期日やリマインダーを詳細に設定できたり…と、シンプルながらもタスク・プロジェクト管理ツールとして必要な機能がほぼ網羅されているため、無料プランでも物足りなさを感じることがほとんどありません。
また、シンプルなUIで直感的に操作できるので、この手のツールが初めての方でも比較的スムーズに使いこなせるのではないでしょうか。
さらに、Nozbeは、前半でお伝えしたように、5人までのチームであれば完全無料で利用できます。一部機能は制限されますが、アカウント登録も簡単で手軽に始めることができるので、タスク・プロジェクト管理ツールを探している方は、ぜひお試し感覚で利用してみてはいかがでしょうか。
RANKING ランキング
- WEEKLY
- MONTHLY
UPDATE 更新情報
- ALL
- ARTICLE
- MOVIE
- FEATURE
- DOCUMENT
