
OneDrive(ワンドライブ)とは?初心者向けに使い方を画像付きで解説!
写真や動画、文書、PDFなど、さまざまな形式のファイルをインターネット上で一元管理できるシステム「オンラインストレージ」。その1つに、Microsoft社がリリースしている「OneDrive(ワンドライブ)」というサービスがあります。
Microsoftアカウントを持っている人であれば誰でも利用できますが、アカウント所有者の中には「名前は聞いたことあるけれど、実際に使ったことはない」という方もいるのではないでしょうか。
本記事では、初めてOneDriveを使う人向けに、できることや料金プランをまとめています。ブラウザ・デスクトップアプリ・スマホアプリに分けて、画像付きで使い方を解説しているので、気になっている人はぜひ参考にしてください。
目次
OneDrive(ワンドライブ)とは
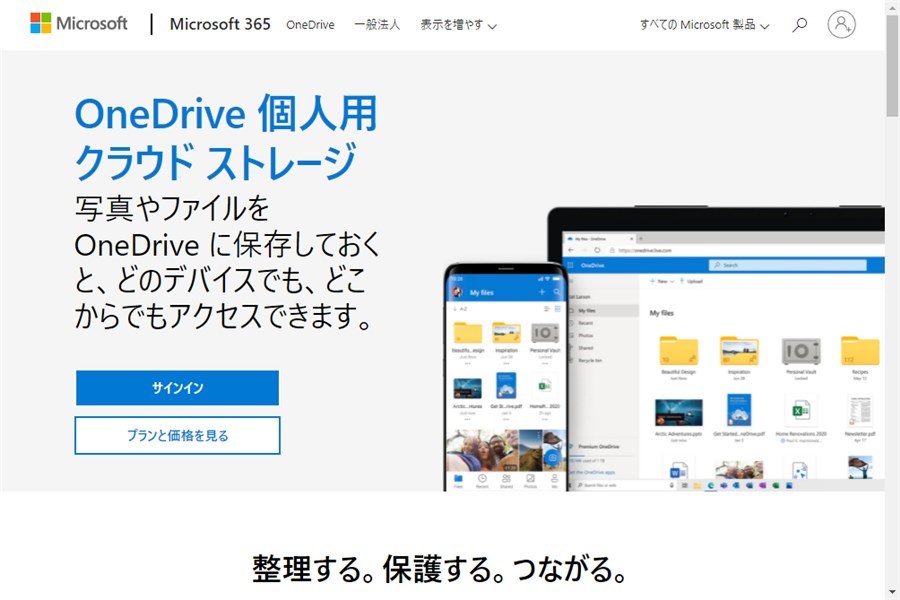
OneDriveとは、Microsoft社が提供するオンラインストレージサービスです。Windows10・11に標準搭載されています。
「Word」「Excel」「PowerPoint」といったMicrosoft Office製品のファイルをはじめ、スマートフォンで撮影した写真や動画など、多種多様なデータをインターネット上でまとめて管理できます。
OneDriveでできること
OneDriveでできることを簡単にまとめました。
- ファイル・データの保存
- ファイル・データの共有
- 複数デバイスでの同期
- データのバックアップ
- 複数人でのデータ共同編集
「Word」「Excel」「PowerPoint」といったMicrosoft Office製品のファイルをはじめ、スマートフォンで撮影した写真や動画など、多種多様なデータをインターネット上でまとめて管理できます。
また、OneDrive内に保管したファイル・フォルダは、複数人・複数端末で共有することが可能です。社内に点在する資料を集約したり、チーム内でファイルを共有したり、外出先からデータを閲覧・編集したりと、さまざまな用途に活用できるでしょう。
OneDriveの利用料金
OneDriveは、Microsoftアカウントを持っている人であれば、誰でも無料で5GBまで利用可能です。アカウントを持っていない人でも、ユーザー登録を行えば使えます。
5GB以上の容量を使いたい場合は「家庭向け」もしくは「一般法人向け」の有料プランを利用しましょう。それぞれの料金プランについて解説していきます。
家庭向け料金プラン
家庭向け料金プランは誰でも使える無料版に加えて、以下の3つのプランが用意されています。
| プラン | 料金/年 | 容量 |
|---|---|---|
| Microsoft 365 Basic | ¥2,440 | 100GB |
| Microsoft 365 Personal | ¥14,900 | 1TB |
| Microsoft 365 Family | ¥21,000 | 最大6TB/1人1TB |
これらは年間サブスクリプションとなるので、自動更新がかかります。また、料金が高くなるにつれ、容量が増えるだけでなくMicrosoftのクラウド製品利用も可能となります。
一般法人向け料金プラン
法人で利用する場合は、以下の3つのプランがあります。全て1ユーザーあたりの金額で、1年ごとに自動更新がかかるサブスクリプションです。
| プラン | 料金/月 (1ユーザー) |
容量 |
|---|---|---|
| OneDrive for Business | ¥749 | 1TB |
| Microsoft 365 Business Basic | ¥899 | 1TB |
| Microsoft 365 Business Standard | ¥1,874 | 1TB |
利用人数によって細かい制限が設けられている場合もあるので、事前に必ず公式サイトを確認したうえで申し込むようにしましょう。
なお、「Microsoft 365 Business Basic」と「Microsoft 365 Business Standard」は、1カ月間の無料トライアルも用意されています。
▶参照:Microsoft 365
OneDriveの対応OS
OneDriveの対応OSは以下の通りです。
- Windows(10・11)
- Mac(13.0以降)
- iOS(16以降)
- Android(6.0以降)
- Webブラウザ(Edge、Chrome、Firefox、Safari )
Microsoftアカウントで同期させておけば、複数の端末で利用できます。社内ではパソコン、出先ではスマホなどの使い分けが可能です。
OneDrive(ワンドライブ)を利用する3つのメリット

OneDriveを利用する主なメリットとして、次の3つが挙げられます。
- 複数人とデータを共有できる
- データをバックアップできる
- 複数端末でファイルを閲覧・編集できる
それぞれ解説していきます。
複数人とデータを共有できる
保存したデータの共有・閲覧だけでなく、編集も複数人で可能です。チーム内で活用できれば業務を大幅に効率化できるでしょう。
また、セキュリティ面にも配慮されており、プランによっては共有リンクの有効期限を設けたり、パスワードを設定したりすることもできます。これらを設定しておけば、万が一、社外秘の招待メールが外部に漏れてしまっても簡単には閲覧できないため、情報漏洩のリスクを少なからず軽減できるでしょう。
データをバックアップできる
OneDriveにアップロードしたファイルはクラウド上に保存されるため、パソコン内のデータが破損・紛失してしまった場合も簡単に復元できます。
自動同期機能が搭載されているのもうれしいポイントです。この機能を有効にしておけば、デバイスとクラウドのデータが常に同じ状態で保たれるため、手動で更新する必要がありません。
データの損失を防止できるうえにバックアップにかかる工数が削減できるのは、ビジネスにおいて大きなメリットと言えます。
複数端末でファイルを閲覧・編集できる
パソコンだけでなく、スマートフォンやタブレットからもアクセスできるマルチデバイス対応です。どこからでも簡単にファイルを閲覧・編集できます。
例えば、自宅で作業したファイルをアップロードしておけば、会社でその続きを引き継ぐことができるので、重たいパソコンを持ち歩く必要がありません。テレワークの導入などにより、出社日が不定期になっている方は特に使いやすいでしょう。
OneDrive(ワンドライブ)の使い方|Webブラウザ版
ここからはOneDriveの使い方を紹介します。「Webブラウザ」「デスクトップアプリ」「スマホアプリ」の3種類あり、まずはWebブラウザ版から手順を解説します。
- 使い方①:会員登録
- 使い方②:サインイン
- 使い方③:ファイル・フォルダーをアップロード
- 使い方④:ファイル・フォルダーを共有
- 使い方⑤:ファイル・フォルダーの共有解除
- 使い方⑥:容量確認
実際の操作画面とともに確認していきましょう。
使い方①:会員登録
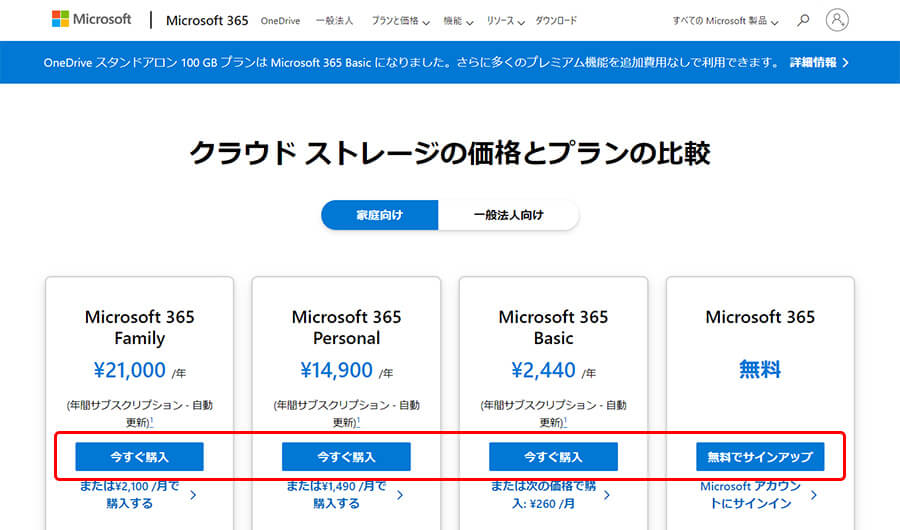
Microsoftアカウントを持っていない人は、先に会員登録を済ませてください。会員登録方法は、「OneDrive」の購入プランページから無料(もしくは有料)を選択。
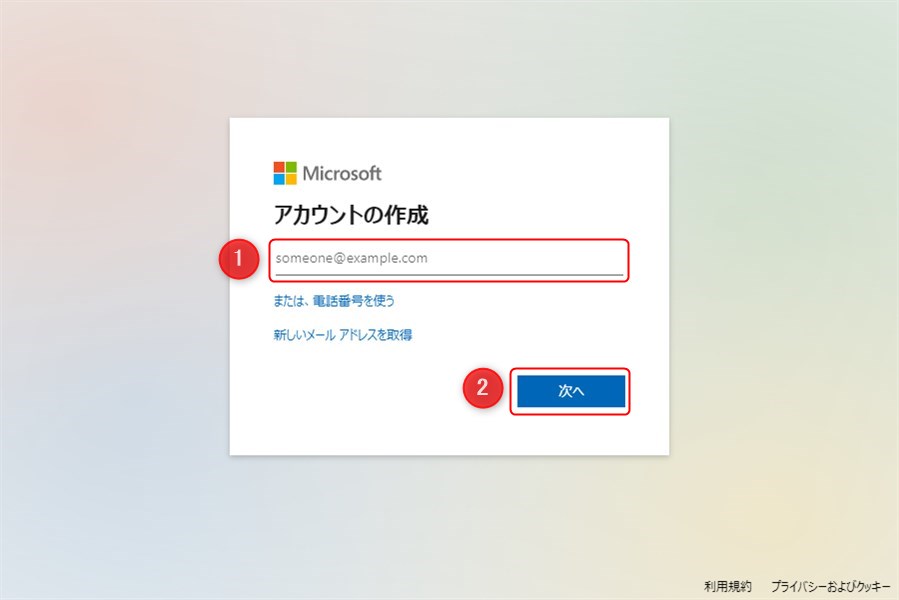
「アカウントの作成」の画面でメールアドレスを入力し、「次へ」をクリック。
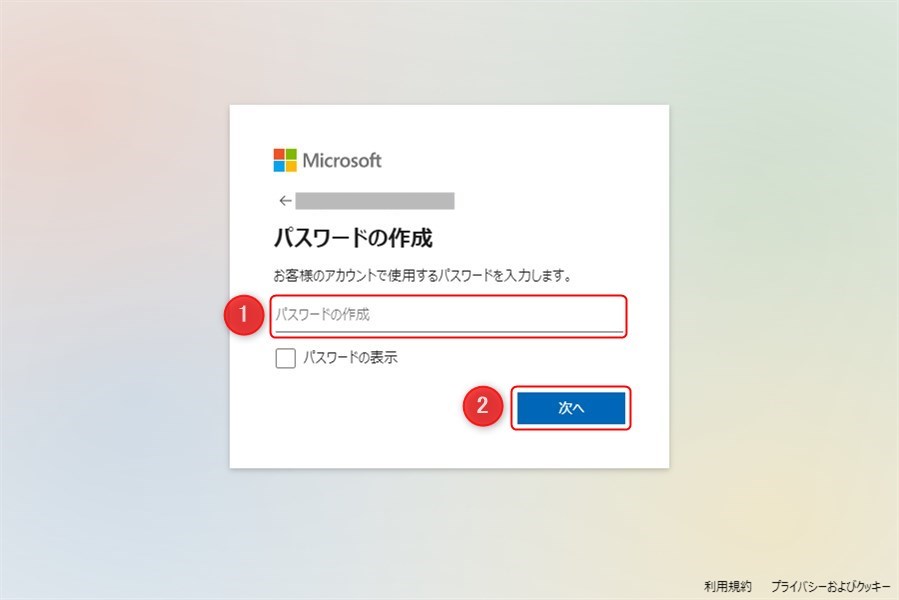
以降は、「パスワード」「名前」「国/地域」「生年月日」を同様に入力して次に進みましょう。
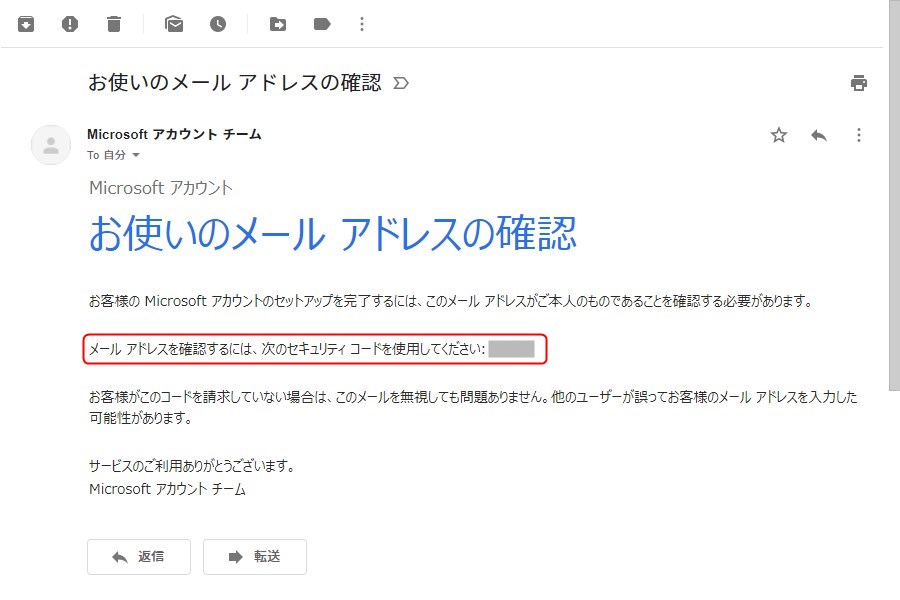
全て入力した後、登録したメールアドレスに自動送信メールが届きます。登録に必要な「4桁のセキュリティコード」をコピーしてください。
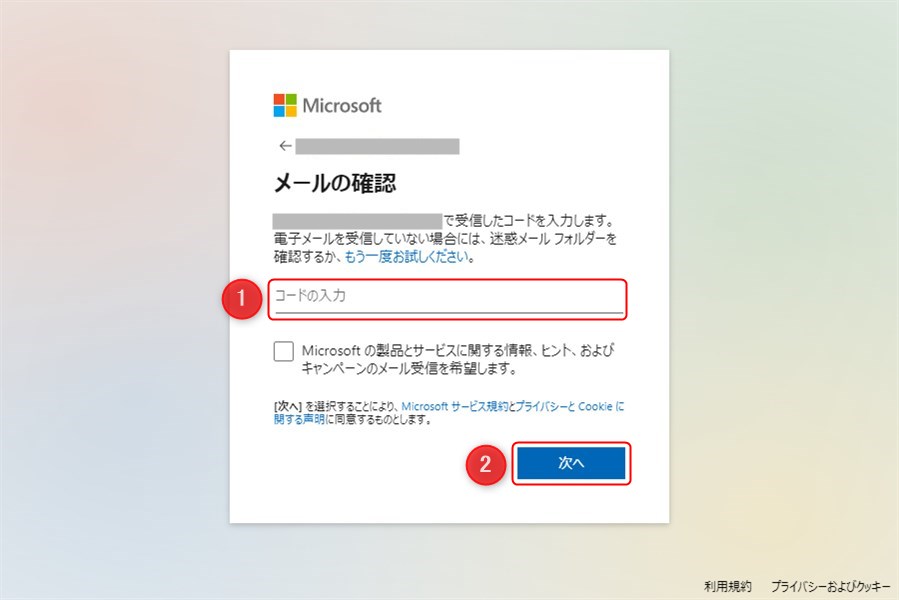
メール確認画面で、コピーしたセキュリティコードを入力し「次へ」をクリック。
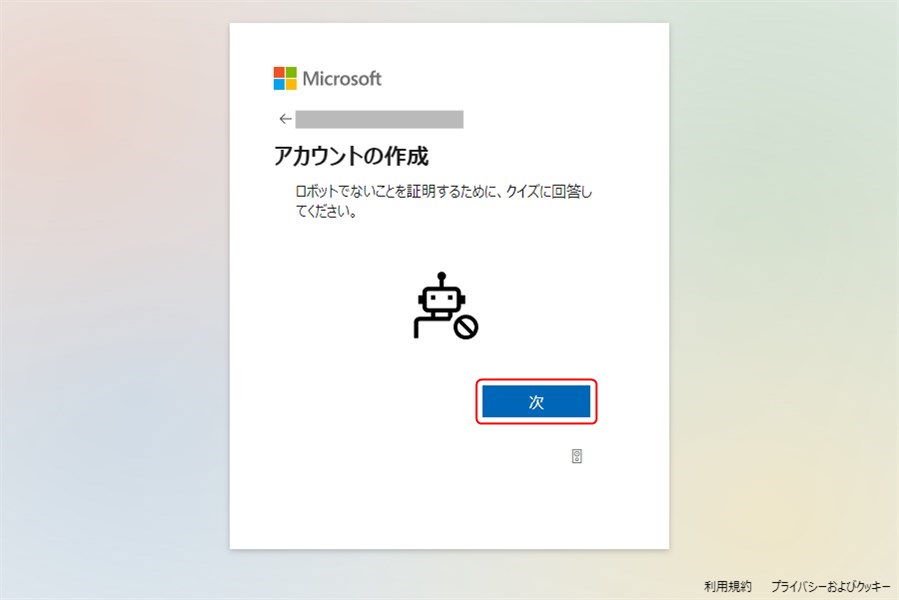
「アカウントの作成」の画面で「次」をクリックし、表示されたクイズに答えてください。
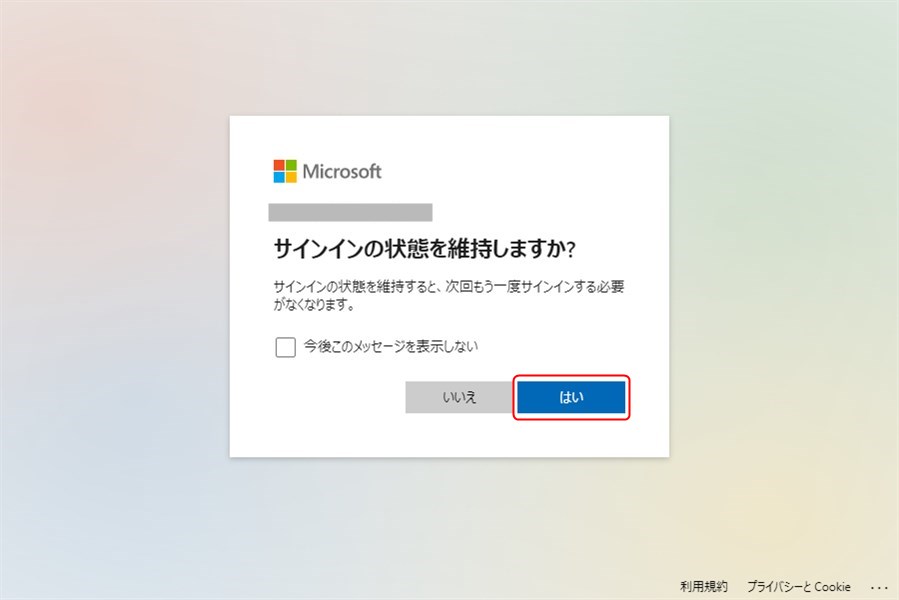
「サインインの状態を維持しますか?」の画面では「はい」を選択しておくと、同じデバイスでの利用が便利になります。
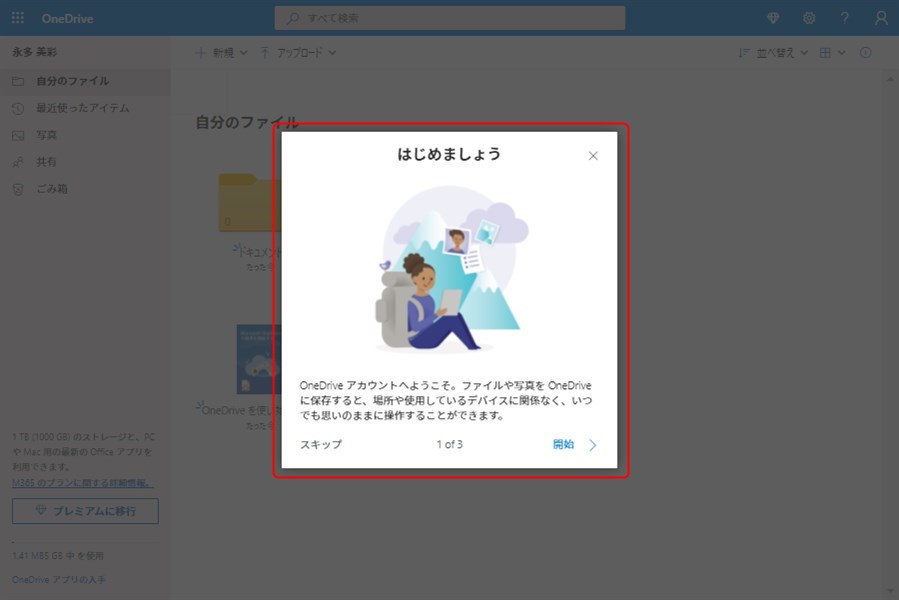
「はじめましょう」の画面が表示されたら、マイクロアカウントの登録は完了です。
使い方②:サインイン
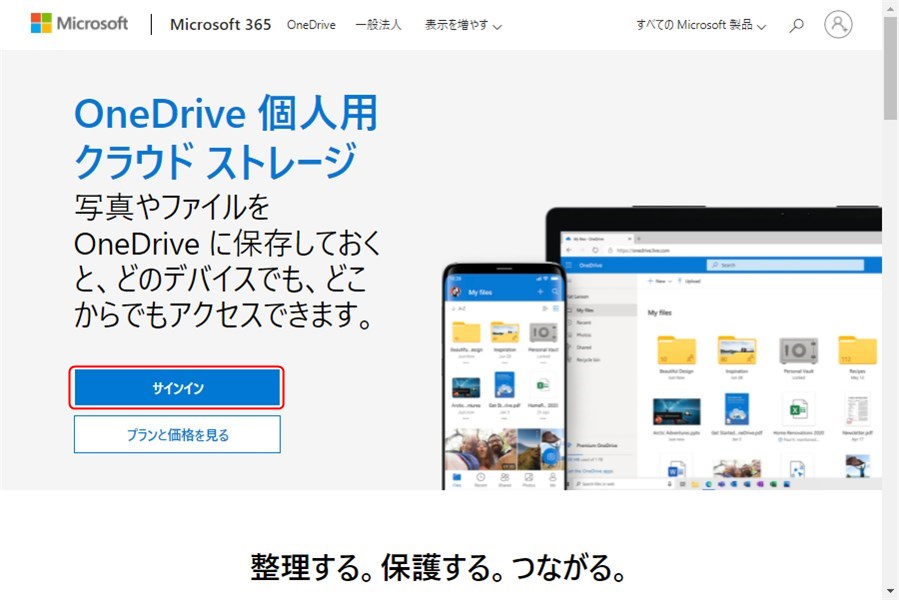
すでにMicrosoftアカウントを持っている、サインイン状態が切れたという人は、「OneDrive」の公式サイトで「サインイン」をクリックしましょう。
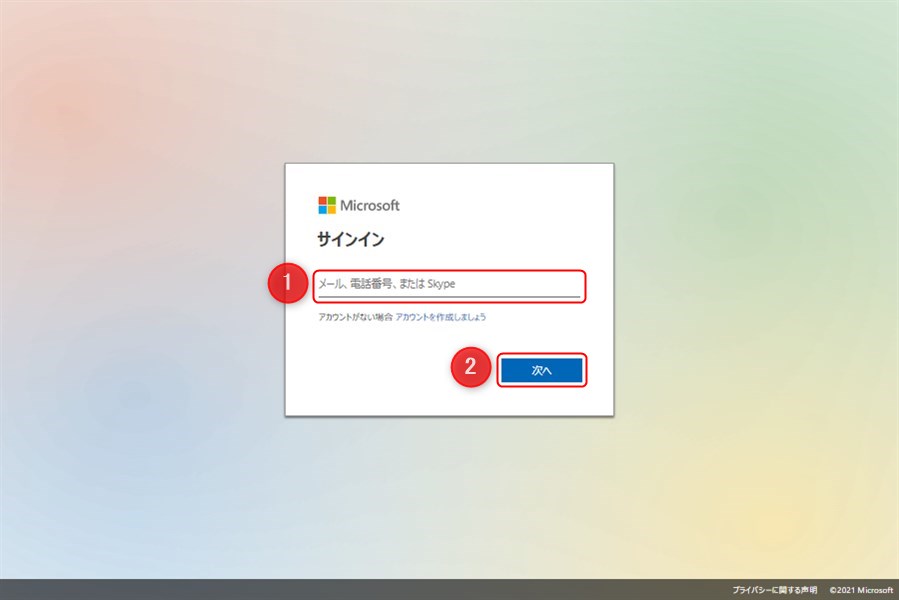
「サインイン」の画面で登録したメールアドレス(または電話番号かSkype)を入力し、「次へ」進んでください。
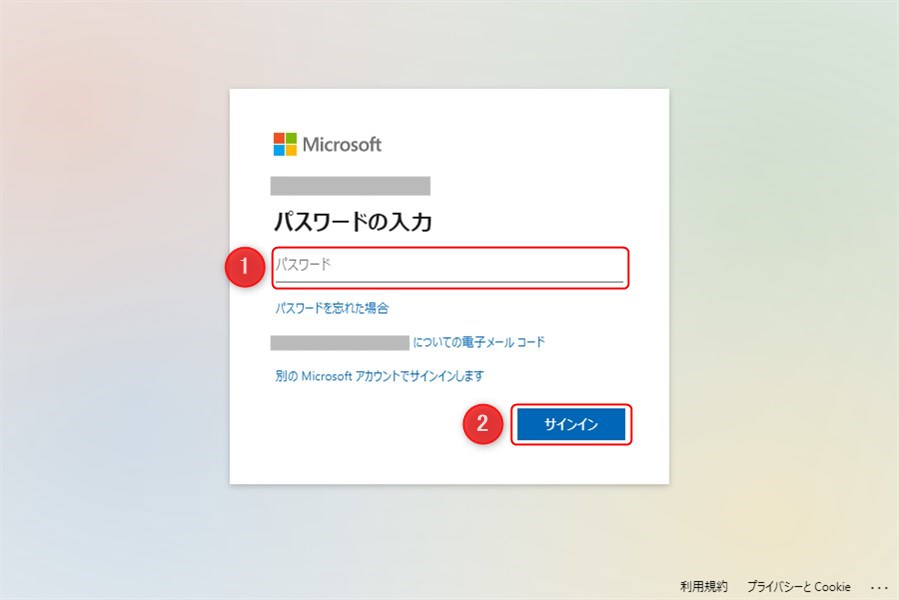
「パスワードの入力」の画面でパスワードを入力し、「サインイン」をクリックしてホーム画面に入りましょう。
使い方③:ファイル・フォルダーをアップロード
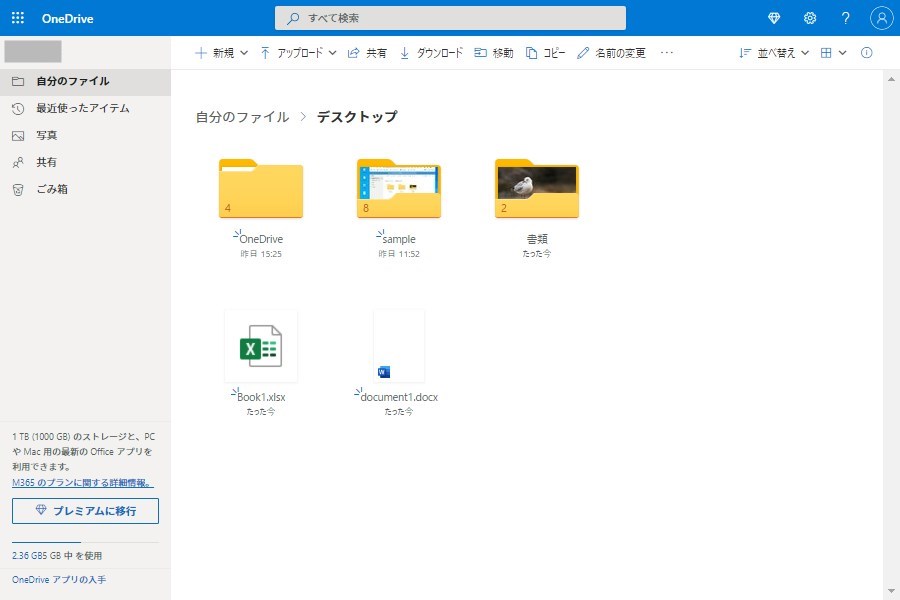
いよいよOneDriveの使い方にはいります。ファイルをアップロードするときは、先にOneDriveを開いてください。
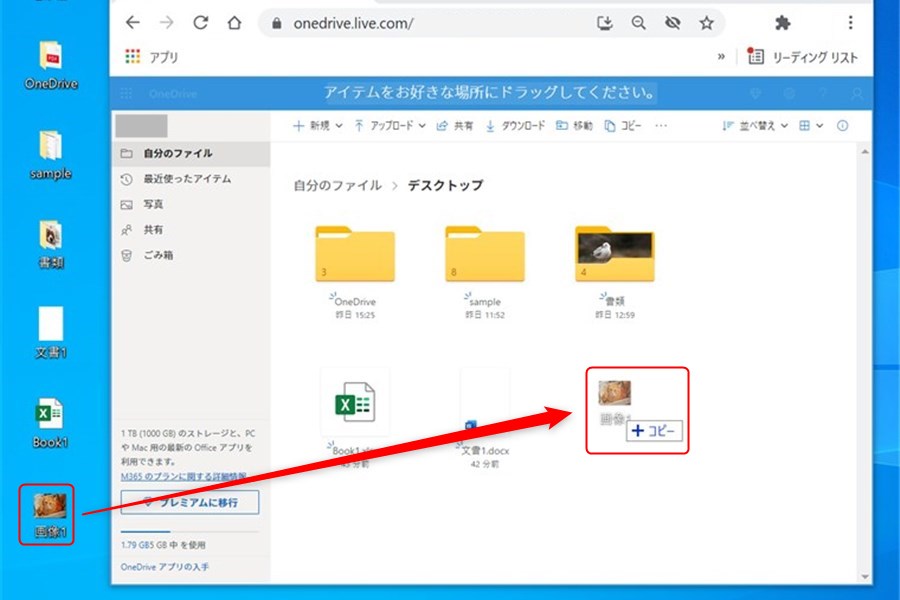
アップロードしたいファイル・フォルダをドラッグ&ドロップするか、画面上部の「アップロード」からファイル・フォルダを選択しましょう。これでOneDrive内にデータを保存できました。
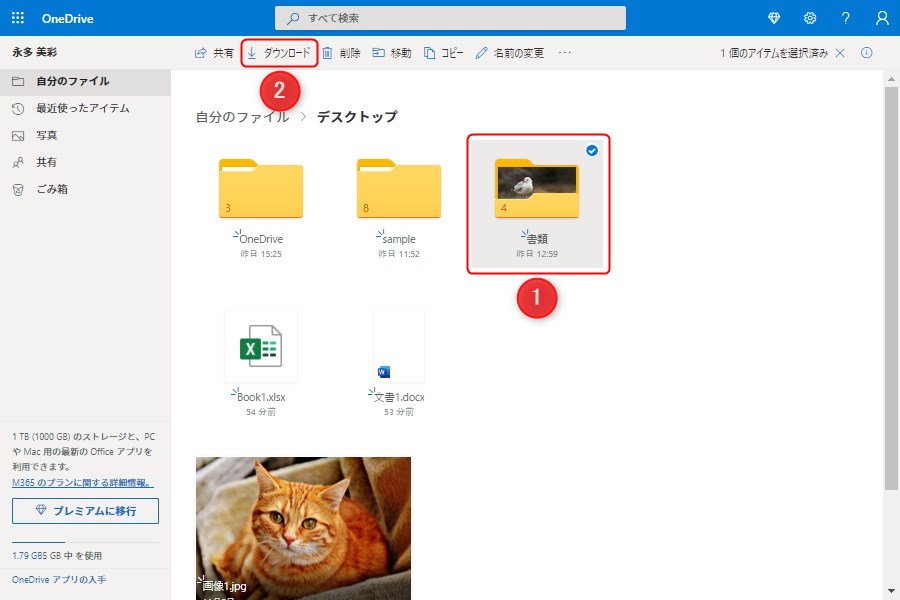
なお、ダウンロードしたい場合は、該当ファイル・フォルダを選択したで、画面上部の「ダウンロード」をクリックすると、自動的にダウンロードが始まります。
使い方④:ファイル・フォルダーを共有
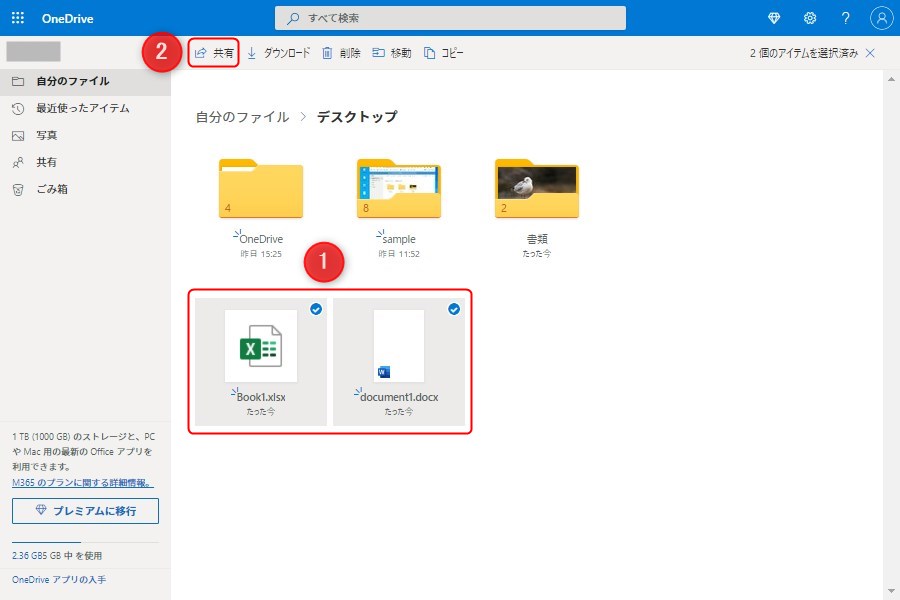
メールでは送れないような容量のデータを送るときは、OneDriveを開いてから共有したいファイルを選択、画面上部の「共有」をクリックしましょう。
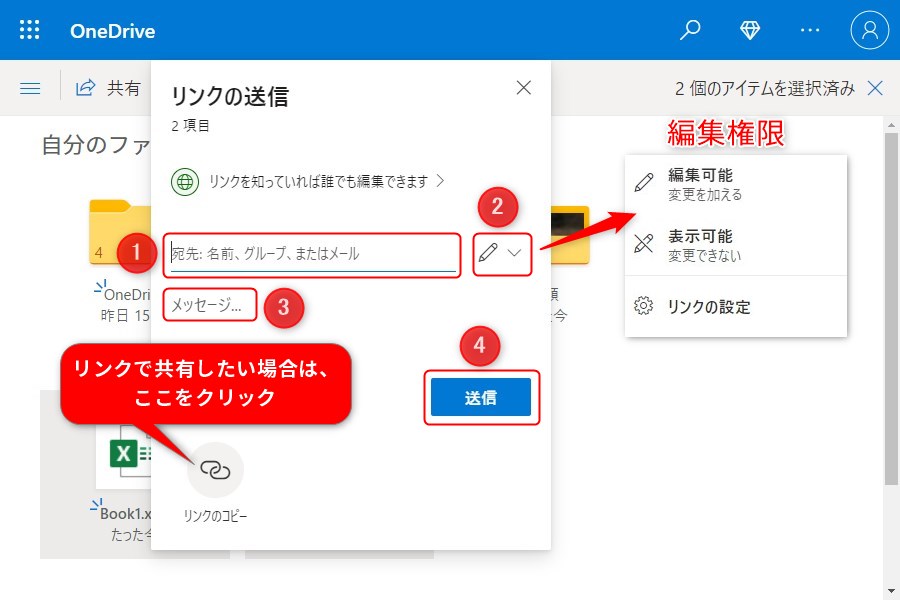
メールアドレス、編集権限、メッセージを入力・設定し、「送信」をクリックすれば相手にデータを共有できます。
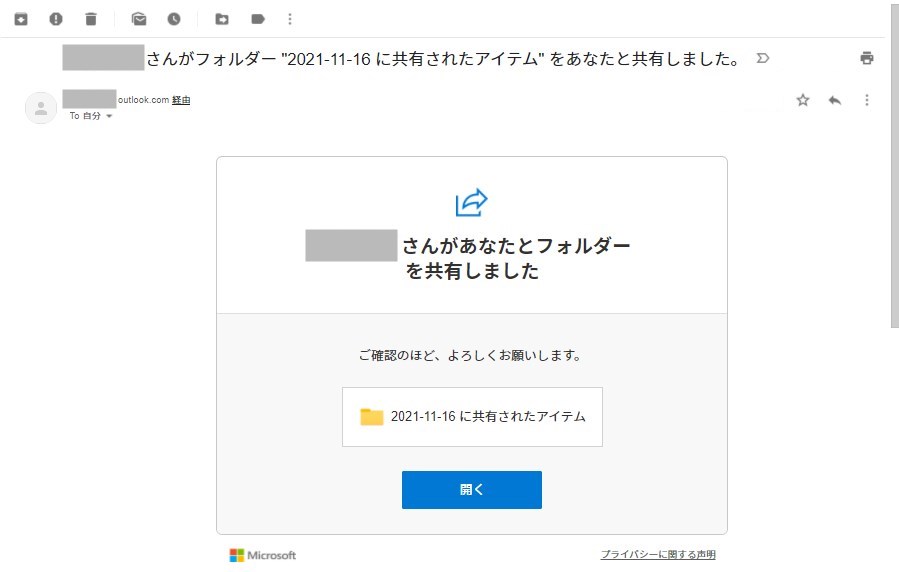
送信が完了すると、画面に「リンクを送信しました」というポップアップが表示され、送信相手には上記の画像のような招待メールが届きます。
使い方⑤:ファイル・フォルダーの共有解除
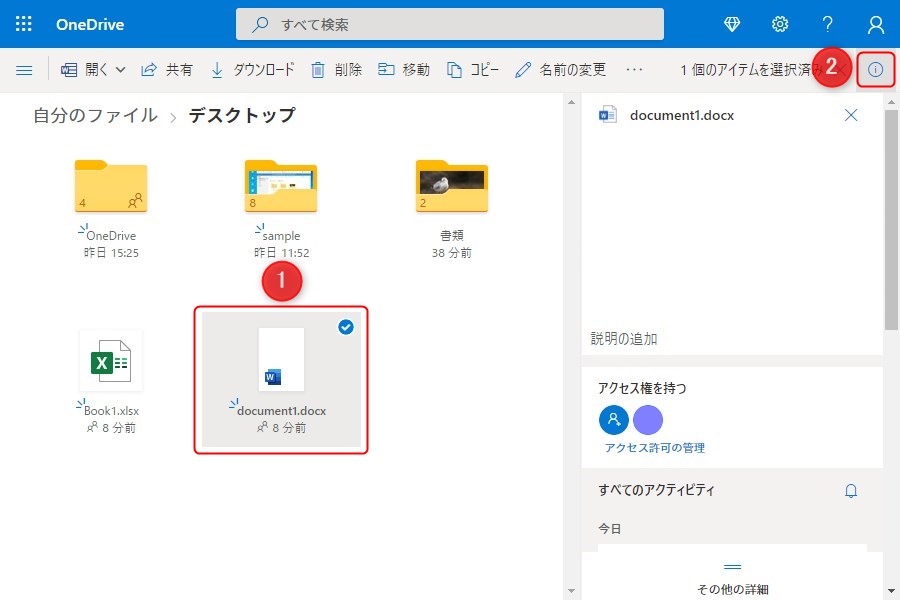
共有を解除したいときは、ファイルを選択して「インフォメーション」ボタンをクリック。
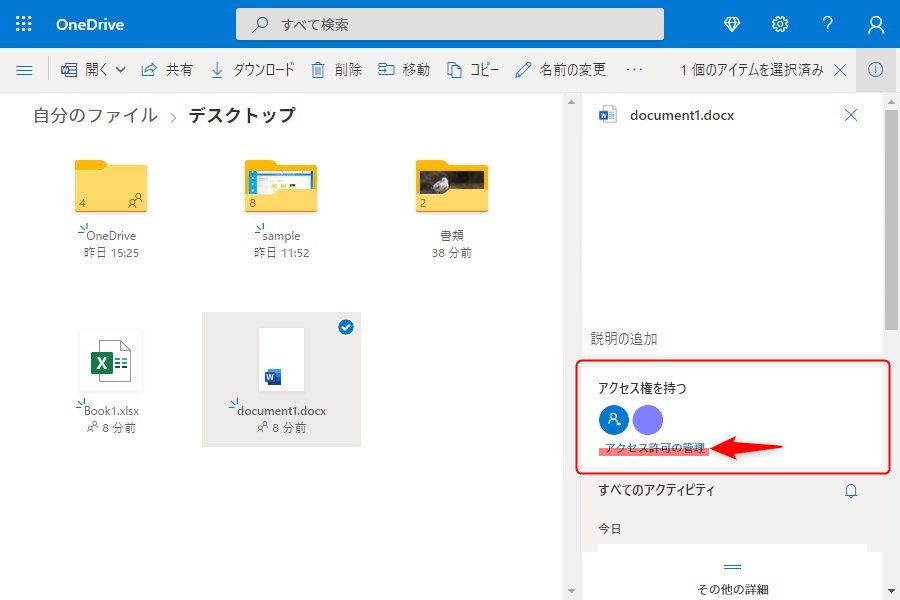
次に「アクセス権を持つ」という項目の「アクセス許可の管理」をクリックしてください。
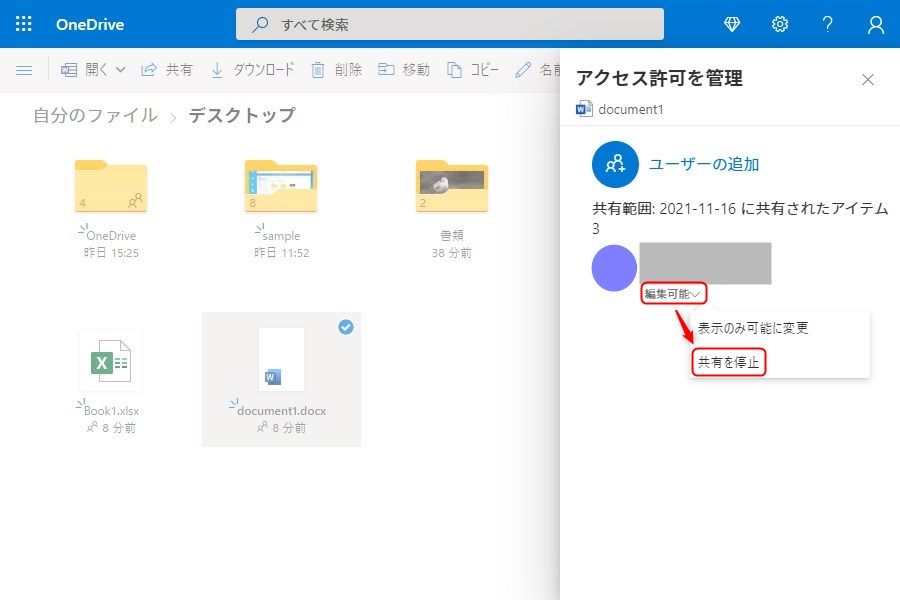
各メンバーのプルダウンから「共有を停止」を選択すると、共有が解除されます。
使い方⑥:容量確認
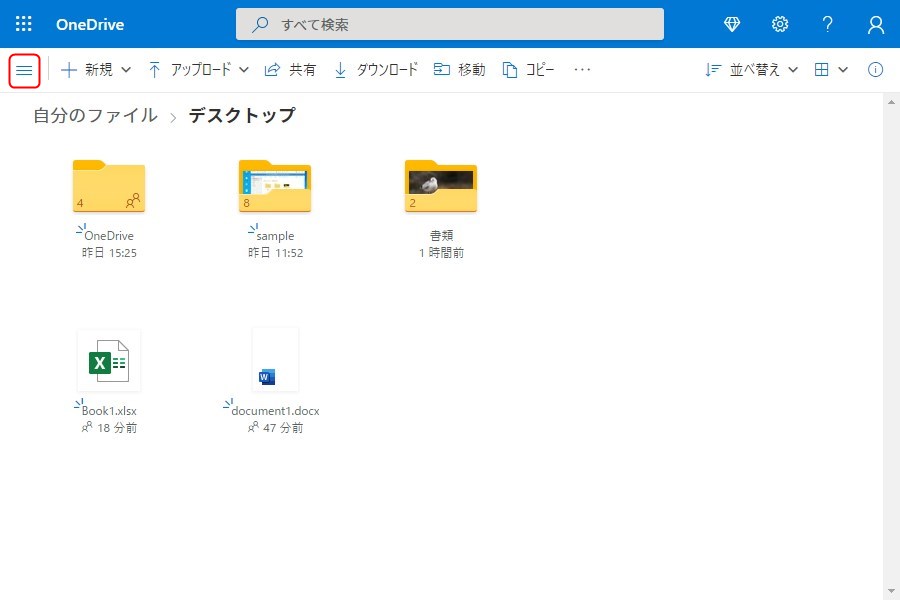
OneDriveを利用するうえで、容量を確認することは非常に重要です。容量が不足してしまうと追加のデータを保存できなくなってしまいます。
確認方法は、OneDriveを開き画面左上のハンバーガーメニューをクリック。
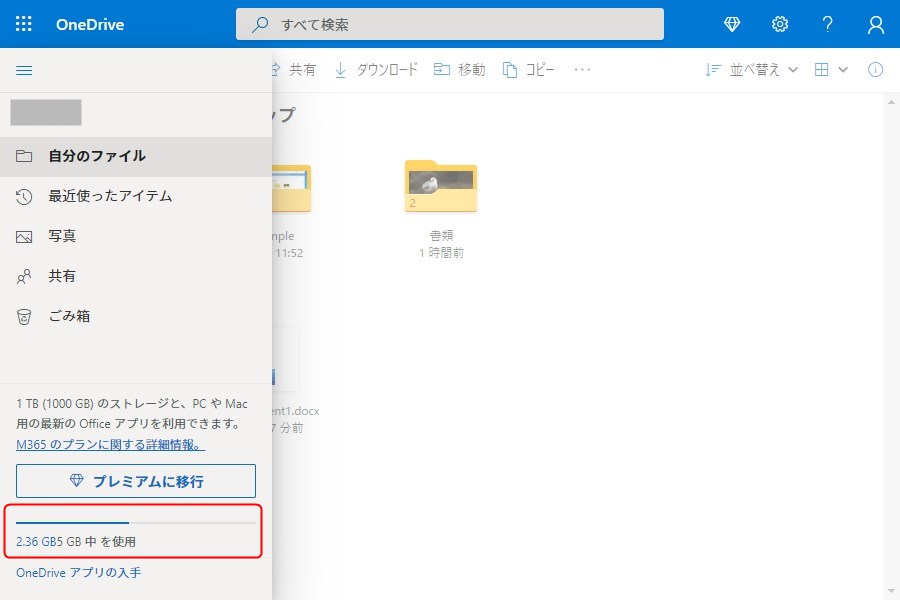
サイドメニューに使用量が表示されます。定期的に確認し、不要なデータは削除するようにしましょう。
OneDrive(ワンドライブ)の使い方|デスクトップアプリ版
次は、OneDriveのデスクトップアプリ版の使い方を紹介します。なお、今回はWindows版のデスクトップアプリの画像となります。
デスクトップアプリを使用する場合は、「Windows」「Mac」からアプリをインストールしておきましょう。なお、Windows10には初期からアプリが導入されています。
使い方:サインイン
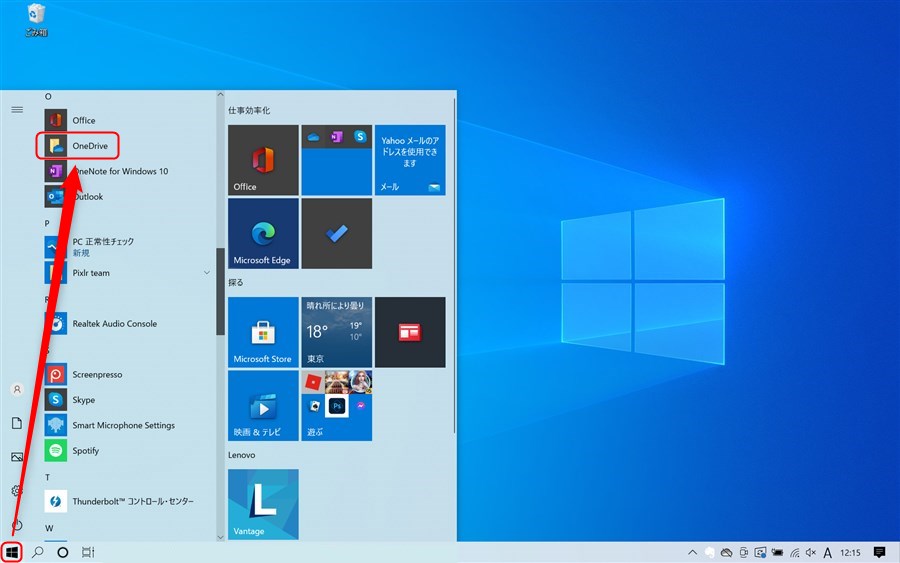
「Windows10」のデスクトップアプリの場合は、スタートメニューから「OneDrive」を起動。
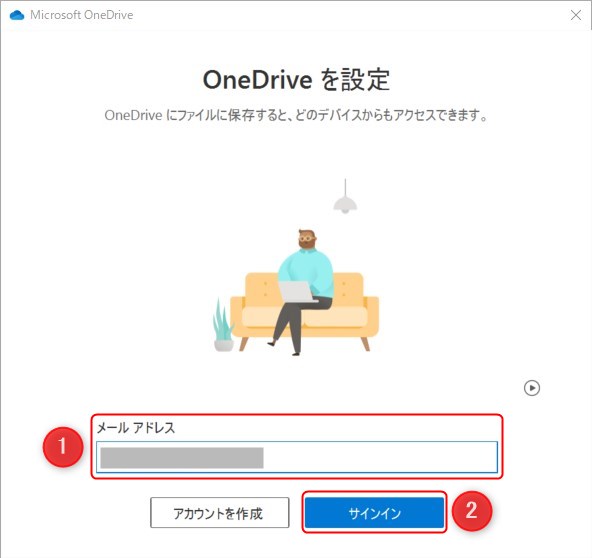
「OneDriveを設定」の画面で登録したメールアドレスを入力し、「サインイン」をクリック。その後パスワードを入力してください。
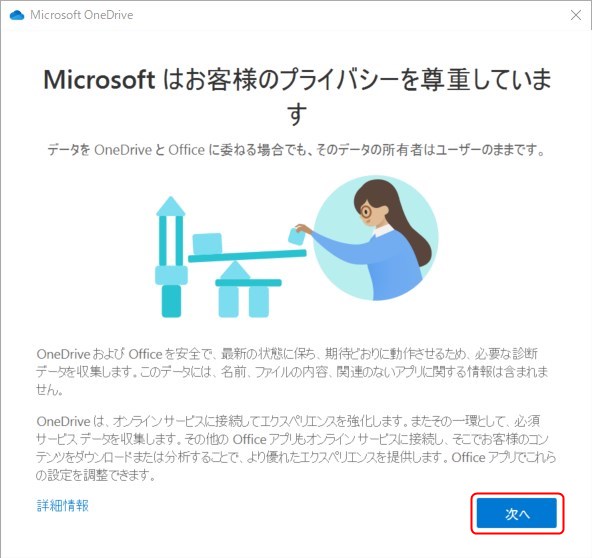
「Microsoftはお客様のプライバシーを尊重しています」の画面で「次へ」をクリック。
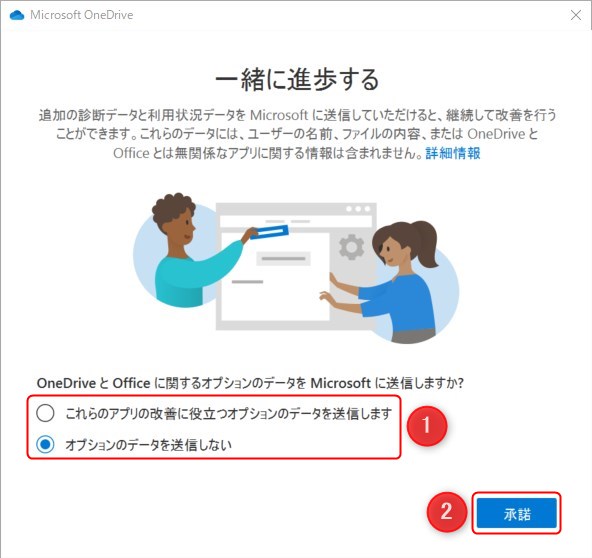
次は「一緒に進歩する」の画面でオプションのデータの送信有無を選択し、「承諾」をクリックしましょう。
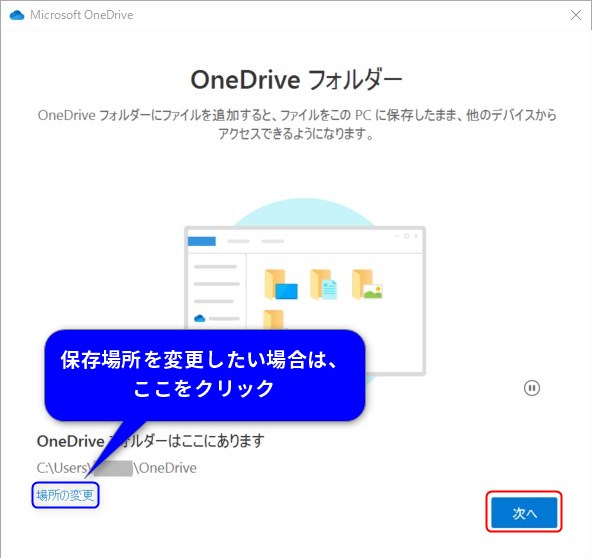
「OneDrive フォルダー」の画面でフォルダの場所を確認・変更し、「次へ」進んでください。
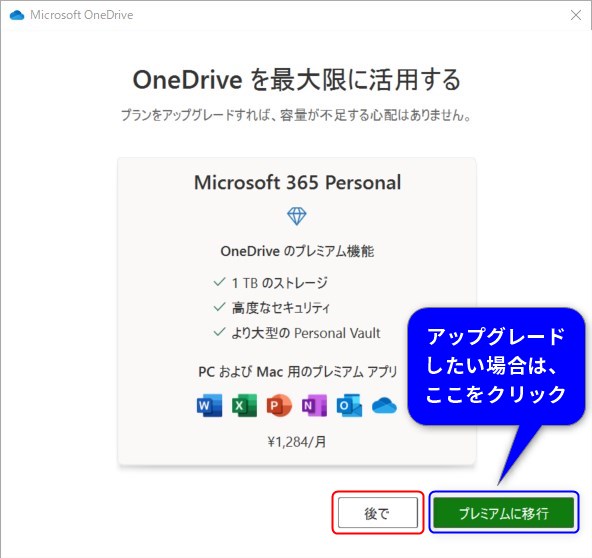
この後、アップグレード案内・OneDriveの理解・ファイルとフォルダーの共有・オンデマンド利用などのポップが次々と表示されます。全て「次へ」をクリックして先に進んで大丈夫です。
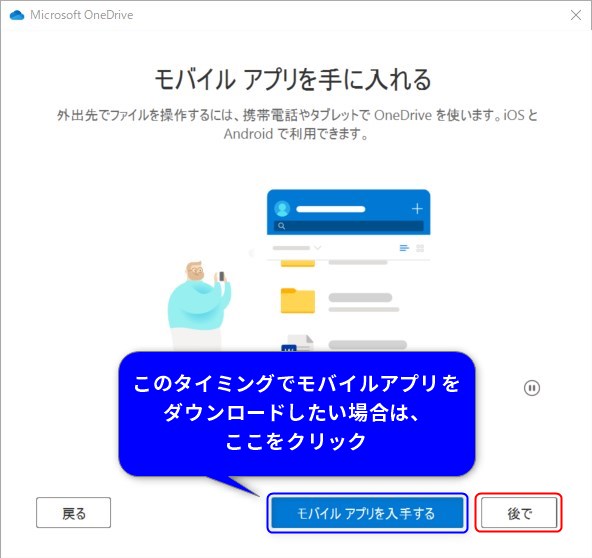
「モバイルアプリを手に入れる」は、サインイン後でも導入できます。「後で」で次に進みましょう。
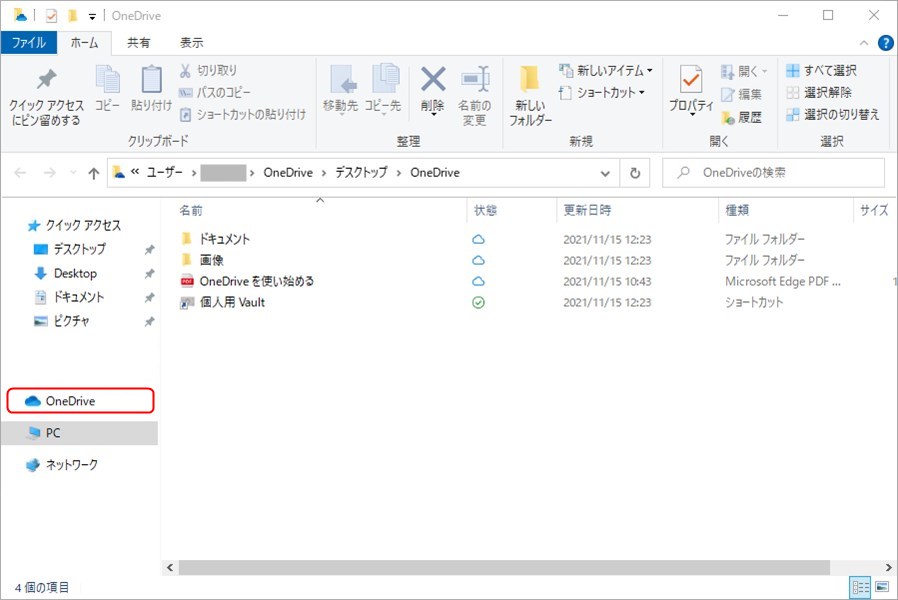
準備ができたら、OneDriveフォルダが表示されます。これでサインイン完了です。
使い方:ファイル・フォルダーをアップロード
デスクトップアプリをインストールしている場合、「自動同期機能を有効」にしていれば、パソコン内のファイル・フォルダが自動でOneDriveにアップロードされます。
手動でアップロードしたい場合は、該当ファイルを「OneDrive」フォルダへ移動またはコピーするだけでOKです。
今回は手間を省くため、自動同期機能を有効にしてアップデートします。設定方法を解説していきます。
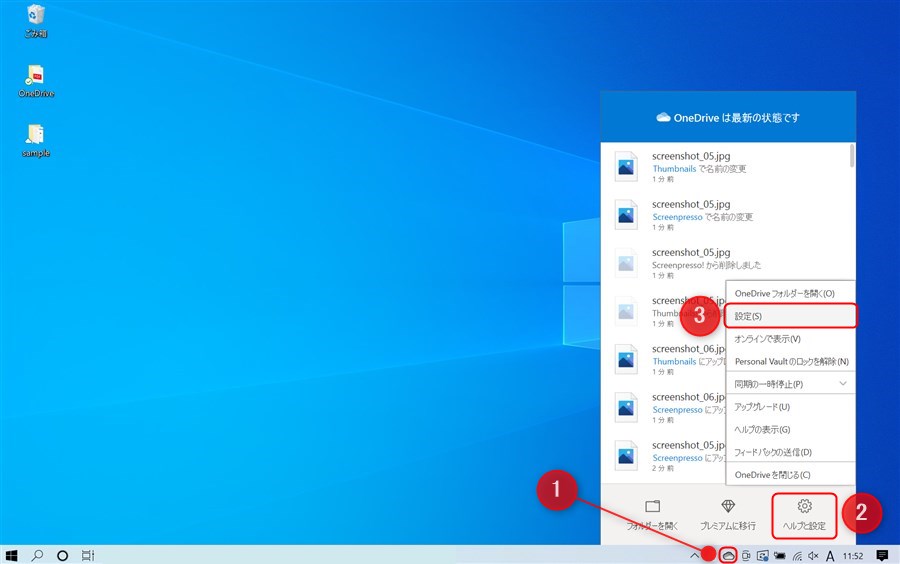
タスクバーの「雲」アイコンをクリックし、「ヘルプと設定」から「設定」を選択しましょう。
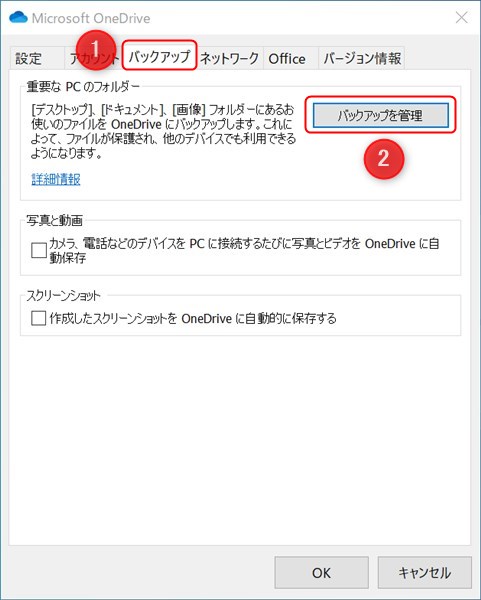
「バックアップ」タブの「バックアップを管理」をクリックしてください。
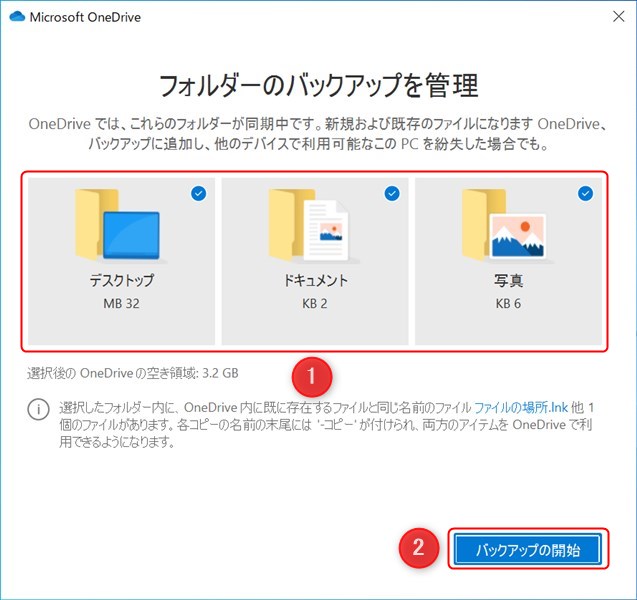
「フォルダーのバックアップを管理」の画面で全て選択し、「バックアップの開始」をクリックすれば、バックアップが開始します。終了するまで待ちましょう。
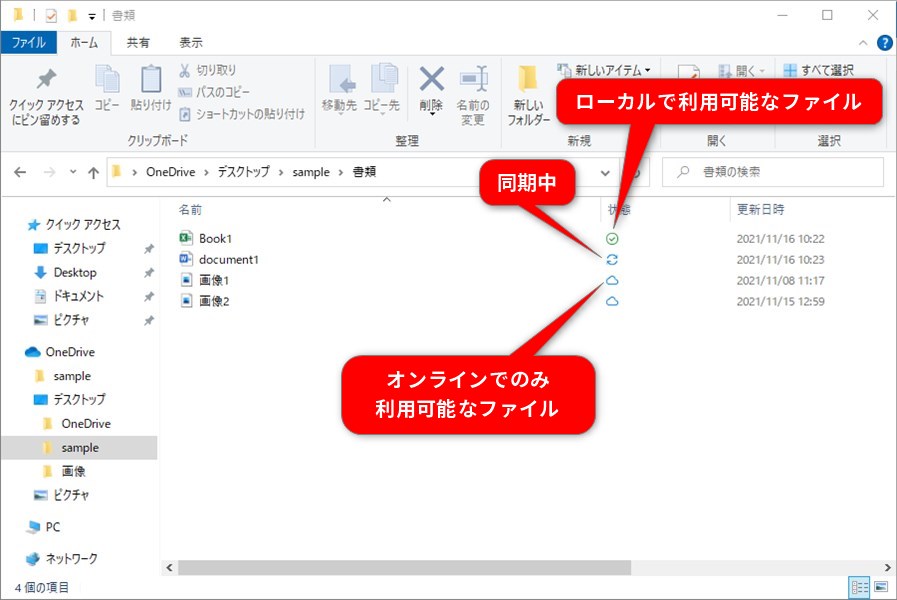
データが同期されると、OneDriveフォルダ内に同期状態を表すアイコンが表示されます。これで、パソコン内のファイル・フォルダが自動でOneDriveにアップロードされるようになります。
使い方:ファイル・フォルダーを共有
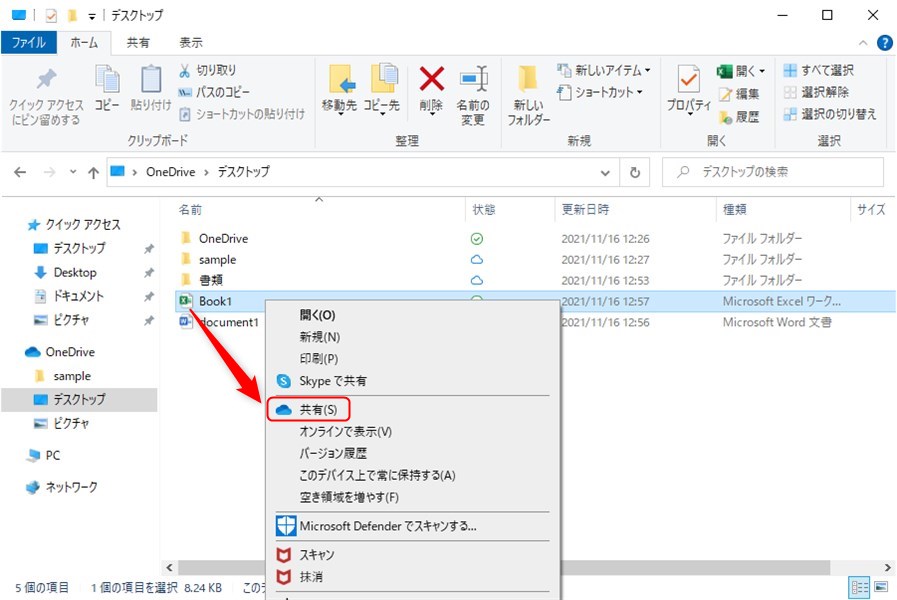
共有したいファイルを右クリックし、「共有」を選択してください。
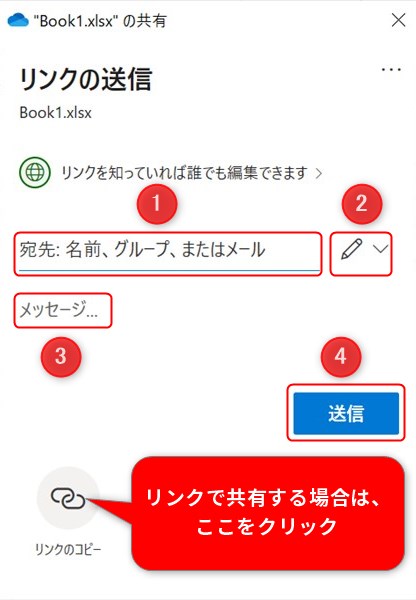
メールアドレス、編集権限、メッセージを入力・設定し、「送信」をクリックすると招待メールが送信されます。あとは相手がファイルを受け取るだけです。
使い方:ファイル・フォルダーの共有解除
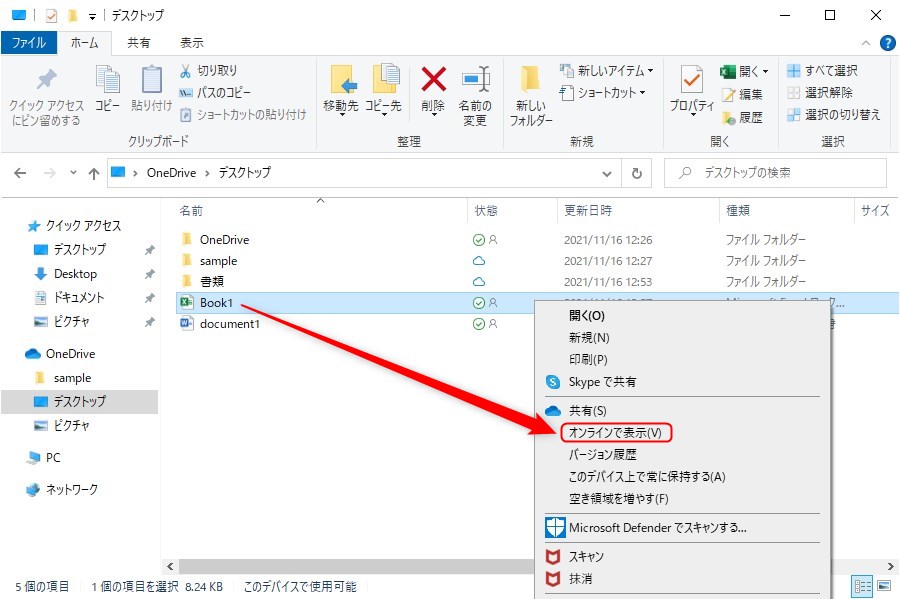
共有を解除したいファイルを右クリックし、「オンラインで表示」をクリックしまyそう。
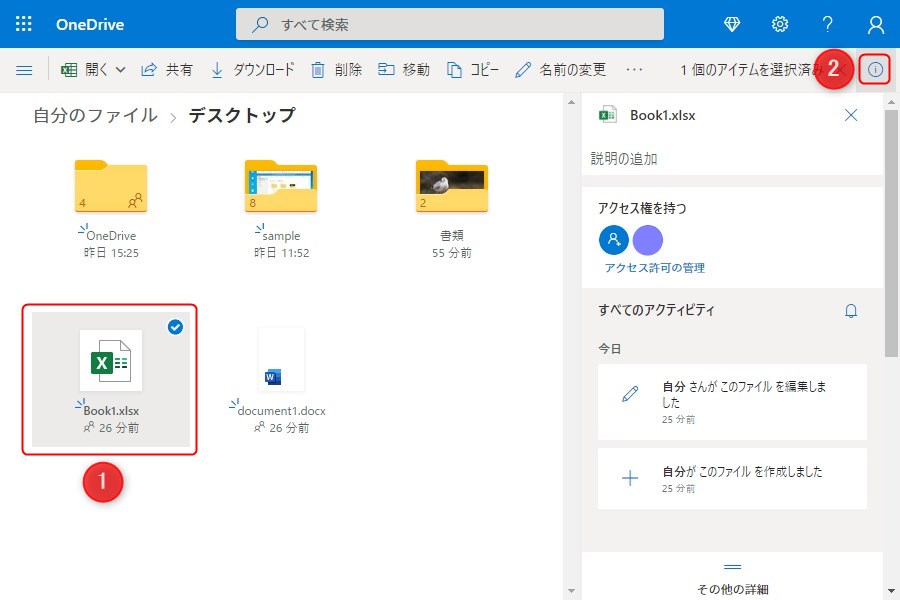
共有を解除したいファイルを選択し、「インフォメーション」ボタンをクリック。
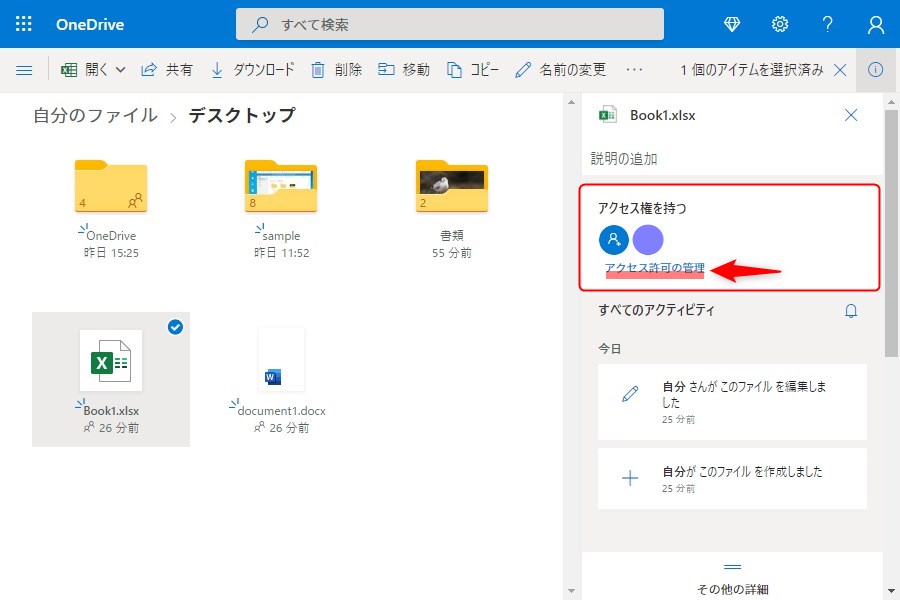
次に「アクセス権を持つ」という項目の「アクセス許可の管理」をクリックしてください。
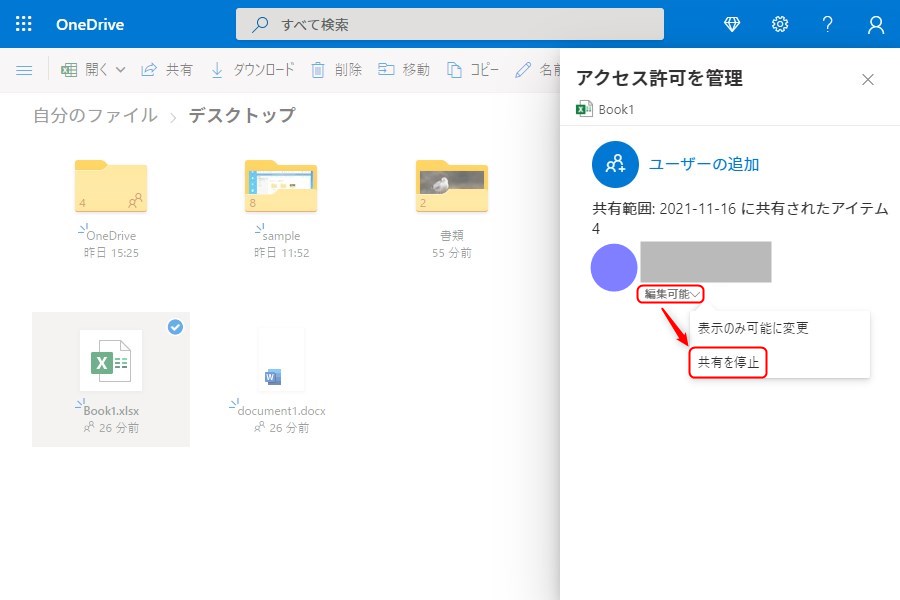
各メンバーのプルダウンから「共有を停止」を選択すると、共有が解除されます。
使い方:容量確認
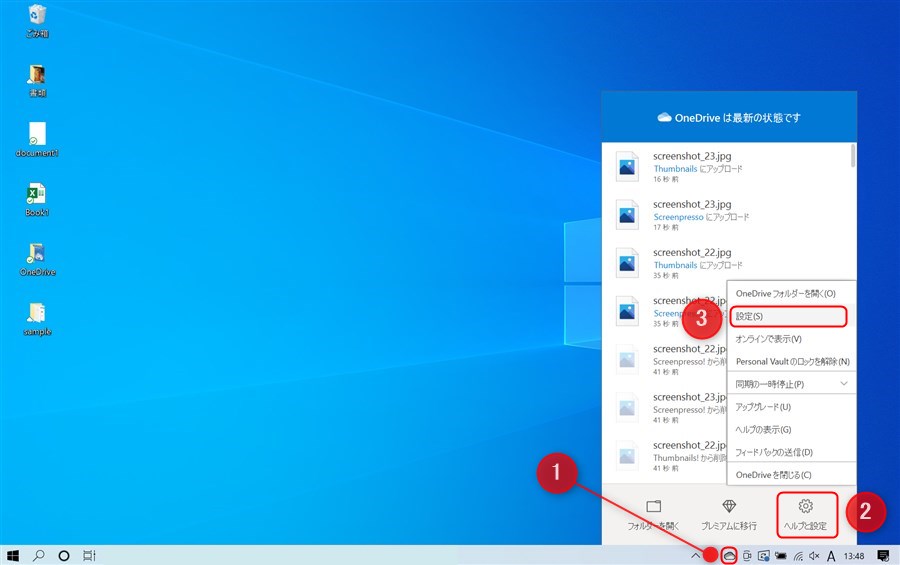
残りの容量を確認するときは、タスクバーの「雲」アイコンをクリックし、「ヘルプと設定」から「設定」を選択しましょう。
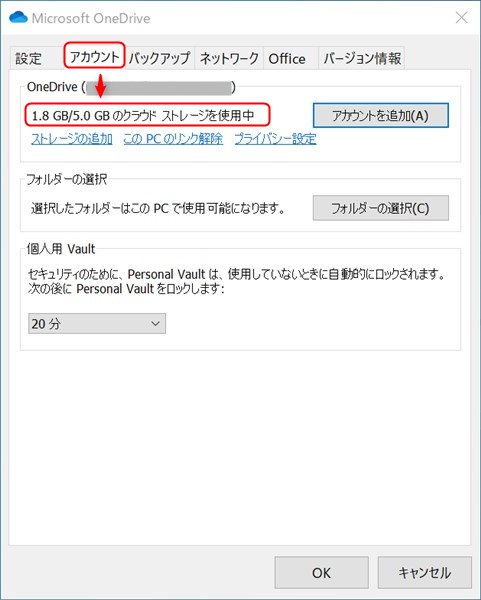
「アカウント」タブの「OneDrive」の項目に使用量が表示されます。ここで確認してください。
OneDrive(ワンドライブ)の使い方|モバイルアプリ版
OneDriveのモバイルアプリの使い方を紹介します。先に各ストアで「iOS」「Android」のアプリをインストールしておきましょう。
今回はiPhoneで使った際の画像をもとに解説していきます。
使い方:サインイン
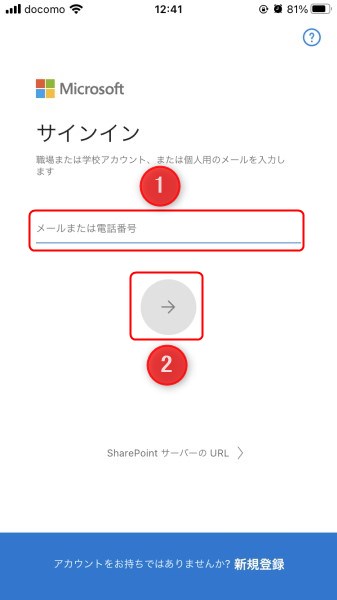
「OneDrive」を起動し、「サインイン」の画面で登録したメールアドレス(または電話番号)を入力し、矢印をタップ。次にパスワードを入力して「サインイン」をタップしましょう。
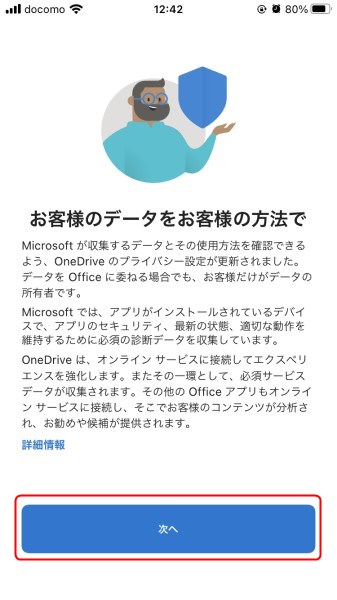
「お客様のデータをお客様の方法で」の画面で「次へ」をタップ。
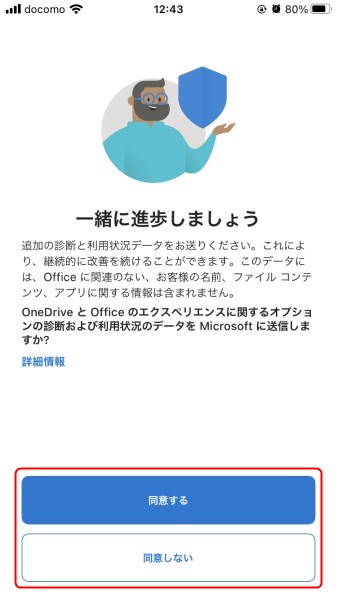
「一緒に進歩しましょう」の画面で「OneDriveとOfficeのエクスペリエンスに関する診断」と「利用状況データ」の送信有無を選択してください。同意しないでも先に進めます。
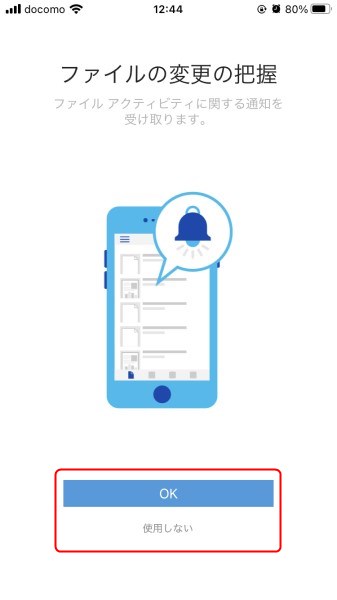
「ファイルの変更の把握」の画面でファイルアクティビティに関する通知の有無を選択し、次に表示される画面で「カメラアップロードを有効」にしてください。
「有効」にしておくと、モバイル端末内に保存してあるデータと今後の撮影データが自動的にOneDriveへアップロードされます。
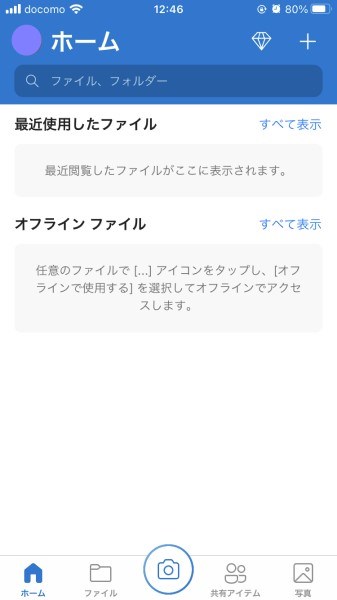
ホーム画面が表示されたらサインイン完了です。
使い方:ファイル・フォルダーをアップロード
サインイン時に「カメラアップロードを有効」にしておけば、端末にあるファイルデータは自動的にアップロードされます。
手動でアップロードしたい場合は、以下の手順で操作を行いましょう。
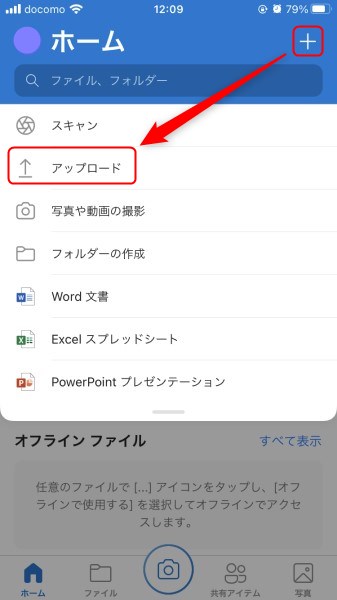
画面右上の「+」ボタンから「アップロード」を選択。次に「写真とビデオ」もしくは「参照」を選んで、ファイルデータが保存されている先を設定します。
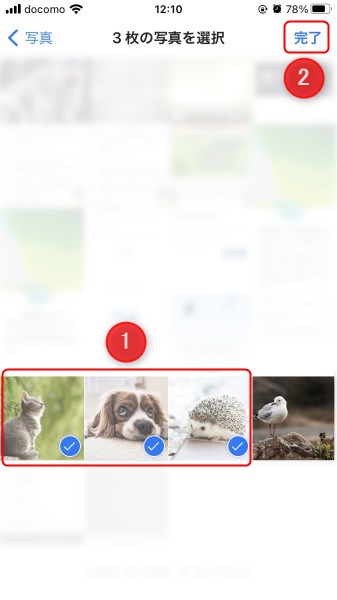
アップロードしたい写真を選択して「完了」をタップすると、アップロードが始まります。
使い方:ファイル・フォルダーを共有
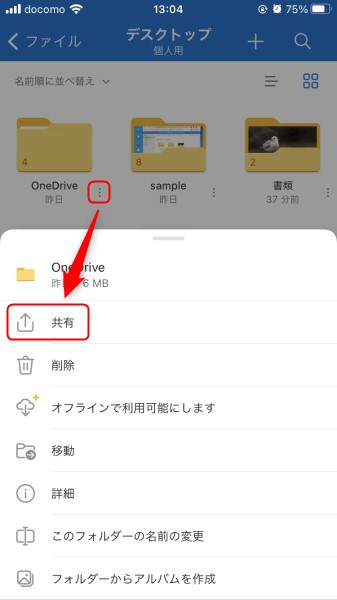
ファイル・フォルダーを共有するときは、共有したいファイルの3点リーダーをタップして「共有」を選択。
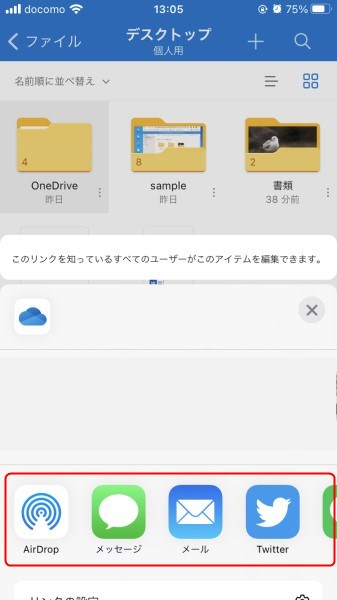
共有方法(相手)を選択し、各アプリに応じた方法で送信しましょう。LINEやX経由でも共有可能です。
使い方:ファイル・フォルダーの共有解除
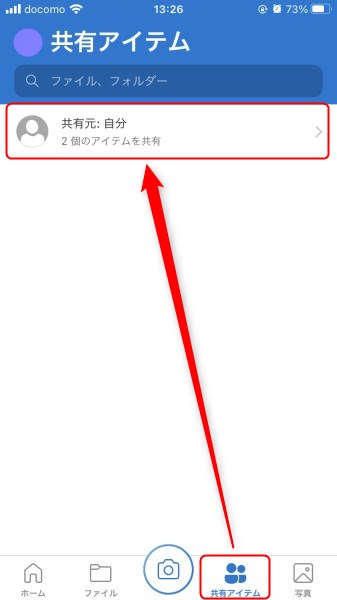
画面下部の「共有アイテム」から「共有元:自分」をタップしてください。
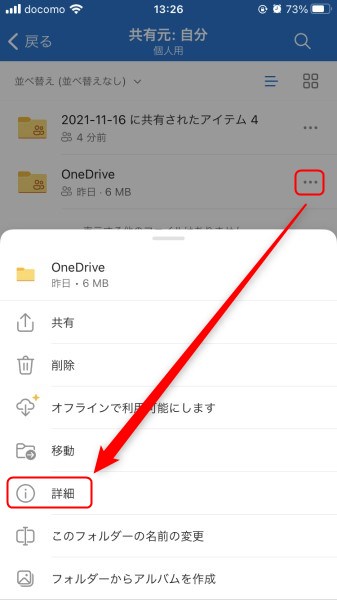
共有を解除したいファイルの3点リーダーをタップし、「詳細」を選択。
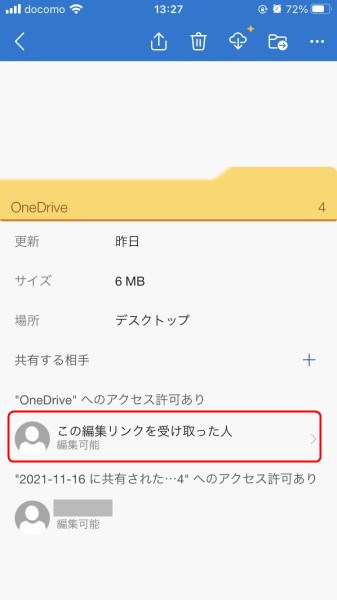
「この編集リンクを受け取った人」をタップ。
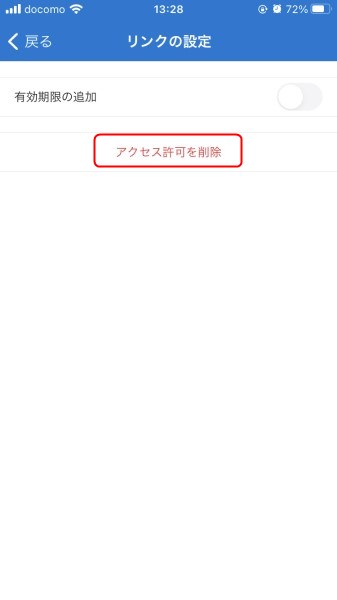
「アクセス許可を削除」をタップすると、共有が解除されます。
使い方:容量確認
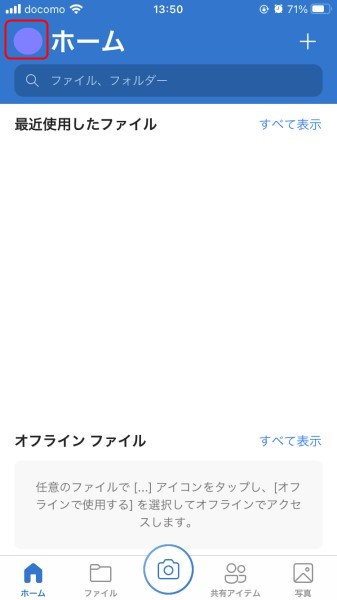
残りの容量を確認したいときは、画面左上のアイコンをタップしましょう。
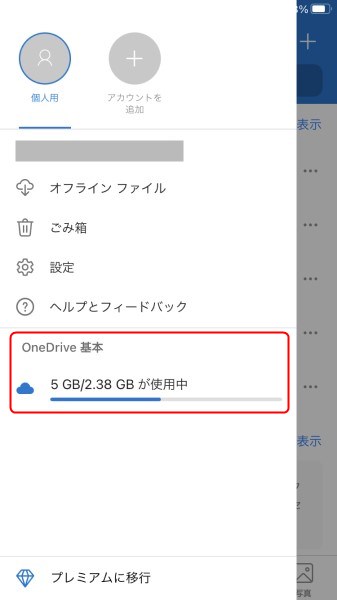
「OneDrive 基本」という項目に使用量が表示されています。
OneDrive(ワンドライブ)に関するよくある質問

ネット上でよく見かける、OneDriveに関するよくある質問を集めてみました。
- Q1.OneDriveのデータはどこに保存される?
- Q2.OneDriveアプリをアンインストールしたらデータは消える?
- Q3.OneDriveの容量がいっぱいになったらどうなる?
- Q4.Windows10・11でOneDriveが不要になったらどうすればいい?
それぞれの質問に関して、簡単に回答していきます。
Q1.OneDriveのデータはどこに保存される?
OneDriveのデータは、クラウド上と同期したパソコン・スマホ内に保存されます。クラウド上のデータはMicrosoftアカウントで同期していれば、パソコン・スマホなど複数の端末で出し入れ可能です。
Q2.OneDriveアプリをアンインストールしたらデータは消える?
OneDriveアプリをアンインストールしても、クラウド上にデータが残ります。アプリを再インストールすれば確認できます。ただし、Microsoftアカウントを2年以上放置していた場合は、凍結されてしまうので気を付けてください。
Q3.OneDriveの容量がいっぱいになったらどうなる?
OneDriveの容量がいっぱいになったら、データのアップロード・共有・同期が出来なくなります。
容量を削除するか、有料プランで容量が大きいものに切り替えましょう。
Q4.Windows10・11でOneDriveが不要になったらどうすればいい?
Windows10と11のパソコンには、OneDriveがあらかじめ導入されています。もし不要になった場合は「同期を停止またはキャンセル」するか、設定からOneDriveのリンクを解除して無効化してください。
まとめ

今回は、OneDriveの基本的な使い方について解説してきました。
OneDriveを活用すれば、場所を問わずに作業ができるうえに、データのバックアップも自動で取ることができます。アプリをインストールしていない端末しか手元にない場合も、Webブラウザ版のOneDriveにアクセスすればOK。どこからでも最新のデータを扱えるようになるため、ビジネスシーンで大いに役立てられるでしょう。
また、個人利用の場合は無料でも始められます。特に、Windows10・11を利用している場合は、あらかじめアプリがインストールされているため、導入の手間もかかりません。会員登録するだけで手軽に始められるので、ぜひ試してみてはいかがでしょうか。
RANKING ランキング
- WEEKLY
- MONTHLY
UPDATE 更新情報
- ALL
- ARTICLE
- MOVIE
- FEATURE
- DOCUMENT
