
OneNote(ワンノート)の使い方を解説!録音・共有など仕事への活用術も紹介
OneNote(ワンノート)はWindows 10に標準でインストールされているデジタルノートです。テキストだけでなく、画像や音声、動画の埋め込みもできるので公私ともに活躍すること間違いなしです。
名刺管理や録音、ファイル共有など、ビジネスで利用するのに便利な機能が充実しているので、まだ利用していないという方は、OneNoteの便利さを是非一度試してみてください。
本記事では、そんなOneNoteの基本的な使い方から、仕事への活用術まで画像を交えてご紹介しています。
目次
OneNoteとは?
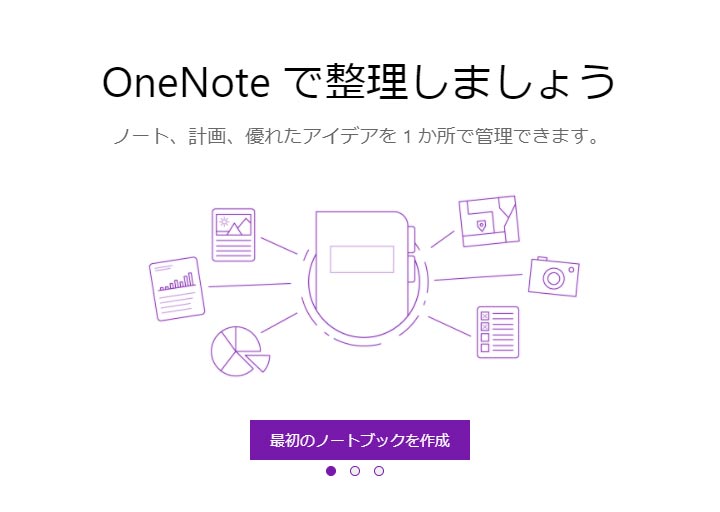
OneNote(ワンノート)とは、「Microsoft Office」が提供するテキストや画像、音声を保存できる便利なノートソフト・アプリです。WordやExcel、PowerPointなどとは異なり、Microsoftのアカウントさえあれば無料で利用できるのが特徴です。
キーボードでのテキスト入力だけでなく、ペンツールでの書き込みや、動画、画像、音声の挿入も可能です。ほかにも、ToDoリストの作成や名刺の管理といった機能もあります。
また、OneNoteはモバイル端末のアプリにも対応しているため、スマホでの操作、ファイルの共有もできるなど、チームでのビジネスに活用しやすいのも魅力です。
Microsoftアカウントが必要
OneNoteを利用するときは、Microsoftアカウントが必要です。アカウントを持っていない人は、新規作成をしてください。アカウントに紐づいて、ノートの中身が保存されます。
OneNoteを使うメリット

OneNoteは、仕事でメモを取る機会が多い人にとってはかなり便利なデジタルノートです。メリットがたくさんあるので紹介していきますね。
無料版のソフトがある
2014年3月にマイクロソフトから、「Windows版 OneNote(無料版)」が配布されています。
一部の機能や容量に制限がありますが、メモをとったりタスク管理など一般的な使い方をするには十分すぎる機能が備わっています。なお、すべての機能を使いたい場合は、Office 365などの有料サービスを購入するしかないです。
利用可能なプラットフォームが多い
OneNoteは、パソコンだけでなくスマホ・タブレットでも利用できます。対応プラットフォームは「Windows・Mac・iPad・iPhone・Android・Web」です。
Microsoftのアカウントを紐づけるので、どのプラットフォームから開いても保存してあるデータを見れます。
自動保存機能が搭載
自動保存機能が搭載されているので、メモ帳やWordなどのように保存操作を行う必要がありません。保存を忘れて閉じてしまっても前回開いていた状態からスタートすることが可能です。
万が一ファイルが破損した場合でも被害を最小限に抑えられます。
描画機能から手書きが可能
OneNoteは、描画機能のペンを使って手書きの文字やイラストを入力できます。タイピングよりも自分で書くほうが早いという人でも使いやすいです。
画像内のテキストをコピーできる
画像やPDF内のテキストをコピーできます。手打ちで移すより手っ取り早いうえ、1語1区同じ文字を反映できる画期的な機能です。マニュアル画像や、広告やホームページの画像などの文字起こしに役立ちます。
他の人にノートを共有できる
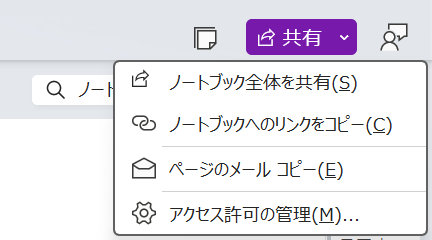
自分がメモしたノートをほかの人に共有できる機能も備わっています。マニュアルや議事録の共有はもちろん、自分が書き溜めたアイディアなども、同じ社内だけでなく、クライアントにも共有できる優れものです。
OneNoteの基本的な使い方

OneNoteは、メモだけでなくタスク整理などでも活躍します。基本的な機能の使い方を7つ解説しするので、参考にしてください。
使い方①:ノートブック・セクション・ページの追加
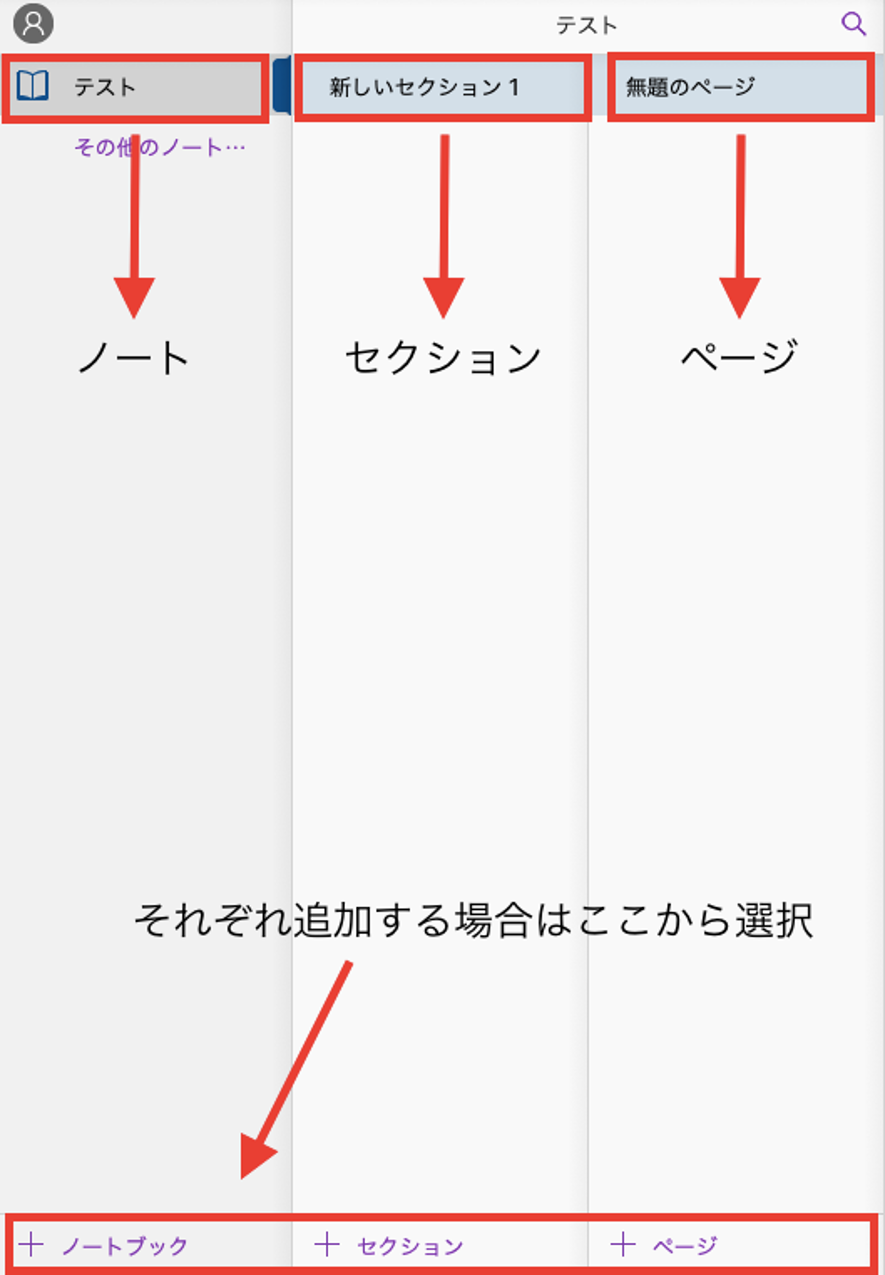
OneNoteは1枚のメモではなく、「ノートブック」「セクション」「ページ」の3つの構造に分かれており、1冊の本のように整理できます。
ノートブック
ノート1冊を指します。初めて起動した状態では「〇〇さんのノート」という風にMicrosoftアカウントの名前で作成されます。「仕事」「プライベート」など用途に応じて使い分けると便利です。
セクション
ノートの中に項目を作成し、細かく分けることができるのがセクションです。例えば「仕事」でノートを作成した場合、タスクやリストごとに分けるといったことができます。本に例えると、章のようなものです。
ページ
実際に文字などを入力するページを指します。1ページに書き込める量は決まっておらず、ページ数も制限なく増やすことができます。
使い方②:ページの編集・テキスト入力
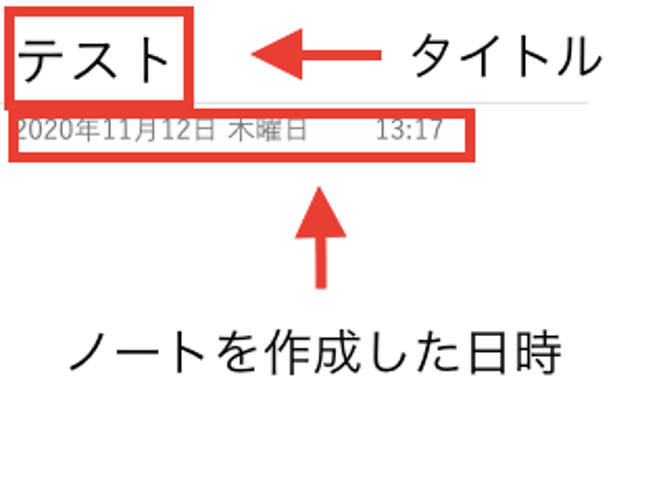
ノートのページは上記図のように「タイトル」「ノート作成日時」、そしてその下の空白部分が「本文」という並びになっています。ノートを作成した日時が細かく表示されるので、あとで探す際にも便利です。
本文を選択すると、コンテナというテキストボックスが現れます。その中に、文字や画像などを入れてメモしていきます。
コンテナはドラッグして好きな場所に配置できます。サイズも変更可能で簡単にノートをアレンジすることができます。コンテナは分離したり統合できるので、途中で配置を変えたくなっても問題ありません。他のOfficeシリーズのソフトにはない自由性が高い仕様になっています。
使い方③:手書きで入力

「描画」からペンを選択すれば、手書きで文字やイラストを入力できます。ペンの色や太さも変更可能です。マウスやタッチペンで自由に描けるので、手書きでノートにメモを取れます。
使い方④:画像・音声の挿入

メニューの「挿入」から「添付ファイル」を選択すれば、ノートに張り付けられます。挿入した画像や音声などは先ほど紹介したコンテナで囲われるので、ノート内に自由に配置できます。
使い方⑤:音声を録音

OneNoteにはオーディオ録音機能があるので、メモを取りながら録音することもできます。録音を行う場合はメニューバーの「挿入」を選択し、続いて「オーディオ録音」を選択します。録音データはノート内にファイルとして自動で配置されます。
使い方⑥:音声から文字を起こす
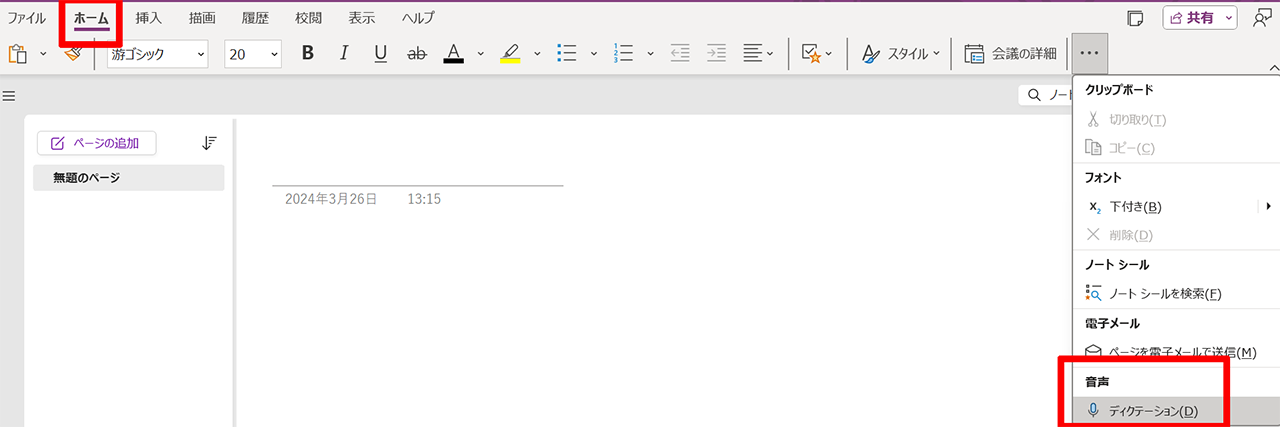
パソコンやスマホのマイクを使えば、音声から文字を起こすことも可能です。「メニュー→ディクテーション」を選択してください。
専用のメニューバーが表示されるので、開始・停止を自由に選択できます。講習会や会議の議事録で活躍します。
使い方⑦:テキストの検索
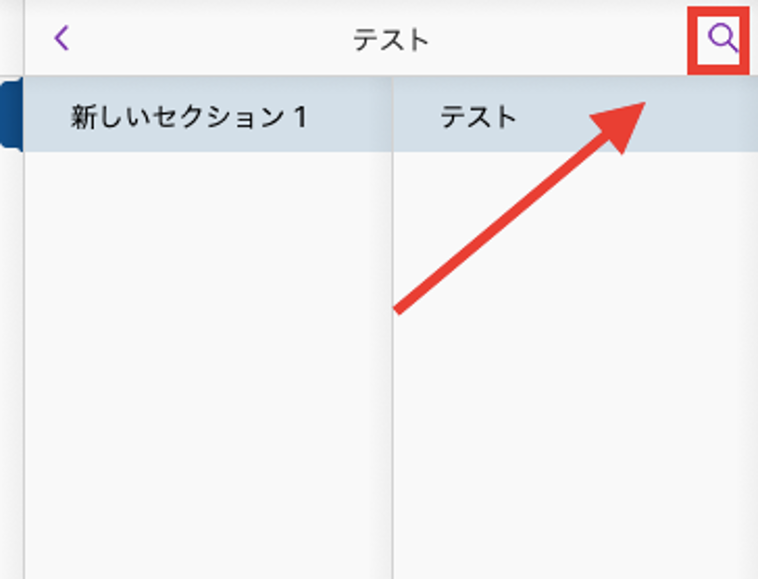
左のセクションタブから右上にあるルーペを選択しすれば「テキストの検索」ができます。知りたい情報を瞬時に取り出せるので、ノートが増えても情報が埋もれることはありません。
OneNoteの活用術5選
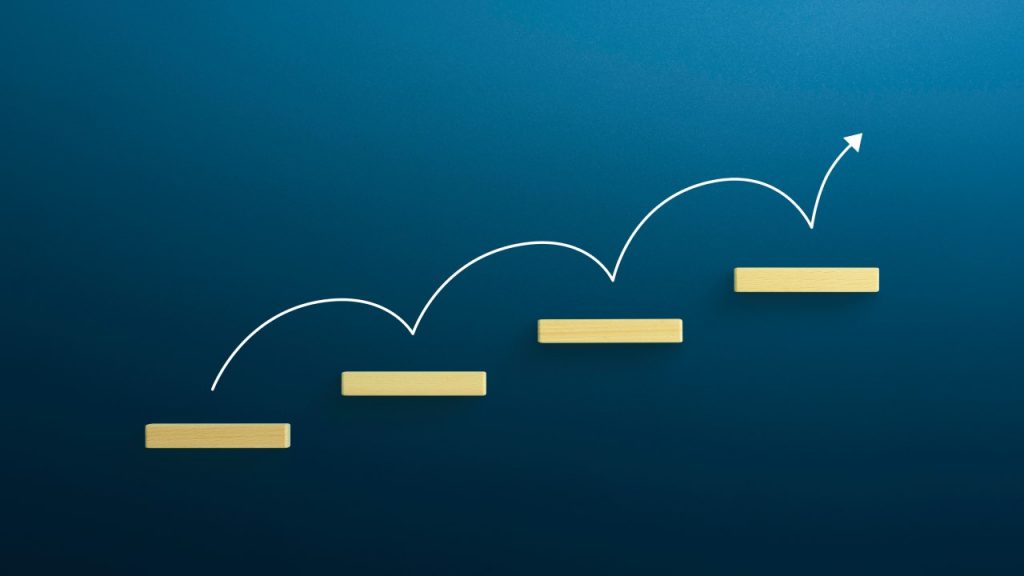
OneNoteの基本的な操作を紹介しましたが、それらを踏まえた上で便利な機能を解説していきます。
名刺管理
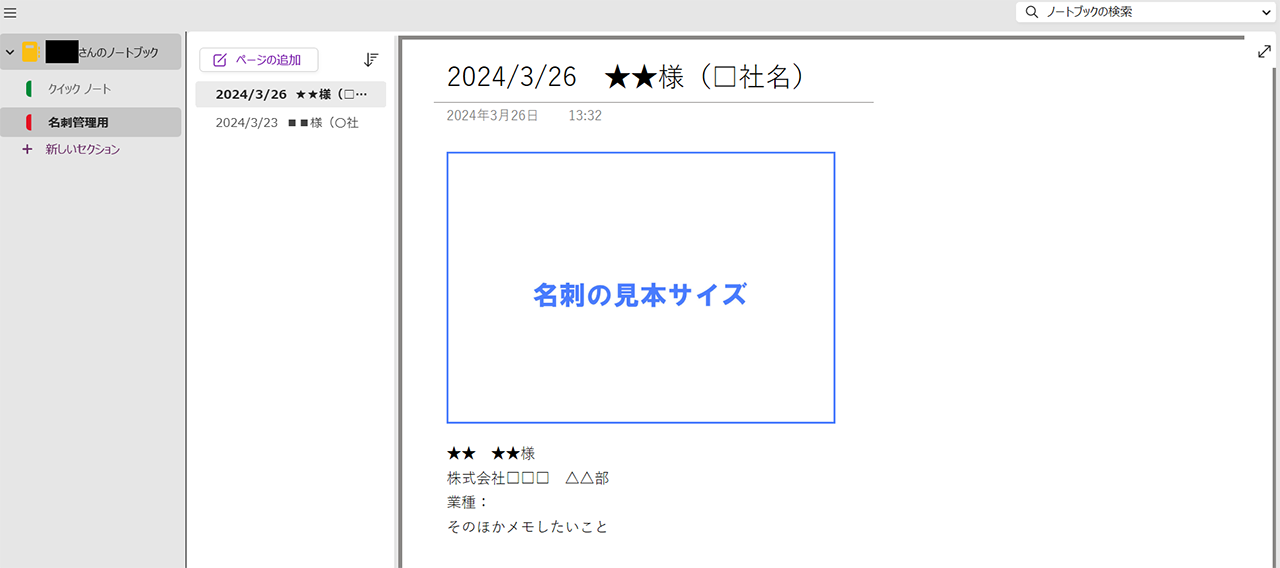
名刺管理用のセクションを作れば、各名刺ページを管理できます。パソコンの場合は、名刺の写真をスマホで撮ってから画像として保存しておきましょう。ページに画像を貼り付け、必要な情報を書き込むだけです。
「簡単名刺管理ノート」のテンプレがある
Microsoftがおすすめするテンプレート「簡単名刺管理ノート」を使えば、もっと簡単に名刺を管理できます。テンプレを使えば、スマホのカメラで撮影した名刺をそのまま画像データとして貼り付けられるので便利です。
法人向けの名刺管理サービスは基本的に有料となっていますが、OneNoteは無料で使うことができるのでぜひ、試してみてはいかがでしょうか。
ファイル共有
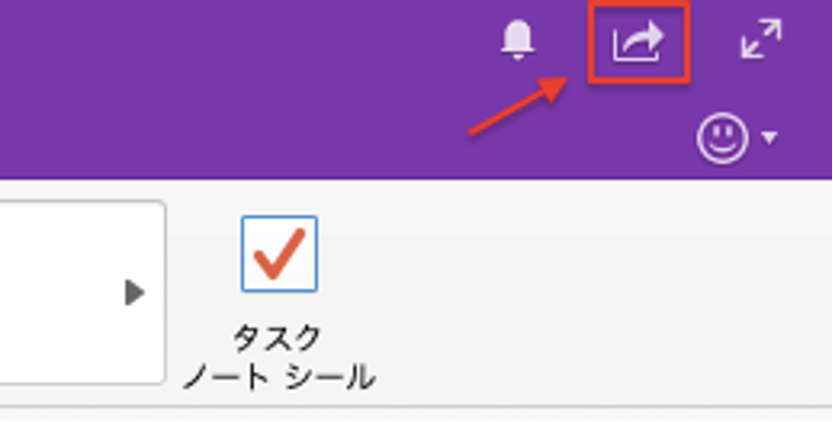
議事録の作成
先ほど紹介した「オーディオ録音」や「ディクテーション」を使えば、議事録の作成が簡単です。
オーディオ録音は、音声を録音しておいて後から必要な情報を聞き返せます。ディクテーションは、音声を文字お越ししてくれます。内容すべてをメモしておきたい人は頻繁に利用することになりそうです。
OCRで画像内の文字をコピー
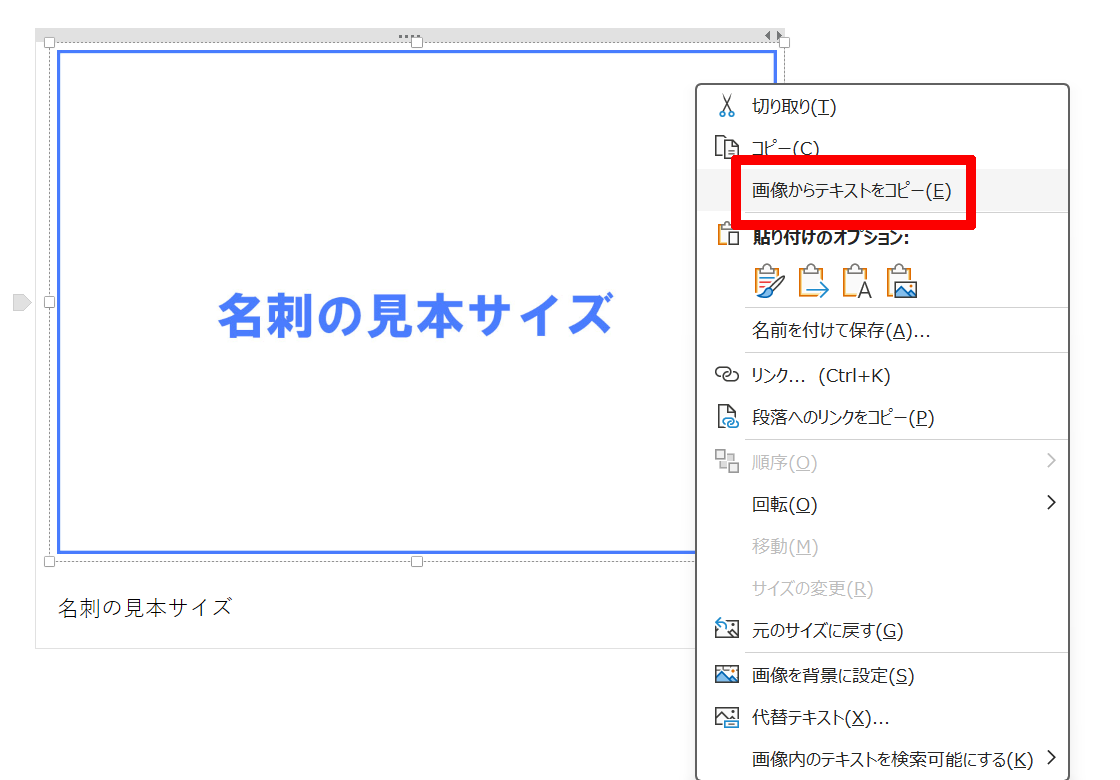
OneNoteは、「OCR機能」が搭載されているので画像内の文字をコピーできます。
まず、文章をコピーしたい画像をページに挿入してください。次に画像の上でマウスの右クリック「画像からテキストをコピー」を押すだけです。
ポスターやパンフレットなど、紙の内容をデータ化する際にも便利です。
ToDoリストの作成

ToDoリストはホームから「タスク ノート シール」を選択するとチェックボックスが表示されたコンテナが現れ作成できます。
すでに文字を入力している場合は、対象のコンテナを選択して「タスク ノート シール」を選択すれば文字の横にチェックボックスが現れます。
OneNoteのインストール手順
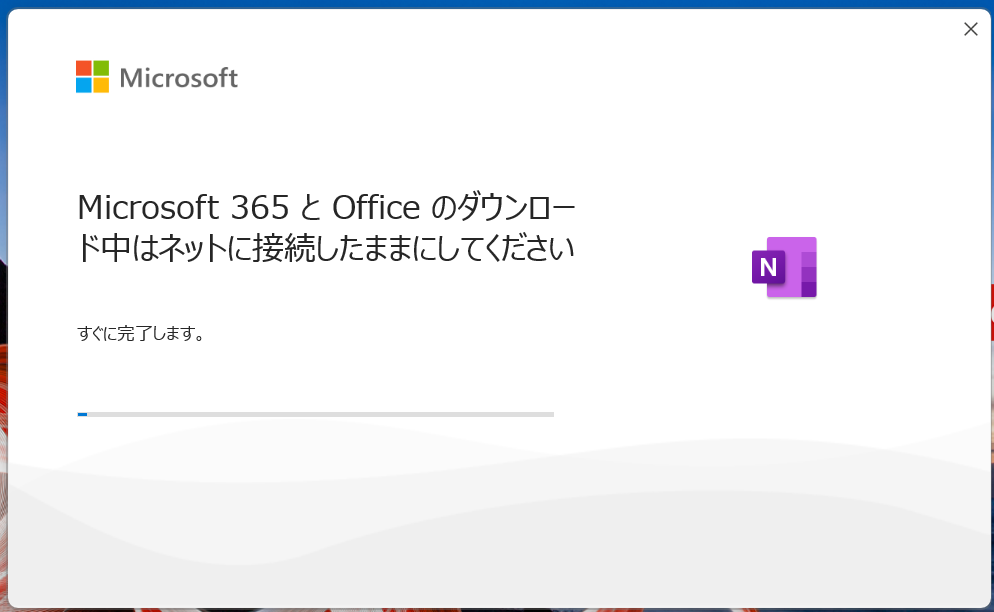
OneNoteの使い方や活用方法がわかれば、実際に使ってみたくなりますよね。インストール手順を画像付きでまとめたので参考にしてください。使い方次第では仕事の効率化に繋がるので、成績がアップするかもしれませんよ。
手順①:公式サイトからダウンロード
公式サイトから「OneNote(日本語版)」をダウンロードしてください。
上部にあるダウンロード版はWindowsのものです。MacやiPhone・Androidなど別のプラットフォームで利用したい場合は「そのほかのプラットフォーム」部分からダウンロードしましょう。
手順②:セットアップ開始

ダウンロード後は、デスクトップにセットアップ用のアイコンが表示されます。ダブルクリックをして立ち上げてください。
「ライセンス契約に同意」や「プライバシー尊重」などの規約が出た場合は、内容を読んで「同意/次へ」を押せば良いです。
手順③:Microsoftアカウントにサインイン
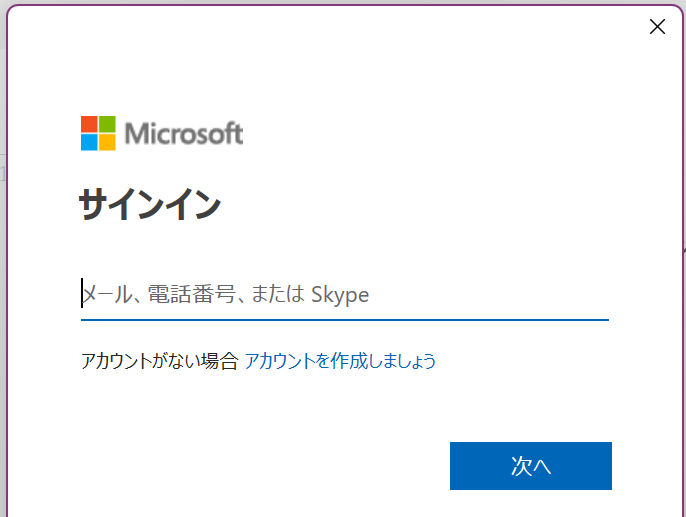
Microsoftアカウントの確認が求められるので、サインインしてください。アカウントがない場合は、このタイミングで新規作成しましょう。
手順④:OneNoteを起動
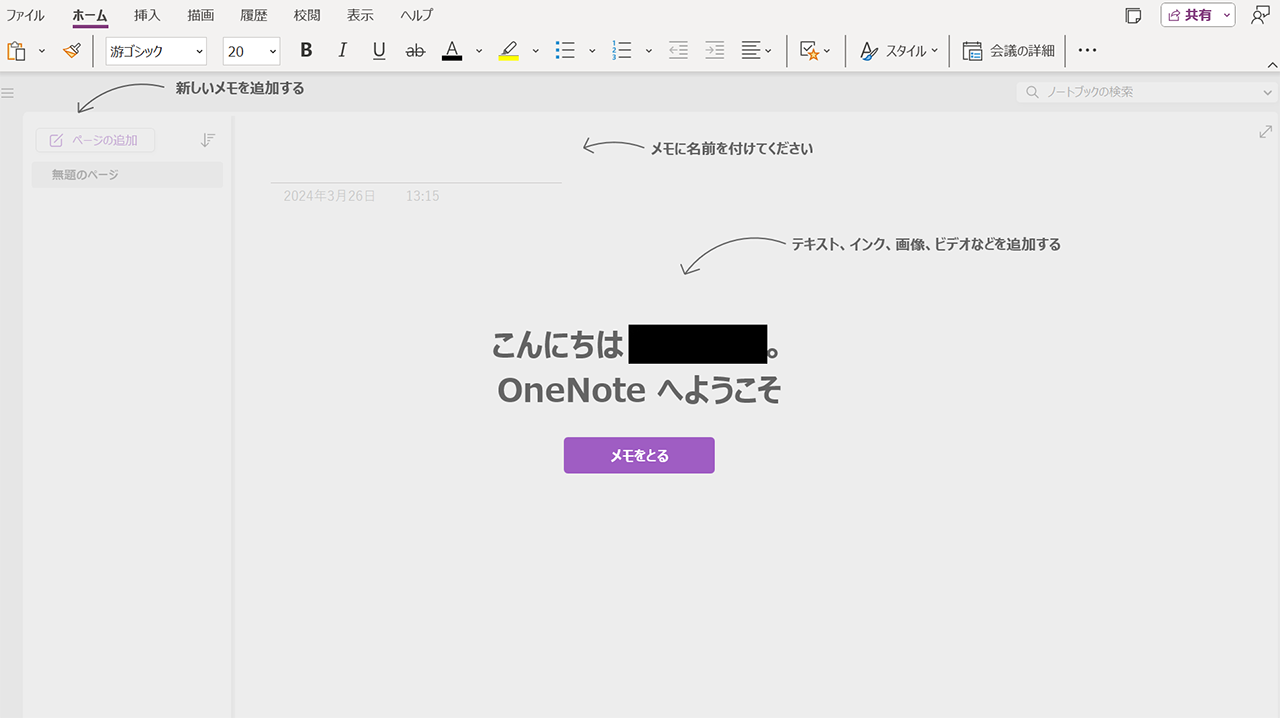
インストールが終わったら、OneNoteを起動させてください。トップ画面に、アカウントの名前が表示されます。画像のように編集画面が出れば、使用可能です。(※画像はOffice365のもの)
Windows10に標準インストールされている
OneNoteは、Windows10に標準でインストールされているため、セットアップ不要で利用が開始できます。
ノートを立ち上げて、Microsoftのアカウントにサインインするだけで良いです。もしアンインストールしてしまった場合は、先の手順通り再ダウンロードしてください。
OneNoteは普通のデジタルノートではない
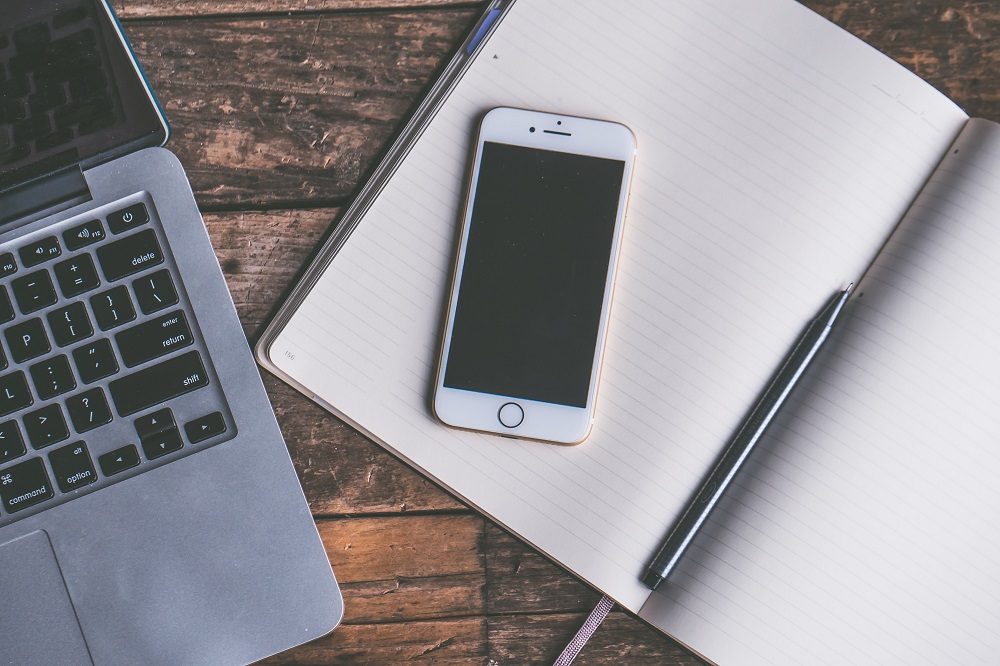
デジタルノートと聞くと文字を入力するだけだと思いがちですが、OneNoteは今回紹介したようにファイルの共有や音声・動画ファイルの挿入など便利な機能が多数揃っています。社内での情報共有やタスク管理などで用いれば、業務を円滑に進められる可能性があるので試してみる価値はあるでしょう。
また、OneNoteは無料で使用することができるので、場合によっては今まで使い続けていた法人向けサービスと比べてコストダウンを図ることができます。今回紹介した活用術以外にも用途はあるので、それぞれの企業で最適な使い方を模索してみてはいかがでしょうか。
RANKING ランキング
- WEEKLY
- MONTHLY
UPDATE 更新情報
- ALL
- ARTICLE
- MOVIE
- FEATURE
- DOCUMENT
-
ARTICLE
2022/03/02( 更新)
Instagram(インスタグラム)のプロアカウントとは?切り替え方法・やめる(解除)方法などもあわせて解説
SNSInstagram
-
ARTICLE
2024/02/26( 更新)
お弁当屋・仕出し屋の集客方法14選!人気店になるためのコツを徹底解説
企業経営業種別
- 飲食店
- 集客
-
ARTICLE
2023/04/17( 更新)
整体院はホームページで差がつく!制作時のポイントと参考デザインまとめ
企業経営業種別
- 整体院
-
ARTICLE
2024/06/03( 更新)
飲食店の開業に向けた流れを解説!成功に繋がる準備のポイントと資金の目安
企業経営業種別
- 飲食店
