
もう一度「Photoshop」~今さら知っておきたい使い方とすごい技術~
写真や画像を編集する際に使う専用ツール。2021年現在、多くの種類が存在しています。
無料のフリーソフトもたくさん出回っていますが、機能性などは製品によってさまざまです。だからこそ、ツールの選び方で迷っている方も多いでしょう。
そうしたなかで、今回取り上げるのはPhotoshopです。
おそらく、「えっ、今さら?」と思われる方もいらっしゃるかもしれません。
編集初心者の方からでさえ、「せっかくなら、比較的新しいものについて知りたい」という声が聞こえてきそうです(笑)。
しかし、侮ることなかれ。
やっぱりPhotoshopはすごいのです。
それを伝えるべく、本記事では、Photoshopの特徴やメリット、基本的な使い方に加え、あらためて舌を巻く“すご技”など幅広く紹介します。
目次
Photoshopの特徴

Photoshopの正式名称は「Adobe Photoshop」です。
販売元のAdobe(アドビ)は、Acrobatシリーズをはじめ多くの代表的なソフトウェアを世に送り出しています。
それではまず、簡単な特徴をおさえておきましょう。
フォトレタッチの標準的なソフトウェア
Photoshopは、写真を編集するフォトレタッチの分野では定番のソフトウェアです。
写真を編集、加工するときに役立つさまざまな機能が搭載されています。
いうまでもなく、デジタルカメラで撮影した写真を編集、加工するときにも便利です。
PSD形式のフォーマットを採用
Photoshopの大きな特徴は、PSD形式のフォーマットを採用していることです。
その他、JPEGなどにも対応しています。データの保存、読み込み、書き込み、いずれも同様です。
定番の画像編集ソフト
Photoshopが多く使われているのが、デザインや出版、印刷業界です。
画像や写真の編集、加工などの業務が日常的に行われるため、この業界のほとんどの企業がPhotoshopを社内のパソコンにインストールしていると思われます。
頻繁にバージョンアップされている
Photoshopが最初にリリースされたのは、1990年です。以降は頻繁にバージョンアップが行われ、新しい機能が次々と追加されました。Photoshopならではのさまざまな機能を試したいときは、更新を欠かさず行って最新のバージョンを入手しましょう。
Photoshopを使うことによるアドバンテージ

使いやすさや機能面の充実などPhotoshopが今なお多くの方に重宝されている理由はいくつもあります。
本項で紹介するのは、とりわけ魅力的な要素です。
これらのアドバンテージをうまく生かしてみてください。
写真の補正や加工、編集
Photoshopでは、画像の一部分に対して色の変更や明るさの調整が可能です。
このような機能は、「人物の顔色を美しく整える」や「光を調整して画像にニュアンスをプラスする」などの加工をするときに役立ちます。
傾きの調整や邪魔な対象物の除去も、Photoshopを使えばスピーディーに行うことができるため、非常に便利です。
その他、「画像を切り抜いて他の画像と組み合わせる」「対象物に露光をかける」といった一見、難しそうに見える加工や編集も可能なため、アイデア次第でオリジナル性の高い一枚が完成します。
イラストの作成や編集
既存のイラストを利用してオリジナルの加工ができるのも、Photoshopのメリットであり魅力です。気に入ったイラストなどをパソコンに取り込めば、塗り絵のような感覚でカラーリングを満喫できます。ペンタブレットなどのデバイスを活用すると、さらに多様なアレンジが可能になるでしょう。
画用紙に絵を描くときのように自由にペンを走らせて、オリジナルのイラストを完成させられる点は、まさにPhotoshopの本懐です。作成した画像の編集も自由にできるため、画材などを揃えなくても気軽にアートが楽しめます。
グラフィックアートの作成
Photoshopは、グラフィックアートの世界を堪能できることでも知られています。
誤解を恐れずいえば、無限大のアレンジが可能です。このソフトウェアは、奇想天外なアートの作成も思いのままに行えます。人物と風景、動物などを自由なセンスで組み合わせれば、さながら現代アートにもなり得るでしょう。
アレンジの引き出しが豊富な分、初心者でも本格的なグラフィックアートに仕上げられるのは、実に魅力的なポイントだと思います。
さらに補足すると、コンピューターグラフィック特有の近未来的な画像も、Photoshopで作れます。実際、そうしたコンセプトもあってか、会社や学校のポスター、チラシ、パンフレットなどでも人気です。
Photoshopの基本的な使い方

Photoshopは、一度使い方をマスターすれば初心者でも簡単に扱える便利なソフトウェアです。ただ、初めて操作をするときには、手順がわからなくて戸惑うことがあるかもしれません。画面の特徴や操作バーの種類などは、先に覚えておいたほうがスムーズに加工や編集ができるでしょう。
Photoshopの画面と操作バーの種類
Photoshopを開いたときに中央に表示されるのが、画像ウィンドウです。Photoshopで扱う画像は、基本的にこのウィンドウで表示されます。
画像ウィンドウの周りには、複数の操作ボタンやアイコンが並んでいます。
それぞれ機能が異なるため、まずは混同しないようにしっかり覚えておきましょう。
画面の最上部に表示されている細長いバーは、メニューバーと呼ばれています。その下にある同じく細長いバーは、オプションバーです。
また、左側にはツールバー、右側にはパネルと呼ばれるパーツがあります。
なお、Photoshopの操作で頻繁に使用するのが、このパネルです。
初心者が覚えておくと役立つ操作
Photoshopを使用するときに最初に覚えておくと便利なのが、以前行った作業に戻る方法です。
そう、Photoshopには、それまでの操作履歴を確認できたうえで、その地点に戻れる機能があります。
たとえば、「インストラクターの操作を後から確認したい」「間違ったメニューを選んでしまった」といったケースはよく起きるものです。
でも安心してください。パネルの「ヒストリー」(もしくはメニューバーの「ウィンドウ」から「ヒストリー」)を選択すれば履歴を確認できます。
また、利用したいツールがなかなか見当たらない場合は、ツールバーに置かれている各アイコンの右下にある三角のマークをクリックすれば見つかることも少なくありません。初心者あるあるです。
Photoshopで線を描くときの操作
Photoshopで線を描くときには、主にブラシツールや鉛筆ツールを使用します。
いずれも使い方は簡単です。
画面上でカーソルを好きな方向にドラッグするだけで、背景の上に線が表示されます。
太さやデザインを変えたいときは、オプションバーで好きなサイズや種類、カラーなどを選び、調整してみてください。
Photoshopで図形を作成するときの操作
丸や四角、三角などの図形を作成したい場合は、長方形ツールや楕円形ツールなどの図形作成用のツールを使ってください。
図形の色を変えたいときは、オプションバーにある「塗り」や「ストローク」といったメニューから調整が可能です。
Photoshopを使うときに注意したいこと
Photoshopは、レイヤーという独特の構造を理解することが大事です。そうでなければ、操作を誤ってしまいかねません。
レイヤーとは何か。それは、幾層にも重なるシートのことです。また、積み重ねられた透明フィルムのようなものともいわれます。
外見上、一枚の画像のようでも、Photoshopで作成したデータはテキストや写真、画像などの各要素、すなわち複数のレイヤーが重なった状態なのです。
したがって、編集や加工においては、もちろん、対象のレイヤーを選択しなければなりません。
なお、パネルパーツにある「レイヤー」のメニューから対象レイヤーを選ぶことができます。
Photoshopを使いこなすテクニック
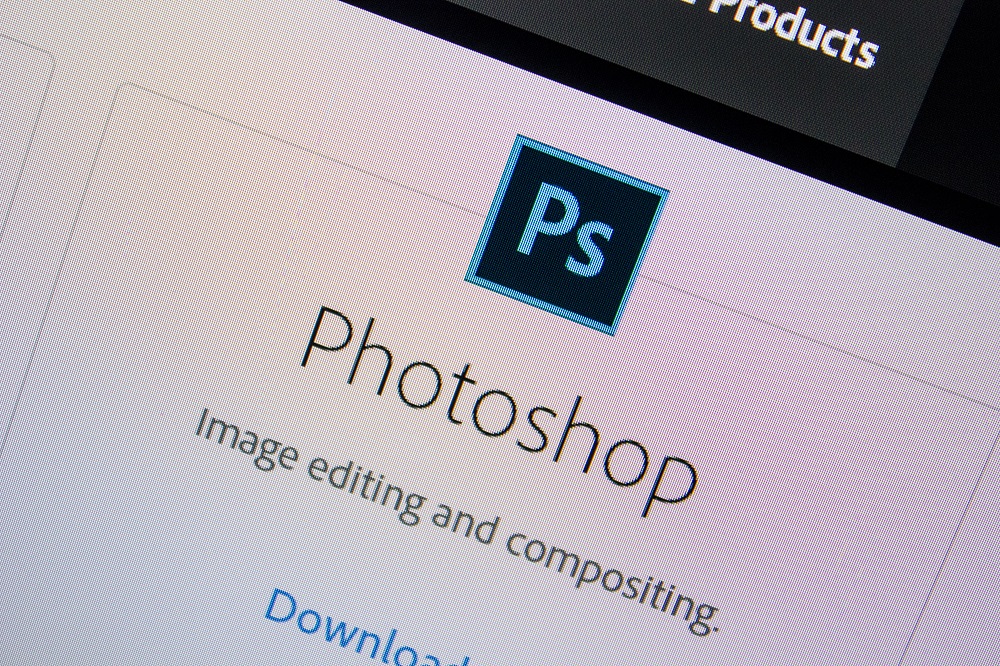
Photoshopの操作に慣れてくると、高度なテクニックも駆使できるようになります。
Photoshopの操作は、トライしてみると予想よりも簡単にできることが多く、いわゆる「すごい技術」も、そうハードルの高いものではないのが実際のところです。
では、いくつか紹介しましょう。
肌を補正する
シミやそばかすなどがある人物の肌を補正したいときは、パネルの「レイヤー」を選択し、対象の画像と同じものをコピーで2枚ほど作ります。原本とコピーした2枚の画像には、それぞれ名前を付けておくと操作がしやすくなるでしょう。そして、3枚の画像データは、それぞれ別々のレイヤーとして扱います。補正をする際には、コピーをした1枚目の画像に「ぼかし」、2枚目の画像に「ハイパスフィルター」の加工を施してください。2枚目の画像は、「レイヤーマスク」の加工も行いましょう。
ちなみに、この「レイヤーマスク」は、丸い穴が開いたマスクを画像に被せて、選択した部分を切り抜きのような形で表示させる機能です。
そうこう、シミやそばかすなどが目立つ部分を選択します。そこでブラシの機能を使ってなぞれば下準備は完了です。
上記踏まえて、加工した3枚のレイヤーを合わせると、補正された画像ができあがります。
人物のヘアスタイルを変える
人物のヘアスタイルを変えたいときは、人物と変更後の髪型、それぞれの写真を用意しましょう。ここでの操作では、クイック選択ツールを使用します。
髪型の部分をドラッグで選択し、その部分を人物の写真に貼り付ければ完成です。
いたってシンプルであるのがわかります。
なお、「ctrl」と「T」を同時に押すと、人物の頭の大きさに合わせてヘアスタイルのサイズや角度が変えられるのでおすすめです。髪の明るさ、量なども、覆い焼きツールや焼き込みツール、スタンプツールなどを活用することで自由に調整が可能です。
より画像を美しく仕上げたい場合は、髪型を選択した後にメニューバーの「選択範囲」から「境界線を調整」をクリックで多少なりとも洗練されるでしょう。
また、「スマート半径」のタブを選択すると、ポップアップウィンドウで貼り付ける前の画像の微調整もできます。
こだわりのある方は、ぜひ試してみてください。
Photoshopの可能性はさらに広がっていく!

歴史あるPhotoshopですが、今なお便利かつ多様なアレンジが人気を博しています。
時代とともに少しずつとはいえ機能がアップデートしている点も魅力的です。
一定のコストがかかりますが、充実した機能を使いこなせば価格以上のメリットが期待できます。
Photoshopを使いこなせるかどうか不安な方は、「無料体験版」の利用から始めてみるのもいいでしょう。
試行錯誤しながら、オリジナルの表現、アレンジを突き詰めてみるのも醍醐味の一つだと考えます。
RANKING ランキング
- WEEKLY
- MONTHLY
UPDATE 更新情報
- ALL
- ARTICLE
- MOVIE
- FEATURE
- DOCUMENT
