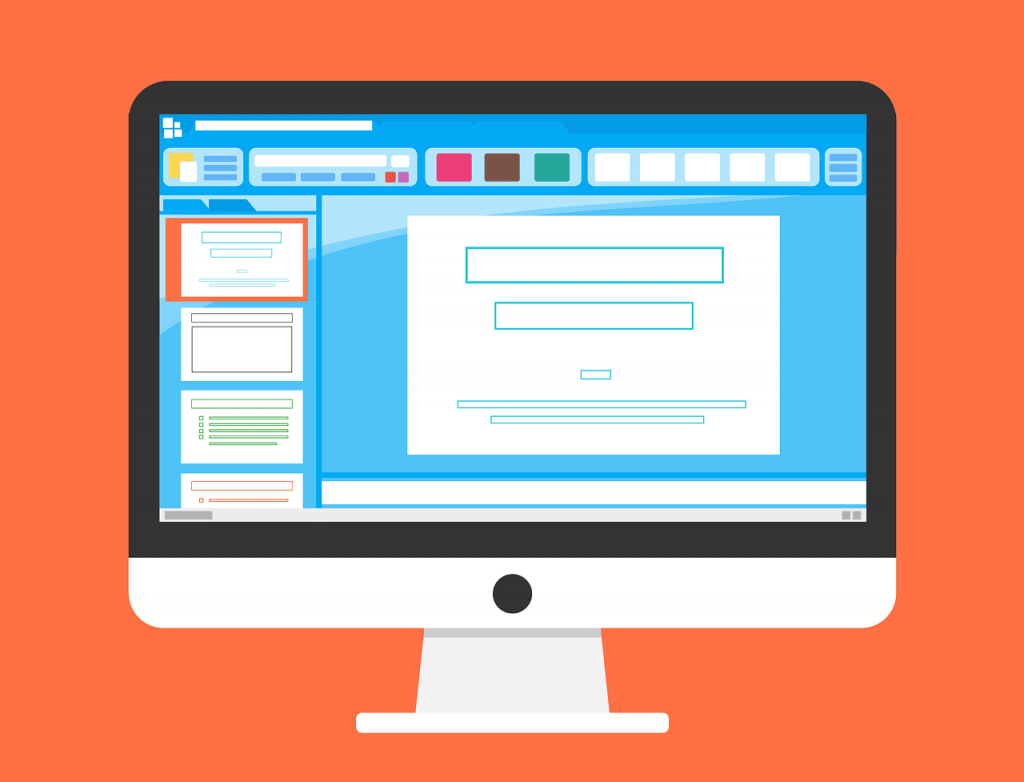
パワポのテンプレートを作成・利用しておしゃれで見やすい資料づくりを!
資料作成時に使えるツールはさまざまなものが開発されていますが、まだまだPowerPoint(パワーポイント、以下パワポ)での作成が提出条件になっていることも多くあります。
普段あまりパワポを使わないという人も、テンプレートさえ作ってしまえば簡単に見やすい資料を作ることができるので、今回はその方法をご紹介します。
目次
パワポで見やすい資料を作るポイント

パワポで見やすい資料を作成するには、いくつかのコツがあります。まずは資料作成における基本的なポイントを確認しましょう。
フォントを選択する
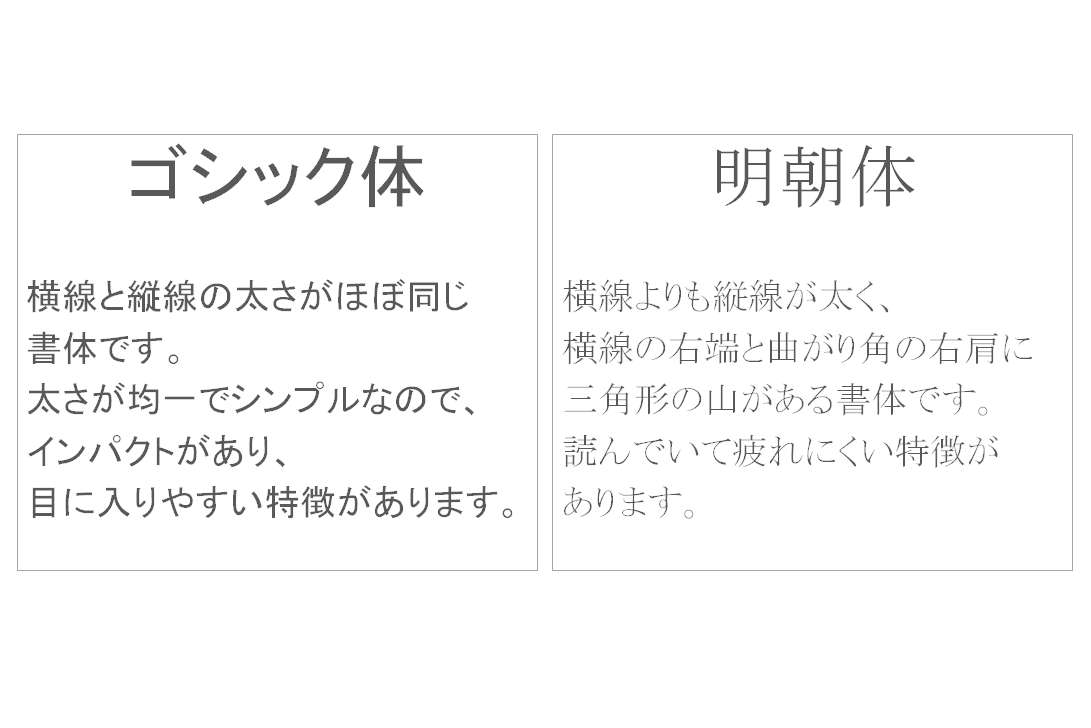
相手に伝わる資料を作るためには、フォント選びがとても重要です。フォントによって、資料全体の見やすさや印象が大きく左右されるからです。
好みもありますが、パワポで使うフォントには「ゴシック体」が適しているといわれています。ゴシック体と並んで和文の基本といえる「明朝体」と比較してみましょう。
ゴシック体にも様々な種類がありますが、特にプレゼン資料に使われることの多いフォントが以下の2つです。
メイリオ
「明瞭(めいりょう)」が名前の由来になっているとおり、とても見やすいフォントです。文字の線が太くはっきりしているため、ぱっと見ただけで資料の内容が頭に入りそうです。ただし、行間が広くなるため、場合によっては「行間」の設定を変更して調整する必要があります。
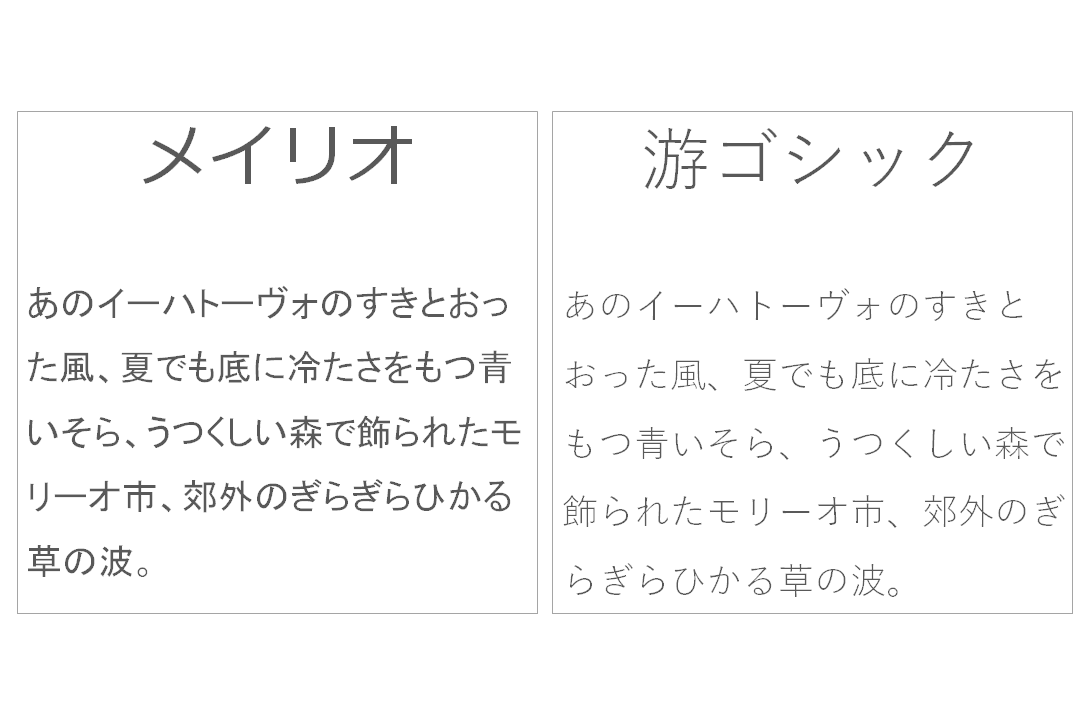
游ゴシック
少し線が細いですが、メイリオに比べて丸みが抑えられているため、きっちりした印象の資料に適しています。もっと強調したい時には、書式で「太字」を設定したり、「游ゴシック」より太い「游ゴシックMedium」を使用したりすると、より見やすくなるでしょう。
配色を決める
フォントが決まったら、資料の配色を決めましょう。資料全体を通して使用する文字や図表の色を統一し、効果的に色分けをすることで内容が伝わりやすくなります。
使う色が多すぎると見づらく、ごちゃごちゃとした印象になってしまうため、本文の色(ベースカラ―)・強調する箇所(メインカラー)・特に強調する箇所(アクセントカラー)の3種類を決めておくとよいでしょう。
色選びに迷う場合は、「デザイン」タブの[バリエーション]→[配色]から選択することもできます。
レイアウトを整える
資料を見やすくするには、文字や画像の配置にも気を配ることが大切です。少し意識するだけでぐっとわかりやすくなるコツを覚えておきましょう。
・関係する情報同士を近づける
資料内にあるすべての文字や画像を同じ間隔で配置するのではなく、関連のあるもの同士を近づけて他の要素との間に空白をとると、情報が整理されてわかりやすくなります。
・揃えられるところはきっちり揃える
文章の先頭のラインや画像などの大きさ・間隔を揃えることで、見やすく洗練された資料になります。位置を整えるときには、「配置」の機能がとても便利です。
図形を利用する
レイアウトをさらに見やすくするためには、「図形」を挿入するのも効果的です。強調したい箇所を囲う、矢印などを組み合わせてガントチャートや組織図を作るなど、色々な使い方ができます。
また、こうした図表は「SmartArt(スマートアート)」機能で、より簡単に作ることもできます。用途に合わせて利用してみましょう。
コントラストをつける
文字の大きさや色などでコントラストをつけると、情報の優先度を示すことができます。読む順番や特に伝えたいことが一目瞭然になるため、より内容を理解してもらいやすくなるでしょう。
オリジナルテンプレートを作成する
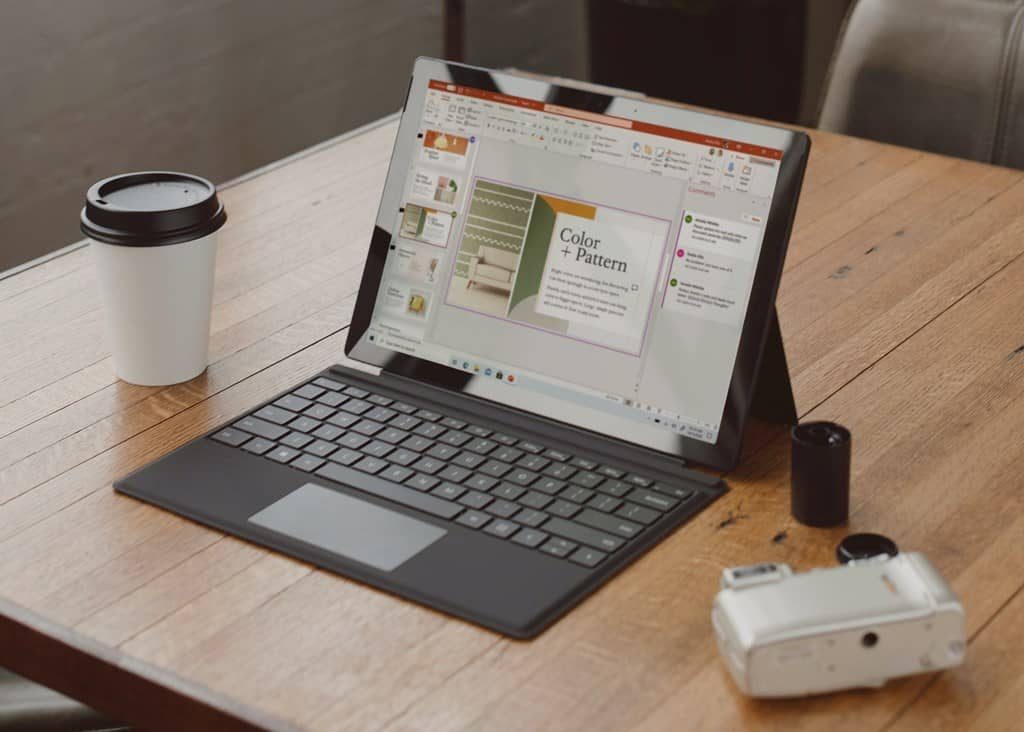
パワポでは、オリジナルのテンプレートを作ることができます。前述のポイントをおさえて、自分にとって使いやすいものを作成してみましょう。
スライド全体のデザインを作る
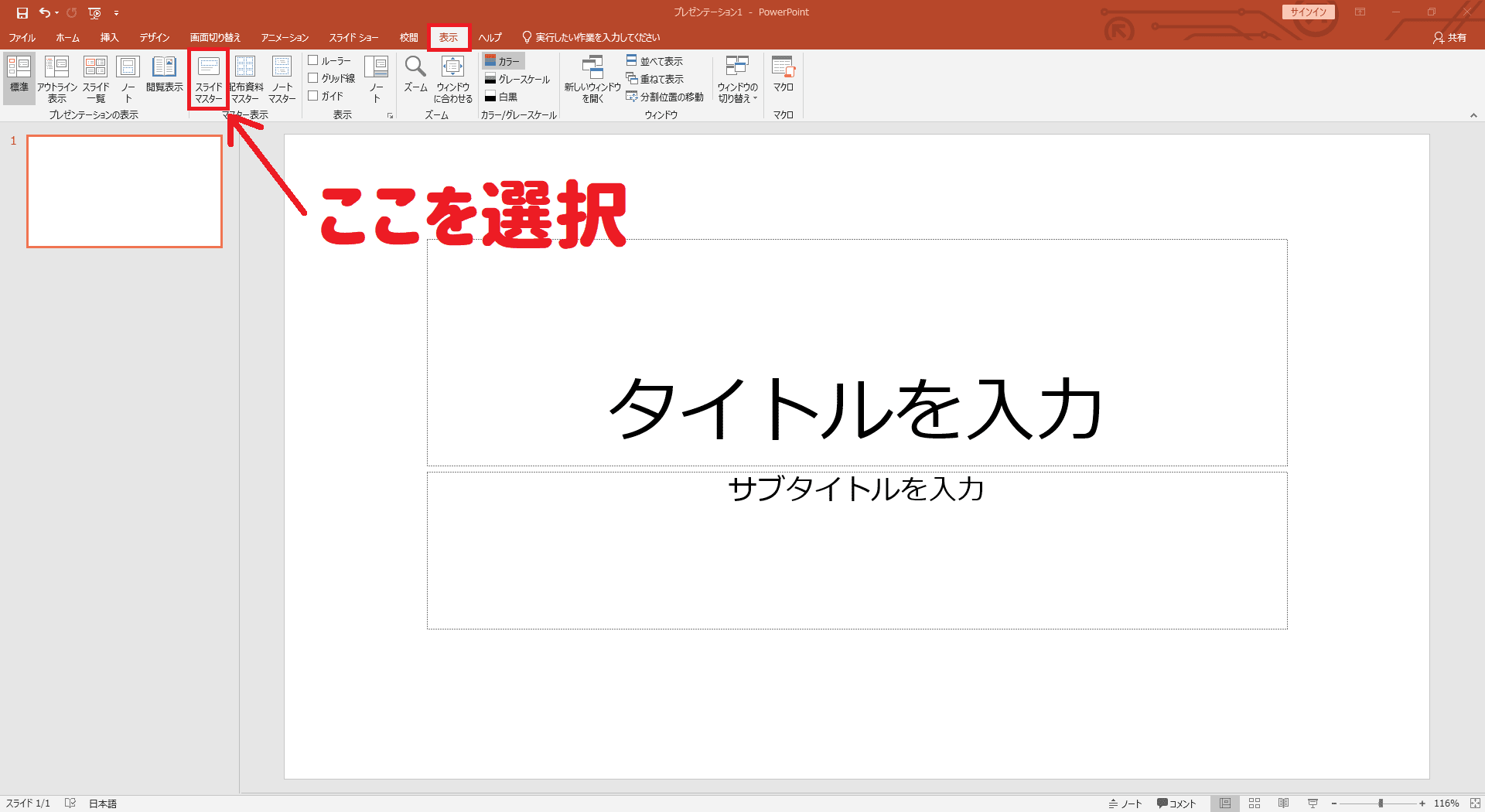
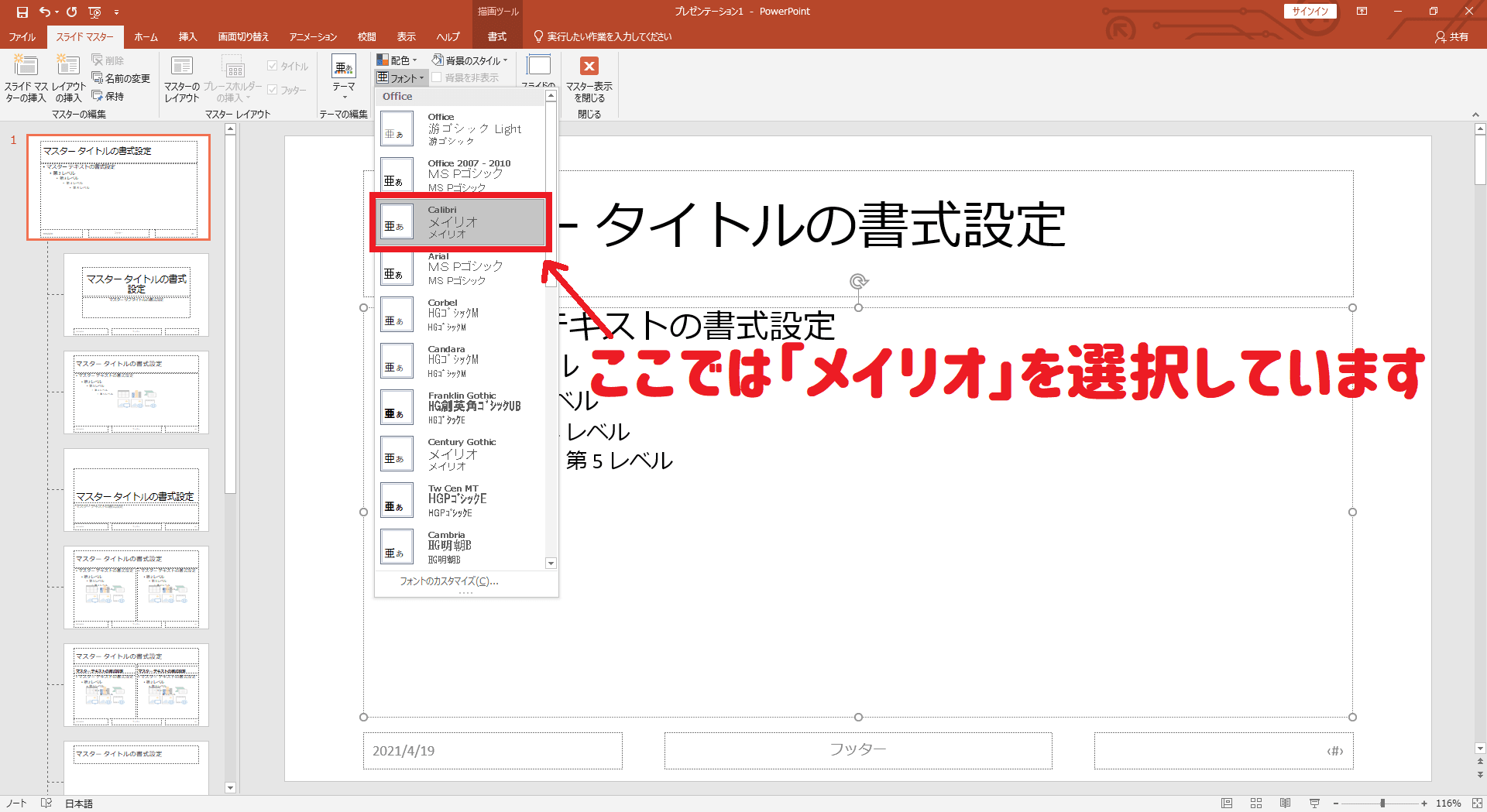
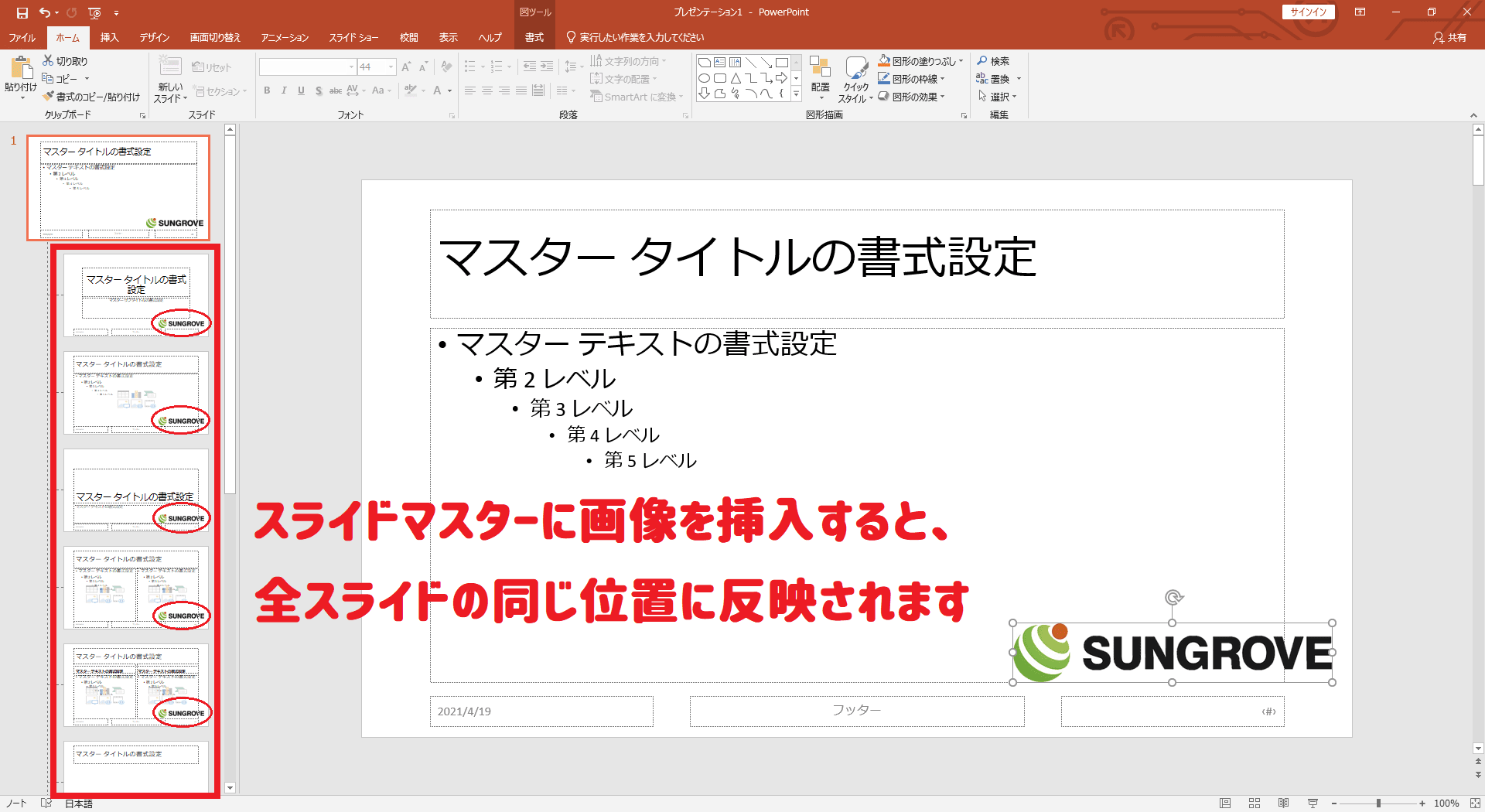
スライドのデザイン編集には、「スライドマスター」を使用しましょう。「表示」タブの「スライドマスター」を選択すると開くことができます。
スライドマスター上で編集することで、全スライド共通のフォントやテーマを一括して変更できます。
また、スライドマスターに挿入した画像も全スライドに反映されるので、イラストや会社のロゴなどを簡単に背景として設定することもできます。
レイアウトを個別に調整する
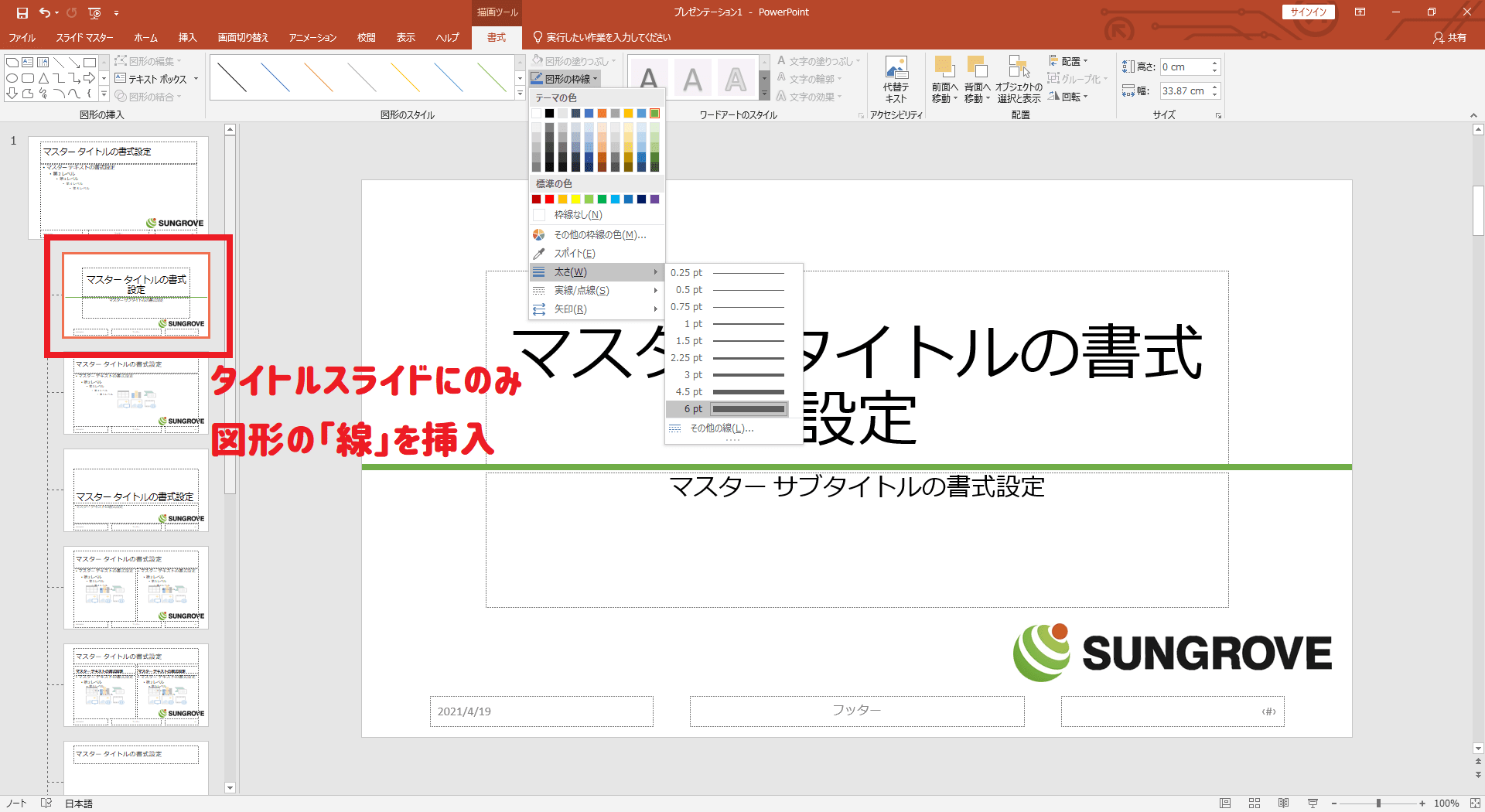
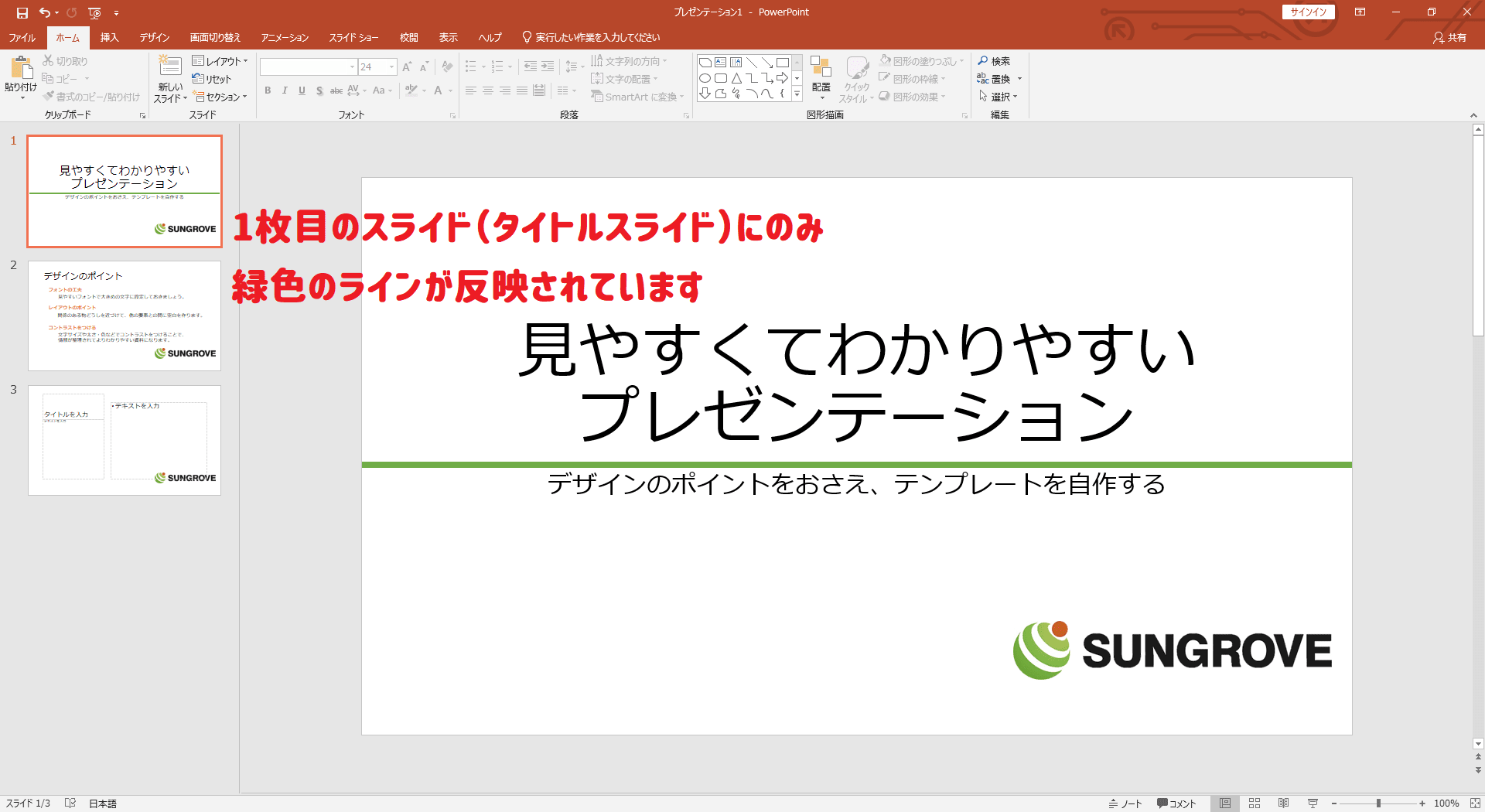
スライドマスターの下層にある、それぞれのスライドを選択すると、各レイアウトを個別に調整することもできます。
今回はタイトルスライドの「タイトル」と「サブタイトル」との間に線を挿入してみました。
「スライドマスター」タブの「マスター表示を閉じる」をクリックしてスライドを確認すると、タイトルスライドにのみ線が入っていることが確認できます。
作ったデザインをテンプレートとして保存する
オリジナルのデザインができたら、他のプレゼンテーションにも流用できるようにテンプレートとして保存しておきましょう。テンプレートとして保存する方法はとても簡単です。「名前を付けて保存」画面で任意のファイル名を付けて保存するのですが、このときにファイルの種類から「PowerPointテンプレート(*.potx)」を選択して「Officeのカスタムテンプレート」フォルダに保存すれば完了です。
作成したテンプレートを使うには
保存したテンプレートを適用させるには、「デザイン」タブの「その他」ボタン(テーマを選択する部分を拡大するボタン)を押して、「テーマの参照」をクリックし、保存したファイルを選択します。
また、新しいプレゼンテーションに最初からオリジナルテンプレートを適用させたい場合は、「ファイル」タブから[新規]→[ユーザー設定]→[Officeのカスタムテンプレート]で呼び出すこともできます。
無料テンプレートの利用

ここまで、自分でデザインを作成してテンプレート化する方法を説明してきましたが、一からデザインを作るのは少しハードルが高いという方も安心してください。パワポで使えるOfficeテンプレートには、誰でも無料でダウンロードできるものが豊富に用意されているのです。
パワポの新規作成画面で「オンラインテンプレートとテーマの検索」窓に用途やイメージなどのキーワードを入力して探すことができます。Microsoft社のホームページからもダウンロード可能なので、自分に合った方法で探してみましょう。
見やすさとおしゃれさを両立できる、おすすめのテンプレートをいくつかご紹介します。
シンプル
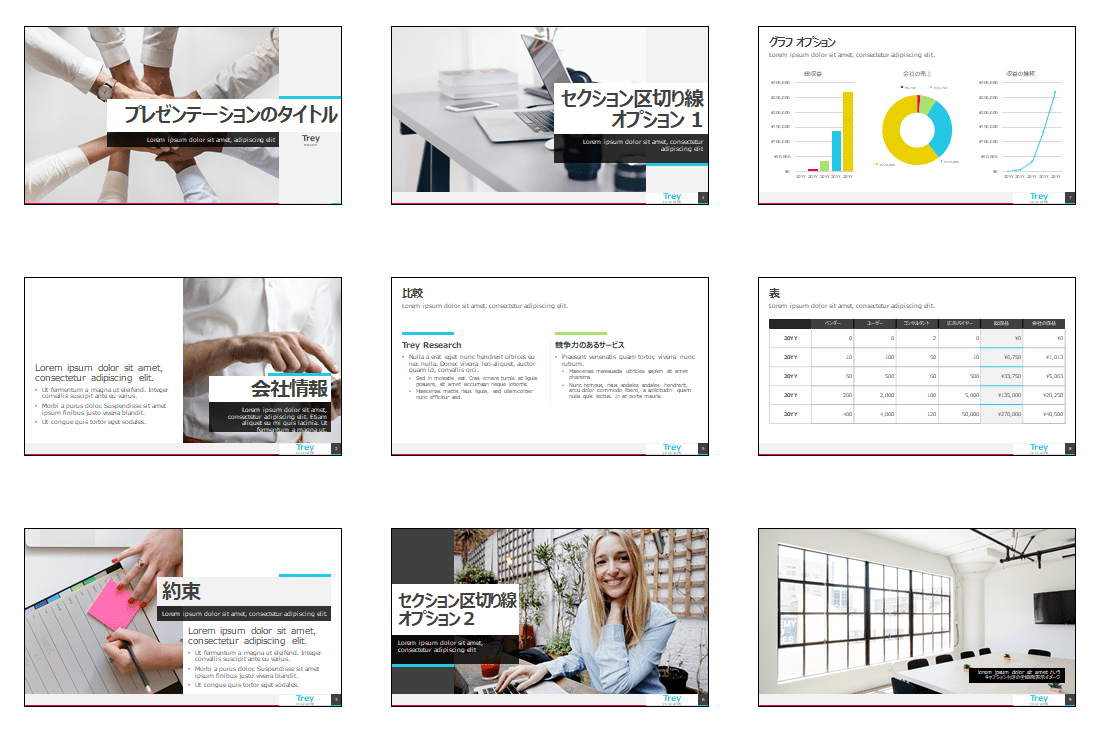
明るい色のビジネスプレゼンテーション
シンプルな配色で文字やグラフが見やすいテンプレートです。画像を大きく取り入れることで商品やイメージ画像を印象的に見せることができます。
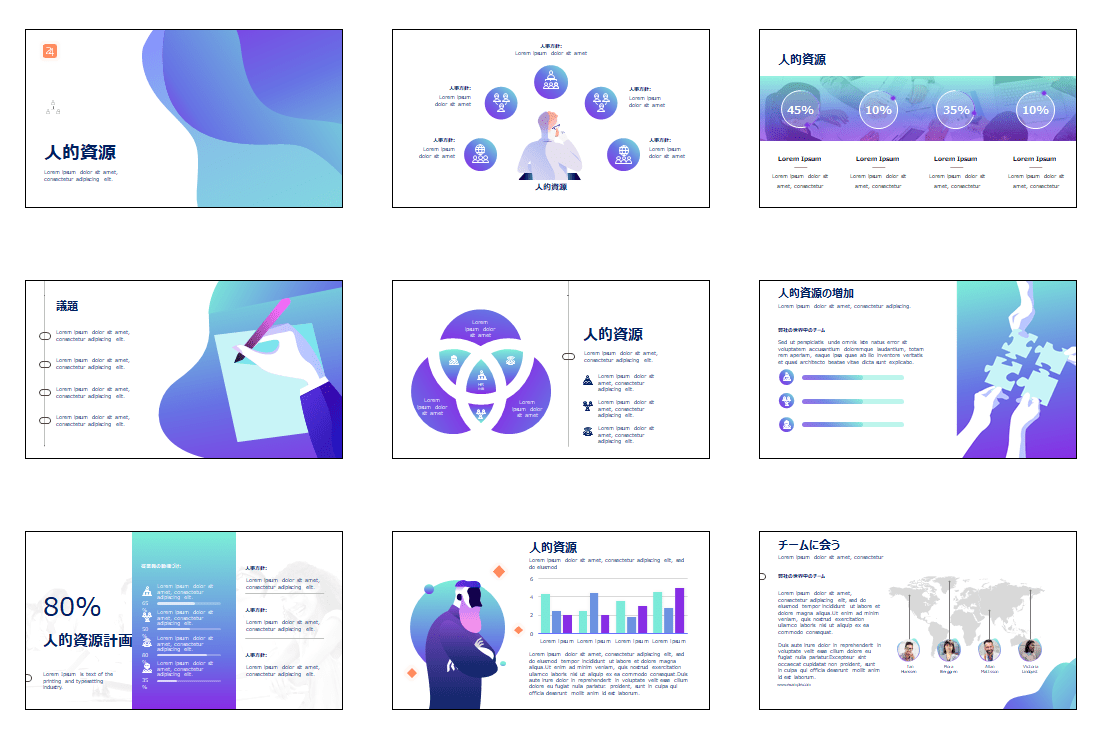
24Slides から、人事管理
統一感のある色使いで、図表を美しく見せることができるテンプレートです。シンプルながら、曲線が多く使われていることと落ち着いた色のグラデーションにより、あかぬけた印象になります。
ポップ
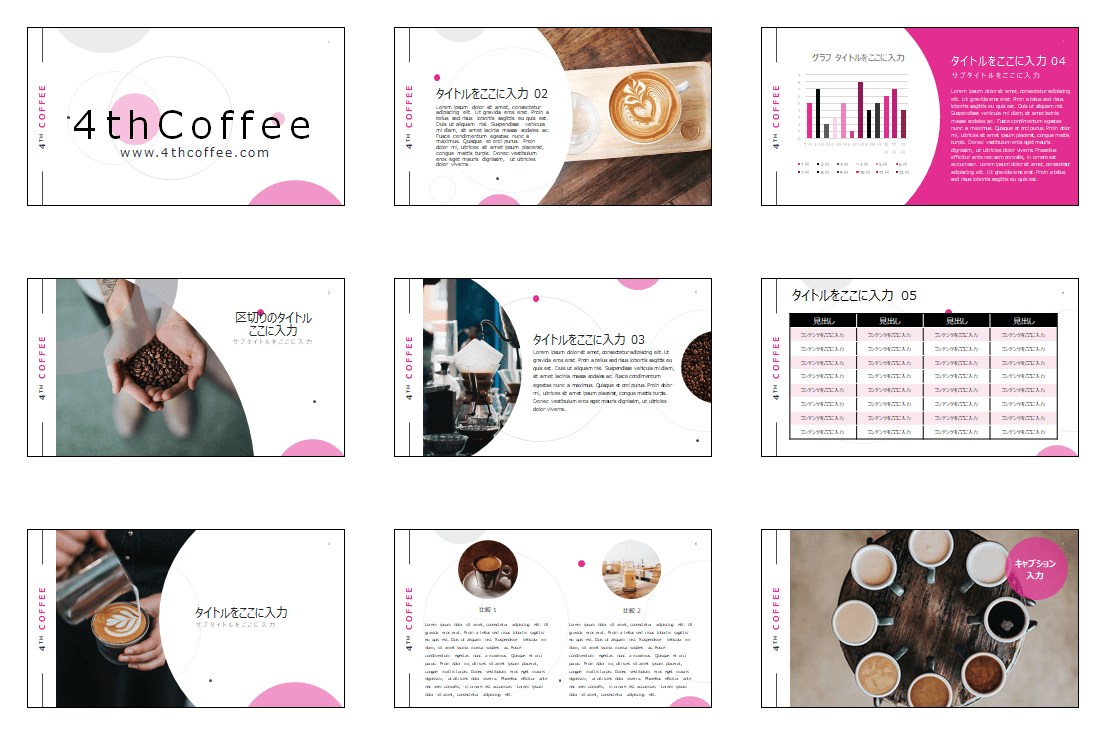
モダンなプレゼンテーション
ピンクが基調となっていて、全体が円で構成されているため、おしゃれでかわいらしい印象に仕上がります。
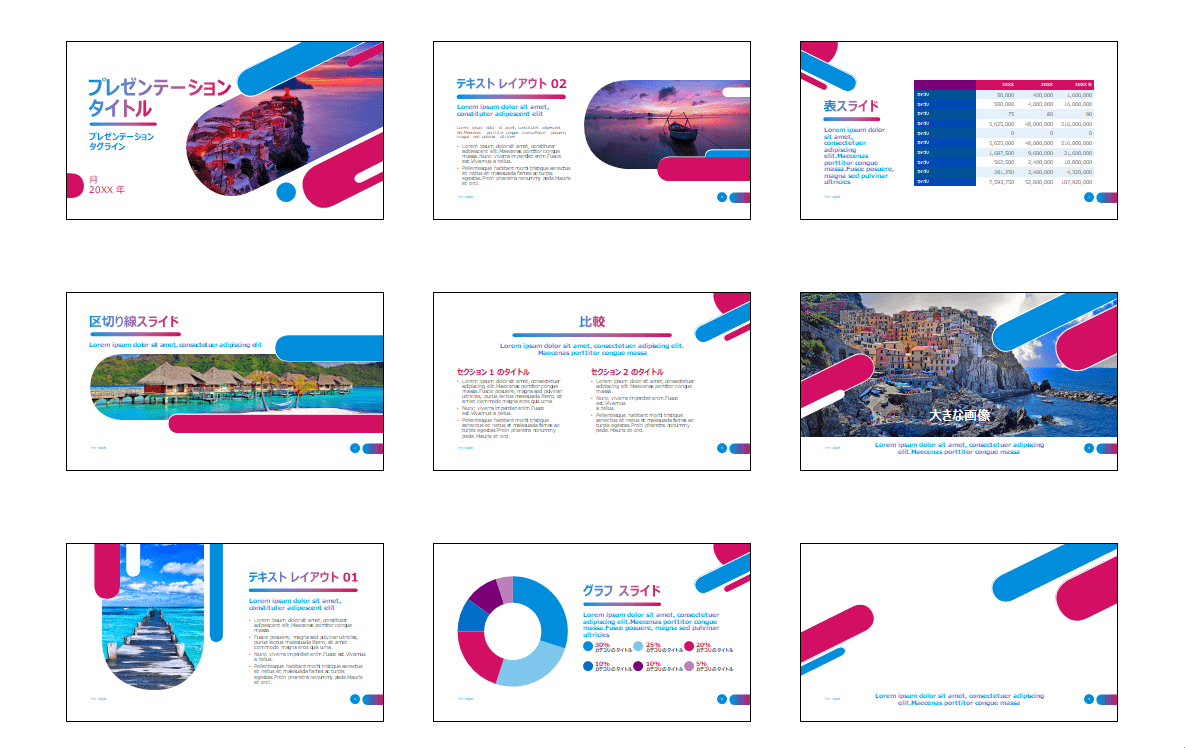
楽しい休暇のプレゼンテーション
赤と青のラインが縦横無尽に走る、見ていてうきうきするようなデザイン。ポップな印象ながら、見やすさも損なわれないテンプレートです。
パワポをマスターしておしゃれで見やすい資料作成を!
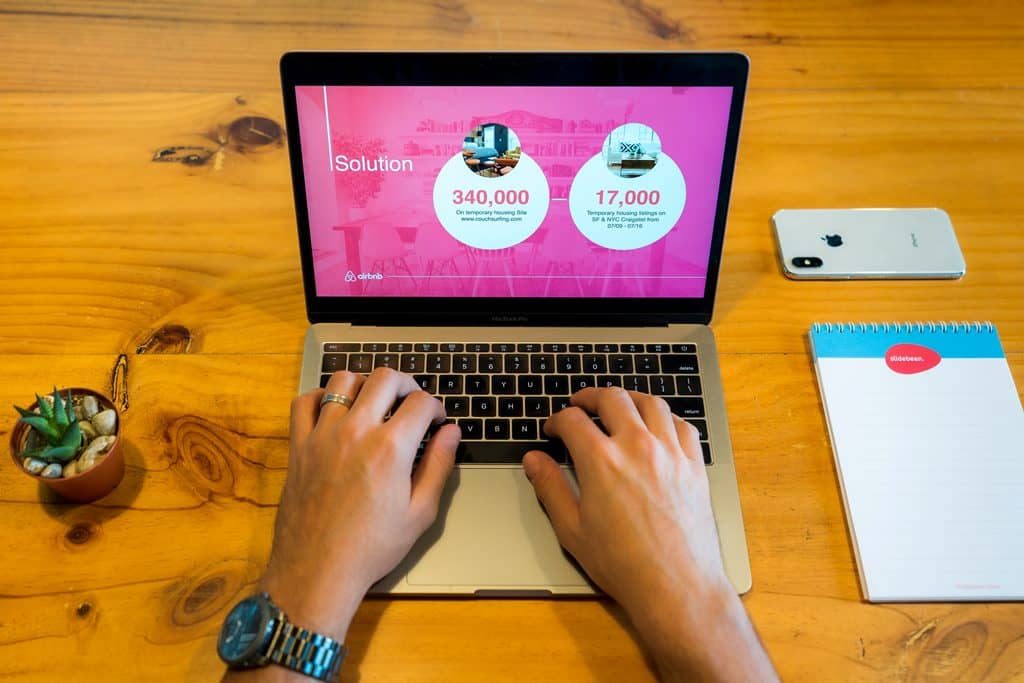
せっかくいい企画を提案できても、資料が見にくいとその良さが人に伝わりにくくなってしまいます。
スライドのデザインを自身で作成したり、テンプレートを利用したりすることで、簡単におしゃれで見やすい資料を作ることができるので、だれでも、より内容を伝えやすく、円滑に作業が進められるかもしれません。
RANKING ランキング
- WEEKLY
- MONTHLY
UPDATE 更新情報
- ALL
- ARTICLE
- MOVIE
- FEATURE
- DOCUMENT
