
iPhone「リマインダー」の使い方! おすすめリマインダーアプリもあわせて紹介!
日常生活や会社において、分刻みのスケジュール管理を余儀なくされている方もいるのではないでしょうか。そのような環境では、後々のタスクをはじめ、覚えておかなければならない事柄が生じがちです。それら全てを頭のなかだけで整理して記憶しておくのは、非常に困難でしょう。
また、せっかく忘れないようにと手帳に書いても、見忘れてしまうことがあるかもしれません。自ら確認しなくとも、時間になったら知らせてくれると便利ですよね。
絶対に忘れたくないことがある場合は、リマインダーアプリがおすすめです。今回は、iPhone上で予定を確認できる純正アプリ「リマインダー」の使い方と、その他おすすめのリマインダーアプリを紹介します。
目次
リマインダーって何?
リマインダーという言葉は「思い出させてくれるもの」といった意味を持ちます。スマホやパソコンなどの電子機器においては、スケジュールなどを通知するアプリ・機能のことを指します。
リマインダーの主な機能は、あらかじめ設定した日時に予定を通知してくれるというものです。例えば「○月○日 ○時 買い物」と設定すれば、その日時にスマホから「買い物」と通知されます。
リマインダーアプリは、指定した日時に通知を送信してくれるので、自主的に手帳などを確認する必要がなく、予定を忘れにくい仕組みになっています。
なお、リマインダーと似たようなアプリに「ToDo」があります。リマインダーとの違いは、必ずしも予定に日時が設定できないこと。日時が設定できなければ通知を設定することもできません。ToDoアプリをリマインダーとして利用したい場合は、登録した予定に日時が設定できるかどうか、通知機能がついているかどうかを必ず確かめましょう。
iPhone の「リマインダー」とは
「リマインダー」は、無料で利用できるiPhoneの純正アプリです。予定の登録や通知の設定はもちろん、Siriを使用して声でリマインダーを作成したり、他のユーザーと共有したり、iCloudに保存したりすることもできます。
また、リマインダーを作成したiPhoneと同じApple IDでMac、iPad、Apple Watchにログインすれば、端末をまたいで利用することも可能です。Apple製品を複数使っている人には、よりメリットが大きいでしょう。
もし、「リマインダー」のアプリを削除してしまった場合はApp Storeからダウンロードできます。こちらからアクセスしてください。
iPhone「リマインダー」の使い方
ここからは、iPhoneの純正アプリであるリマインダーの使い方を解説していきます。
マイリストの作成
作成したリマインダーは「マイリスト」と呼ばれるフォルダの中に表示されます。リマインダーがどこのフォルダにあるのか分かりやすくするために、マイリストをあらかじめ作成しておくと良いでしょう。
マイリストの作成はアプリホーム画面の「リストを追加」を選択します。
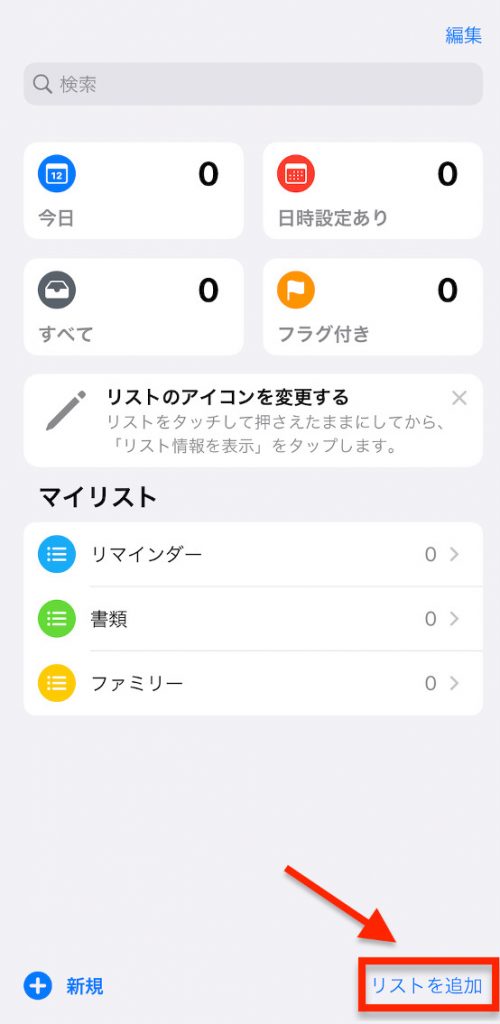
「新規リスト」の設定画面が表示されるので、リスト名やアイコンなどを設定します。
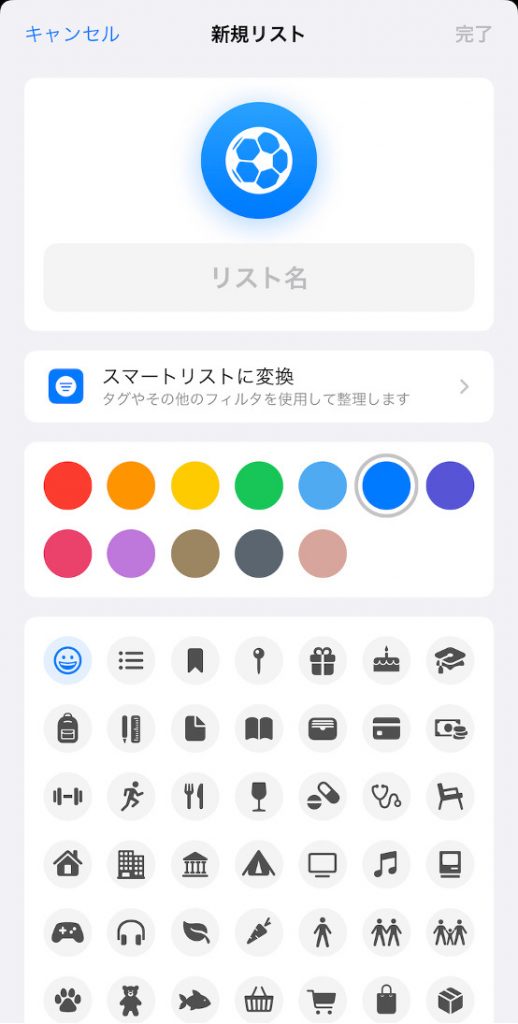
最後に右上の「完了」を選択したら完成です。
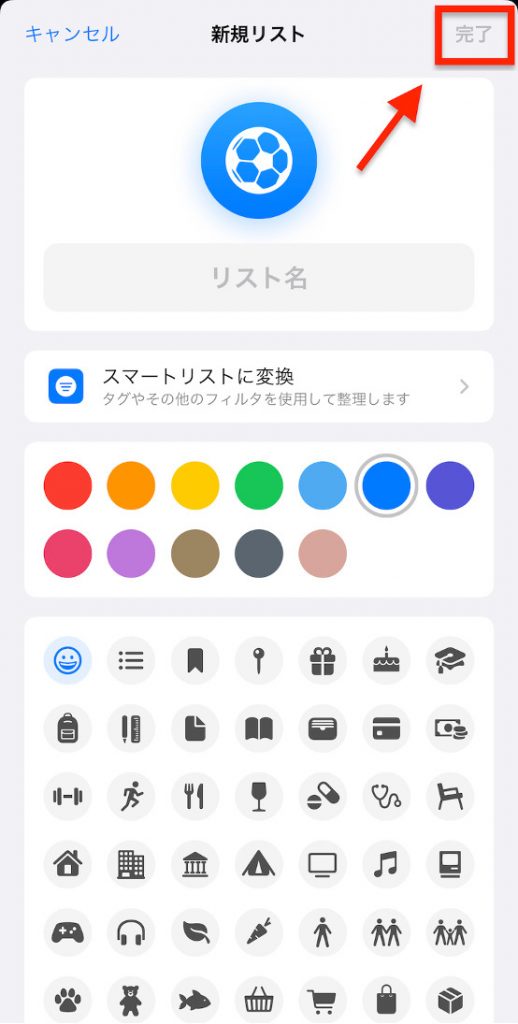
スマートリストに変換とは?
「新規リスト」の中の「スマートリストに変換」という項目が気になった方もいるでしょう。
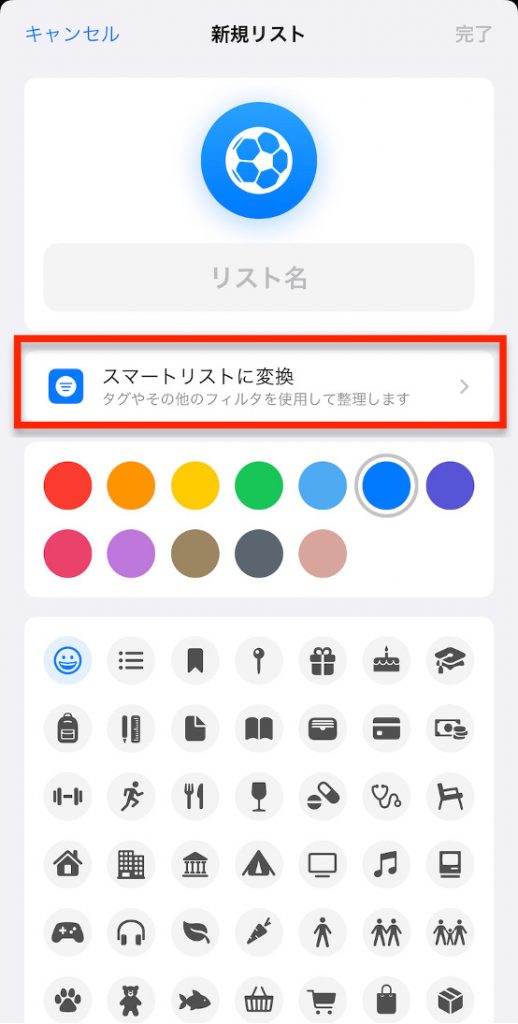
スマートリストとは、特定のフィルタに当てはまったリマインダーのみを表示するマイリストのことです。設定できるフィルタには、日付、時間帯、場所、フラグ、優先順位があります。
例えば日付を「すべて」に設定すると、日付が設定されたリマインダーのみが自動的に表示されます。フィルタに当てはまるリマインダーは、マイリストとスマートリストの両方に表示されることになります。
リマインダーの作成
リマインダーの作成方法は、「アプリホーム画面から作成する方法」と「マイリストから作成する方法」の2パターンあります。ここではホーム画面から作成する方法を紹介します。
アプリホーム画面の「新規」を選択します。
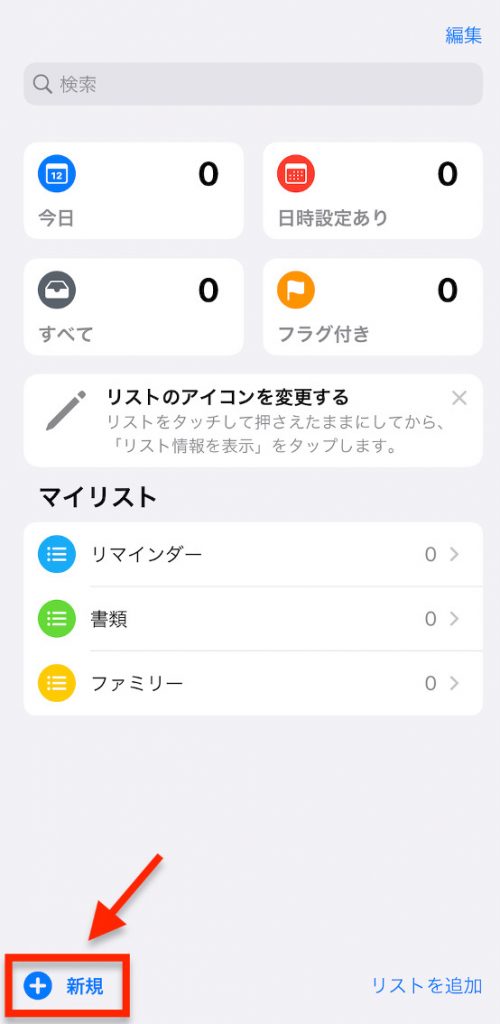
「新規リマインダー」の設定画面が出てくるので、タイトル欄にリマインダーの題名を入力します。情報を追加したい場合はメモ欄に入力します。
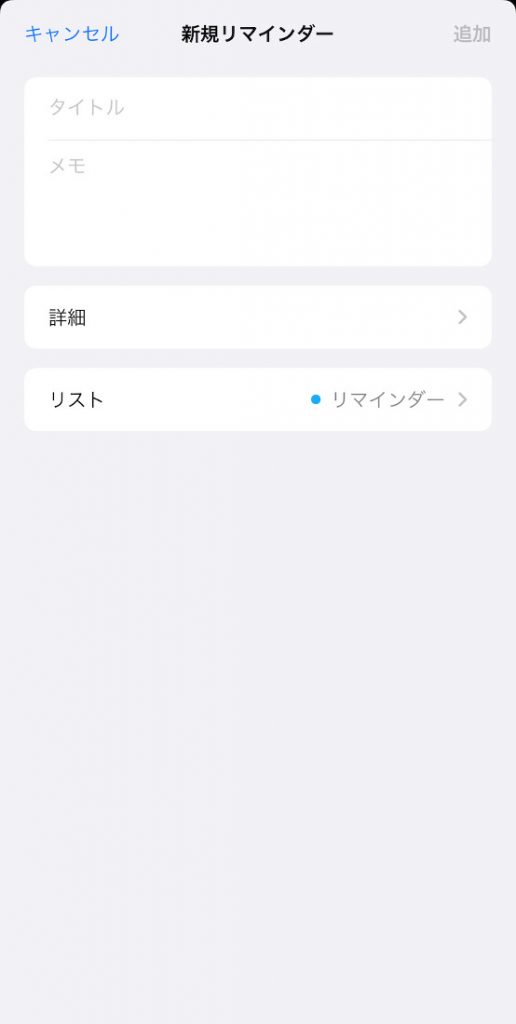
「詳細」では日付や時刻などを設定できます。こちらは入力しなくてもリマインダーを登録可能です。
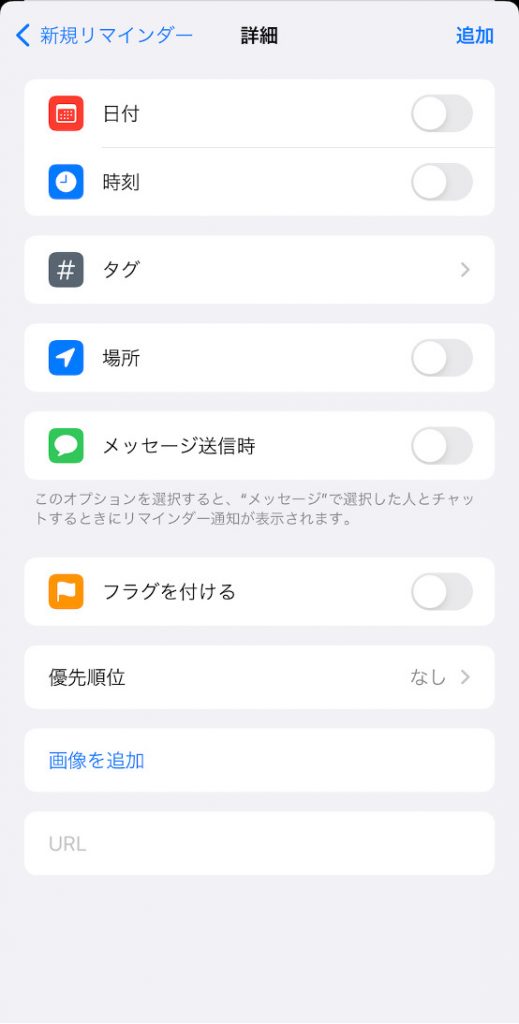
なお、日付や時刻などの設定は「新規リマインダー」画面からも設定できます。キーボードの上にアイコンが表示されるのでそちらをタップします。
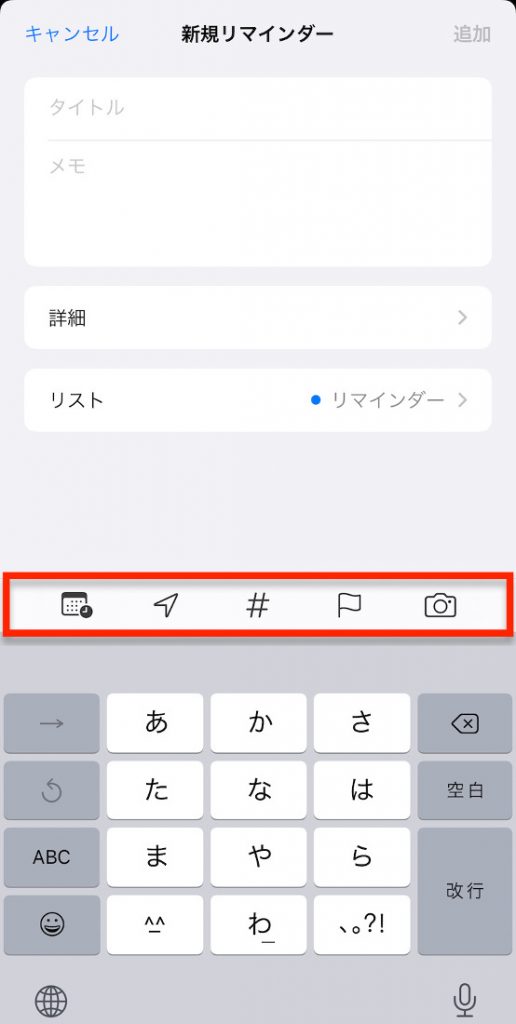
「リスト」ではリマインダーを表示させたいマイリストを設定します。
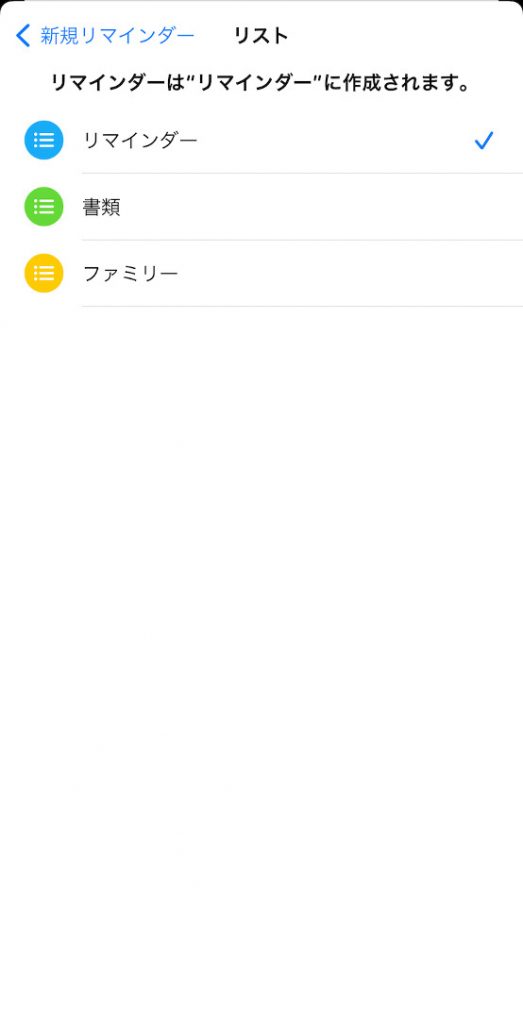
最後に右上の「追加」を選択したら完成です。
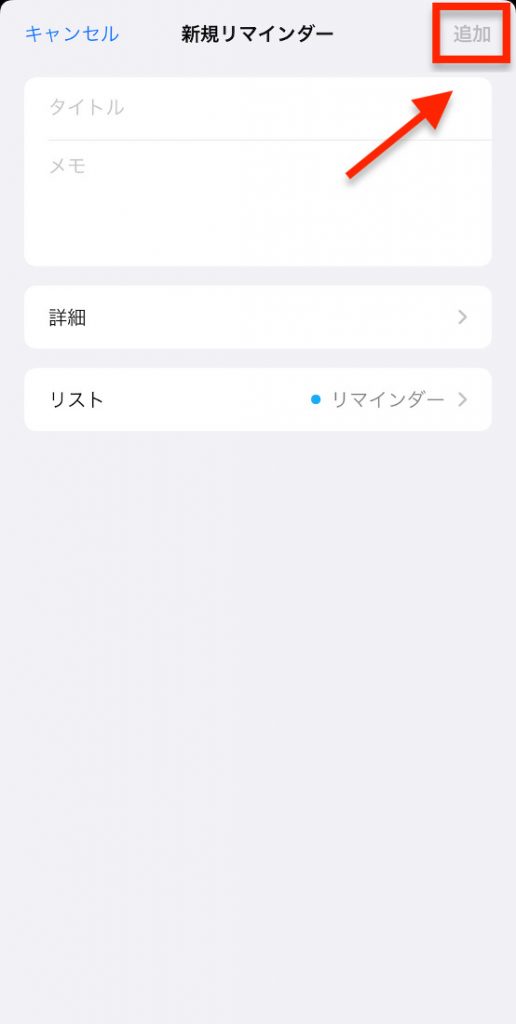
リストを共有
作成したマイリストは他のユーザーと共有することができます。
マイリストから右上の3点リーダーを選択します。
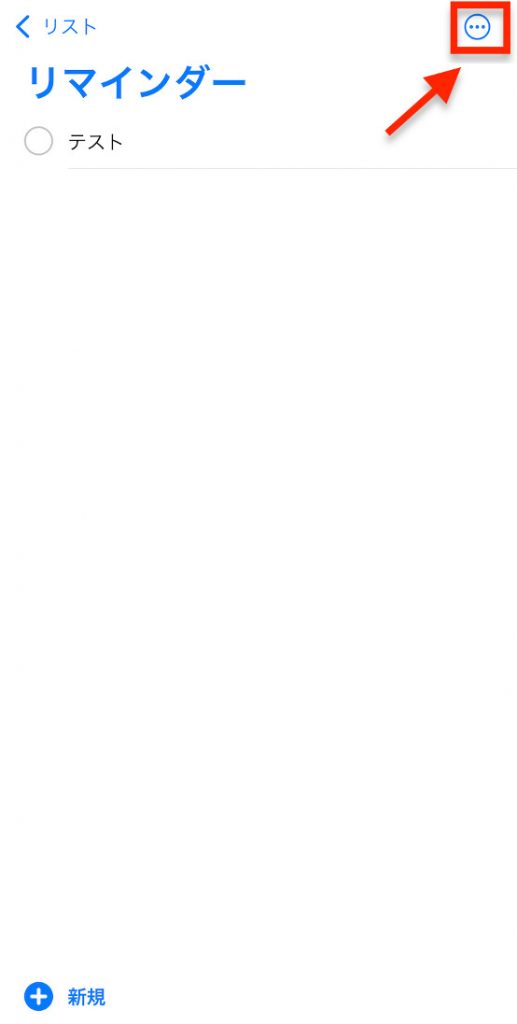
「リストを共有」を選択します。
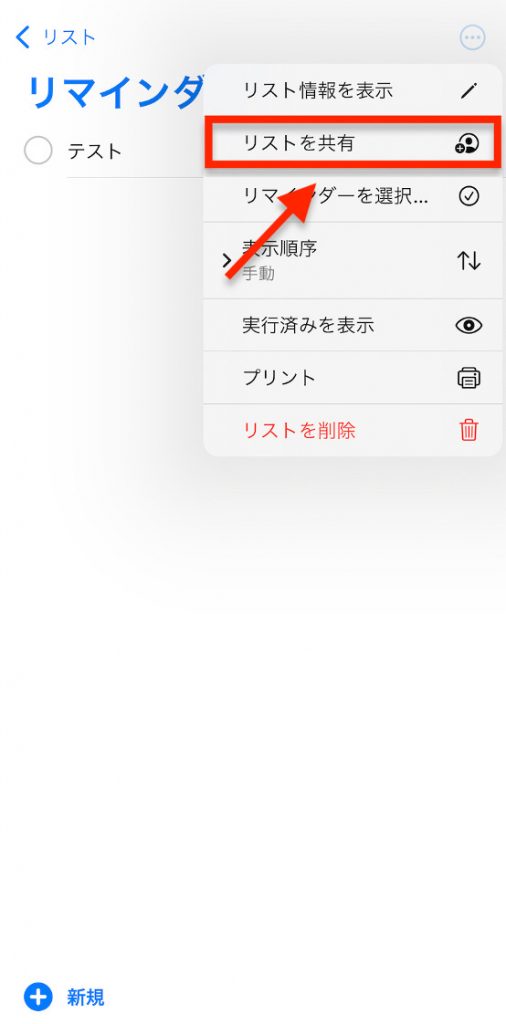
メッセージ、メール、各種SNSなどから共有方法を選択します。また、この際に「共有オプション」で「だれでも人を追加可能」がオンになっていることを確認してください。
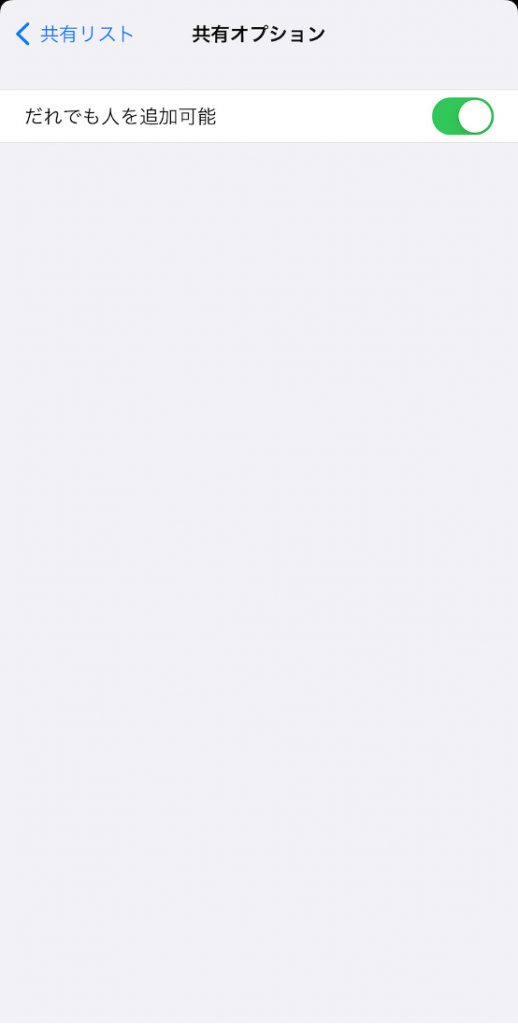
これでマイリストの共有が完了しました。
おすすめのリマインダーアプリ3選
ここでは、iPhoneの「リマインダー」以外におすすめのリマインダーアプリを紹介します。
DotHabit
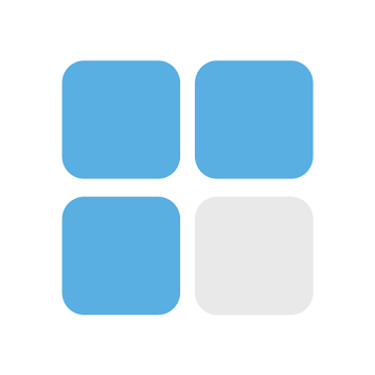
料金:無料
こちらは面白いリマインダーアプリで、習慣にしていることの本気度を可視化してくれるアプリです。朝活やトレーニングなど、1日の中で決まった時間に行うものをリマインダーとして作成すると、これまでの継続日数とともに通知してくれます。
さらに、取り組んだ記録はリマインダーの中に残すことができるので、後から振り返ることが可能です。例えば、「トレーニング」というリマインダーを作成して内容を記録していた場合、後日確認できます。また記録すると、ホーム画面に表示されているリマインダーにドット絵が表示されます。このドット絵は記録した日数に応じて増えていくので、ドット絵が多ければ多いほど熱量を持って取り組んでいる証です。
日々何かに打ち込んでいる人は使ってみてはいかがでしょうか。
Things 3
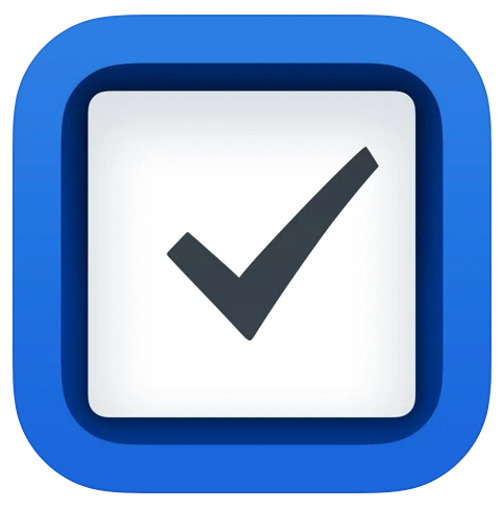
料金:有料(iOS:1,220円、macOS:6,100円)
こちらは有料のTo Doアプリですが、リマインダーと同じように時刻設定することが可能です。
カレンダーアプリと連携することで、イベントとToDoを一括で表示することができます。カレンダーをよく利用する人は手軽にリマインダーが作成できるので、予定を漏らす心配がありません。また、メールをアプリに転送するとすぐにリマインダー(To Doリスト)を作成できるといった機能もあります。
このアプリのリマインダーには「チェックリスト項目」というのがあり、リマインダーに付随する情報を入力すると、それにチェックをつけることが可能です。例えば「買い物」というリマインダーを作成する場合、付随する情報として買う商品を入力します。するとそれらにチェックをつけられるようになるので、別のリマインダーを作成するまでもないようなちょっとした情報もしっかりと入力できます。
なお、リマインダーは開始日だけでなく期限も設定できるので、長期間を要するタスクにも対応しています。
Mac版のアプリもあるので、パソコンからリマインダーを作成したいという場合にもおすすめです。作成したリマインダーはスマホとパソコンで共有できます。
Google ToDo リスト
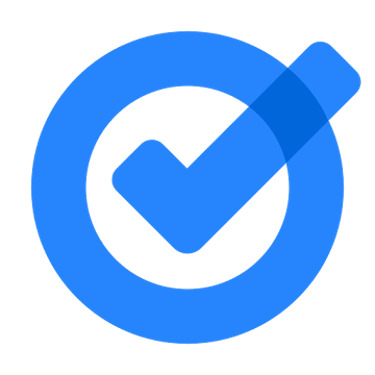
料金:無料
Googleが提供するTo Doアプリで、こちらもリマインダーと同じように時刻設定することが可能です。GmailやGoogleカレンダーと連携できるので、それらのサービスを良く利用している人におすすめです。アプリで作成したタスクをGoogleカレンダーに表示することもできます。
パソコンではアプリのダウンロードは必要ありません。Gmailから右側にある「Google ToDo リスト」のアイコンを選択すればアクセスできます。なお、作成したリマインダーはスマホとパソコンで共有できます。
リマインダーでスケジュール管理しよう!
リマインダーでスケジュール管理をすれば、予定を通知してくれるので、うっかり漏れを極力なくせます。ゴミ出しや消耗品の確認など、日常生活ではもちろんですが、タスク管理や会議の通知など、業務でもリマインダーは役に立つでしょう。 またリマインダーには、独自の便利な機能を備えているものもあります。スケジュール管理だけでなく、日々のタスクを楽にしてくれるアプリとも言えるので、ぜひ活用してみてください。
RANKING ランキング
- WEEKLY
- MONTHLY
UPDATE 更新情報
- ALL
- ARTICLE
- MOVIE
- FEATURE
- DOCUMENT
