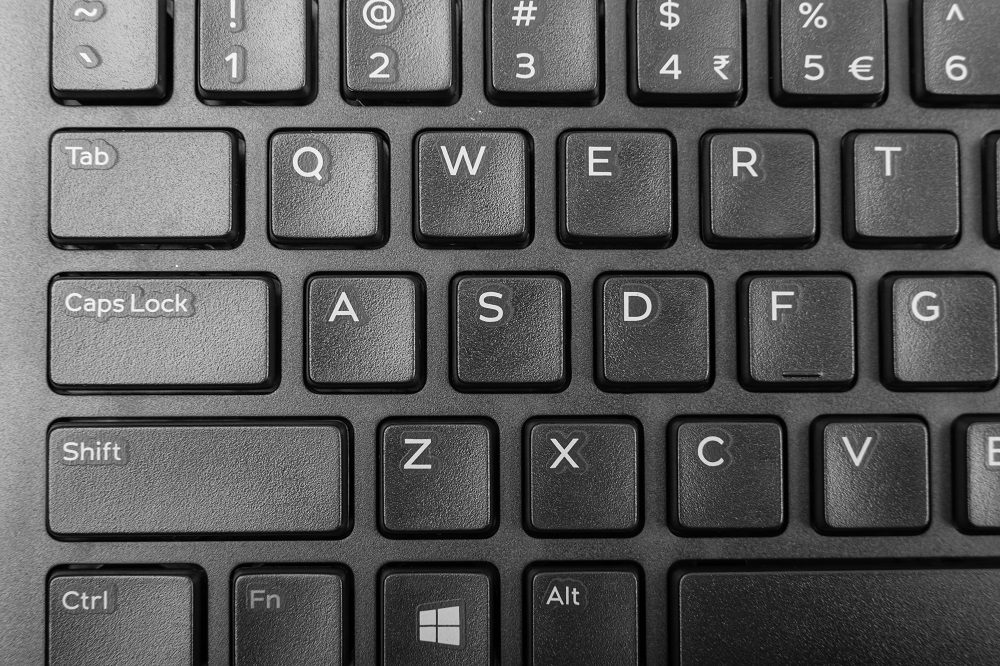
ショートカットキーの一覧・早見表、便利な設定、使えない時の対処法【Windows】
Windowsでの作業効率化を図るべく、確実に覚えておきたいショートカットキーを一覧・早見表形式で紹介します。加えて、便利な設定、トラブル時の対処方法などもピックアップ。ぜひ、ご活用いただけますと幸いです。
■Macのショートカットキーが知りたい方はこちら
→【保存版】Mac ショートカットの一覧表! 自分で作成する方法も解説します!
目次
ショートカットキーを覚えるコツ
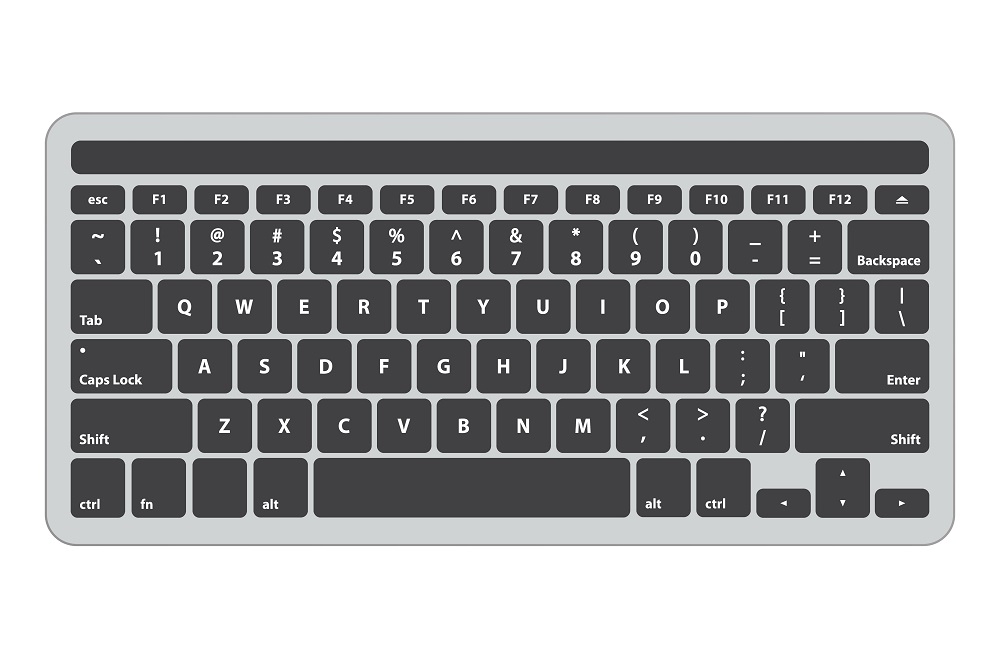
ショートカットキーは意外と多く存在します。慣れないうちはなかなか覚えられないこともあるでしょう。しかし、ひとたびマスターすればその後は楽ちん。いわば、ちょっとした時短テクニックです。しかもこれが侮れない。積もり積もれば生産性向上にも大きく役立ちます。
と、決して一気に暗記する必要はありません。
まずは、基本となる使用頻度の高い「Ctrl」(コントロール)、「Shift」(シフト)、「Windows」(ウインドウズ)、「Alt」(オルト)の4つのキーを軸に自分のペースで着実に覚えていくことを推奨します。
ショートカットキーを一覧でチェック!

以下、基本キーごとに一覧でまとめました。
「Ctrl」を使用するショートカットキー
| ショートカットキー | 操作内容 |
|---|---|
| Ctrl+A | すべてを選択 |
| Ctrl+B | 文字を太字にする |
| Ctrl+C | コピー |
| Ctrl+F | 文字を検索する |
| Ctrl+K | ハイパーリンクの挿入(ダイアログボックスが開く) |
| Ctrl+L | アドレスバーの文字列を全選択したままアクティブにする |
| Ctrl+N | 新規のウインドウを開く |
| Ctrl+O | ファイルを開く |
| Ctrl+P | 印刷画面の表示 |
| Ctrl+R | ページを更新する(リロードする) |
| Ctrl+S | ファイルの保存 |
| Ctrl+T | 新規タブを開く |
| Ctrl+U | 文字にアンダーバーをつける |
| Ctrl+V | コピーを張り付ける |
| Ctrl+W | ファイルを閉じる |
| Ctrl+X | 選択項目の切り取り |
| Ctrl+Y | 戻した操作を取り消す |
| Ctrl+Z | 操作を戻す |
| Ctrl+F1 | リボンを展開する、または折りたたむ |
| Ctrl+クリック | 複数のファイルを選択する |
| Ctrl+Space | 列全体を選択する |
| Ctrl+Home | ワークシートの先頭に移動する |
| Ctrl+End | ワークシートで使用中の最後のセル(右下) に移動する |
| Ctrl+Page up | ブック内で前のシートに移動する |
| Ctrl+; | 現在の日付を入力する |
| Ctrl+ドラッグ+ドロップ | ファイルのコピー |
| Ctrl+マウスホイール | デスクトップのアイコンやリソースサイズを変更する |
| Ctrl+0 | 選択した列を非表示にする |
| Ctrl+1 | セルの書式設定 |
| Ctrl+2 | 太字にする |
| Ctrl+3 | 斜体にする |
| Ctrl+4 | 下線を引く |
| Ctrl+5 | 取り消し線を引く |
| Ctrl+6 | オブジェクトの表示/非表示 |
| Ctrl+8 | アウトラインの表示/非表示 |
| Ctrl+9 | 選択した行を非表示にする |
「Shift」を使用するショートカットキー
| ショートカットキー | 操作内容 |
|---|---|
| Shift+Delete | 完全に削除する |
| Shift+クリック | ファイルを複数選択する |
| Shift+矢印 | 項目を複数選択する |
| Shift+F2 | コメントを挿入する |
| Shift+F8 | セルの選択範囲を追加する |
| Shift+F10 | 右クリックメニューを表示する |
| Shift+Space | 行全体を選択する |
| Shift+Tab | ワークシート内の前のセルに移動する |
「Windows」を使用するショートカットキー
| ショートカットキー | 操作内容 |
|---|---|
| Win+A | アクションセンターの表示または非表示 |
| Win+B | 通知領域のフォーカス |
| Win+C | コルタナを起動する |
| Win+D | デスクトップの表示または非表示 |
| Win+E | エクスプローラーを起動する |
| Win+F | フィードバックHubを起動する |
| Win+G | Xboxゲームバーを表示する |
| Win+I | Windowsの設定を起動する |
| Win+K | デバイス接続画面を開く |
| Win+L | パソコン画面をロックする |
| Win+M | 全部のウインドウを最小化する |
| Win+P | 外部ディスプレイへ出力する |
| Win+Q | ウインドウズの検索を表示する |
| Win+R | ファイル名を指定し実行する |
| Win+S | カーソルをタスクバーの検索ボックスに移動する |
| Win+T | タスクバーのアプリの切り替え |
| Win+U | ウインドウズの設定から「簡単操作」を起動する |
| Win+V | クリップボードの履歴を表示する |
| Win+X | クイックアクセスメニューを表示する |
| Win+Pause | システム画面を開く |
| Win+PrintScreen | スクリーンショットを撮影して保存する |
| Win+Tab | タスクビューを表示する |
| Win+Home | 最前面のウインドウ以外を最小化する |
| Win+. | キーボードから絵文字や顔文字を追加する |
| Win+, | 全ウインドウを透明化する |
| Win+「+」 | 拡大鏡をオンにするまたは拡大鏡を拡大する |
| Win+「-」 | 拡大鏡を縮小する |
| Win+Esc | 拡大鏡をオフにする |
| Win+数字キー | タスクバーのアプリを起動する |
| Win+↑ | アクティブなウインドウを最大化する |
| Win+↓ | アクティブなウインドウを元に戻す |
| Win+← | アクティブなウインドウを左半分に配置する |
| Win+→ | アクティブなウインドウを右半分に配置する |
「Alt」を使用するショートカットキー
| ショートカットキー | 操作内容 |
|---|---|
| Alt+D | アドレスバーの文字列を全選択したままアクティブにする |
| Alt+E | 編集メニューを開く(Chromeメニューを開く) |
| Alt+F | ファイルメニューを開く(Chromeメニューを開く) |
| Alt+H | ホームタブを開く |
| Alt+P | ファイルのプレビューを表示する |
| Alt+S | 共有タブを開く |
| Alt+V | 表示タブを開く |
| Alt+Enter | プロパティを表示する |
| Alt+Tab | 開いているアプリやウインドウを表示する、切り替える |
| Alt+Space | コマンドランチャーを呼び出す |
| Alt+F4 | アクティブなアプリを終了する |
| Alt+ひらがな | ひらがな入力のオンまたはオフにする |
| Alt+PrintScreen | アクティブなウインドウだけを画像キャプチャする |
| Alt+1 | ファイルおよびフォルダのプロパティを開く |
| Alt+2 | 新しいフォルダを作成する |
各基本キーを複合的に使用するショートカットキー
| ショートカットキー | 操作内容 |
|---|---|
| Ctrl+Shift+ESC | タスクマネージャーを起動する |
| Ctrl+Shift+F10 | IMEのプライベートモードのオンまたはオフにする |
| Win+Ctrl+C | カラーフィルターをオンまたはオフにする |
| Win+Ctrl+D | 新規の仮想デスクトップを作成する |
| Win+Ctrl+F4 | 使用している仮想デスクトップを閉じる |
| Win+Shift+M | ウインドウを最小化して表示する |
| Win+Shift+S | スクリーンショットを撮影する |
| Win+Alt+数字キー | タスクバーのアプリの右クリックメニューを表示する |
| Win+Alt+D | 日付と時刻を表示する |
| Alt+ Ctrl+Del | ロック画面を表示する |
ファンクションキーだけでできること
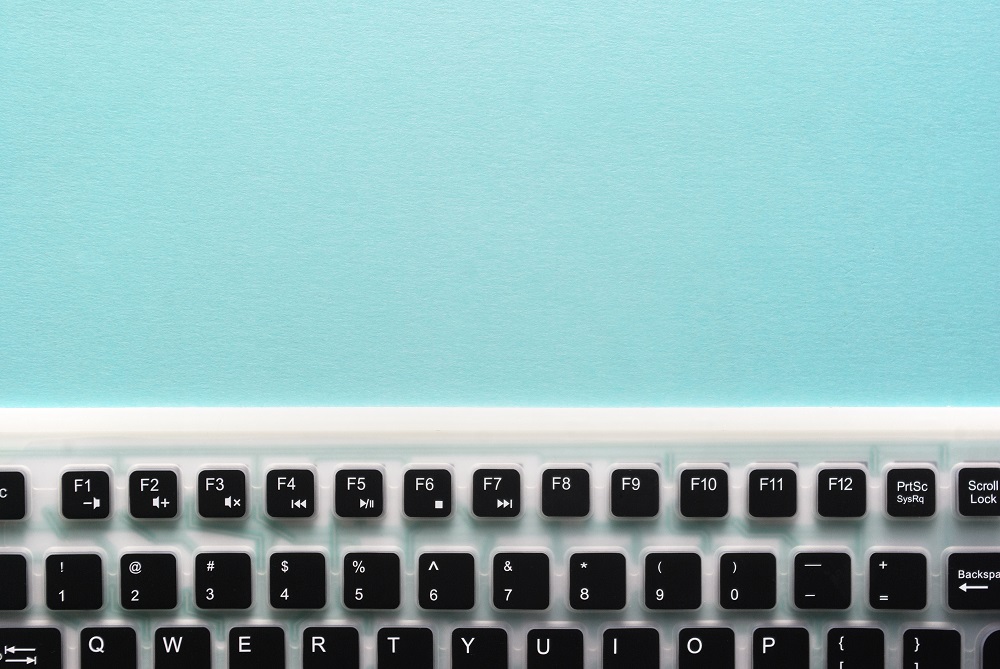
Windowsのキーボード最上段に並ぶ「F1」から「F12」までのキー群を「ファンクションキー」といいます。先に挙げたショートカットキーに負けず劣らず、これ単体で何かしらアクションの呼び出しが可能です。
それでは、以下の表にてまとめます。
| ファンクションキー(ショートカットキー) | 操作内容 |
|---|---|
| F1 | ヘルプ画面を表示する |
| F2 | ファイルやフォルダ、アイコンの名称を変更する |
| F3 | ファイルやフォルダを検索する |
| F4 | 戻した操作を取り消す |
| F5 | ページを更新する(リロードする) |
| F6 | 日本語で入力した文字をひらがなに変換する |
| F7 | 日本語で入力した文字をカタカナに変換する |
| F8 | 日本語で入力した文字を半角カタカナに変換する |
| F9 | 日本語で入力した文字を全角アルファベットに変換する |
| F10 | 日本語で入力した文字を半角アルファベットに変換する |
ショートカットキーの便利な設定

ショートカットキーは、自身で追加やカスタマイズが可能です。しかも簡単に設定できます。追加、カスタマイズ、それぞれ以下の通りです。
ショートカットキーの追加
よく使うアプリにショートカットキーを割り当てたい場合、まずスタートメニューを開きます。
(ショートカットに)追加したいアプリを右クリックし、表示された一覧から「その他」にマウスポインターを合わせて、「ファイルの場所を開く」をクリックします。エクスプローラーが起動し、(アプリの保存場所にある)目的のアプリ名を右クリックし、表示された一覧から「プロパティ」をクリックします。ショートカットタブに切り替えると、ショートカットキーの入力欄(ボックス)が用意されています。そこで任意のキーを押すと、「Ctrlキー+Altキー+任意のキー」が表示されます。これだけで新しくショートカットキーを追加することができます。「OK」をクリックして完了です。
追加後は正常に使用できるか、実際に操作して確認しましょう。
なお、注意点として使えないキーが存在します
「Esc」「Enter」「Tab」「Space」「PrintScreen」「Shift」「BackSpace」の7つです。
また、F1~F12のファンクションキーもおすすめできません。なぜなら、ファンクションキーは、各々が既にショートカットキーとして機能が備わっているからです。そこに新たな(ショートカットキーの)役割を追加してしまうと、上書きが発生します。つまり、ファンクションキー元々の機能が使えなくなるのです。
上記の通り、簡単に追加できるとはいえ、落とし穴もあるので設定する際は慎重に行いましょう。
ショートカットキーのカスタマイズ方法
Word上でショートカットキーはコマンド、マクロ、フォント、スタイル、またはよく使用する記号に割り当ててカスタマイズできます。
手っ取り早い方法は次の通りです。
ファイル(タブ)→オプション→リボンのユーザー設定→ユーザー設定へと進み、任意の分類、コマンドを選択後、カスタマイズしたいキーを入力し、割り当てをクリック。
現在のキーを確認し、閉じれば完了です(カスタマイズについても正常に使用できるか、実際に操作して確認するようにしましょう)。
ショートカットキーが使えない時の対処法

作業中に突然ショートカットキーが使えなくなるというトラブルは思いのほか多いものです。遭遇した際は、まずキーボード自体が壊れていないかチェックしましょう。他のキーは正常に動くか、マウスは動かせるかなど確認してください。パソコンがただフリーズしているだけの可能性もあります。
特にこれらが原因に当てはまらないようなら、以下の対処法で解決を図れるかもしれません。
それぞれ、簡単に説明します。
ゲーミングモードやアンチゴースト機能を無効にする
ゲーミングモードやアンチゴースト機能が搭載されているキーボードを使用している時には注意が必要です。これらは本来、誤入力を防ぐためのものでオンの状態ではキー操作に制限がかかります。意図せず有効にしていると、当然ショートカットキーは使えません。
仮にこのケースに当てはまったなら、無効になるよう設定してください。
Fnキーとファンクションキーを同時に押す
ファンクションキーを単体で押すと、先述した機能ではなく画面の明るさや音量調整の画面が表示されることがあります。これは、メディアキー設定が優先されているからです。
この場合、キーボートにある「Fn」と同時にファンクションキーを押してみてください。なお、このFnキーのロックを解除することでも対応は可能です。機種によってやり方が異なるため、手っ取り早く解決したいなら同時押しがスムーズでしょう。
固定キー機能を無効にする
キーボードの固定キー機能が有効になっていることも考えられます。
この場合、スタートメニュー→設定→簡単操作→キーボードへと進み、「キーボードショートカットで一度に1つずつキーを押す」の項目をチェック。オンになっていればオフに切り替えましょう。
ちなみに、「固定キー機能を起動するショートカットキーを許可する」のチェックを外すと、誤操作でうっかり固定キー機能をオンにしてしまうミスをなくせます。
クリーンブートを使って原因と思われるアプリの起動を無効にする
スタートアップ(Windowsの立ち上げ時に指定したアプリが自動的に呼び出される機能)で登録されているアプリとサービスを、無効にしたまま起動できる方法があります。それがクリーンブートです。
具体的には、次の手順で対応できます。
- Windowsボタンを右クリック
- 「ファイル名を実行」を選択
- テキストボックスに「msconfig」と入力して「OK」を選択
- 「スタートアップオプションを選択」をクリックし「スタートアップの項目を読み込む」のチェックボックスを「オフ」にする
- 「サービス」タブをクリック
- 「Microsoftのサービスをすべて隠す」のチェックを「オン」にする
- 「すべて無効」をクリック
- すべてのサービスのチェックが外れたことを確認したら「適用」もしくは「OK」をクリック
- PCを再起動
このクリーンブートによってショートカットキーが使えるようになれば、何かしらバックグラウンドで動作するアプリが原因だと判断できます。
特定できたアプリの起動を無効化すれば、引き続きショートカットキーが使えるはずです。
なお、アプリの起動を無効化する手順は次のとおりです。
- Windowsボタンを右クリックして「アプリと機能」を選択
- 左のメニューから「スタートアップ」をクリック
- アプリ一覧で対象アプリのスイッチを「オフ」に変更
- PCを再起動
キーボードドライバーを再インストールする
キーボードドライバーの不具合が原因でショートカットキーが使えないケースもあります。対処する流れは次のとおりです。
- Windowsボタンの右クリックからデバイスマネージャーの「キーボード」のツリーをダブルクリックして展開
- 「使用しているキーボードのドライバー名」を右クリックして「デバイスのアンインストール」を選択
- 確認ダイアログが表示されるので「アンインストール」をクリック
- アンインストール完了後、デバイスマネージャーを閉じてPCを再起動
自動的に新たなキーボードドライバーがインストールされます。
多くのショートカットキーを“無意識”に使えるよう“意識”すべきこと

無駄なアクションを減らすことで、素早い作業はもちろん、ストレス軽減にもつながります。すなわち、ショートカットキーは仕事におけるパフォーマンス向上だけでなくコンディションを整えるうえでも欠かせないわけです。
となれば、一刻も早くなるべく多くを知る必要に(心理的に)迫られるかもしれません。が、焦りは禁物です。無理矢理頭に詰め込む学習方法ではなく、一つずつ身体に馴染ませるように覚えていきましょう。できれば知り得たショートカットキーはすぐに試すことをおすすめします。まとめてではなく日々コツコツと習慣化させるのが効果的です。理想でもある普段の業務で“無意識”に使えるようになるまで、ぜひ“意識”して取り組んでみてください。
RANKING ランキング
- WEEKLY
- MONTHLY
UPDATE 更新情報
- ALL
- ARTICLE
- MOVIE
- FEATURE
- DOCUMENT
-
ARTICLE
2022/03/02( 更新)
Instagram(インスタグラム)のプロアカウントとは?切り替え方法・やめる(解除)方法などもあわせて解説
SNSInstagram
-
ARTICLE
2024/02/26( 更新)
お弁当屋・仕出し屋の集客方法14選!人気店になるためのコツを徹底解説
企業経営業種別
- 飲食店
- 集客
-
ARTICLE
2023/04/17( 更新)
整体院はホームページで差がつく!制作時のポイントと参考デザインまとめ
企業経営業種別
- 整体院
-
ARTICLE
2024/06/03( 更新)
飲食店の開業に向けた流れを解説!成功に繋がる準備のポイントと資金の目安
企業経営業種別
- 飲食店
