
Xスペース(Twitterスペース)とは?やり方・聞き方を画像付きで解説!
X(旧Twitter)を利用している最中に、タイムライン上部に紫色のバナーが出ているのを見たことはないでしょうか?あれはフォロワーの誰かが「Xスペース」という機能を使っているときに表示されるものです。
Xスペースは音声チャットルーム機能で、不特定多数の人とリアルタイム会話ができるものです。友人や仲間内で雑談をしたり、企業のプロモーションとして無料の対談を配信するなど使い方に制限はありません。誰でも無料で利用できます。
本記事では、そんなXスペースとはどんな機能なのか、利用条件はもちろん、Xスペースのやり方、リスナーとしての聞き方をわかりやすく解説していきます。気になっている方はぜひ参考にしてください。
目次
Xスペース(旧Twitterスペース)とは?
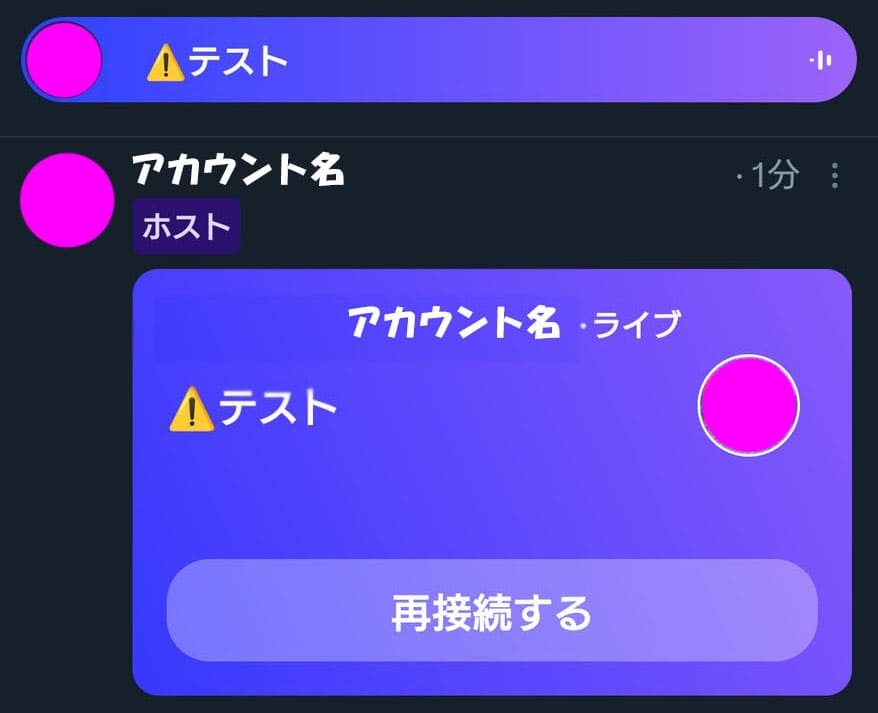
Xスペース(旧Twitterスペース)とは、アプリの中で参加者とリアルタイム会話が行える音声SNSサービスです。アプリ専用機能なので、パソコンでのブラウザ利用はできません。2021年にアメリカ企業が提供する「Clubhouse(クラブハウス)」が日本でも配信されたことで注目を集めました。
機能としては「音声のリアルタイム配信」がメインです。配信者(ホスト)がスペースを作成し、不特定多数の人が参加をする形となります。友人や趣味の仲間と雑談をしたり、企業がユーザーとの距離を近くするためのコミュニティとしてスペースを利用するなど使い方は様々です。
Xスペースの利用条件
Xスペースの利用条件は、以下の3つです。条件を満たしていれば、誰でもスペース機能を使えます。
- XのiPhone・Androidアプリ利用
- Xアカウント所持者
- 公開アカウント
以前はフォロワー数600人以上の条件がありましたが、2024年現在は撤廃されています。また、非公開アカウント(鍵垢)は、スペースを作成したホストが許可すれば視聴可能です。
ちなみに、会話はホスト含めて13人までですが、聞くだけのユーザーには制限はありません。
Xスペースのユーザータイプ
Xスペースには、ユーザータイプが4種類あります。
- ホスト:スペースを作成・配信する人
- 共同ホスト:招待された権限ユーザー
- スピーカー:発言権をもらったユーザー
- リスナー:聞くだけのユーザー
ホストはスペースの作成主で、全機能が利用できます。共同ホストは、ホストが招待した同権限を持つユーザーで、スピーカーの追加・削除などが可能です。
スピーカーは、ホスト・共同ホストから発言権をもらったユーザーで、会話に参加したり絵文字でのリアクションができます。リスナーは聞くだけのユーザーで、絵文字でのリアクションとスピーカーにしてほしいとリクエストを送ることしかできません。
もくりの代替としてニーズが高い
Xスペースが注目された背景はClubhouseの普及だけではありません。作業通話アプリ「もくり」がサービス終了したため、代替えサービスとしてニーズが出たのも関係していることでしょう。
Xスペースは配信時間の制限がないうえ、配信開始時間の設定ができます。ながら作業を行いたい人同士で時間を調整して、だらだら会話できるのも魅力です。
Xスペースのやり方|ホスト
ホストとしてXスペースを作成~配信するやり方をまとめました。
- やり方①:スペースを作成
- やり方②:スペースのスケジュール設定
- やり方③:マイク設定
- やり方④:ユーザー招待
- やり方⑤:各種共有
- やり方⑥:ゲスト設定
- やり方⑦:スピーカーを追加
実際のXの画像付きで解説していきます。基本的には、表示された画面通りに進めば誰でも簡単に配信可能です。
やり方①:スペースを作成
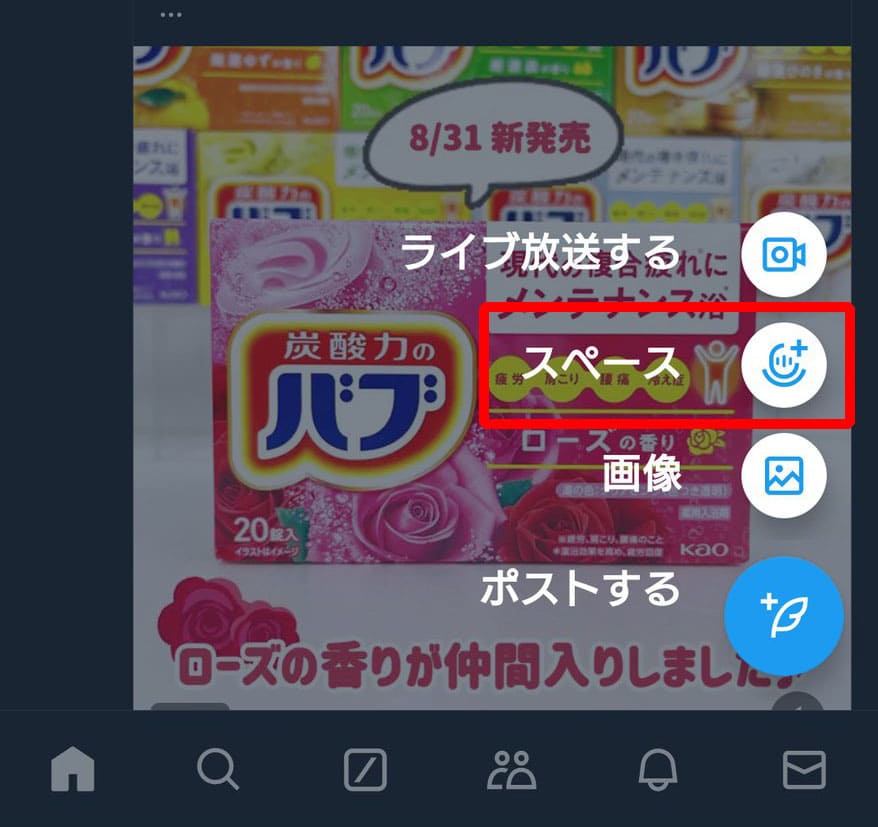
Xスペースを作成するときは、ポスト同様にアプリ画面の右下に表示される「+」をタップしてください。4種類のメニューが表示されるんで「スペース」を選択。
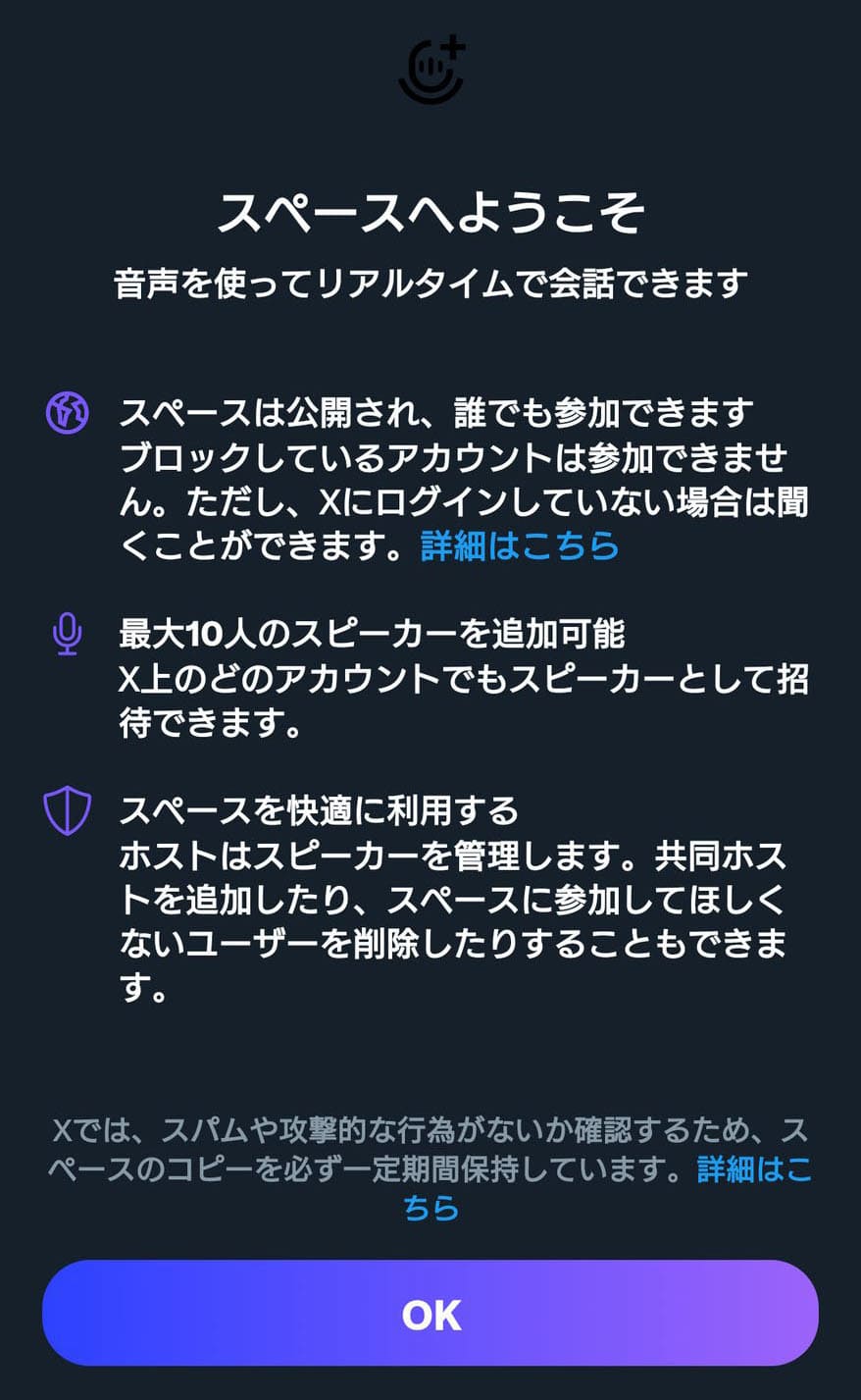
初めてXスペースを利用する場合は、どんなものかの紹介が出てきます。1番したの「OK」を選択して次に進んでください。
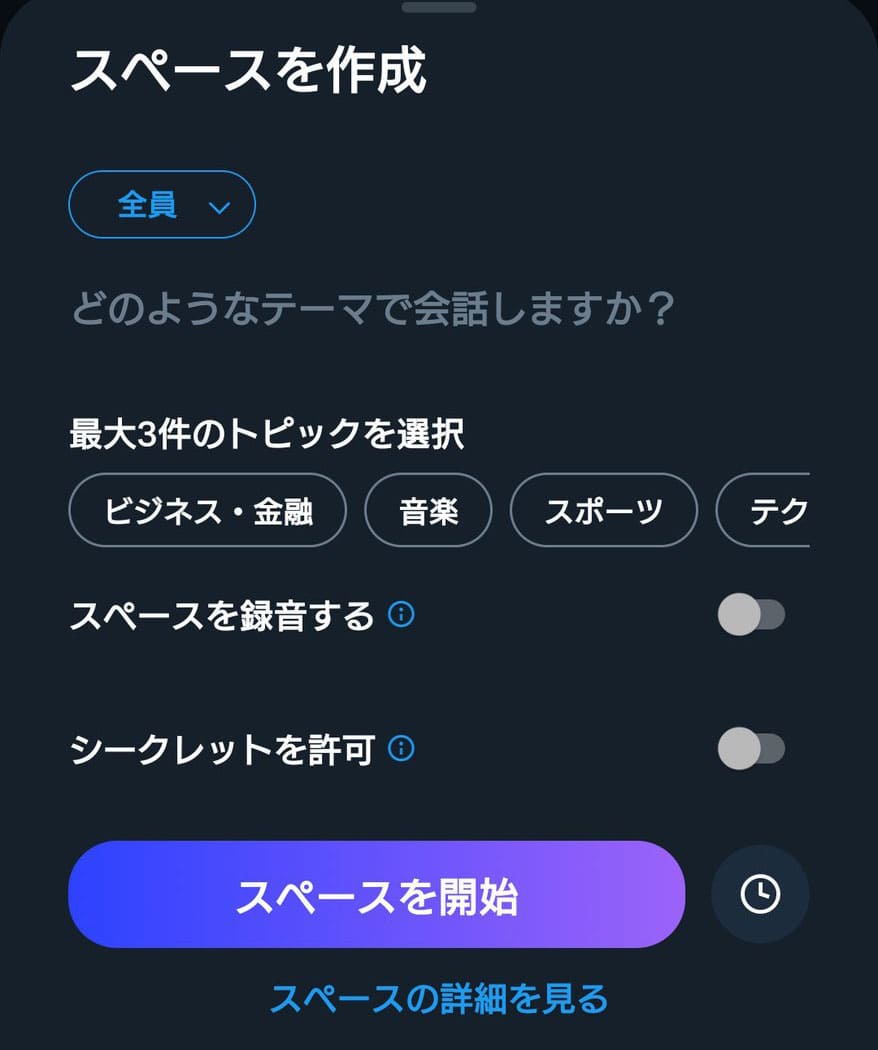
スペース作成画面では「参加者」「テーマ(タイトル)」「トピックス」などの詳細設定を行います。参加者の区分がありますが、選べるのはデフォルトの全員のみです。
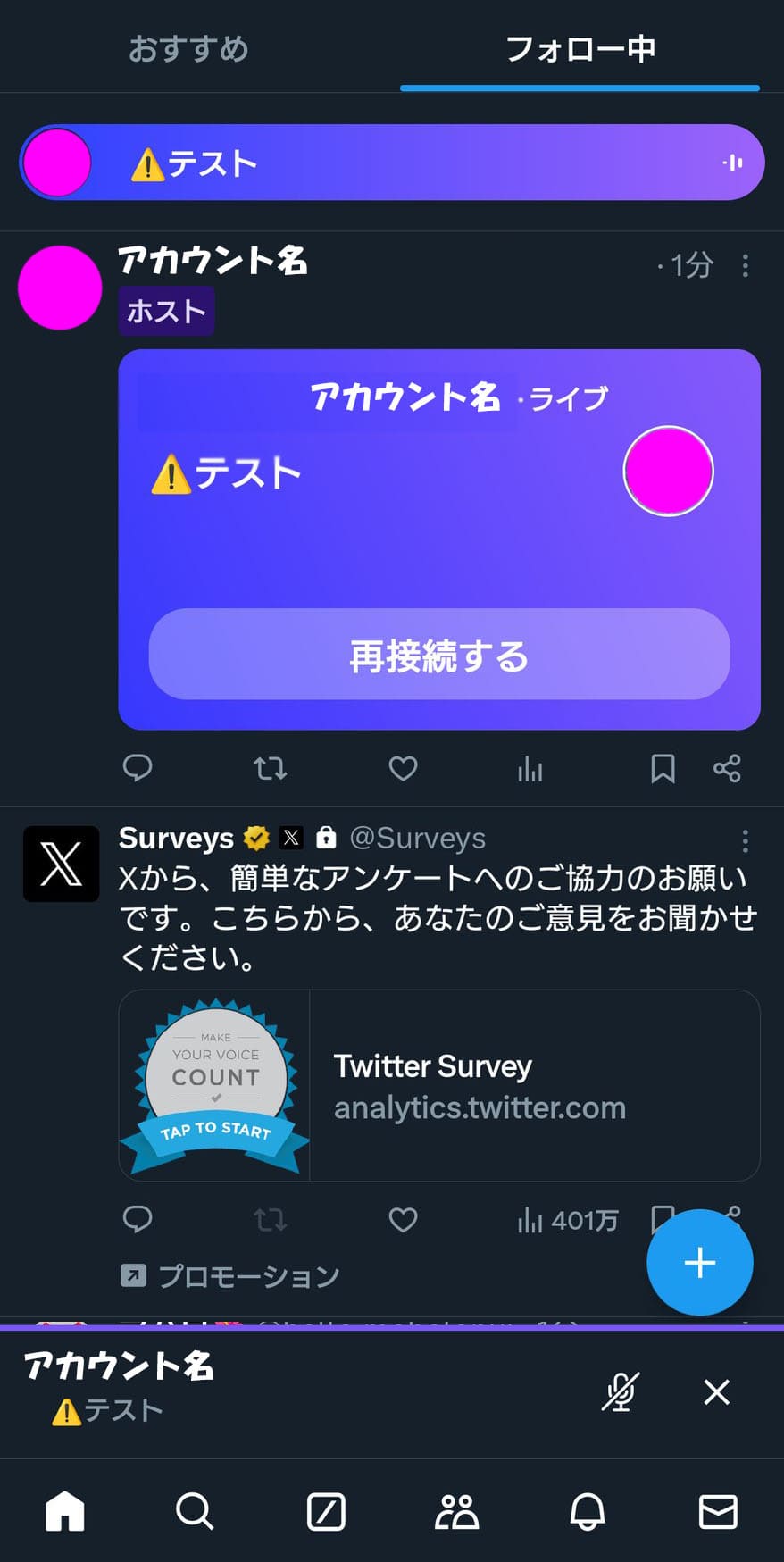
スペースの作成が完了すると、タイムライン上に自動でポストが行われます。また、画面上部にスペースの配信タブが表示されます。この状態では、すでに配信開始になっているので気にせず会話してください。
やり方②:スペースのスケジュール設定
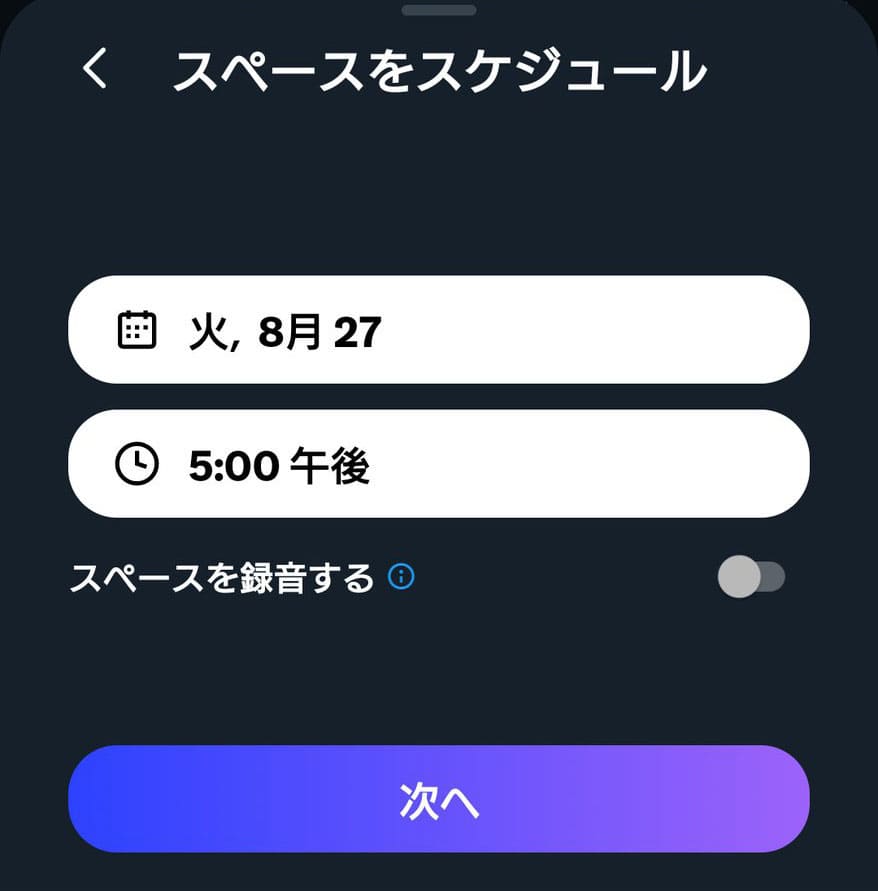
Xスペースは、配信スケジュールの設定ができます。事前に告知して参加者を募ることも可能です。
やり方③:マイク設定
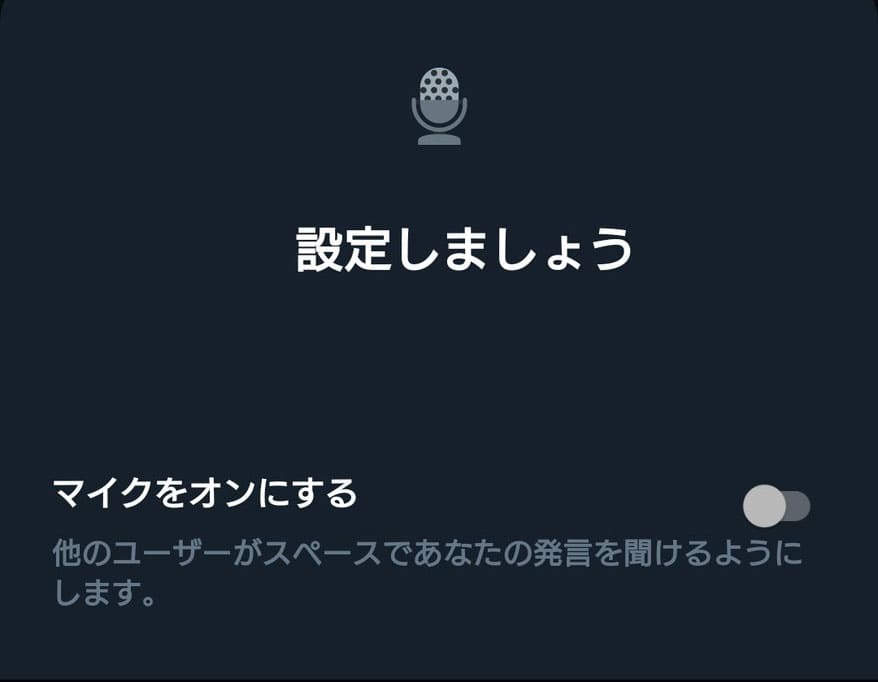
マイク設定は基本的にホストはオンにしておきましょう。オンオフは配信中でも切り替えられます。
やり方④:ユーザー招待
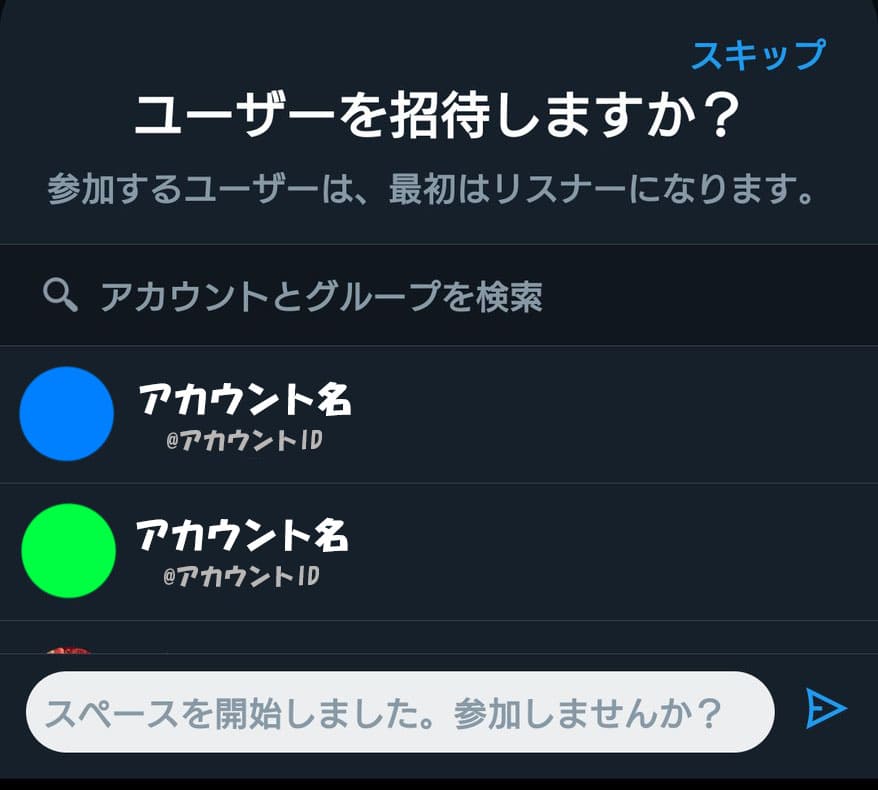
ユーザーの招待は、Xスペースを開始するときに事前に招待できます。あらかじめ参加者が決まっているなら、この段階で招待しておきましょう。
やり方⑤:各種共有
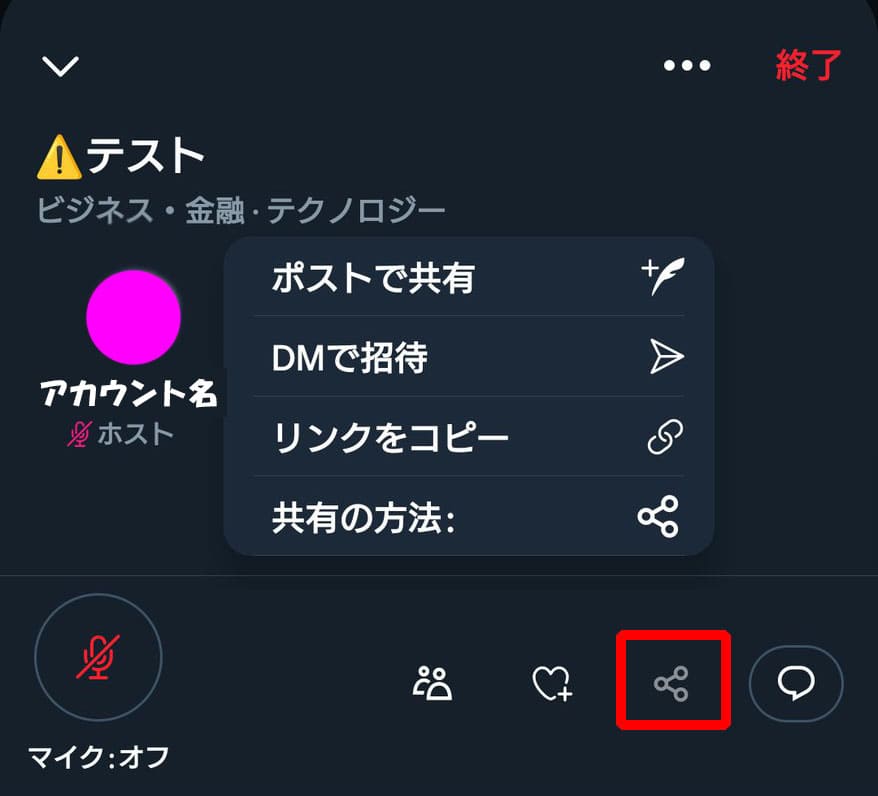
そのほか「ポスト」「DM」「URL」で参加者に共有することも可能です。
やり方⑥:ゲスト設定
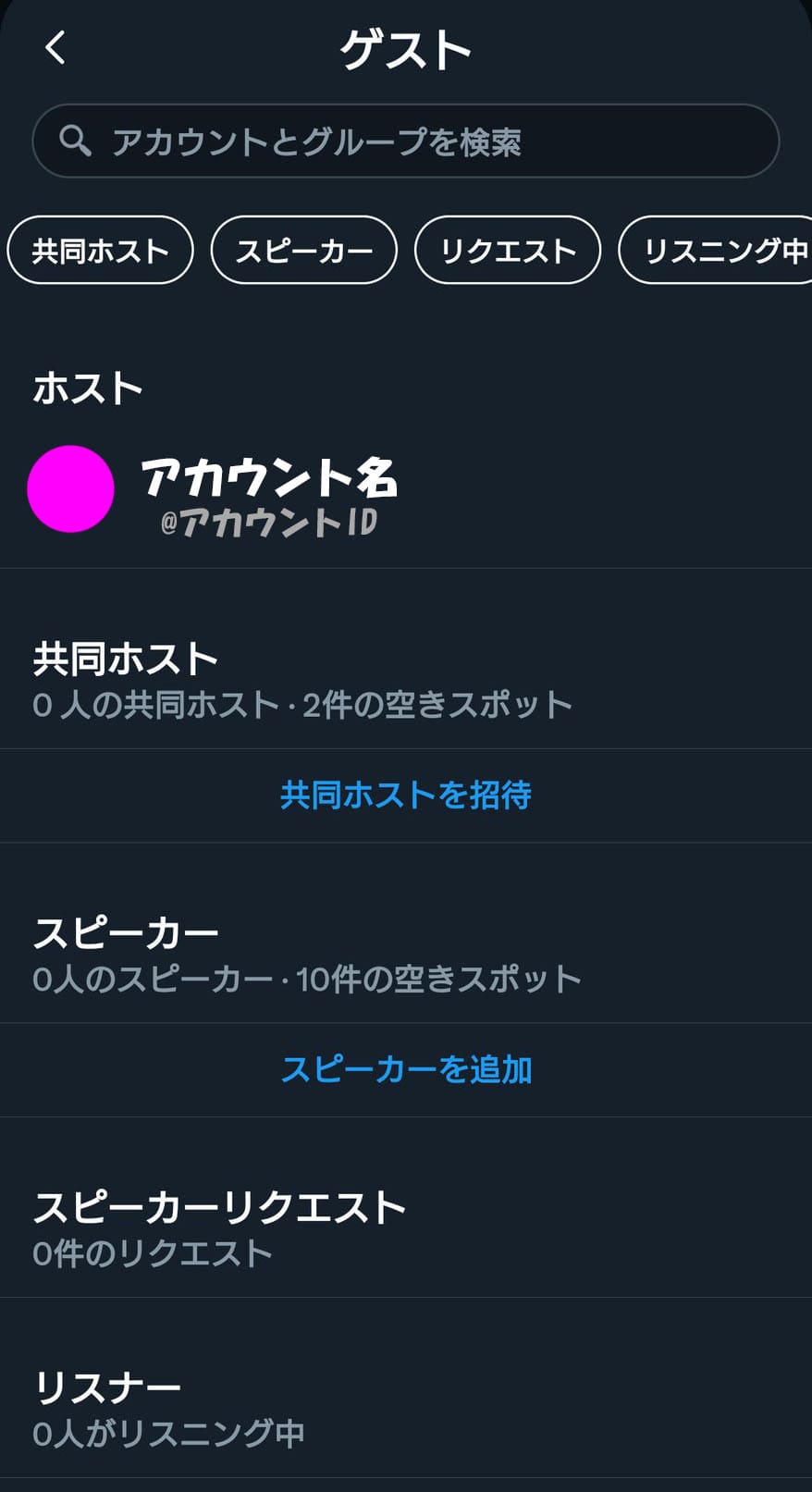
ゲスト設定では、ホスト・共同ホストが招待した参加者の管理ができます。現在何人参加しているか、参加者の追加・削除など自由に設定しましょう。
やり方⑦:スピーカーを追加
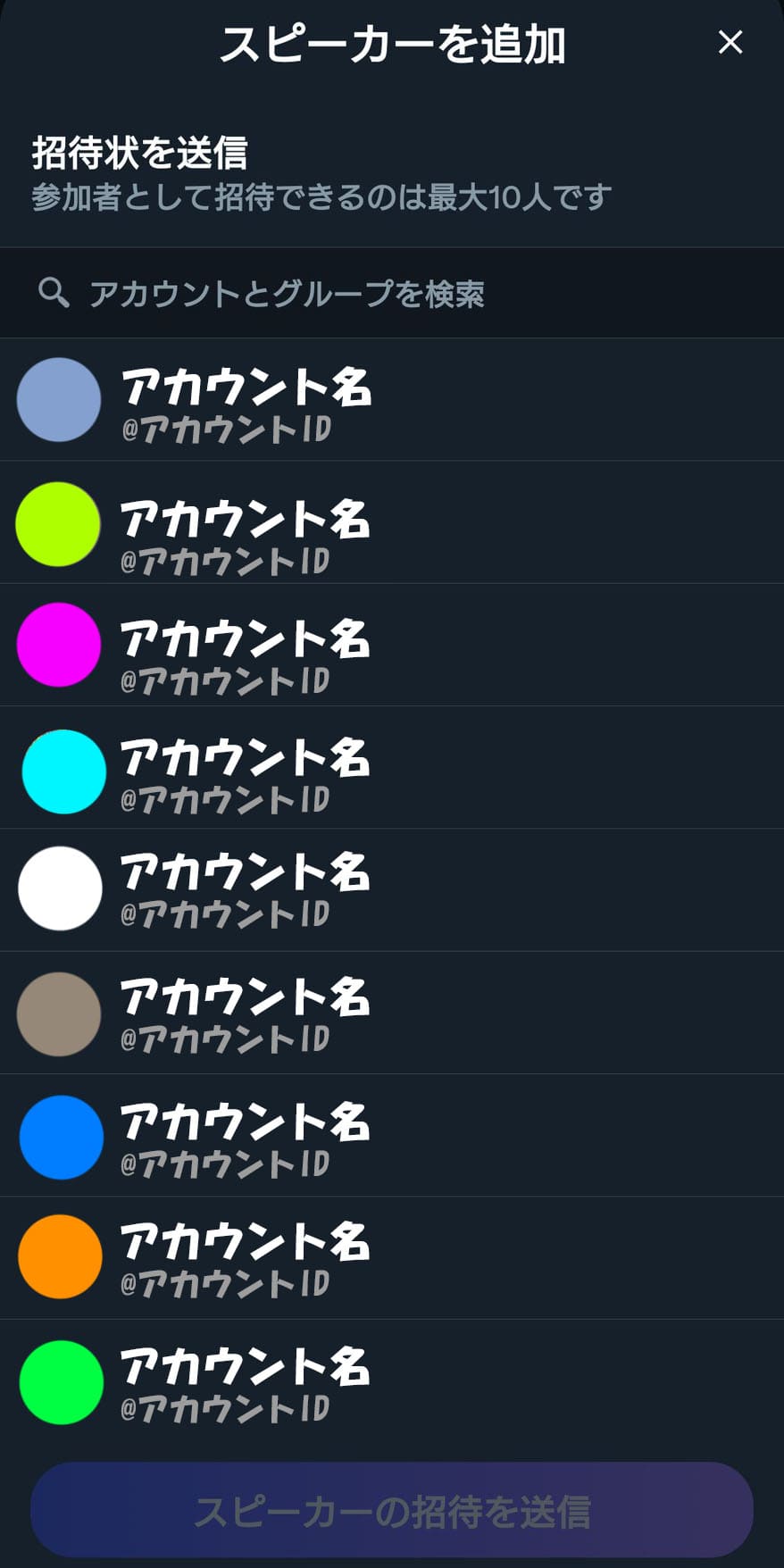
スピーカー追加は、発言権があるユーザーを招待したいときに使ってください。リスナーからのリクエストでの承認もできます。
Xスペースに参加する方法|ゲスト
ゲストとしてXスペースに参加する方法は「招待」か「タイムライン」の2つあります。簡単に解説していきます。
聞き方①:ホストからの招待で参加
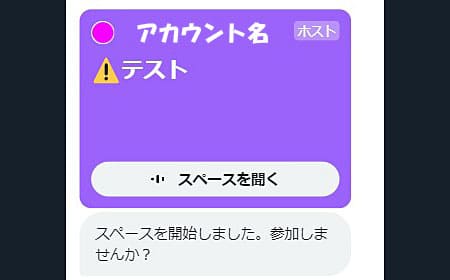
ホストから招待を受けた場合は、最初から「スピーカー」として参加できます。DMなどから招待コード・URLを送ってもらい、「スピーカー/リスナー」を選択して「聞いてみる」をタップすれば参加となります。
聞き方②:タイムラインから自分で参加
招待されていない人でも、タイムラインの上部の配信タグか、ホストのポスト投稿からの参加が可能です。iPhoneの場合は「聞いてみる」を押せば、そのままリスナーとして参加できます。Androidの場合は「聞いてみる→このスペースに参加」をタップすればOKです。
リスナーからスピーカーになりたい場合は、左下に出る「リクエスト」をタップしてホストの承認を待ちましょう。
Xスペースに参加する際の注意点

Xスペースに参加する際の注意点をまとめました。以下5つのことは事前に把握しておきましょう。
- ネット環境は整えておくべき
- 知らない人が参加する可能性がある
- 人数制限がある
- 音声データ保存期間は最大120日
- 基本的に公開アカウントしか使えない
各注意点について簡単に解説していきます。
ネット環境は整えておくべき
Xスペースはネット環境によって通信が左右されます。夜や休日など利用する人が多い時間帯の場合は、回線が強いWi-Fiに繋ぐなどで対策しておきましょう。
知らない人が参加する可能性がある
Xスペースは、強制的に全体公開となります。知らない人が参加する可能性がある点だけは注意しましょう。スペース名を「身内限定」など、他人が入らないようにしておいた方が良さそうです。
万が一知らない人が入ってきた場合は、ホストが参加者を強制退出させるなどで制限してください。
人数制限がある
会話できる人数は、ホストを含めて13人までです。それ以上の共同ホスト・スピーカーの人数は増やせません。聞き専であるリスナーだけは人数の制限はありません。
音声データ保存期間は最大120日
Xスペースの音声データは録音すると最大120日間、Xのデータベースに保存されます。アーカイブとして後からダウンロードも可能です。なお、このアーカイブはスペースを作成したホストしかダウンロードできません。
基本的に公開アカウントしか使えない
Xスペースは全体に公開する機能のため、公開アカウントでしか基本的に利用できません。非公開アカウントでスペースを利用しようとしたとしても、そもそもスペースのメニューが表示されない仕様となっています。
ただし、非公開アカウントでもホストから招待された参加者であればスペースを利用できます。
Xスペースをホストにバレずに聞く方法
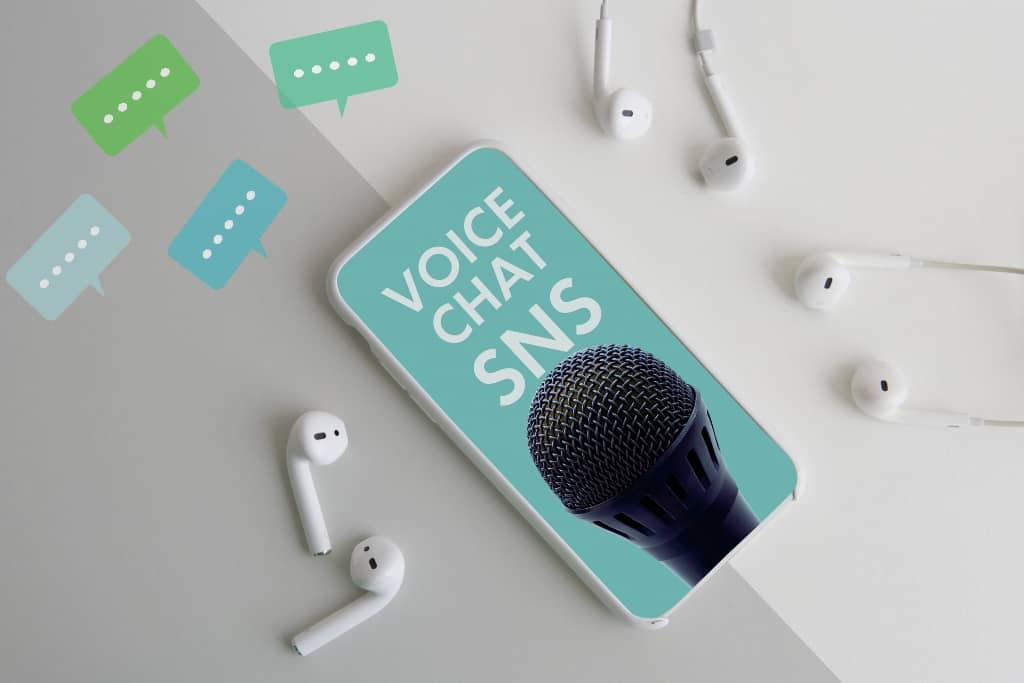
以前はXにログインしていなくても参加できたのでバレずに聞けましたが、2024年1月よりログイン必須となっています。そのため、Xスペースをホストにバレずに聞く方法はただ1つしかありません。
その方法は、「匿名(シークレット)参加」です。ただし、ホストが匿名参加を許可していないと、この機能は利用できません。「匿名でリスニング」ができるようになっているスペースであれば、ホストに名前がバレずに聞けます。
企業がユーザーとの対談場所として使うのもあり
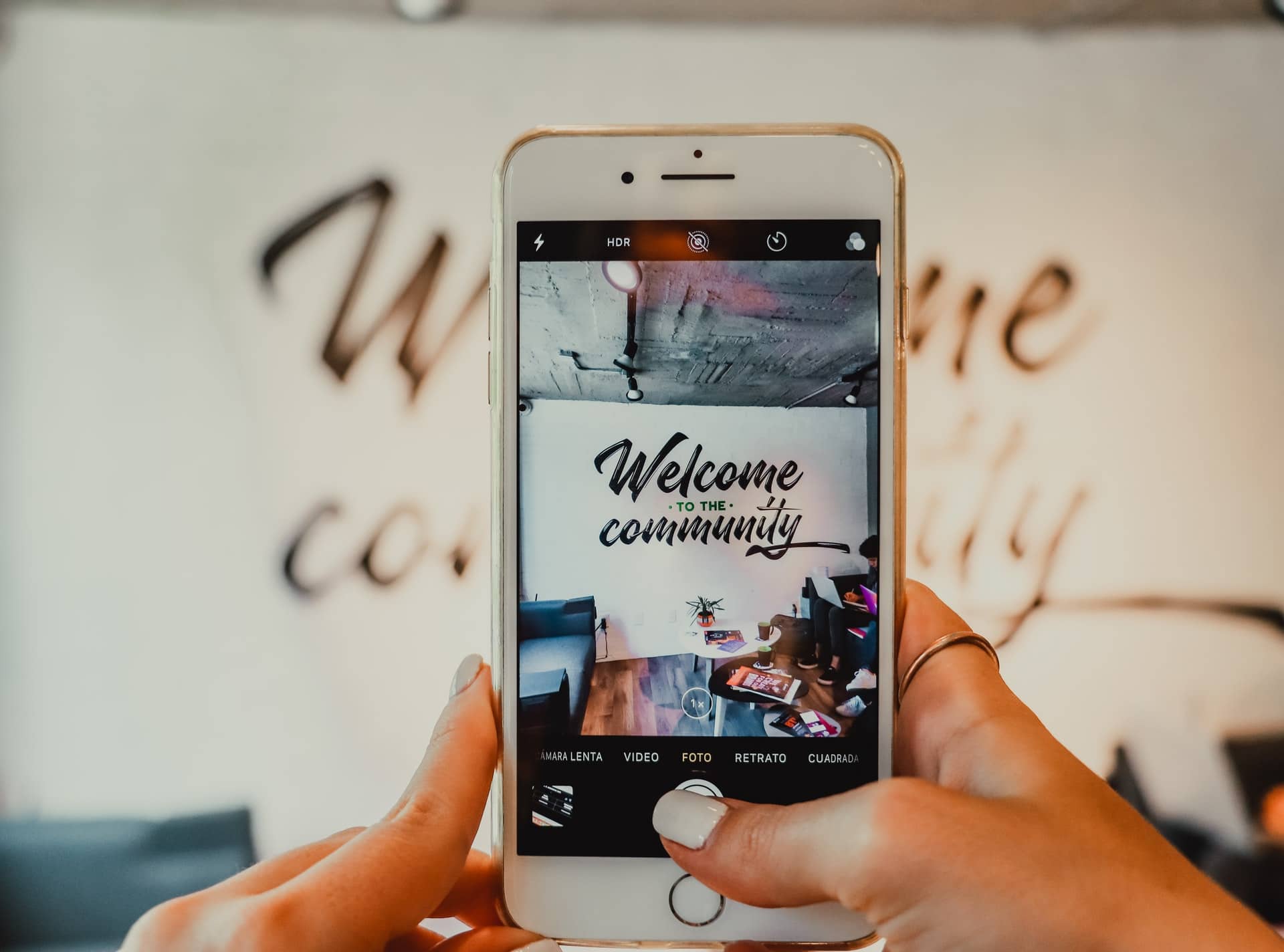
リアルタイムで音声を届けられるXスペースは、上手く活用すれば企業のマーケティングにも活かせます。
有名な実例を挙げると、ハリウッド映画「ワイルドスピード」のプロモーションです。Xスペースで、監督や出演者の対談を無料配信することで、映画公開前の知名度が一気に向上した例です。スピーカーになった一般ユーザーからの質問も受け付けていたほどなので、ユーザーにとっては豪華で記憶に残る体験ができたことは間違いないです。
このように、商品・サービスの開発者の秘話を公開したり、企業に直接質問できる場を設けるなど、企業とユーザーのコミュニティの場として活用できれば、マーケティングとしては成功することでしょう。上手く活用してみてください。
RANKING ランキング
- WEEKLY
- MONTHLY
UPDATE 更新情報
- ALL
- ARTICLE
- MOVIE
- FEATURE
- DOCUMENT
-
ARTICLE
2021/02/17( 更新)
Instagram(インスタグラム)のビジネスアカウントとは?切り替え方法や活用するメリットも解説
SNSInstagram
-
ARTICLE
2024/06/25( 更新)
Instagram(インスタグラム)のDM(ダイレクトメッセージ)の送り方は?送れない原因も解説
SNSInstagram
-
ARTICLE
2023/05/22( 更新)
ステルスマーケティングとは?違法性やリスクについて解説【ステマ規制】
広告ガイドライン
- 用語
- 販促
- 集客
- コンプライアンス
-
NEW ARTICLE
2025/04/25
CPAとは?業界別の目安や広告指標における重要性・改善方法を解説!
広告広告運用
