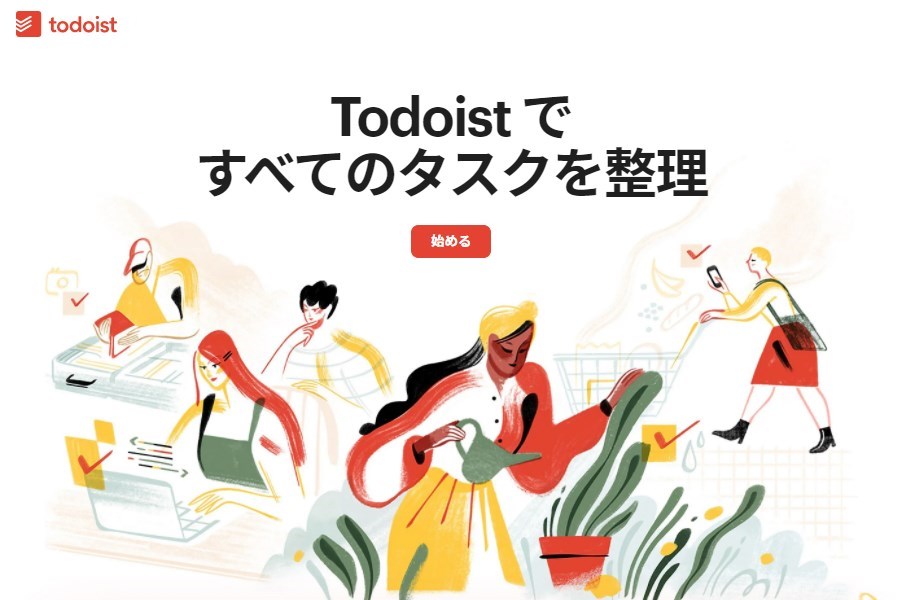
Todoistの使い方とは?基本機能やGoogle カレンダーとの連携方法など詳しく解説
仕事を効率的に進めるためには、タスク管理が欠かせません。特に、業務が立て込んできたときは、抜け漏れが発生しないよう、タスクに優先順位を付けながら1つずつ的確にこなしていく必要があります。しかし、頭の中だけで整理しようとするとどうしても混乱してしまいますよね。
そんなときに便利なのが、タスク管理アプリ「Todoist(トゥードゥーイスト)」です。類似アプリは多機能なものが多い傾向にありますが、このアプリはとにかくシンプル。分かりやすい管理画面&ストレスフリーな操作性で、誰でもスムーズに使いこなせます。具体的にどのような特徴があるのか、その使い方を実際の操作画面とともに確認していきましょう。
目次
Todoist(トゥードゥーイスト)とは?
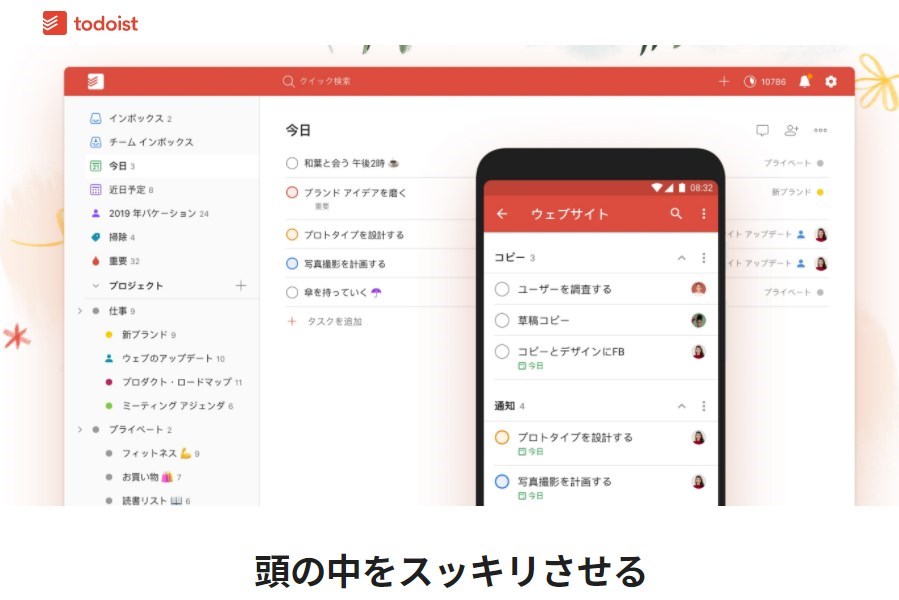
Todoist(トゥードゥーイスト)は、リスト方式とカンバン方式の2パターンに対応したタスク管理アプリです。
最大の魅力は、何といってもその使いやすさ。シンプルなレイアウトで視覚的に分かりやすく、機能も必要最小限に絞り込まれているため、初心者でも大きく戸惑うことがありません。
また、マルチデバイスに対応しており、Webブラウザのほか、デスクトップアプリ(mac、Windows、Linux)とモバイルアプリ(iPhone ・ iPad、Android)も用意されています。ウェアラブル端末(Apple Watch、Wear OS)にも対応しているため、時間や場所を選ばず、どこからでもタスクを追加・確認することが可能です。
Todoistの料金プラン
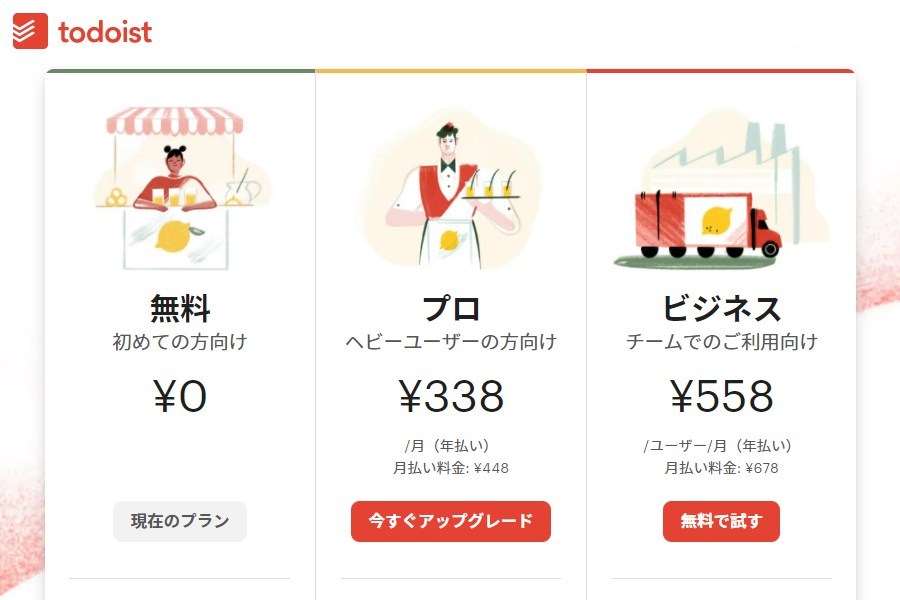
Todoistには、以下3種類の料金プランが用意されています。
| プラン名 | 無料 | プロ | ビジネス |
| 料金(月払い) | 無料 | ¥338/月 | ¥558 (ユーザー/月) |
| 料金(年払い) | 無料 | ¥448/月 | ¥678 (ユーザー/月) |
| 最大プロジェクト数 | 5件 | 300件 | 500件 (ユーザー1人あたり) |
| 共有人数 (1プロジェクトあたり) |
5人 | 25人 | 50人 |
| ファイルのアップロード容量 | 5MB | 100MB | 100MB |
| アクティビティ履歴 | 1週間 | 無制限 | 無制限 |
| リマインダー機能 | × | ○ | ○ |
主な相違点をまとめると、有料プランは無料プランに比べて最大プロジェクト数や1プロジェクトあたりの共有人数が拡張されていることがわかります。
また、機能面では、タスクの抜け漏れを防止できる「リマインダー」の利用可否が異なります。個人や少人数で利用する場合は無料プランでも十分ですが、複数の案件を掛け持ちで管理している方やチーム単位での利用を想定している方は有料プランの方が使いやすいかもしれません。
Todoistの基本的な使い方をPC・スマホ別に解説
ここからは、Todoistの基本的な使い方を次の4項目に分けて解説していきます。
| ・アカウントを作成する ・タスクを追加する ・プロジェクトを追加する ・カンバン方式に変更する |
それぞれ、実際の操作画面とともに確認していきましょう。なお、今回はデスクトップアプリ(Windows)とスマホアプリ(iPhone)の画面を例に説明していきます。
アカウントを作成する
Todoistを利用するには、まずアカウントを作成する必要があります。Webブラウザを利用する場合は公式サイトから、アプリを利用する場合は、あらかじめ公式サイトのダウンロードページから利用端末に応じたアプリをダウンロードしておいてください。
PCの場合
(1)Todoistの公式サイトで「始める」をクリックする。
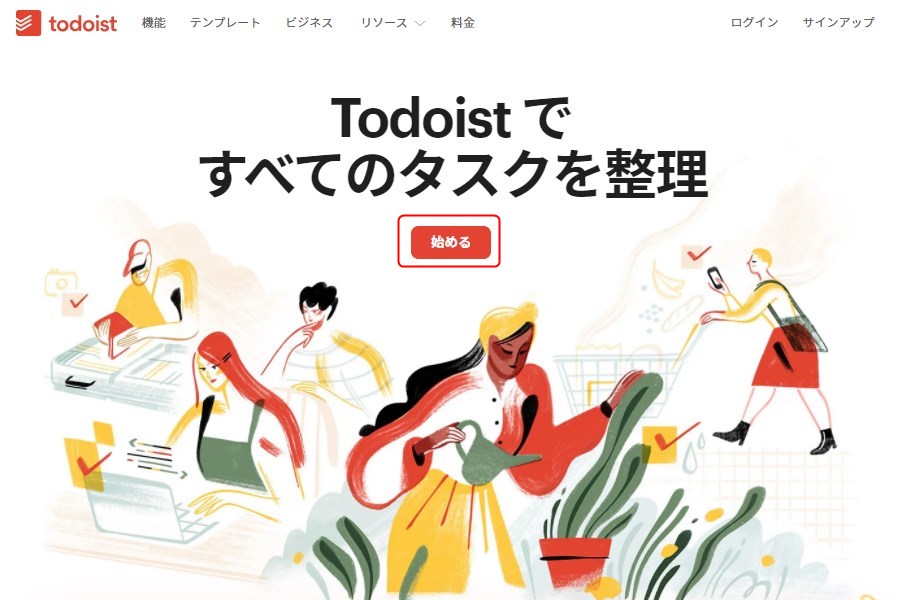
(2)「サインアップ」の画面でメールアドレスを入力し、「メールアドレスでサインアップ」をクリックする。
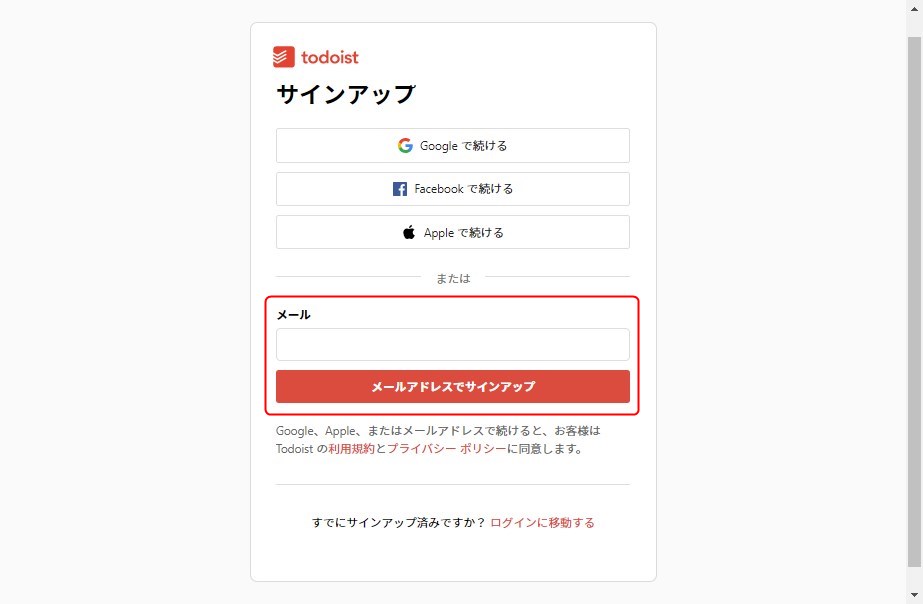
(3)「あと少しで完了します」の画面で氏名とパスワードを入力し、「今すぐサインアップ」をクリックする。

(4)「テーマを選択してください」の画面でテーマを選択し、「Todoist を開く→」をクリックする。
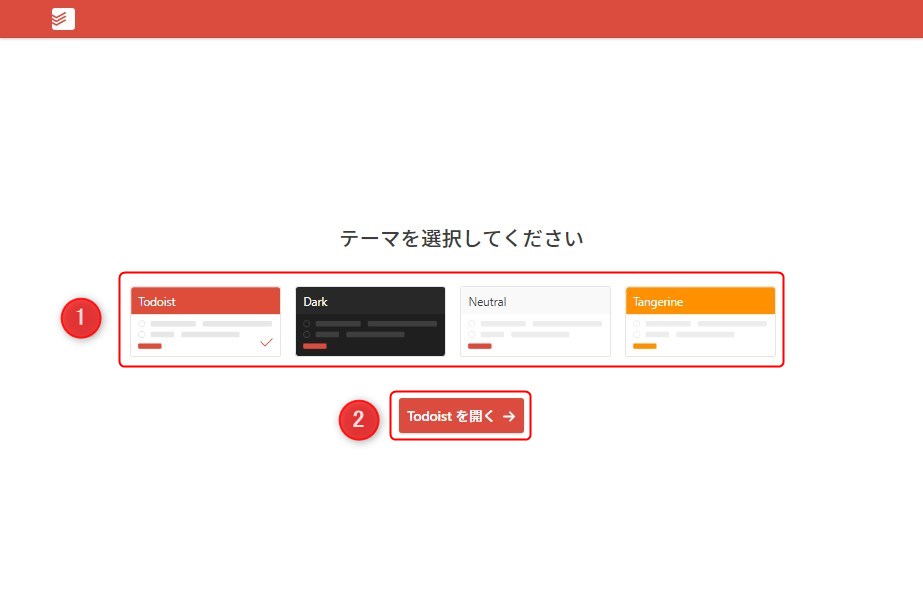
下の画面のようにホーム画面が表示されたら登録完了です。
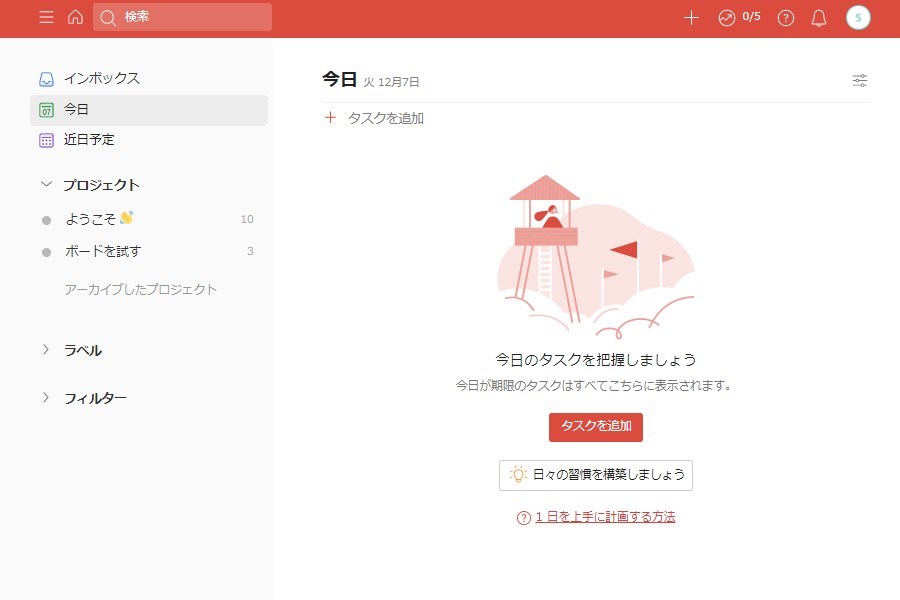
続いて、デスクトップアプリへのログイン方法も解説していきます。
(5)デスクトップアプリを起動し、「Continue in your browser」をクリックする。
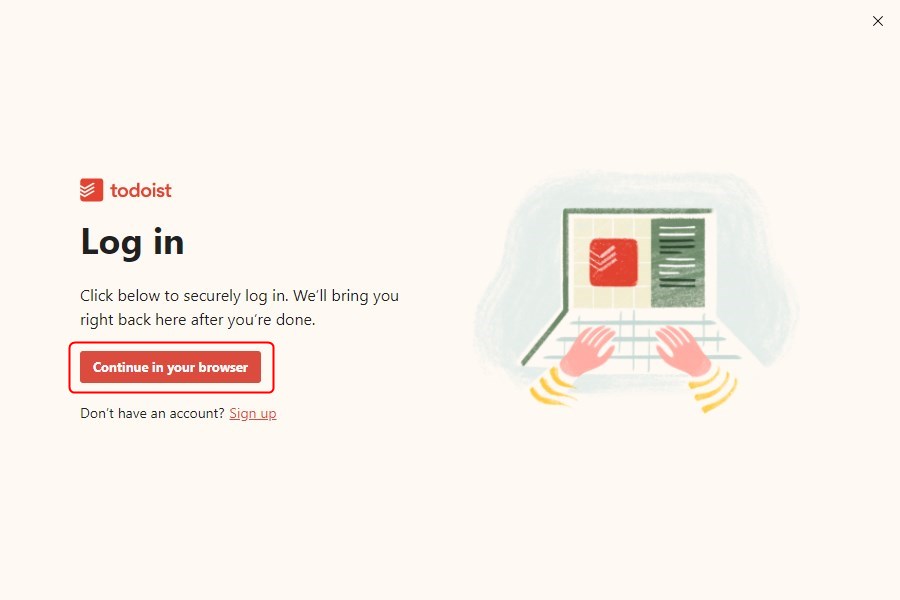
(6)「ログイン」画面でメールとパスワードを入力し、「ログイン」をクリックする。
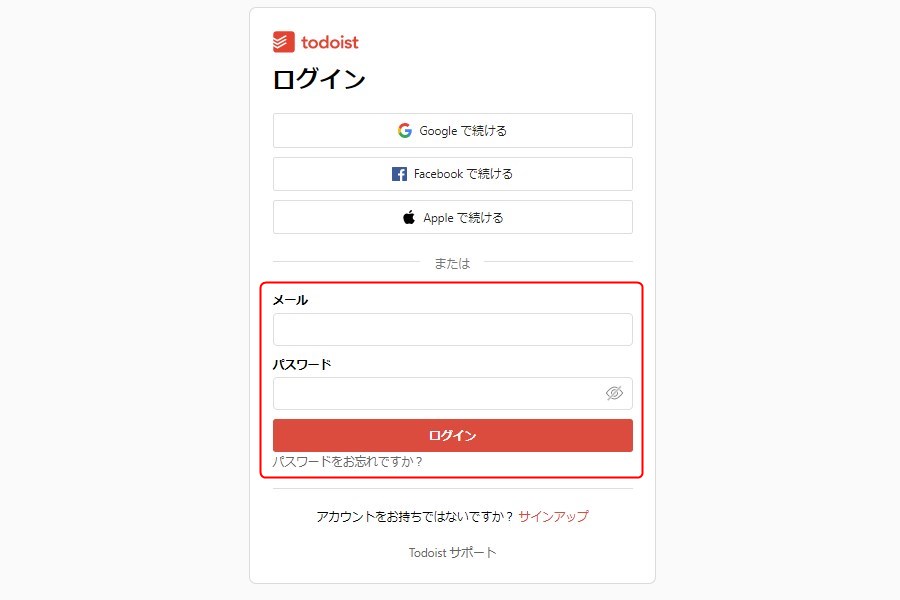
(7)「開く」をクリックする。
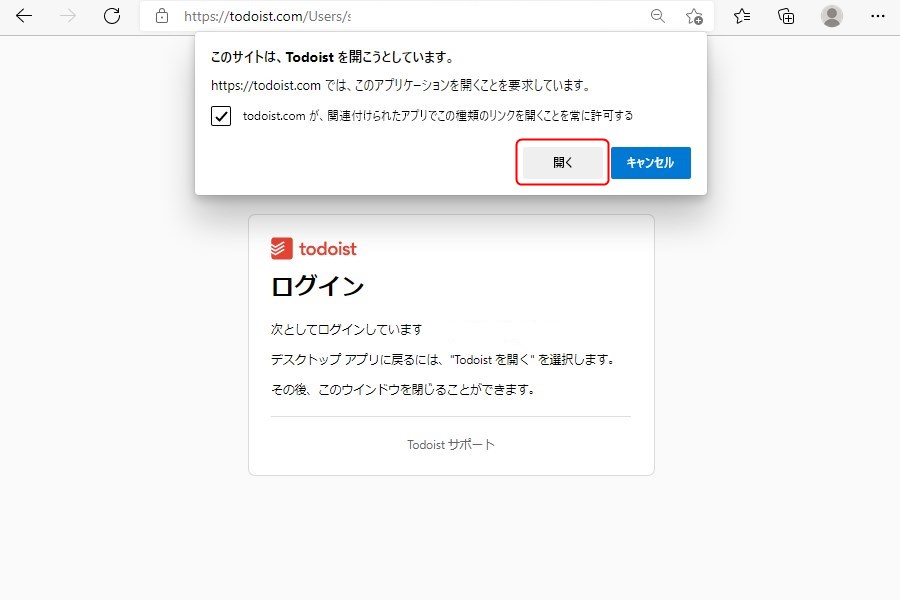
(8)ホーム画面が表示されたらログイン完了です。
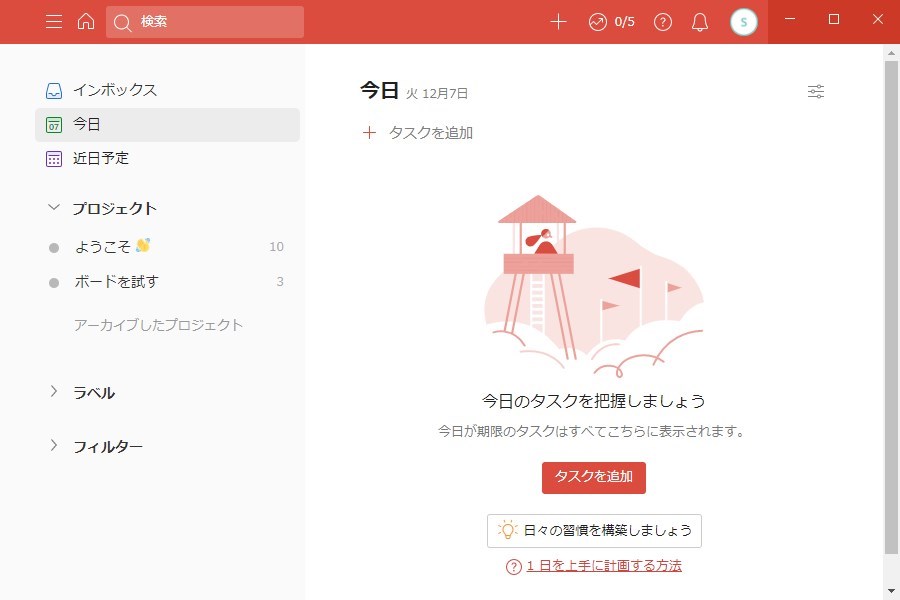
スマホの場合
(1)スマホアプリを起動し、「メールアドレスでログイン」をタップする。
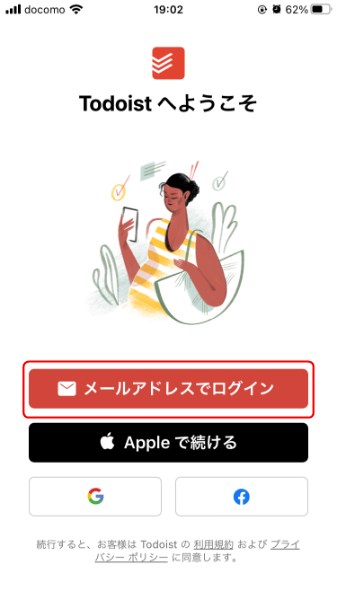
(2)メールアドレスを入力し、「メールアドレスでログイン」をタップする。
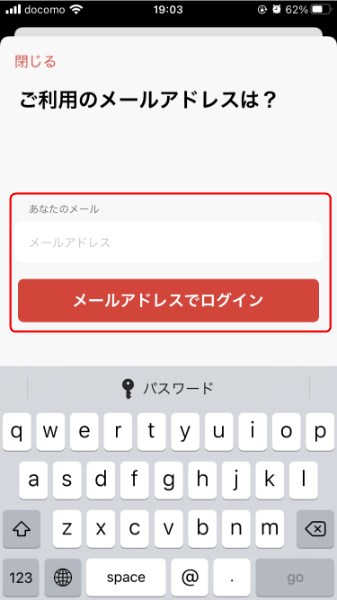
(3)氏名とパスワードを入力し、「サインアップ」をタップする。
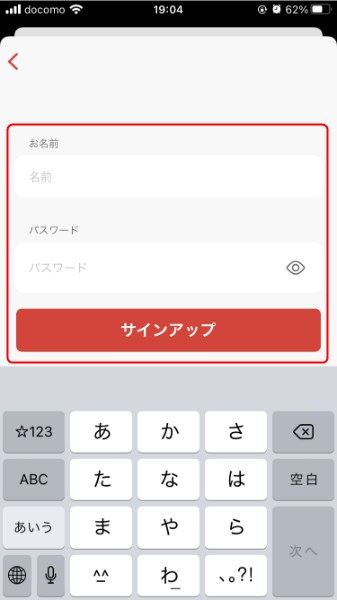
(4)テーマを選択し、「Todoistを開く」をタップする。
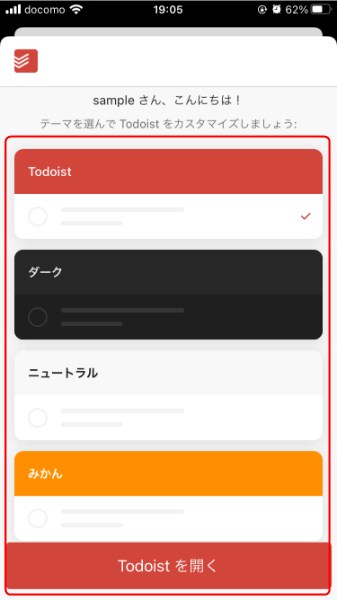
(5)ホーム画面が表示されたら登録完了です。
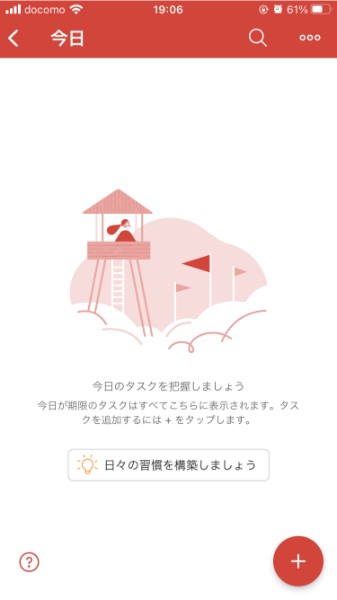
タスクを追加する
ここでは、Todoistの基本となるタスクの追加・編集方法を次の順に解説していきます。
| ・タスクの追加 ・サブタスクの追加 ・タスクの編集 ・タスクの完了&取り消し ・タスクの削除 |
1つずつ見ていきましょう。
PCの場合
タスクの追加
(1)サイドバーの「インボックス」から「タスクを追加」をクリックする。
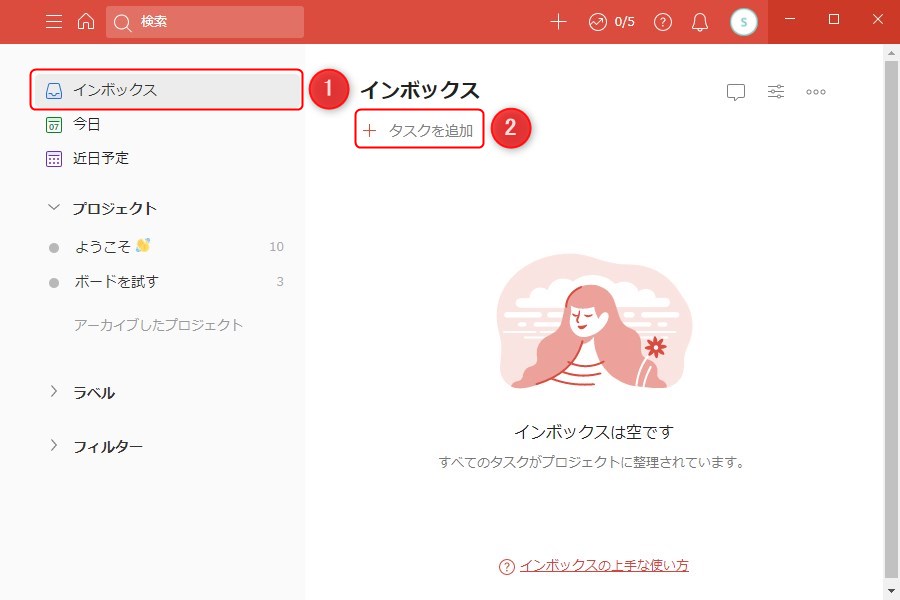
(2)「タイトル」「説明」「日時」を入力し、「タスクを追加」をクリックすると新規タスクが作成されます。
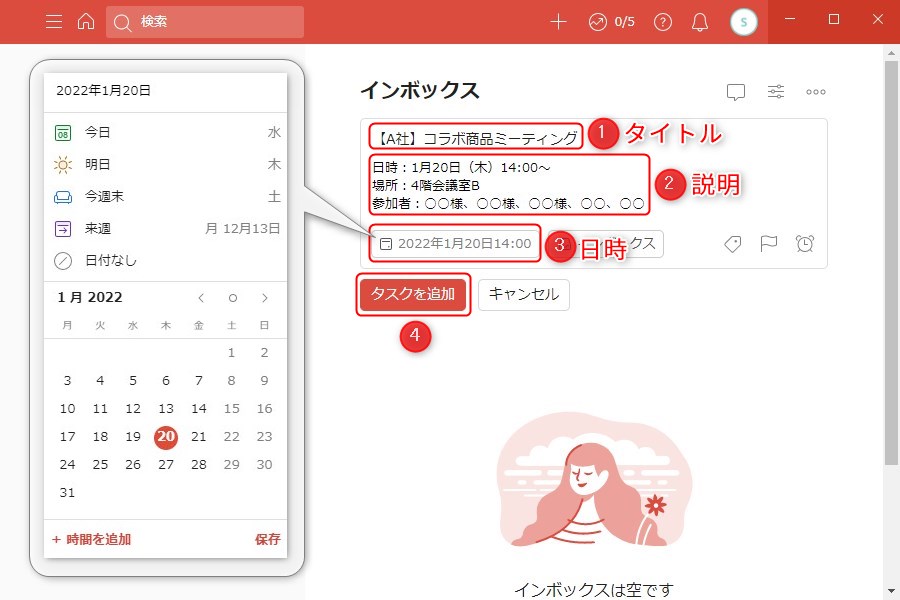
サブタスクの追加
(1)作成したタスクをクリックする。
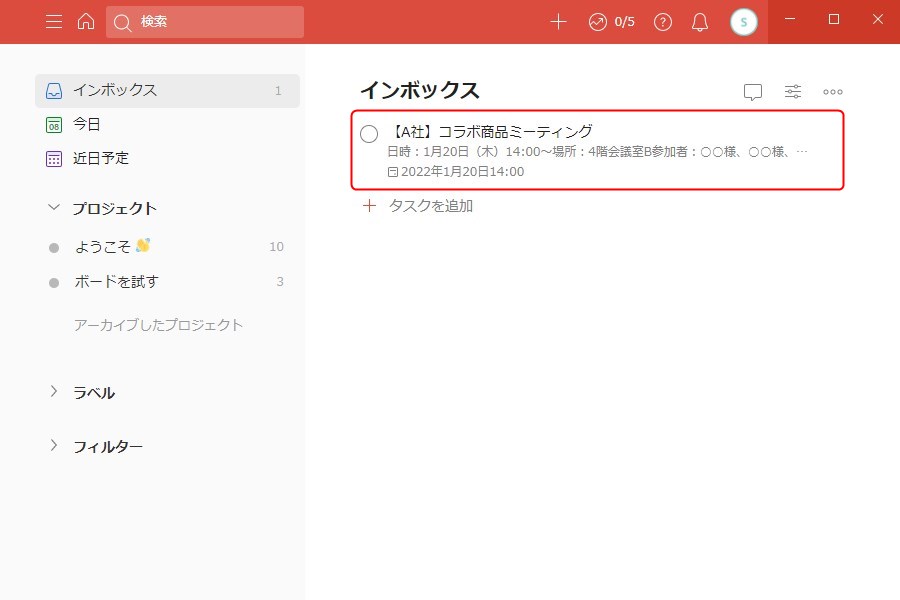
(2)「サブタスクを追加」をクリックする。
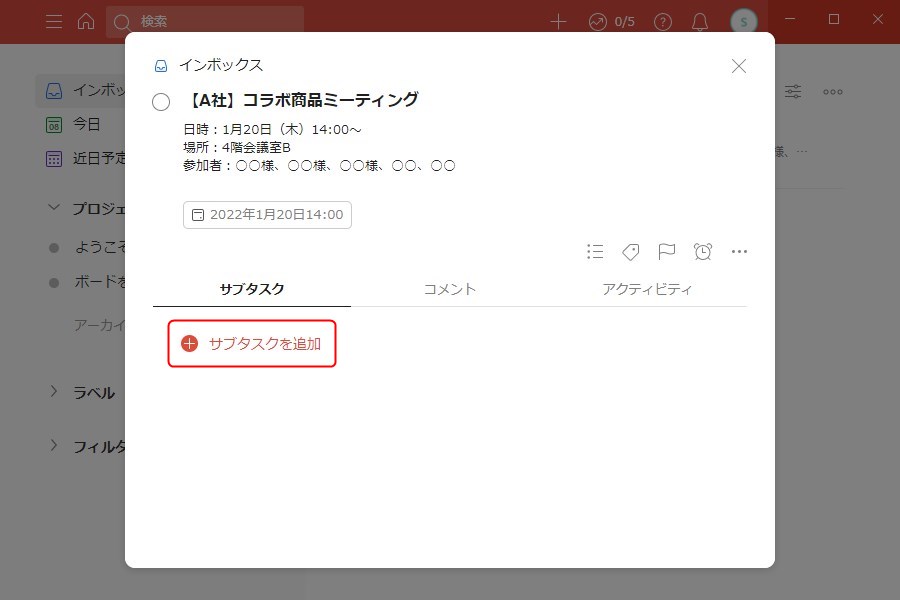
(3)「タイトル」「説明」「日時」を入力し、「タスクを追加」をクリックするとサブタスクが追加されます。
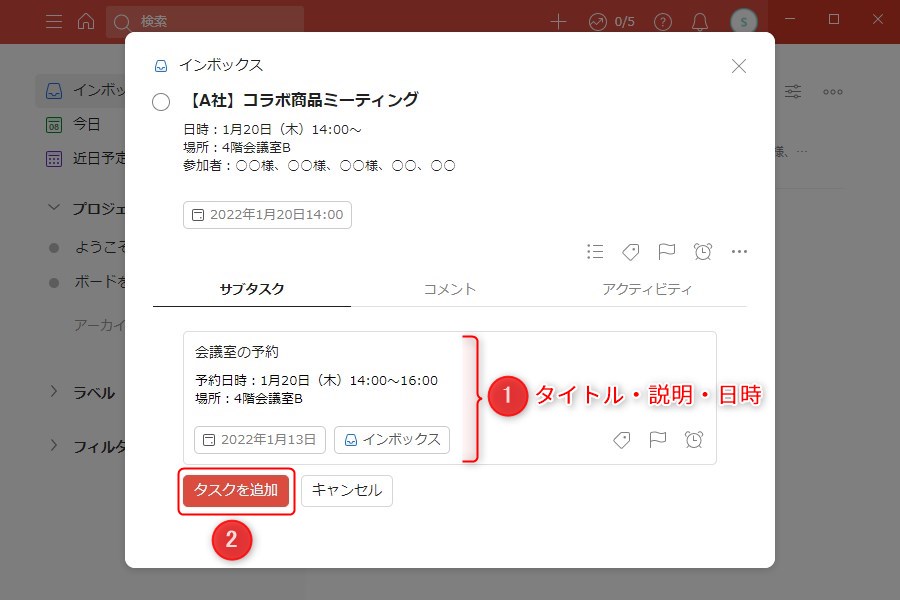
タスクの編集
(1)編集したいタスクにカーソルを合わせ、「ペン」アイコンをクリックする。
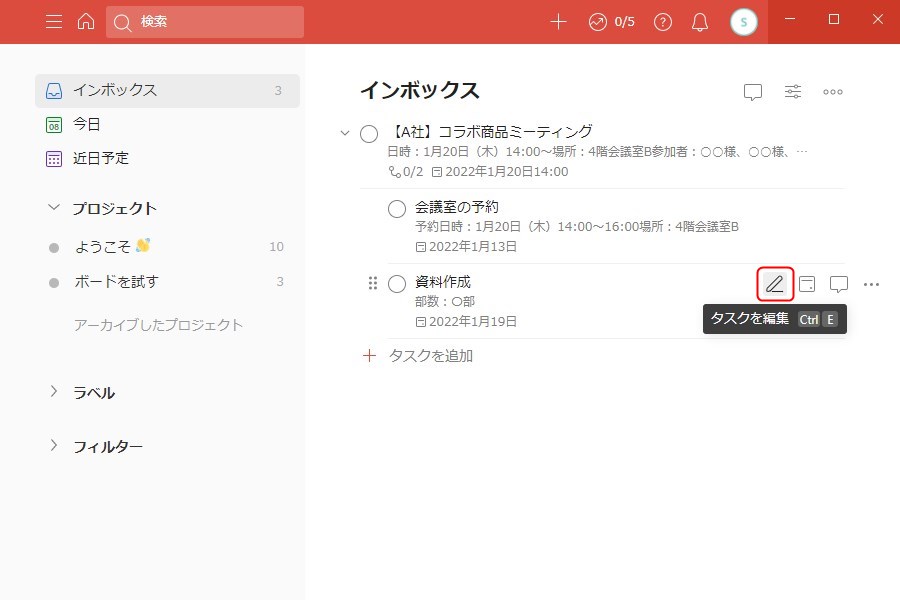
(2)内容を変更し、「保存」をクリックすると修正が反映されます。
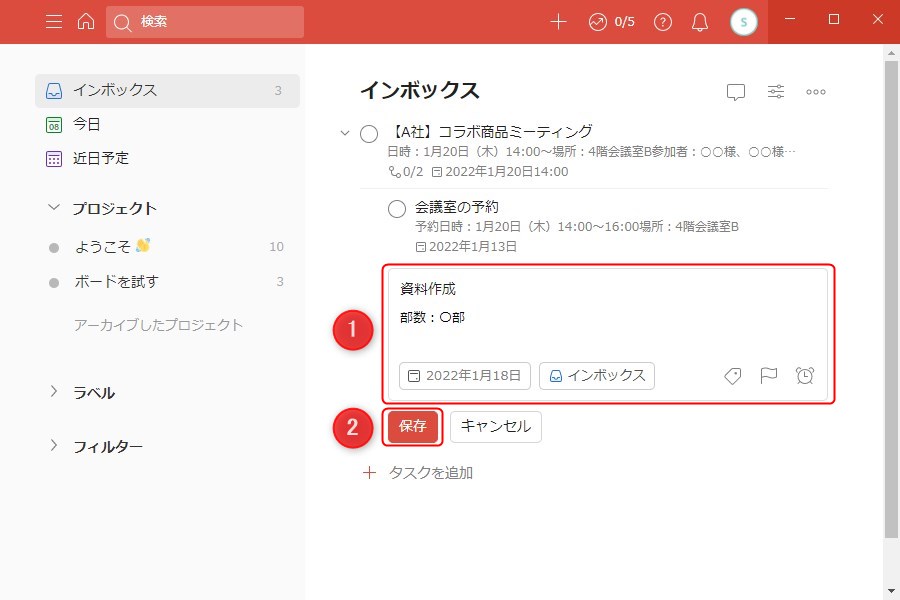
タスクの完了&取り消し
タスクが完了したら、該当タスクの左端にある丸をクリックしてください。完了状態になるとチェックマークが付き、画面に表示されなくなります。
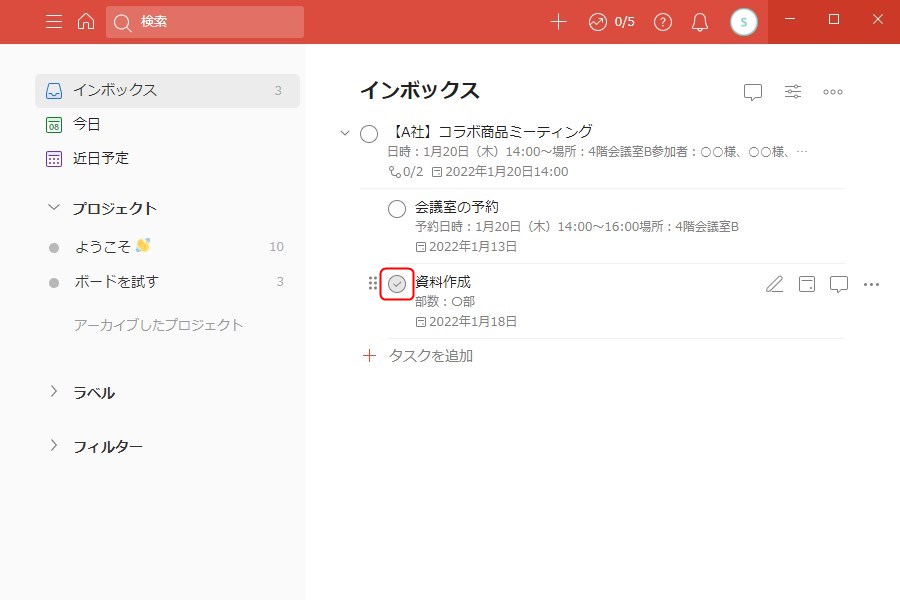
タスクの完了を取り消したい場合は、まず画面右上の3点リーダーから「完了したタスクを表示」をクリックしてください。
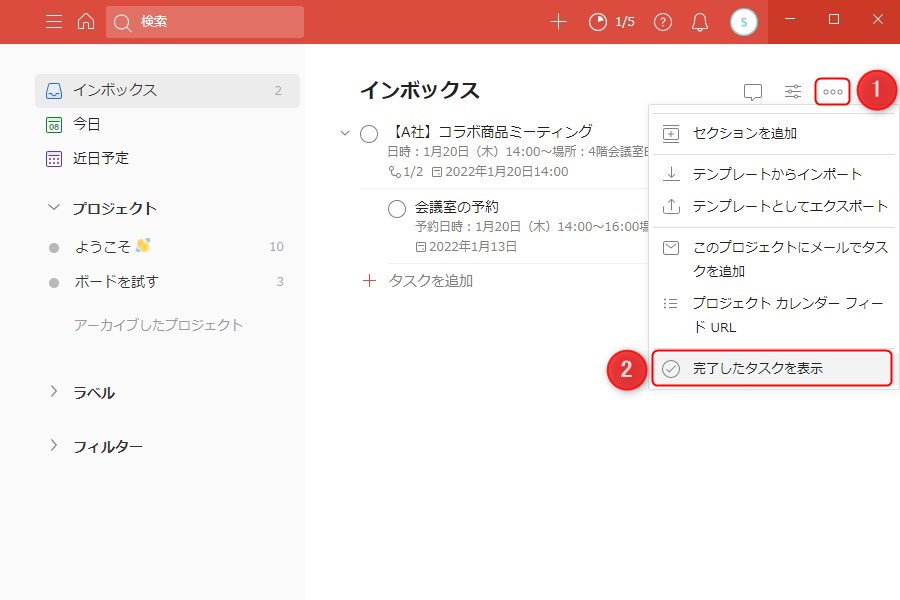
再表示されたタスクの左端にある丸を再度クリックし、チェックマークを外すと未完了の状態に戻ります。
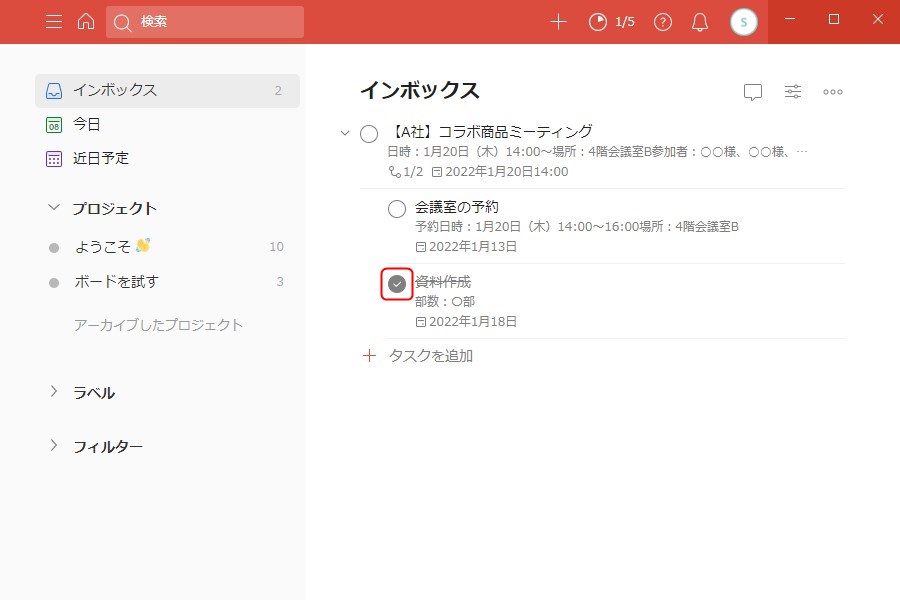
タスクの削除
作成したタスクはデータごと削除することも可能です。ただし、一度削除したタスクは復元することができないため要注意。後になって後悔することがないよう、実行の有無は慎重に判断しましょう。
(1)削除したいタスクにカーソルを合わせ、右クリックする。
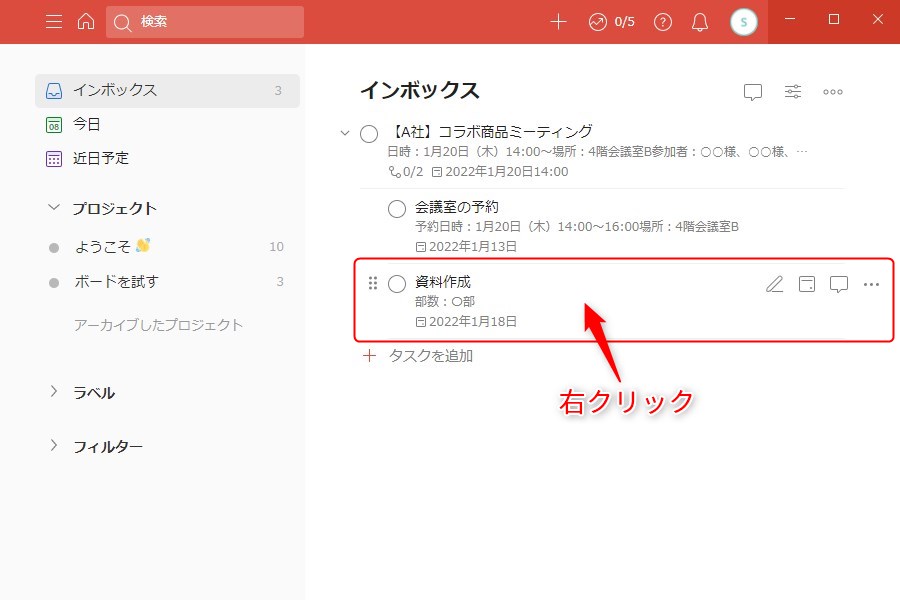
(2)ドロップダウン メニューから「タスクを削除」を選択する。
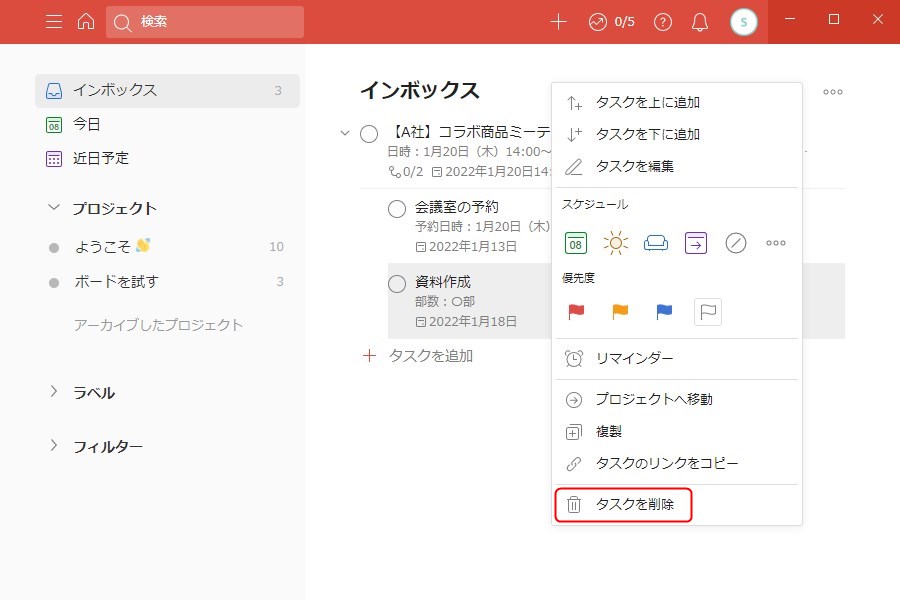
(3)「削除」をクリックするとデータが削除されます。
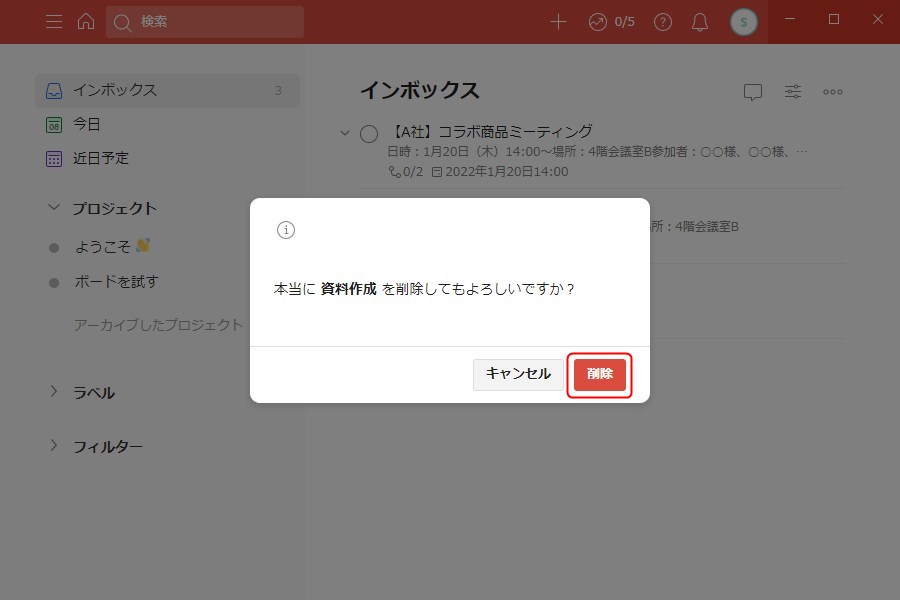
スマホの場合
タスクの追加
(1)メニュー画面の「インボックス」をタップする。
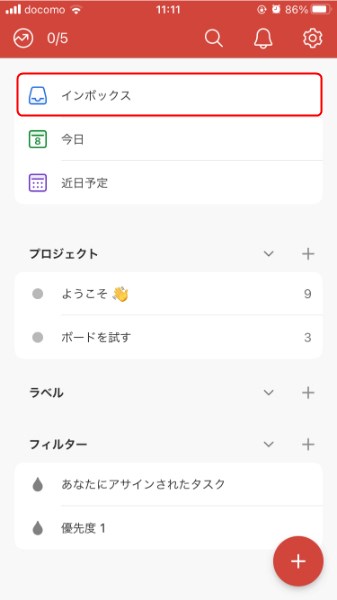
(2)画面右下の「+」ボタンをタップする。
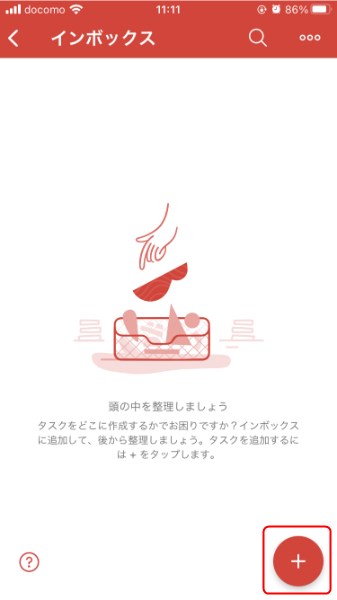
(3)「タイトル」「説明」「日時」を入力し、「↑」をタップするとタスクが追加されます。
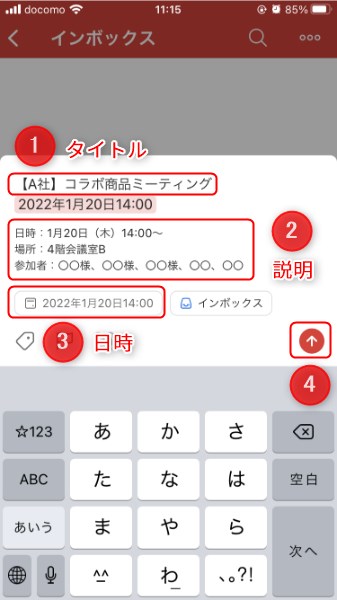
サブタスクの追加
(1)作成したタスクをタップする
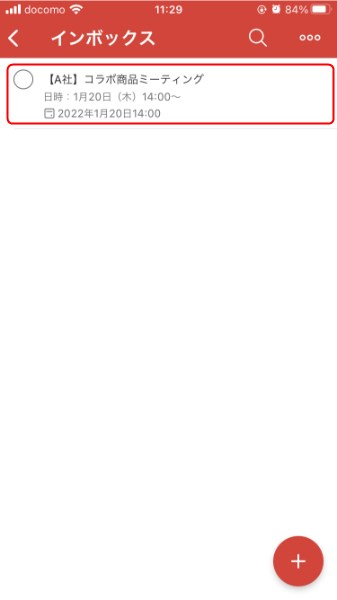
(2)「サブタスクを追加」をタップする。
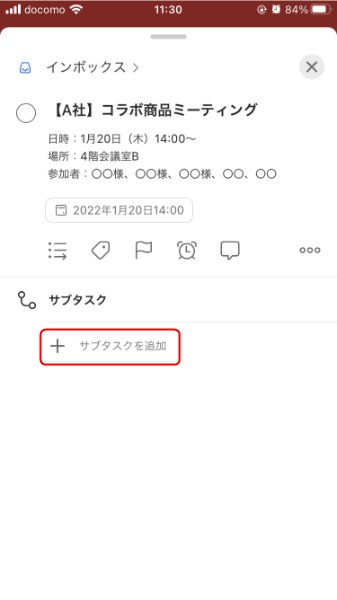
(3)「タイトル」「説明」「日時」を入力し、「↑」をタップするとサブタスクが追加されます。
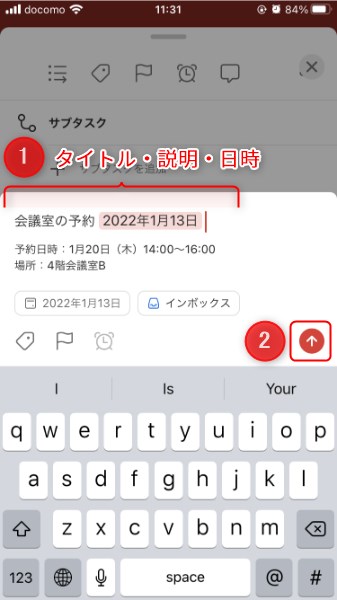
タスクの編集
(1)編集したいタスクをタップする。
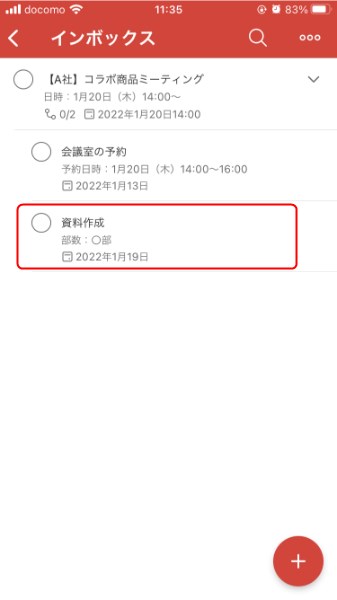
(2)内容を変更し、「保存」をタップすると修正が反映されます。
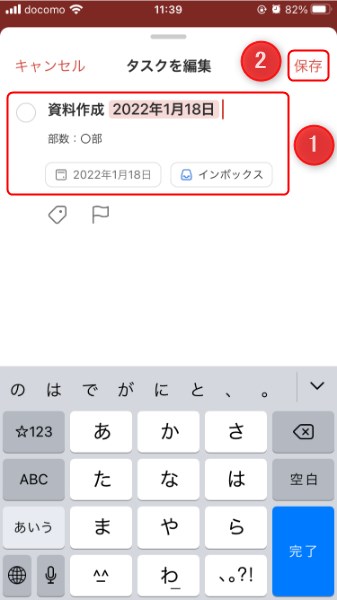
タスクの完了&取り消し
タスクが完了したら、左端の丸をタップしてください。デフォルトの設定では自動的にチェックマークが付き、画面上に表示されなくなります。
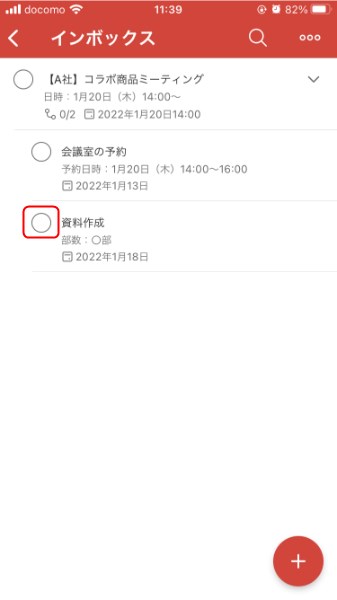
タスクの完了を取り消したい場合は、画面右上の3点リーダーから「完了したタスクを表示」をタップしてください。
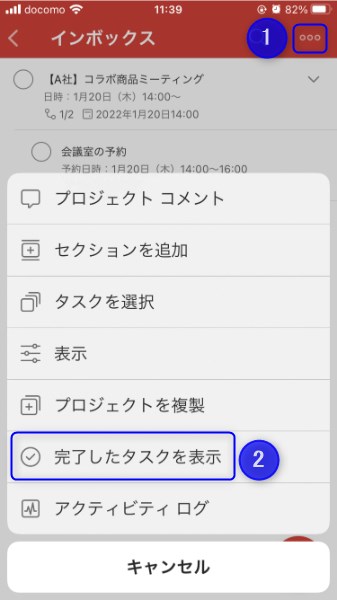
再表示されたタスクのチェックマークを外すと、未完了の状態に戻ります。
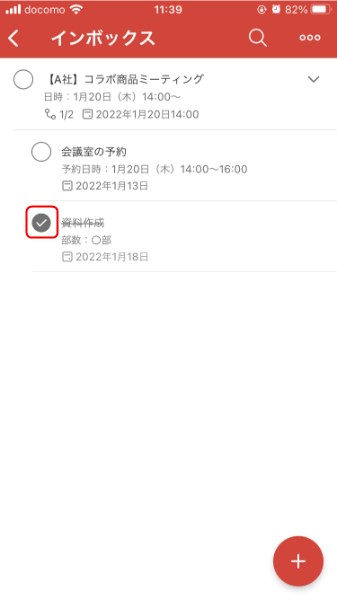
タスクの削除
(1)削除したいタスクをタップする。
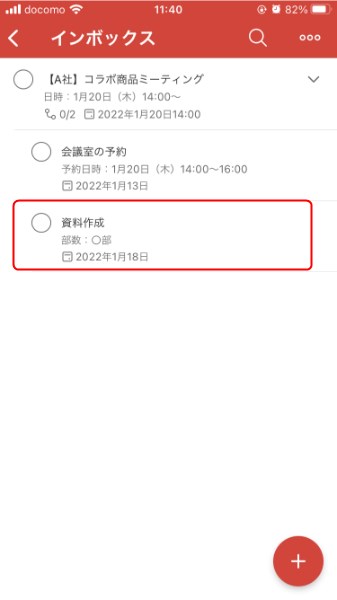
(2)画面右端の3点リーダーから「タスクを削除する」をタップする
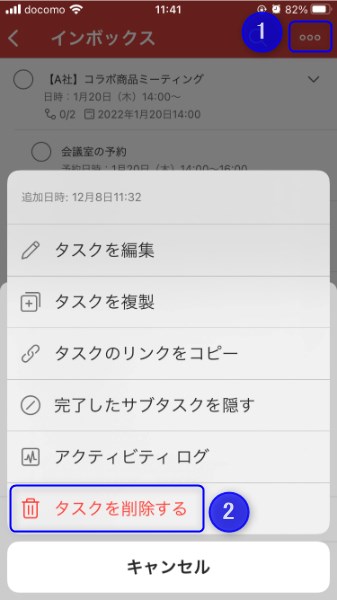
(3)「タスクを削除」をタップすると、データが完全に削除されます。
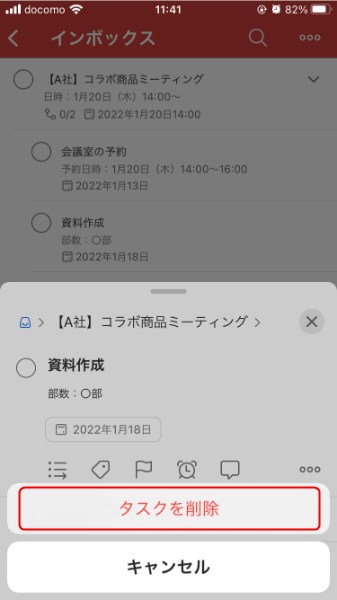
プロジェクトを追加する
Todoistでは、「プロジェクト」と呼ばれるカテゴリー分け機能で各タスクを分類して管理できます。親プロジェクトの配下にサブプロジェクトを作成することもできるので、複数の案件を並行して進めている方やビジネス・プライベートの両方で利用したい方は、プロジェクト機能で階層的に整理しておくとよいでしょう。
では、実際の操作手順を解説していきます。
| ・プロジェクトの追加 ・プロジェクトの移動&階層化 ・タスクの移動 |
以上の流れで詳しく見ていきましょう。
PCの場合
プロジェクトの追加
(1)サイドバーのプロジェクトにカーソルを合わせ、「+」ボタンをクリックする。
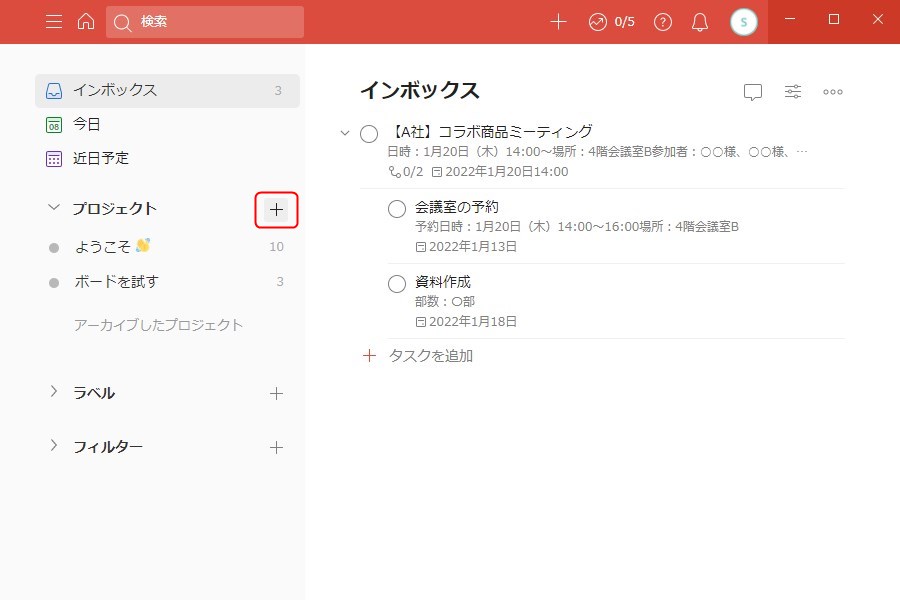
(2)「名前」「色」「表示形式」を入力・選択し、「追加」をクリックする。
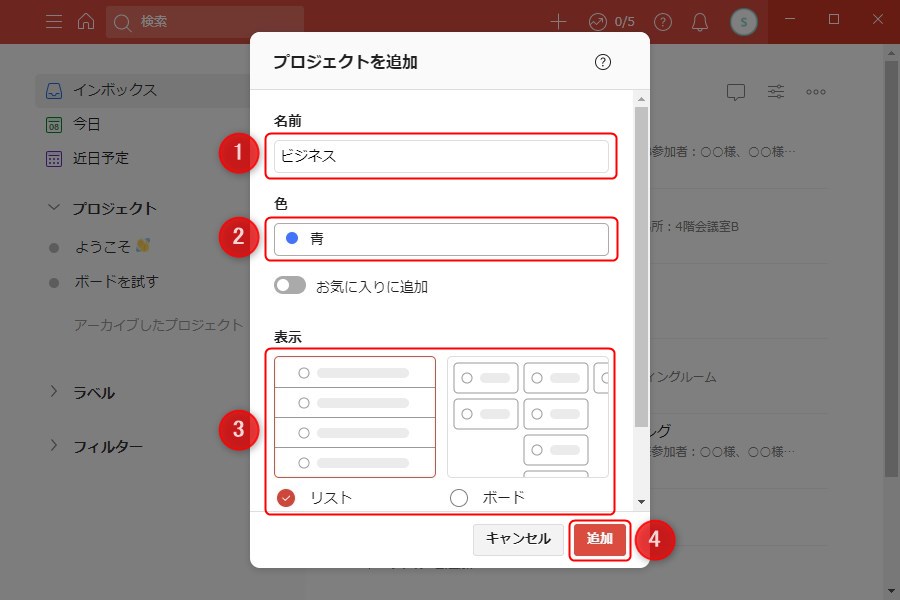
作成したプロジェクトは、サイドバーに表示されます。
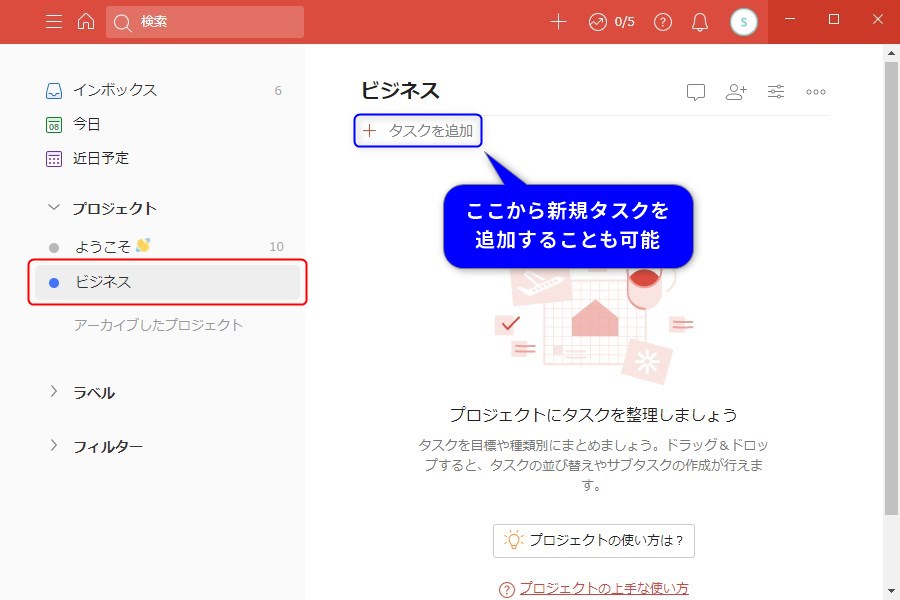
プロジェクトの移動&階層化
(1)移動したいプロジェクトにカーソルを合わせ、左端の「⋮⋮」をクリック&ホールドする。
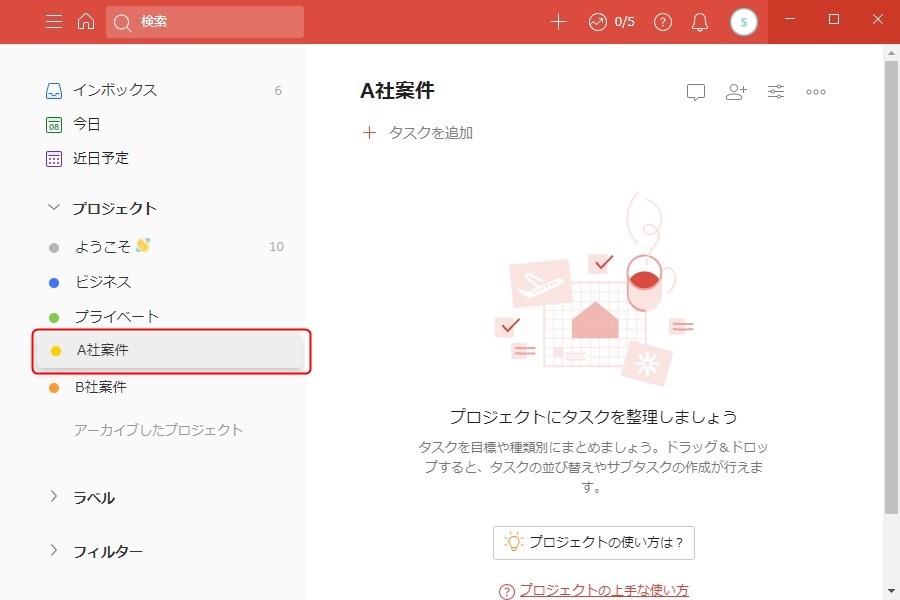
(2)親プロジェクトの右下に移動させるとサブプロジェクト化されます。
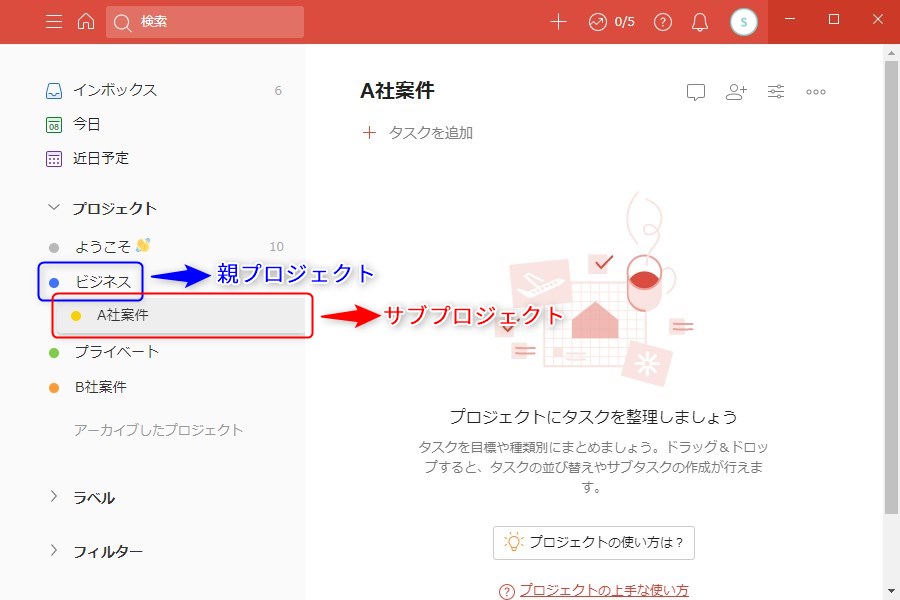
続いて、プロジェクトにタスクを移動する手順を確認していきましょう。
タスクの移動
(1)移動したいタスクにカーソルを合わせ、右クリックする。
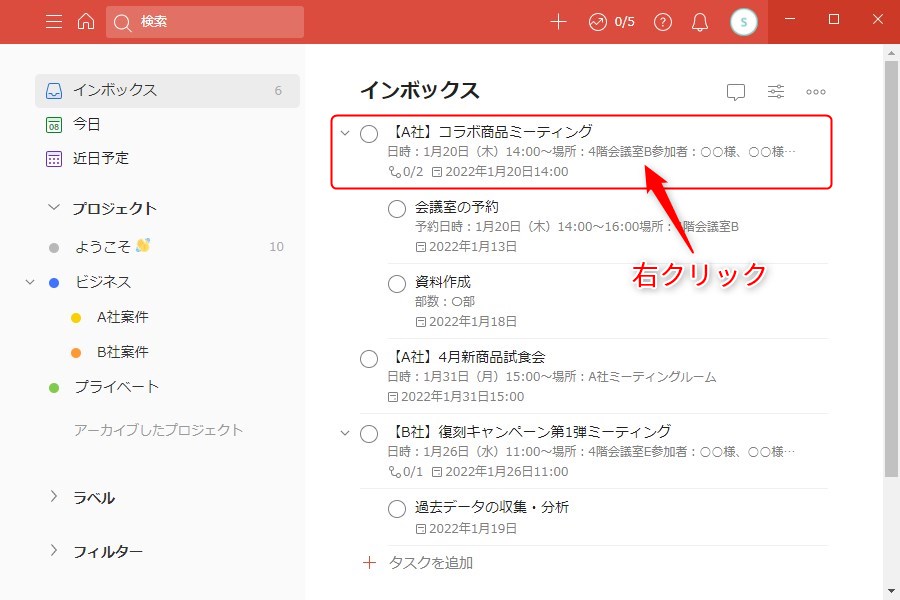
(2)ドロップダウンメニューで「プロジェクトへ移動」をクリックする。
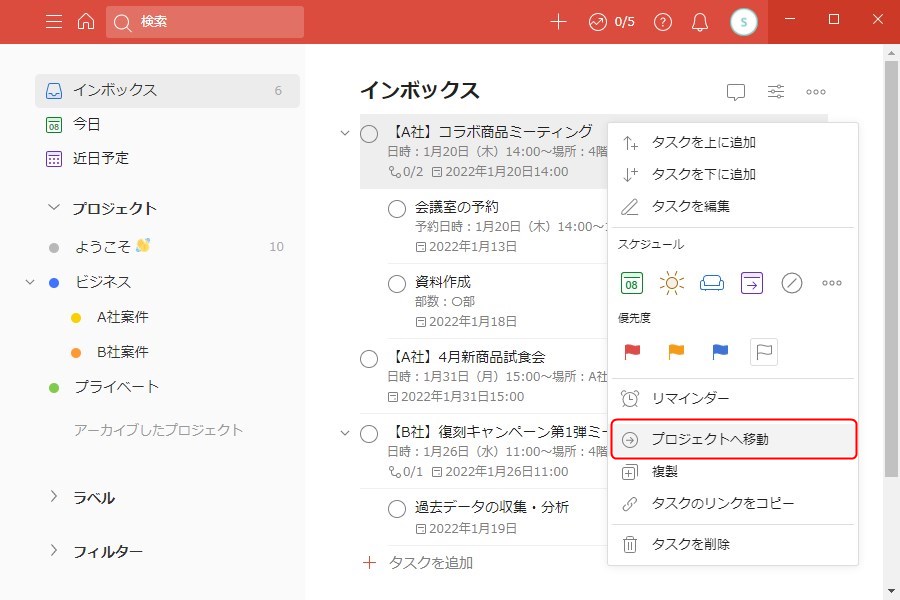
(3)(2)で選択したプロジェクトにタスク(サブタスクも含む)が移動します。
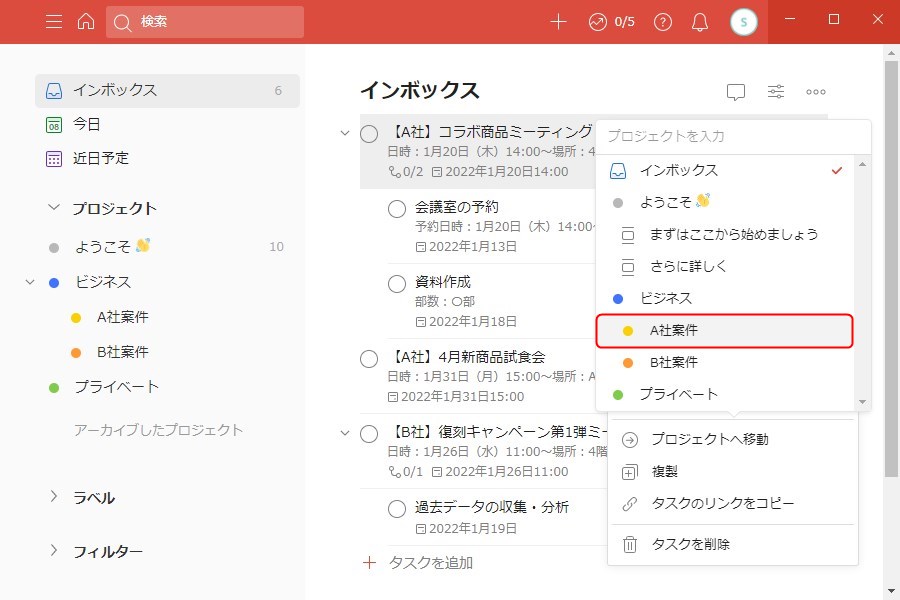
なお、新規タスク作成時にプロジェクトを指定することも可能です。
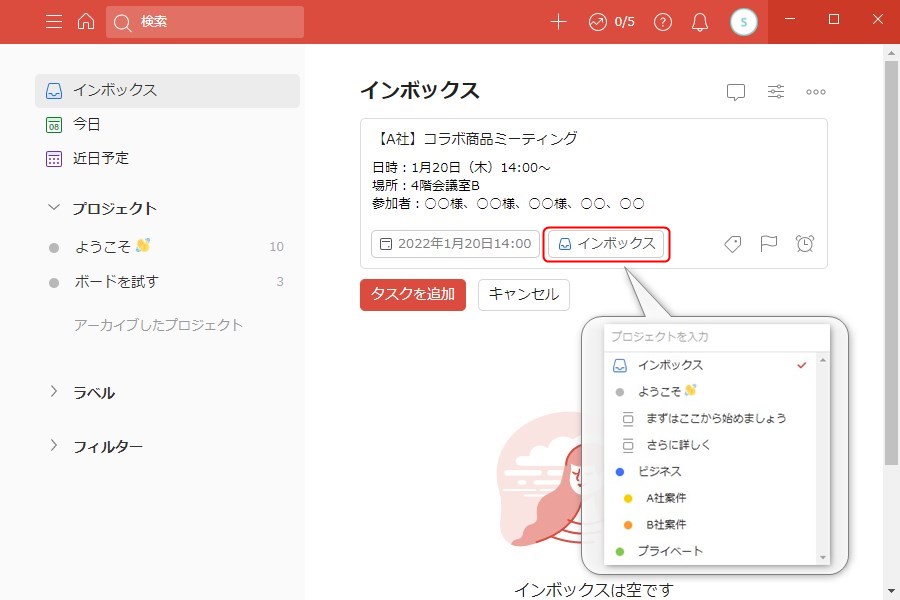
スマホの場合
プロジェクトの追加
(1)メニュー画面で「プロジェクト」の右端にある「+」ボタンをタップする。
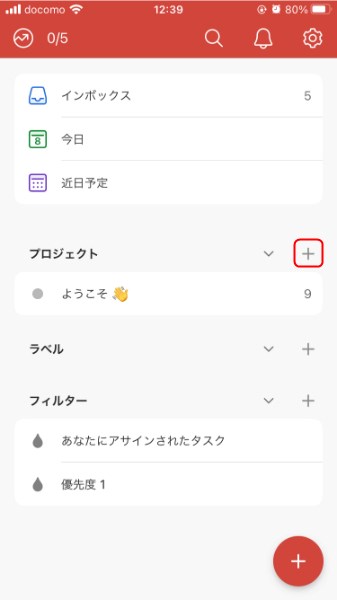
(2)必要項目を入力・選択し、「完了」ボタンをタップする。
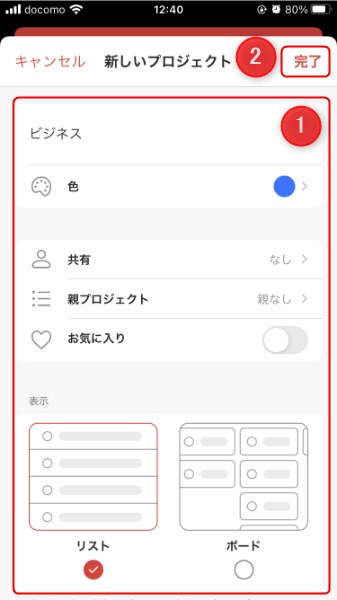
新しいプロジェクトが作成されると、自動的にそのプロジェクトの画面が表示されます。
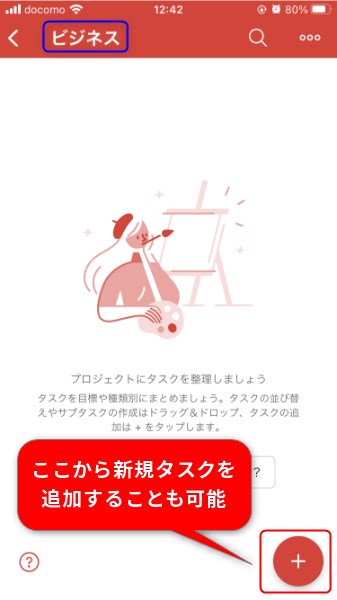
プロジェクトの移動&階層化
(1)移動したいプロジェクトを長押しする。
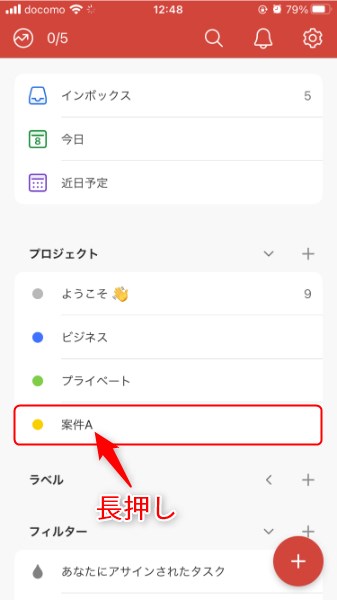
(2)親プロジェクトの右下に移動するとサブプロジェクト化されます。
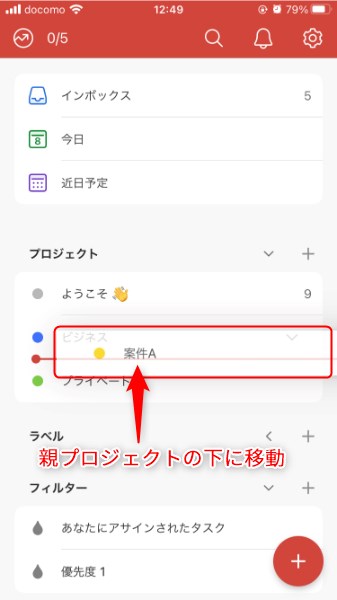
タスクの移動
(1)移動したいタスクをタップする。
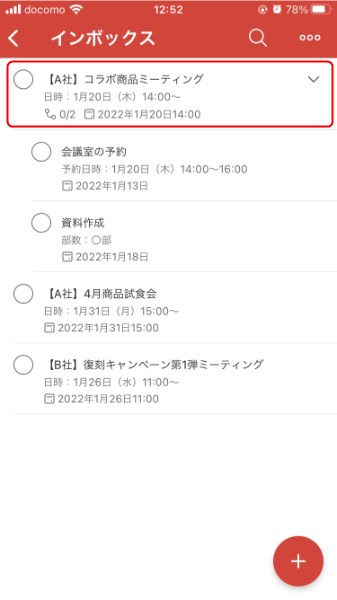
(2)「移動」アイコンをタップする
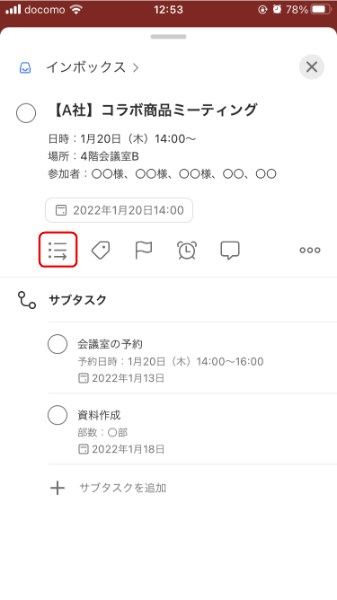
(3)移動先のプロジェクトをタップしたら操作完了です。
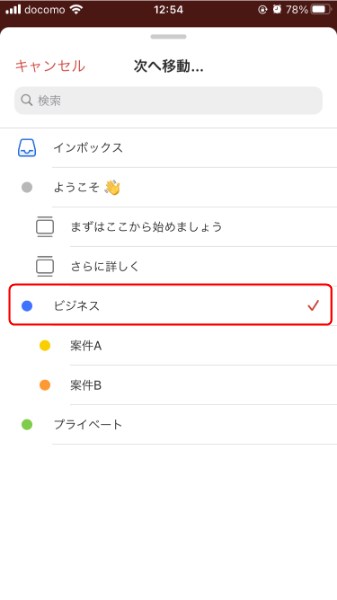
PCと同様に、新規タスクを追加するタイミングで親プロジェクトを指定することも可能です。
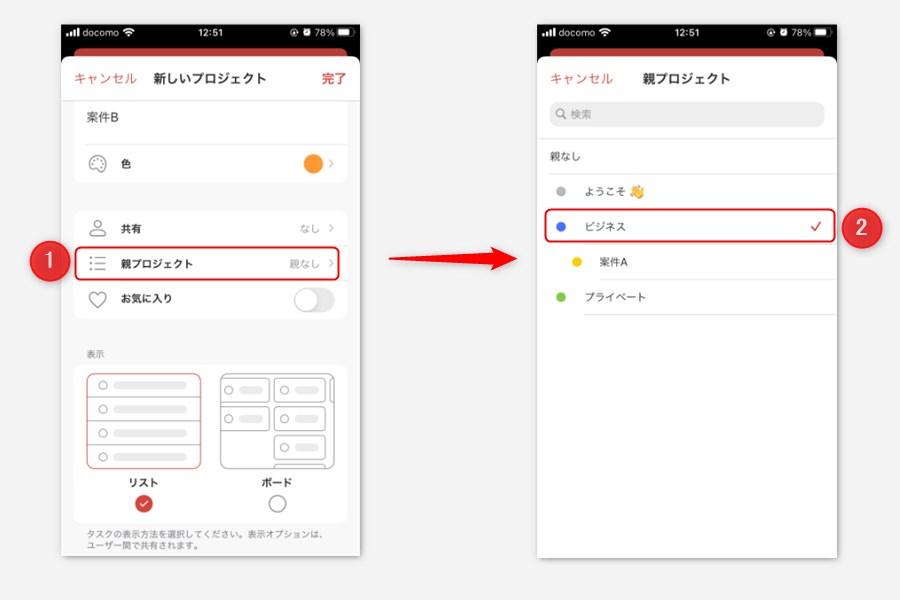
カンバン方式に変更する
冒頭でお伝えしたように、Todoistではリスト方式に加えてカンバン方式でもタスクを管理できます。プロジェクト作成時に表示形式を選択することも可能ですが、ここでは、リスト方式で作成したプロジェクトをカンバン方式に切り替える方法を紹介します。
PCの場合
(1)カンバン方式に切り替えたいプロジェクトを選択し、画面右上の「表示」ボタンをクリックする。
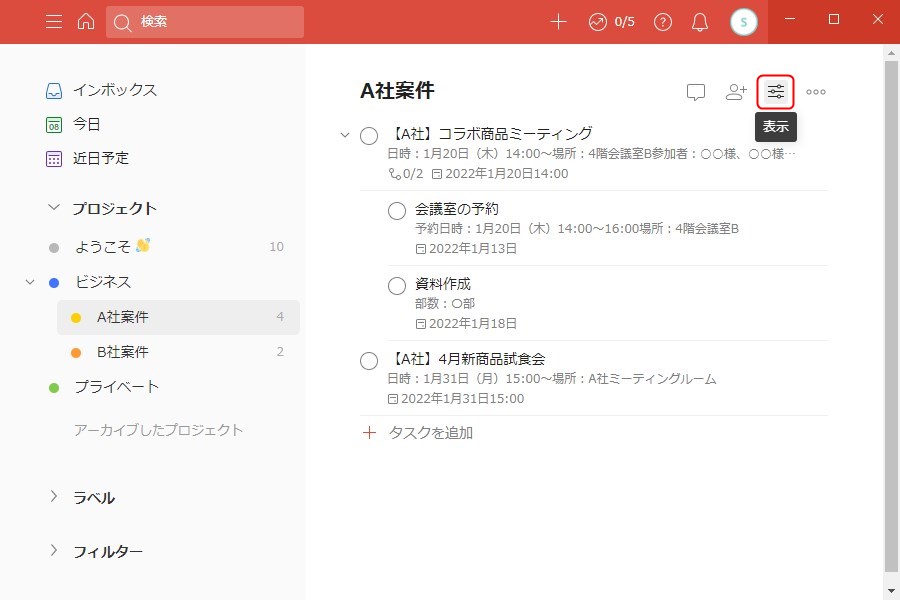
(2)「表示画面」のプルダウンから「ボード」を選択する。
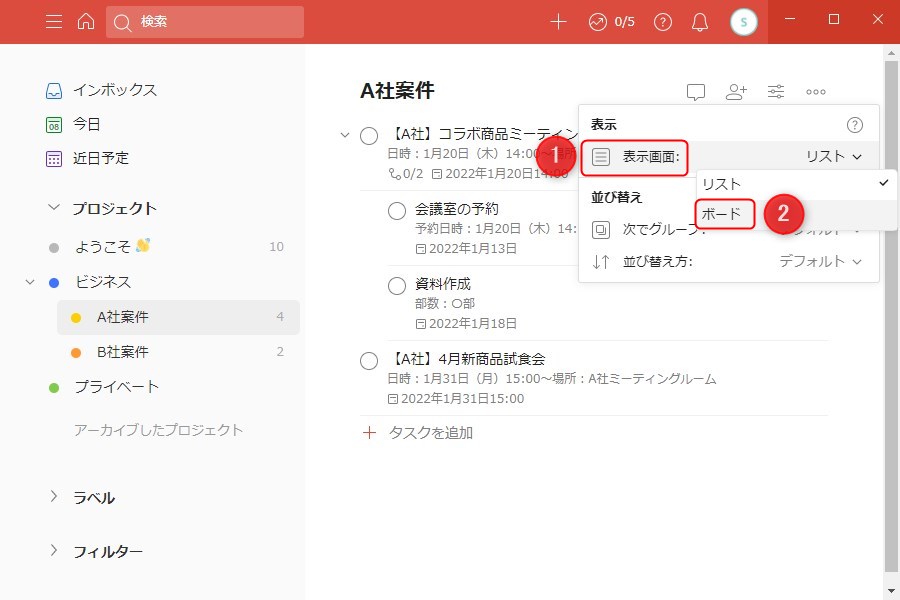
下の画面のように、カンバン方式での表示に切り替わります。
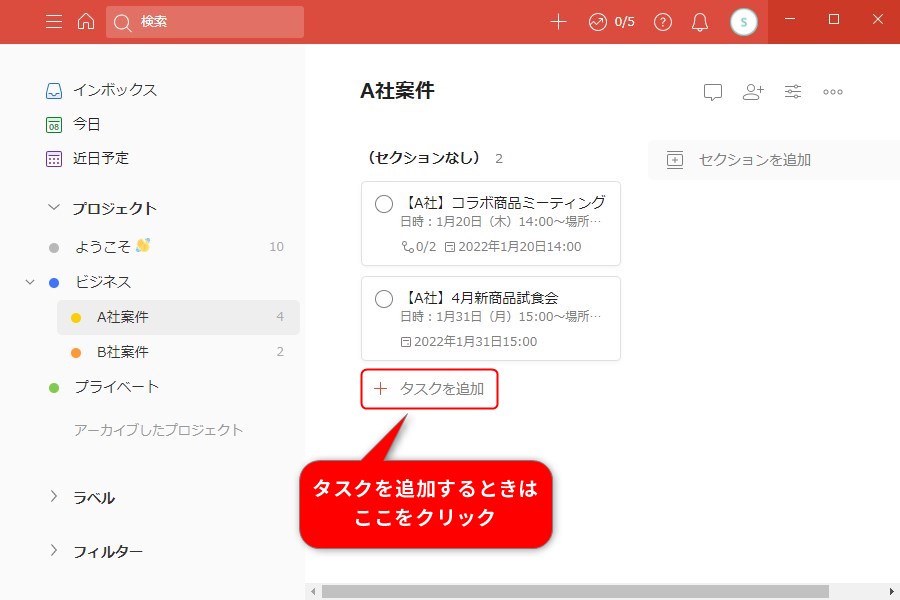
スマホの場合
(1)カンバン方式に切り替えたいプロジェクトを選択し、画面右上の3点リーダーをタップする。
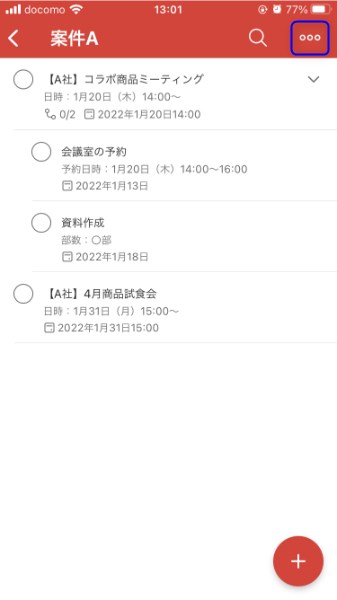
(2)「表示」をタップする。
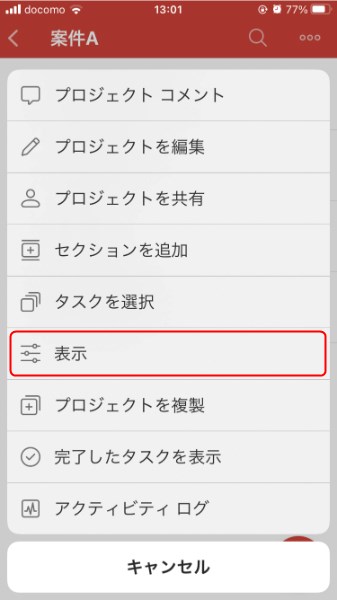
(3)「表示画面」をタップし、「ボード」を選択する。
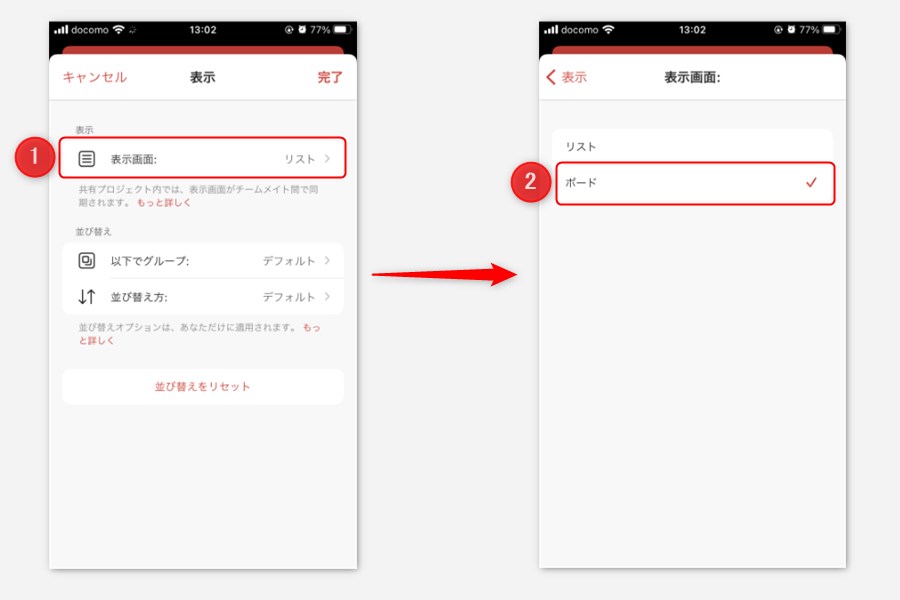
カンバン方式に切り替わります。
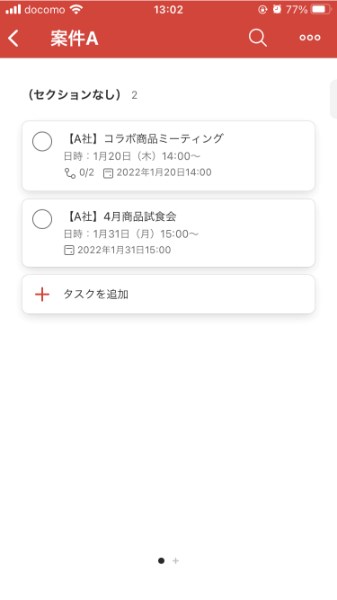
無料プランでも使える!Todoistの便利機能6選
最後に、無料プランで利用できるTodoistの便利機能を6つ厳選して紹介します。
| ①ラベル機能 ②優先度機能 ③リピート機能 ④テンプレート機能 ⑤連携機能 ⑥拡張機能 |
こちらもPCとスマホに分けて、詳しく見ていきましょう。
①ラベル機能
ラベルは、プロジェクトとは別の手段でタスクを分類したいときに便利な機能です。
例えば、タスクの種類(例:メール、ミーティング、ライティング、デザイン)やタスクの進捗(例:未着手、対応中、確認待ち)、そのタスクにかかる所要時間(例:5分、30分、60分)など、複数のプロジェクトをまたぐジャンルで分類したいときに非常に役立ちます。プロジェクトと同じようにラベル別で一覧を確認できる仕様になっているので、タスク整理の手段の1つとしてぜひ活用してみてください。
PCの場合
(1)サイドバーの「ラベル」にカーソルを合わせ、「+」ボタンをクリックする。
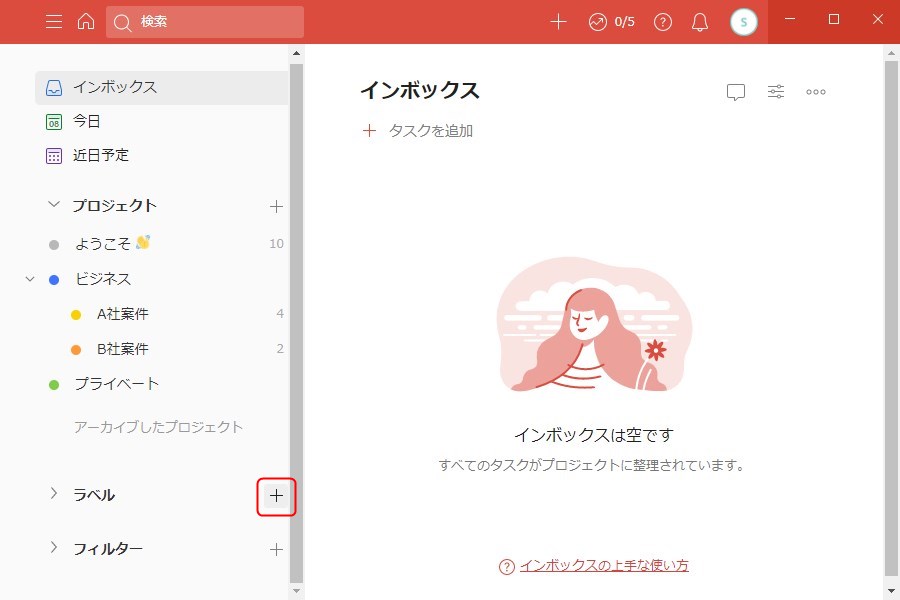
(2)「名前」と「色」を設定し、「追加」をクリックすると新規ラベルが作成されます。
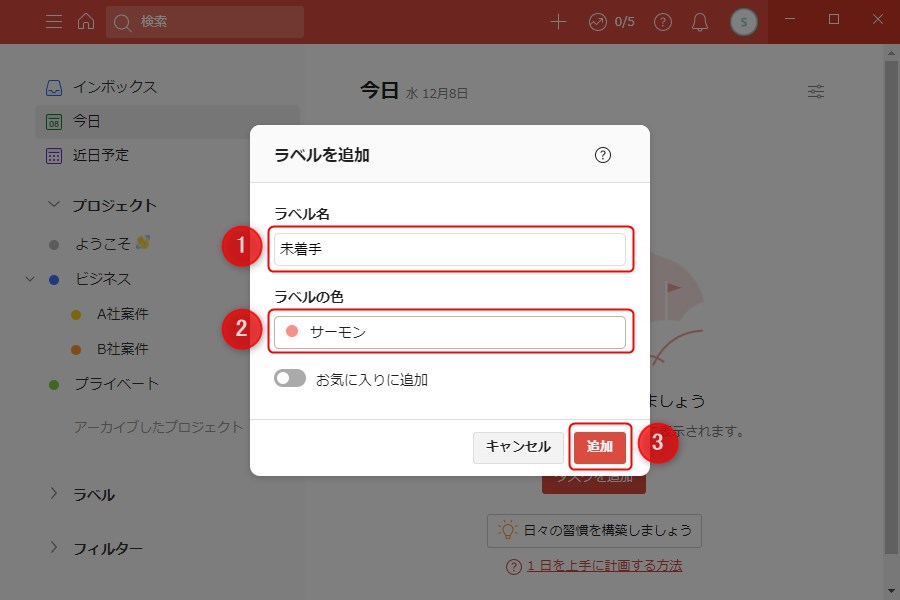
続いて、タスクにラベルを設定する方法を紹介します。
(3)タスクを開き、「ラベル」アイコンをクリックする。
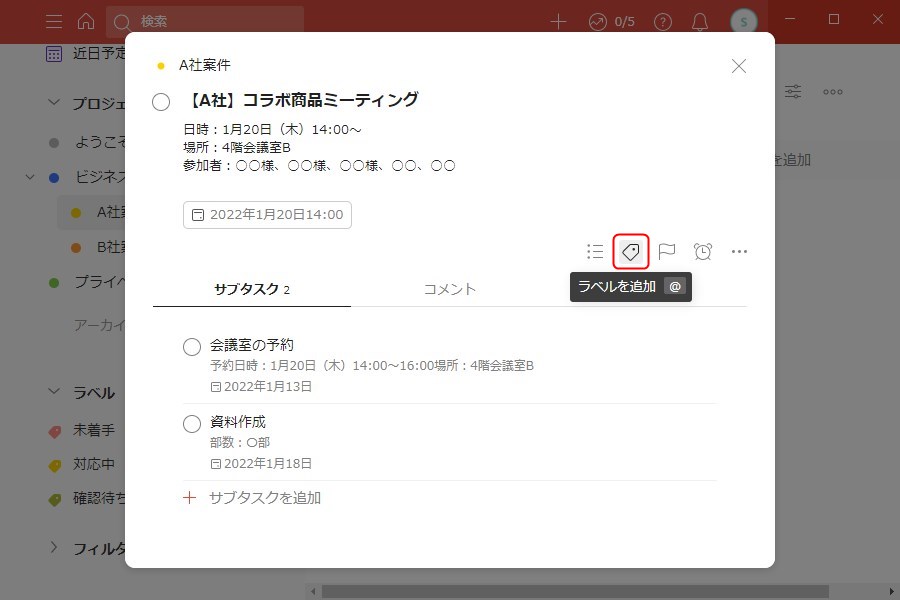
(4)該当するラベルにチェックマークを入れたら操作完了です。
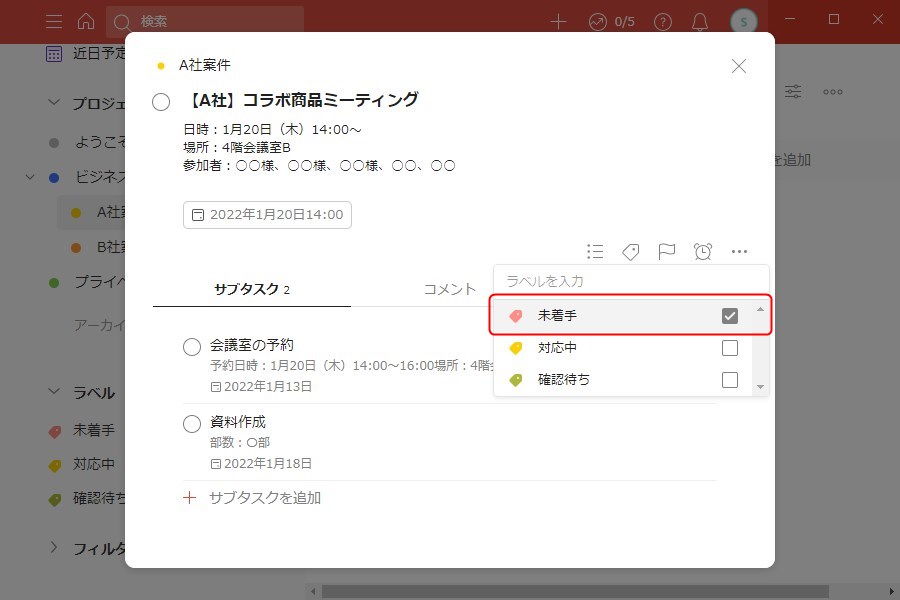
サイドバーの「ラベル」から、ラベル別でタスクを確認できるようになります。
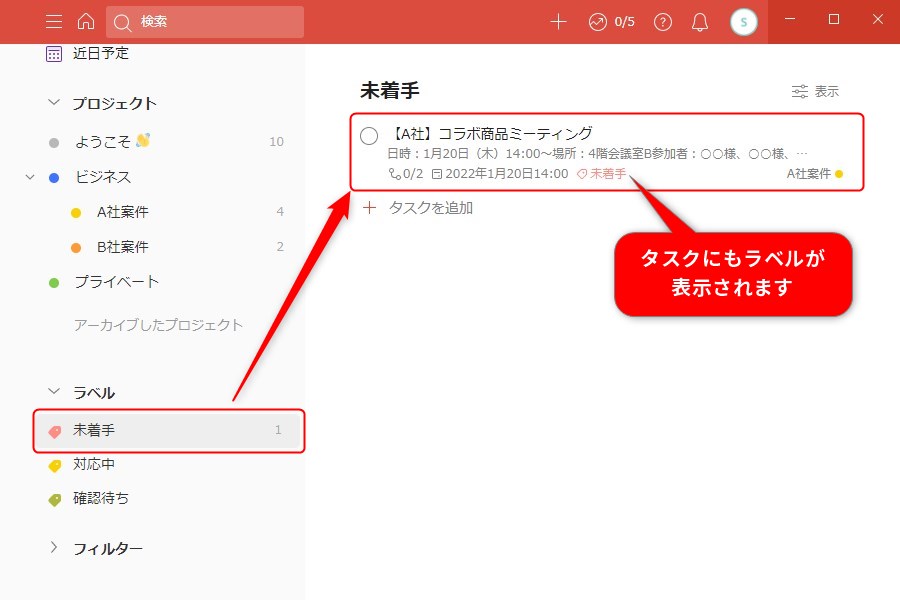
スマホの場合
(1)メニュー画面で「ラベル」の右端にある「+」ボタンをタップする。
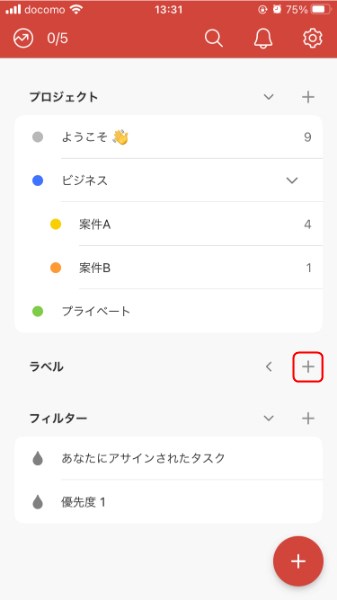
(2)「名前」と「色」を設定し、「完了」をタップすると新規ラベルが作成されます。
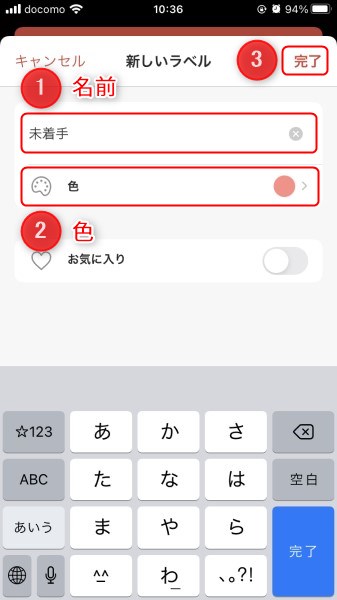
続いて、タスクにラベルを設定する方法も紹介します。
(3)タスクを開き、「ラベル」アイコンをタップする。
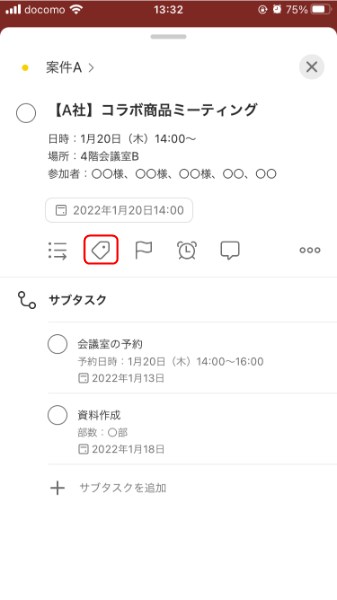
(4)該当するラベルにチェックマークを入れ、「完了」をタップすれば設定完了です。
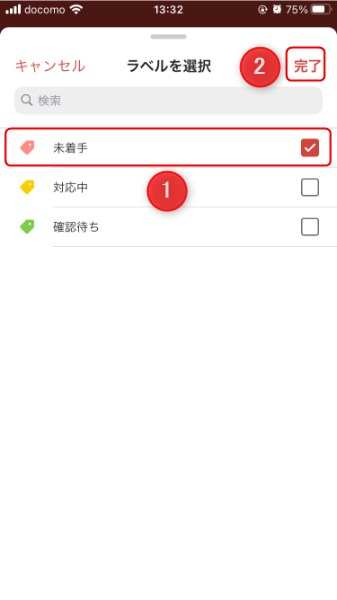
ラベル別にタスクを確認したい場合は、メニュー画面の「ラベル」から一覧を確認できます。
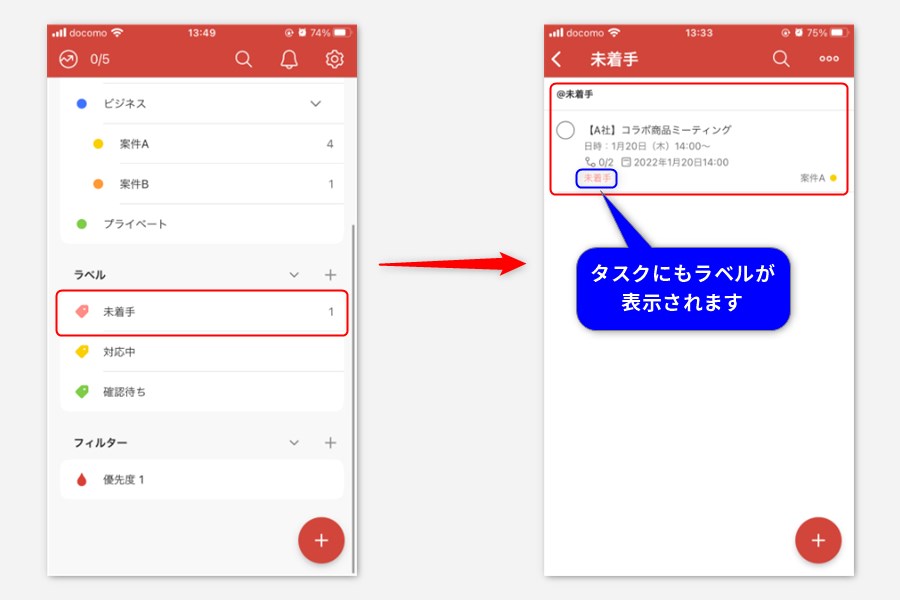
②優先度機能
その名の通り、タスクごとに優先度を設定できる機能です。「優先度1」から「優先度4」までの4段階に分けられており、これを設定しておけば、各タスクの優先度を一目で把握できるようになります。また、設定次第では、優先度順に表示を変更することも可能です。
PCの場合
(1)タスクを開き、「旗」アイコンをクリックする。
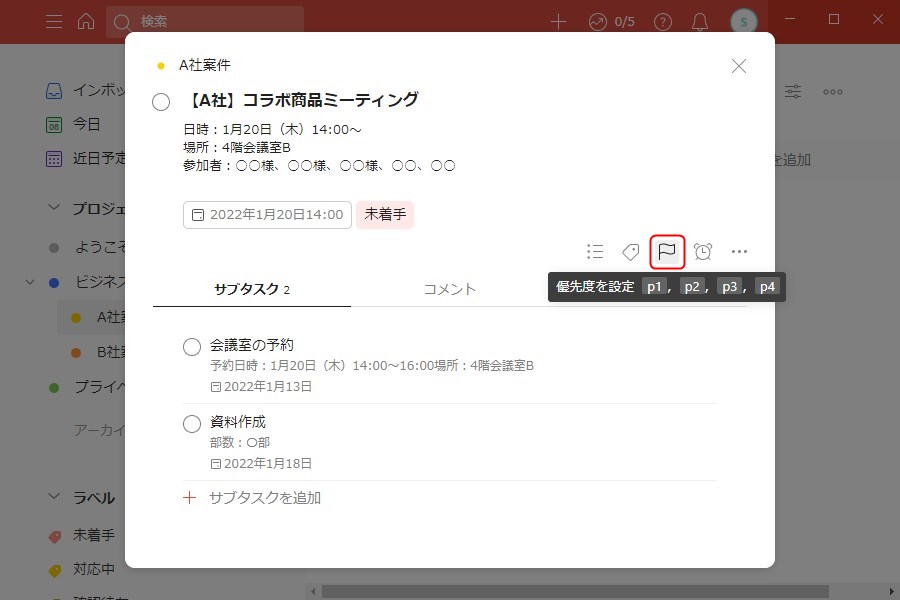
(2)優先度を選択すると「旗」アイコンの色が変わります。
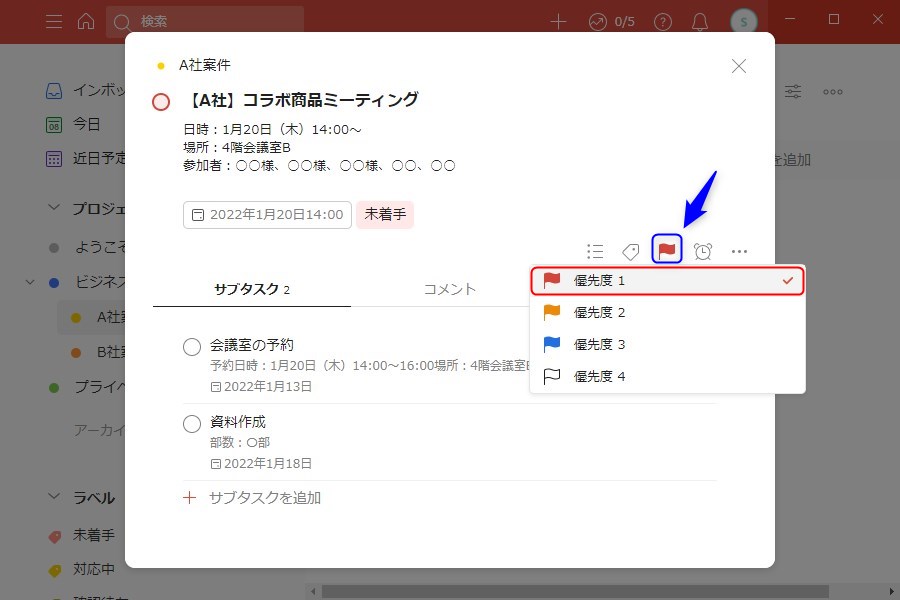
優先度別にタスクを確認したい場合は、サイドバーの「フィルター」から確認してください。
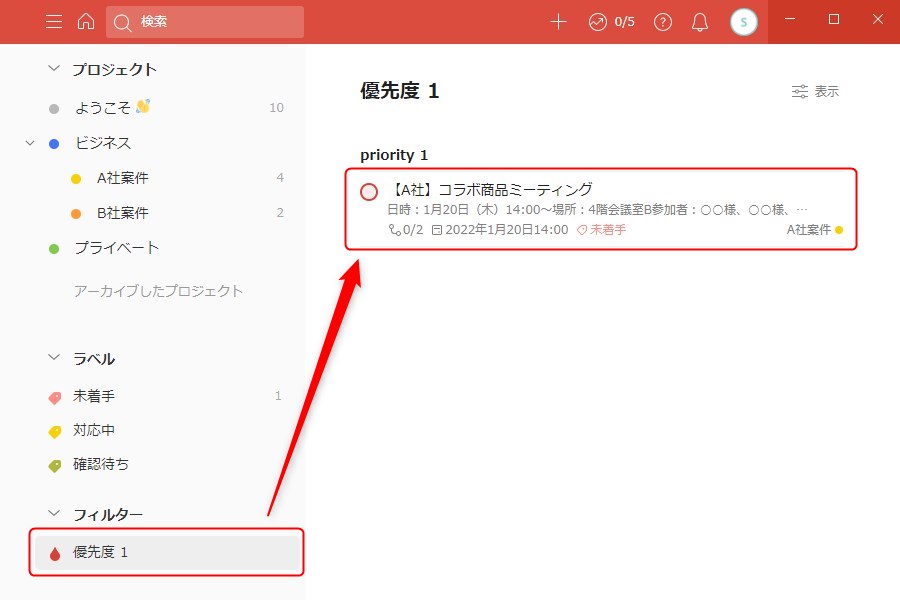
また、プロジェクト内の表示を優先度順にしたい場合は、下の画面のようにプロジェクト画面右上の「表示」アイコンから設定できます。
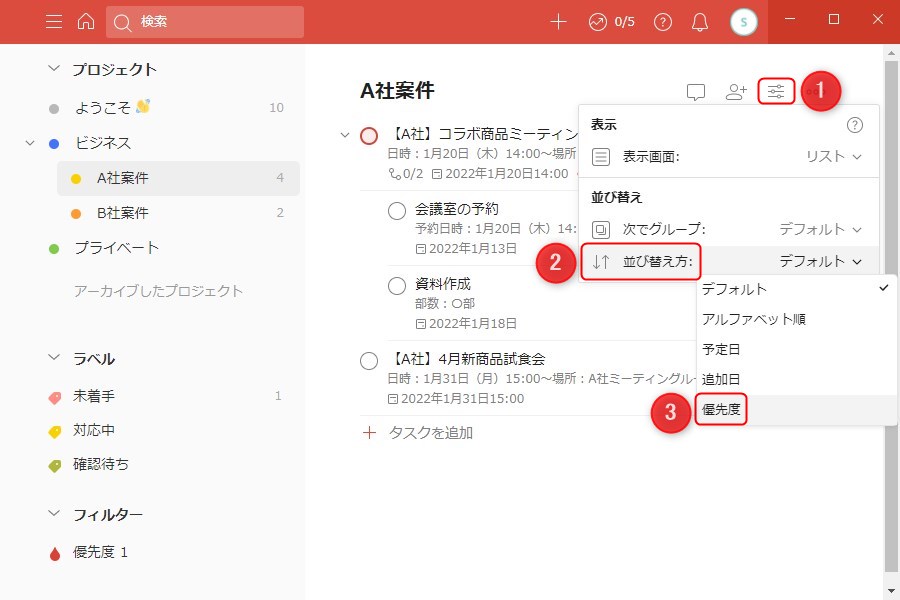
スマホの場合
(1)タスクを開き、「旗」アイコンをタップする。
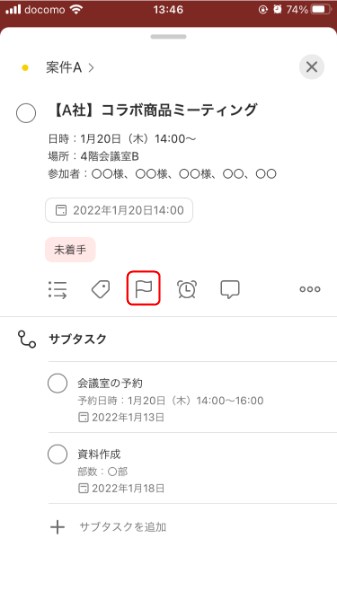
(2)優先度を選択すると「旗」アイコンの色が変わります。
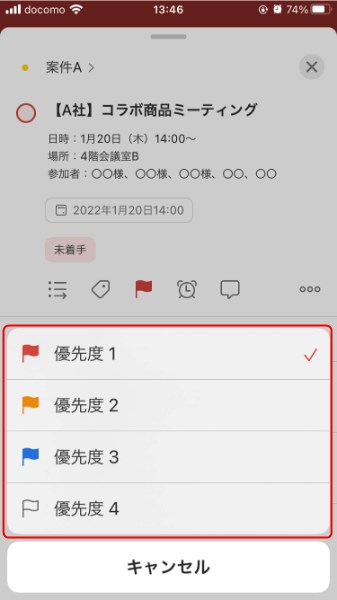
ちなみに、一覧画面では、タスクの左端にある丸の色で優先度を把握できるようになっています。
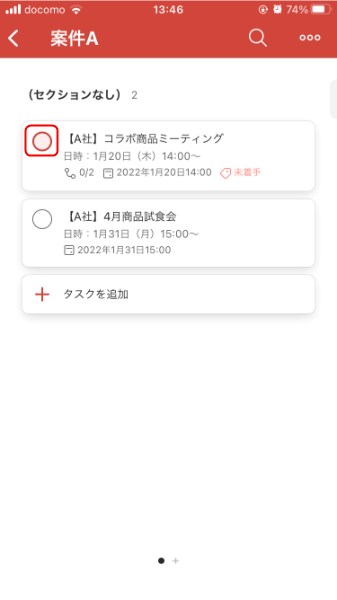
また、優先度別にタスクを確認したい場合は、サイドバーの「フィルター」から確認することが可能です。
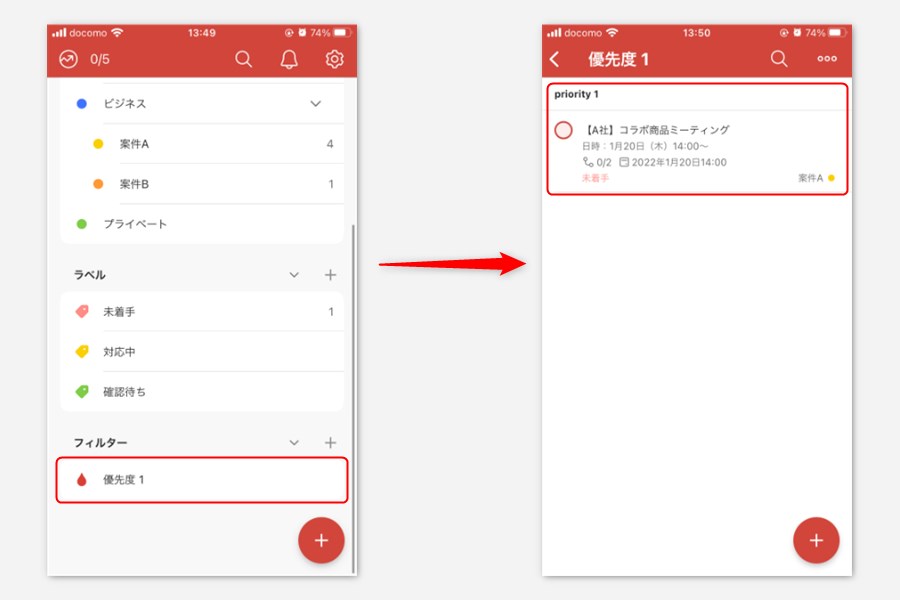
なお、表示順位を変えたい場合は、プロジェクト画面右上の3点リーダーから「表示→並べ替え方→優先度→完了」の順にタップすれば、設定を変更できます。
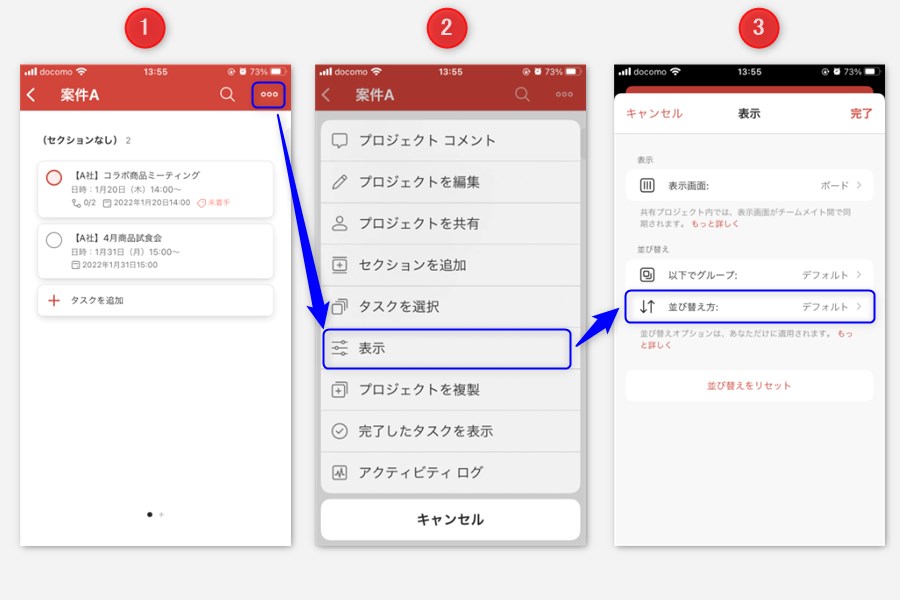
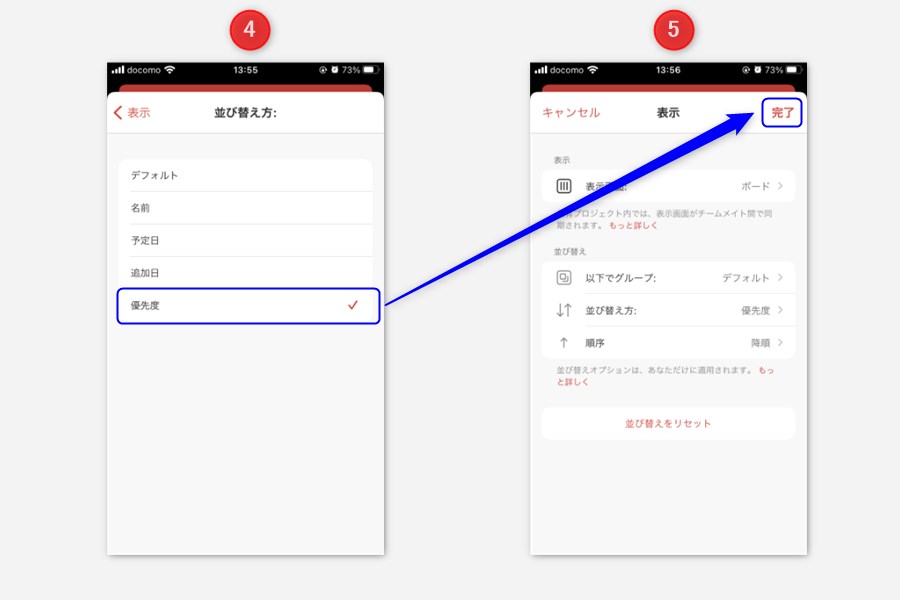
③リピート機能
毎日、毎週、毎月など、定期的に発生するタスクがある場合は、リピート機能を設定しておくことにより抜け漏れのリスクを軽減できます。「毎日〇時」という簡易なものから、「〇月〇日から〇月○日までの第3火曜日」という詳細なものまで、多種多様なリピートに対応しているため、幅広いシーンで役立つでしょう。
PCの場合
設定方法はとても簡単です。各タスクの「スケジュール」で、「毎日」「毎週月曜日」「第3火曜日」といった用語を入力するだけでOK。
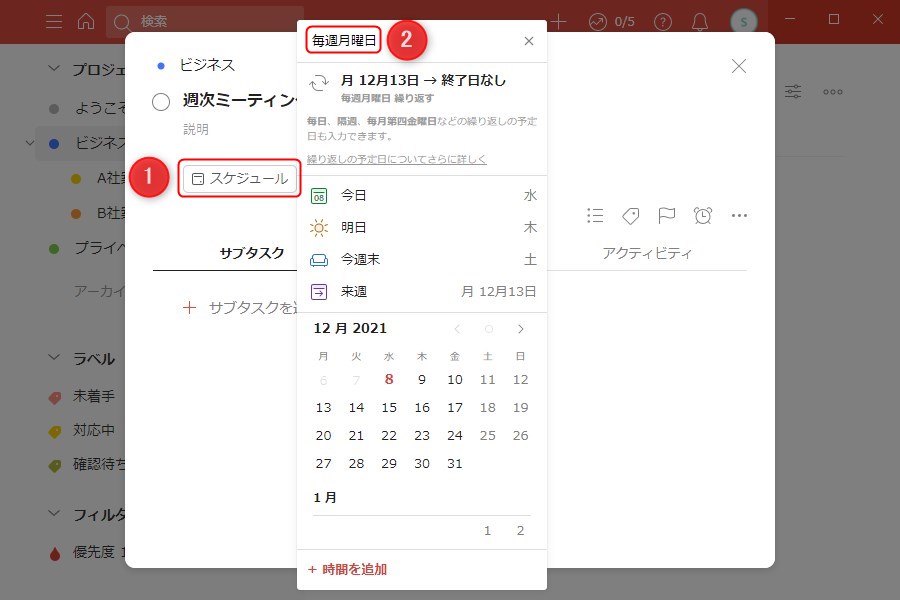
Todoistの「スマート日付認識機能」で自動的に次の予定日が設定されます。
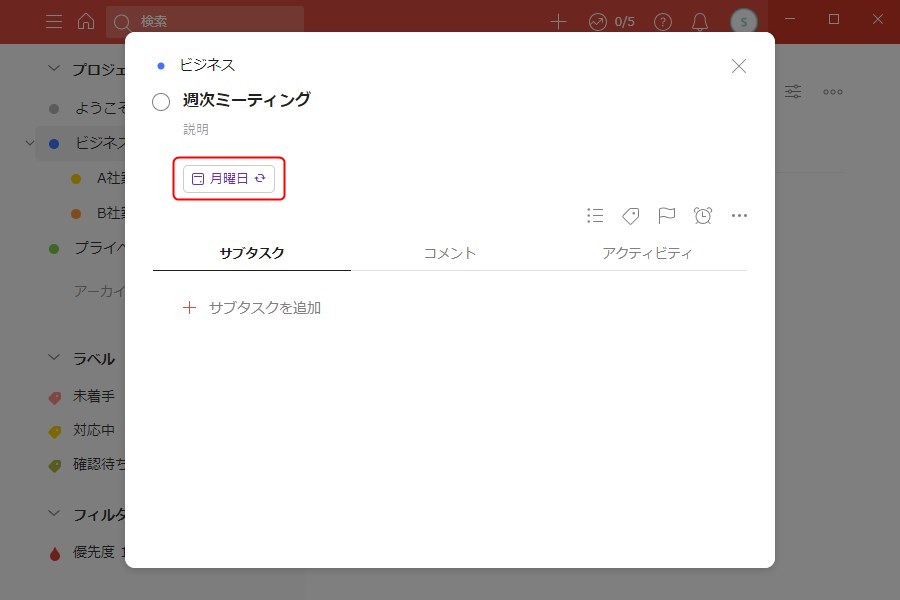
スマホの場合
スマホの場合も、PCと同様に各タスクの「スケジュール」に用語を入力するだけでOKです。
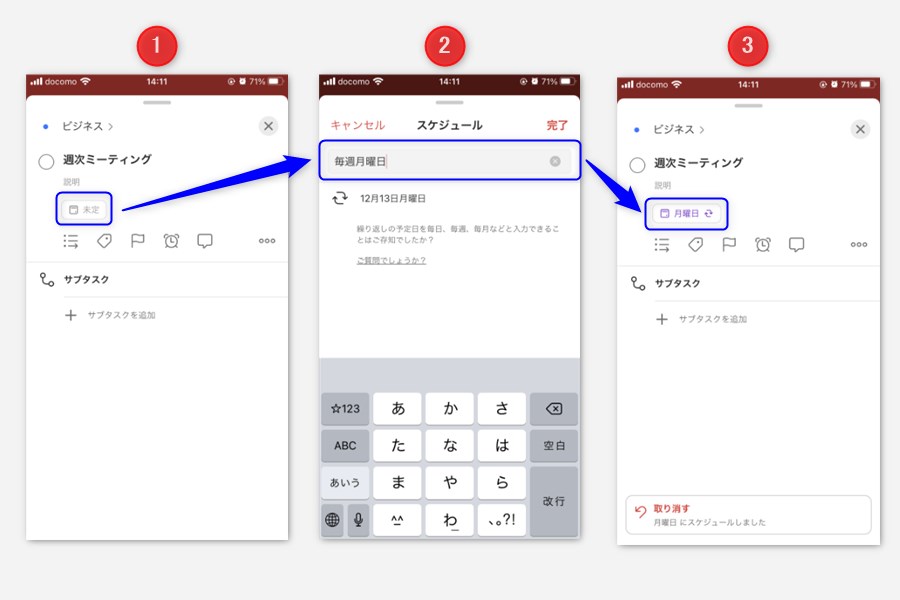
④テンプレート機能
Todoistには、ビジネスからプライベートまで、さまざまなジャンルのテンプレートが用意されています。予定を計画する際のヒントになるような情報も多いので、興味のある方はぜひ利用してみてください。
なお、テンプレートは、PC・スマホともに同じ手順で利用できるため、本項はPC画面のみ紹介します。
(1)公式サイトのテンプレートページにアクセスする。
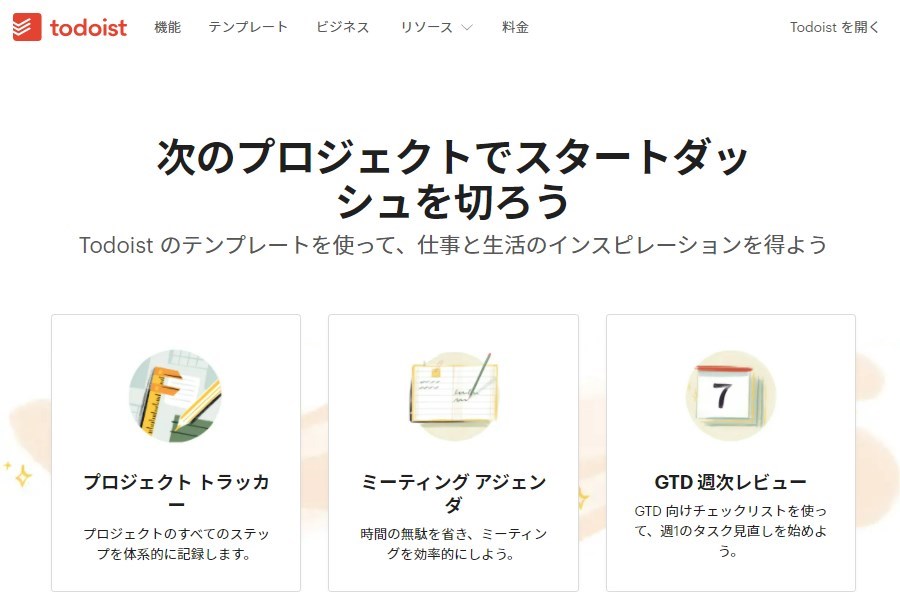
(2)利用したいテンプレートを探す。
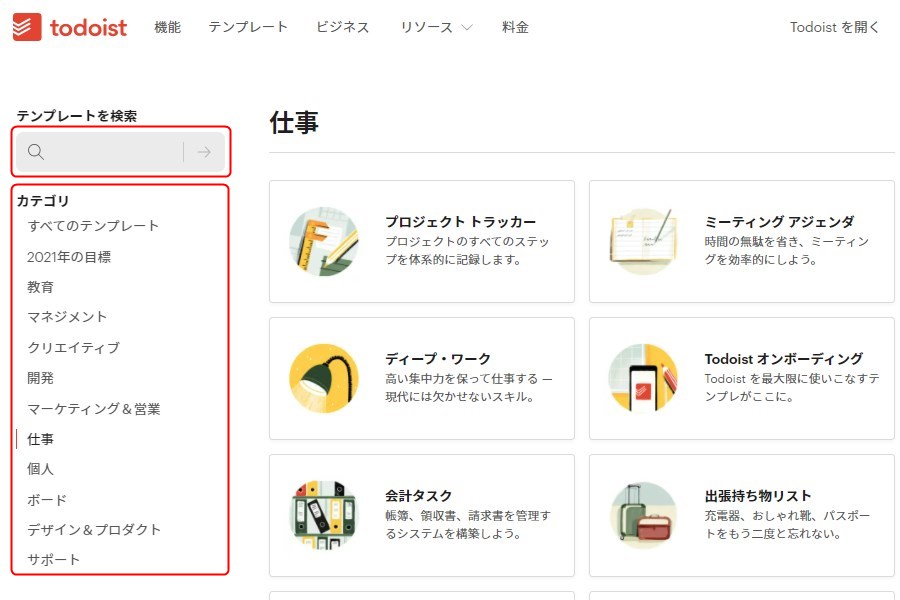
(3)「テンプレートを使用」をクリックする。
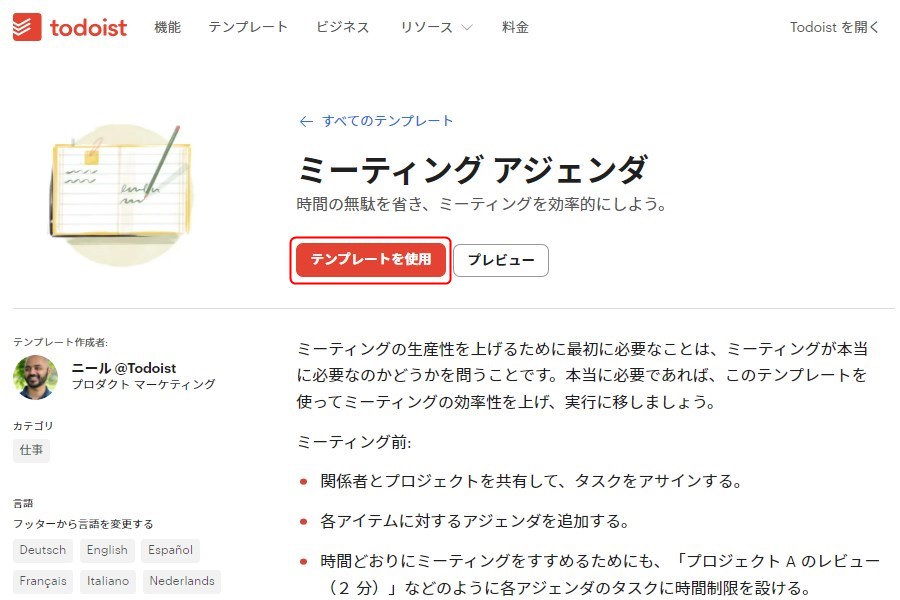
(4)「このテンプレートを使用」をクリックする。
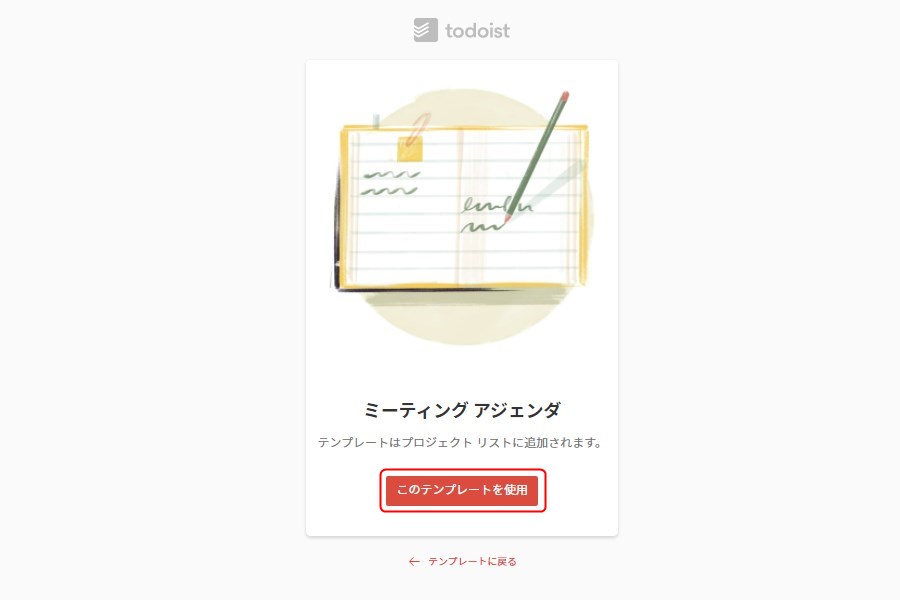
サイドバーにテンプレートが追加されます。
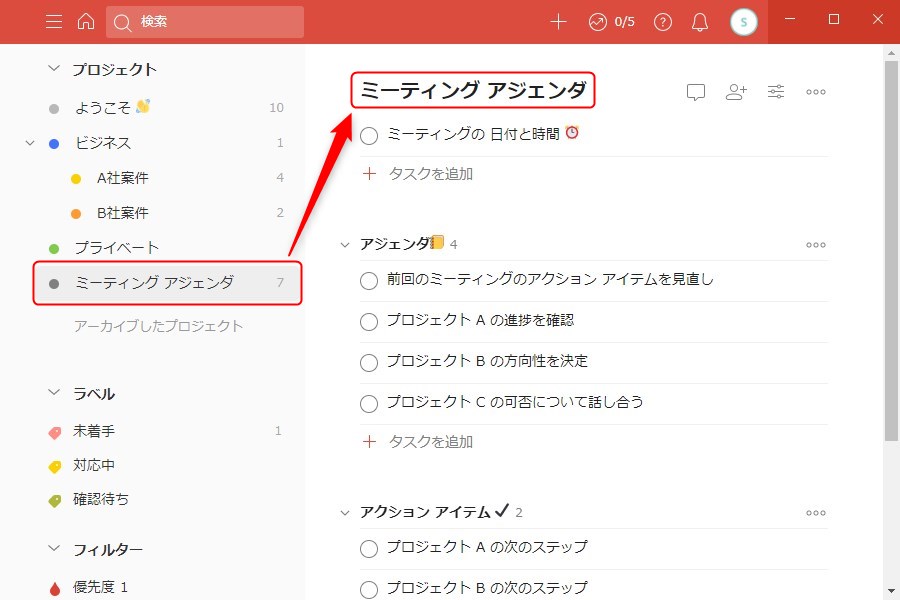
⑤連携機能
Todoistは外部ツールと連携させることにより、さらに利便性が向上します。メール、カレンダー、時間管理アプリ、スマートスピーカーなどさまざまなジャンルが用意されているので、既存ツールと連携できるかどうか、ぜひ調べてみてください。
今回は、一例として「Google カレンダー」との連携方法を紹介します。Todoistで作成したタスクやプロジェクトが「Google カレンダー」にも表示されるようになるため、併用すればタスク管理をより効率化できるでしょう。
(1)画面上部の「アカウント」ボタンから「連携機能」を選択する。
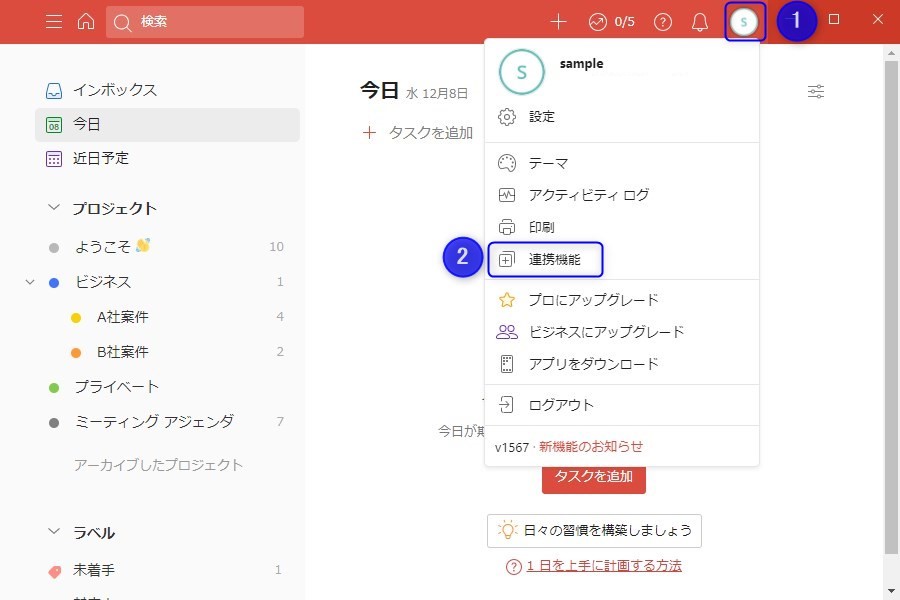
(2)「Todoist ウェブ アプリにログインして Google カレンダーと連携する。」をクリックする。
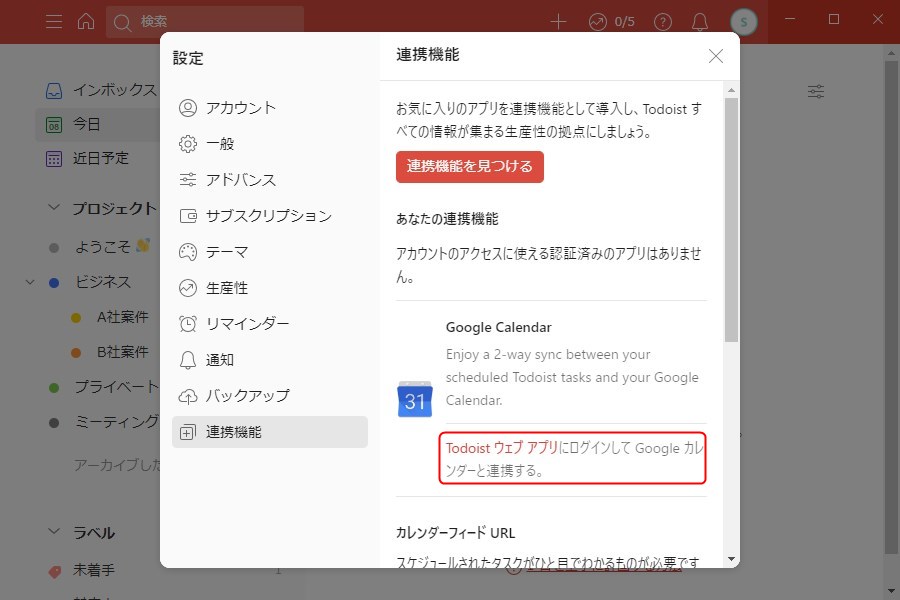
(3)「カレンダーを接続」をクリックする。
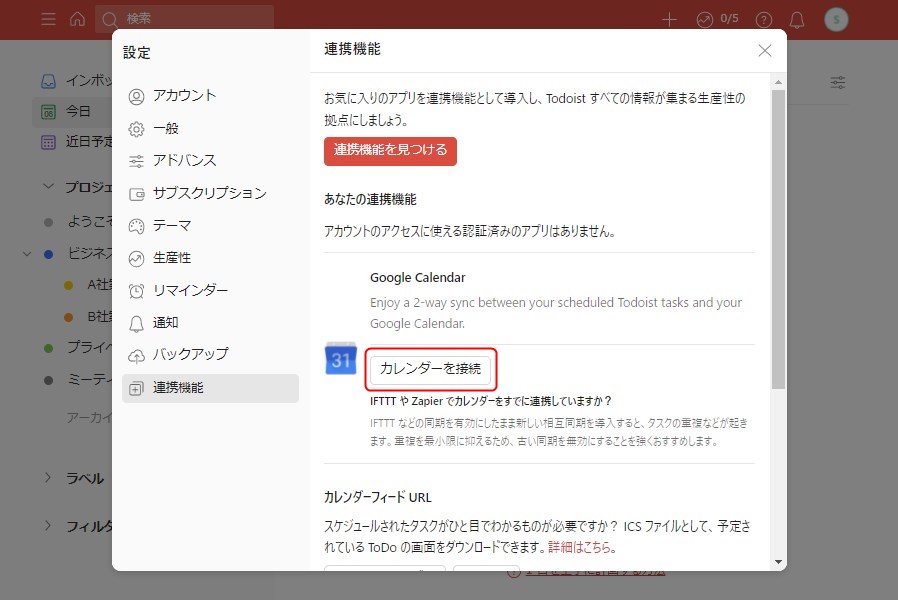
(4)Googleアカウントにログインする。
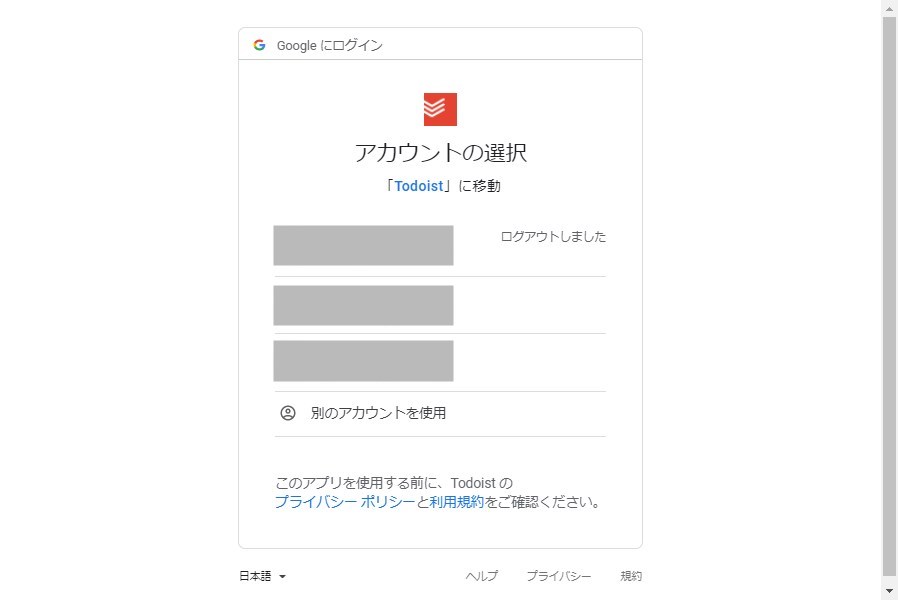
(5)認証画面で「許可」をクリックする。
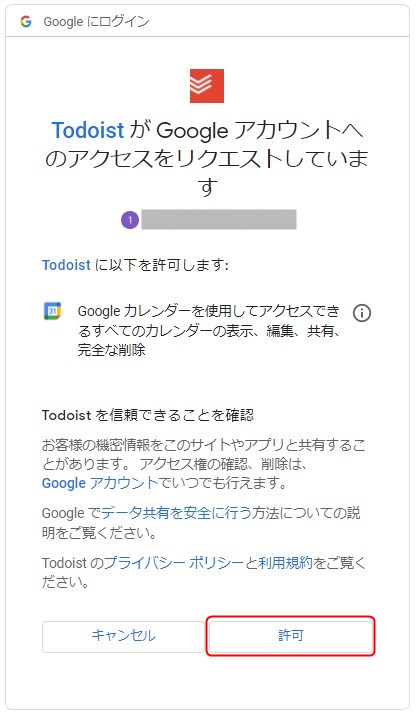
(6)認証画面で「同意する」をクリックする。
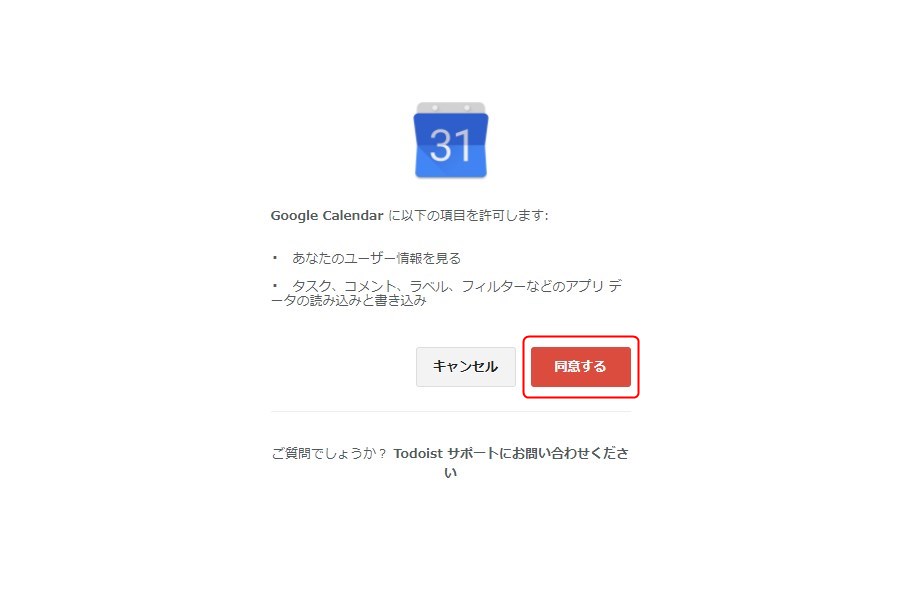
(7)連携内容を設定し、「連携する」をクリックする。
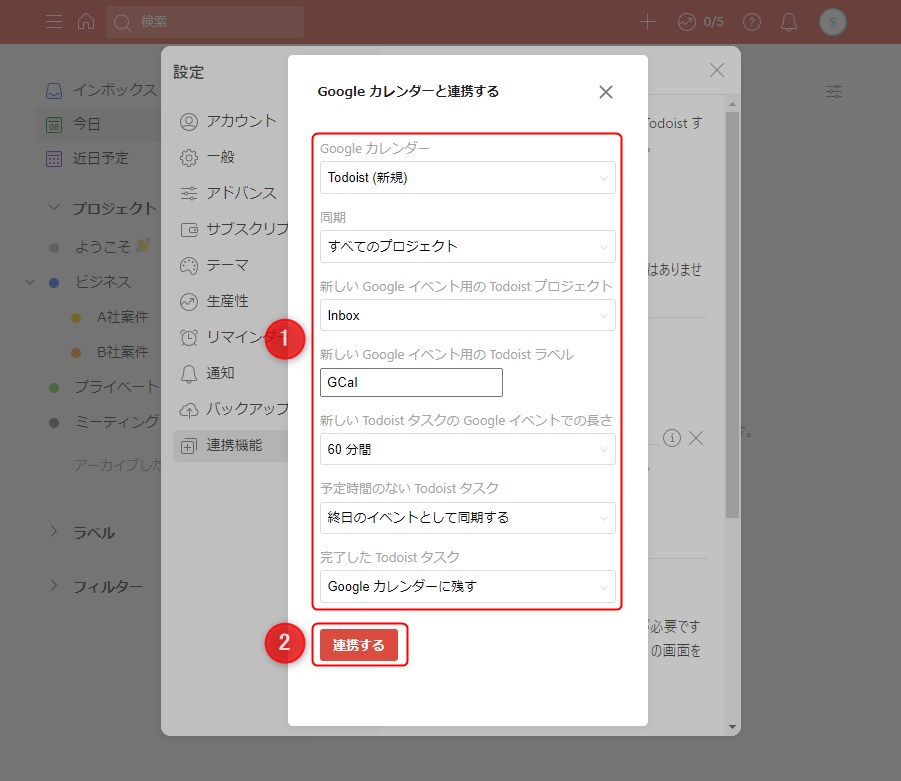
(8)「すべてのプロジェクトが、あなたの Todoist カレンダーと同期します。」と表示されれば、同期完了です。
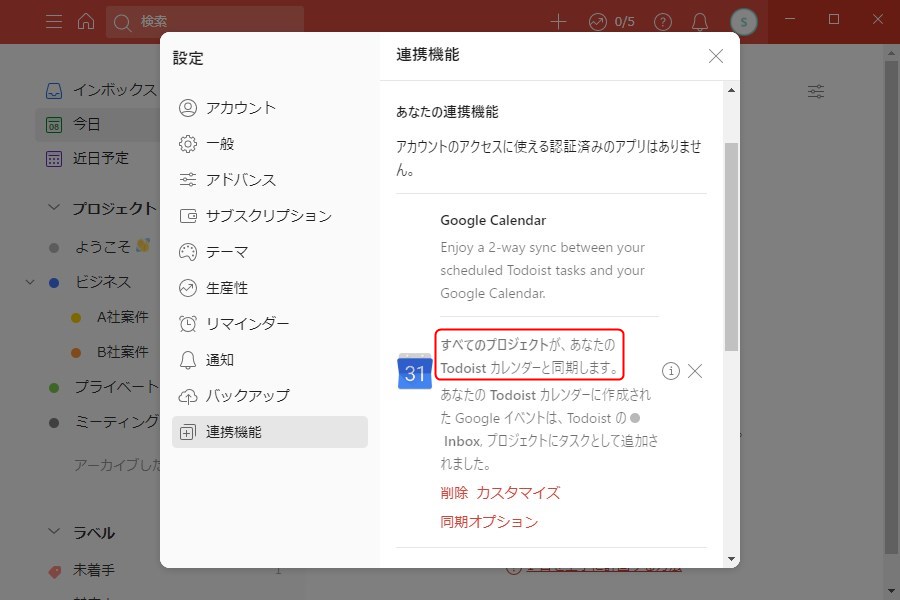
⑥メール拡張機能
日常的に「Gmail」を利用しているなら「Gmail 拡張機能」もおすすめです。この機能を使えば、受信したメールをそのままタスク化できるため、確認漏れや対応漏れを防止することができます。
PCの場合
(1)公式サイトのダウンロードページにアクセスし、「Gmail拡張機能」をクリックする。
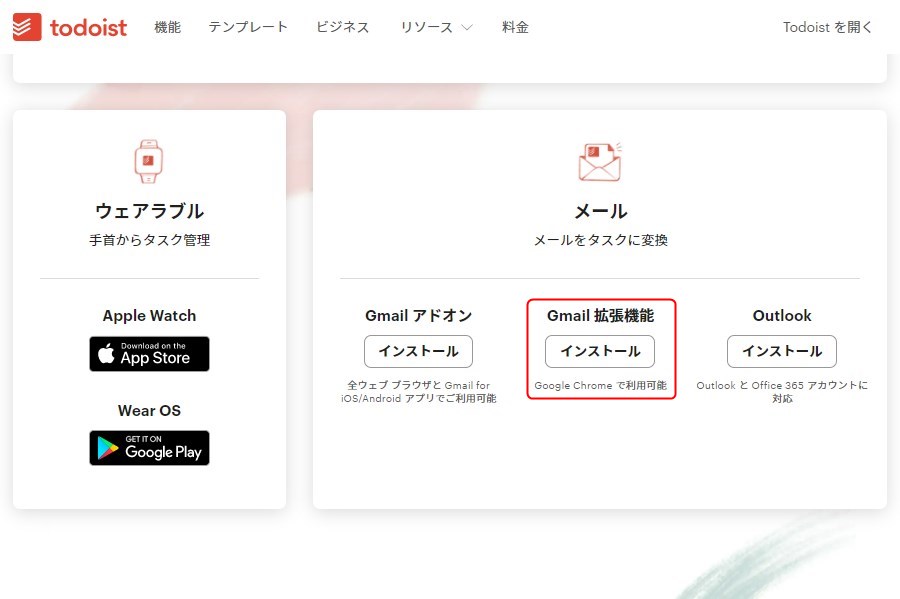
(2)「chrome ウェブストア」の画面で「chromeに追加」をクリックする。
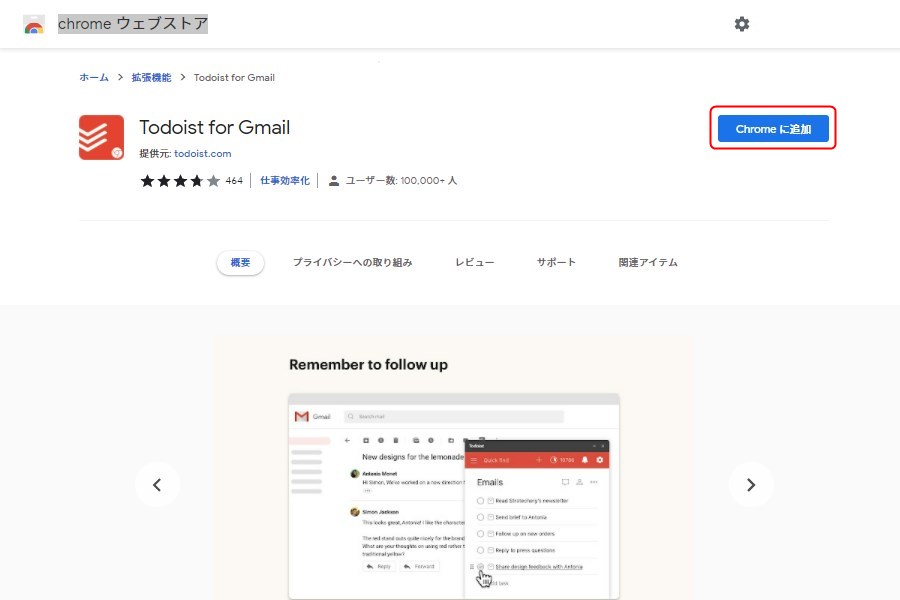
(3)「Gmail」でタスク化したいメールを開き、ツールバーの「Todoist」アイコンをクリックする。
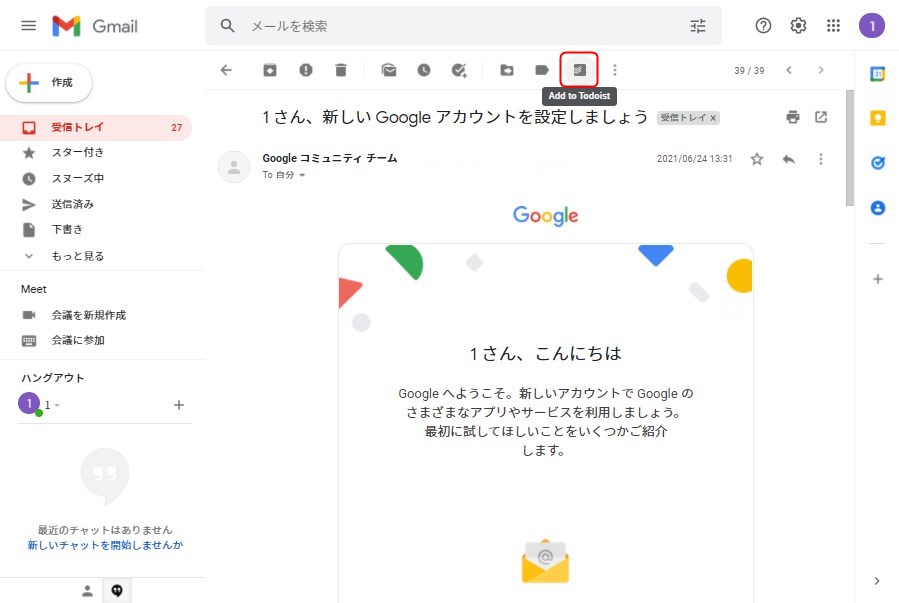
(4)ポップアップウインドウで「タスクを追加」をクリックし、タイトルなどを設定する。
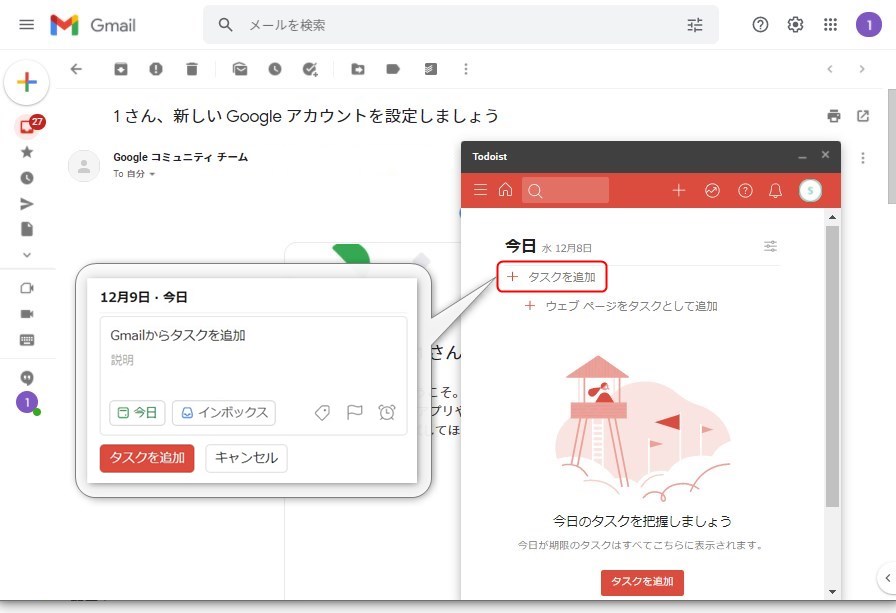
(5)インボックスにタスクが追加されます。
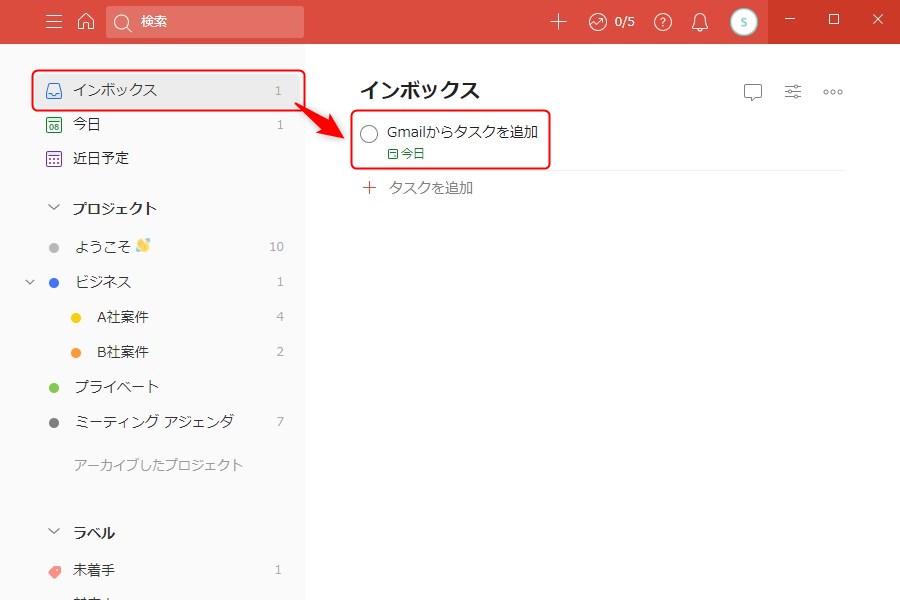
スマホの場合
(1)公式サイトのダウンロードページにアクセスし、「Gmailアドオン」を選択する。
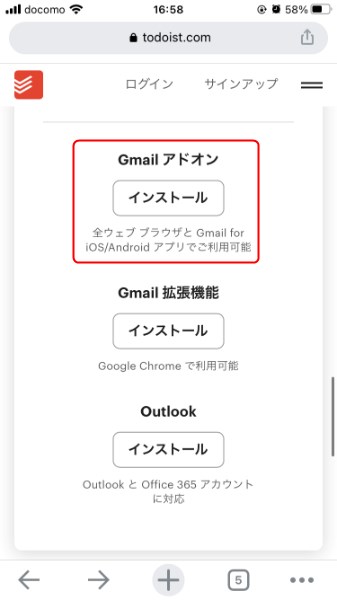
(2)「インストール」をタップする。
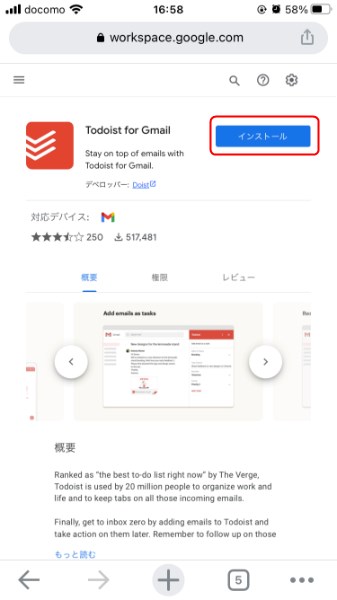
(3)Googleアカウントにログインする。
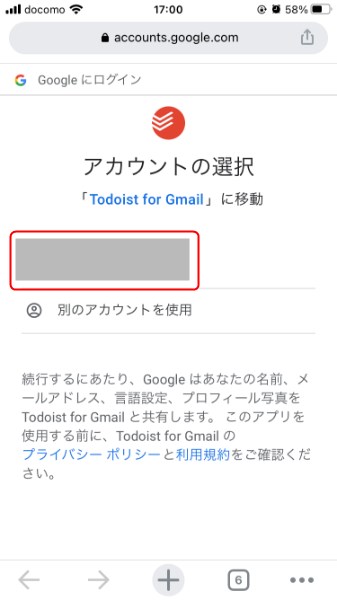
(4)認証画面で「許可」をタップする。
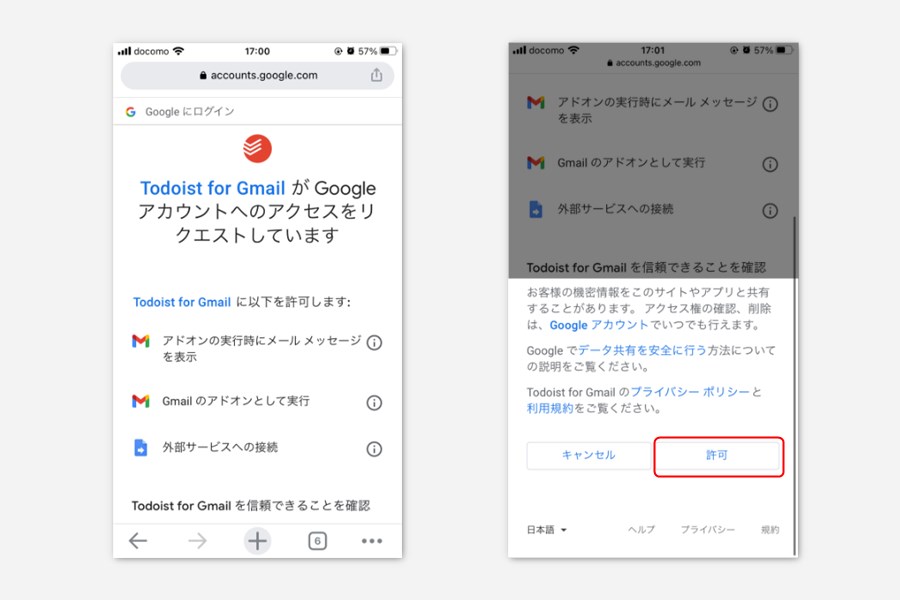
(5)「Todoist for Gmailをインストールしました。」と表示されたらインストール完了です。
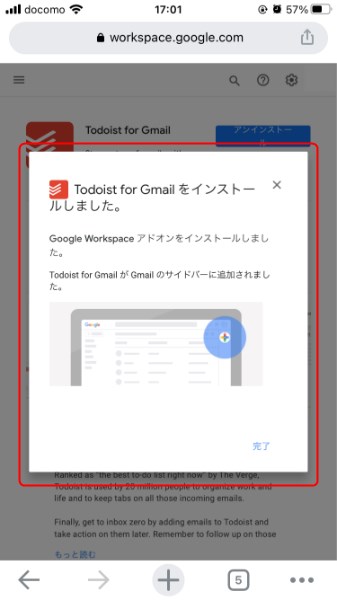
(6)次に「Gmail」でタスク化したいメールを開き、画面下部の「Todoist」ボタンをクリックする。
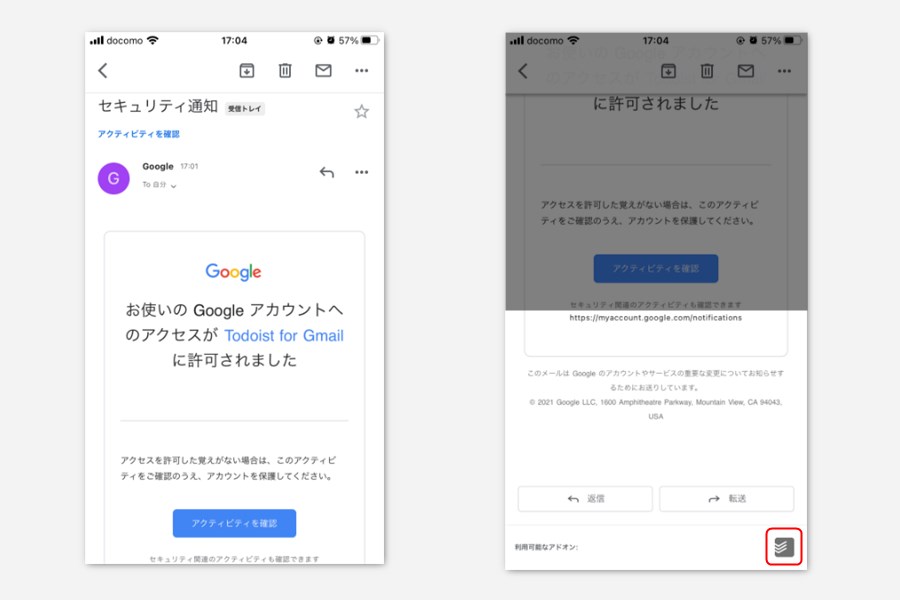
(7)「LOGIN WITH TODOIST」をタップし、Todoistにログインする。
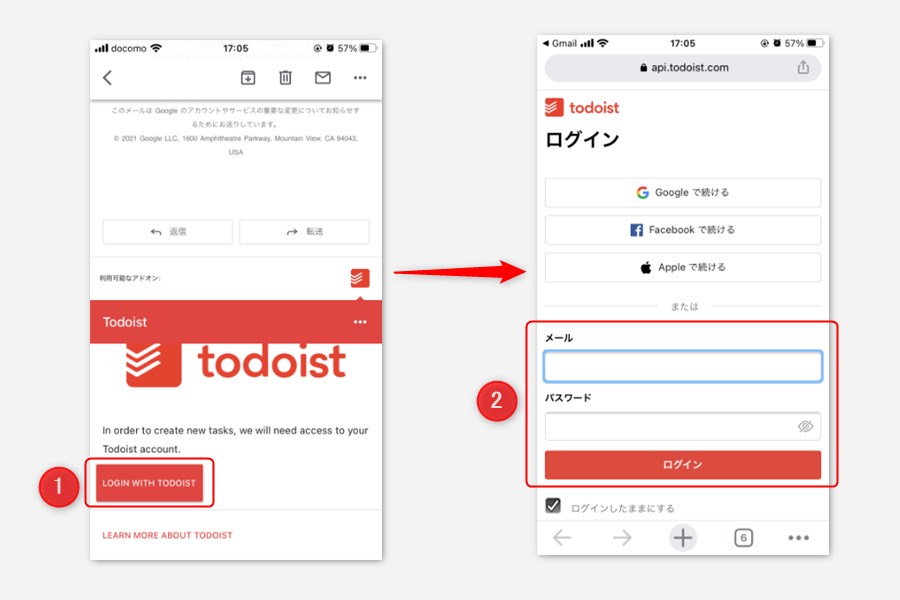
(8)認証画面で「同意する」をタップする。
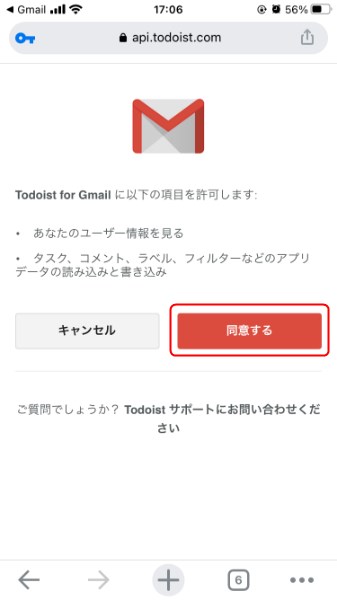
(9)「Gmail」に戻り、「ADD TASK→VIEW TASK」の順にをタップする。
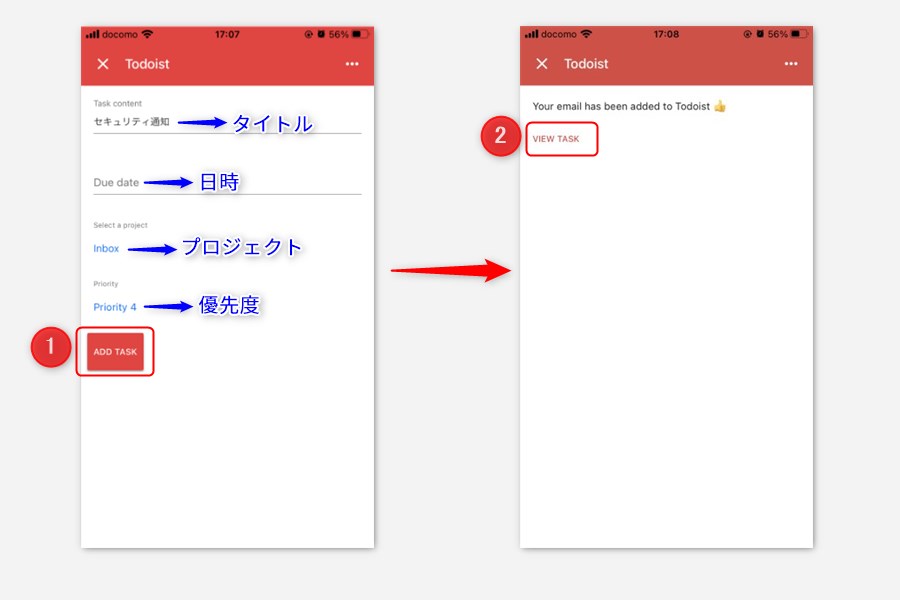
(12)インボックスにタスクが追加されています(プロジェクトを指定しなかった場合)。
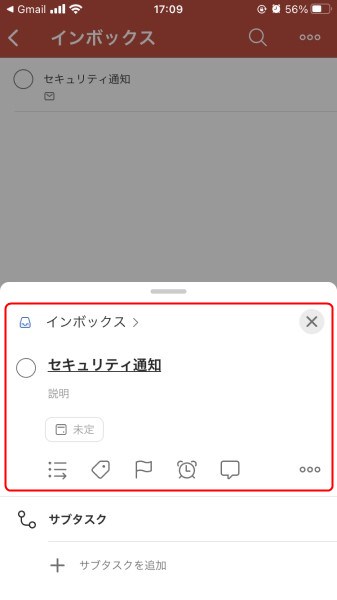
タスク管理アプリ「Todoist」を活用して生産性の向上を目指そう!
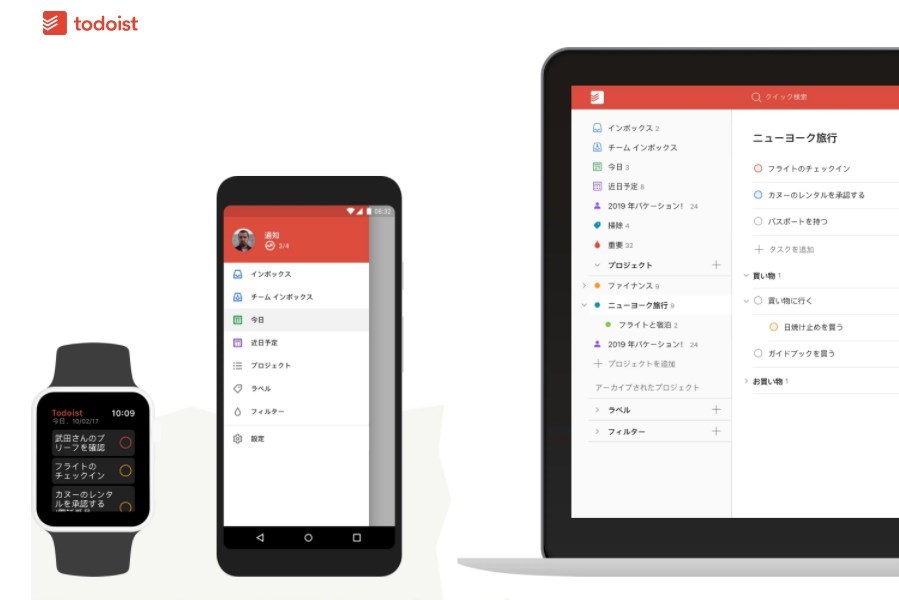
今回は、「Todoist(トゥードゥーイスト)」の使い方について解説してきました。
タスク管理アプリは多機能・高性能な製品が多く、操作に戸惑ってしまうケースも少なくありませんが、必要な機能だけを厳選して搭載しているTodoistであれば、この手のツールに苦手意識を持っている方でも抵抗感なくスムーズに使いこなせるでしょう。
また、今回は個人利用向けの機能を中心に紹介しましたが、その他にも共有やコメント、タスクのアサインといったチーム向け機能も多数存在します。5人までのチームであれば無料プランでコスト負担なく利用できるので、興味のある方は、ぜひお試し感覚で始めてみてはいかがでしょうか。
RANKING ランキング
- WEEKLY
- MONTHLY
UPDATE 更新情報
- ALL
- ARTICLE
- MOVIE
- FEATURE
- DOCUMENT
