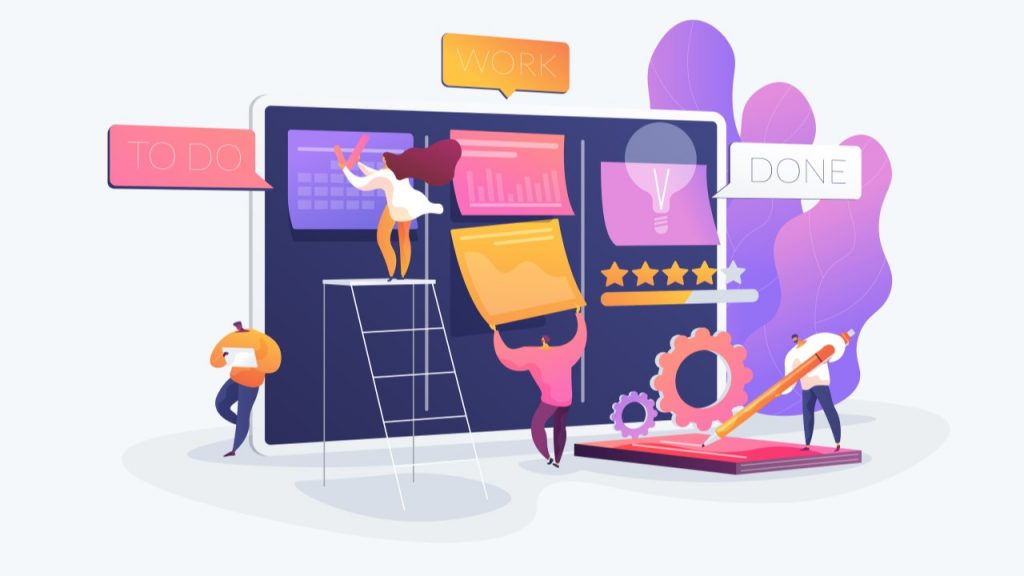
タスク管理ツール「Trello(トレロ)」とは?料金プランや使い方を解説!
業務効率化に役立つタスク管理ツール。導入を検討している方の中には、数あるサービスの中からどれを選ぶべきなのか悩んでいる方も多いのではないでしょうか。
初めて導入するという人におすすめしたいのが、直感的に操作できる「Trello(トレロ)」というものです。業種や人数問わず、さまざまなシーンで使えます。
本記事では、Trelloとはどんなタスク管理ツールなのかをわかりやすく解説しています。無料と有料の違いや、利用するメリット、基本的な使い方や、おすすめな拡張機能などをまとめています。ぜひ参考にしてください。
目次
Trello(トレロ)とは
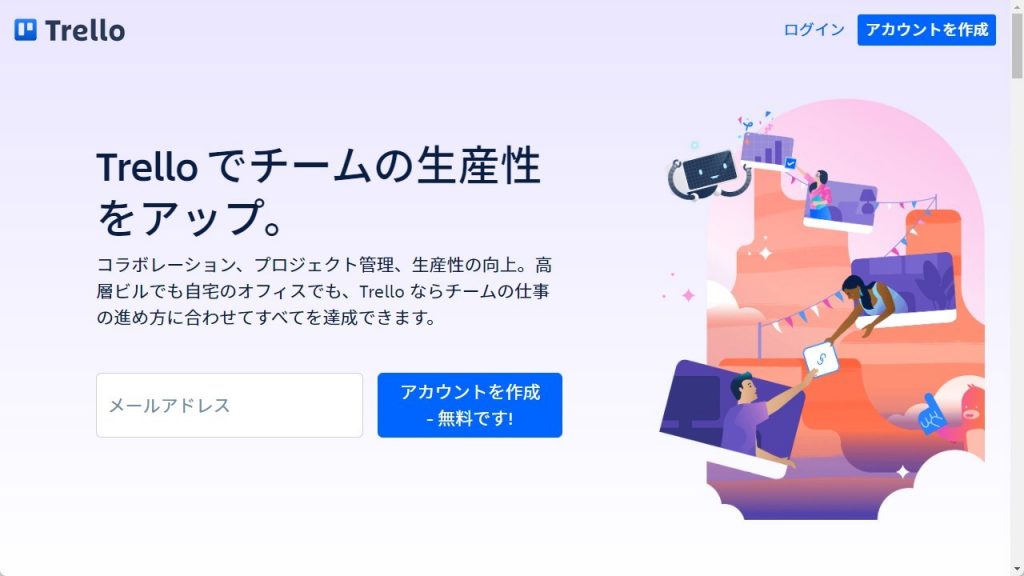
Trello(トレロ)とは、個人からチーム・プロジェクトなどの大規模でも活躍するタスク管理ツールです。基本操作はドラッグ&ドロップで、簡単にタスクを可視化できます。
オーストラリアのAtlassian社が運営していますが、英語・日本語・中国語など20カ国語以上に対応しています。
Windows・Mac・iPhone・Androidに対応しており、ブラウザ版とスマホアプリがあります。ただし、他ツールの連携や業務のことを考えると、ブラウザ利用のほうがおすすめです。
Trelloは「カンバン方式」が基本
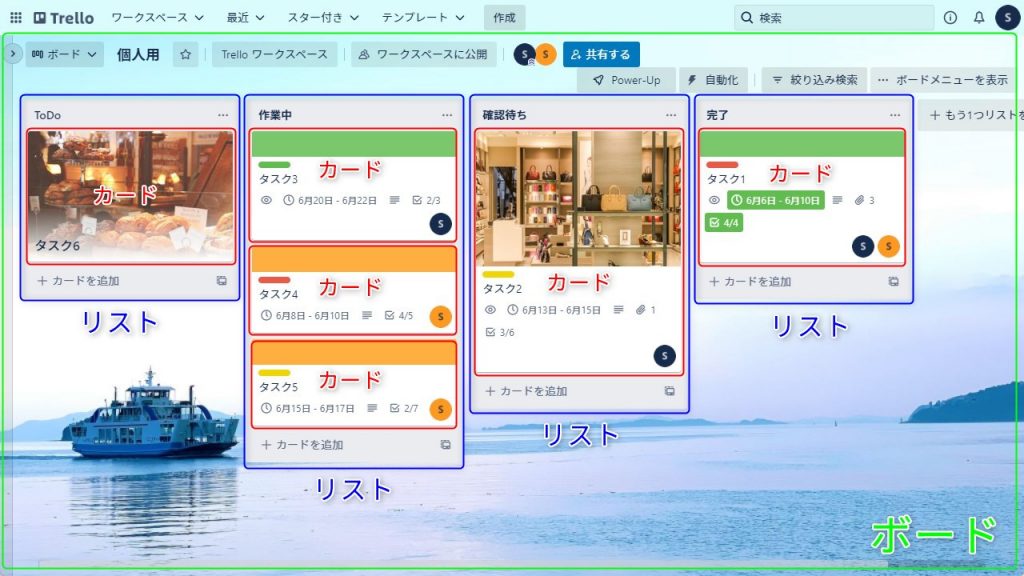
Trelloは、付箋のようにカードを動かしながらタスク管理ができる「カンバン方式」を採用しています。「ボード>リスト>カード」という構造でタスクを管理が可能です。
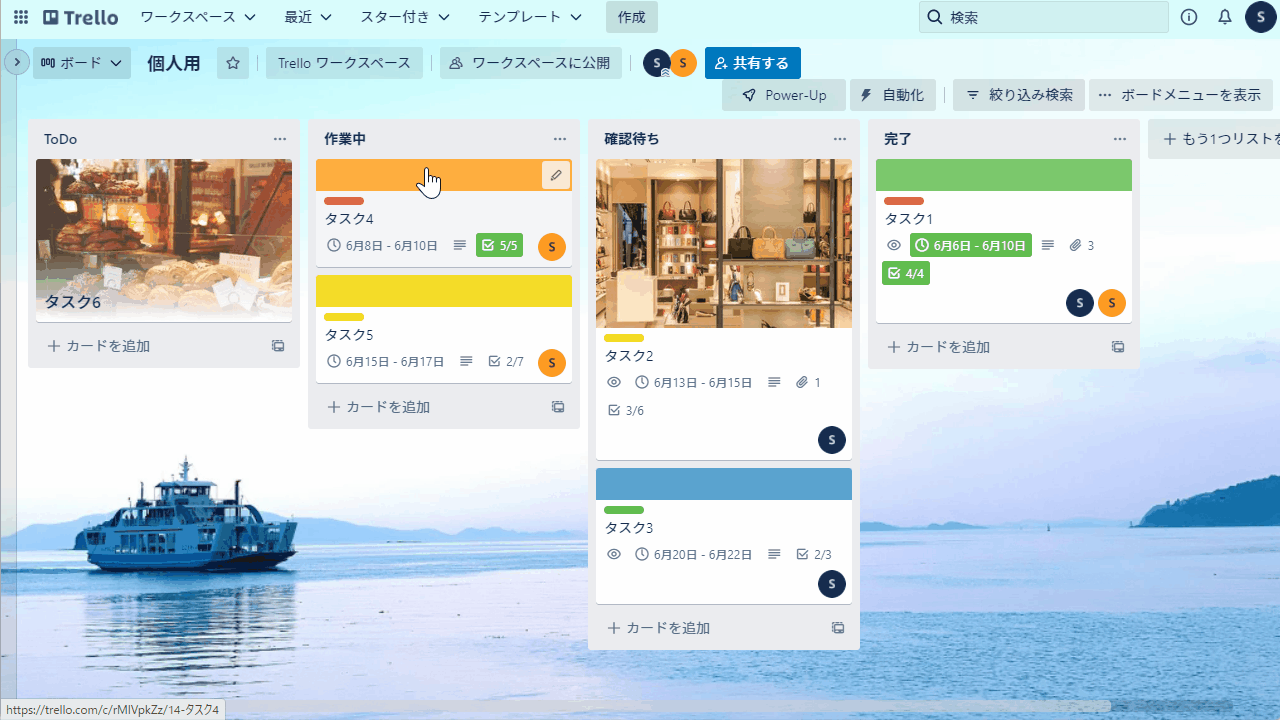
操作方法もシンプルで、基本はドラッグ&ドロップです。タスクが発生したらカードを追加して、進捗状況に応じて場所を移動させるだけでOK。複雑な動きがほとんどないので、初心者でも大きく戸惑うことがありません。
Trelloでできること
Trelloでできることをまとめました。チーム単位でプロジェクトを進めるために必要な機能は一通り揃っていると言って良いでしょう。
- タスク管理
- スケジュール管理
- プロジェクト管理
- チェックリスト作成
- ワークフローの自動化
- 他ツールとの連携
SlackやGoogleドライブなどの他ツールとも連携できるので、業務効率が飛躍的に上がること間違いなしです。
Trelloの無料版と有料版の違い
Trelloの無料版と有料版の違いを簡単にまとめました。
| Free | Standard | Premium | Enterprise | |
|---|---|---|---|---|
| 料金/月(年払い) | 無料 | 5ドル | 10ドル | 17.50ドル |
| カード上限 | 無制限 | 無制限 | 無制限 | 無制限 |
| ボード上限 | 10枚 | 無制限 | 無制限 | 無制限 |
| 1ファイルあたりの容量 | 10MB | 250MB | 250MB | 250MB |
| 詳細チェックリスト | × | ○ | ○ | ○ |
| ビューの変更 | × | × | ○ | ○ |
※料金は1ユーザーあたりの金額
無料版でも、タスク管理に必要な基本機能は含まれています。ただし、ボード数が最大10枚までなので、個人や2~3人ほどの少人数で使う人向けとなります。
企業で使うなら、有料プランがおすすめです。「STANDARD」プランは少人数チーム向け。ボードを無制限で作れるようになったり、サブタスクに期限や担当者を設定できるようになったりと、チームでの運用をサポートするような機能が拡張・追加されています。
「PREMIUM」プラン以降は、ボード形式の選択が可能です。基本となるカンバン方式に加え、ガントチャートやカレンダー、ダッシュボードなど、さまざまな形式でプロジェクトを管理できます。
「ENTERPRISE」プランは、大規模プロジェクト向けです。ワークスペース全体の権限設定や各ボードの公開範囲設定など管理者向けの機能が充実しています。目安金額は1ユーザー月17.50ドルですが、基本的には要問合せとなります。
Trello(トレロ)を使う4つのメリット
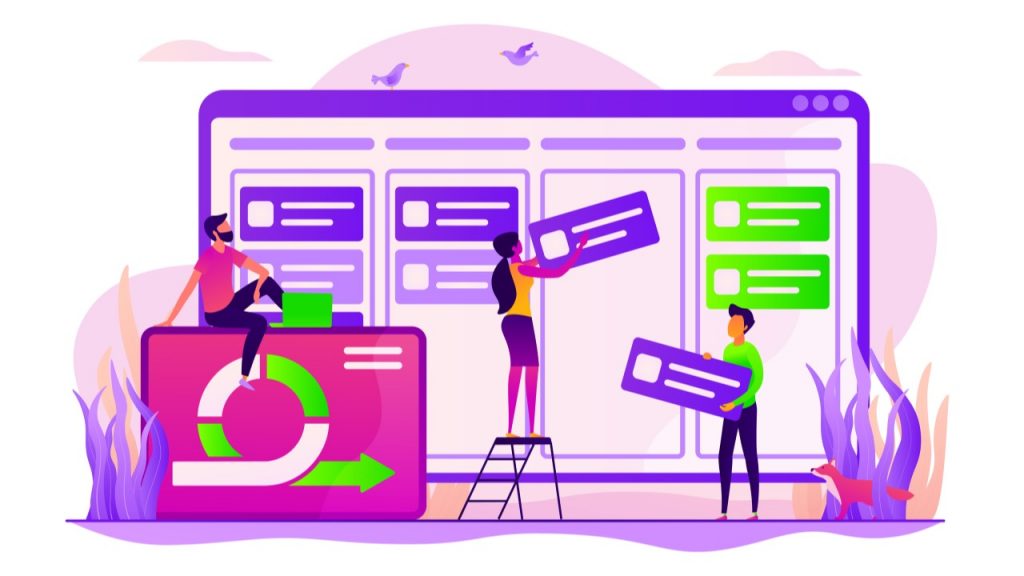
Trelloを使う主なメリットをまとめました。
- カンバン方式で視覚的にタスク管理できる
- 直感的に操作可能
- 外部ツールとシームレスに連携できる
- 多彩な拡張機能が用意されている
上から順に解説していきます。
カンバン方式で視覚的にタスク管理できる
最大の特徴は、カンバン方式でタスクを「見える化」できる点です。自身で抱えているタスクやプロジェクトの全容を一目で把握できるため、無駄なく効率的にタスクを処理できます。
チームで利用している場合は、メンバー全員の業務負荷や進行度合いもチェックしやすくなるため、対応漏れや遅延といったトラブルの発生リスクも減らせるでしょう。
直感的に操作可能
Trelloは、ホワイトボードに付箋を貼ったり剝がしたりするような感覚で直感的に操作できるため、使い方に頭を悩ませることがほとんどありません。ITリテラシーの違いなどで混乱が生じる可能性が低いため、導入後も社内に定着しやすいツールといえるでしょう。
外部ツールとシームレスに連携できる
Trelloは連携機能にも優れており、多種多様なサービスと連携させることができます。以下は連携できるツールの一例です。
- Slack
- GitHub
- Jira
- Confluence
- Googleドライブ
- Google カレンダー
- Gmail
- Salesforce
- Miro
単体で利用しても利便性の高いツールですが、さまざまな外部ツールと組み合わせることで、より一層業務効率を高めることができるでしょう。
▶参照:Trelloの全ての統合
多彩な拡張機能が用意されている
Trelloには「Power-Up」と呼ばれる豊富な拡張機能が用意されており、用途や目的に応じて自由にカスタマイズできるようになっています。
たとえば、工数を集計できるようにしたり、定期的に繰り返すタスクにリピート機能を追加したり、メンバーから投票を集められるようにしたり。バラエティ豊かなアオドンが登録されているので、工夫次第では利便性をますます高めることができます。
後ほど、おすすめの拡張機能を紹介しますので、あわせて参考にしてください。
Trello(トレロ)の始め方
Trelloを利用するためにはアカウント登録が必須です。無料版であっても、メールアドレスの入力から始めましょう。手順は以下の通りです。
- 始め方①:公式サイトでメールアドレス登録
- 始め方②:サインアップ
- 始め方③:メールアドレス認証
- 始め方④:氏名とパスワード設定
Windowsのブラウザ版の画面と合わせて、Trelloの始め方を紹介していきます。
始め方①:公式サイトでメールアドレス登録
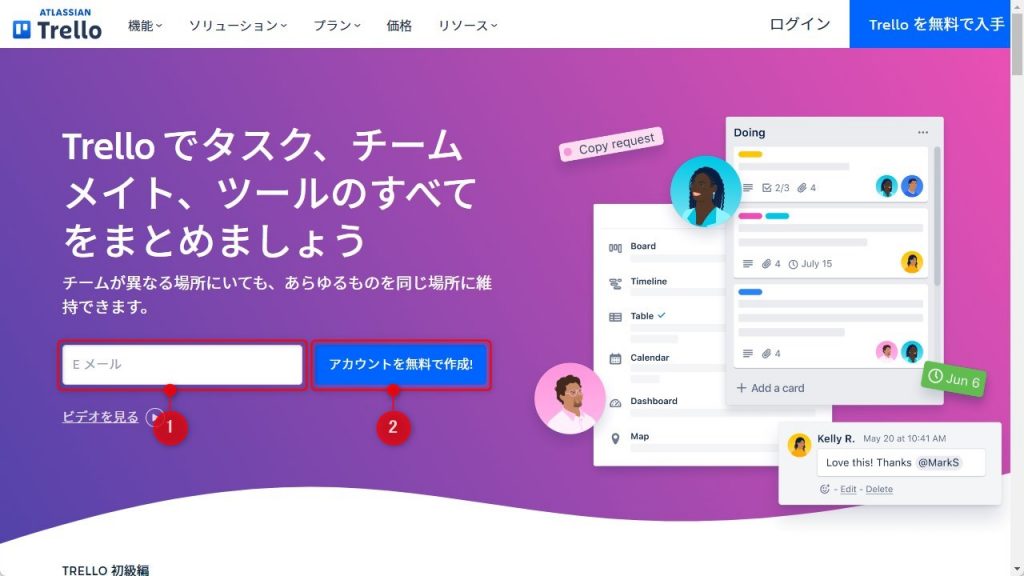
「Trello」公式サイトにアクセスしたら、入力欄に「メールアドレス」を入れ、「アカウントを無料で作成」のボタンをクリックしてください。
始め方②:サインアップ
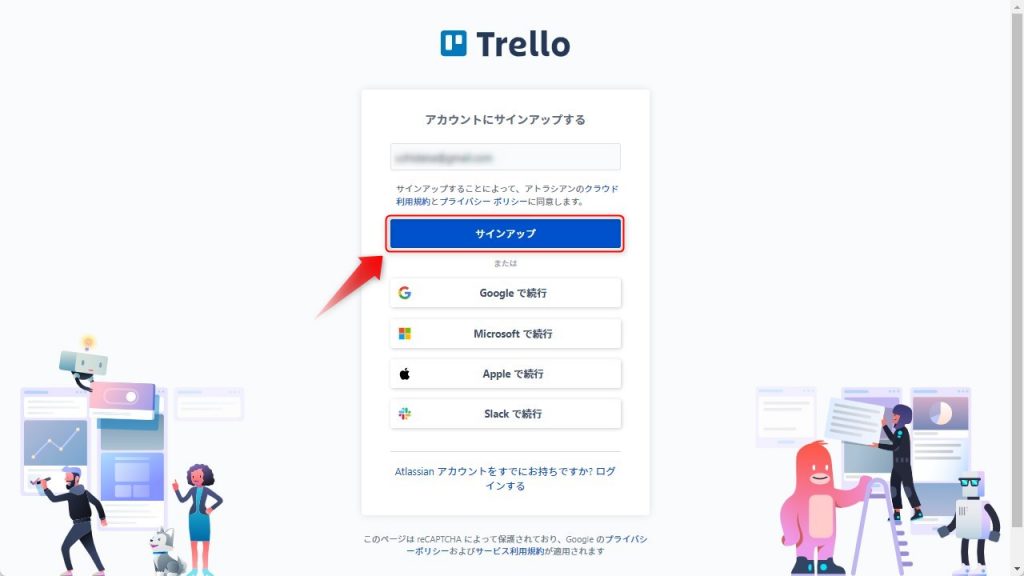
メールアドレスでサインアップ、もしくはGoogle・Microsoft・Apple・Slackのアカウントと連携させましょう。今回はメールアドレスでサインアップしていきます。
始め方③:メールアドレス認証
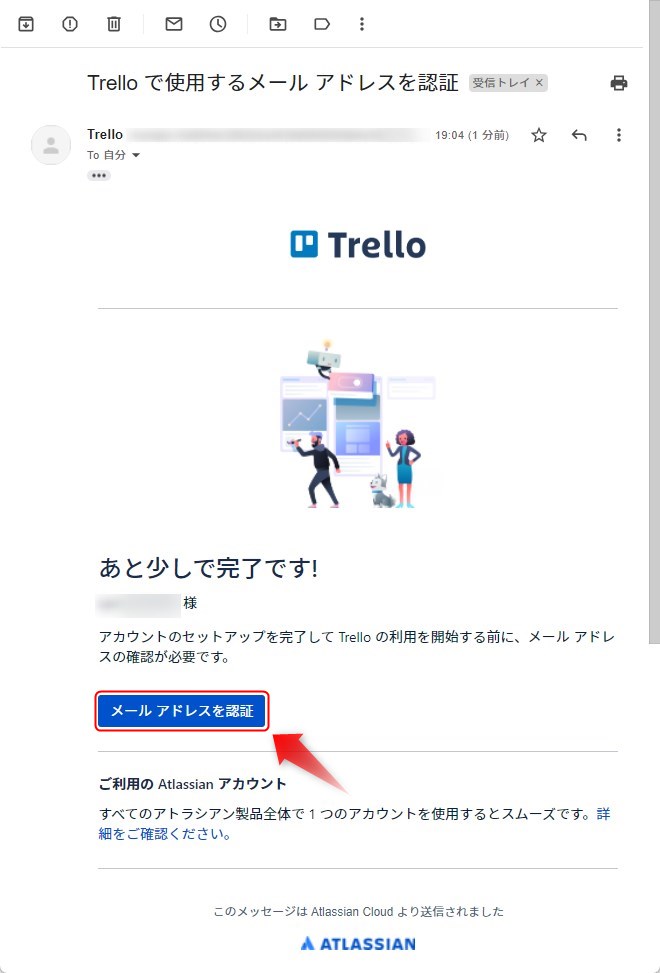
登録したメールアドレスに自動メールが届くので、「メールアドレスを認証」してください。
始め方④:氏名とパスワード設定
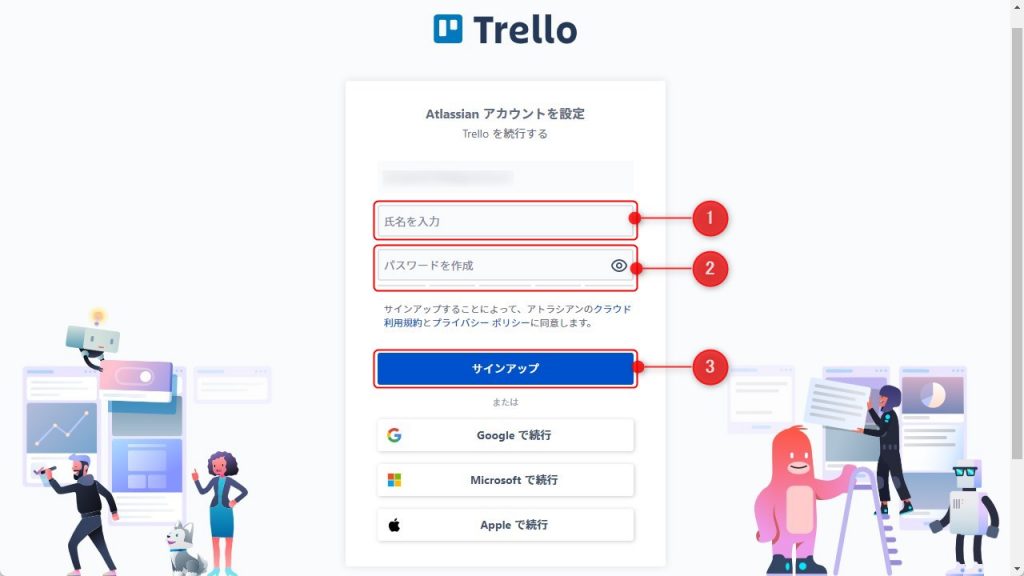
メールアドレス認証後のページで、氏名と任意のパスワードを入力し、「サインアップ」をクリック。
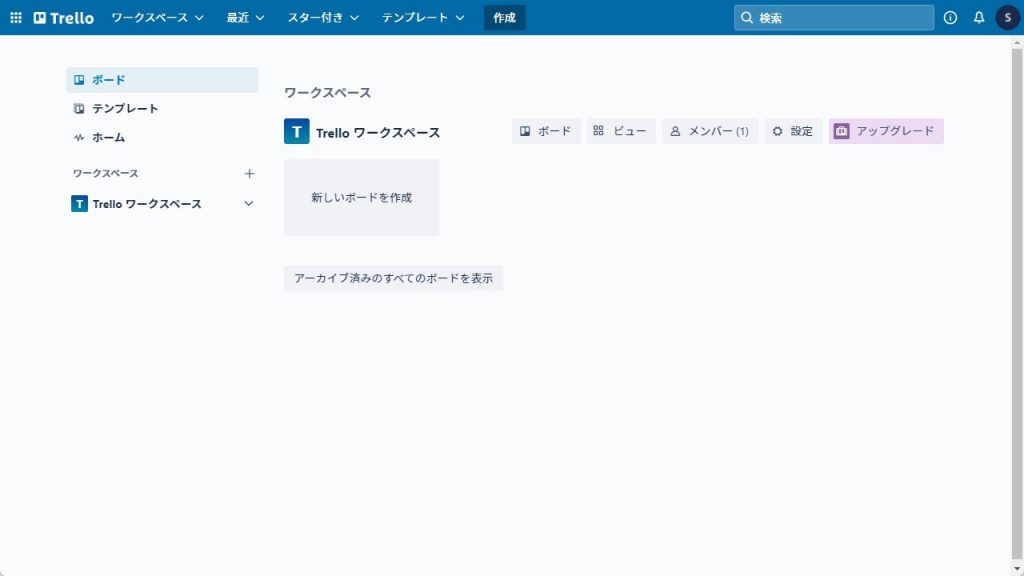
上記のように、Trelloのホーム画面が表示されたらアカウント登録完了です。
Trello(トレロ)の基本的な使い方
Trelloのアカウント登録が完了したら、いよいよ実践です。基本的な使い方は以下のようなものがあります。
- 使い方①:ボードを作成
- 使い方②:ボードをチームで使えるように設定
- 使い方③:リストを作成
- 使い方④:タスクカードを作成
- 使い方⑤:カードごとの詳細設定
それぞれの操作手順を詳しく見ていきましょう。
使い方①:ボードを作成
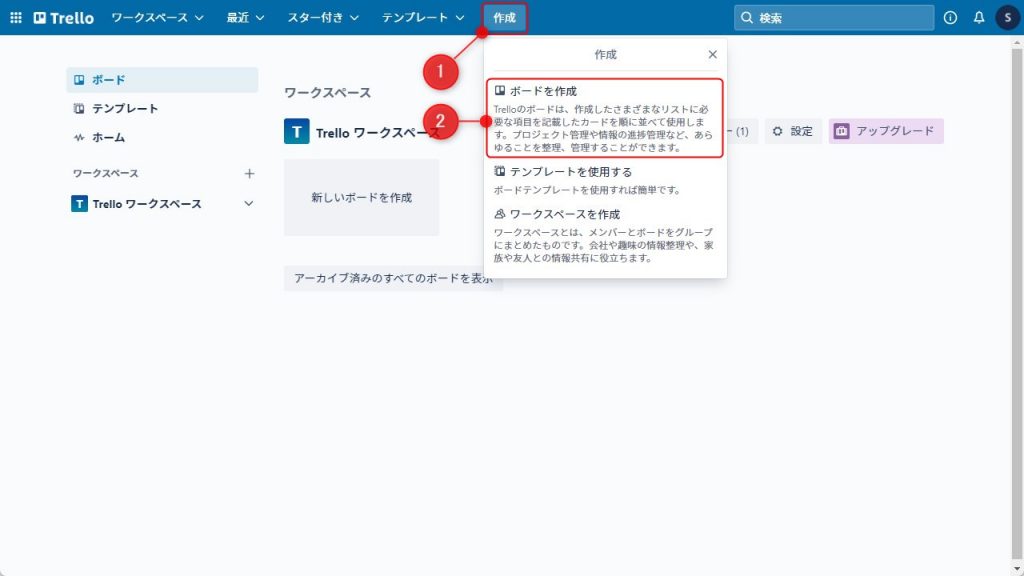
Trelloを初めて使う場合は、最初にタスクを管理する場となる「ボード」を作成しましょう。ホーム画面上部の「作成」をクリックし、「ボードを作成」を選択してください。
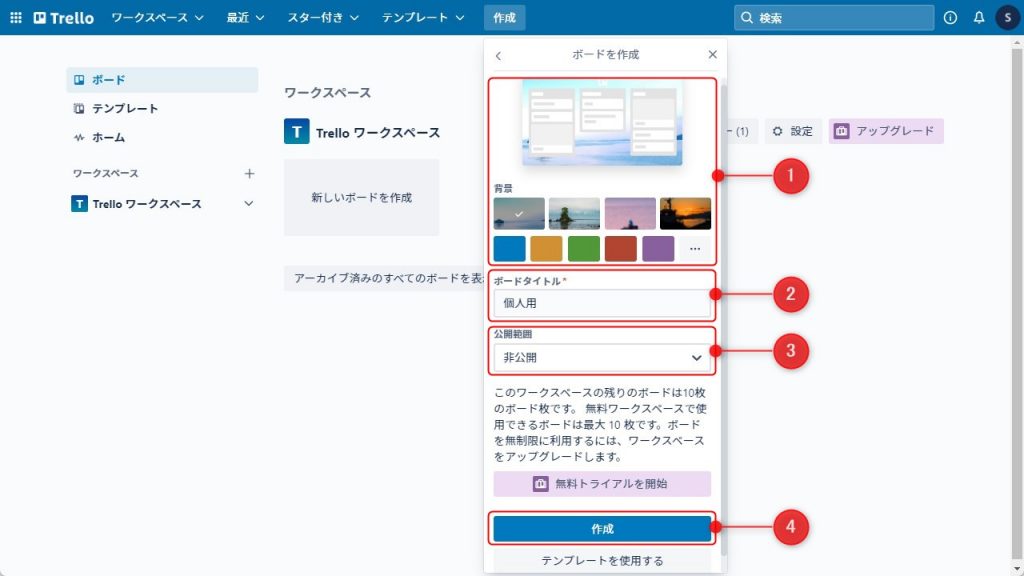
次に「背景」「ボードタイトル」「公開範囲」を設定し、「作成」をクリック。
このとき、公開範囲が「公開」になっていると、インターネット上の誰もがボード内の情報を見れます。必ず「非公開」または「ワークスペース」を選択してください。
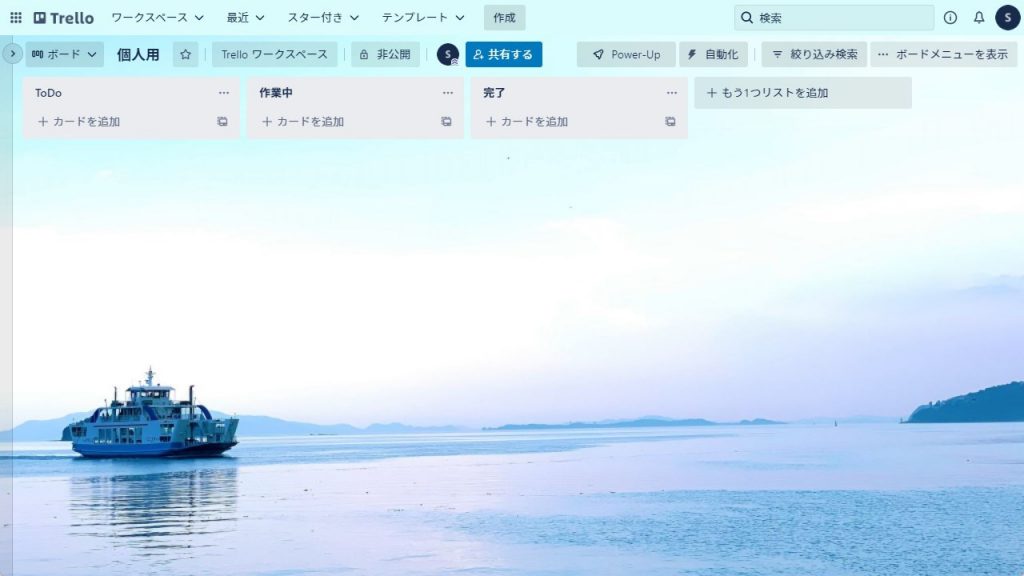
新規ボードが表示されたら設定完了です。
使い方②:ボードをチームで使えるように設定
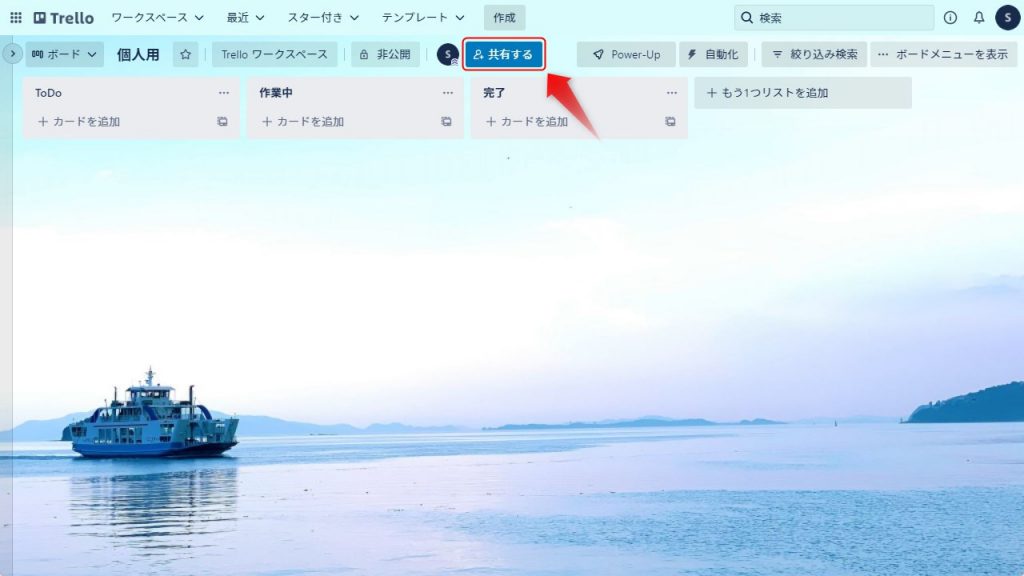
1枚のボードを複数人で閲覧・編集したい場合は、ボード画面上部の「共有する」からメンバーを追加しましょう。
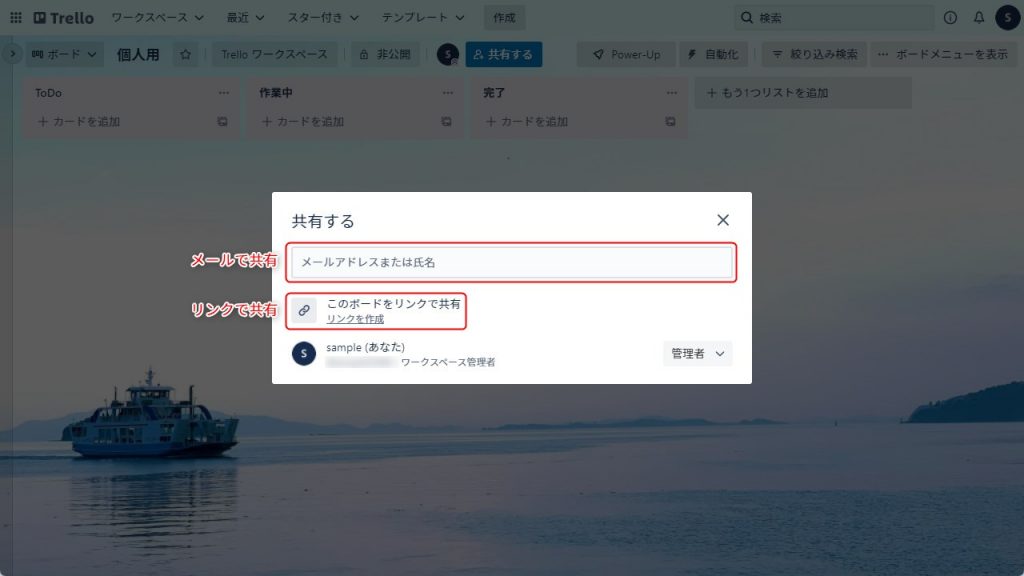
共有方法は、メールで共有する方法とリンクで共有する方法の2種類から選べるため、状況に応じて使い分けてください。
ワークスペースでメンバー追加でも可
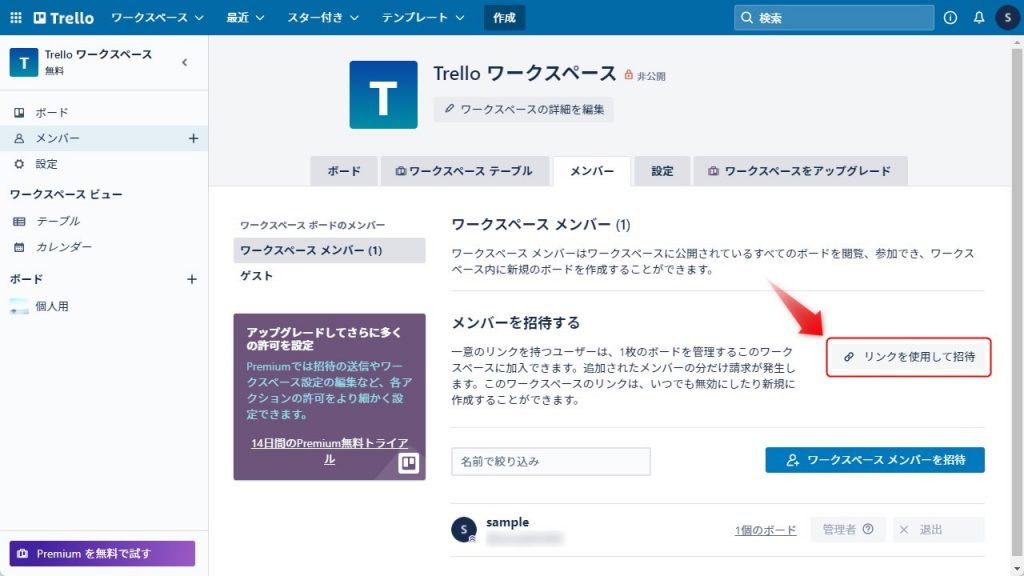
なお、チーム内で複数のボードを共有したい場合は、ワークスペースにメンバーを追加することも可能です。ワークスペースに加入しているユーザーは、その中に公開されているすべてのボードを閲覧・編集できるようになるため、あらかじめ関係者を招待しておけば、1枚ごとにメンバーを追加する必要がありません。
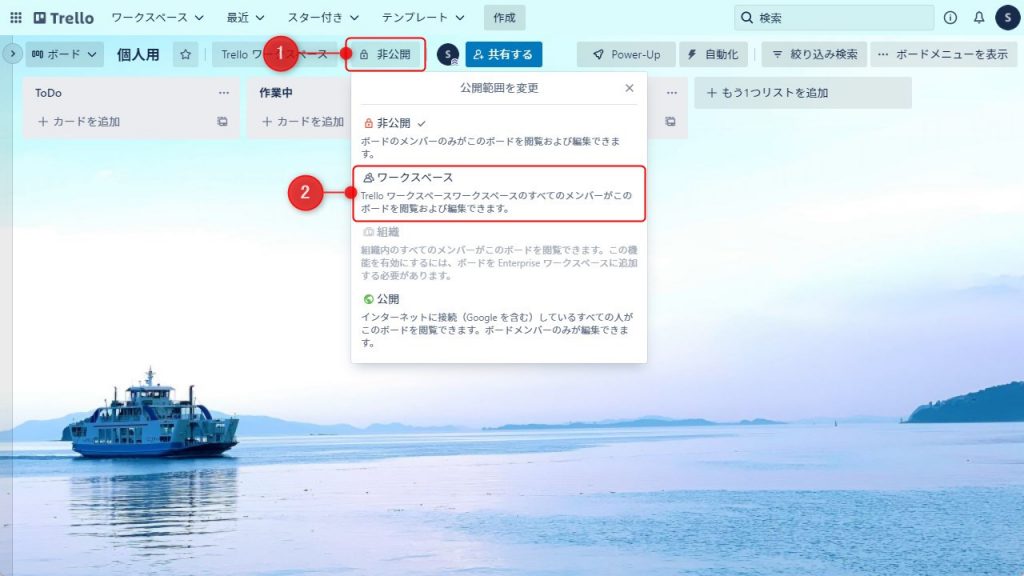
ワークスペースに追加する場合は、サイドバーから「メンバー」→「リンクを使用して招待」をクリックをして相手を招待してください。あとは公開範囲を「ワークスペース」に限定すれば良いです。
使い方③:リストを作成
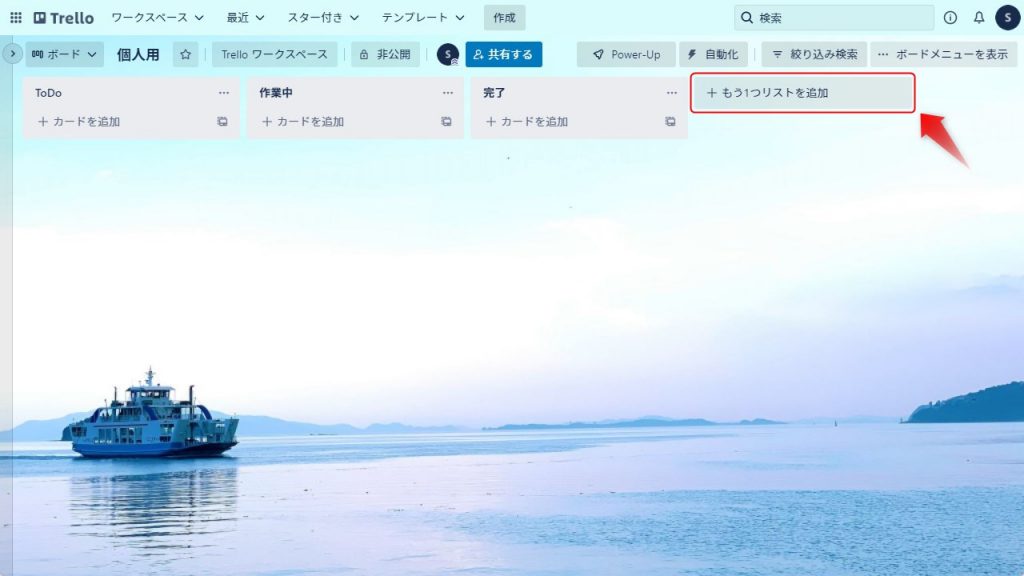
ボードを作成すると、デフォルトで「ToDo」「作業中」「完了」という3つのリストが用意されています。必要に応じて編集・追加しましょう。
新規作成する場合は、「もう1つリストを追加」をクリック。任意のタイトルを入力して「追加」すれば完了です。
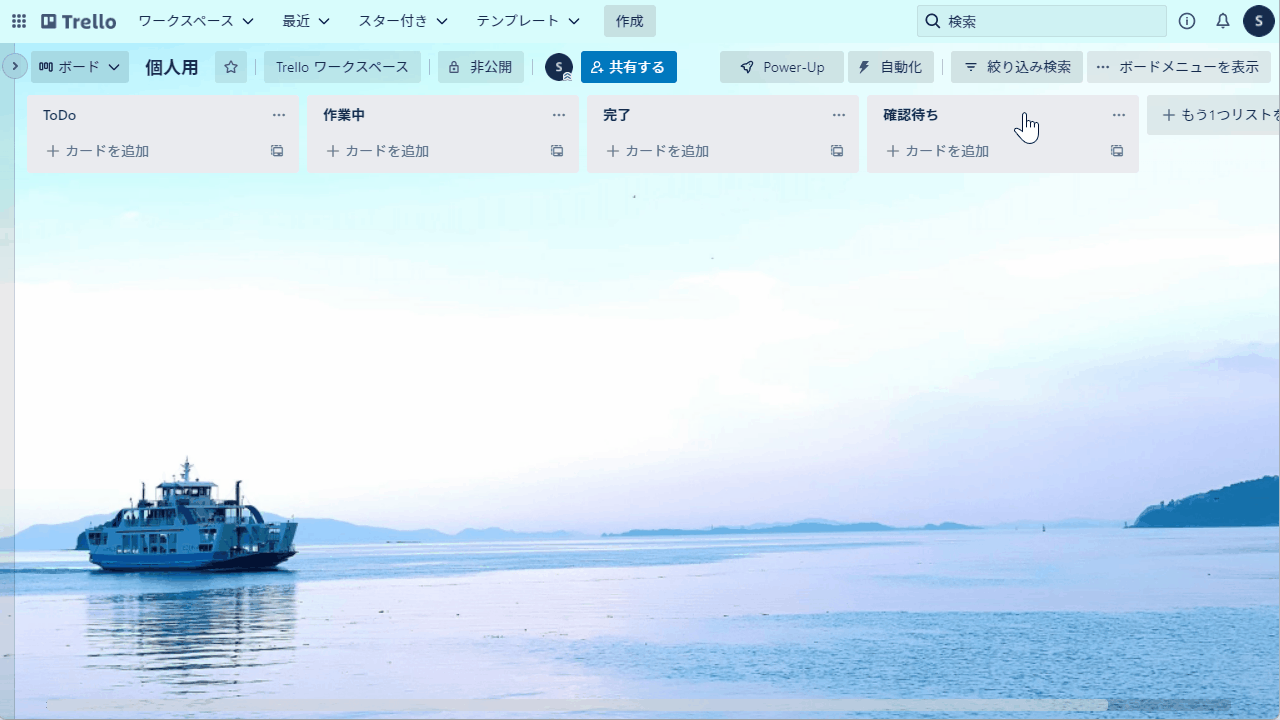
リストの順番を変更したい場合は、ドラッグ&ドロップで動かすことが可能です。
「リスト」とは、タスクを分類するためのフォルダのようなものです。以下にて代表的な分類方法を3つ紹介します。
進捗別のリスト
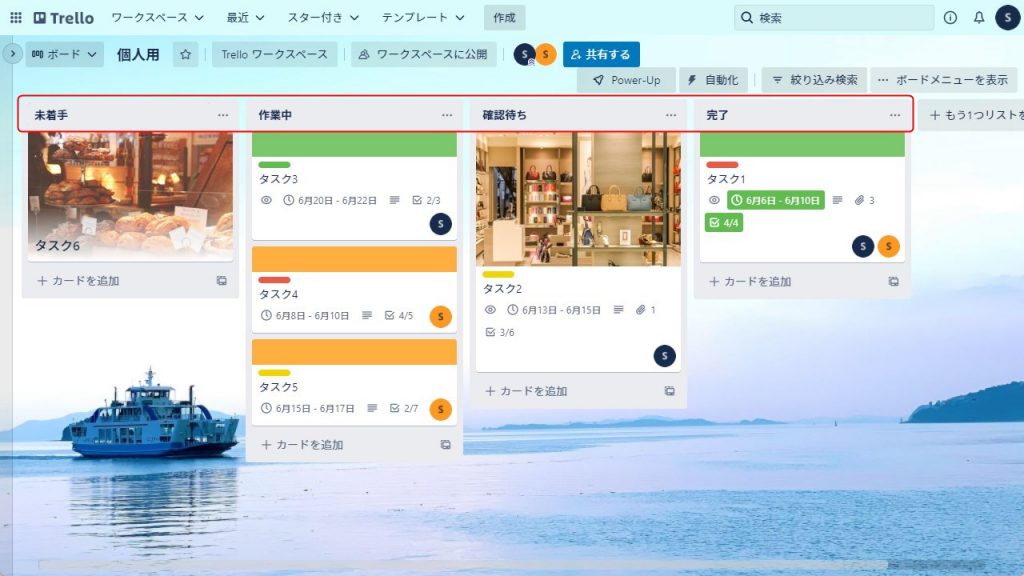
タスクの進捗を一目で把握したい場合は「未着手」「対応中」「確認待ち」「完了」のようにステータスで分類するのがおすすめです。ビジネスでの利用はもちろん、プライベートのToDoリストとしても活用できます。
担当別のリスト
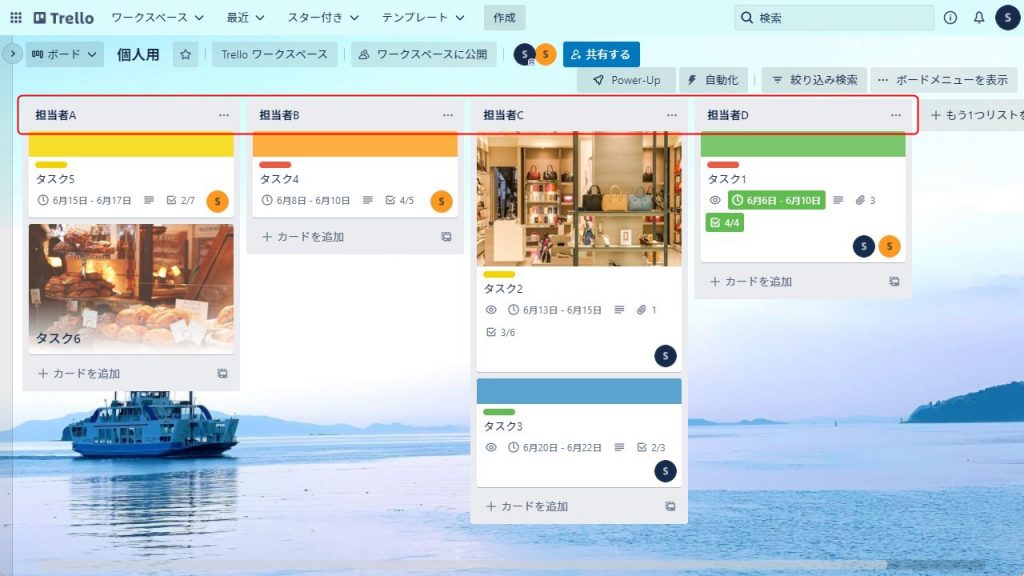
チームで利用する場合は、各メンバーの業務量を可視化できるよう担当者別に管理するのも1つの手です。割り振り状況を把握しておけば、タスクの対応漏れやオーバーワークなどを未然に防ぐことができるため、より円滑にプロジェクトを進められるでしょう。
顧客別のリスト
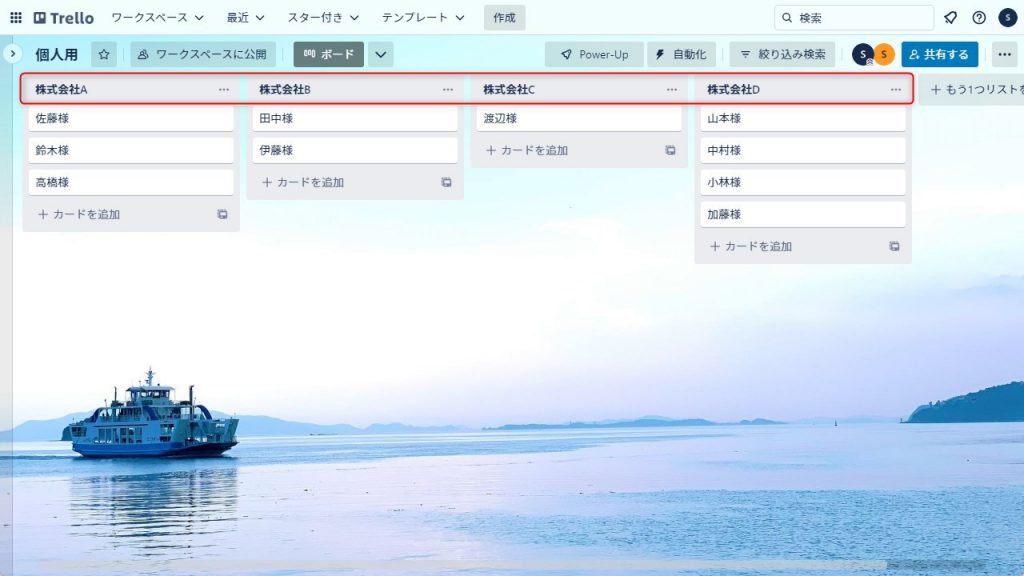
営業や広報のように対外的な活動が多い場合は、顧客別に分類してもいいかもしれません。後ほど詳しく紹介しますが、Trelloには画像をアップロードする機能もあるため、名刺を撮影してアップロードしておけば、顧客管理ツールとしても活用できます。
使い方④:タスクカードを作成
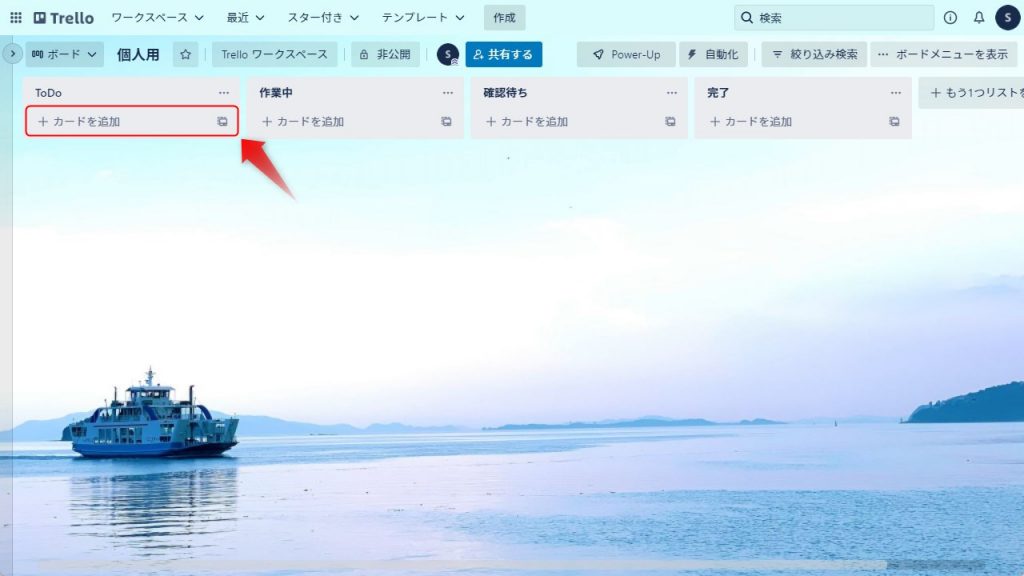
ボードとリストを作成したら、次はタスクカードを作りましょう。リストごとに表示さえる「+カードを追加」をクリックしてください。
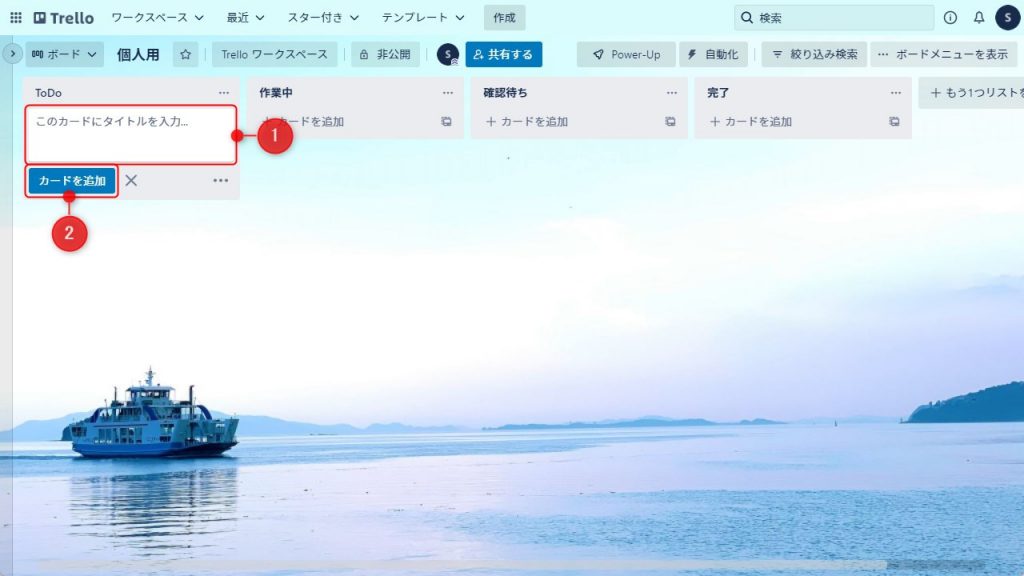
タイトルを入力して「カードを追加」をクリックすると、新規カードが作成されます。
カードは後から編集できるので、とりあえずタスク名だけを入力して割り振っておきましょう。
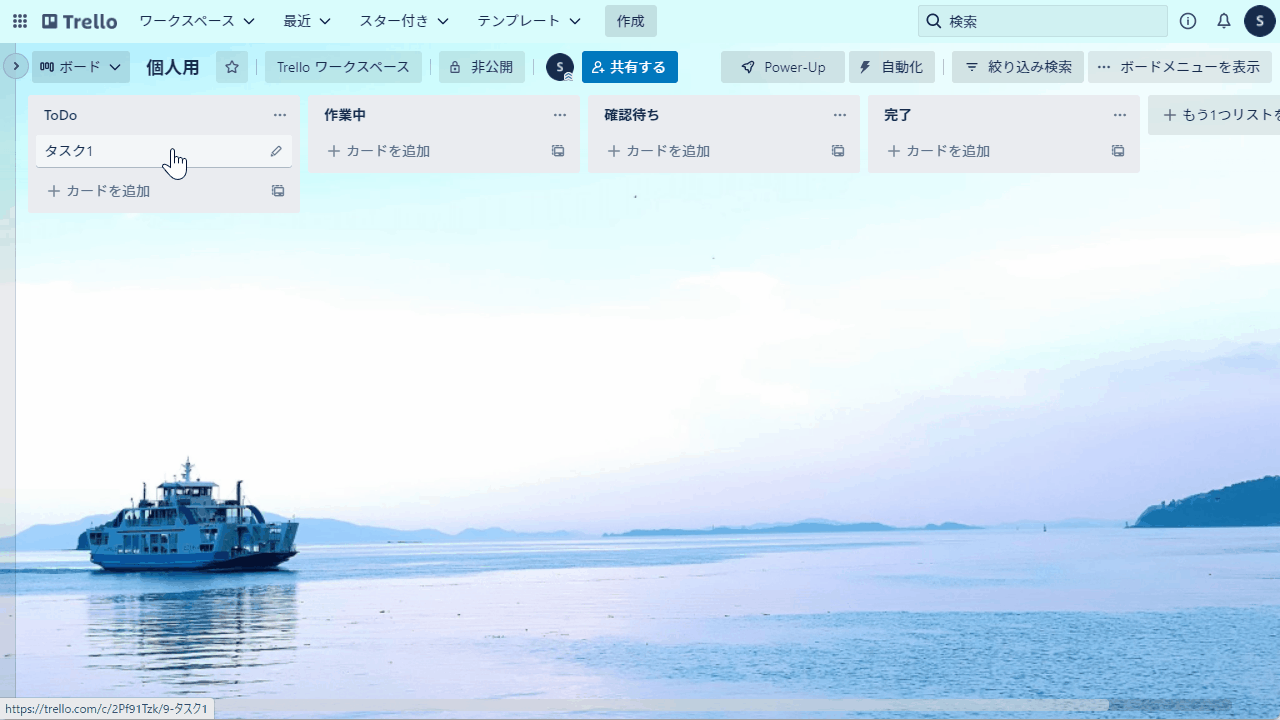
カードの場所を変更したい場合は、リストと同様にドラッグ&ドロップで移動させることができます。
使い方⑤:カードごとの詳細設定
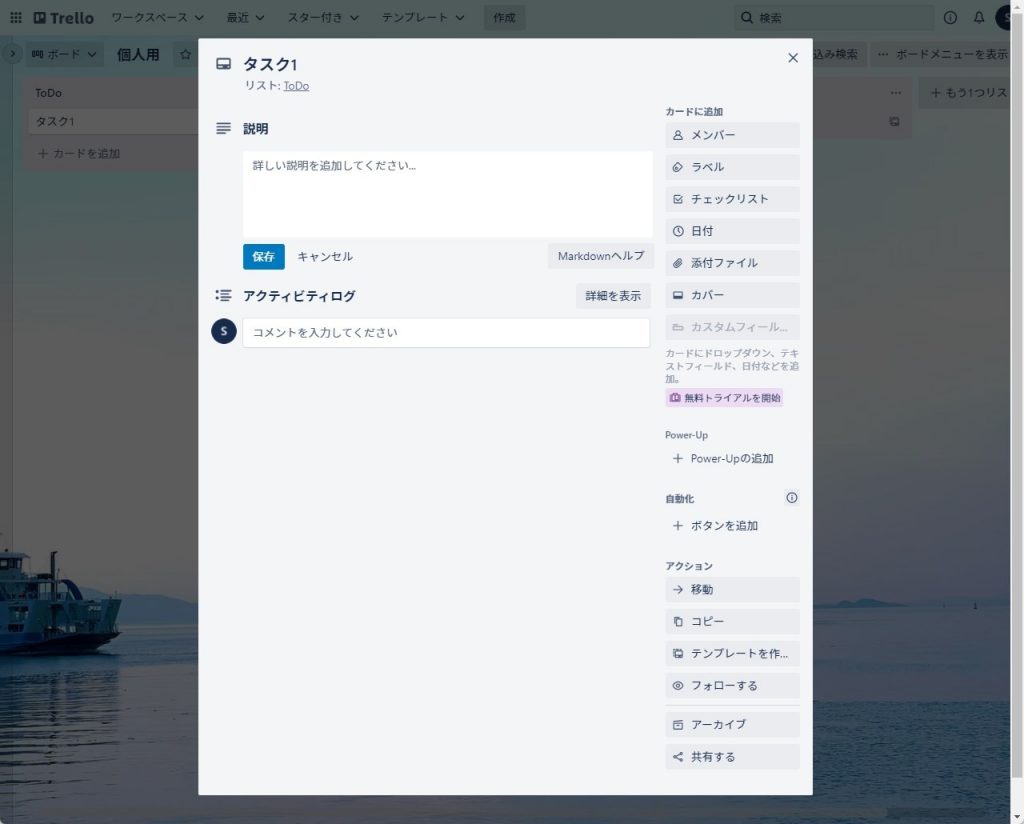
Trelloはカードごとに詳細設定を行えます。以下の7項目用意されているので、好みに合わせてカスタマイズしてみてください。
- 説明
- メンバー
- ラベル
- チェックリスト
- 日付
- 添付ファイル
- カバー
それぞれの操作方法を簡単に説明していきます。
説明
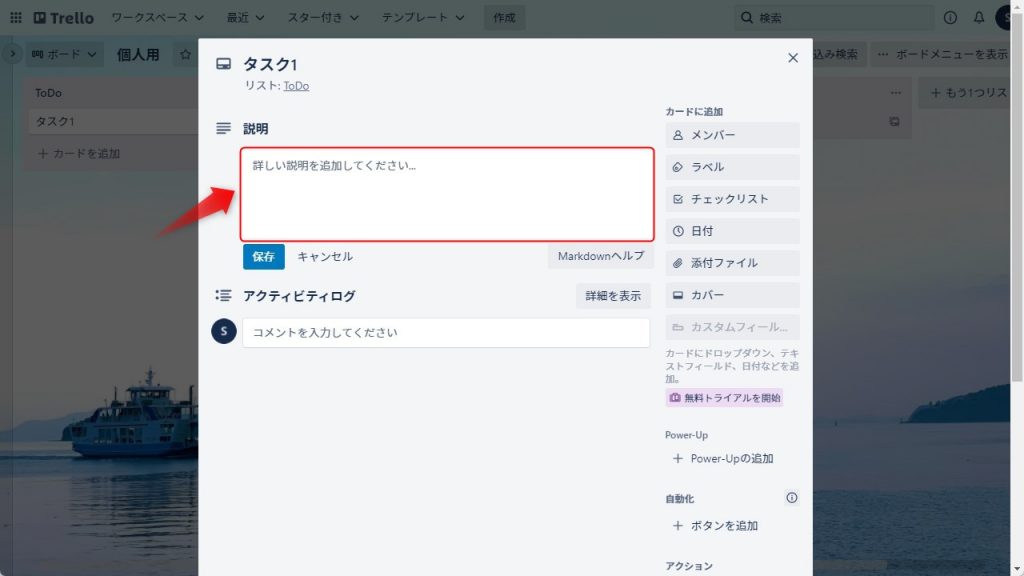
カードタイトルの下にある説明欄は、自由記述式です。担当者に向けて作業手順を指示したり、参考ページのリンクを共有したりすることも。タスクに関する補足情報などがあれば、ここにメモを残しておきましょう。
メンバー
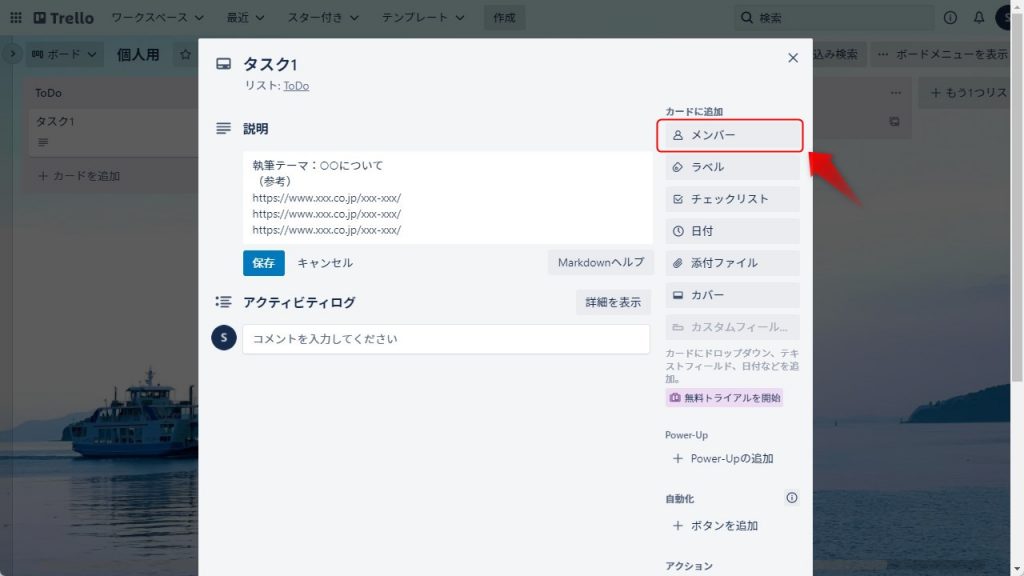
メンバーとは、各タスクに担当者を割り当てられる機能です。割り当て先のユーザーが、ワークスペースまたはボード内に共有されているかどうかによって操作方法が若干異なるため、それぞれ確認しておきましょう。
招待済のユーザーに割り当てる場合は、右側の「メンバー」をクリック。
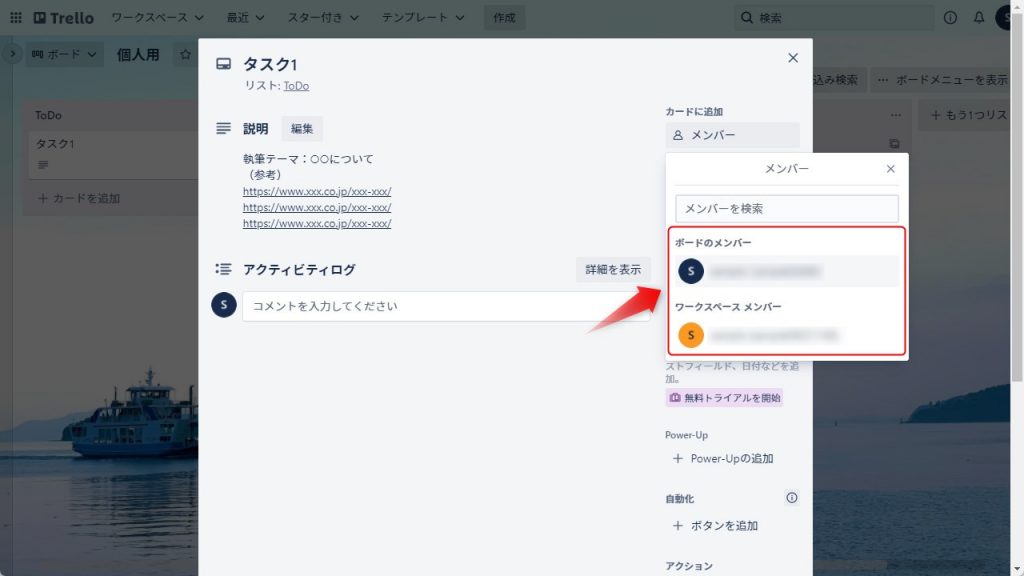
表示されているユーザーの中から担当者を選択してください。
未招待のユーザーに割り当てる場合は、「メンバーを検索」の欄に相手のメールアドレスを入力し、そのあと相手の名前を入力してメールを送れば招待できます。
ラベル
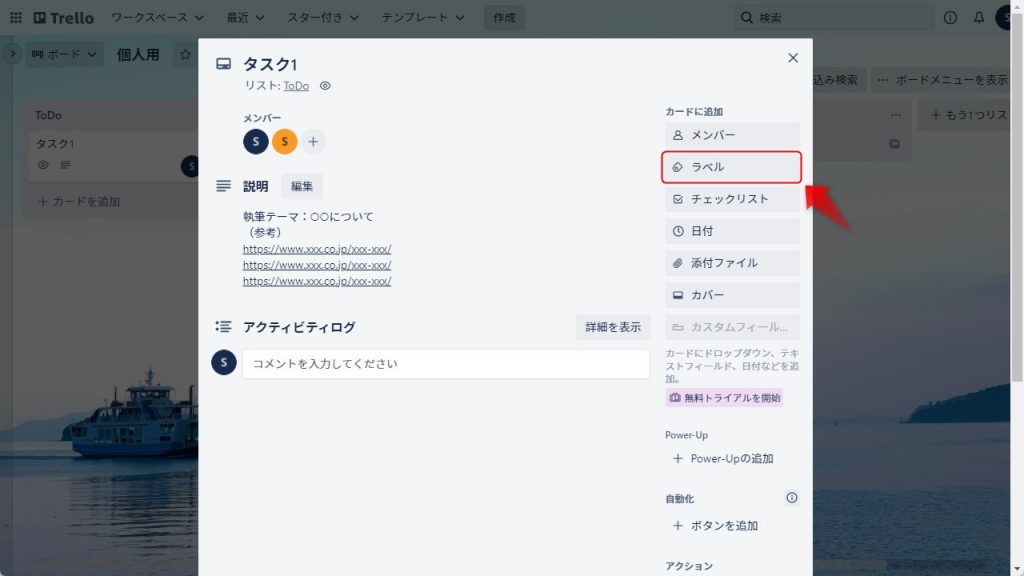
ラベルは、リストとは別の切り口でタスクを管理したいときに便利な機能です。活用方法は多岐にわたりますが、ビジネスで利用する場合は「緊急度」や「担当部署」などのラベルを付けておくと管理しやすいかもしれません。
設定時は、右側の「ラベル」をクリックしてください。
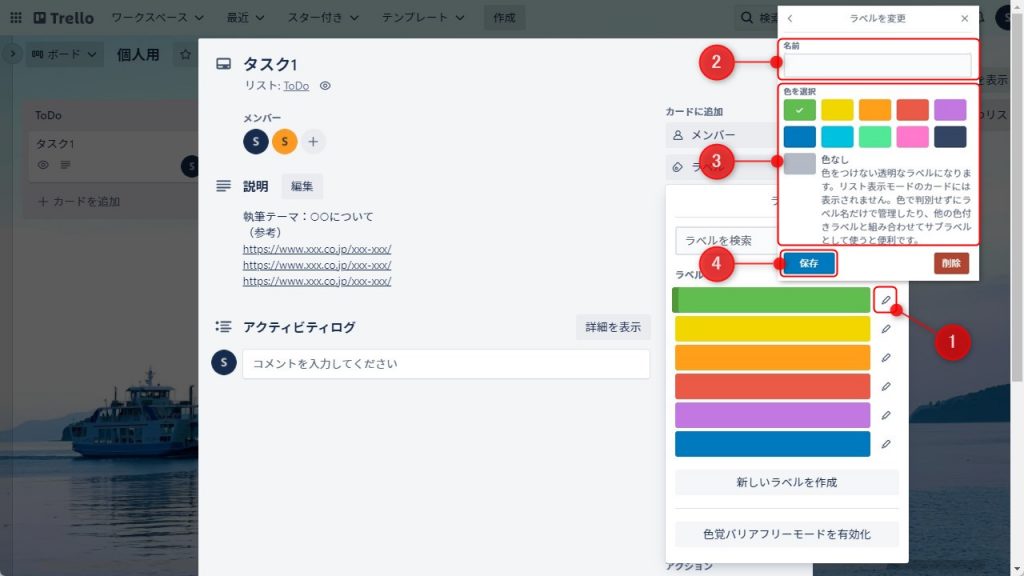
各ラベルの右横にある鉛筆マークをクリックし、「名前」と「色」を設定したうえで「保存」をクリック。あとは、設定したラベルを選択すれば完了です。
チェックリスト
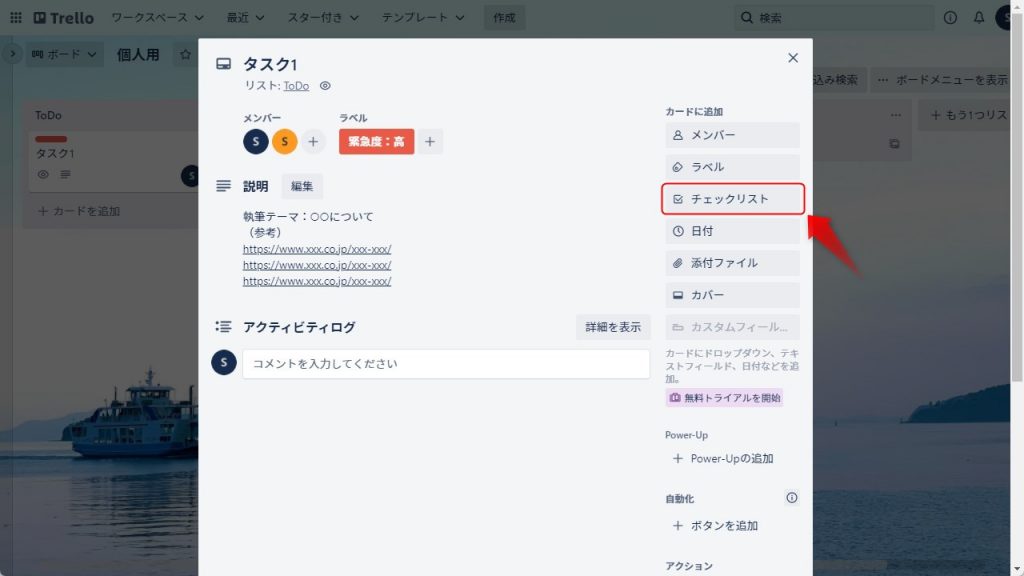
Trelloでは、各カード内にチェックリスト(サブタスク)を作成できるようになっています。業務プロセスを可視化できるだけではなく、タスクの進捗状況(達成率)も把握しやすくなるので、ぜひ活用してみてください。
設定方法は、右側の「チェックリスト」をクリック。
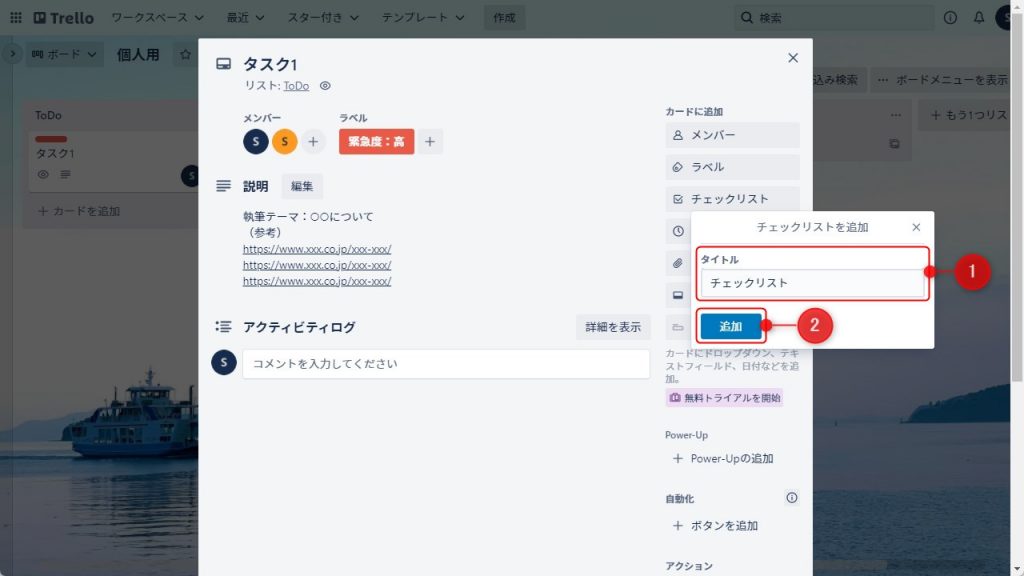
チェックリストのタイトルを入力してから「追加」。
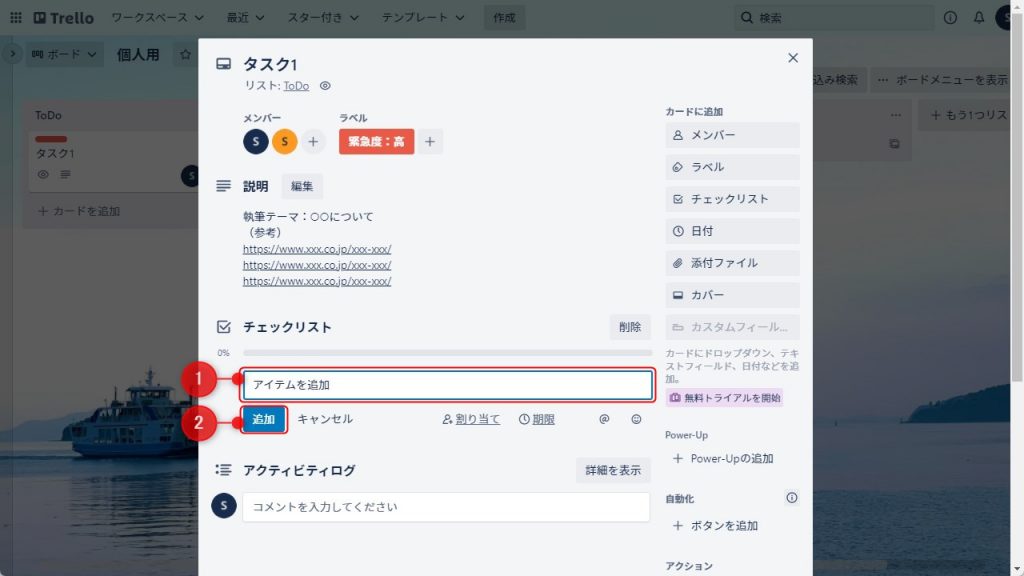
サブタスク名を入力し、「追加」をクリックするとチェックリストが作成されます。
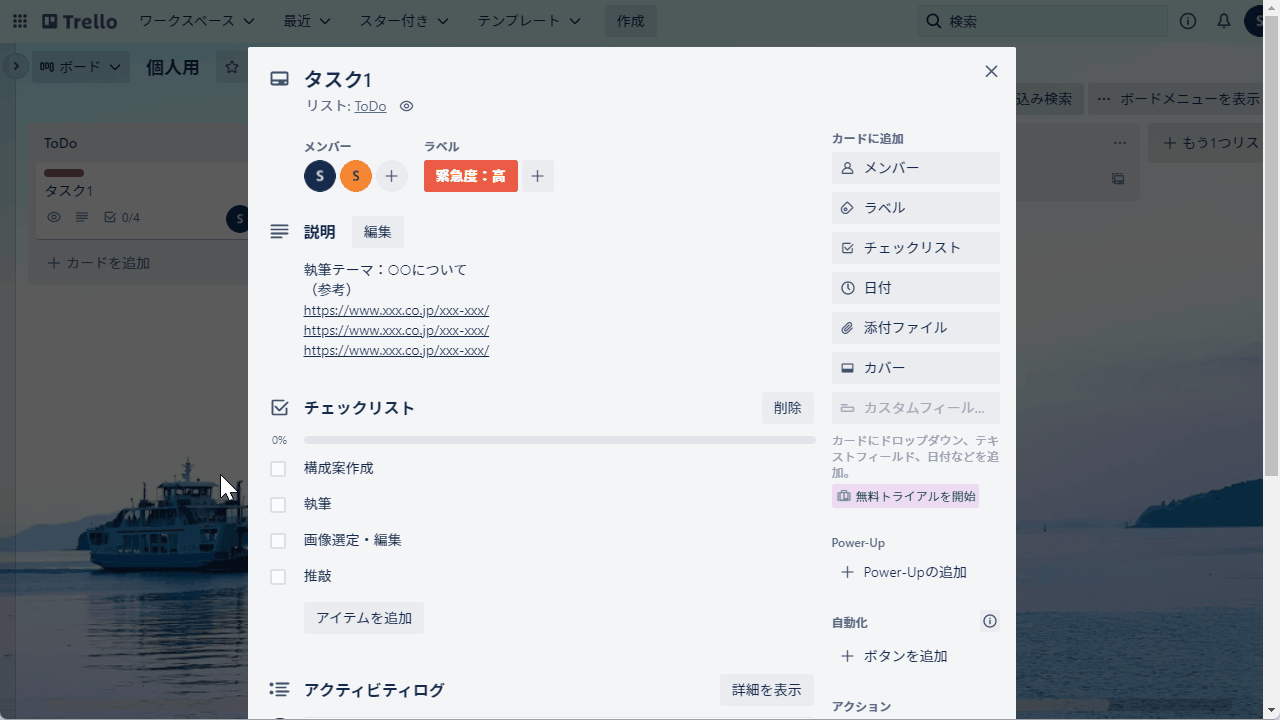
サブタスク完了後、チェックボックスにチェックを入れると、タスクの達成率が表示されます。
日付
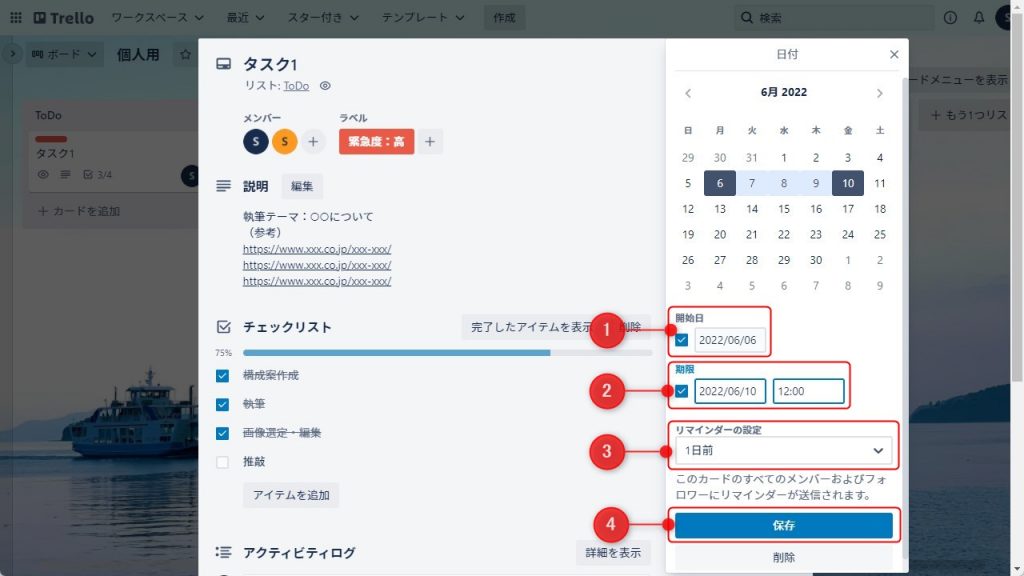
日付機能では、各カードのスケジュールを設定できます。リマインダー機能も搭載されているため、あらかじめ設定しておけば、タスクの対応漏れを防げるでしょう。
詳細設定の「日付」を選択し、「開始日」「期限」「リマインダー」を設定して保存すれば完了です。
添付ファイル
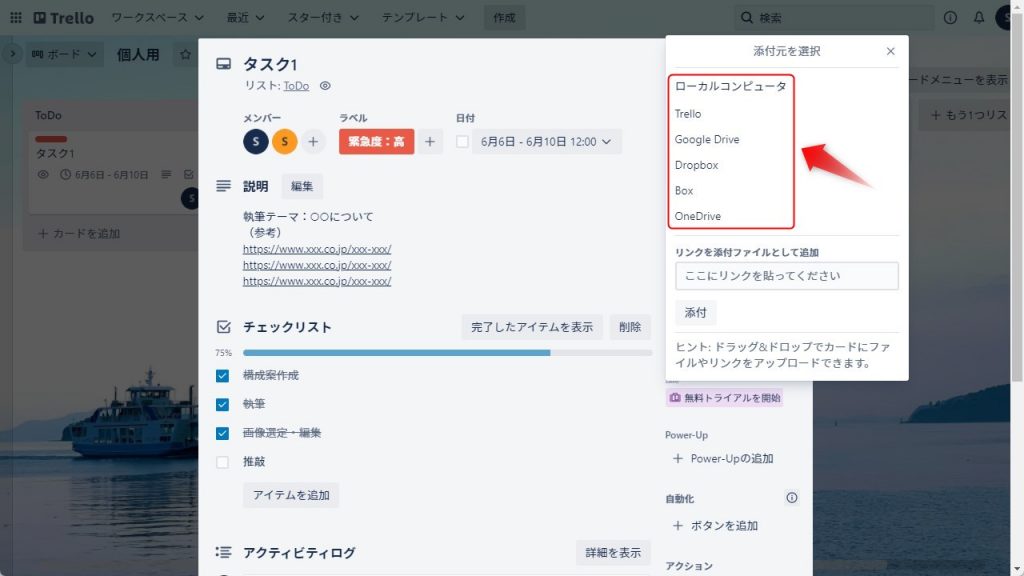
Trelloでは、画像や動画、PDFなど、さまざまな形式のファイルを添付することができます。指示書やマニュアルなどの共有が容易です。
右メニューから「送付ファイル」をクリックし、送付元を選びましょう。
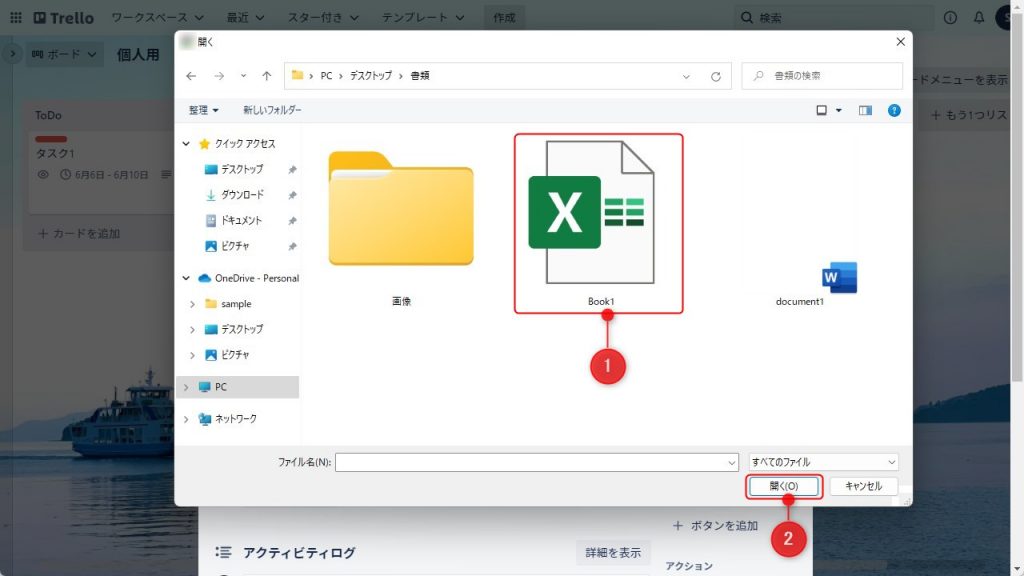
該当ファイルを選択、もしくはドラッグ&ドロップでアップロードできます。
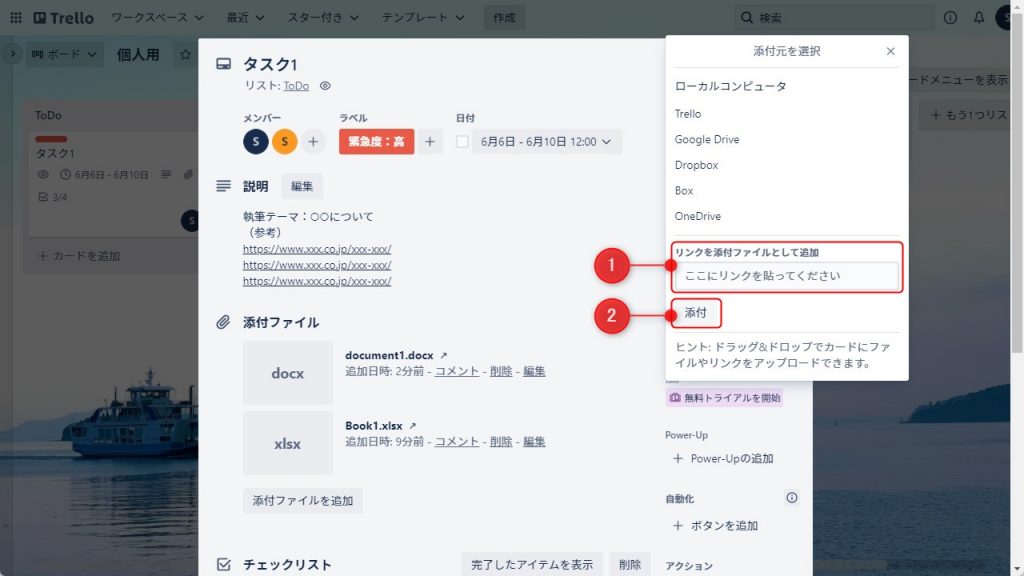
また、添付元の下にある「リンクを送付ファイルとして追加」にリンクを挿入してアップロードすることも可能です。
カバー
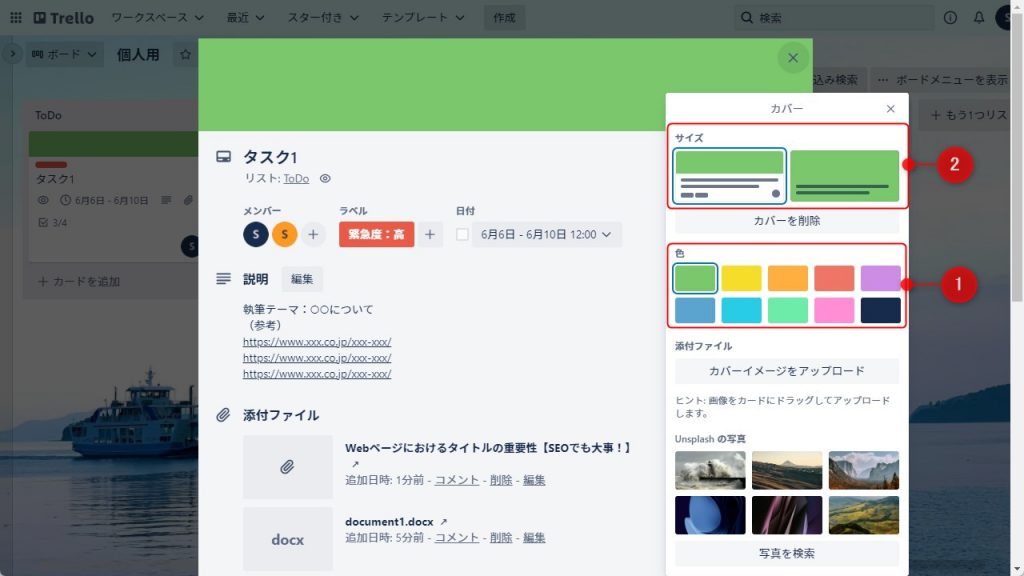
カバーとは、カードの色を変更できる機能です。カバーイメージをアップロードして設定することもできるので、デザイン関連のタスクなどアイキャッチを設けたいときにも活用できます。
設定は簡単で、「カバー」をクリックしたあとに、色(または写真)とサイズを選択すれば完了です。カバーは、カード上部のみとカード全体(塗りつぶし)表示の2パターン選べます。
Trello(トレロ)のカスタマイズにおすすめな拡張機能
ここでは、Trelloを自分好みにカスタマイズする際におすすめな拡張機能を紹介します。
- The leading Gantt Chart for Trello:ガンチャート形式
- カレンダー Power-Up:作業負荷を可視化
- カード エイジング:不要なタスクカードの仕分け
これ以外の拡張機能もたくさんあるので、基本操作に慣れてきたら自分の欲しい機能を洗い出して追加してみてください。
The leading Gantt Chart for Trello
「The leading Gantt Chart for Trello」は、ガントチャート形式でタスクを管理できるようにするChromeの拡張機能です。時系列でスケジュール管理をしたい人におすすめです。
以下は導入手順となります。
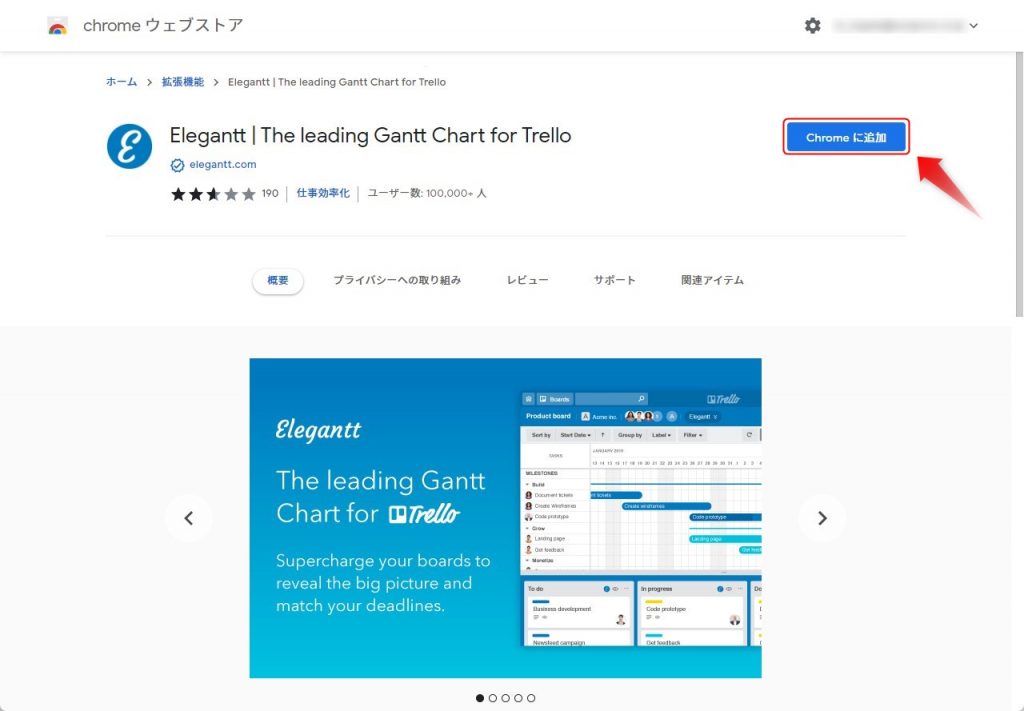
「Chrome ウェブストア」で「The leading Gantt Chart for Trello」をインストール。
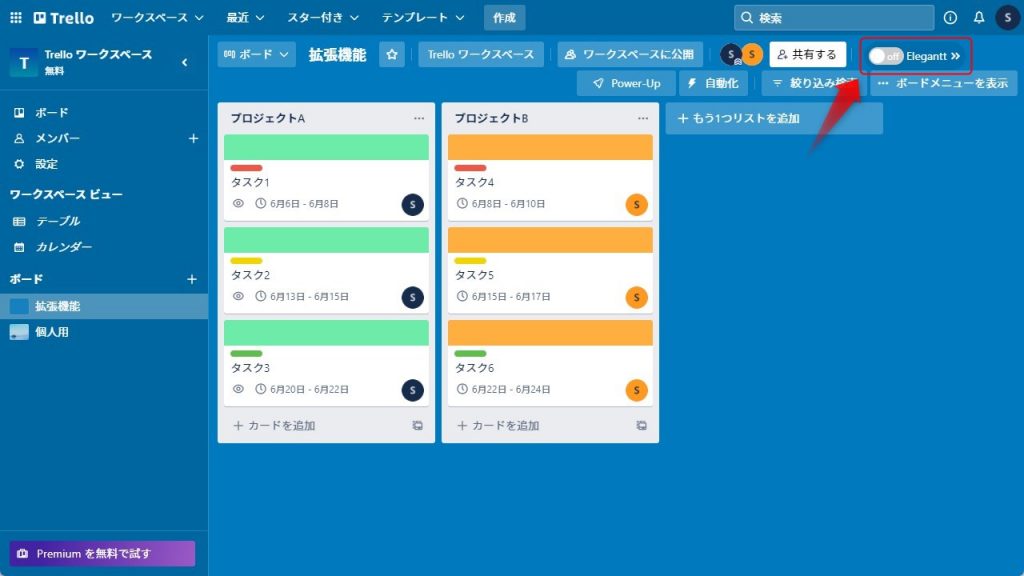
Trelloのボード画面に戻り、画面上部の「Elegantt」と書かれたアイコンをクリックしましょう。
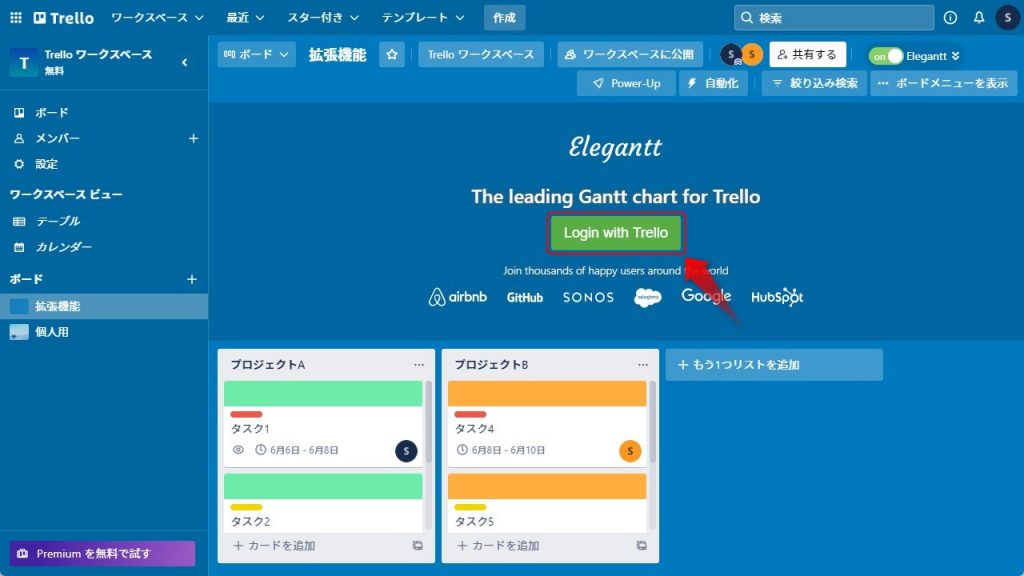
「Login with Trello」をクリックし、アカウント認証に進んでください。
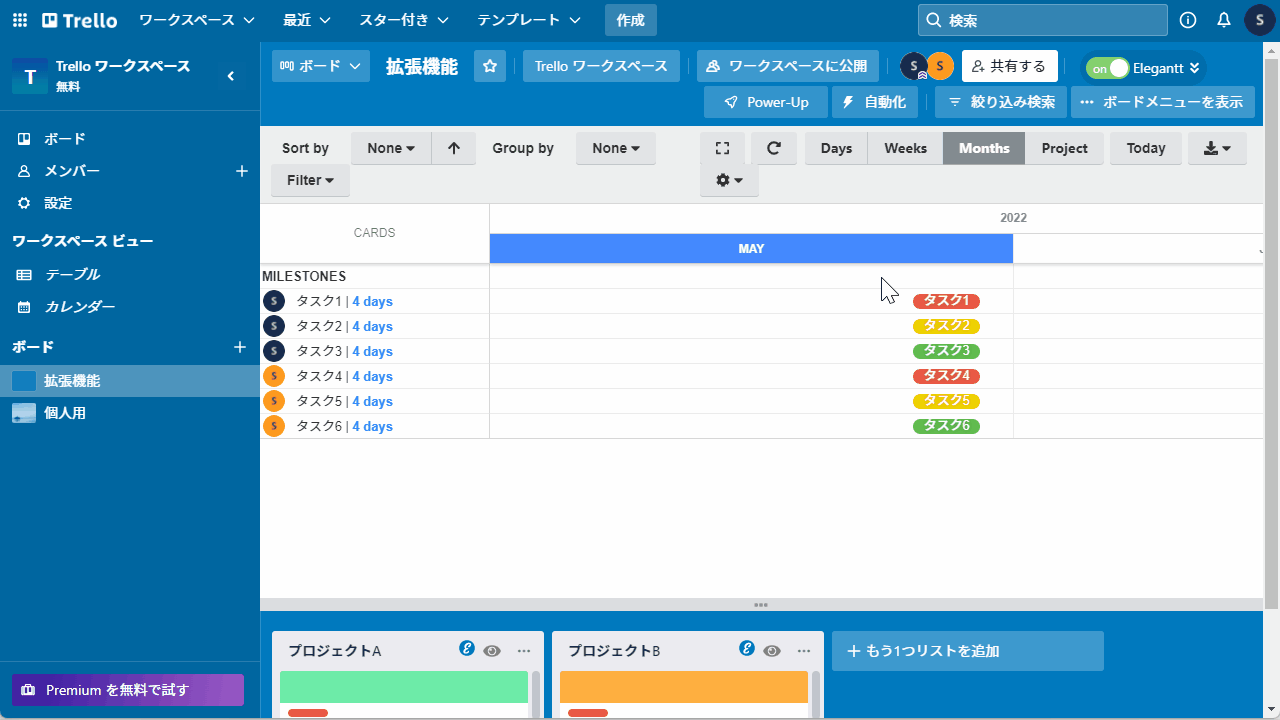
認証後はTrelloのボード画面に戻り、画面上部の「Elegantt」と書かれたアイコンを再度クリック。するとガンチャート表示になります。まれに日付がリセットされるケースがあるので、インストール前に各タスクの日付を控えておくと安心できます。
日付を調整したい場合は、バーをクリック&ホールドした状態で左右に移動・伸縮させるか、もしくはバーをクリックすると表示される詳細設定画面で変更可能です。
カレンダー Power-Up
「カレンダー Power-Up」は、その名のとおり、カレンダー表示ができるようになるTrelloの拡張機能です。カンバンボードでは把握しづらい日別・曜日別の負荷を可視化できるようになるため、業務負担を考慮しながらスケジューリングできるようになります。
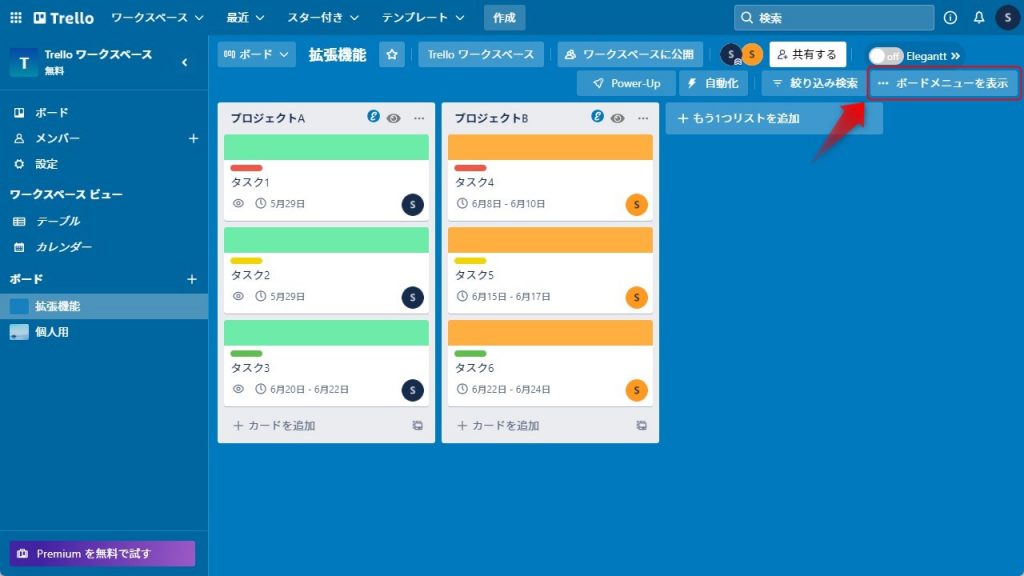
カレンダー Power-Upを導入するときは、ボード画面右上の「ボードメニューを表示」をクリックしてください。
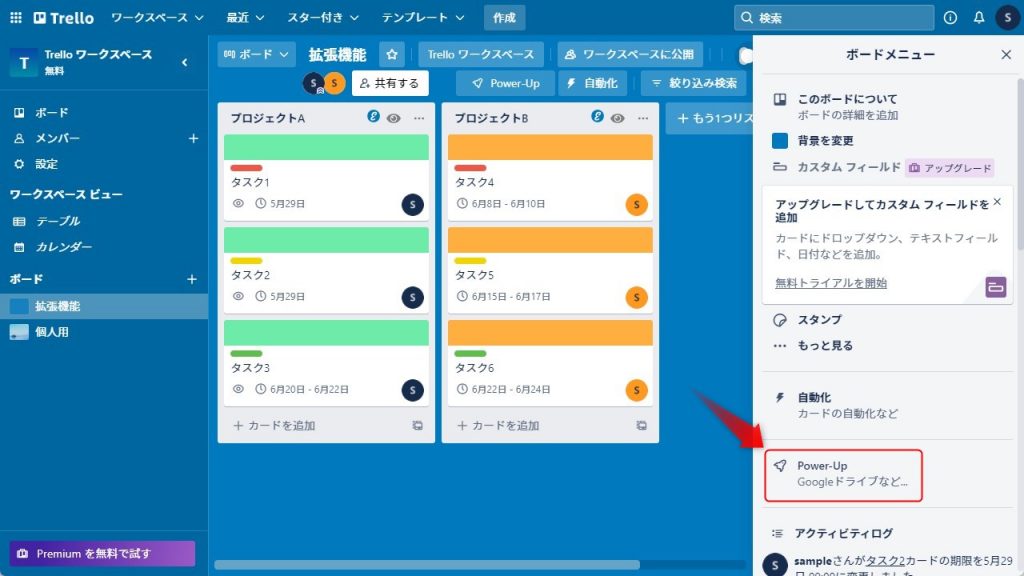
「Power-Up」をクリックし、検索窓に「カレンダー Power-Up」を入力して追加しましょう。
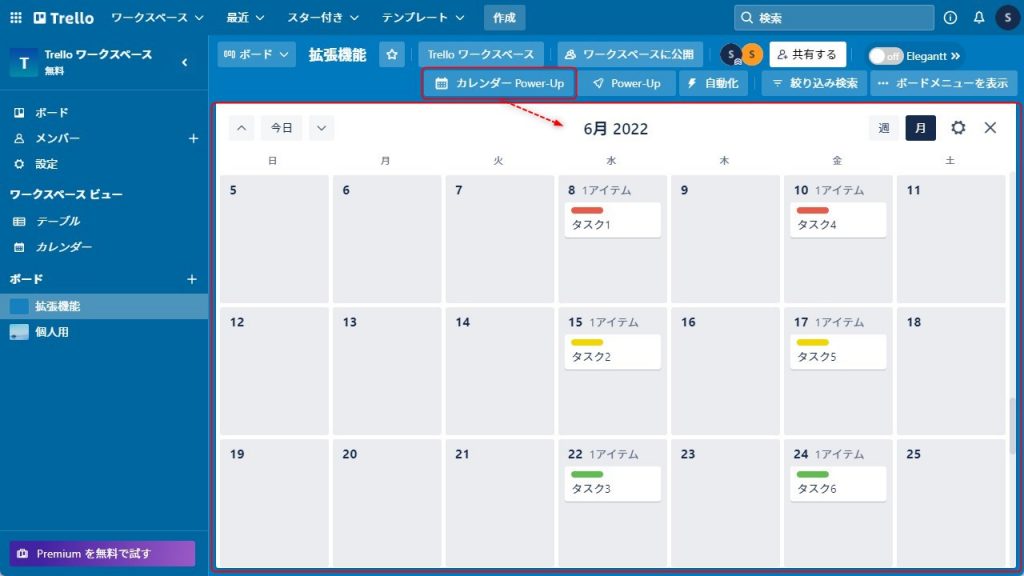
画面上部に追加される「カレンダー Power-Up」をクリックすると、カレンダービューに切り替わります。
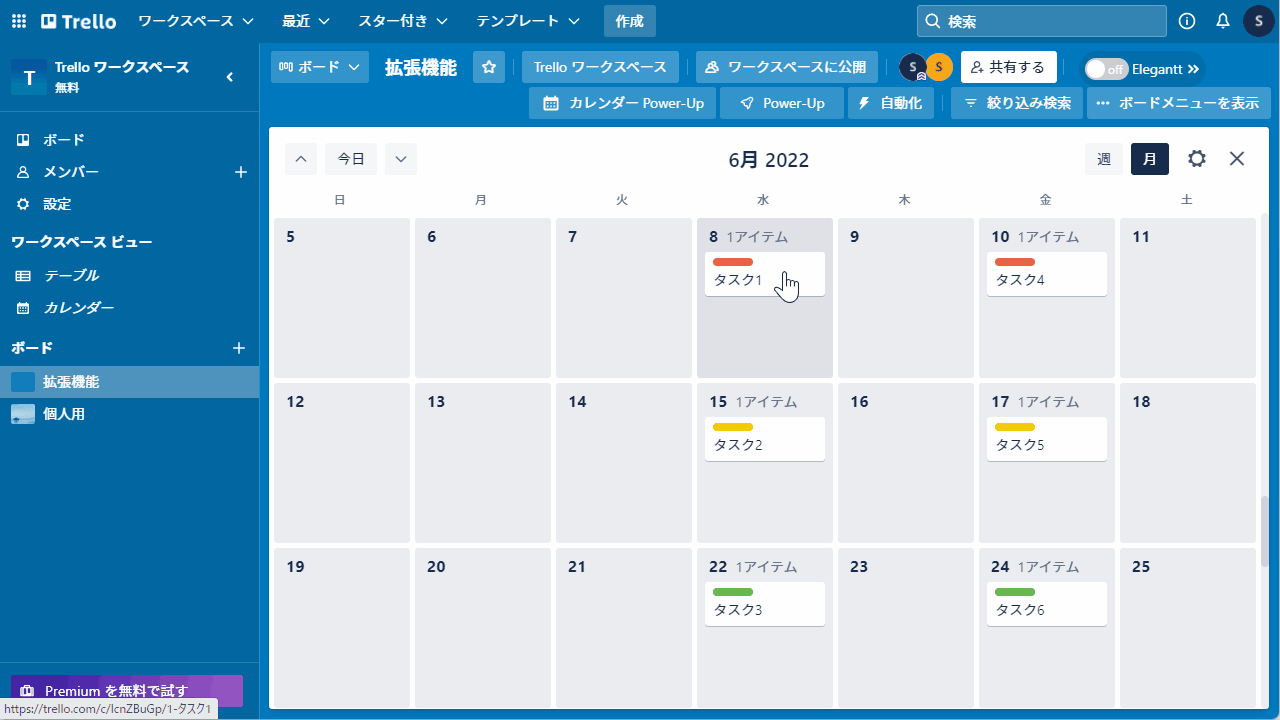
日程を変更したい場合は、カードををドラッグ&ドロップで移動させるか、もしくはカードをクリックすると表示される詳細設定画面で変更できます。
カード エイジング
「カード エイジング」は、未処理のまま放置されているカードを見分けやすくするための機能です。時間が経つにつれてカードのデザインが徐々に変わっていくため、タスクの対応漏れを防止できます。不要なカードも見つけやすくなるので、ボード整理にも役立つでしょう。
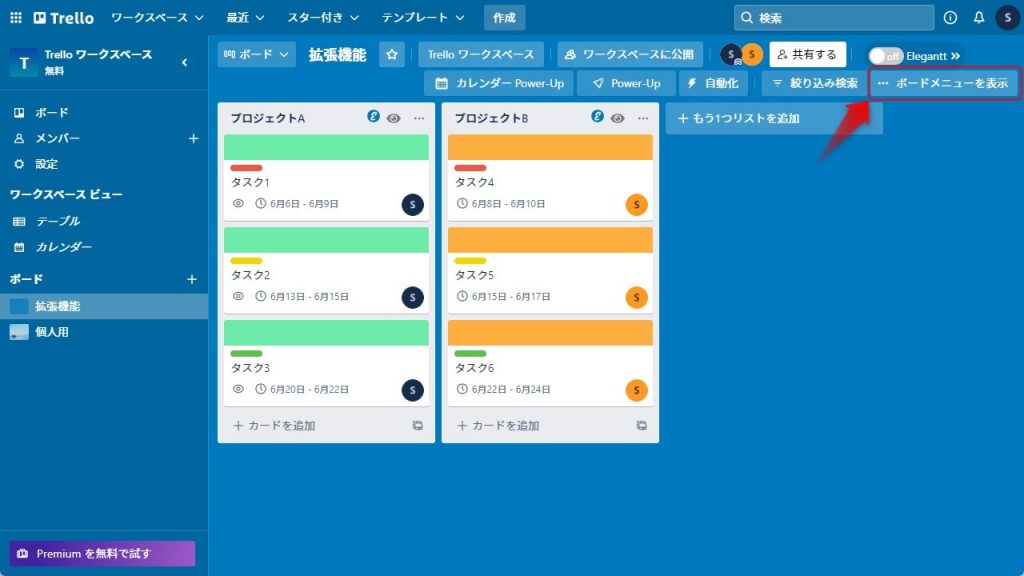
カード エイジング機能を追加する際は、ボード画面右上の「ボードメニューを表示」をクリック。
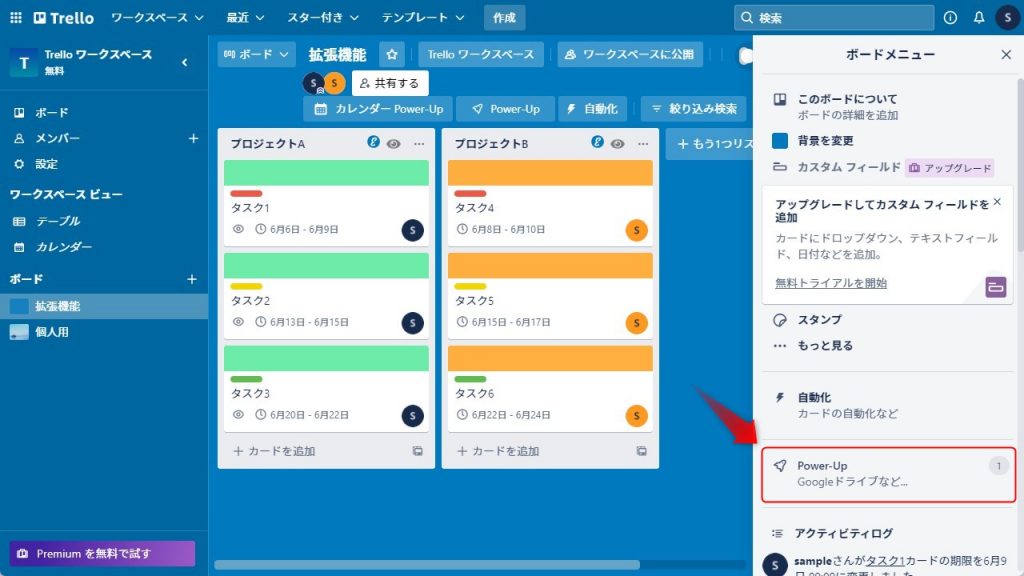
「Power-Up」をクリックしてから、検索窓に「カードエイジング」を入力して追加しましょう。
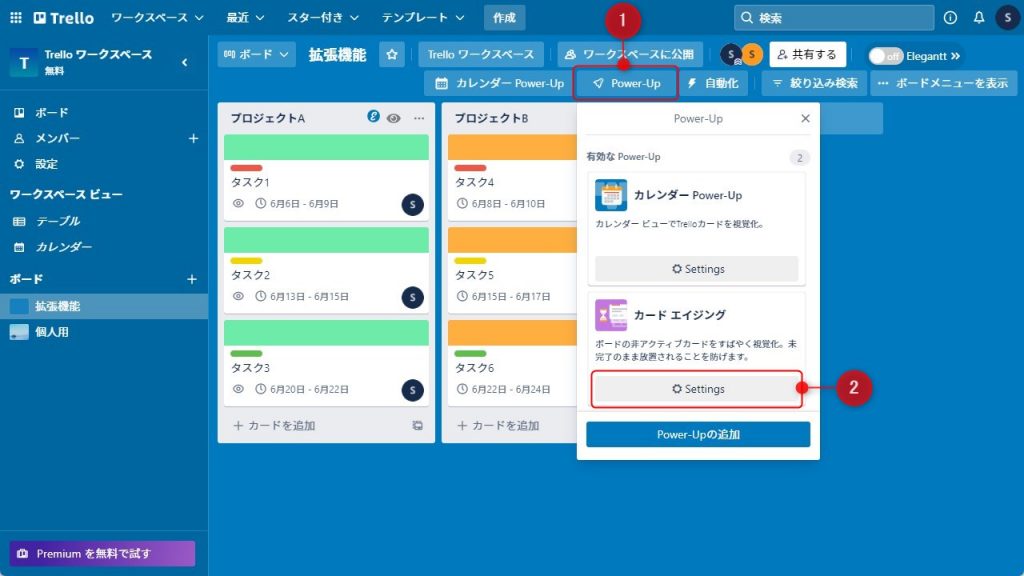
次に画面上部の「Power-Up」をクリックし、「カードエイジング」の「Settings」を選択。
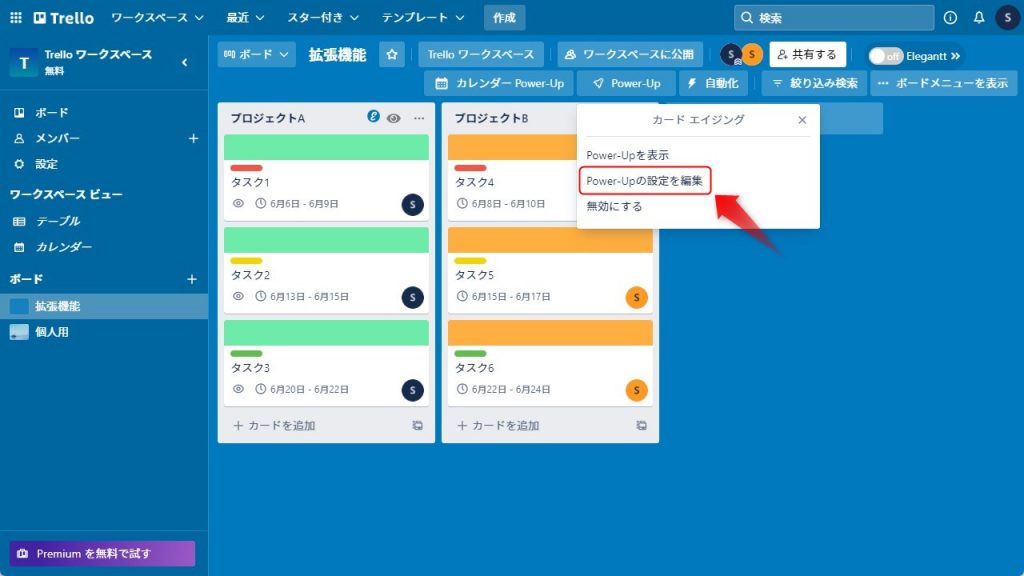
「Power-Upの設定を編集」を選択。
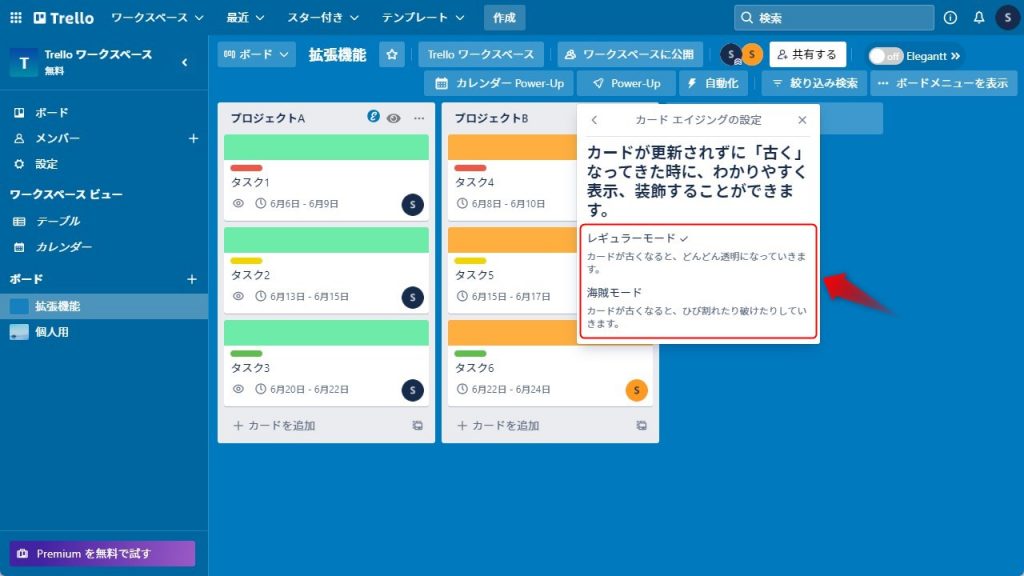
デザインを選択すれば、設定完了です。デザインは、古いタスクが透過されていく「レギュラーモード」と、紙が経年劣化したような見た目の「海賊モード」の2種類があります。
Trello(トレロ)は公開範囲の設定ミスで情報漏洩のリスクあり
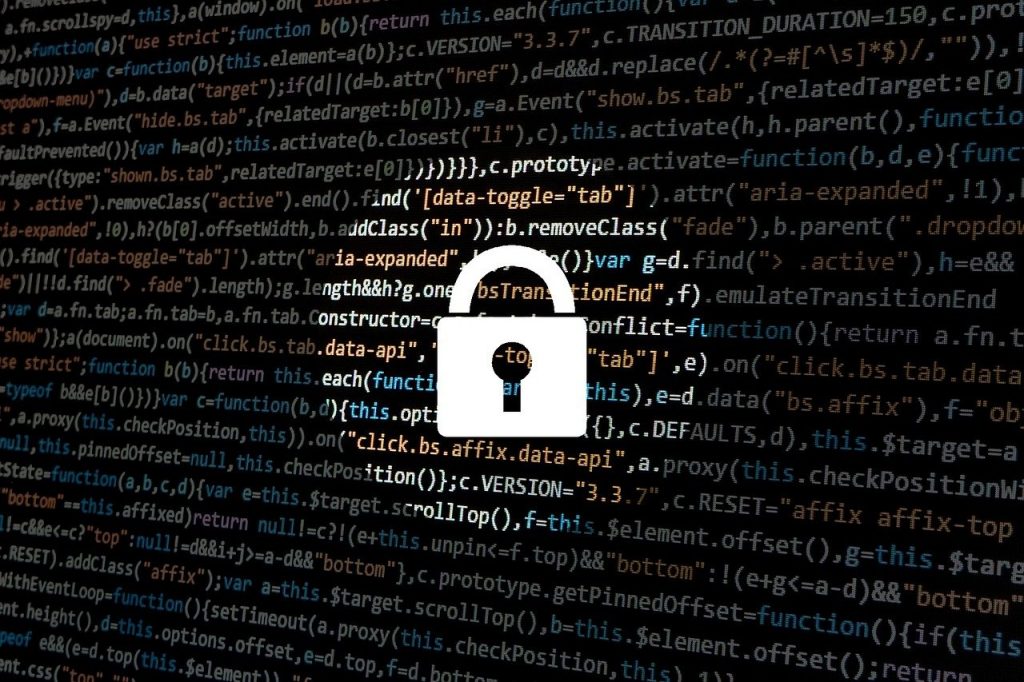
2021年4月5日~6日にかけて、Trelloから個人情報が流出したという事件がありました。この原因は、「利用者側の公開範囲の設定ミス」です。Googleなどの検索エンジンで探せる「公開(全体公開)」に設定していたため、誰でも個人情報を閲覧できる状態になっていました。
そのため、Trelloを利用するなら必ず公開範囲の設定を確認しておきましょう。管理権限をもつ人が定期的に公開範囲のチェックを行うなどの対策もあわせて行っておくと安心できます。
Trelloの公開範囲を確認する方法
Trelloの公開範囲を確認する際は、各ボードごとの設定を見る必要があります。手順は以下の通りです。
- 手順①:ボート一覧を表示
- 手順②:確認したいボードの「設定」をクリック
- 手順③:設定の「ワークスペースの公開範囲」を確認
- 手順④:「公開」になっていた場合は変更する
この設定は「ボードの管理者」権限を持つ人だけが行えます。
Trello(トレロ)で煩雑なタスク管理業務の負担を軽減しよう
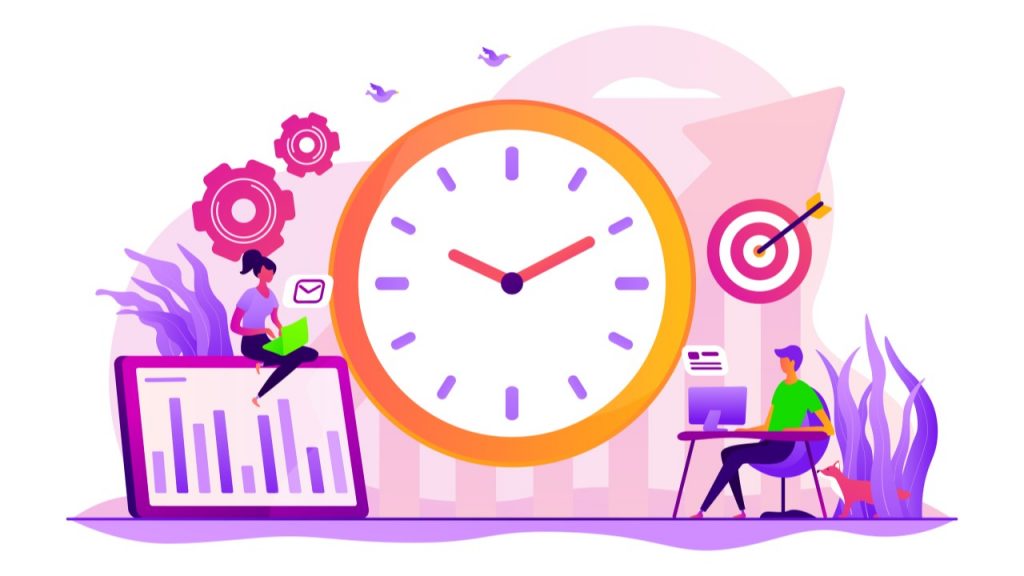
Trelloは、数あるタスク管理ツールの中でもは無料プランでできることが比較的多いツールです。もともと搭載されている機能のほかにも、最後に紹介したような拡張機能で自由にカスタマイズできるので、上手く使いこなせれば、タスク管理にかける時間と手間を効率的に削減できるでしょう。
個人利用はもちろん、少人数のチームであれば無料プランでも十分に使えるので、タスク管理に何かしらの悩みを抱いている方は、ぜひ一度利用してみてはいかがでしょうか。
RANKING ランキング
- WEEKLY
- MONTHLY
UPDATE 更新情報
- ALL
- ARTICLE
- MOVIE
- FEATURE
- DOCUMENT
-
ARTICLE
2020/07/29( 更新)
サーバーエラーの原因と対処法をコード別に解説【400/500エラー】
Webサイト制作サイト運用
- 用語
-
ARTICLE
2025/03/13( 更新)
中小企業向け!Instagram(インスタグラム)の成功事例を紹介!成果を出す運用のポイントとは
SNSInstagram
-
NEW ARTICLE
2025/09/03( 更新)
Genspark AIブラウザとは?主な機能や使い方・使ってみた感想を徹底解説!
AI
-
NEW ARTICLE
2025/09/12
パーソナルジムでMEO対策は必須!競合と差をつけるやり方で予約激増
企業経営業種別
- 集客
- パーソナルジム
