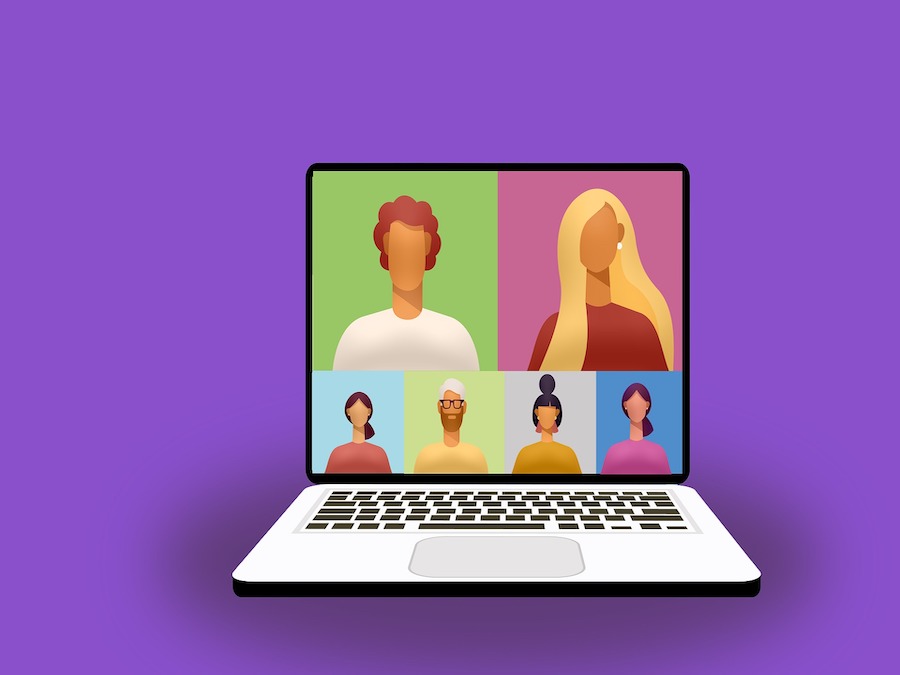
Zoom の「できない」を解決! 困った時のトラブルシューティング集
リモートワークの導入が進み、ニューノーマルの定番になったビデオチャットサービスの「Zoom」。利用方法が難しくないことや急速に普及したことから、操作方法がわからないまま利用している人も多いのではないでしょうか。もし、トラブルが起きて会議に参加できないということになったら大変ですよね。
今回はそんな時に役立つ、「Zoomでトラブルに遭遇した場合の解決方法」を紹介します。
目次
Zoomでサインインできないとき
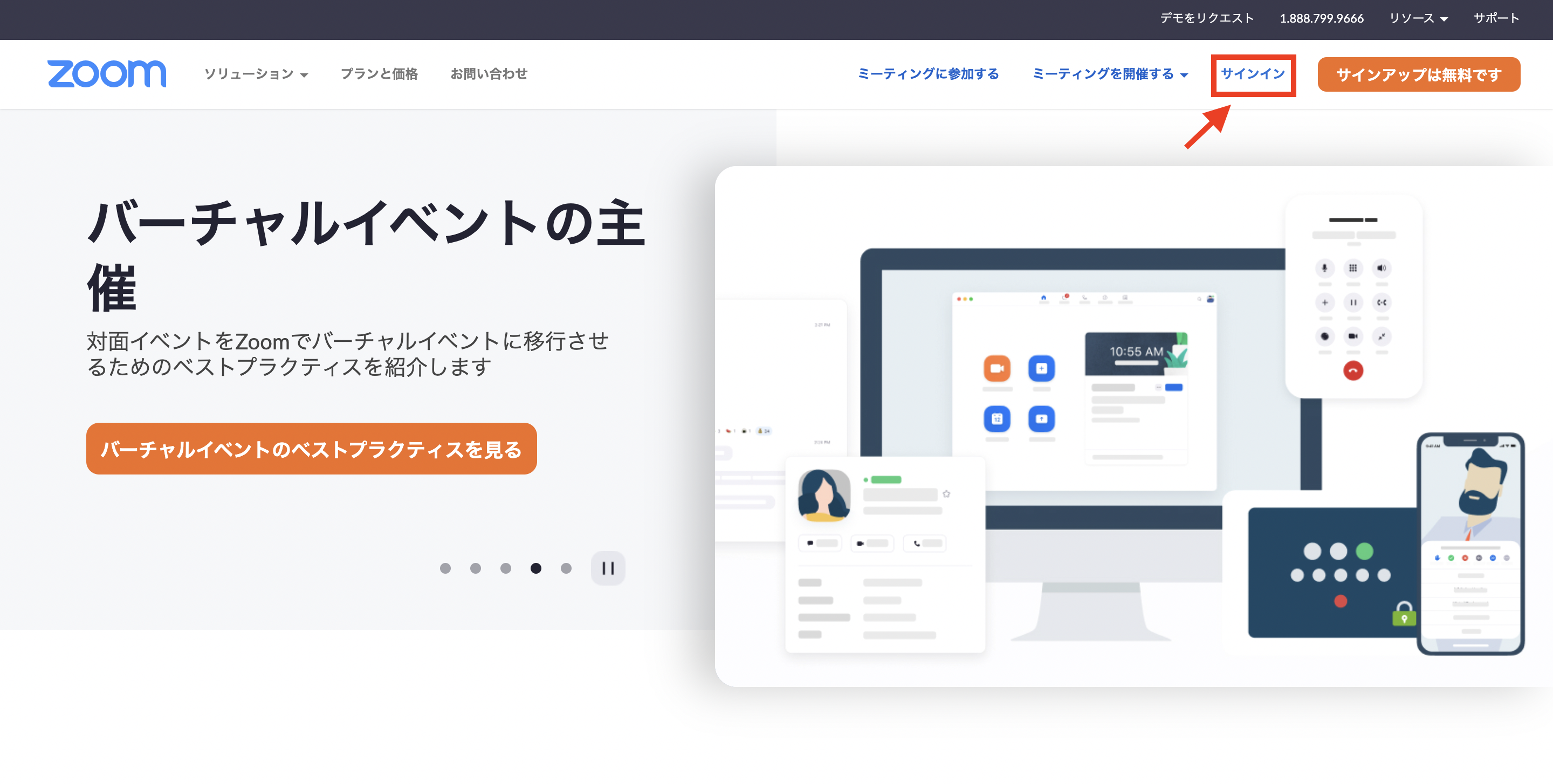
基本的なZoomのサインイン方法から、サインインができない場合の原因と解決方法を紹介します。
ブラウザ版でログインする場合は公式サイトにアクセスをして、右上にある「サインイン」を選択します。デスクトップアプリとスマホアプリでは、アプリを立ち上げたら「サインイン」が表示されます。
サインインができない原因と解決方法
パスワードが間違っている
まずは基本に立ち返り、パスワードが間違っていないかどうかを確認してください。パスワードが不明の場合は「パスワードはお忘れですか?」から再設定を行うことができます。
サインアップ(会員登録)を行っていない
ZoomのログインはGoogleやFacebookのアカウントを所持していれば可能ですが、サインアップを行っていないアカウントではログインをすることができません。ログインしようとしているアカウントがサインアップを行っているかどうかを確認してください。
GoogleやFacebookのメールアドレスを変更している
GoogleやFacebookでメールアドレスを変更した場合、サインアップを再度行う必要があります。
Zoom側の不具合
サインインができないのが自身だけではなかった場合、システム障害などでZoomにエラーが起きていることが考えられます。この場合はネットで状況を検索し、最適な対処方法を探すことをおすすめします。
Zoomでバーチャル背景を設定できないとき
Zoomではバーチャル背景を設定することができます。バーチャル背景とは通話中の背景に画像や動画を表示させることができる機能です。設定方法はこちらの記事をご確認ください。
バーチャル背景が設定できない原因と解決方法
PCのスペックが要件を満たしていない
バーチャル背景を設定するには、パソコンがこちらに記載の要件を満たしている必要があります。
対応していないパソコンの解決方法としては、費用が掛かりますがグリーンバックを使う方法があります。また、iOS版(iPhone/iPad)でも利用できるのでこちらを試してみてください。なお、Android版では一部機種で使用が可能になっています。
背景が投影している
洋服やカーテンが同じ色であるとカメラが上手く認識せず、設定した背景が表示されないことがあります。同化を避けるようにしましょう。
Zoomで画面共有が設定できないとき
画像共有の設定と、画像共有ができない場合に考えられる原因と解決方法を紹介します。
画像共有の設定

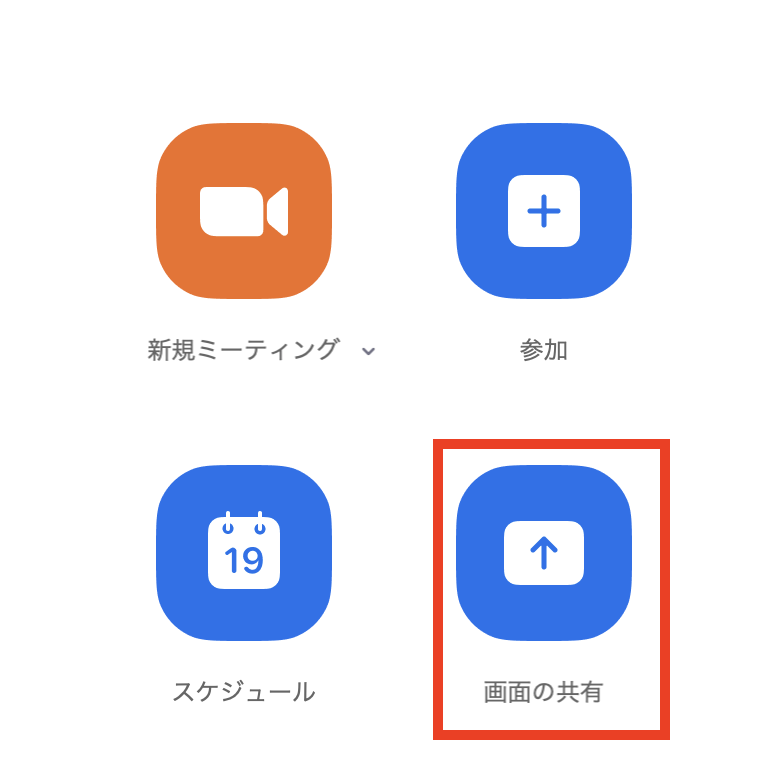
画面共有の方法はブラウザ、デスクトップアプリ、モバイルアプリと全ての環境で一緒です。
自身が参加しているミーティング画面の下にメニューバーがあるので、そこから「画面の共有」を選択します。パソコン内の全てを映し出すことはもちろんですが、特定のアプリ画面のみ共有することもできます。
自身がミーティングのホスト(主催者)で最初から画面の共有を行いたい場合は、ミーティング開始時に「画面の共有」を選ぶことができます(上記図はデスクトップの選択画面)。
画面共有ができない原因と解決方法
セキュリティがかかっている(Macのみ)
Mac OS 10.15以降はZoomで画面共有を行う場合、画面へのアクセスを許可する必要があります。「システム環境設定」から「セキュリティとプライバシー」を選択します。左側の項目から「画面収録」を選択し、「zoom.us」にチェックを入れれば解決します。
ブラウザが対応していない
使用しているブラウザによっては画面共有に対応していない場合があります。Microsoft Edgeでの画面共有には、Windows 10ProまたはEnterpriseが必要です。Windows 10Homeでは画面共有が利用できません。Safariも非対応です。Zoomでは、ChromeもしくはFirefoxでの使用を推奨しています。

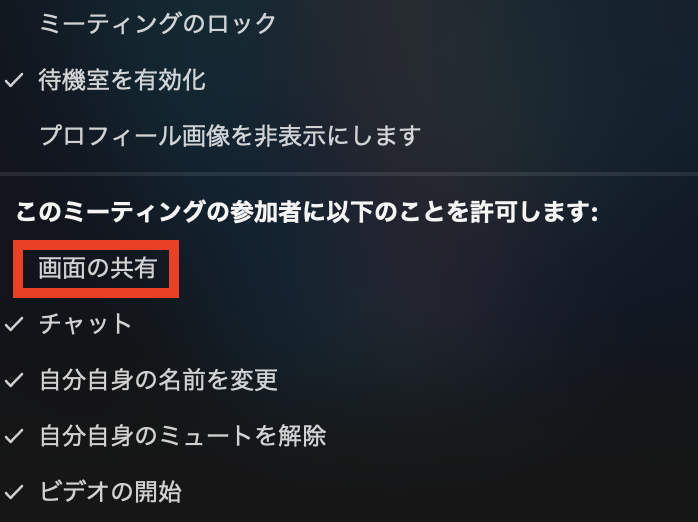
権限が与えられていない(参加者)
ミーティングの参加者が画面共有を行えない場合、権限がホストのみになっている可能性があります。
ブラウザ、デスクトップアプリで権限を与える場合は、ミーティング画面の下にあるメニューバーから「セキュリティ」を選択し、「画面の共有」にチェックを入れます。
モバイルアプリの場合はメニューバーの「詳細」を選択すると「セキュリティ」が表示されるのでこちらから設定を行うことができます。
Zoomでミュートが解除できないとき
ミュートの解除方法と、解除ができない場合に考えられる原因と解決方法を紹介します。
ミュートの解除方法
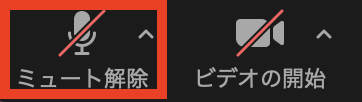
ミュートの解除方法はブラウザ、デスクトップアプリ、モバイルアプリと全ての環境で一緒です。
自身が参加している自身が参加しているミーティング画面の下にメニューバーがあるので、そこから「ミュート」を選択します。これでミュートを解除することができます。また、ブラウザやデスクトップアプリでは、スペースキーを長押しすることで一時的にミュートを解除することができます。スペースキーを離すとミュートに戻ります。
ミュートが解除できない原因と解決方法

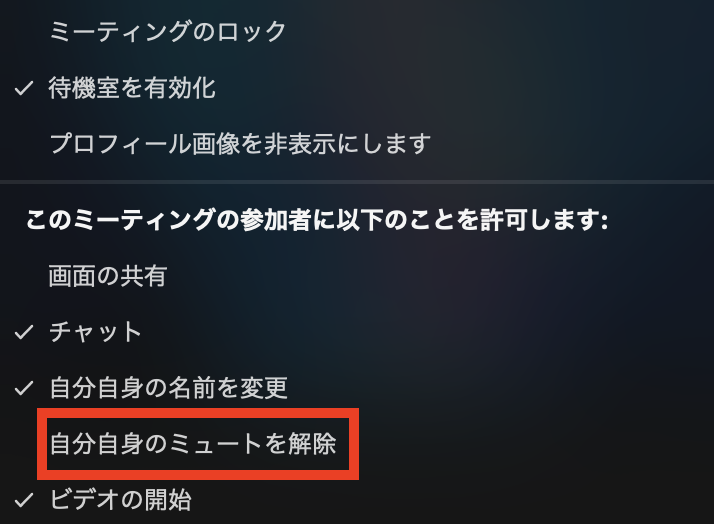
ホストが参加者に解除を許可していない
この場合はホストが許可をしない限り、参加者はミュートの解除を行うことができません。
ブラウザ、デスクトップアプリでホストが解除を行う場合は、ミーティング画面の下にある「セキュリティ」を選択し、「自分自身のミュートを解除」にチェックを入れます。モバイルアプリの場合はメニューバーの「詳細」を選択すると「セキュリティ」が表示されるのでこちらから設定を行うことができます。
Zoomでオーディオに接続できないとき
オーディオの接続方法と、接続できない場合に考えられる原因と対照方法を紹介します。
オーディオの接続方法
Zoomではミーティングを始めると自動でオーディオに接続されるので、通常は設定を行わずに音声のやり取りを行うことができます。
オーディオに接続できない原因と対処方法
マイクとイヤホンが反応していない
ミーティングを行う場合、イヤホンやマイクを使うことがあるかと思いますが、イヤホンやマイク側の不具合などによって上手く反応しないことがあります。
デスクトップアプリでは事前に確認を行うことができ「設定」から「オーディオ」を選択すると使用状況が確認できます。
音楽機器とBluetoothで接続している
この場合、接続している音楽機器にオーディオ接続が行われてしまいます。ワイヤレスイヤホンを使用する場合であれば問題ありませんが、スピーカーなどに接続していると音声がそちらから出てしまうので、ミーティングを始める前に余計な機器と接続していないか確認するようにしましょう。
マイクにアクセス許可が出ていない(モバイルアプリ)
スマホやタブレットでZoomをダウンロードして立ち上げるとマイクへのアクセス許可が表示されます。ここで「許可をしない」を選択した場合、オーディオへ接続されない状態となってしまいます。
この設定は、使用している端末の「設定」から変更することができます。
使用している端末の音量が小さい
相手の音声が聞こえない、もしくは聞こえにくいと感じた場合、オーディオ接続が上手くできていないと考えてしまいますが、自身のパソコンやスマホの音量が小さい場合もあります。Zoomを始める前に確認しておきましょう。
相手がオーディオ接続できていない
自身の設定に問題がない場合、相手がオーディオ接続できていない可能性も考えられます。相手側にこちらの音声が届いているのか、またはこちら側に相手の音声は届いているのかなど、原因を確かめながら対処を行うようにしましょう。
Zoomに頼りすぎない環境づくりは大切
Zoomは導入が難しくないため、何気なく利用している方もいらっしゃるでしょう。業務においてZoomがなくてはならない存在になっている場合は特に、トラブルが起こった場合の対処方法を社内で共有するなど、日頃から対策しておくことが大切です。複数のビデオチャットサービスを導入しておくことも、リスクを分散させるためには効果的でしょう。
RANKING ランキング
- WEEKLY
- MONTHLY
UPDATE 更新情報
- ALL
- ARTICLE
- MOVIE
- FEATURE
- DOCUMENT
