
メモアプリ「UpNote」とは?使い方や便利機能を画像付で解説!
思いついたことを手軽に書き留められるメモアプリ。PCやスマホに搭載されているシンプルなものから、メモ帳としての枠を超えてタスク管理やプレゼン資料の作成などにも使える多機能なものまで、世の中にはさまざまなアプリが存在します。
日常的に何かしらのメモアプリを使用している人も多いと思いますが、中には「なんとなく使い勝手が悪い…」と新しいアプリを探している方もいるのではないでしょうか。
そこで今回は、乗り換え候補の1つとしておすすめの「UpNote」というメモアプリを紹介します。料金や基本機能の使い方、便利機能まで、その魅力や特徴をたっぷりお伝えしています。また、類似のEvernoteやNotionとの機能比較も解説しています。ぜひ参考にしてください。
目次
UpNoteとはどんなアプリ?

UpNoteとは、パソコンやスマホ、タブレットで使えるクラウド型のメモアプリです。無料プランがあるので、誰でも気軽に利用できます。テキストメモだけではなく、タスク管理や画像挿入なども可能です。
UpNoteの運営会社はベトナムの「UpNote Company Limited」です。プライバシーポリシーによると、プライバシー・セキュリティ標準の認定を受けているかつ、GDPR(EU一般データ保護規則)をクリアしている、アメリカの Firebase サーバーを使用。セキュリティ対策もされているので安全性があるアプリと言えるでしょう。
UpNoteの料金プラン
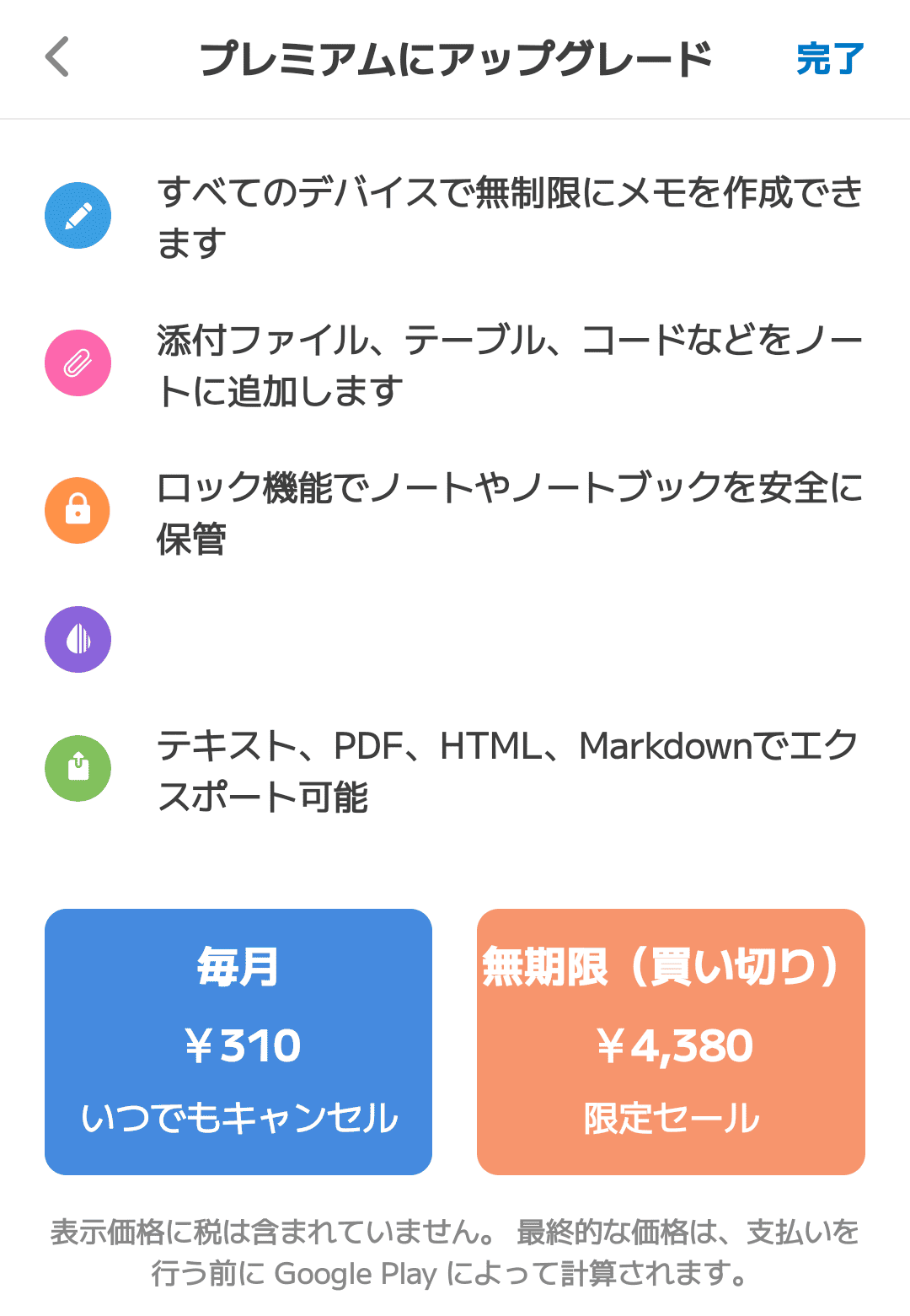
UpNoteの料金プランは、無料含めて3つあります。この価格は、2025年2月末時点のものです。
- 無料プラン:0円
- サブスクリプション:310円/月
- 買い切り:4,380円
有料プラン(プレミアム)は、サブスクリプションと買い切りがあり、1年3か月以上継続して使う予定があるなら買い切りのほうがお得となります。有料だったとしても比較的手が出しやすい良心的な値段設定です。
UpNoteでできること
UpNoteは、メモ帳として使うだけでなく、日記やタスク管理、チェックシートなどと幅広く使えます。無料版だとしても、50ノートまで作成できるので不要な情報を削除してノートを繰り返し使う人であれば、十分使い勝手が良いはずです。
そのため、UpNoteはEvernoteの代替アプリとしておすすめされるケースが多いです。
UpNoteを利用する3つのメリット

UpNoteを利用する主なメリットは、以下の3つがあげられます。
- 画面がシンプルで見やすい
- マルチデバイスに対応している
- ライティングに便利な機能が充実
それぞれのメリットについて、簡単に解説していきます。
画面がシンプルで見やすい
UpNoteはUIがシンプルで画面が見やすいという点で人気が高いです。シンプルということは、操作性が良く誰でも使いやすい仕様となっています。また、EvernoteのUIにも似ているため、現Evernoteユーザーもスムーズに移行できることでしょう。
マルチデバイスに対応している
メモアプリの中には、PCもしくはスマホのみ対応というものも少なくありませんが、UpNoteはデスクトップアプリとモバイルアプリの両方が用意されているため、複数の端末で利用できます。
同じアカウントでログインすればデバイス間で自動的にノートが同期されるうえに、同期できる端末数に上限も設けられていません。自宅・職場・外出先など場所を問わずどこからでも最新のデータにアクセスできることもメリットと言えます。
ライティングに便利な機能が充実
UpNoteの特徴の1つとして、ライターやブロガーにうれしい機能が充実しているという点も挙げられます。筆者も実際にUpNoteを使っていますが、特に以下の4つが便利と感じました。
- 見出し(H1~H6)の設定が可能
- 引用やコードブロックなどのテキスト装飾ができる
- 文字数カウント機能が搭載されている
- 目次が自動作成される
他のメモアプリでは見かけることの少ない文字数カウントや目次の自動作成機能も搭載されているため、ブログ記事の下書き用としても十分に使えます。
UpNoteの基本的な使い方をWindowsの画面を例に解説
UpNoteの基本的な使い方は、以下の5ステップで完了します。
- 使い方1:アプリをインストール
- 使い方2:アカウントを作成
- 使い方3:新規ノートブックを作成
- 使い方4:新規ノートを作成
- 使い方5:各種設定を変更
今回紹介するUpNoteの使い方は「Windows10」の画面例(画像)を使用しています。そのほかのデバイスの場合は、画面レイアウトが違う可能性がある点はご了承ください。
使い方1:アプリをインストール
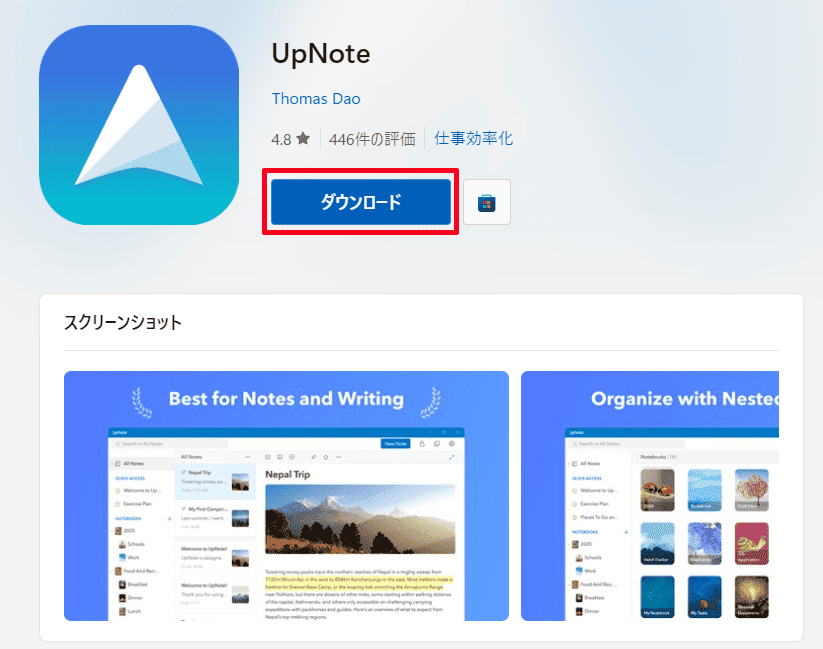
デバイスに合わせたアプリをストアーからダウンロードしましょう。
Windowsの場合は、MicrosoftStoreからインストールが可能です。ボタンを押せば、自動的にダウンロードが始まるので完了するまで待ってください。
使い方2:アカウントを作成
アプリのインストールが終われば、アカウント作成を始めましょう。
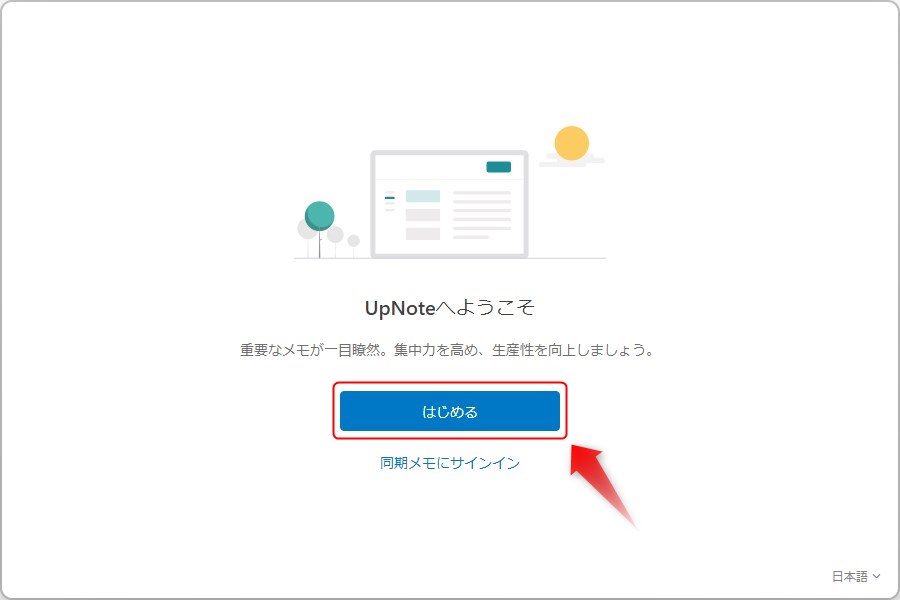
アプリを立ち上げて「はじめる」のボタンをクリックしてください。
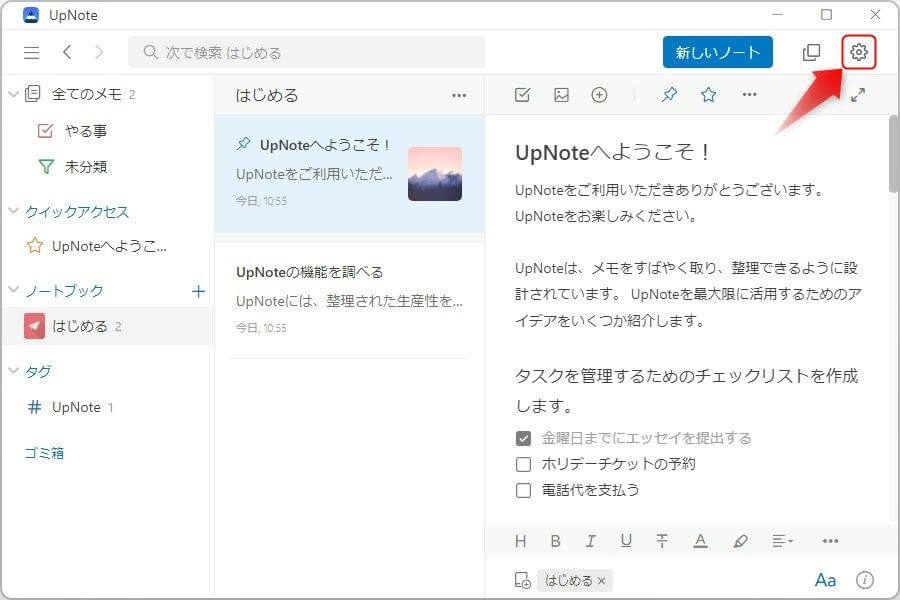
UpNoteのトップページが表示されるので、右上の「歯車」アイコンをクリックして設定を開きます。
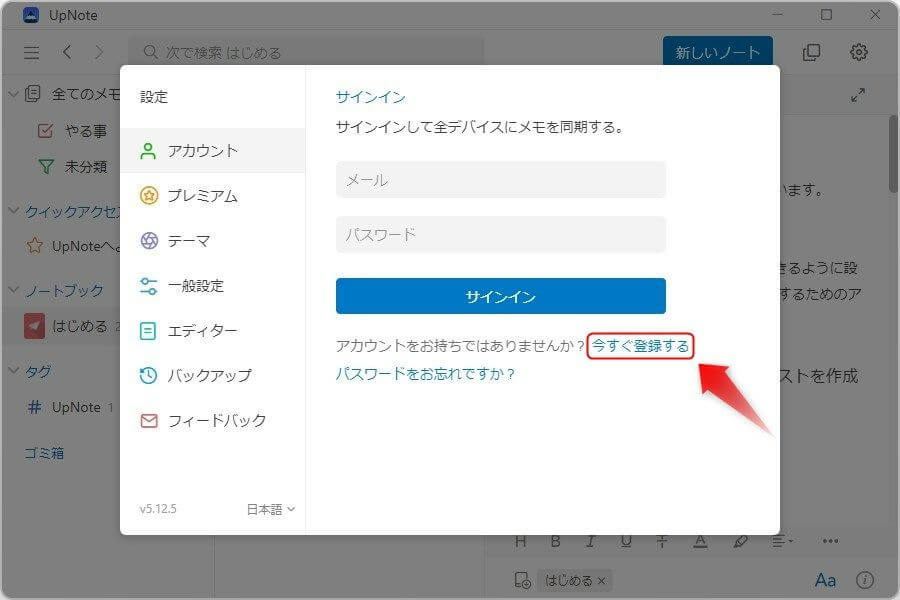
設定メニューから「アカウント」を選択し、「今すぐ登録」をクリック。
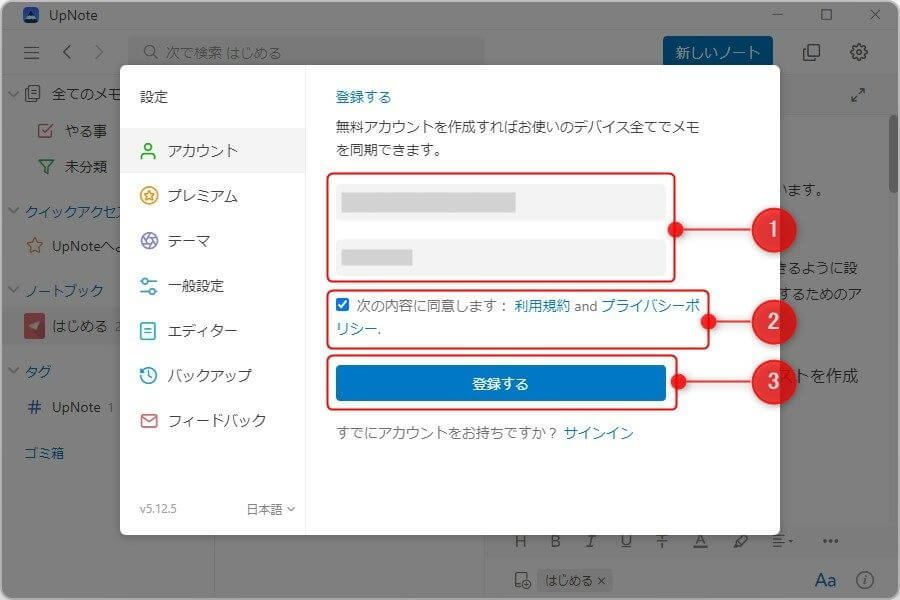
「メールアドレス」と「パスワード」を入力し、規約情報・プライバシーポリシーに同意したうえで登録してください。登録後にUpNoteのトップ画面に移行されれば、アカウント作成が完了です。
使い方3:新規ノートブックを作成
UpNoteにおける「ノートブック」とは、ノートを管理するカテゴリーのことです。フォルダーのような役割を果たすので、ノートの整理がしやすくなります。
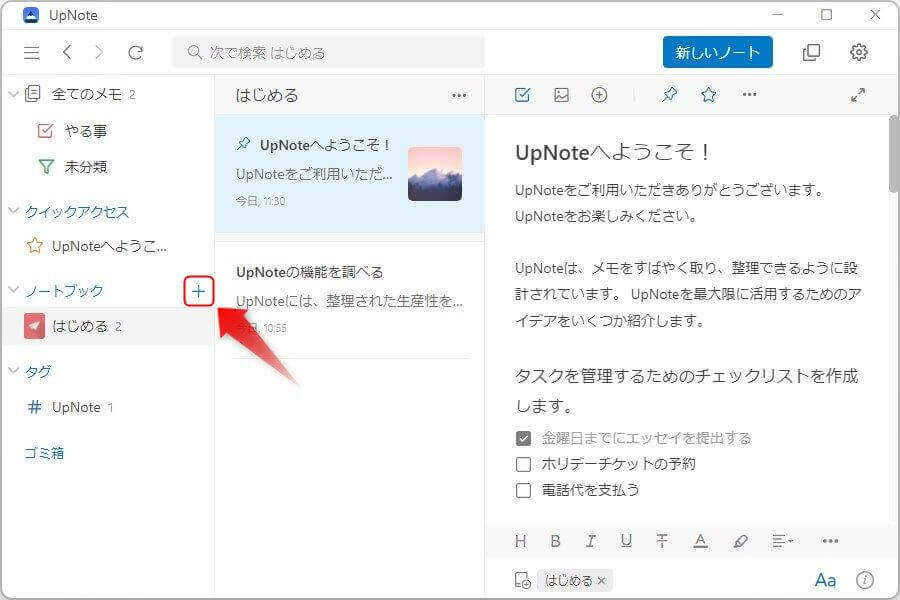
左メニューにある「ノートブック」横にある「+」をクリックしてください。
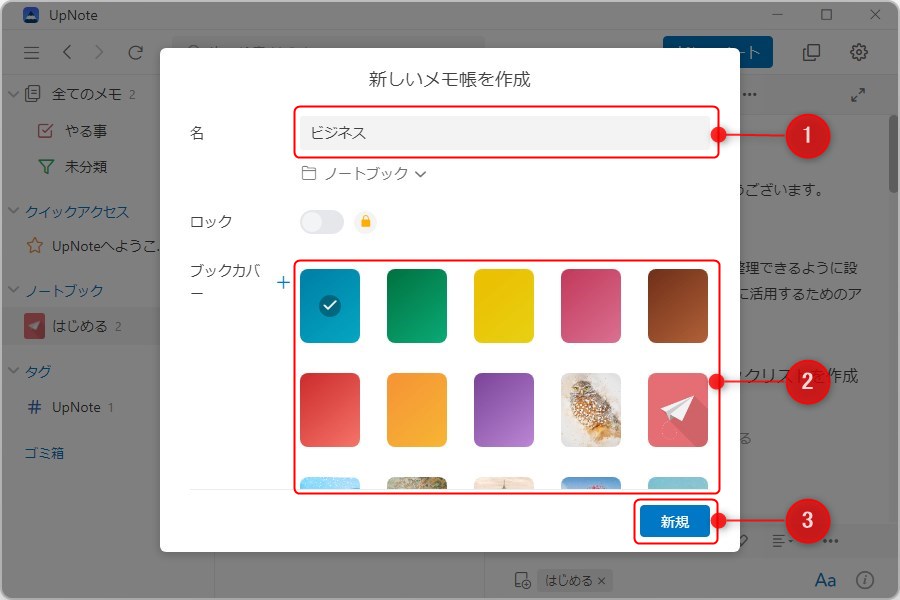
次に、ノートブックの名前とブックカバーを設定し、「新規」をクリックすれば作成されます。
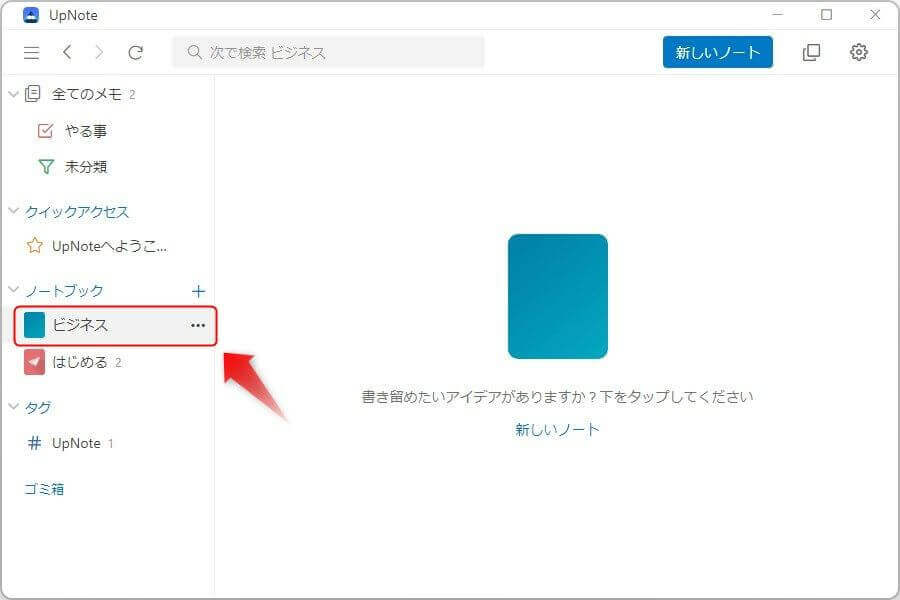
左メニューに作成したノートブックが表示されていれば完了です。
ノートブック内にノートブックを作成して階層を作れる
なお、UpNoteはノートブック内にさらにノートブックを追加して階層を作れます。
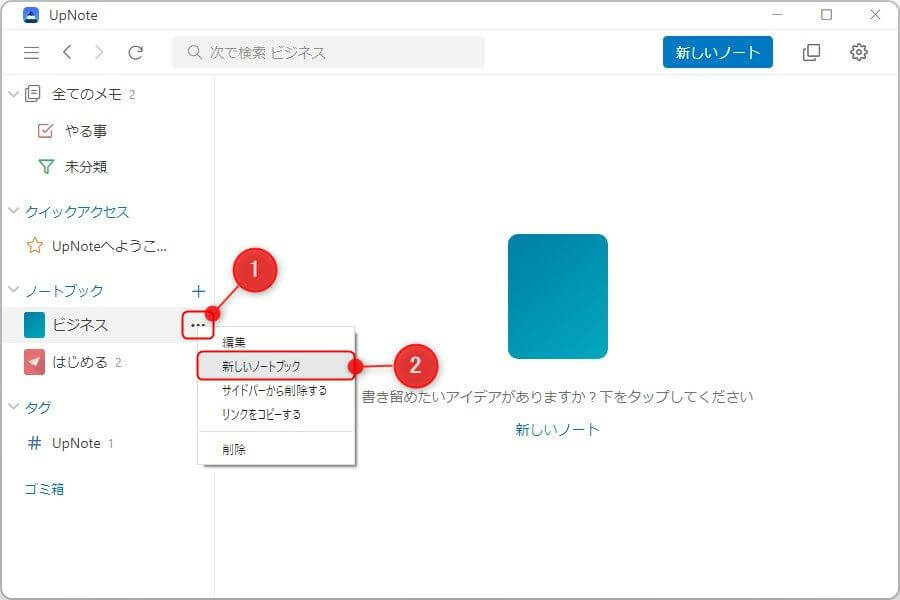
親ノートブックにカーソルを合わせて3点リーダーをクリックし、「新しいノートブック」を選択してください。
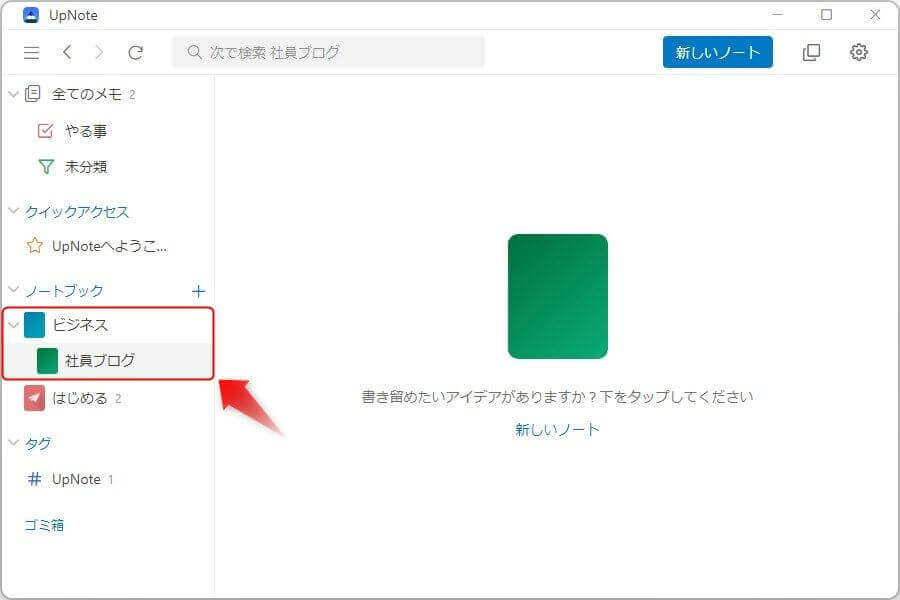
新規作成と同様に名前とブックカバーを設定すれば、上記の画像のように第2階層に新規ノートブックが追加されます。ブログ記事を作成している人であれば、親テーマの中に子テーマの階層を作って記事の管理ができるようになります。
使い方4:新規ノートを作成
ノートブックが作成できたら、いよいよメモするために必要なノートを作っていきます。まず先に、ノートブックを選択してください。
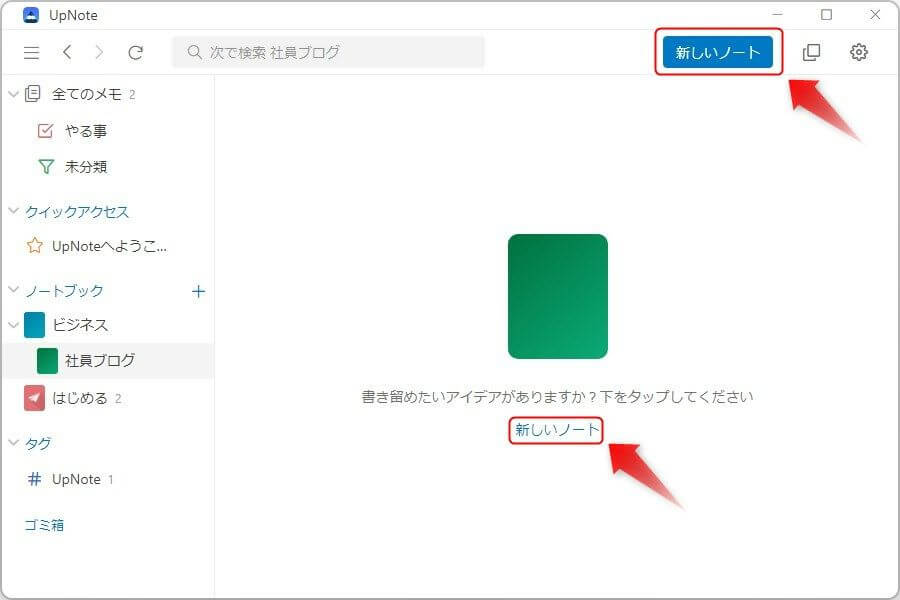
右上あたりに「新しいノート」というボタンが表示されるので、それをクリック。
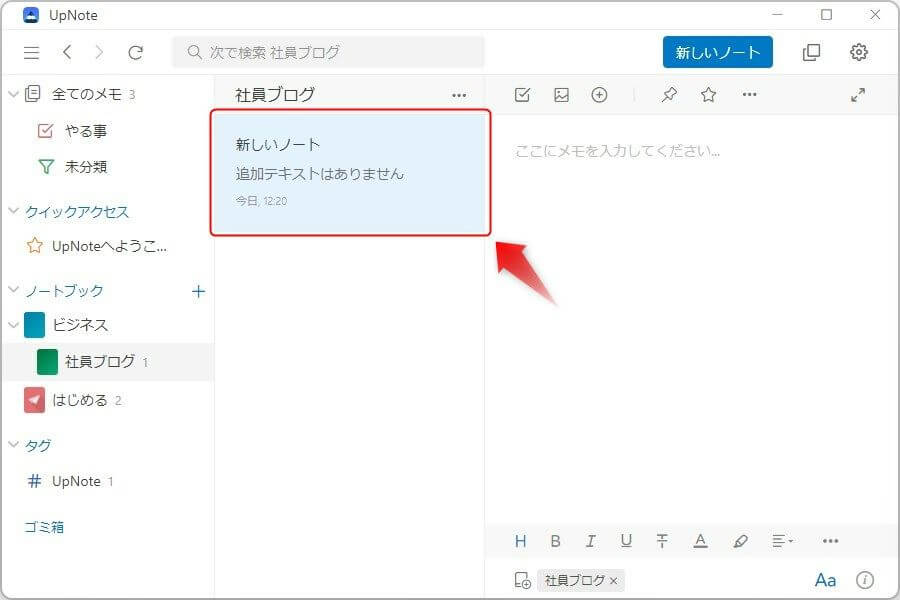
新しいノートが作成されたら、右側に表示されるエディター画面で好きなように編集できます。
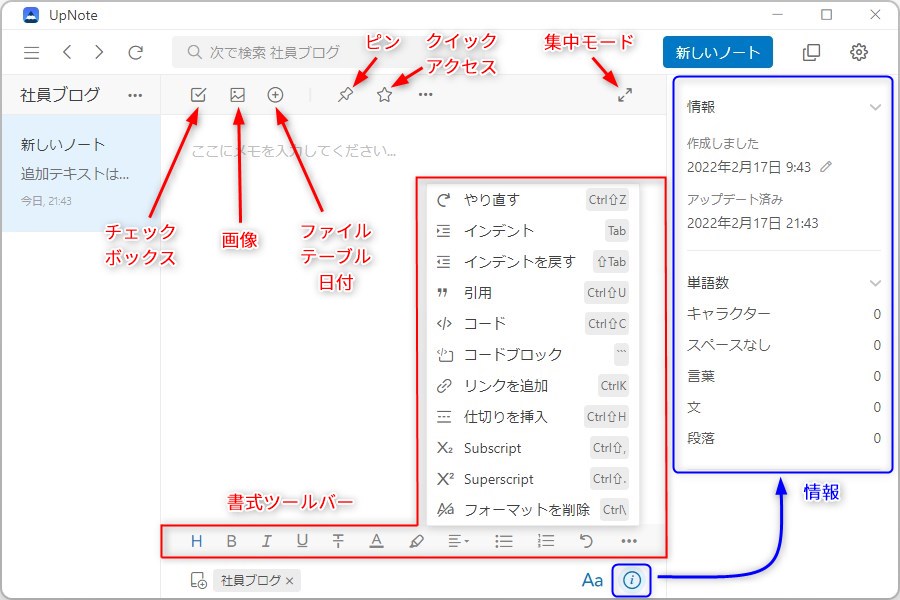
UpNoteのエディター画面は機能が豊富です。書式ツールバーも表示されるので、好きなように作りこみができます。
使い方5:各種設定を変更
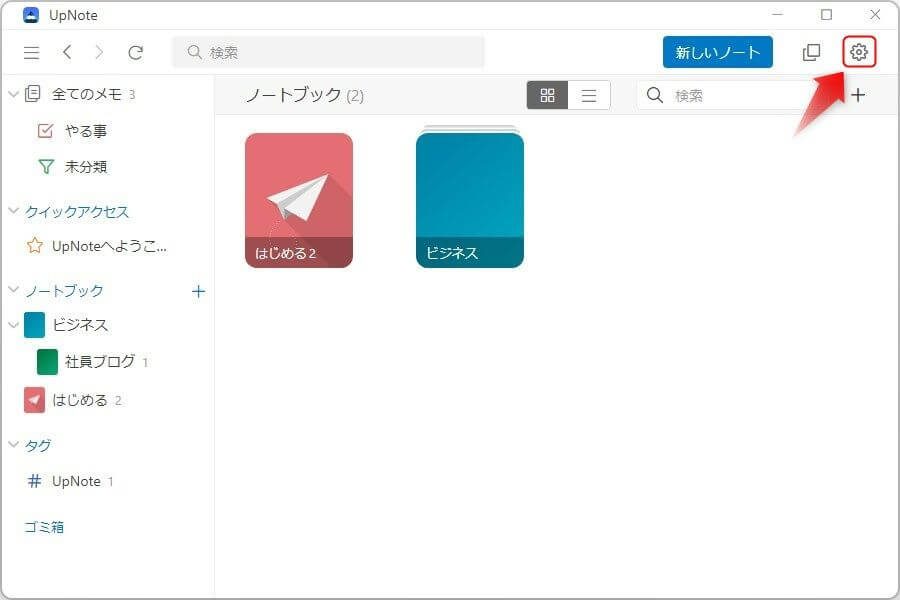
UpNoteを使うなら、初期設定のままよりも自分好みにカスタマイズしたほうが使いやすくなります。ここでは「テーマ」「一般設定」「エディター」「バックアップ」の設定方法について紹介していきます。これらは、右上の「歯車」から変更可能です。
テーマ変更
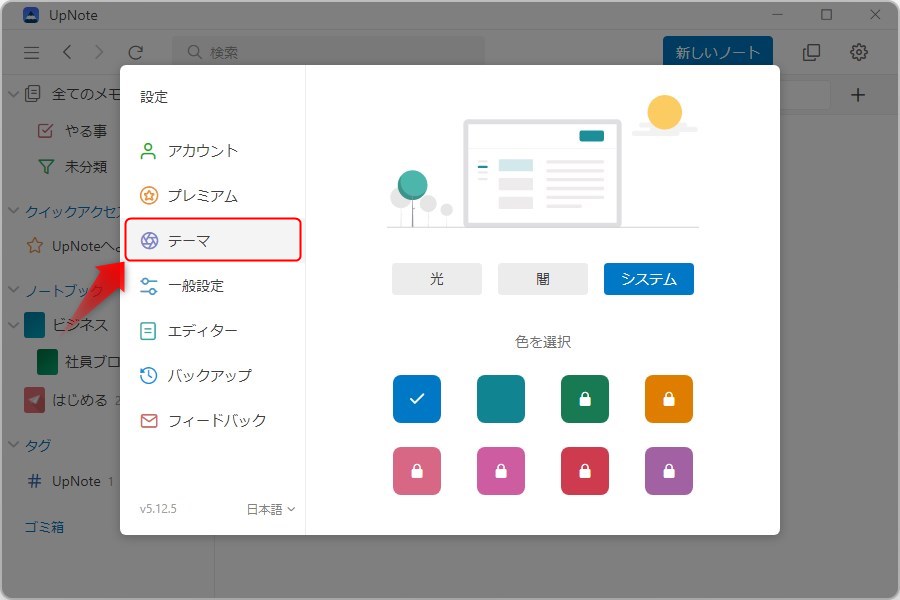
「テーマ」では、アプリ全体の色を変更できます。背景色は「光(ライトモード)」と「闇(ダークモード)」の計2種類から選択できるようになっており、「システム」を選ぶと利用端末と同様の設定が適用されます。
背景色の下に表示されている色は、サイドバーのラベル名やアイコンの色などに使用されているアクセントカラーです。計8色用意されていますが、無料版の場合は上段左端の2色しか利用できません。
一般設定
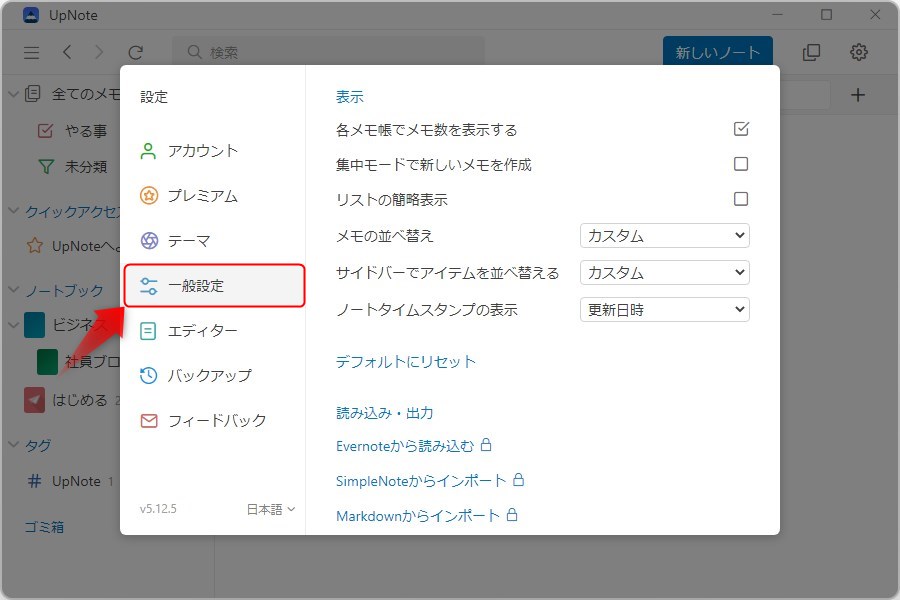
「一般設定」では、サイドバーやエディター画面などの表示形式をカスタマイズできます。
各メモ帳でメモ数を表示
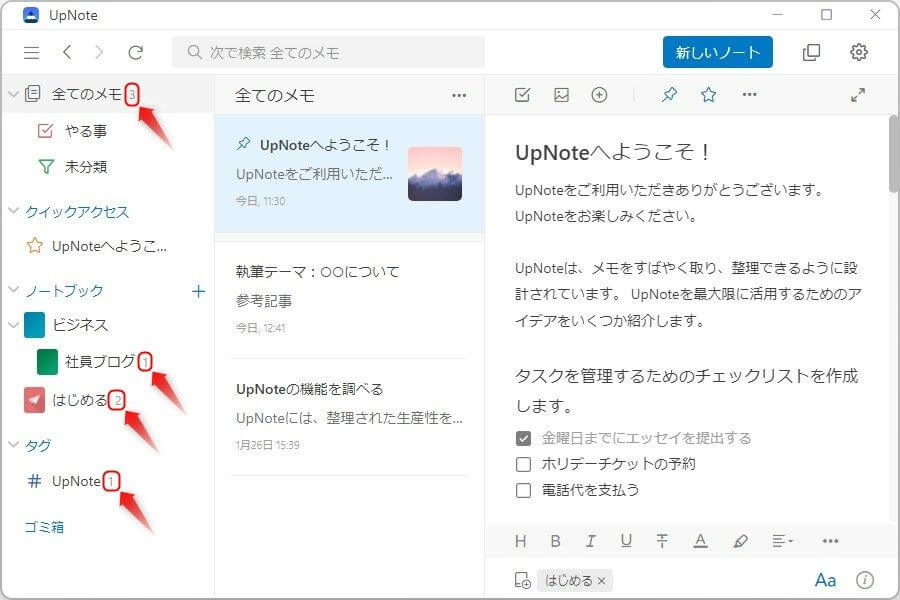
ノートブックに保管されているノートの数をカウントしてくれる機能です。これをオンにしておくと、サイドバーに並んでいる各ラベルの右横に保管ノートの数が表示されます。無料版は50までしかノートを作れないので、起動させておくと上限がわかりやすいです。
集中モードで新しいメモを作成
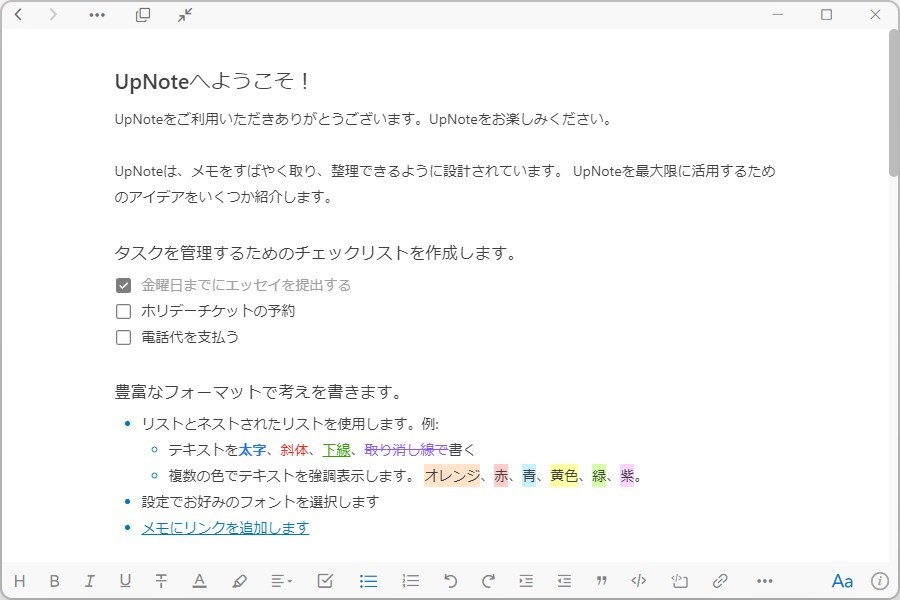
集中モードとは、サイドバーが非表示になり、エディター画面のみが表示されている状態です。
これを適用しておくと、新規ノートを作成した際に自動で集中モードの状態になるため、作業スペースを広く取りたい人におすすめです。
リストの簡略表示
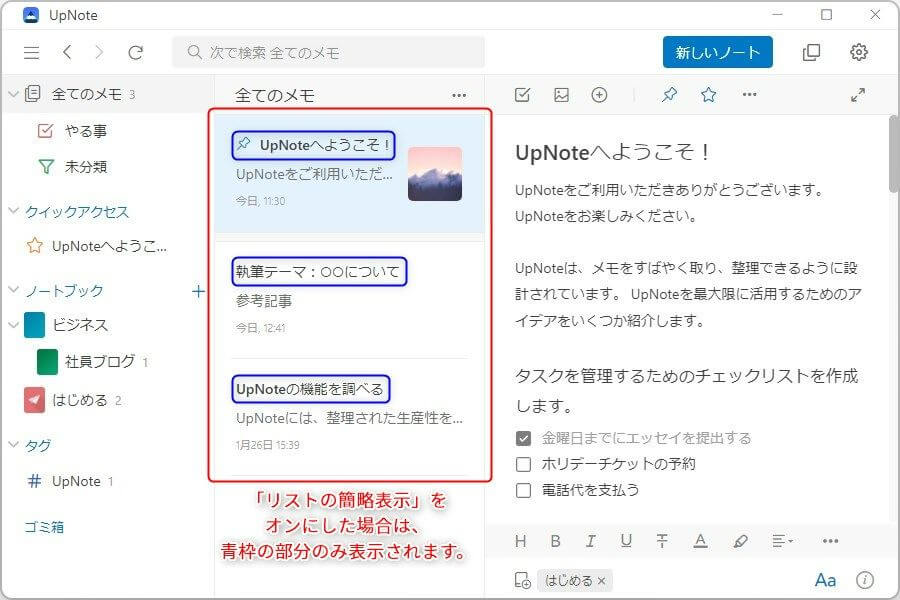
名前の通り、リスト表示を簡略化したいときに便利な設定です。通常は、タイトル・本文1行目・更新時間(または作成時間)が3行にわたって表示されていますが、簡略表示をオンにしておくとタイトル(1行)のみの表示になります。
メモの並べ替え
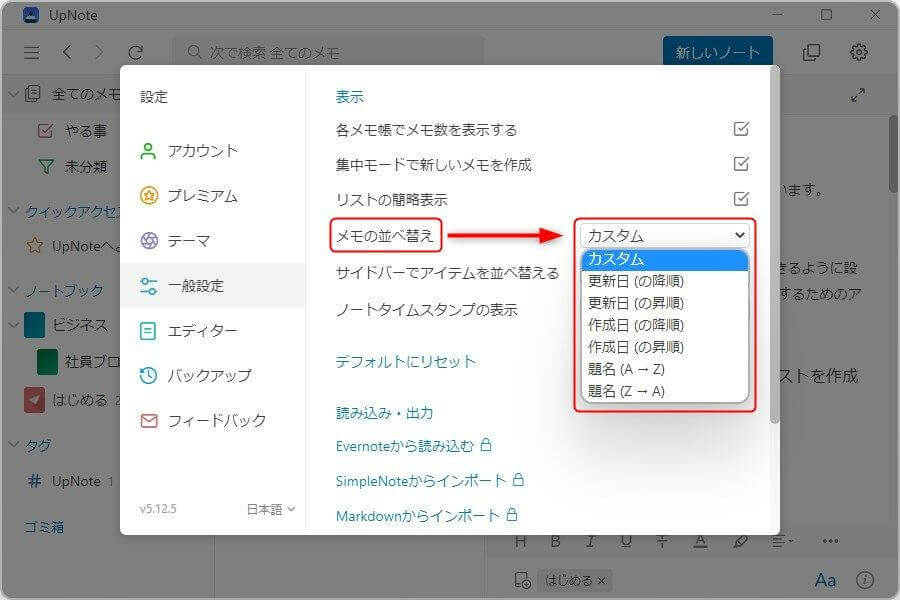
ノートの並び順に関する設定です。ドラッグ&ドロップで好きなように並べ替えできる「カスタム」や「更新日(昇順・降順)」など、複数の設定が用意されています。
サイドバーでアイテムを並べ替え
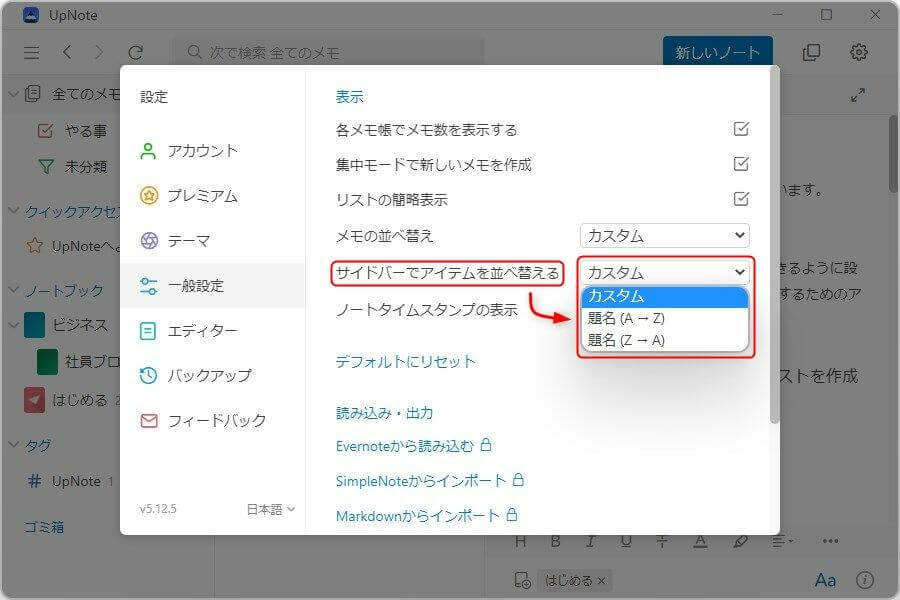
サイドバーの並び順に関する設定です。順序を手動で変更できる「カスタム」または、アルファベットの昇順・降順から選ぶことができます。
ノートタイムスタンプの表示
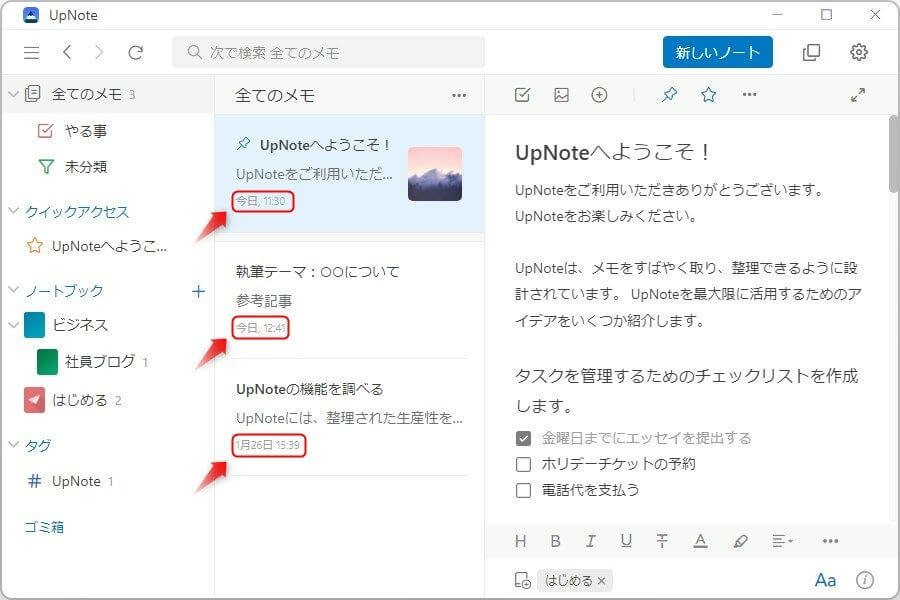
ノートタイムスタンプは、リストに表示される時間です。「なし」「更新日時」「作成日時」の3種類から選択することが可能です。
エディター設定
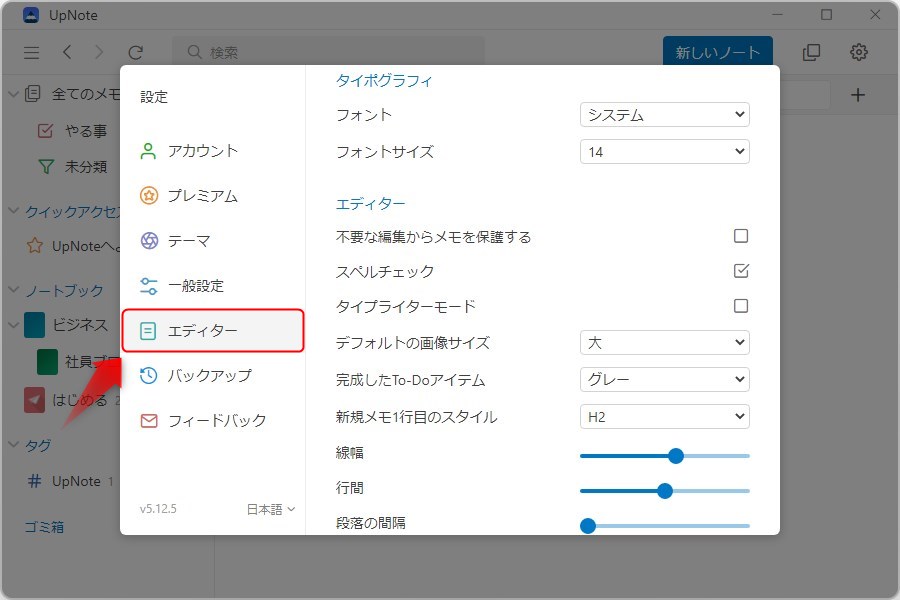
「エディター」では、デフォルトのフォントやフォントサイズ、行間、段落の間隔など、エディター画面における各種設定を変更できます。好みによって最適なスタイルが変わってくるので、実際に設定しながら、ベストな形を探し出してみてください。
バックアップ方法
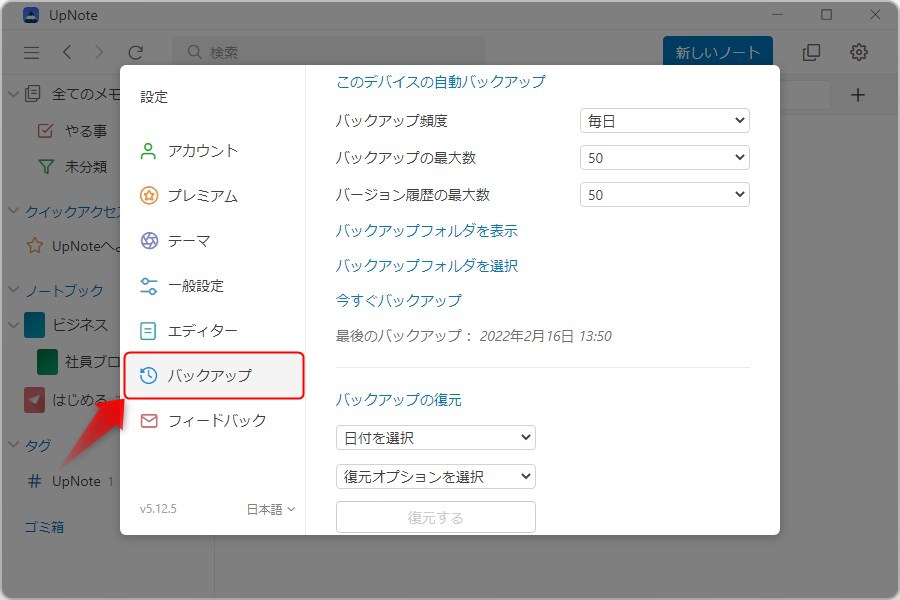
「バックアップ」では、バックアップの頻度や最大バックアップ数などを設定できます。必要なデータを誤ってゴミ箱から削除してしまった場合も、バックアップが残っていれば復元できる可能性があります。重要なノートの欠落が見つかった場合は、ここでバックアップの復元を行ってみてください。
知って得するUpNoteの便利機能7選
知っておくと便利なUpNoteの機能を7つ紹介します。
- Webクリッパー
- Keep-Window-on-Top
- クイックアクセス
- ピン
- フィルター
- タグ
- 内部リンク
上記の便利機能は、すべて無料プランで利用できます。筆者も使っているものばかりなので、ぜひ活用してみてください。
Webクリッパー
「Webクリッパー」は、閲覧中のWebページを丸ごとUpNote内に保存できるブラウザ拡張機能です。
ブックマーク機能のようにURLを保存するのではなく、web上にあるコンテンツ(テキストや画像データなど)をそのままUpNoteのノートとして保存できるため、元のページが削除された後でもデータを手元に残すことができます。
取得したデータは検索対象にも含まれるため、気になるページをUpNote上で一元管理しておけば、情報収集を効率化させることができるでしょう。では、使い方を解説していきます。
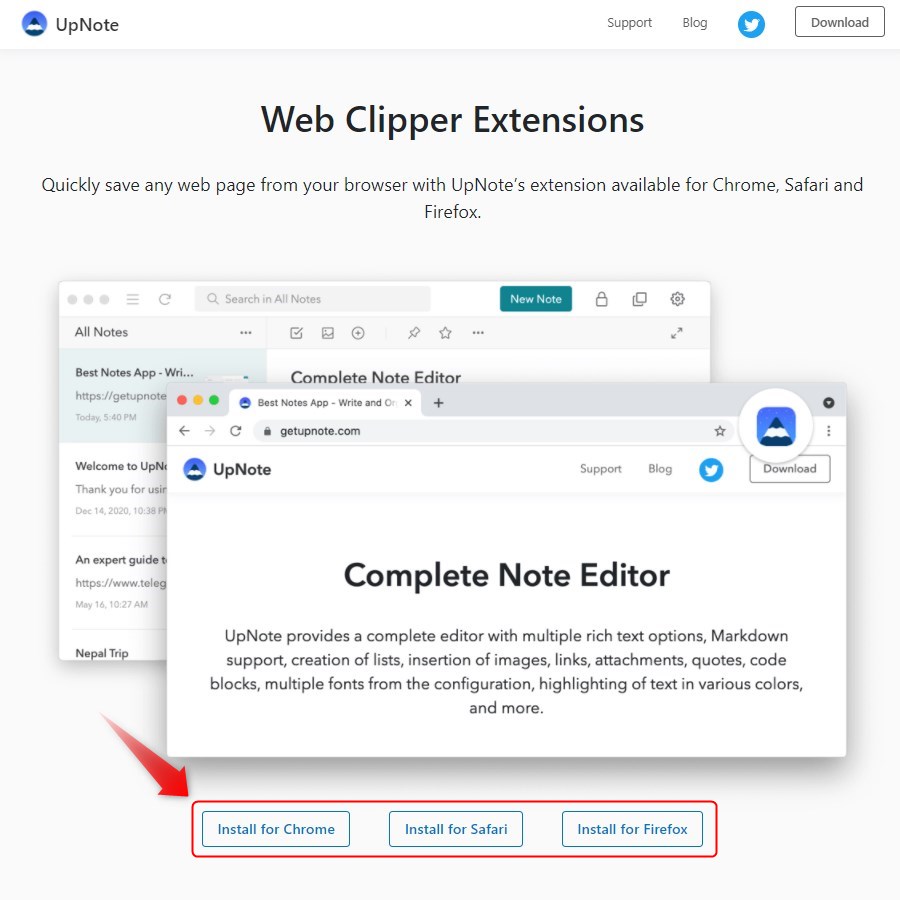
UpNoteの公式サイトにアクセスし、「Web Clipper Extensions」をインストール。
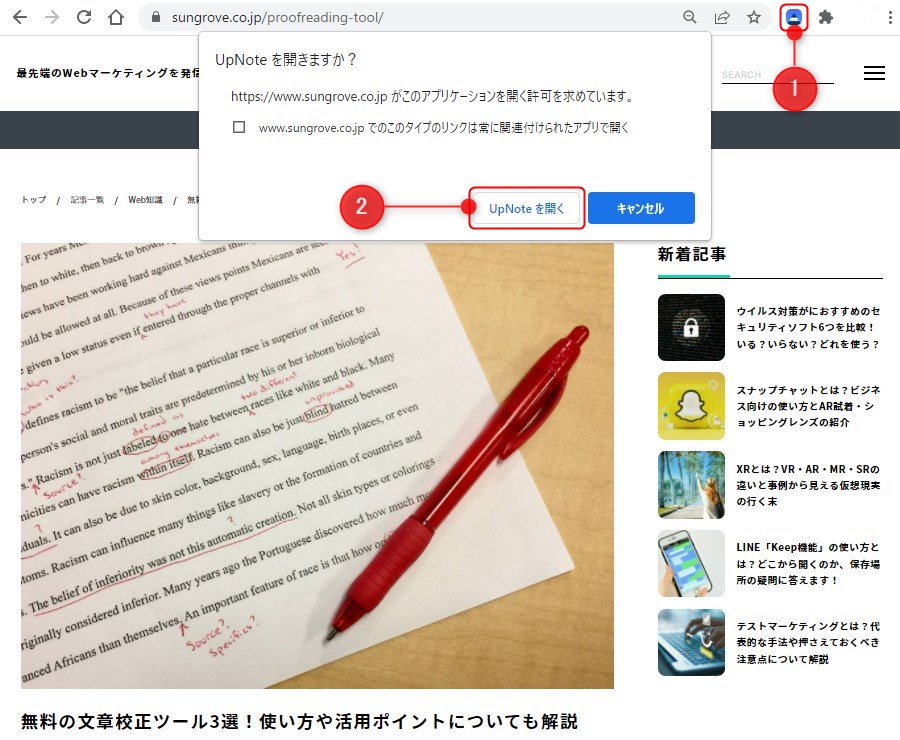
閲覧中のページで「UpNote」アイコンをクリックし、「UpNoteを開く」を選択。
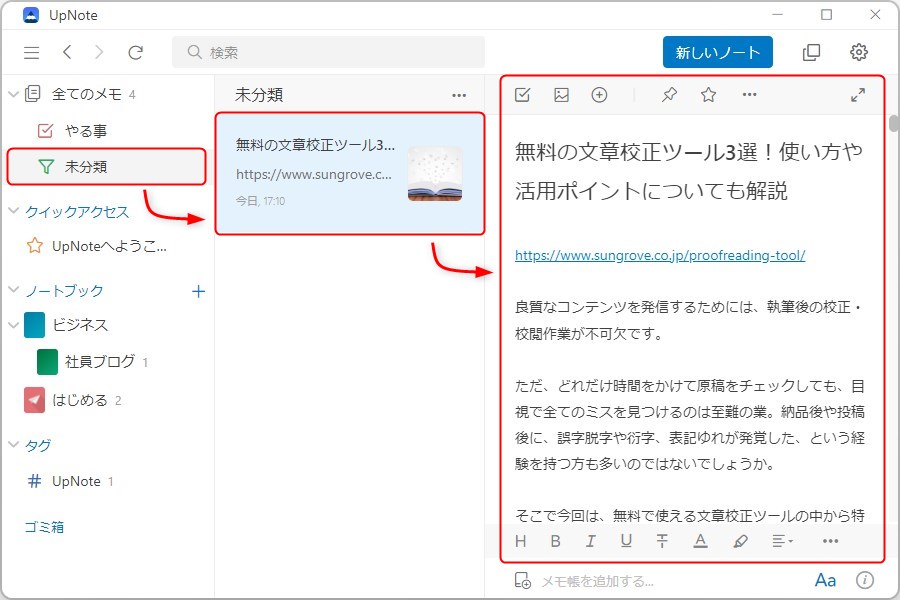
UpNoteが開き、「未分類」に該当ページのデータが保存されているか確認。無事保存されていれば、Webクリップ完了です。
Keep-Window-on-Top
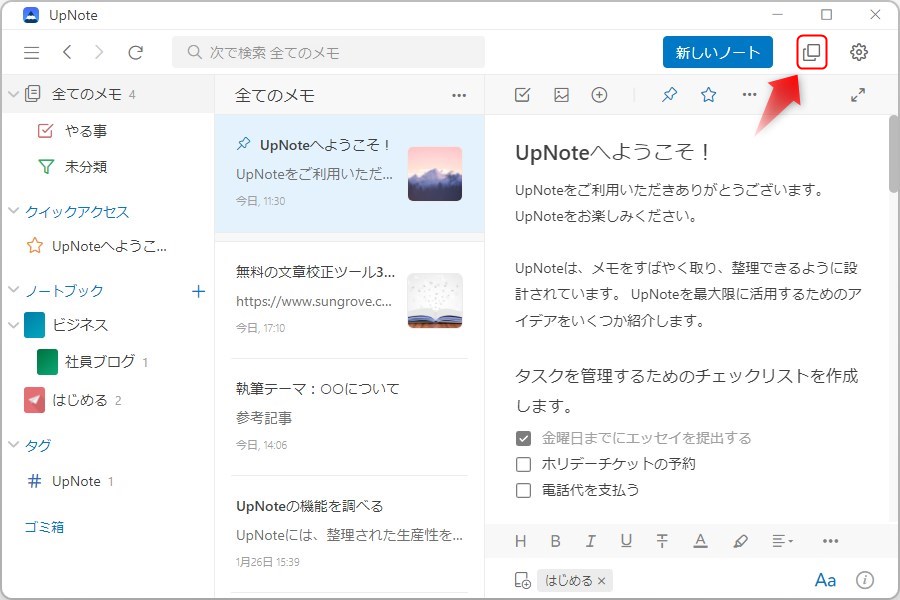
「Keep-Window-on-Top」は、UpNoteをデスクトップの最前面に固定表示させる機能です。
複数のアプリを起動していると、どちらかをクリックするたびにウインドウの表示順序が切り替わってしまいますが、この機能を活用するとUpNoteが常に画面手前に表示されるようになるため、ほかのウインドウに隠される心配がありません。いちいち表示を切り替えるという煩わしさから解放されるため、メモを見ながらの作業が快適になるでしょう。
この機能を利用したい場合は、画面右上のウインドウが2つ重なったようなデザインのアイコンをクリックするだけです。
クイックアクセス
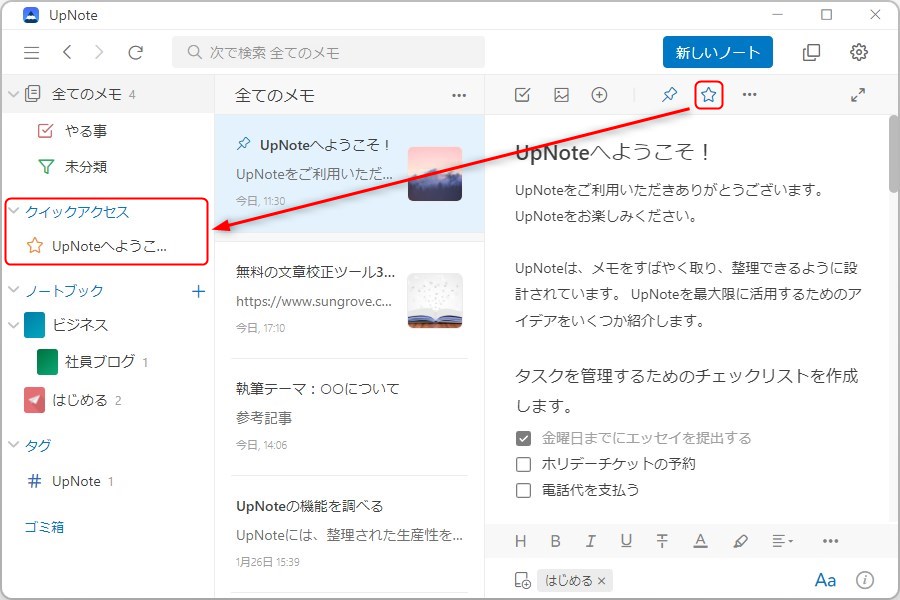
「クイックアクセス」は、閲覧・編集頻度の高いノートをサイドバーに固定できる機能です。
各ノートの上部に表示されている「星」アイコンをクリックすると、サイドバーの「クイックアクセス」ラベルの下に表示されます。ノートブックを経由したり、検索したりする手間が省かれるので、業務の効率化が図れるはずです。
ピン
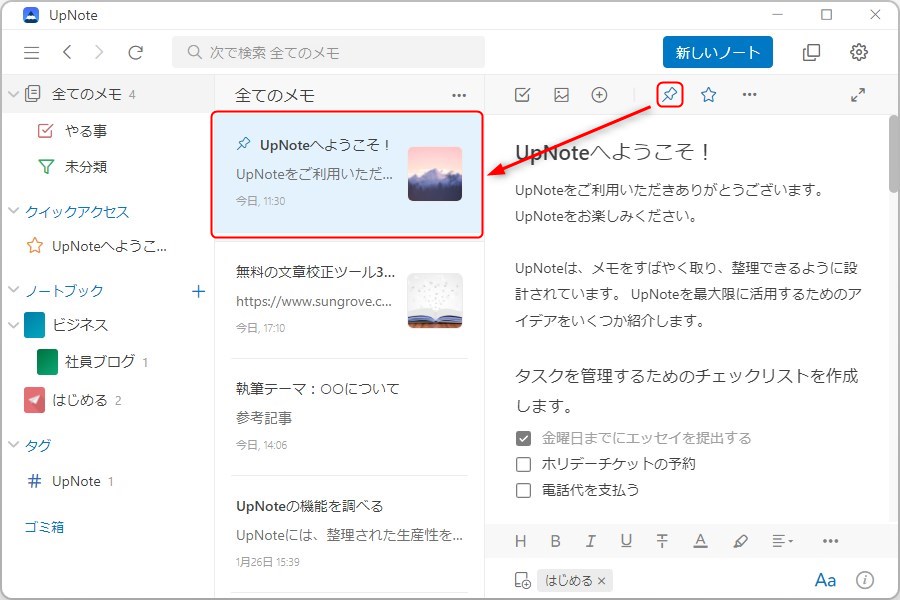
「ピン」は、リストの上部にノートを固定できる機能です。
各リストの1番わかりやすい位置に表示されるため、クイックアクセスに入れるほどではないけれど、すぐ使える場所に置いておきたい、というノートが出てきたときに便利な機能と言えるでしょう。
フィルター
「フィルター」は一定の基準に基づいてノートを抽出する機能です。以下4つのフィルターが用意されており、初期設定では「やる事」と「未分類」がすでに追加されています。
| やる事 | 「やる事」には、未完了のToDoリストを含むノートが表示されています。チェックリストのチェックが1つでも抜けていると自動で抽出されるため、ここを確認しておけばタスクの抜け漏れを防げるでしょう。 |
|---|---|
| 今日 | 「今日」には、毎日その日に更新したノートが一覧表示されます。 |
| 単語を含むメモ | 特定の単語を含むノートを集約できる項目です。例えば、「UpNote」という単語を設定しておくと、「UpNote」という文字を含むノートがすべて表示されます。 |
| 未分類 | どのノートブックにも属していないノートが表示されます。Webクリッパーで保存したデータもここに蓄積されていくため、不要なノートが溜まりすぎないよう、定期的に整理しておくとよいでしょう。 |
このようなフィルターを追加したい場合は、次の手順で作成してください。
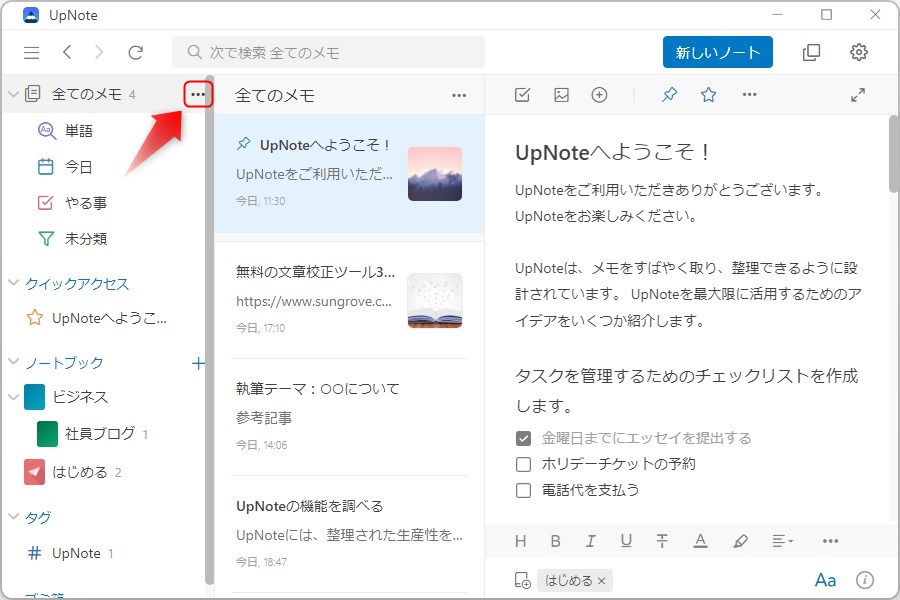
「全てのメモ」にカーソルを合わせ、3点リーダーをクリック。
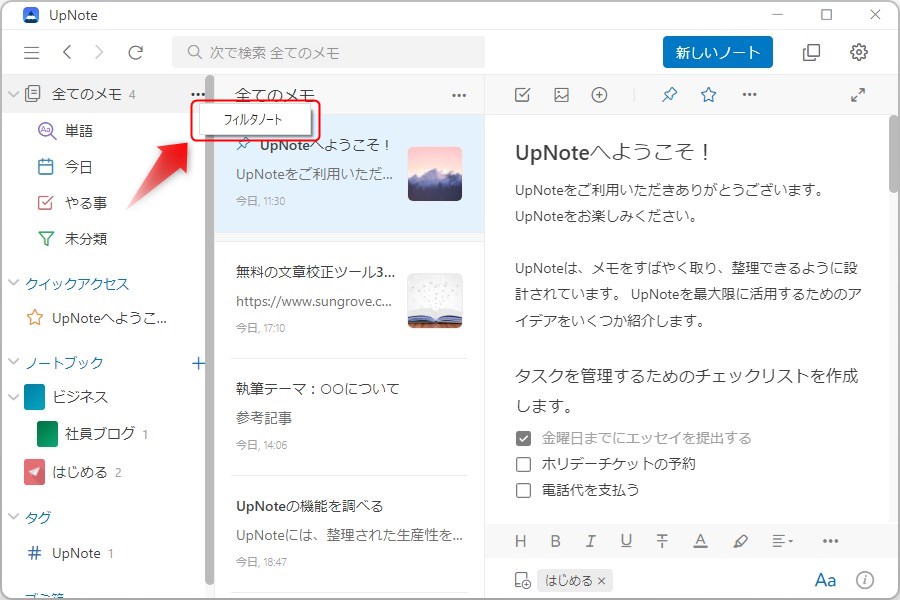
次に「フィルタノート」をクリックしてください。
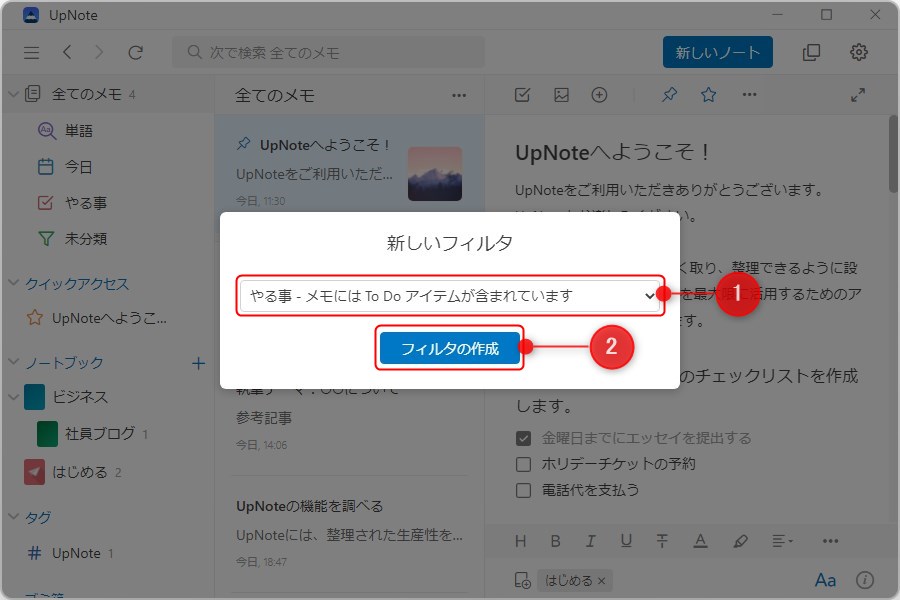
プルダウンから該当のフィルタを選択し、「フィルタの作成」をクリックすると追加されます。
タグ
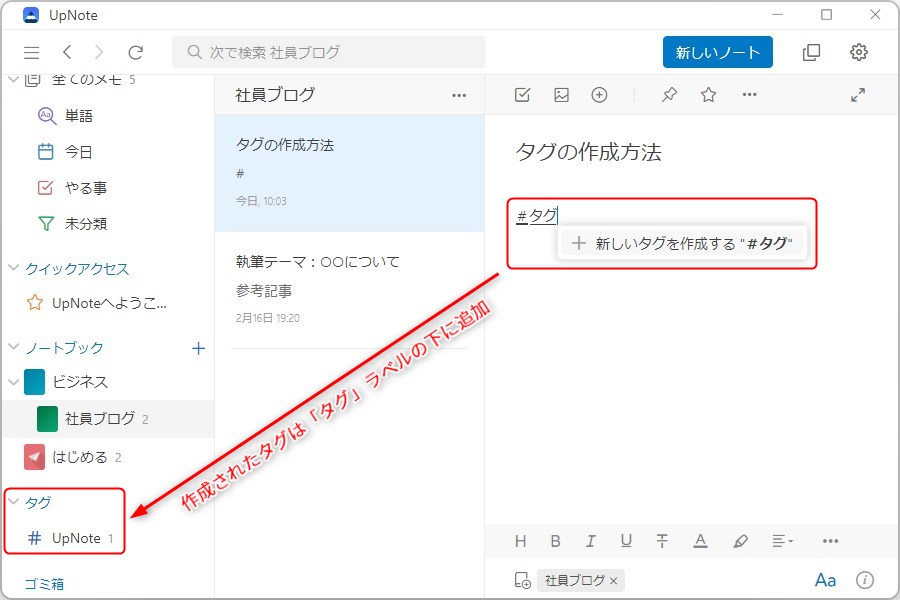
「タグ」もノートを整理する機能の1つです。ノートの任意の場所に「#○○」とハッシュマークの後に単語を入力すると、新たなタグが作成される仕様になっており、作成されたタグはサイドバーの「タグ」ラベルの下に追加されます。
同様のタグを含むノートを一覧表示できるため、ノートブックをまたぐようなジャンルで分類したいときに役立つことでしょう。
内部リンク
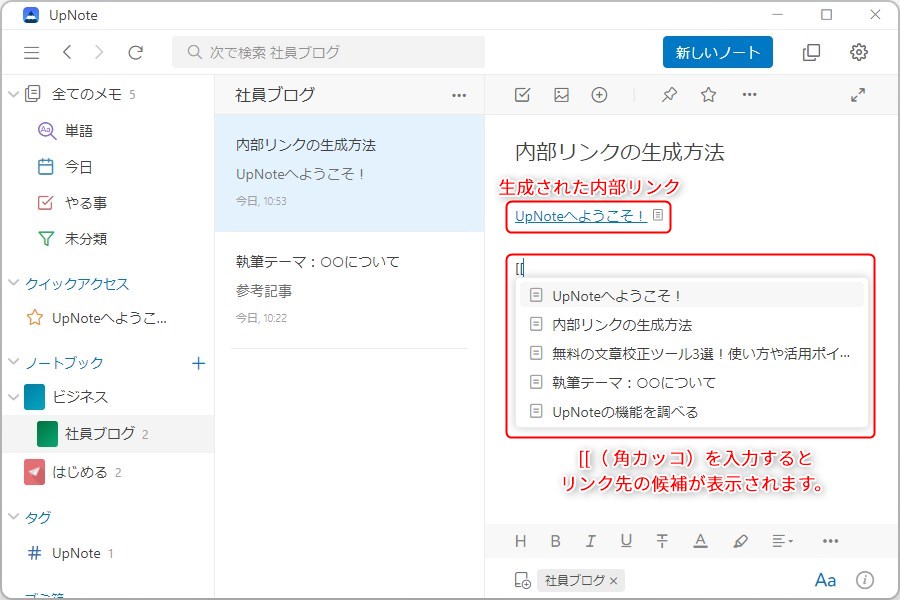
「内部リンク」は、ノート間の移動を効率化するための機能です。ノート単位でリンクを生成し、そのリンクをほかのノートに貼れるので、ノート間を素早く移動できるようになります。Webクリッパーで取得した情報にリンクを飛ばしたり、関連性の強いリンクを収集して「まとめノート」を作成したり、さまざまな用途に活用できるはずです。
操作方法も簡単で、内部リンクを貼りたい場所に角カッコ「 [[ 」を2つ入力し、その後ろに参照先のノート名を入力するだけでリンクが生成されます。
ビジネス利用ならUpNoteプレミアムがおすすめ

ビジネス関係でUpNoteを使うなら、プレミアム(有料プラン)がおすすめです。無料版だとノートが50個までしか作れないうえ、ファイル挿入や表作成など一部機能が制限されているからです。
サブスクリプション契約であれば、月310円と安価です。買い切りだとしても、5,000円を切っているので手が出しやすい金額でしょう。
プレミアムでできること
アップグレードする最大のメリットは、やはりノートを無制限に作成できることではないでしょうか。そのほか、プレミアムでできることをまとめてみました。
- ノート作成が無制限
- 添付ファイルや表などを追加できる
- ロック機能が利用できる
- 外部アプリからデータをインポートできる
- PDFやMarkdownでノートを出力できる
個人で使うテキストメモレベルであれば使わないであろう機能が満載です。業務効率を考えても、ビジネス利用するのならアップグレートしたほうが良さそうです。
UpNoteとEvernote・Notionを比較してみた

UpNoteとEvernote・Notionの機能を比較してみました。
| UpNote | Evernote | Notion | |
|---|---|---|---|
| テキスト入力 | 〇 | 〇 | 〇 |
| 手書き入力 | 〇 | 〇 | △ (ツール連携) |
| 音声入力 | × | 〇 | 〇 |
| 画像の挿入 | 〇 | 〇 | 〇 |
| 動画の挿入 | × | 〇 | 〇 |
| ファイル添付 | △ (有料のみ) |
〇 | 〇 |
| 表の作成 | △ (有料のみ) |
〇 | 〇 |
| チェックボックス | 〇 | 〇 | 〇 |
| 整理機能 | 〇 | 〇 | 〇 |
| Webクリッピング機能 | 〇 | 〇 | △ (拡張機能) |
| マルチデバイス対応 | 〇 | 〇 | 〇 |
基本機能だけを見るとUpNoteもEvernoteもNotionも、ほぼ変わりなくメモアプリとして使えます。
UpNoteはテキスト入力に特化しているメモアプリです。文章メモだけを行うのであれば、操作性もシンプルで使いやすいでしょう。逆に、音声系を使いたい、メモだけではなくタスク管理を行いたいというのであれば、Notionのほうが使い勝手が良いと感じるはずです。
Evernoteに関しては、有料プランの誘導が多かったり、改悪が続いているのでよほどのこだわりがない限りは、ほかのメモアプリのほうが良いかもしれません。
UpNoteはライターやブロガーにうれしい機能が満載

UpNoteは、シンプルなメモ帳として使うほかにも、情報収集ツールとして、テキストエディタとして、幅広い用途に活用できるのが魅力です。
特に、ライティングに役立つ機能が充実しているため、ライターやブロガーなど毎日のように記事を執筆している人にとって、大変使い勝手の良いアプリといえるのではないでしょうか。整理機能も豊富に用意されており、書き溜めたコンテンツを機能的に管理できるので、うまく活用できれば、業務効率の大幅な向上が期待できるでしょう。
また、UpNoteは高頻度でアップデートを行っているため、今後さらに使いやすくなることが予想されます。新しい機能も続々と追加されているので、少しでも興味の湧いた方は、ぜひ一度試してみてください。
RANKING ランキング
- WEEKLY
- MONTHLY
UPDATE 更新情報
- ALL
- ARTICLE
- MOVIE
- FEATURE
- DOCUMENT
