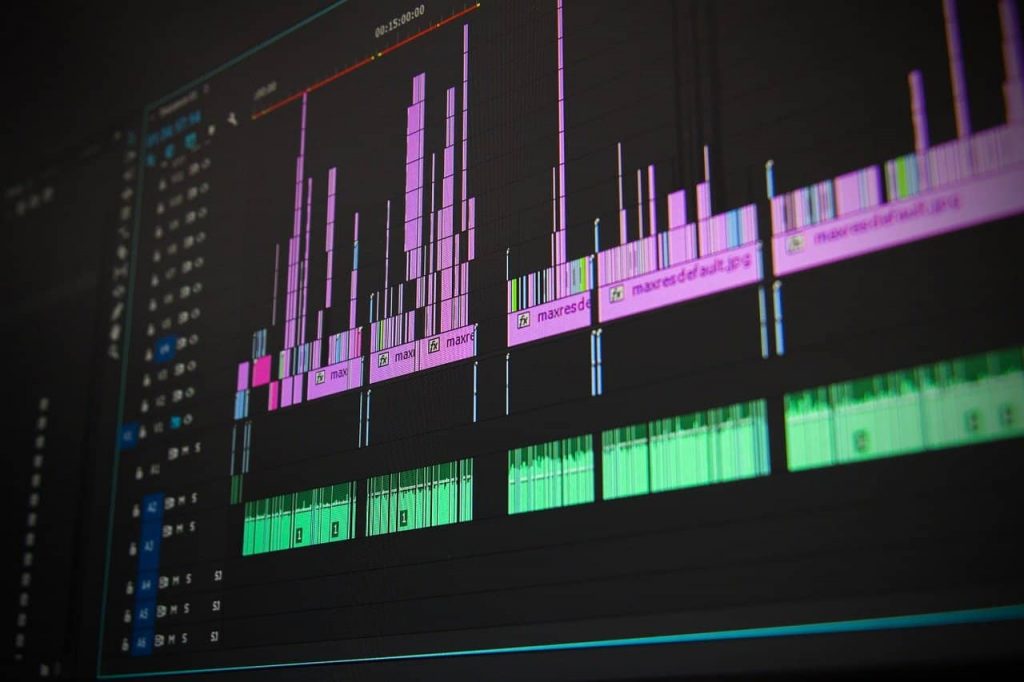
無料でプロ並みの完成度!初心者も簡単に動画編集ができるフリーソフト10選
スマホのカメラが高機能になったことで誰でも手軽にハイクオリティな動画を撮影できるようになりました。また、SNSに動画を投稿するユーザーも増え、今や私たちにとって映像は常に触れられる存在だといえるでしょう。もちろんマーケティングする上でもYouTubeやライブコマースなどにおける動画コンテンツは重要視されています。
撮影した動画をより魅力的に仕上げるためには動画編集ソフトが必要です。動画を編集するとなると「お金がかかる」「難しそう」と考えてしまうかもしれませんが、実は初心者でも簡単に扱えて無料で使える動画編集ソフトはたくさんあります。
今回は動画編集できるフリーソフトを選ぶ際のポイントやおすすめを紹介していきます。
目次
動画編集ソフトの選び方
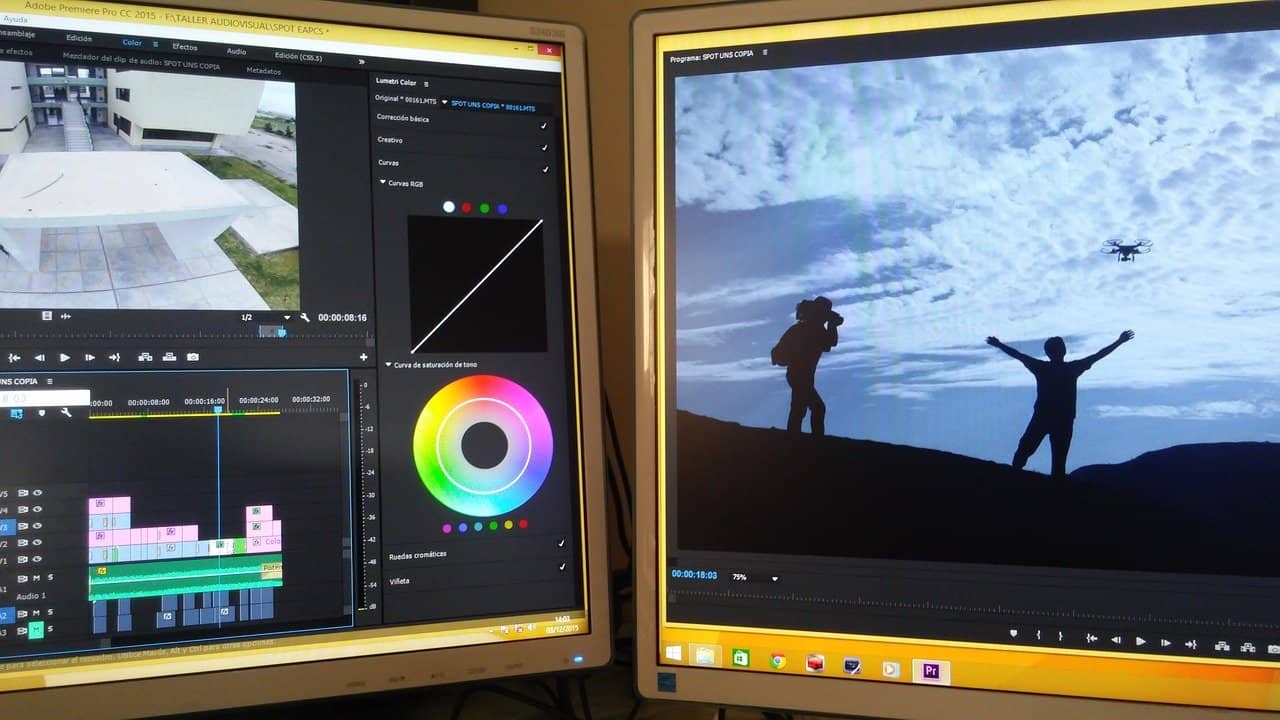
まず一番大切なのはどういった動画を作りたいかイメージすることです。いきなり高機能な動画編集ソフトを選んでしまうと、オーバースペックで初心者には扱いが難しく感じられるかもしれません。テキストや簡単なエフェクト(効果)を挿入したいだけなのか、高画質なものに仕上げたいのかなど、目的を決めてからそれにあった動画編集ソフトを選ぶことをおすすめします。
次に注意したいのが機能制限についてです。無料の動画編集ソフトの場合、テキストエフェクト、トランジション、BGM、モザイクといった機能がない、もしくは使いにくい場合があります。実際に使用してみないとわからない部分でもありますが、動画編集において作業の自由度は自身のイメージしている作品の完成形に直結する部分でもあるので、納得のいくソフトを選ぶようにしましょう。
無料の動画編集ソフトによくあるのがロゴ、ウォーターマークが動画内に入ることです。無料で利用するために広告として入ってしまうものなのですが、気になる場合は事前にないものを探すか、有料版に移行するしかありません。有料版だと自身でチャンネル名などのウォーターマークを作れるものもあるため、YouTubeなどに投稿予定の方は使い勝手がよいでしょう。なお、YouTubeやSNSへの投稿を目的とする場合は、編集後、ダイレクトに投稿できるソフトもあるので、こうしたものを選ぶと便利です。
そして運用していく上で大切なのがセキュリティです。2019年には、動画編集ソフト「VSDC」の公式サイトがトロイの木馬に感染したと発表されました。特にダウンロードする際にはしっかりとリンクを確認し、提供元が不明な動画編集ソフトは使用を控えるようにしましょう。
最後に気をつけなければいけないのが、今使用しているパソコンのOSです。Windows、Macそれぞれ使えるソフトが変わるので事前に確かめるようにしましょう。
次の項目では注意ポイントも踏まえながら、OSごとにおすすめのソフトを紹介します。
Windowsで使える動画編集ソフト
一般的な機能であるテキストやモザイク、トランジション効果の挿入はもちろん、リサイズ、場面のカット、動画連結や音ズレ補正などの高機能も搭載されており、これ1つで多くのことができます。また、プラグインが豊富に用意されているので、機能を追加することもできます。
ここに注意
DVD・BDへのオーサリング(画像や音声など様々な素材を集めて1つの作品にすること)には対応していません。また、32bitのソフトなのでフルHD(1920×1080)以上の高解像度になると作業が重くなります。4Kの作品を作りたいという場合は難しいかもしれません。
Macで使える動画編集ソフト
iMovie(アイムービー)
iOSのために作られたソフトで、普段からApple製品を使用している方は違和感なく使うことができるでしょう。
動画連結、テキストやBGMの挿入といったことはドラック&ドロップで簡単に行えるので、初心者の方でも簡単に扱うことができます。動画の編集が完了したら右上にある矢印ボタンを押すとYouTube、Facebook、VimeoといったSNSのシェアマークが表示され、そのまま投稿することもできます。
ここに注意
タイトルやフォントなど用意されている素材は限られており、自由度はあまり高くありません。例えば「この部分にタイトルを表示させたい」と思っても、直接文字を打ち込むのではなくテンプレートの中からそれに近いものを選ぶ必要があります。
Icecream Video Editor(アイスクリームビデオエディター)
テロップやBGMの挿入など基本的な機能はもちろん、音声のフェードイン・アウト設定や4K、縦動画対応など高機能も兼ね備えています。動画の明るさなども簡単に調整できるので、手間なく見やすい動画を作れます。
ここに注意
動画クリップ(タイムライン)での分割・削除ができないため、少し操作が面倒な部分があります。
>Icecream Video Editor公式サイト(Icecream Apps)
Windows、Mac両方で使える動画編集ソフト
Lightworks(ライトワークス)
中級者以上におすすめしたいソフトで、64bitに対応しているので高画質の編集もスムーズに進められます。100種類以上のエフェクト機能があり、カラー補正などの合成や加工もできます。また、バックグラウンドのインポートなど、負荷がかかる作業もスムーズに行える仕様なので、ストレスを感じずに使うことができるでしょう。YouTubeへの直接アップロードにも対応しているのもおすすめポイントです。
ここに注意
サポート含め基本的に英語表記なので少し使いづらいかもしれません。日本語にカスタムして使用する方法もありますが動作が不安定になるのでおすすめできません。
Filmora(フィモーラ)
字幕、BGMの挿入や動画のトリミングだけでなく、アフレコやアニメーションにも対応しており幅広い動画を作ることができます。また、テキストやロゴにはおしゃれでポップなデザインが用意されており、BGMも最新のものが多いです。
もっとクリエイティブなものを使いたいという場合はFilmstocks(フィルムストック)というメディア素材を扱うwebサイトと連携しているので、こちらから好みのものを選ぶこともできます。
ここに注意
Filmoraは作成した動画に「Filmora」というウォーターマークが大きく表示されます。これを消す場合は有料プランを購入しなければなりません。
DaVinci Resolve(ダビンチ・リゾルブ)
動画編集だけでなく、カラーコレクション、モーショングラフィックス、VFXといった機能がセットとなっており、ハイクオリティな動画を作り上げることが可能です。映画やテレビ番組を制作するプロも使用しているので、高技術を求めている人におすすめです。
(参照:「DaVinci Resolve 17」公式サイト)
ここに注意
テキスト機能に制限があり、光沢、グラデーションが使えない、ストロークが1つのみというデメリットがあります。テロップを多く使用するYouTuberなどには向いていないかもしれません。
OpenShot Video Editor(オープンショット・ビデオエディター)
サブタイトル、エフェクト、トランジションの挿入など基本的な機能が揃っており、シンプルな構成なので初心者でも簡単に使用することができます。クロマキー合成も可能なので、映像を合成させた面白い動画を作ることもできます。
ここに注意
細かい作業には対応していません。音声調整機能があまり機能しないなど、動画にちょっとした変化をつけたい場合は要望を叶えることができない場合があります。
Shotcut(ショットカット)
4K動画やクロマキー合成、モザイクの挿入など高機能が使える動画編集ソフトです。また、多くのフォーマットにも対応しており、MP4、 MKVなどの読み書きにも対応しています。
ここに注意
エフェクトやBGMの素材などはベーシックなものが多いため、クリエイティブなものを作りたいというときには向いていないかもしれません。
Avidemux(エイブイアイデマックス)
オーバーレイや動画の回転、反転といったエフェクトをつけることができます。ノイズ除去機能もあり、映像と音声の両方に対応しています。映像カラー調整や彩度調整もできるので、基本的な加工機能は一通り揃っています。
ここに注意
追加するフレーム間に画面サイズの違いがあるとエラーが発生し、ファイル追加ができない場合があります。きちんと整えから追加することで解消できます。
Olive(オリーブ)
エフェクトの細かい設定ができ、オブジェクトのキーフレーム設定ができるなど高機能な要素が詰まっています。また、動作が軽いのでストレスなく作業をすることができるでしょう。
ここに注意
英語表記なので、少し操作に戸惑うかもしれません。また、エフェクトやテキストなどはテンプレートがないため、1から設定する必要があります。
動画編集は無料ソフトで極められる

今回紹介したように、無料ソフトでも高機能なものが備わっていたり、面白い機能があったりするなど十分なクオリティの作品を作り出すことができます。
自分で動画を作れるようになれば新たな自己アピールができ、SNSなどに投稿することでビジネスチャンスにつながるかもしれません。
動画編集と聞くと難しそうなイメージが先行しがちですが、自分で実際に試してみることで新たな気づきが生まれるでしょう。まずは無料の動画編集ソフトをダウンロードして、新たな世界へ飛び込んでみてはいかがでしょうか。
RANKING ランキング
- WEEKLY
- MONTHLY
UPDATE 更新情報
- ALL
- ARTICLE
- MOVIE
- FEATURE
- DOCUMENT
