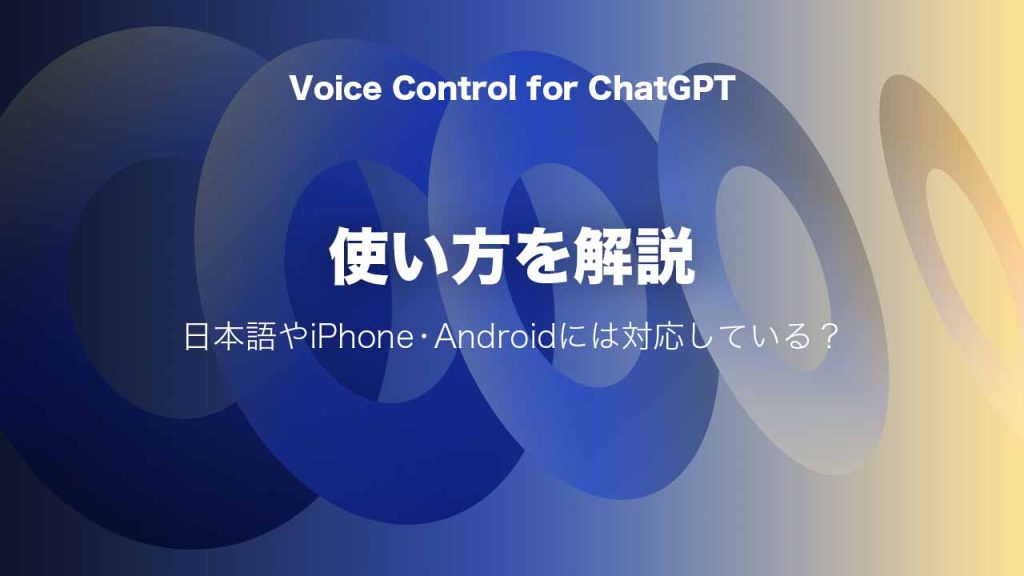
Voice Control for ChatGPTの使い方を解説!日本語やiPhone・Androidには対応している?
Voice Control for ChatGPTは、ChatGPTで音声入力や会話が可能なChromeの拡張機能です。ですが、具体的にどのように使えばいいのか、音声入力の精度はどれくらいなのか気になることも多いでしょう。
そこで今回は、Voice Control for ChatGPTの特徴やメリット、具体的な使い方の手順などを紹介していきます。
実際に使ってみた感想もまとめているので、Voice Control for ChatGPTの利用を検討している方はぜひ参考にしてみてください。
目次
Voice Control for ChatGPTとは

Voice Control for ChatGPTとは、Chromeブラウザで利用できる拡張機能の一つです。ChatGPTを使用する際に音声入力が可能になり、パソコンからでも音声入力でチャットができます。
さらに、Voice Control for ChatGPTを使用すれば出力された内容の読み上げも可能になります。入力方法・返信の確認方法に幅が出るため、ChatGPTをより多くのシーンで利用できるようになる便利なツールといえるでしょう。
Voice Control for ChatGPTの特徴とメリット

Voice Control for ChatGPTの具体的な特徴・メリットは、以下の3つが挙げられます。
- MiaAIを導入している
- 日本語をはじめとした多言語に対応
- 音声入力だけではなく会話もできる
上記のメリットを活かした使い方をすれば、Voice Control for ChatGPTを導入することで、ChatGPTの使用シーンには幅が出るでしょう。それぞれ、特徴・メリットの詳細を解説していきます。
MiaAIを導入している
Voice Control for ChatGPTにはMia AIというAI音声アシスタントが導入されているため、高度な音声認識技術によって利用者の音声を正確に理解でき、そして適切な応答を実現しています。
また、利用者の音声パターンを学習することで認識の精度を継続的に向上させているため、方言やなまりがあったとしても使い続けることで、より正確で快適に利用できるようになるのも特徴と言えます。
日本語をはじめとした多言語に対応
Voice Control for ChatGPTは、日本語をはじめとした多言語に対応しています。そのため、英会話の練習や海外のレポートを調べるなど、翻訳が必要な時にも役立ちます。
海外製のツールは日本語に対応していないことも少なくないですが、Voice Control for ChatGPTは日本語にも対応しているため、安心して利用できるツールと言えます。
言語の設定はChatGPTの入力画面の右上に設定バーが表示されるため、そこから変更が可能です。さまざまな言語の設定が可能なため、必要に応じて設定を変更し、便利に活用しましょう。
音声入力だけではなく会話もできる
Voice Control for ChatGPTは、音声入力だけでなく、会話も可能です、そのため、音声会話による調べものや文章生成などもスムーズに行えます。
音声会話は、Voice Control for ChatGPTをChromeウェブストアから追加するだけで、すぐに利用できる機能です。プロンプト画面に表示される「Talk to Mia」のボタンを押すことで、簡単に始められます。
なお、音声会話は無料で利用でき、追加のオプション契約や料金の発生はありません。Voice Control for ChatGPTを活用することで簡単に情報収集やコミュニケーションを行えるため、日常の作業や仕事の効率を大幅に向上させることができるでしょう。
Voice Control for ChatGPTの使い方

ここからは、Voice Control for ChatGPTの具体的な使い方・手順を紹介していきます。基本的な使い方は、以下の流れのとおりです。
- Chromeウェブストアからインストールする
- ChatGPTにアクセスし、マイクのアイコンを押して音声入力する
- 矢印のアイコンを押してテキストを入力する
事前にVoice Control for ChatGPTを使用した音声入力のやり方を押さえておけば、実際に使う際のトラブルを防げるでしょう。以下からは、ステップごとに詳細を解説していきます。
Chromeウェブストアからインストールする
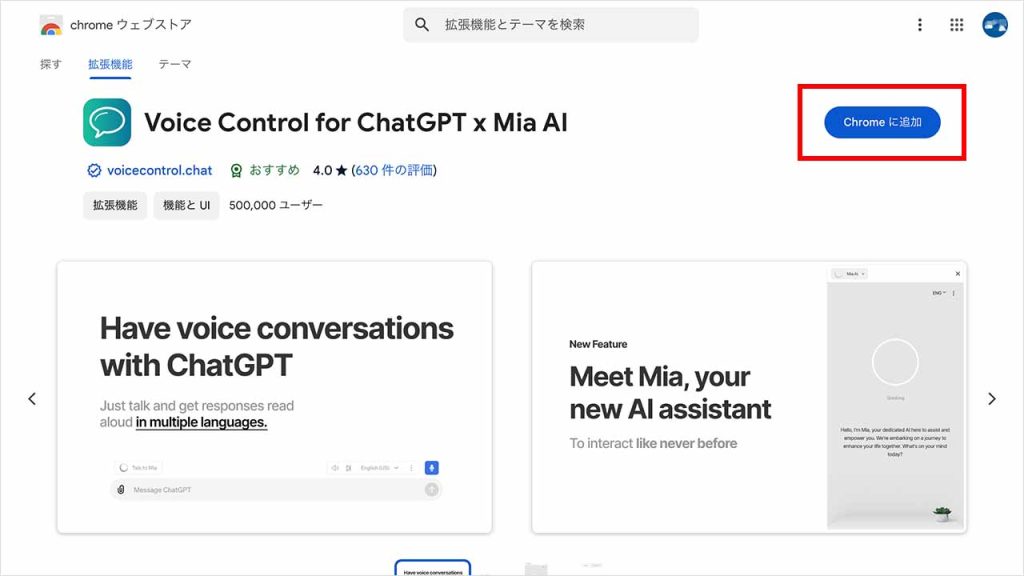
Voice Control for ChatGPTを導入する際は、まずChromeウェブストアのVoice Control for ChatGPTのページを開きます。そして、右上にある「Chromeに追加」ボタンをクリックしましょう。
ChatGPTにアクセスし、マイクのアイコンを押して音声入力する
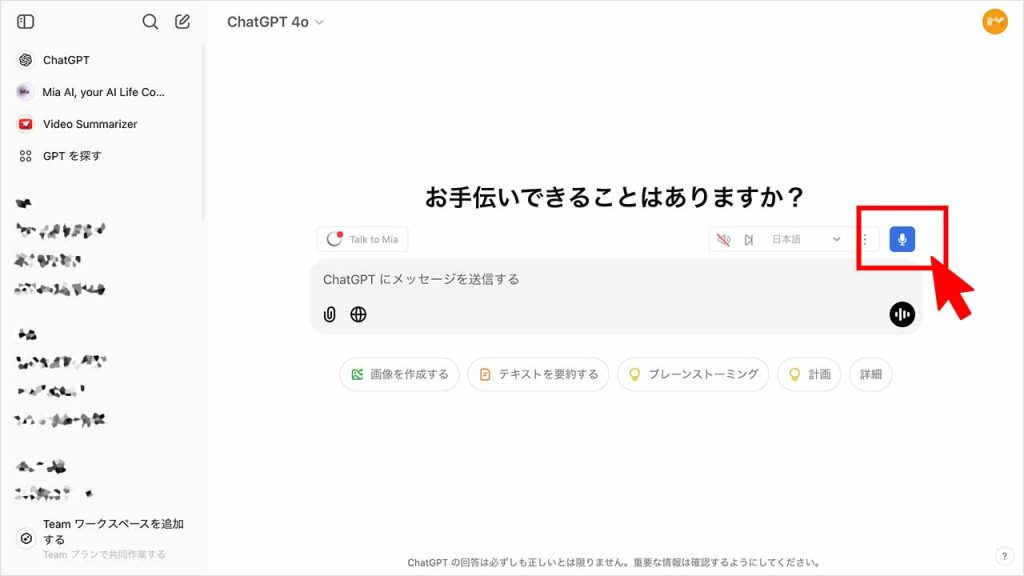
Voice Control for ChatGPTのインストールが完了したら、次に、ChatGPTを開きましょう。インストール後はChatGPTのプロンプト入力画面の上にマイクボタンが表示されるようになるので、ボタンを押して入力したい内容を話します。
矢印のアイコンを押してテキストを入力する
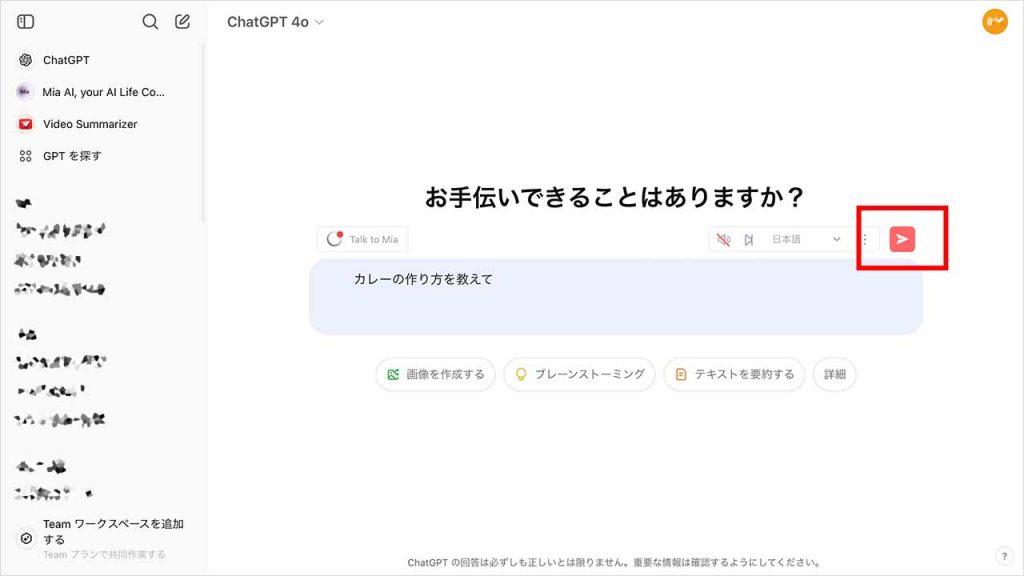
マイクボタンを押して音声入力ができたことを確認したあとは、右上の矢印のアイコンをクリックしましょう。すると、音声入力したテキストが送信されます。
なお、音声入力ではなく音声会話を行う場合は、左上の「Talk to mia」のボタンを押してください。
Voice Control for ChatGPTを実際に使ってみた
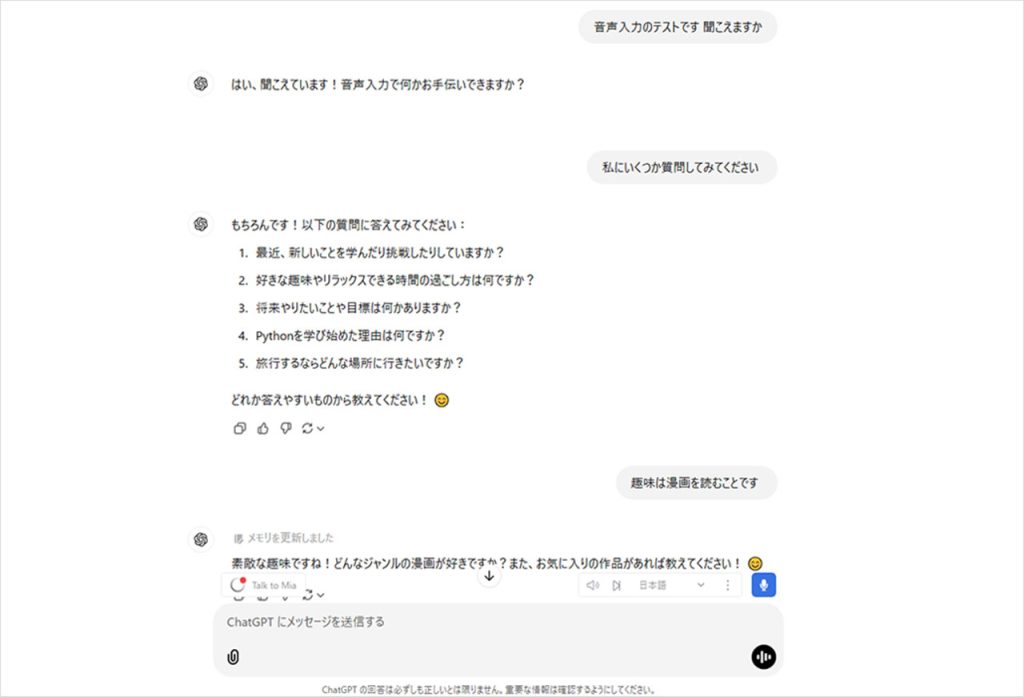
画像は、実際にVoice Control for ChatGPTをChromeウェブストアからインストールし、ChatGPTで運用してみたものです。プロンプトは、PCに接続したマイクから音声入力で入力しています。
所感としては、音声入力であればキーボードで触らなくても気軽にプロンプトを入力できるため、ChatGPTの利便性を高めるものであると感じました。日本語対応のため、あらかじめ「日本語」と言語設定を済ませておけば、スムーズに日本語を認識し返答を返してくれます。
しかしながら、マイクの性能も関係していると思われますが、正しく音声を認識してくれない部分もありました。途中の「私にいくつか質問してみてください」というプロンプトを音声入力する際は、3回ほど認識がうまくいかずやり直しています。
iPhoneやAndroidでVoice Control for ChatGPTは使える?
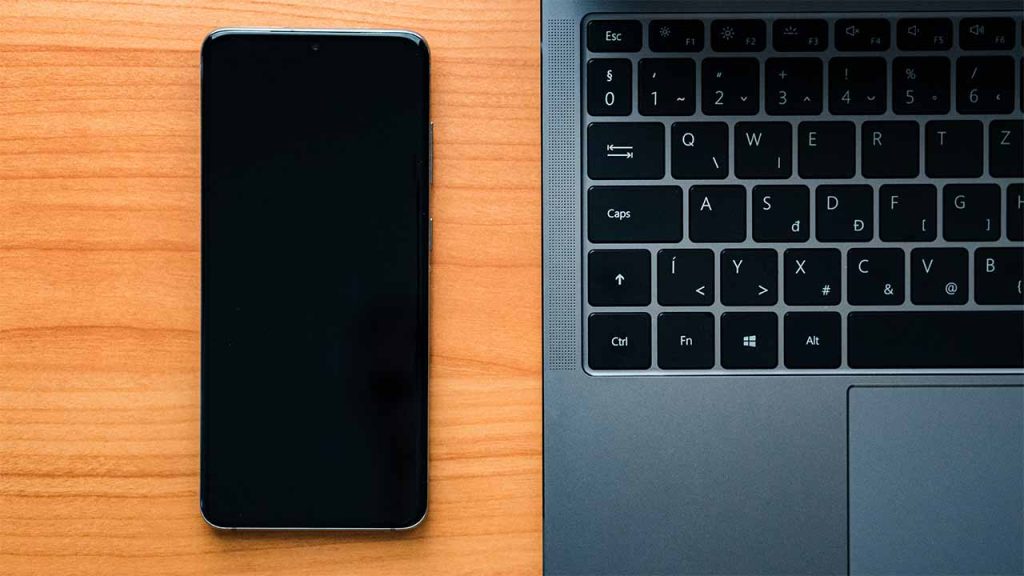
Voice Control for ChatGPTは、現在、iPhoneやAndroidなどのスマホでは使用できません。なぜならVoice Control for ChatGPTは、PCブラウザのChromeとFirefoxのみ対応となっているためです。
スマホで使用できるChatGPTのアプリには、もともと音声入力機能が搭載されています。そのためスマホのChatGPTで音声入力を行いたい場合は、Voice Control for ChatGPTを導入するのではなく、もともとあるアプリの機能を利用しましょう。
Voice Control for ChatGPTで音声入力を試してみよう

Voice Control for ChatGPTのプラグインをインストールすれば、PCのChatGPTでも、音声入力や音声会話が可能になります。そのため、必要に応じて音声入力を行ってChatGPTを使用したい場合は、Voice Control for ChatGPTの導入をぜひ検討してみましょう。
ただし、現状Voice Control for ChatGPTがサポートされているのはPCブラウザのChromeとFirefoxであり、スマホで音声入力する場合はChatGPTアプリの機能を利用する必要があります。
Voice Control for ChatGPTの使い方・特徴・メリットなどを事前に理解したうえで、ChatGPTの使用方法や使用シーンの幅を広げてみましょう。
RANKING ランキング
- WEEKLY
- MONTHLY
UPDATE 更新情報
- ALL
- ARTICLE
- MOVIE
- FEATURE
- DOCUMENT
