
WordPressのアップデート方法を解説!注意点はある?
セキュリティ対策の観点から、WordPressは定期的にアップデートする必要があります。しかし、「なんだかアップデートって難しそう」と思われる方も多いはずです。
実際のところはそこまで難しくありません。ただ、いくつか注意点があるのも事実です。
本記事では、WordPressのアップデート方法をわかりやすく解説しています。ぜひ参考にしてください。
目次
WordPressをアップデートすべき理由

WordPressをアップデートすべき理由は以下のとおりです。
- ホームページのセキュリティ対策になる
- 追加・改善された機能を使える
- エラーの解決につながる
- パフォーマンスが向上する
それぞれ詳細を解説します。
ホームページのセキュリティ対策になる
WordPressは日本をはじめ、世界で最も利用者の多いCMS(コンテンツ管理システム)です。その分、悪意ある第三者のターゲットになりやすいという側面があります。
WordPressも完璧なサービスではないので、開発者側が万全の状態でリリースしても、セキュリティ上の穴や脆弱性を0にはできません。つまり、アップデートを定期的に繰り返し、その都度セキュリティレベルを上げていく必要があるということです。
追加・改善された機能を使える
WordPressをアップデートすることで、既存機能が改善されたり、新たな機能が追加されたりすることがあります。
たとえば、2018年12月のアップデートでは、「Gutenberg(グーテンベルグ)」と名付けられたブロックエディタが登場しました。従来のクラシックエディタと異なり、コンテンツをブロック単位で編集できるので、作業効率が向上した方も多いです。
エラーの解決につながる
WordPressにはテーマやプラグインと呼ばれる機能が存在しますが、これからWordPress公式以外が作成しているケースが多いです。WordPress本体のバージョンとテーマ・プラグインのバージョンにずれがあると、不具合が発生する可能性があります。
闇雲にアップデートすればいいわけでもありませんが、WordPressのバージョンがかなり古い場合、一度テーマやプラグインとの互換性をチェックしておくといいでしょう。
【過去の被害事例】WordPressのアップデートは重要

WordPressは、過去に第三者による攻撃を受けています。ここでは、その被害事例を紹介します。
- 改ざん被害
- DDoS被害
改ざん被害
2017年に発生したWordPress本体の改ざん被害です。リモートでデータが書き換えられるなど、150万を超えるwebサイトが被害にあったといわれています。バージョン4.7.2、4.7.3をリリースすることで、セキュリティ対策が行われました。
詳細はこちらです。
DDoS攻撃
2014年、16万2,000ものwebサイトが1つのwebサイトに集中攻撃を仕掛けていることが判明しました。WordPressのPingbackと呼ばれる機能を悪用したDDoS攻撃の事例です。結果、攻撃を受けたwebサイトはダウンしてしまいました。
詳細はこちらです。
WordPressのアップデートは2種類ある
WordPressのアップデートは2種類存在します。
- メジャーアップデート
- マイナーアップデート
それぞれ詳細を解説します。
メジャーアップデート
名前のとおり大型アップデートのことです。おおよそ3~6ヶ月間隔で行われ、「WordPress 6.1→6.2」のように前から2つめの数字が変化します。
また、メジャーアップデートは以下の手順で自動アップデートに設定可能です。
【自動アップデート設定】
WordPress管理画面の「更新」をクリック
→「WordPressのすべての新しいバージョンに対する自動更新を有効にします」をクリック
「メンテナンスリリースとセキュリティリリースのみの自動更新に切り替えます」と表示されれば完了です。
マイナーアップデート
主に脆弱性の改善や不具合修正を目的に行われるアップデートです。頻度は1ヶ月に1回のペースで、「WordPress 5.8.1→5.8.2」のように前から3つめの数字が変化します。
基本的には細かな内容のため、設定しなくても自動でアップデートされます。
マイナーアップデートが完了したあとは、WordPressに登録されている管理者のメールアドレス宛に通知が届きます。
【5ステップ】WordPressをアップデートする手順
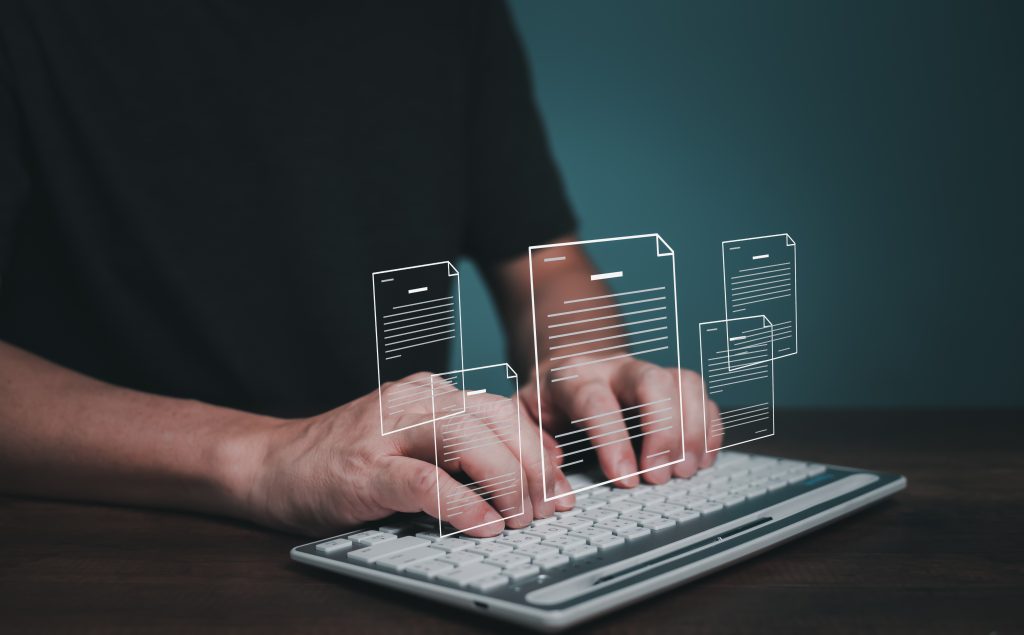
WordPressをアップデートする手順は以下のとおりです。
- バックアップを取得する
- プラグイン/テーマを更新する
- プラグインをすべて無効化する
- WordPress本体をアップデートする
- プラグインを有効化する
それぞれ順を追って解説します。
ステップ1:バックアップを取得する
WordPressをアップデートする前は、必ずバックアップを取得しておきましょう。万が一の事態に対応できるからです。
バックアップの方法は大きく分けて以下の2つ。
- レンタルサーバーの機能を利用する
- プラグインを利用する
また、レンタルサーバーのなかには、定期的に自動バックアップを取得してくれるサービスがあります。詳細はこちらの記事を参考にしてください。
ステップ2:プラグイン/テーマを更新する
バックアップが完了したあとはプラグイン/テーマをそれぞれ更新します。
- プラグイン:WordPress管理画面の「プラグイン」をクリック→更新
- テーマ:WordPress管理画面の「外観>テーマ」をクリック→更新
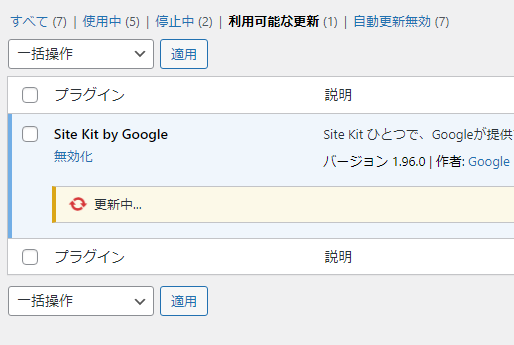
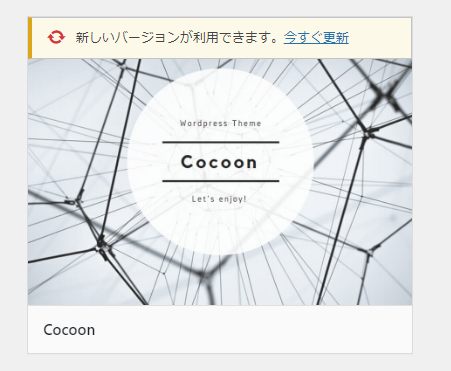
ちなみに、WordPressのプラグイン/テーマは自動更新設定できます。それぞれ「自動更新を有効化」を選択すればOKです。更新タイミングが読めないので、定期的にバックアップはとっておきましょう。
ステップ3:プラグインをすべて無効化する
WordPress本体をアップデートする前に、現在利用しているプラグインをすべて無効化しましょう。プラグインが有効化されたままアップデートすると、不具合が発生した際、何が原因なのか判別が難しくなるからです。
プラグインの無効化に関しては、「プラグイン>インストール済みのプラグイン」に進み、「有効化」をクリックして「無効化」にすればOKです。
ステップ4:WordPress本体をアップデートする
いよいよWordPress本体のアップデートを行います。
管理画面の「ダッシュボード>更新」をクリックしてください。
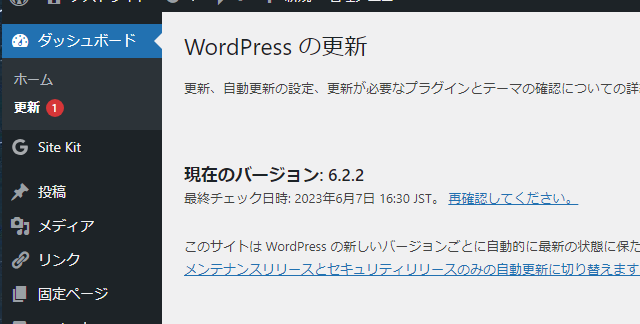
WordPressのバージョンが最新でない場合、「今すぐ更新」というボタンが表示されます。それをクリックすれば完了です。
ステップ5:プラグインを有効化する
最後に、無効化していたプラグインを有効化させます。
ちなみに、インストール済みのプラグイン一覧にチェックボックスを入れ、まとめて「有効化」「無効化」することも可能です。
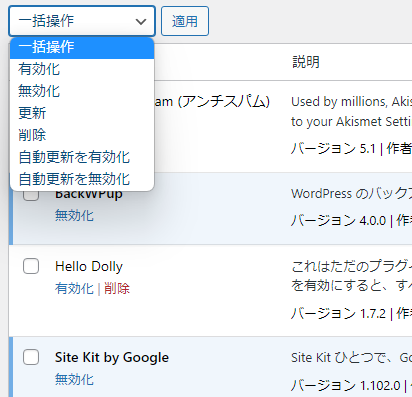
WordPressをアップデートする際の注意点
WordPressはPHPというプログラミング言語で構成されています。PHPにもバージョンが存在し、不具合を防ぐためにも、アップデートに際して推奨要件を満たしているかチェックする必要があるのです。
PHPのバージョンは、「ツール>サイトヘルス」から確認できます。
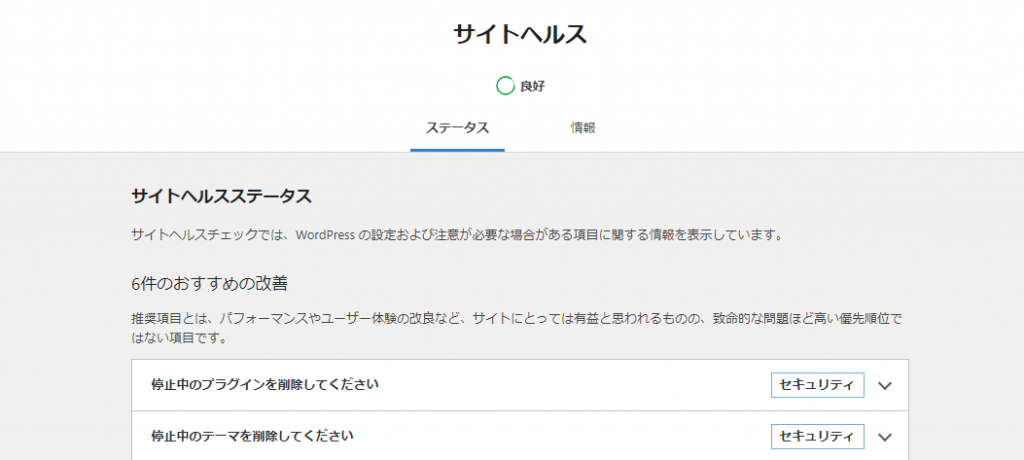
「サイトが PHP の古いバージョン (○.○.○) を実行しており、更新をおすすめします」と表示されているなら、PHPをアップデートしたほうがいいでしょう。
ただ、PHPのバージョンを変更する手続きはレンタルサーバーごとに異なります。たとえばエックスサーバーの場合はこちら。
PHPのバージョンを上げる場合、プラグインが動作しなくなることもあります。問題が発生した際は、一旦変更前のPHPバージョンに戻し、該当プラグインを無効化したあとに再度PHPのバージョンを上げましょう。
WordPressのアップデートが反映されない場合の対処法

WordPressのアップデートが反映されない場合、主な対処法は以下のとおりです。
- ブラウザのキャッシュを削除する
- プラグインを停止してアップデートしたか確認する
それぞれ詳細を解説します。
ブラウザのキャッシュを削除する
キャッシュとは、過去に表示したwebページのデータを一時的に保存する機能のことです。このキャッシュを活用すれば、次に同じwebページを表示する際の速度を高められます。
しかし、古いキャッシュが残っているとアップデート内容が反映されないこともあります。
ブラウザのキャッシュ削除方法は以下のとおりです。
プラグインを停止してアップデートしたか確認する
プラグインのバージョンがWordPressの最新版に対応していない場合、アップデートがうまく反映されない可能性があります。その際は、WordPressをアップデートする前に、プラグインを無効化していたかどうかを確認してください。
また、プラグインのバージョンがWordPressのバージョンに対応しているかどうかも要チェックです。
WordPressのアップデート予定日を確認しておく
今回は、WordPressのアップデートについて解説しました。
セキュリティ対策の観点から、WordPressのアップデートは定期的に行う必要があります。実際、第三者からの攻撃で被害を受けた事例も多いです。
本記事のアップデート手順を参考にし、セキュリティ対策を行いながらWordPressを運用していきましょう。
RANKING ランキング
- WEEKLY
- MONTHLY
UPDATE 更新情報
- ALL
- ARTICLE
- MOVIE
- FEATURE
- DOCUMENT
