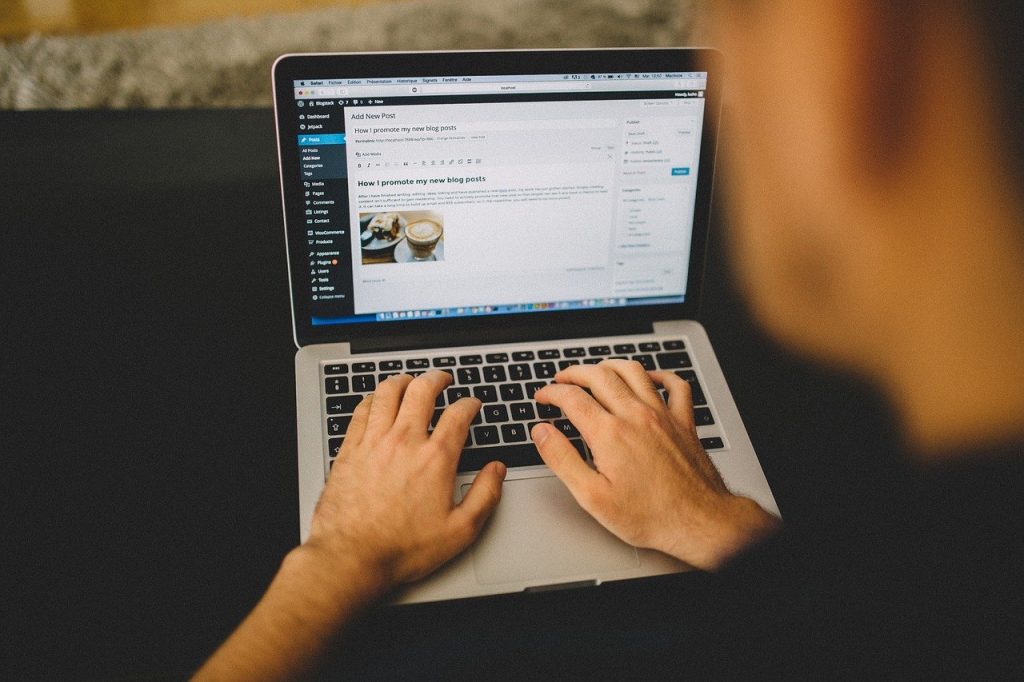
XAMPPを使ってWordPressをローカルに構築する方法を解説
サイト改修のため、WordPressをローカル環境にインストールしたいと考えている人は多いでしょう。そうした方におすすめなのが「XAMPP」です。
XAMPPは簡単にインストールでき、WordPressをローカル環境で構築するために必要なツールを保有しているので初心者でもすぐに始めることができます。しかし、やり方を調べようとすると、情報が古いサイトも多く、なにを参考にしたらいいのかわからないという方も多いかもしれません。そこで今回は最新の方法を紹介いたします。
※ここではMac OS XでXAMPPを使用しているので、他の環境でXAMPPをインストールする場合と一部方法やコントロールパネルの内容が異なります。ご注意ください。
目次
XAMPPとは
XAMPP(ザンプ)は、ウェブアプリケーション開発に必要なものをパッケージ化したソフトウェアです。無償で使うことが可能で10年以上の実績があり、公式のコミュニティもあることから様々な情報を得ることができ、高い人気を誇っています。
XAMPPという名前は次の5つの頭文字から取られています。
cross-platform の“crossを意味する “X”
cross-platform(クロスプラットフォーム)は、プラットフォーム(WindowsやMac OS Xなど)や機器など、異なる複数の動作環境で同じように作動させることができるプログラムです。大きく分けて3つの種類があり、OS上のシステムを操作する「ネイティブ型」、WebView上でネイティブ機能を利用する「ハイブリッド型」、自前でレンダリングする「独自レンダラ型」があります。
Apache HTTPサーバー
Apache HTTP(アパッチ エイチティーティーピー)サーバーは、世界中で使用されているWebサーバーソフトウェアです。テキスト、画像、動画といった静的ファイルを送ることを役割とし、「Windows」「Linux」「UNIX」が稼働する環境であればインストールすることが可能です。
MySQL(MariaDB)
MySQL(マイ・エスキューエル)は、世界中の多くで使用されているオープンソースのデータベースで、レンタルサーバーや検索エンジンにも採用されています。無償で使用でき初心者でも扱いやすく、拡張性と柔軟性を兼ね備えています。
PHP
PHP(ピー・エイチ・ピー)は動的にWebページを生成できるサーバーサイドのスプリクト言語です。Web開発に適しており、HTMLに埋め込むことが可能で多くの環境で使用されています。PHPではHTMLコードを生成したり、クライアントから送信された情報を受け取ったりすることができます。同じスクリプト言語のJavaScriptと違うのはサーバーサイドでコードを実行するので、クライアントがどのようなコードなのかを知ることができない点です。
Perl
Perl(パール)はCGIを実現するためのプログラミング言語で、テキスト整形が強力なのが特徴です。処理速度はスクリプト言語と比べて高速で、CGIのほとんどはPerlで開発されています。人気が高いため利用者が多く、情報が豊富に手に入りやすいので、これから始められる方も安心して使うことができます。
XAMPPはどのOS環境でも使用できるため今回はMac OS Xを利用する場合を例として挙げますが、Macユーザーには「MAMP(マンプ)」の相性がいいともいわれています。MAMPでは「Apache HTTPサーバー」、「MySQL」、「PHP
」を使うことが可能です。なお、XAMPPを使う際はソフトウェアが最新であるかどうかを確認するようにしてください。
XAMPPのインストール方法
まず始めにXAMPP のホームページにアクセスします。
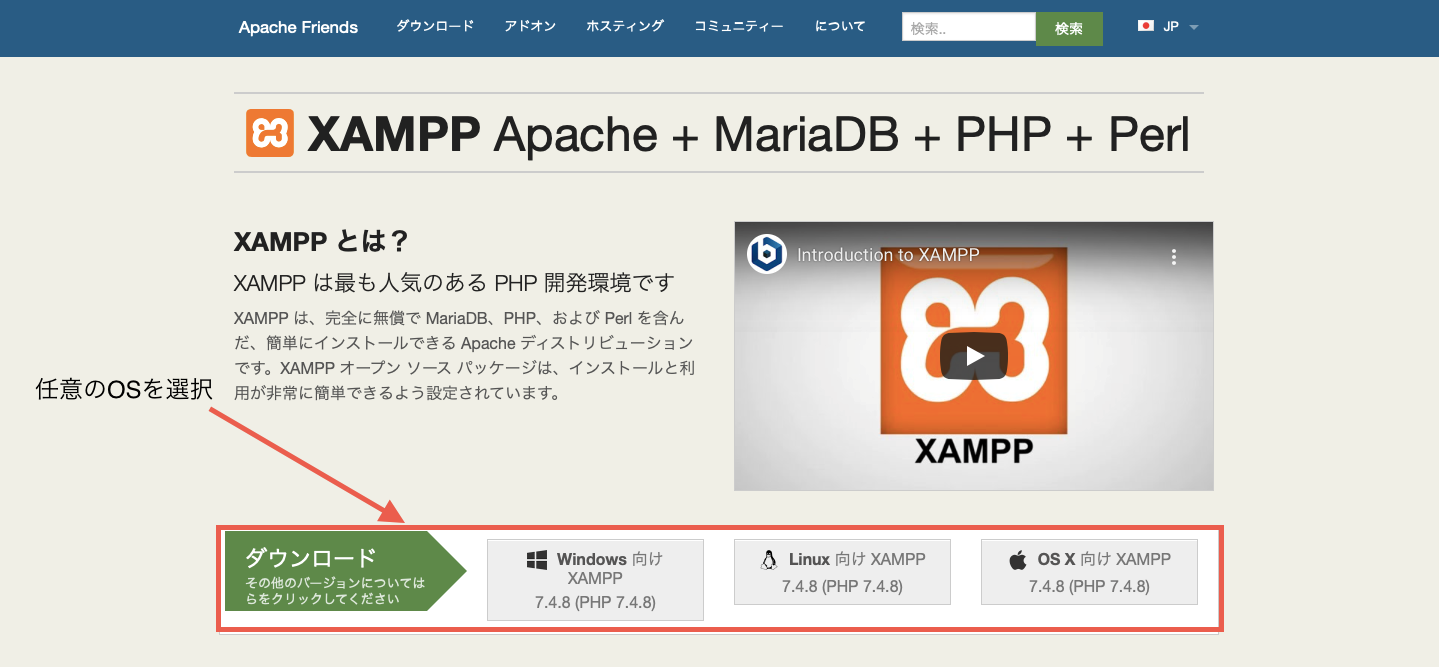
アクセスしたら上記図の赤枠内から、自身の環境にあったO Sを選択します。
そうすると下記画面に切り替わるので、ダウンロードが完了するまで待ちます。
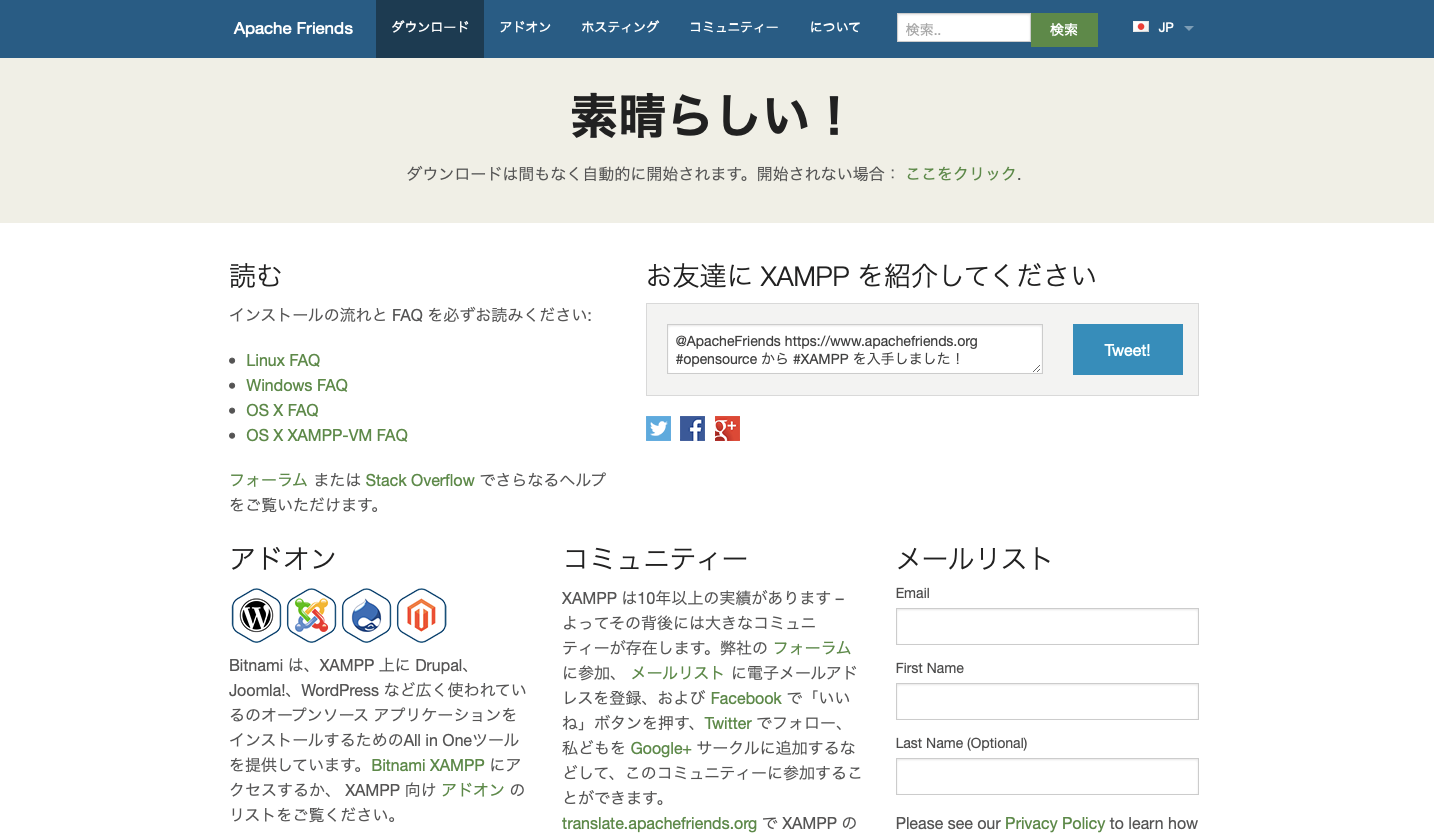
ダウンロードが完了したらファイルを開きセットアップを実行します。その際ウイルス対策ソフトが入っていると確認のメッセージが表示されるので「Yes」をクリックしてください。これでセットアップは完了です。
次にコントロールパネルを開いてみましょう。
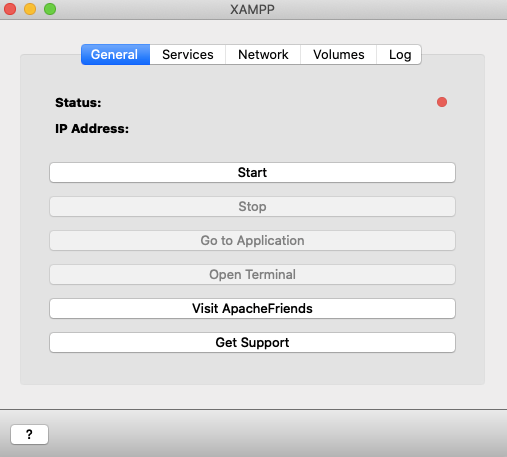
ポート番号のチェック
ここでチェックしてほしいのがポート番号の確認です。ポート番号は自動で振り分けられますが、重複しているとApacheやMySQLが稼働しません。「Network」からポート番号は確認できます。初期のポート番号は下記の通りです。
Apache:80、443
MySQL:3306
ポート番号でよく重複しやすいのがSkypeと言われているため、使用している方は気をつけるようにしたほうがいいでしょう。もし重複していた場合は「Network」から変更することができます。
Apache とMySQLの実行
Apache とMySQLを実行するにはまず「General」にあるスタートを押します。そして「Services」からApacheとMySQLを選択し、スタートを押すと実行されます。
XAMPPでデータベースを作成
ではまず、phpMyAdminにアクセスし、MySQLを触れるようにしましょう。コントロールパネルから「Volumes」の中にあるMountを選択します。そして隣にあるExploreを選択するとディレクトリが開くので、そこからetc/extra/と選択し「httpd-xampp.conf」を開きます。「Directory “/opt/lampp/phpmyadmin”」を探し、その近くにある「Require local」を「Require all granted」に書き換えます。これで準備は完了です。そしたらコントロールパネルに戻り「General」からGo to Applicationを選択します。
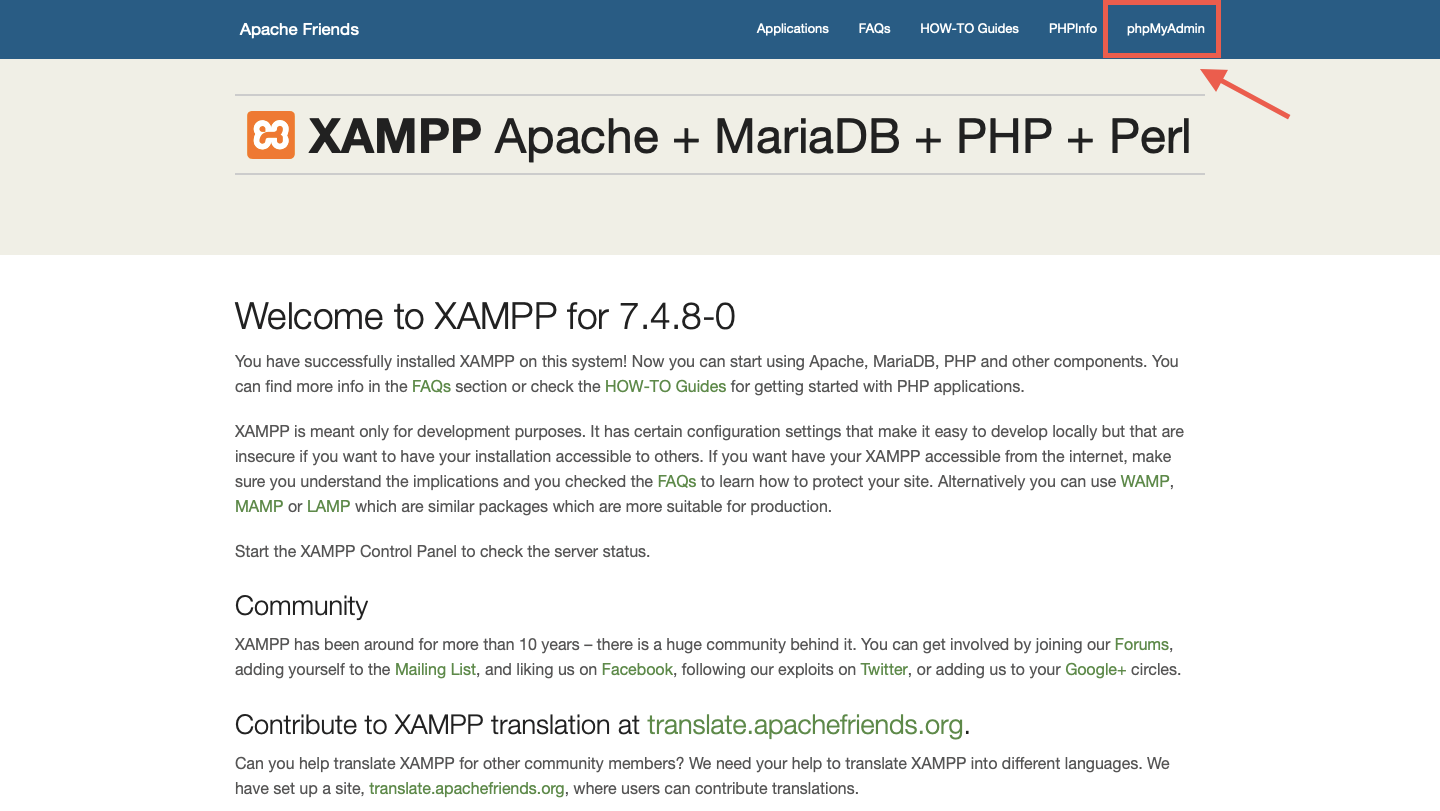
すると上記図のサイトが開くので右上のメニューバーから「phpMyAdmin」を選択してアクセスします。もし、こちらの方法でアクセスできない場合はコントロールパネルの「Network」で「localhost:8080 -> 80 (Over SSH)」がEnableになっていることを確認し、http://localhost:8080/phpmyadmin/からアクセスすることができます。
データベースの作成
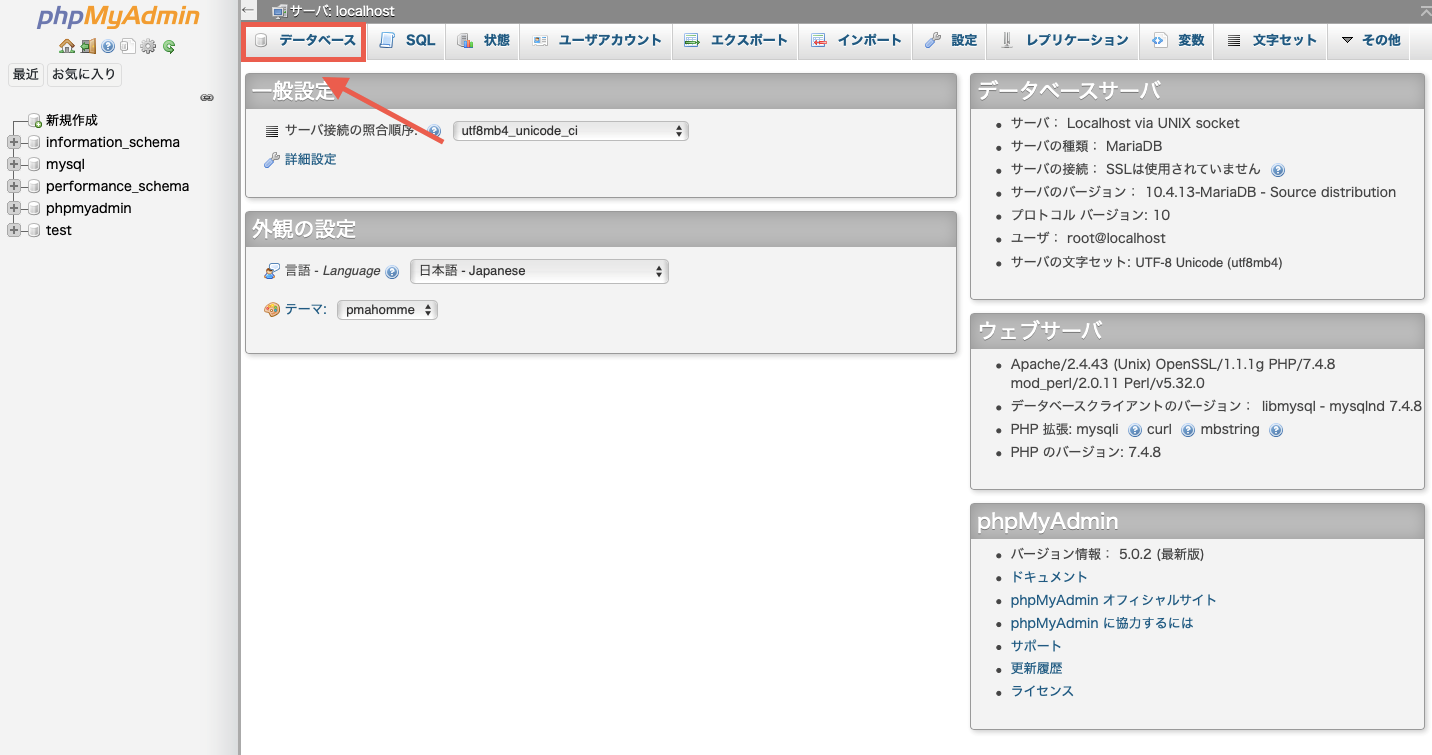
上記の図がphpMyAdminです。こちらにアクセスできたらメニューバーから「データベース」を選択します。そうしたら好きな名前を入力し、種類は「utf8mb4_general_ci」のままにして作成を選択します。これでデータベースの作成が完了になります。
パスワードの設定
XAMPPの初期状態ではphpMyAdminに外部からアクセスができる状態となっているので、パスワードを設定するようにしましょう。
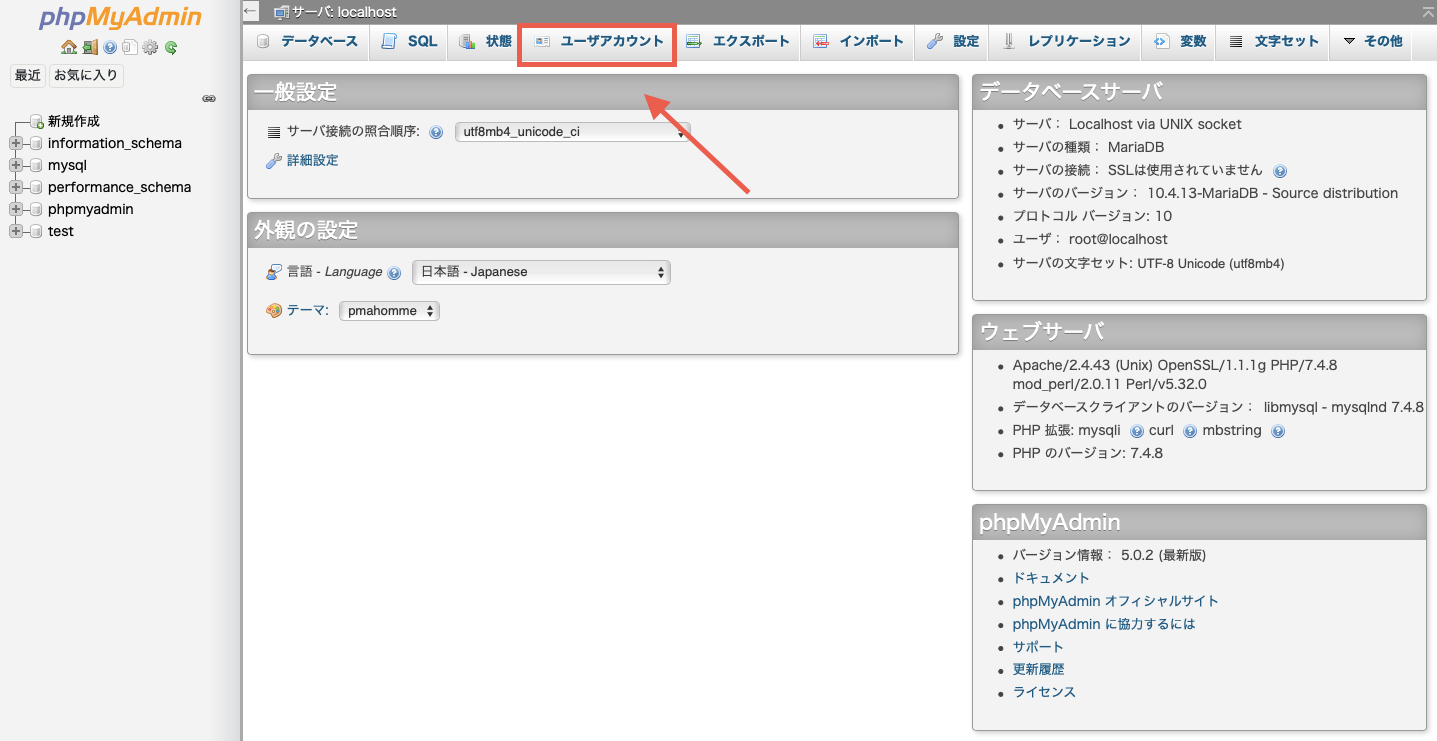
phpMyAdminのトップページからメニューバーのユーザーアカウントを選択します。ユーザアカウント概要が表示されたらそれぞれのアカウントに対して特権を編集することができるので、そこからパスワードを作成することができます。
WordPressをXAMPPにインストールする方法
XAMPP側の設定が完了したらこちらからWordPressをダウンロードします。
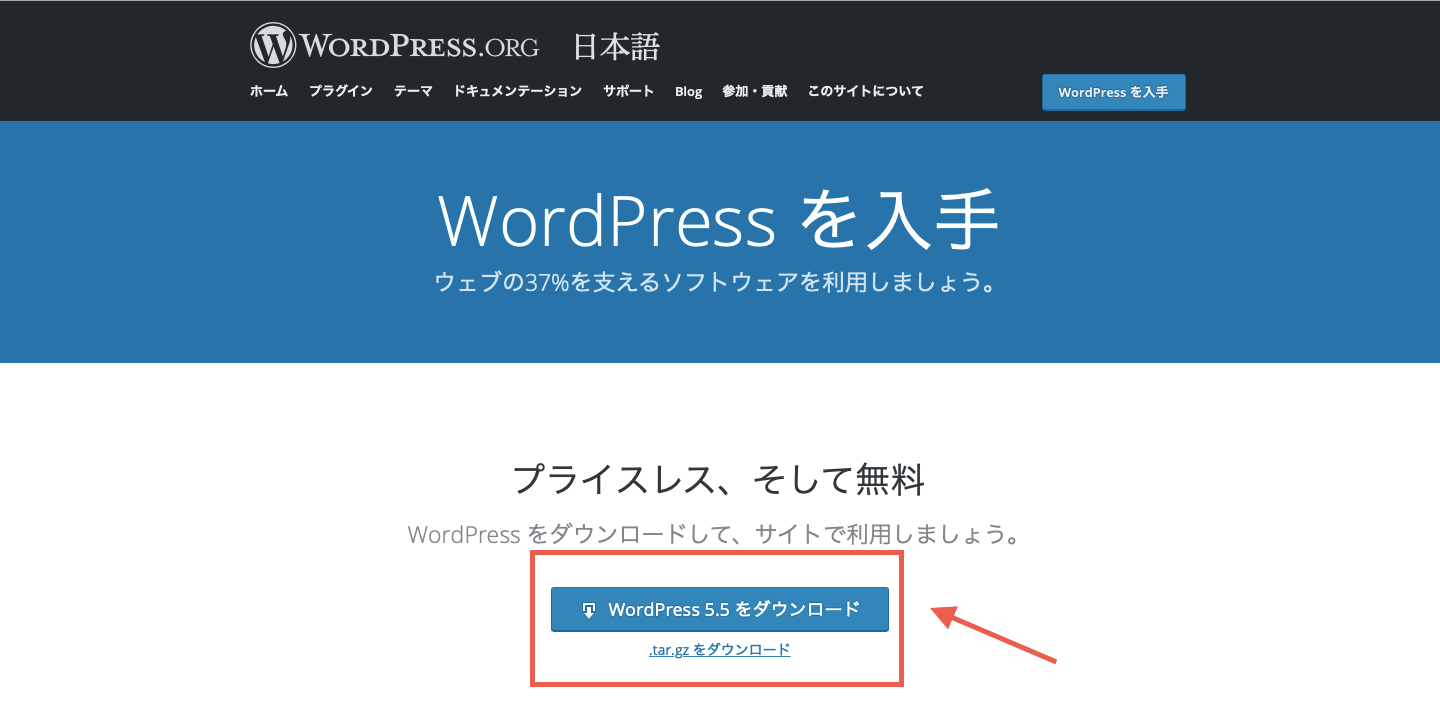
ダウンロード完了後にzipファイルを解凍したら、XAMPP のコントロールパネルに戻り「Volumes」から「Explore」を選択し、ディレクトリが開いたらlampp/htdocsと選択します。そこに解凍したWordPressフォルダを置きます。
そうしたらこちらのURL(http://IPアドレス/wordpress/)にアクセスし、WordPressのページが表示されれば完了です。
もし「データベース確立エラー」と表示された場合は、XAMPPに何かしらのエラーが発生していることになります。サイトのデータを格納するデータベースの作成が上手くいっていないかWordPressフォルダが正しい場所に保存されていない可能性があります。もしくは、これらに当てはまらない場合は、WordPressフォルダと実際のデータベースにあるログイン情報が一致していない可能性があります。XAMPPの場合はMySQLを起動していない時に起こるので、コントロールパネルで確認するようにしてください。
WordPressはローカルで真価を発揮する
WordPressはローカルで使用すると動作が遅いと感じることがありますが、本番環境にはない強みがあります。ローカルではデザインやプラグインなど、自由にカスタマイズでき、またカスタマイズ中の様子を訪問者に見られないのでサイトの信用を落とすこともありません。さらに、WordPressの使い方を深めたり、プログラムの勉強をしたりすることもできるので自身のスキルアップにもつなげることができます。
ローカル環境で開発、改修ができれば、より良いサイトを作り上げることができるでしょう。XAMPPを使うことですぐにそういった環境を整えることができるので、是非試してみてはいかがでしょうか。
RANKING ランキング
- WEEKLY
- MONTHLY
UPDATE 更新情報
- ALL
- ARTICLE
- MOVIE
- FEATURE
- DOCUMENT
