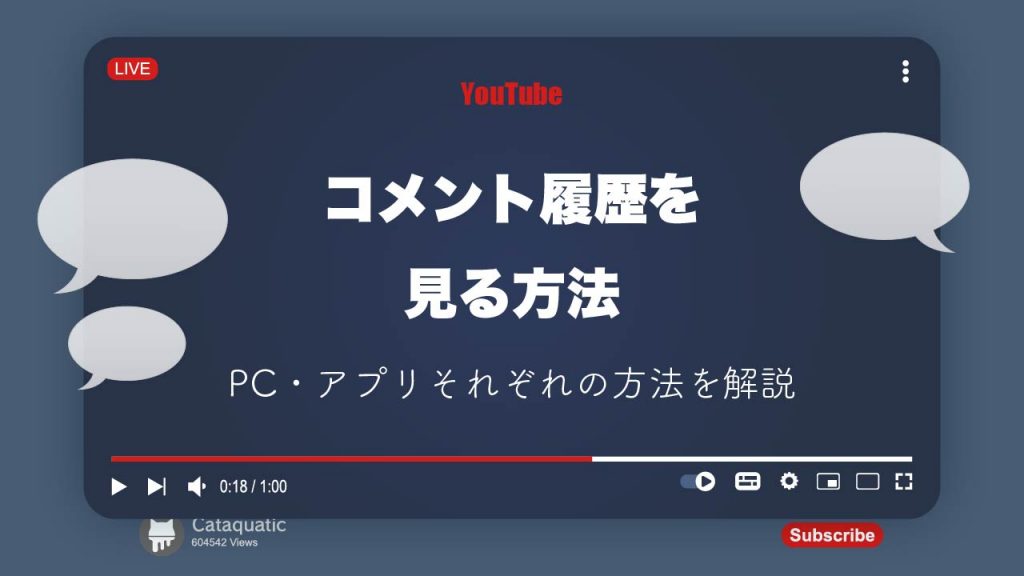
YouTube(ユーチューブ)のコメント履歴を見る方法とは?見られない原因や対処法も解説!
YouTubeでは、動画の投稿者がコメントを禁止していない限り、視聴者は自由にコメントを投稿できます。中には、「自分が過去にどんなコメントをしたのか確認したい」「他の人のコメント履歴を見たい」と思う方もいるのではないでしょうか。
この記事では、YouTubeでコメント履歴を確認する方法を画像付きでわかりやすく解説します。コメント履歴が確認できない原因と対処法についても紹介しますので、ぜひ参考にしてください。
目次
PC版YouTube(ユーチューブ)で自分のコメント履歴を確認する方法

ここからは、PCからYouTubeのコメント履歴(自分のもの)を確認する方法を説明します。
PCで自分のコメント履歴を確認するには、アプリではなくブラウザを使います。その時に使うブラウザは、ChromeやSafariなど普段お使いのもので構いません。
手順は以下の通りです。
左サイドバーの「履歴」をクリック
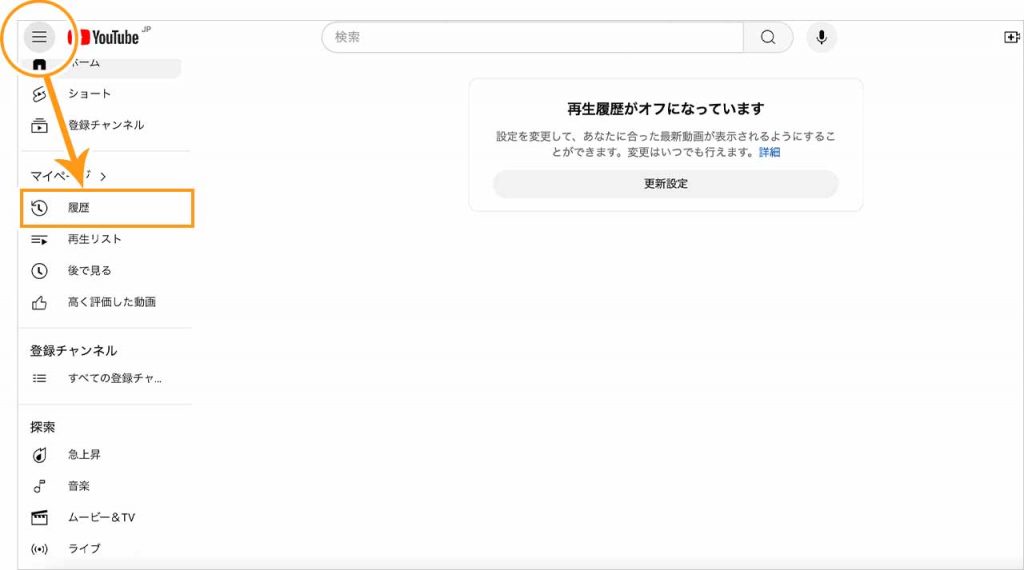
はじめに、ブラウザからYouTubeを検索して公式サイトを開きます。画面左側の「ホーム」「ショート」「登録チャンネル」などの下にあるマイページ内の「履歴」を選びましょう。
右サイドバーの「コメント」もしくは「チャット」をクリック
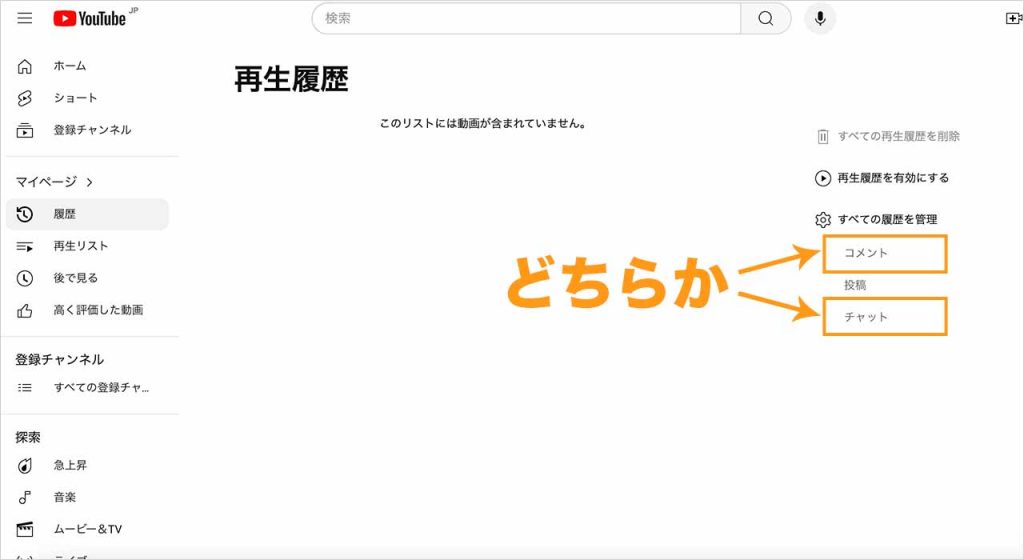
「履歴」に移動したら、画面右のサイドバー内「すべての履歴を管理」の下にある「コメント」もしくは「チャット」をクリックします。
過去のコメントを確認する
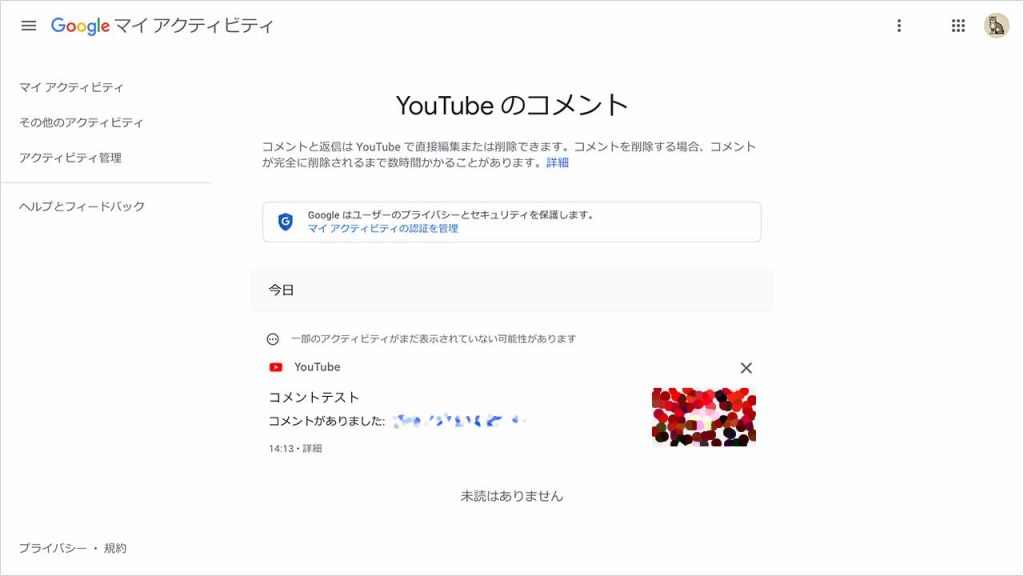
「コメント」もしくは「チャット」をクリックすると、Googleマイアクティビティの「YouTubeのコメント」ページが表示されます。ここに過去に自分が投稿したコメントが時系列で一覧表示されるので確認してみてください。
スマホ版YouTubeで自分のコメント履歴を確認する方法
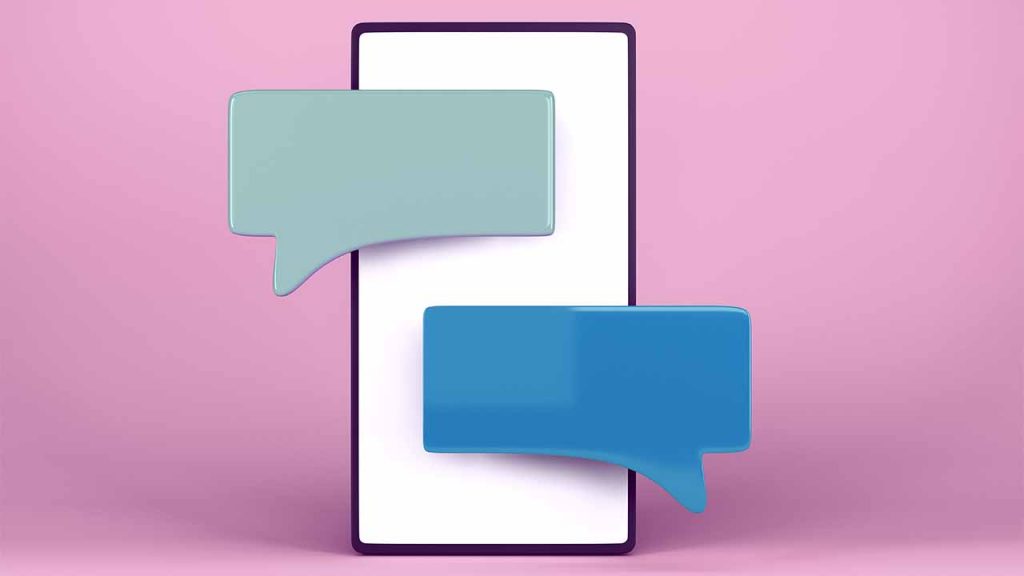
ここからは、スマホからYouTubeのコメント履歴(自分のもの)を確認する方法を説明します。
スマホで自分のコメント履歴を確認するには、アプリではなくブラウザを使います。その時に使うブラウザは、ChromeやSafariなど普段お使いのもので構いません。
手順は以下の通りです。
マイページを開いて歯車をタップ
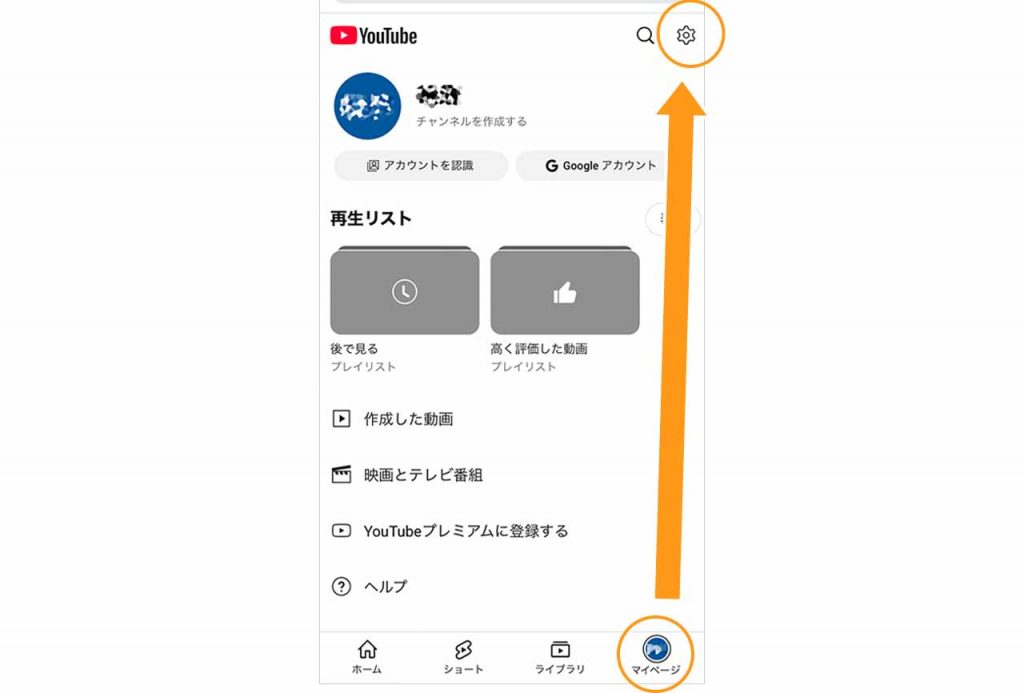
はじめに、ブラウザからYouTubeを検索して公式サイトを開き、画面右下にある「マイページ」を開いてください。マイページを開いたら画面右上にある歯車をタップします。
「全てのアクティビティを管理」をタップ
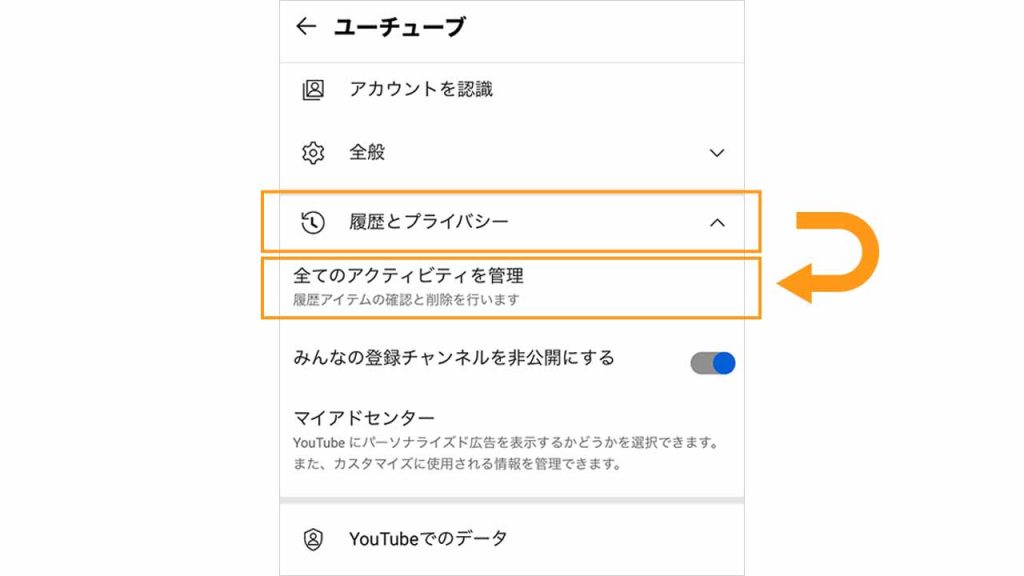
歯車をタップすると設定画面が表示されるので、「履歴とプライバシー」セクションの「全てのアクティビティを管理」をタップしてください。
「操作」のタブで「コメントと返信」をタップ
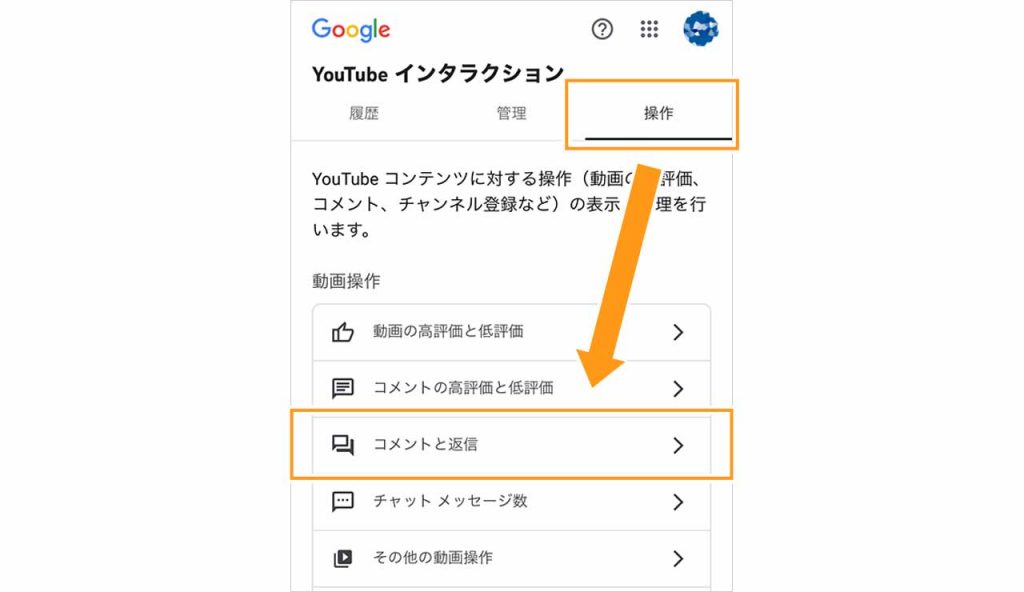
YouTubeの履歴の画面の右上の方にある「操作」のタブを開き、「動画操作」セクションの「コメントと返信」をタップします。
過去のコメント履歴を確認する
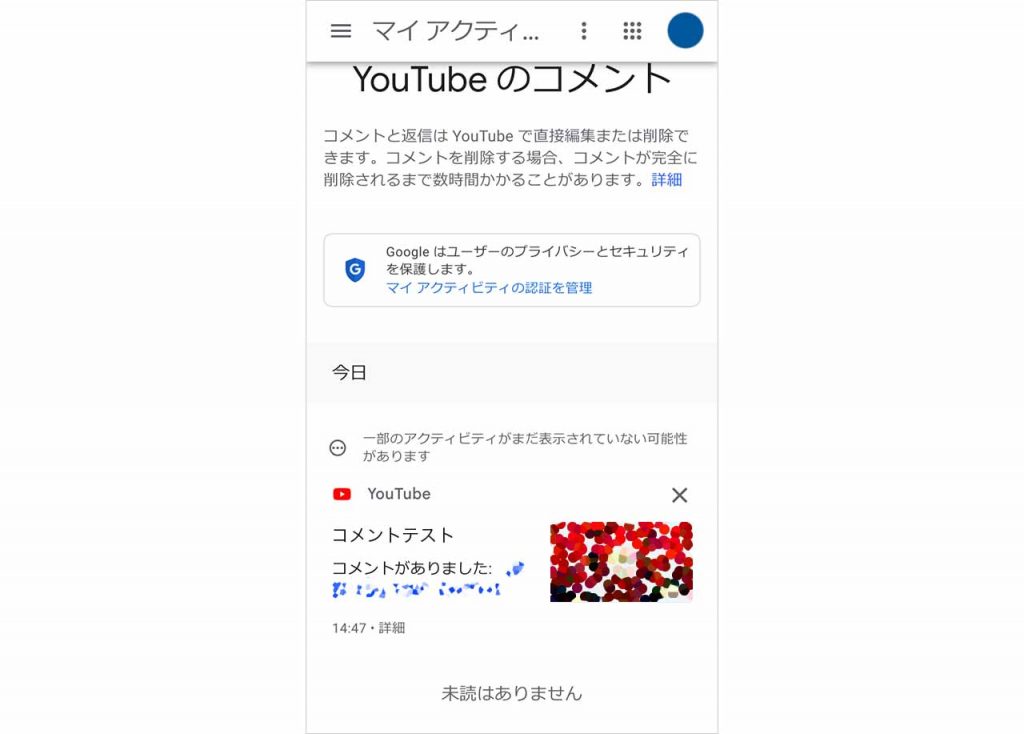
「コメントと返信」をタップすると、Googleマイアクティビティ内の「YouTubeのコメント」ページが表示されます。ここに過去に自分が投稿したコメントが時系列で一覧表示されるので確認してみてください。
PC版YouTubeで他人のコメント履歴を確認する方法

ここからは、PCでYouTubeのコメント履歴(他人のもの)を確認する方法を説明します。
他人のコメント履歴は、ブラウザからだけではなく、アプリからも確認することができます。
ここでは、PCからブラウザでコメント履歴を確認する場合の手順をご説明します。
動画のコメント欄をクリック
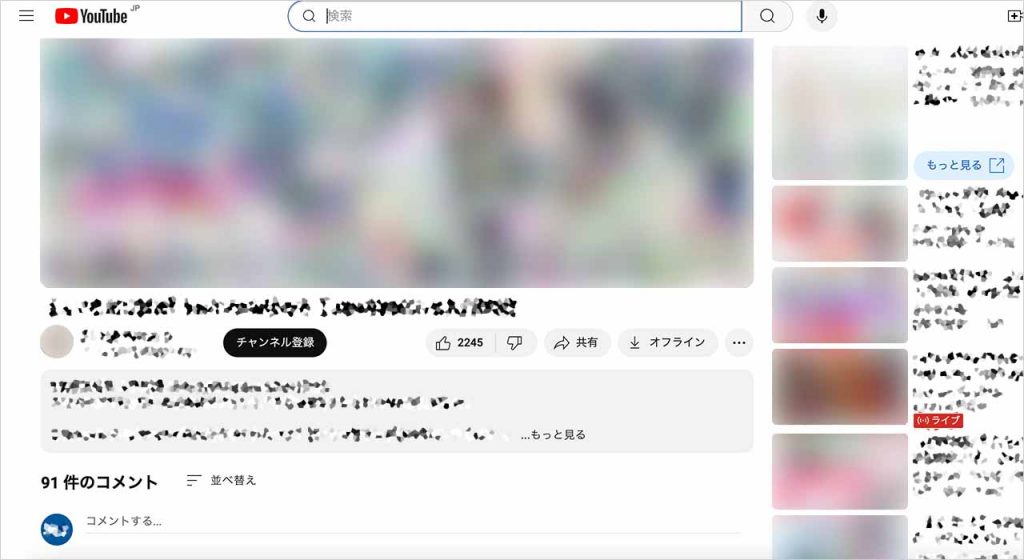
閲覧している動画についたコメントを確認するためには、まずコメント欄をタップします。
アイコンをタップする
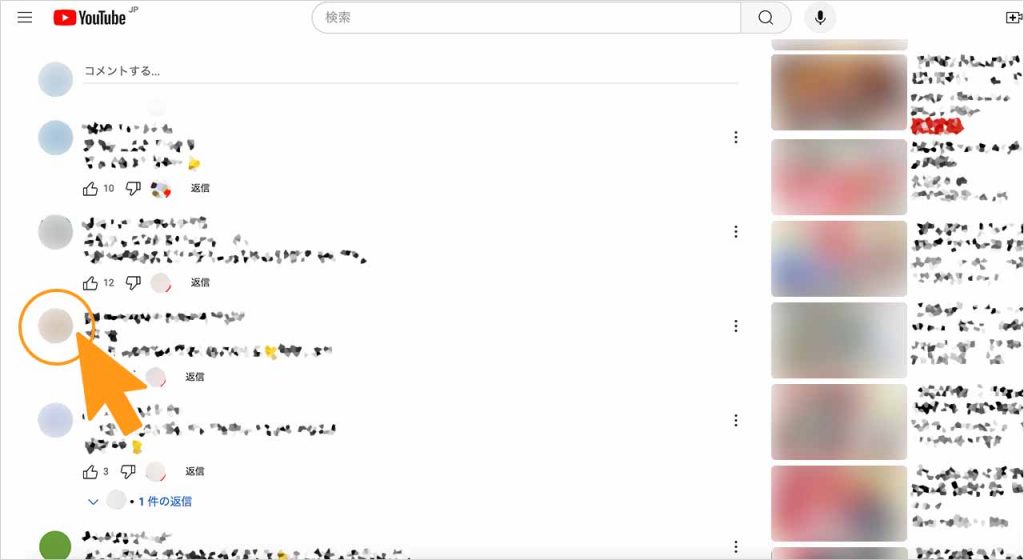
コメント欄が開いたら、コメント履歴を確認したい人のアイコンをタップしてください。
過去のコメントを確認する
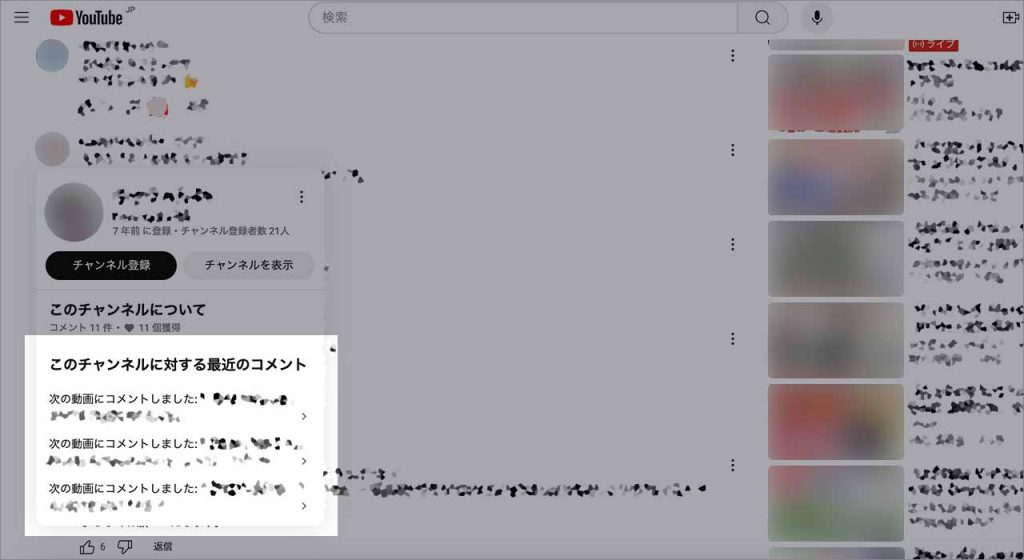
アイコンをタップするとコメント履歴が表示されます。表示されたコメントの全文を読みたい時やコメントした動画を閲覧したい時はコメントの部分をタップしてみてください。
スマホ版YouTubeで他人のコメント履歴を確認する方法
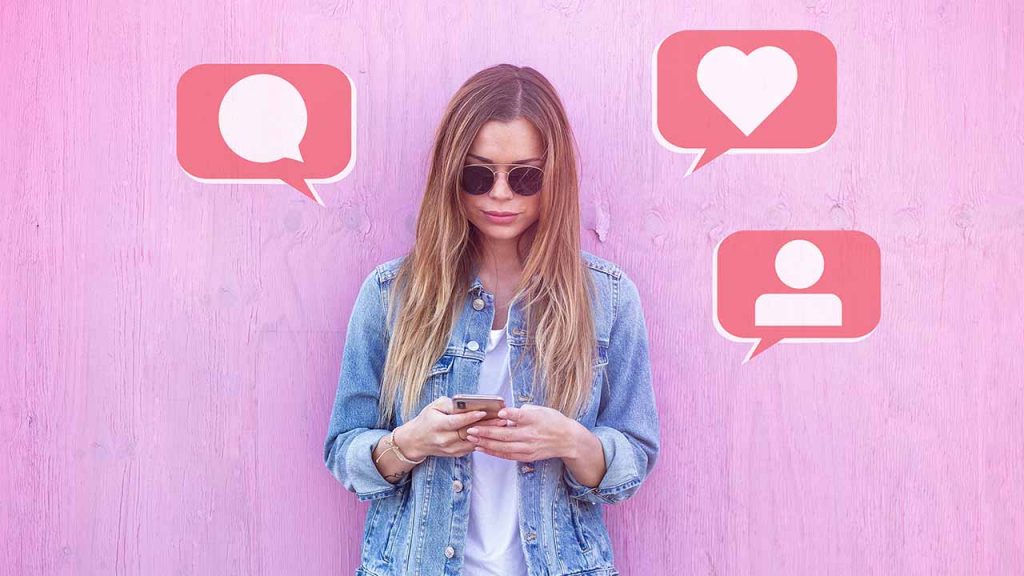
ここからは、スマホでYouTubeのコメント履歴(他人のもの)を確認する方法を説明します。
他人のコメント履歴は、ブラウザからだけではなく、アプリからも確認することができます。
スマホアプリを使ってコメント履歴を確認する場合の手順をご説明します。
動画のコメント欄をタップ
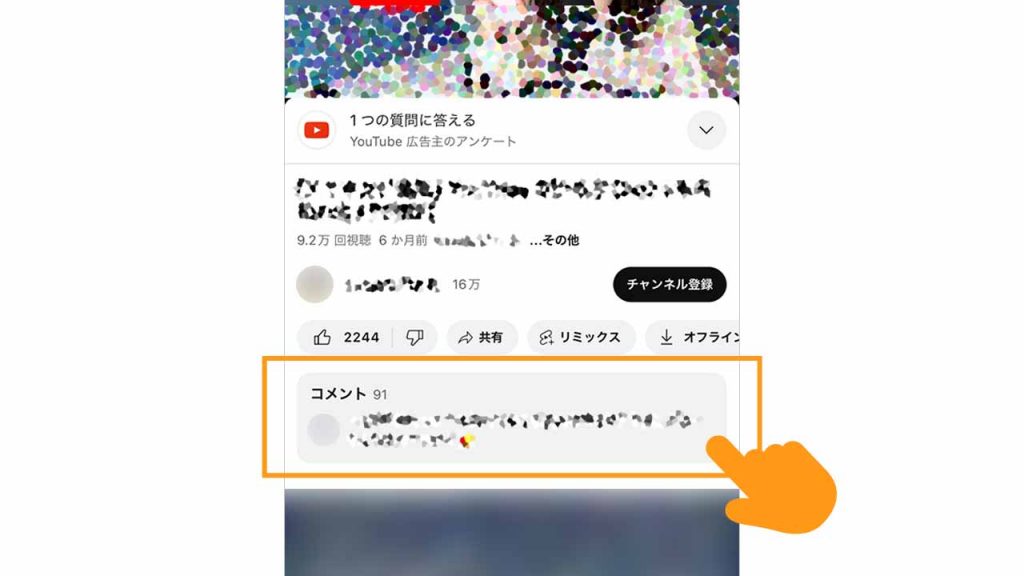
閲覧している動画についたコメントを確認するためには、まずコメント欄をタップします。
アイコンをタップする
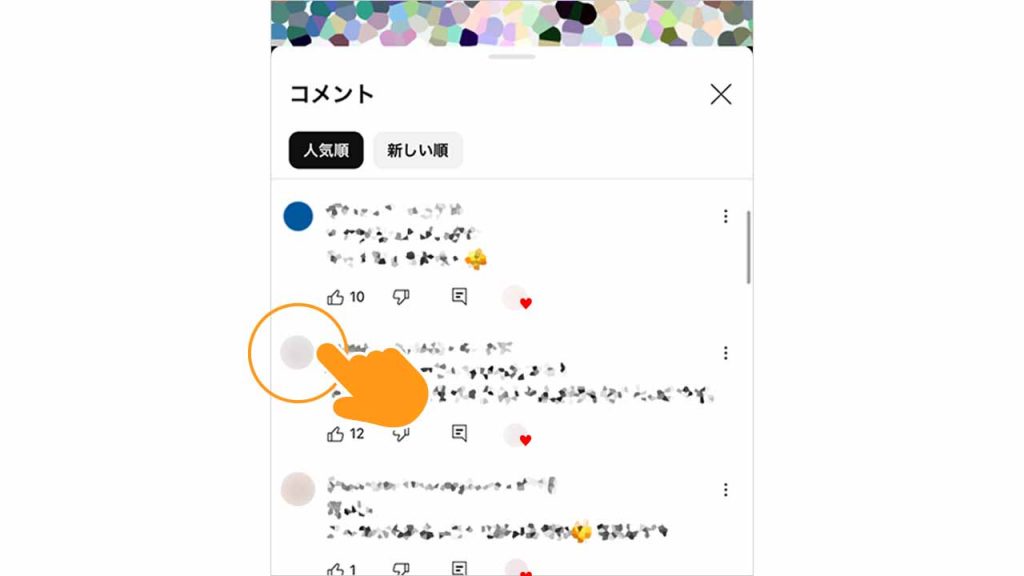
コメント欄が開いたら、コメント履歴を確認したい人のアイコンをタップしてください。
過去のコメントを確認する
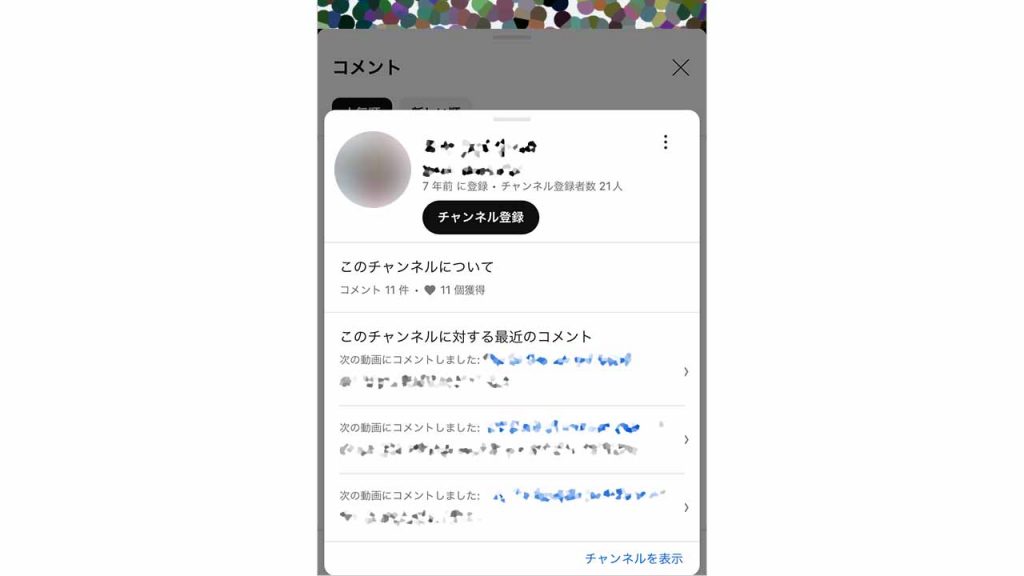
アイコンをタップするとコメント履歴が表示されます。表示されたコメントの全文を読みたい時や、コメントした動画を閲覧したい時はコメントの部分をタップしてみてください。
YouTubeのコメント履歴の閲覧専用サイトで確認する
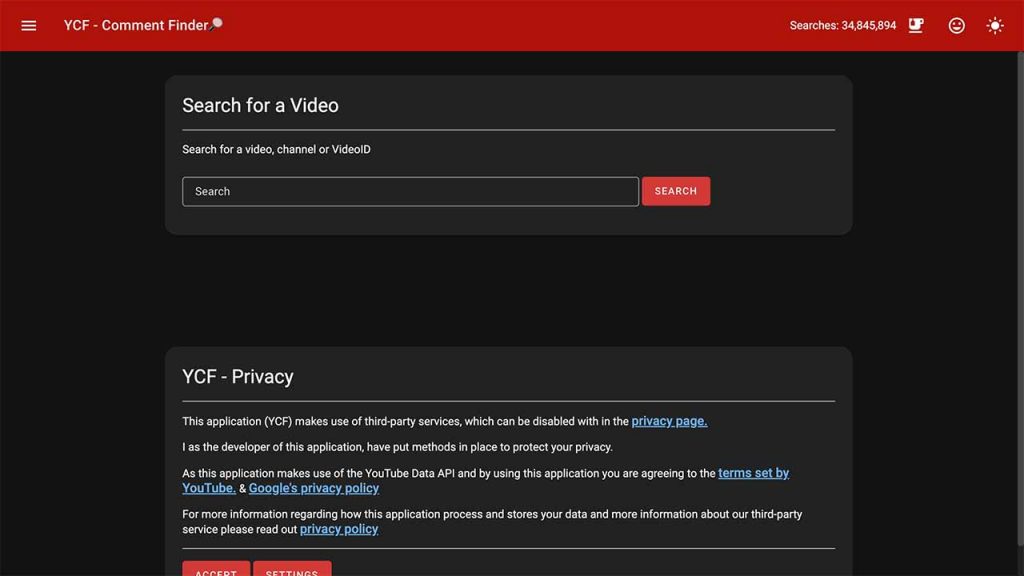
コメント履歴を確認するには「Youtube Comment Finder」という閲覧専用サイトで確認する方法もあります。
「Youtube Comment Finder」では、YouTube動画ごとに投稿されたコメントのキーワード検索をまとめて行うことができます。確認方法は以下の通りです。
- 「Youtube Comment Finder」を開く
- 検索欄にコメントを検索したいYouTube動画のURLを入力
- 「SEARCH」ボタンをタップ
- 「Search the comments」のフォーム内に検索したいコメントの内容を入力
- 検索結果の表示
「Youtube Comment Finder」は無料で利用できるサイトなので、参考にしてみてください。
コメント履歴を後から削除する手順(PC/スマホ両用)

過去に投稿したコメントの履歴を後から削除したい場合、以下の手順で行います。不要なコメントや、内容を見直したいコメントは、簡単に削除できます。
コメント履歴にアクセス
先程ご紹介した手順で、自分のコメント履歴を表示し、削除したいコメントが含まれるページにアクセスする。
削除したいコメントを選択
削除したいコメントを探し、その横に表示される「︙」メニューをクリックする。
「削除」を選択
メニューから「削除」をクリックすることで、コメントを削除できます。削除したコメントは、他のユーザーからも見えなくなります。
YouTubeのコメント履歴が表示されない・アクセスできない原因は?
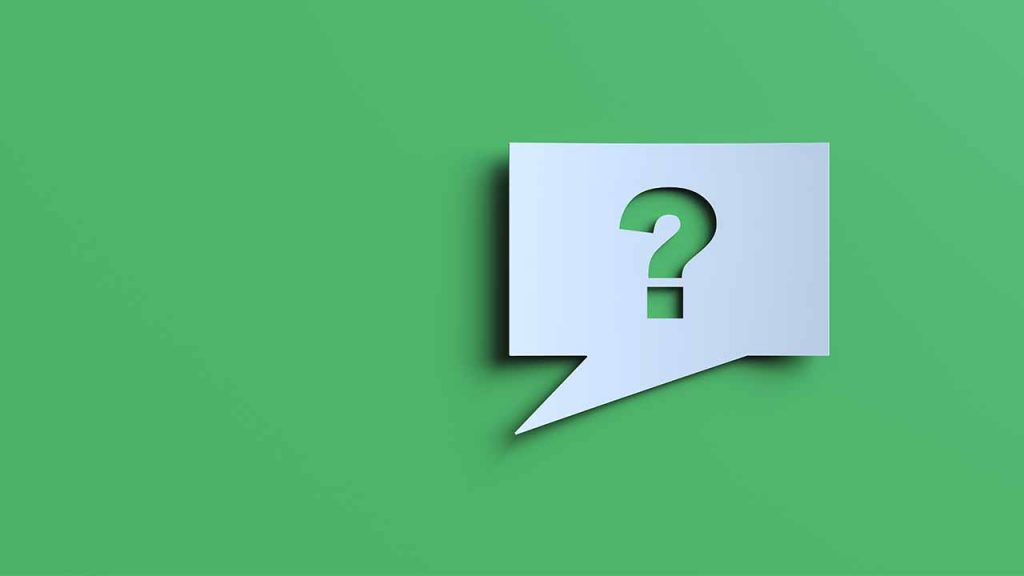
YouTubeでコメントが表示されない・アクセスできない場合、主に以下の3つの理由が考えられます。
- 制限付きモードが有効になっている
- サーバーや端末、アプリの不具合
- コメントが投稿者に削除されている
ここからは、それぞれの原因と主な対処法について詳しく説明します。 コメント履歴が表示されないときの参考にしてみてください。
原因①:制限付きモードが有効になっている
YouTubeでコメントが見られない原因として「制限付きモードが有効になっていること」が考えられます。
制限付きモードとは、成人向けや暴力的なコンテンツを含む可能性のある動画やコメントを自動的に表示しない機能です。 特に、子どもが利用する場合などに有効ですが、意図せずこのモードがオンになっていると、通常のコメントも見られなくなることがあります。
コメントが表示されないと感じたら、まずは制限付きモードが有効になっていないか確認してみましょう。
制限付きモードがオンになっている場合は、オフにすることでコメントが表示されるようになります。設定方法は以下の通りです。
ブラウザの場合
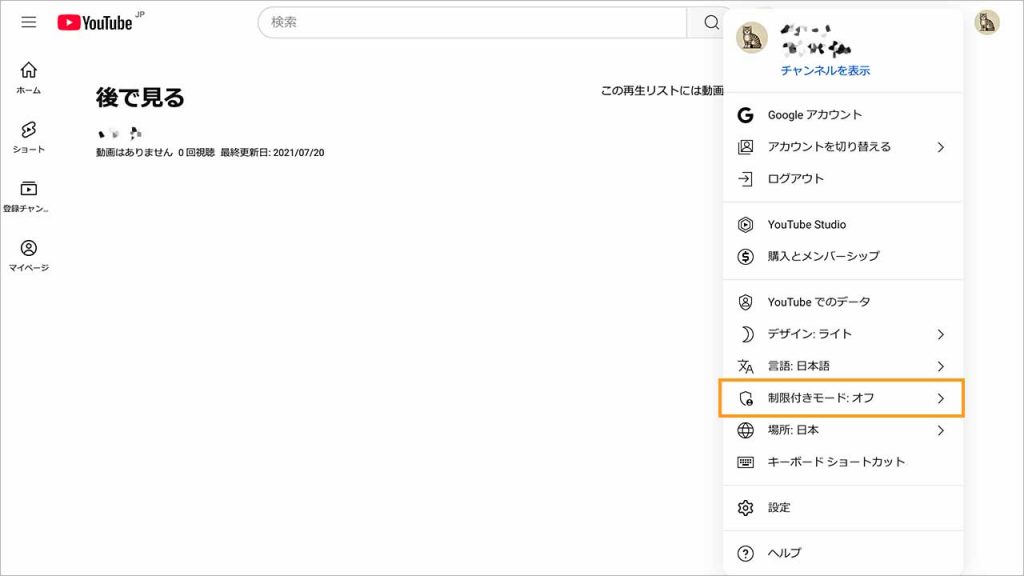
- 右上にあるプロフィール写真をクリック
- 画面下部の「制限付きモード」を選択
- 「制限付きモードを有効にする」 をクリックしてオンとオフを切り替える
スマホアプリの場合
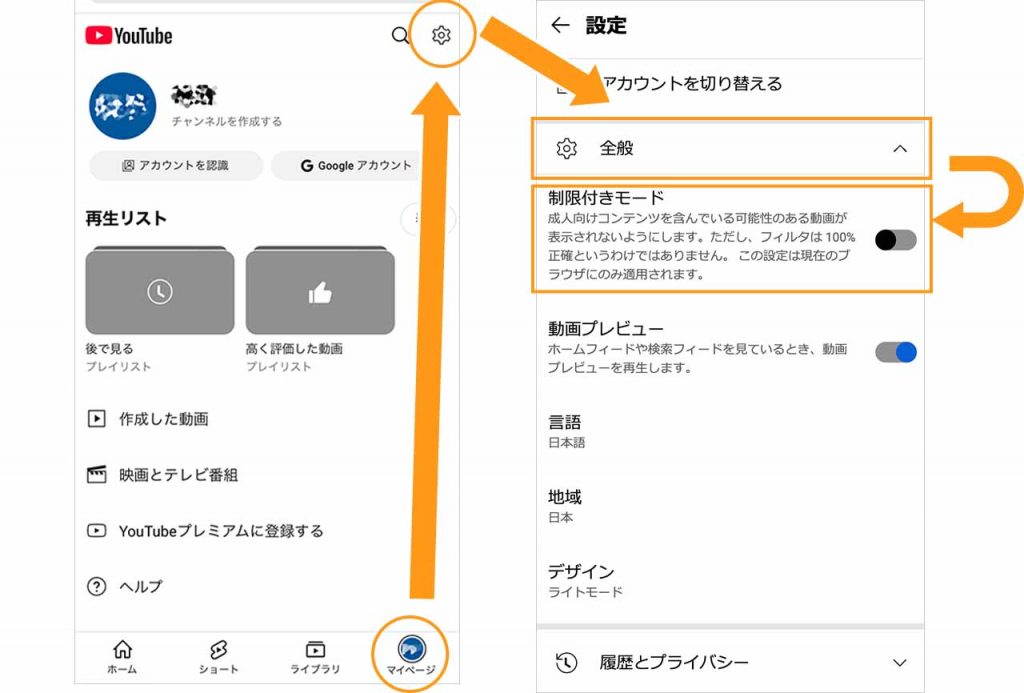
- 画面右下のマイページをタップ
- マイページが開いたら画面右上にある歯車をタップ
- 「設定」画面が開いたら「全般」を選択
- 「制限付きモード」をタップしてオンとオフを切り替える
原因②:サーバーや端末、アプリの不具合
YouTubeのコメントが表示されない原因の一つとして、YouTubeのサーバーやアプリ、または利用している端末に不具合が発生している可能性が考えられます。
特に、古いバージョンのアプリを使用していたり、端末に一時的な問題が起きていたりすると、動画やコメントが正しく表示されない場合があります。
対処法として考えられるのは、以下の方法です。
対処法①:YouTubeアプリを最新バージョンにアップデートする
アプリの不具合は、最新バージョンで修正されていることが多いため、まずはアップデートを行いましょう。
対処法②:端末を再起動する
一時的な不具合であれば、再起動によって改善する可能性があります。
対処法③:アプリのキャッシュを削除する
アプリ内の一時データが原因となっていることもあるため、キャッシュのクリアも効果的です。
対処法④:アプリを再インストールする
上記の対処を試しても改善しない場合は、一度アプリを削除し、再インストールすることで不具合が解消されることがあります。
また、サーバーやアプリ、端末に特に問題が見られない場合でも、インターネット接続が不安定であることが原因で、コメントが正しく読み込めないケースもあります。Wi-Fiやモバイル通信の状態を確認し、必要に応じて接続を切り替える、または再接続をお試しください。
原因③:コメントが投稿者によって削除されている
YouTubeでは、視聴者が動画に関する感想を書き込むことができますが、このコメントは投稿者によって削除することができます。また、コメントを投稿した視聴者自身がコメントを削除することも可能です。
YouTubeのコメントを一度削除してしまうと、動画の投稿者がコメントを削除した場合でも、コメントを投稿した視聴者が削除した場合でも、元に戻すことはできません。
さらに、YouTubeには、嫌がらせやいじめ、暴力、ポルノ関連などの不適切なコメントを動画投稿者や視聴者がスパムとして報告できる機能があります。
スパム報告があった場合、YouTube運営側がYouTubeコミュニティガイドラインに違反していると判断したら、運営側によってコメントが削除されることになります。
YouTubeのコメント履歴についてよくある質問

YouTubeを日常的に利用していると「過去に自分が投稿したコメントを見たい」「コメントが見られない理由が知りたい」と思う方も多いのではないでしょうか。
ここでは、YouTubeのコメント履歴に関してよくある疑問やその対処法をまとめました。
質問①:スマホから自分のコメント履歴を確認できますか?
はい、スマートフォンのYouTubeアプリからも確認可能です。アプリ内の「履歴」や「アクティビティ」から、自分が過去に投稿したコメントを一覧で確認できます。
質問②:過去に投稿したYouTubeコメントを削除できますか?
可能です。コメント履歴から該当のコメントを選び、「削除」をタップすることで、そのコメントは完全に削除されます。削除後は元に戻せません。
質問③:コメント履歴は他人から見られることがありますか?
自分のコメント履歴の一覧は、他人には見えません。ただし、投稿したコメント自体は、コメント欄を通じて他のユーザーに見られる可能性があります。
他の人からはあなたがコメントした動画のコメント欄で個別に確認可能です。
質問④:コメントした動画が思い出せません。どうすればいいですか?
コメント履歴から、コメントを投稿した動画のリンクにアクセスできます。履歴内のコメントをタップすると、コメントした動画が開きます。
質問⑤:削除されたコメントは履歴に残りますか?
一度削除したコメントは、履歴にも表示されなくなります。運営側により削除された場合も同様です。
質問⑥:他人のコメント履歴を見る方法はありますか?
基本的には見ることはできません。他のユーザーがどの動画にコメントしているかは、該当動画のコメント欄をチェックすると確認することが可能です。
YouTubeのコメント履歴まとめ

本記事では、YouTubeのコメント履歴を確認する方法に加え、コメント履歴が確認できない場合の主な原因とその対処法について解説しました。
コメント履歴が表示されない場合には、いくつかの原因が考えられます。原因を特定するには、今回ご紹介した内容を参考に、一つひとつの項目を順番に確認していくことが大切です。ぜひ本記事を活用して、スムーズにコメント履歴の機能を使ってみてください。
RANKING ランキング
- WEEKLY
- MONTHLY
UPDATE 更新情報
- ALL
- ARTICLE
- MOVIE
- FEATURE
- DOCUMENT
