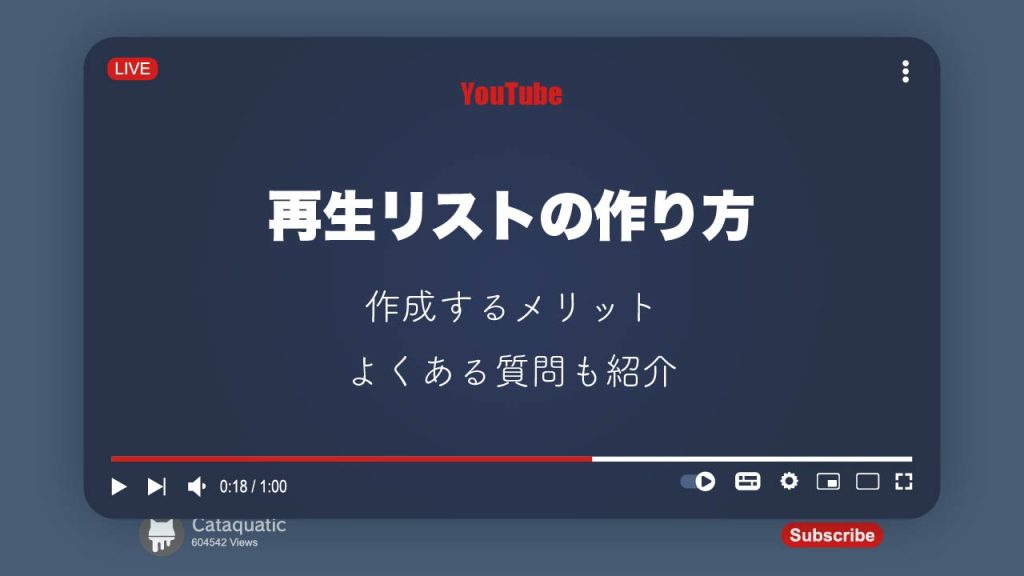
YouTubeの再生リストの作り方を解説!作成するメリットやよくある質問も紹介
YouTubeを視聴していると、関連動画を一気に続けて見たいと思うことはありませんか?また、YouTubeチャンネルを運営している方なら、関連動画を整理して再生リストを作ることで、視聴回数を増やしたいと考えるかもしれません。
この記事では、「YouTube再生リストの作り方」を画像付きで分かりやすく解説します。さらに、再生リストを活用するメリットや、よくある質問も紹介します。再生リストを作成して動画の視聴体験を向上させたい方や、チャンネル運営を強化したい方は、ぜひ最後までチェックしてください。
目次
YouTubeの再生リストとは
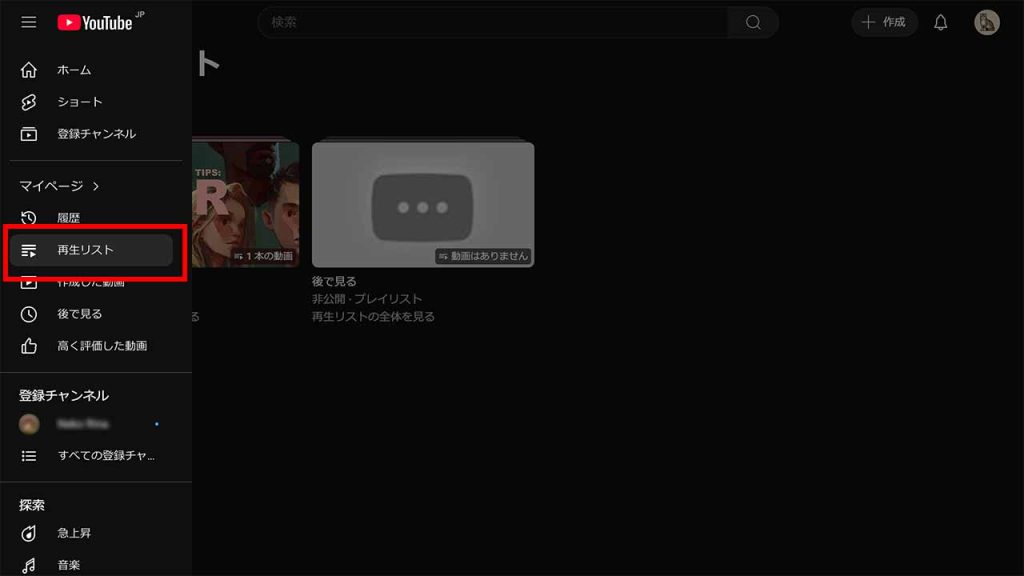
YouTubeの再生リストとは、関連する動画をまとめて整理し、スムーズに連続再生できる便利な機能です。
再生リストを使うことで、自分の興味やテーマに合わせた動画コレクションを簡単に作成・管理できるだけでなく、他のユーザーと共有することもできます。
たとえば、視聴者は好きなアーティストごとに「○○の名曲集」や「××のベストライブ」などの再生リストを作り、その日の気分に合わせて楽しむことができます。
チャンネル運営者にとっても、投稿動画が増えてきた際にテーマやカテゴリごとに再生リストを作成することで、視聴者が動画を見つけやすくなり、関連動画の連続再生を促進することが可能です。
視聴者がYouTubeの再生リストを作成するメリット
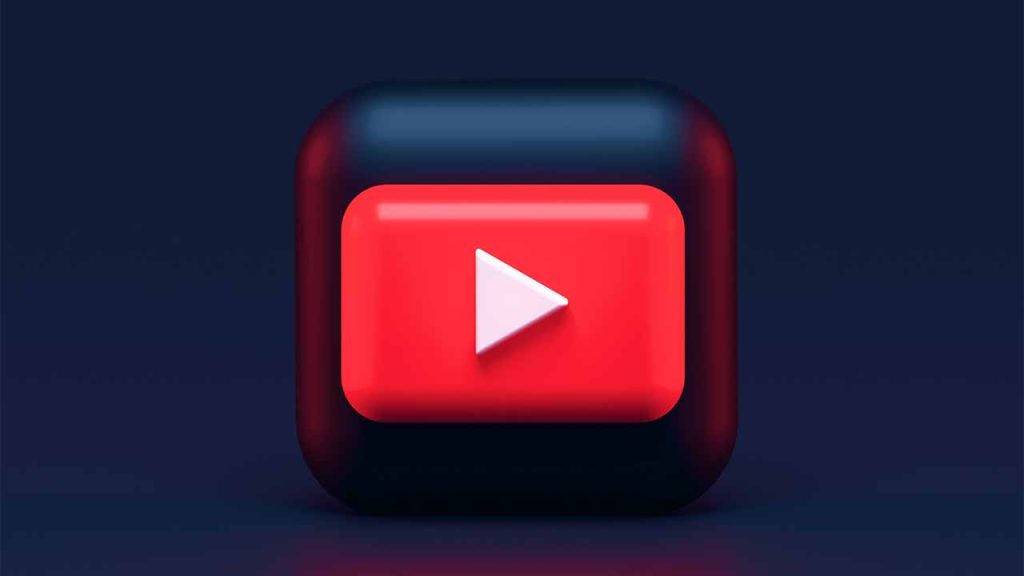
視聴者がYouTubeの再生リストを作成するメリットとして、主に以下の3つがあります。
- 再視聴したい動画をまとめられる
- カテゴリ別に動画を保存できる
- オリジナルのMVアルバムが作成できる
これらにより、視聴体験がより便利で充実したものになります。
それぞれ詳しく説明しますので、視聴者としてYouTubeの再生リストを作成することを検討している場合は参考にしてみてください。
メリット①:再視聴したい動画をまとめられる
YouTubeの再生リストを活用すれば、気に入った動画や再視聴したい動画をまとめて保存し、いつでも簡単に見返すことができます。
興味深い動画や印象に残った動画を整理して管理できるため、見逃したくない動画を効率よくチェックできるのが大きなメリットです。
たとえば、旅行前に観光スポットの紹介動画を再生リストにまとめておけば、計画を立てる際に役立ちます。また、語学学習中の方なら、レッスン動画を一箇所にまとめておくことで、効率的に学習を進められるでしょう。
メリット②:カテゴリ別に動画を保存できる
再生リストを活用すると、自分の好みに合わせて動画をテーマやカテゴリ別に整理して保存できます。
たとえば、「学習用」「エンタメ用」「趣味用」など、目的に応じて再生リストを作成することで、必要な動画を探す手間が省け、視聴の利便性が大幅に向上します。
さらに、テーマやカテゴリごとに動画をまとめることで、見たい動画にすぐアクセスできるため、時間を有効活用したい方にもおすすめです。
メリット③:オリジナルのMVアルバムが作成できる
再生リストを活用して好きなアーティストのミュージックビデオをまとめれば、自分だけのオリジナルMVアルバムを簡単に作成できます。
アーティスト別やジャンル別に整理しておけば、気分やシーンに合わせて音楽を楽しむことが可能です。また、連続再生機能を活用することで、まるでプレイリストのように手軽に音楽を堪能できます。
たとえば、通勤・通学時にはリラックスできるクラシックの再生リスト、運動時にはテンションが上がるアップテンポのリストを用意しておくと、その日の気分や目的に合わせて快適に楽しむことができます。
チャンネル所有者がYouTubeの再生リストを作成するメリット
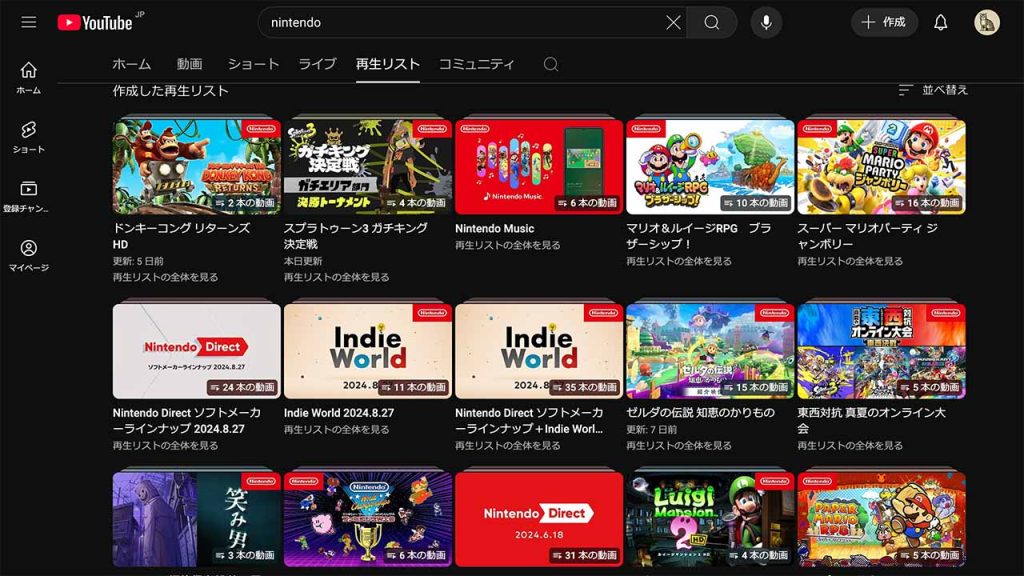
チャンネル所有者がYouTubeの再生リストを作成するメリットとして、主に以下の3つがあります。
- 動画を続けてみてもらいやすくなる
- 検索結果に表示されやすくなる
- 動画を他の人に共有しやすくなる
これらにより、視聴者体験の向上やチャンネル運営の効率化が期待できます。
それぞれ詳しく説明するので、チャンネル所有者としてYouTubeの再生リストを作成することを検討している場合は、参考にしてみてください。
メリット①:動画を続けてみてもらいやすくなる
再生リストを活用することで、視聴者が動画を連続再生できるようになり、1本の動画を見終わったあとに次の動画もスムーズに視聴してもらいやすくなります。
例えば、料理チャンネルで「初心者向けレシピ」や「時短レシピ」など、テーマごとに動画をまとめておくと、そのテーマに興味を持つ視聴者がリスト内の動画を続けて視聴してくれる可能性が高まります。
さらに、シリーズものの動画を再生リストに整理すれば、視聴者が順番通りに動画を視聴しやすくなり、結果的にチャンネル全体の視聴時間の増加が期待できます。
メリット②:検索結果に表示されやすくなる
再生リストを作成することで、検索エンジンやYouTube内の検索結果に表示される可能性が高まります。
特に、特定のテーマやキーワードを意識した再生リストを作ると、新しい視聴者に動画を見つけてもらいやすくなる効果があります。
たとえば、「キャンプ初心者向けガイド」や「自宅でできるトレーニング」といったテーマに沿って、関連するキーワードをタイトルや説明文に含めれば、特定のトピックを探している視聴者にリーチするチャンスが広がります。
メリット③:動画を他の人に共有しやすくなる
再生リストのリンクを共有すれば、関連動画をまとめて他の人に簡単に紹介できます。一度に複数の動画を伝えられるため、チャンネルの魅力を効率的にアピールすることが可能です。
さらに、イベントやキャンペーンに合わせて特定のテーマの再生リストを作成し、それを共有することで、企画内容を視聴者にわかりやすく伝えられます。例えば、「季節限定キャンペーン動画」や「特別イベントのハイライト集」などをまとめると、視聴者が興味を持ちやすくなります。
また、特定のテーマに惹かれた視聴者が再生リストをきっかけにチャンネルを訪れ、他の動画にも関心を持つ可能性が高まります。
スマホでYouTubeの再生リストを作成・編集する方法

スマホでYouTubeの再生リストを作成・編集する方法は、以下のとおりです。
- マイページの再生リスト横にある「すべて表示」をタップ
- 新しい再生リストをタップ
- タイトルと公開設定を入力して「作成」をタップ
- 「動画を追加」をタップして動画を検索する
- 「再生リストに保存」をタップ
なお、動画の再生リストへの保存は動画ページの「保存」でも対応可能です。
ここでは、スマホでアプリを開いた場合のYouTubeの画像を使って説明していきます。
マイページの再生リスト横にある「すべて表示」をタップ
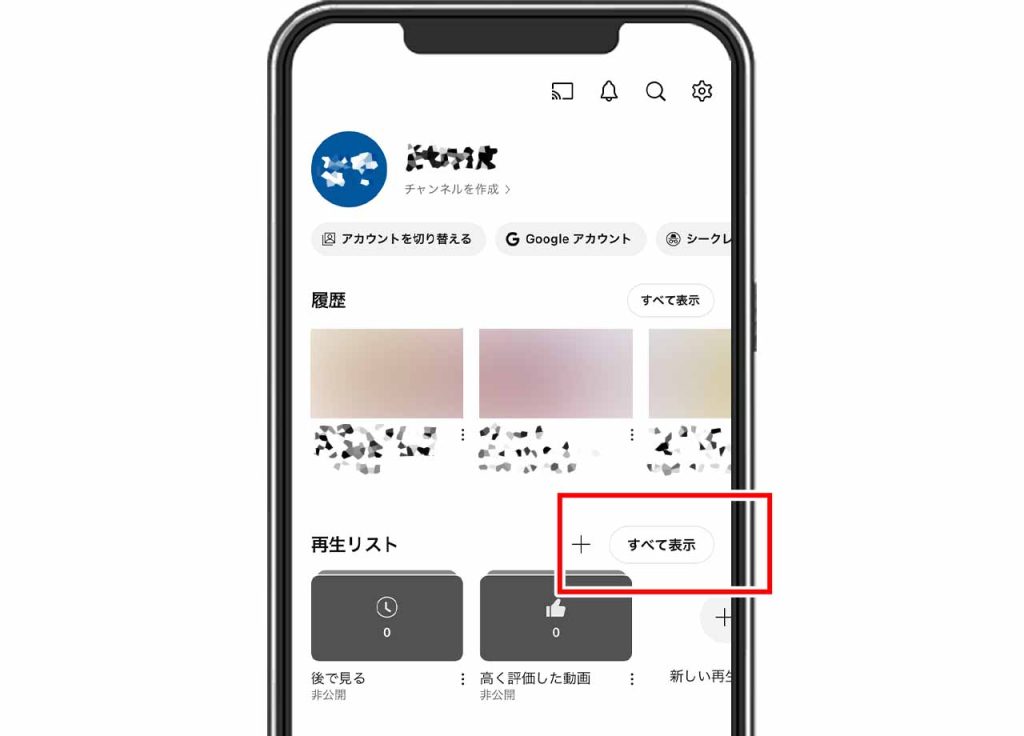
YouTubeアプリを開いて、画面右下のマイページをタップします。マイページ内に「再生リスト」の項目があるので、その右横にある「すべて表示」をタップしてください。
新しい再生リストをタップ
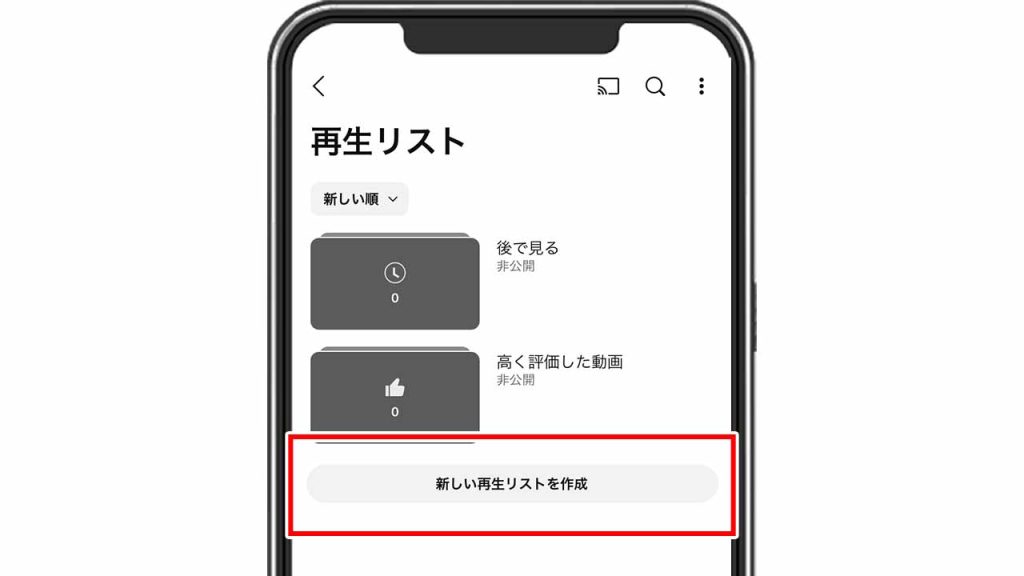
再生リストを作成していない場合は、「後で見る」と「高く評価した動画」が表示されます。その下に表示される「新しい再生リストを作成」をタップしてください。
タイトルと公開設定を入力して「作成」をタップ

再生リストのタイトルと公開設定の画面になるので、それぞれ入力後「作成」をタップしましょう。
「動画を追加」をタップして動画を検索する
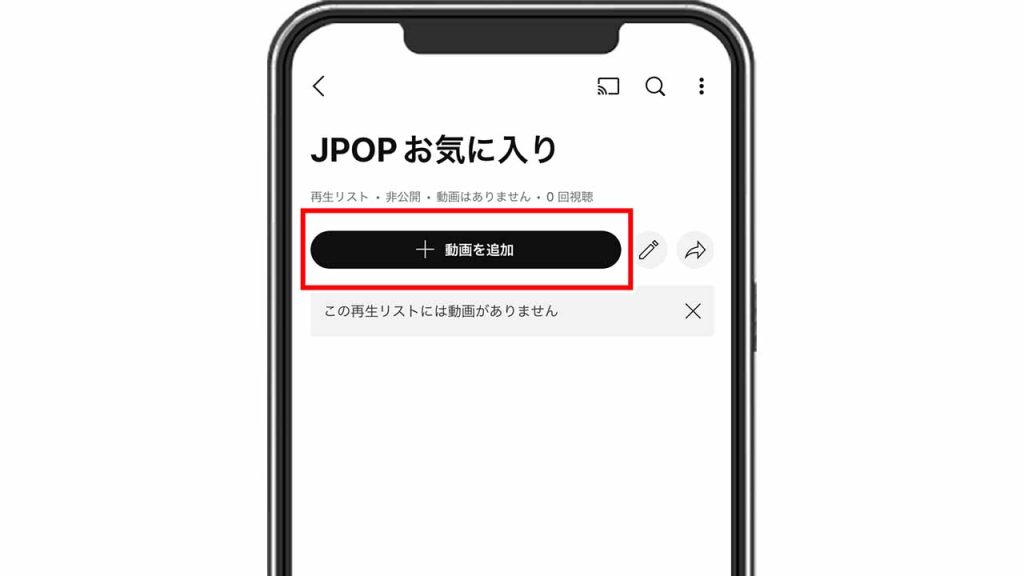
作成した再生リスト名の画面になるので、「動画を追加」をタップして再生リストに追加したい動画を検索します。
「再生リストに保存」をタップ
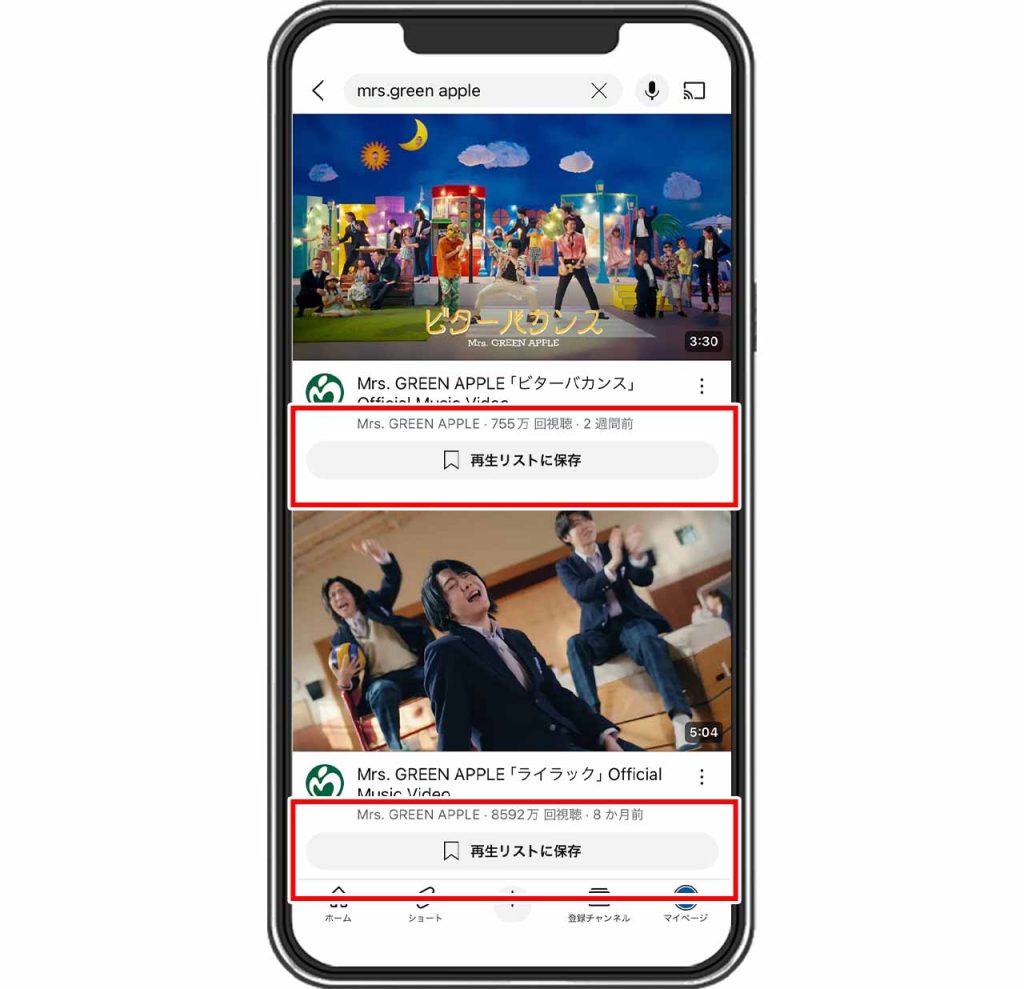
動画を検索すると、それぞれの動画の下に「再生リストに保存」のマークが表示されます。再生リストに追加したい動画の下の「再生リストに保存」をタップしてください。これで再生リストの作成完了です。
動画ページの「保存」でも対応可能
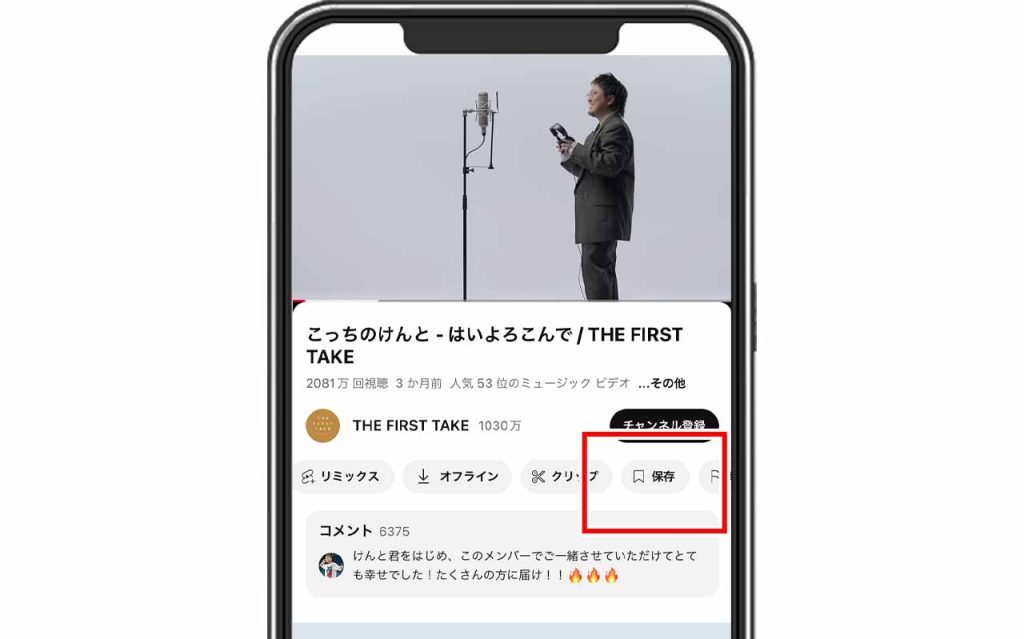
再生リストへの追加は動画視聴中にも対応可能です。視聴している動画のチャンネル名の下に表示される「保存」をタップすることで、再生リストに追加されます。
PCでYouTubeの再生リストを作成・編集する方法

YouTubeの再生リストを作成・編集はスマホアプリ以外からも可能です。
PCでYouTubeの再生リストを作成・編集する方法は、以下のとおりです。
- 保存する動画を開いて「保存」をクリックする
- 「新しいプレイリスト」でタイトルと公開設定を入力して作成する
PCでブラウザを開いた場合のYouTubeの画像を使って説明していきます。
保存する動画を開いて「保存」をクリックする
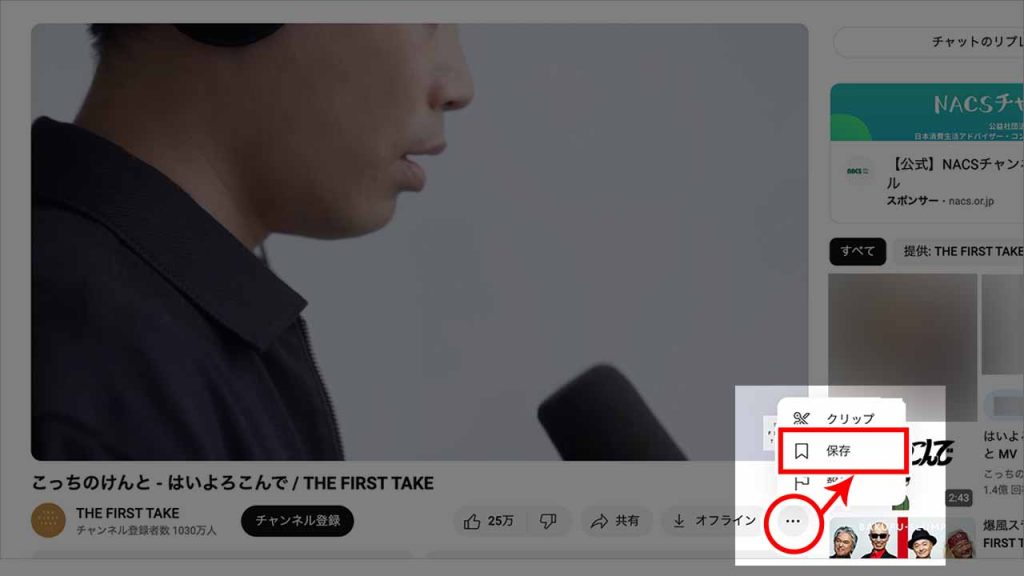
再生リストに保存したい動画を開き、チャンネル名の右側にある「・・・」をクリックします。「クリップ」「保存」「報告」の3つが表示されるので、「保存」をクリックしてください。
「新しいプレイリスト」でタイトルと公開設定を入力して作成する
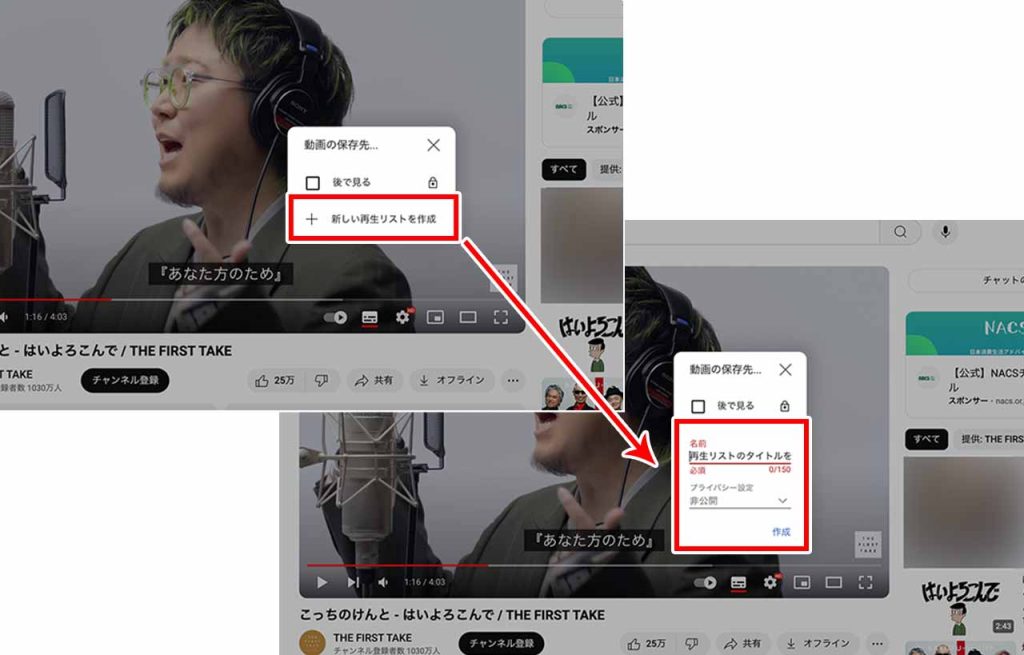
保存先の選択画面が表示されるので、「新しい再生リストを作成」を選択しましょう。
次に再生リストのタイトルと公開設定の入力画面が表示されるので、それぞれ入力したら「作成」をクリックしてください。これで再生リストの作成完了です。
YouTube Studioから再生リストを作成・編集する方法
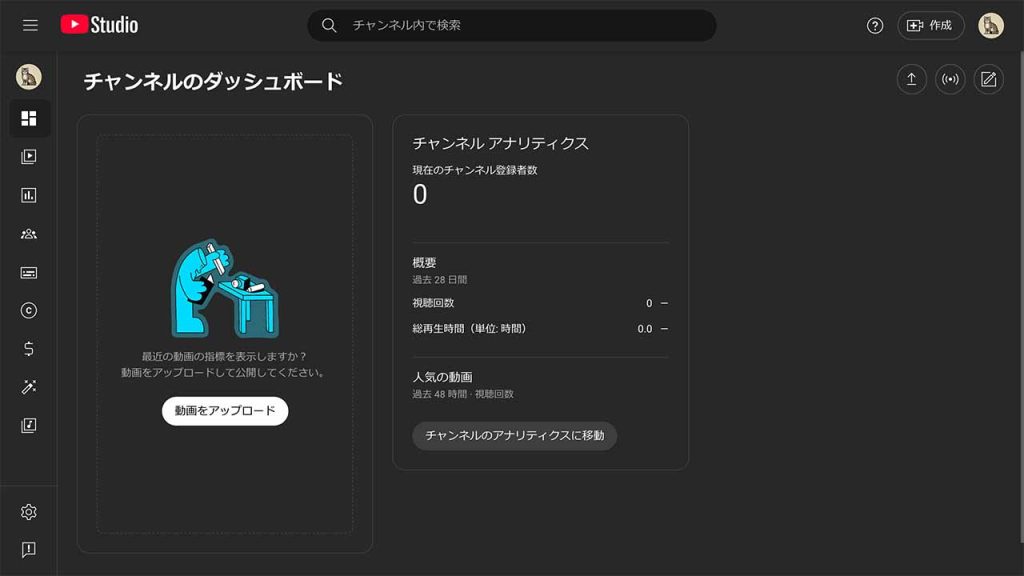
YouTube Studioから再生リストを作成・編集する方法は、以下のとおりです。
- 作成アイコンから「新しい再生リスト」を選ぶ
- タイトルと公開設定を入力して「作成」をクリック
- コンテンツの「再生リスト」タブで動画アイコンをクリック
- 「動画を追加」から「既存の動画を選択」を選ぶ
- 追加する動画を選択して「完了」
PCでブラウザを開いた場合のYouTubeの画像を使って説明していきます。
作成アイコンから「新しい再生リスト」を選ぶ
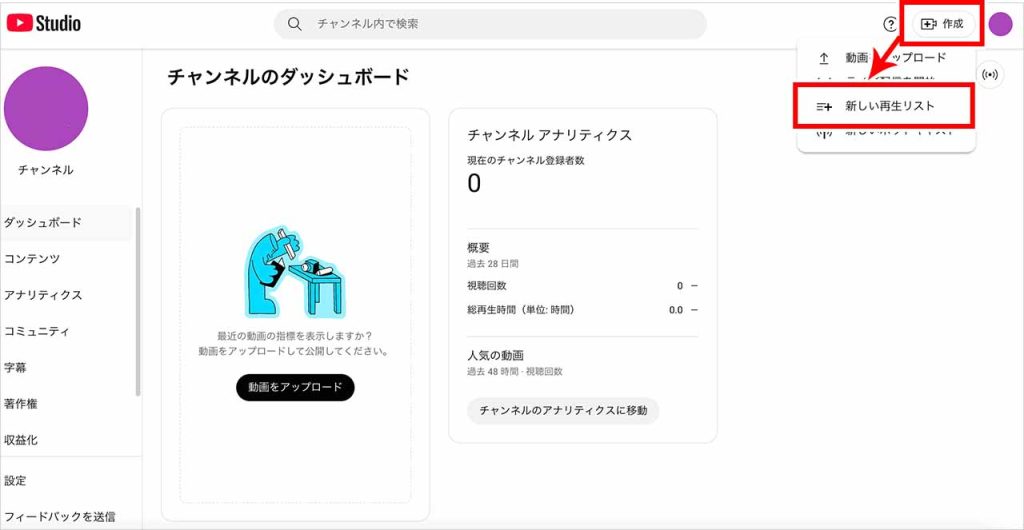
YouTube Studioにログインしたら、画面右上の「作成」アイコンをクリックして、一覧から「新しい再生リスト」を選択します。
タイトルと公開設定を入力して「作成」をクリック
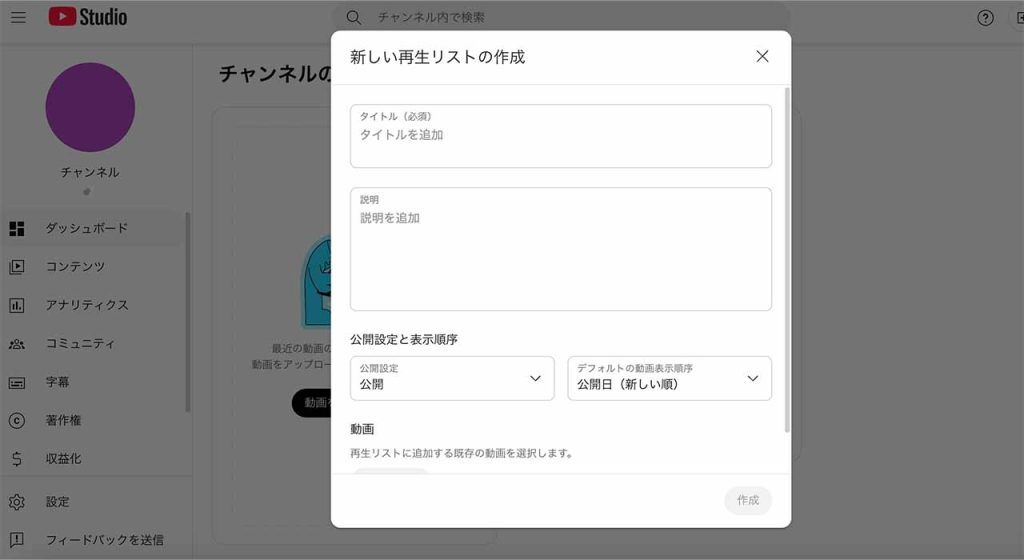
再生リストのタイトルと公開設定の画面になるので、それぞれ入力後「作成」をクリックしましょう。
コンテンツの「再生リスト」タブで動画アイコンをクリック
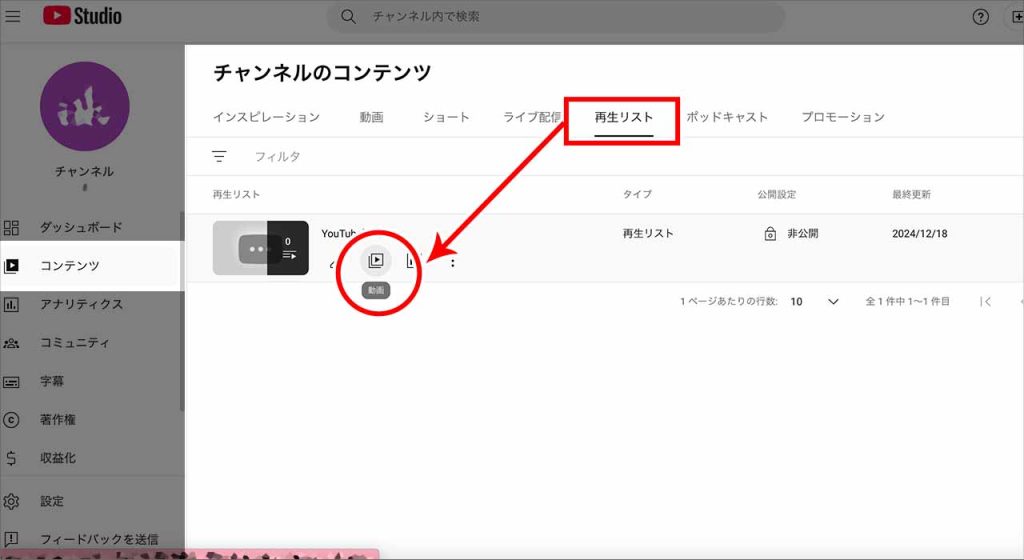
YouTube Studioの画面左側のメニューにある「コンテンツ」をクリックすると、チャンネルのコンテンツ一覧が表示されるので、「再生リスト」タブをクリックします。
作成した「再生リスト」が表示されるので、「動画アイコン」をクリックしましょう。
「動画を追加」から「既存の動画を選択」を選ぶ
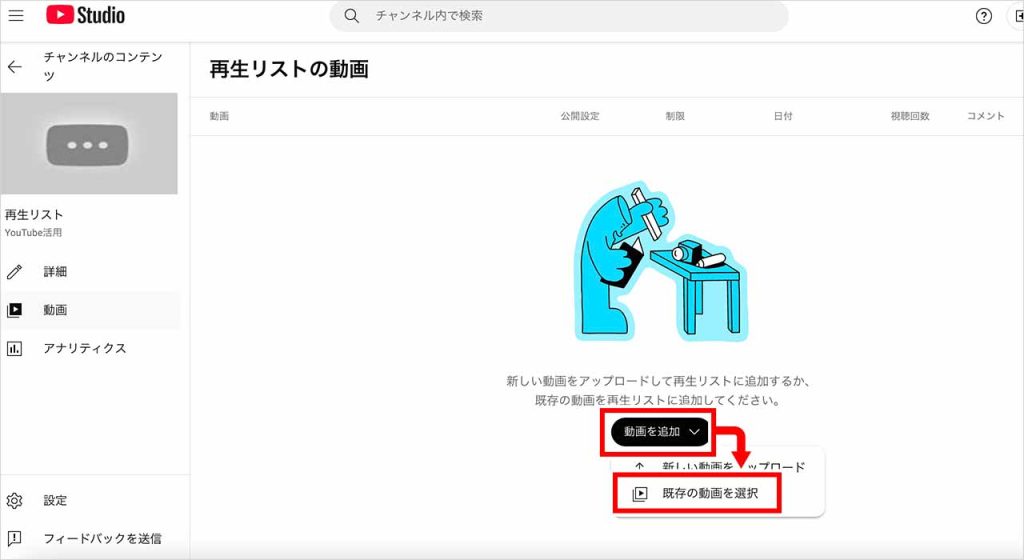
「動画」アイコンをクリックすると動画追加画面が表示されます。ここで「動画を追加」の
タブをクリックし、「既存の動画を選択」を選んでください。
追加する動画を選択して「完了」をクリック
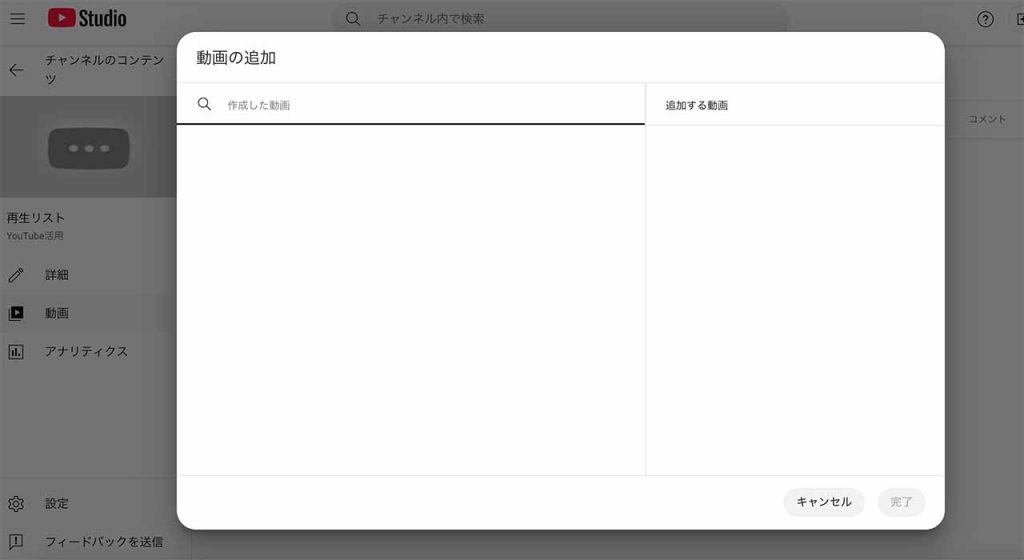
動画追加画面で追加したい動画を選択したら、「完了」をクリックしましょう。これで再生リストの作成完了です。
YouTubeの再生リストでプライバシーを設定する方法

最初は再生リストを「公開」に設定していても、後から「非公開」に変更したいと考えることもあるかもしれません。
YouTubeの再生リストでプライバシー設定を変更する方法は、以下のとおりです。
- マイページの再生リスト横にある「すべて表示」をタップ
- 編集する再生リストを選択して編集アイコンをタップ
- 「公開設定」を選択して設定を変更し保存する
ここでは、スマホアプリ版YouTubeの画像を使って説明していきます。
マイページの再生リスト横にある「すべて表示」をタップ
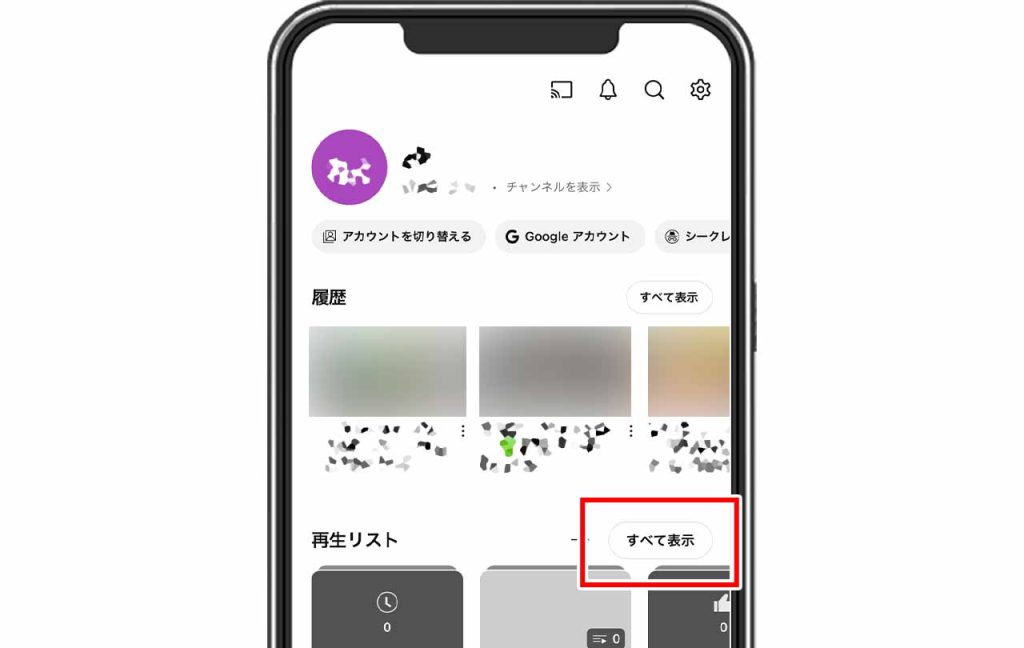
YouTubeアプリを開いて、画面右下のマイページをタップします。マイページ内に「再生リスト」の項目があるので、その右横にある「すべて表示」をタップしてください。
編集する再生リストを選択して編集アイコンをタップ
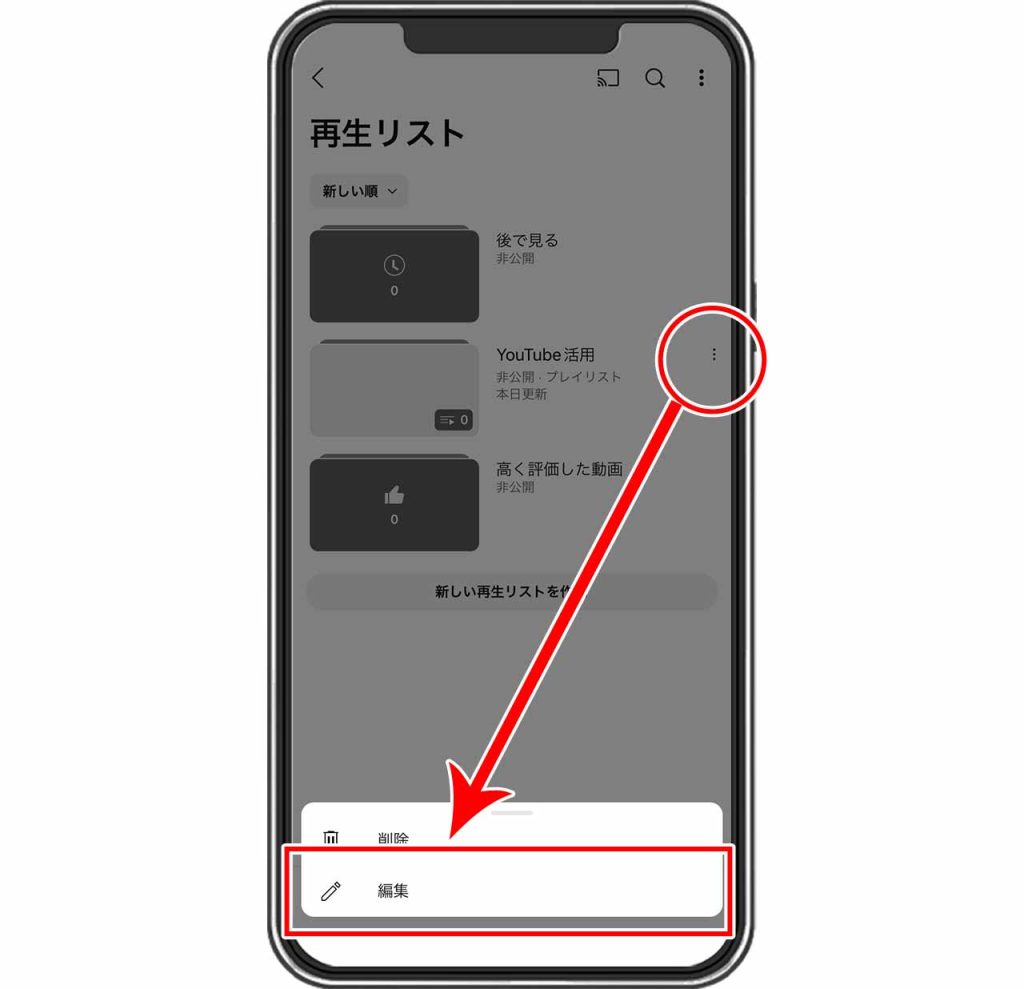
再生リスト一覧が表示されるので、編集する再生リストを選択して「編集」をタップしてください。
「公開設定」を選択して設定を変更し保存する
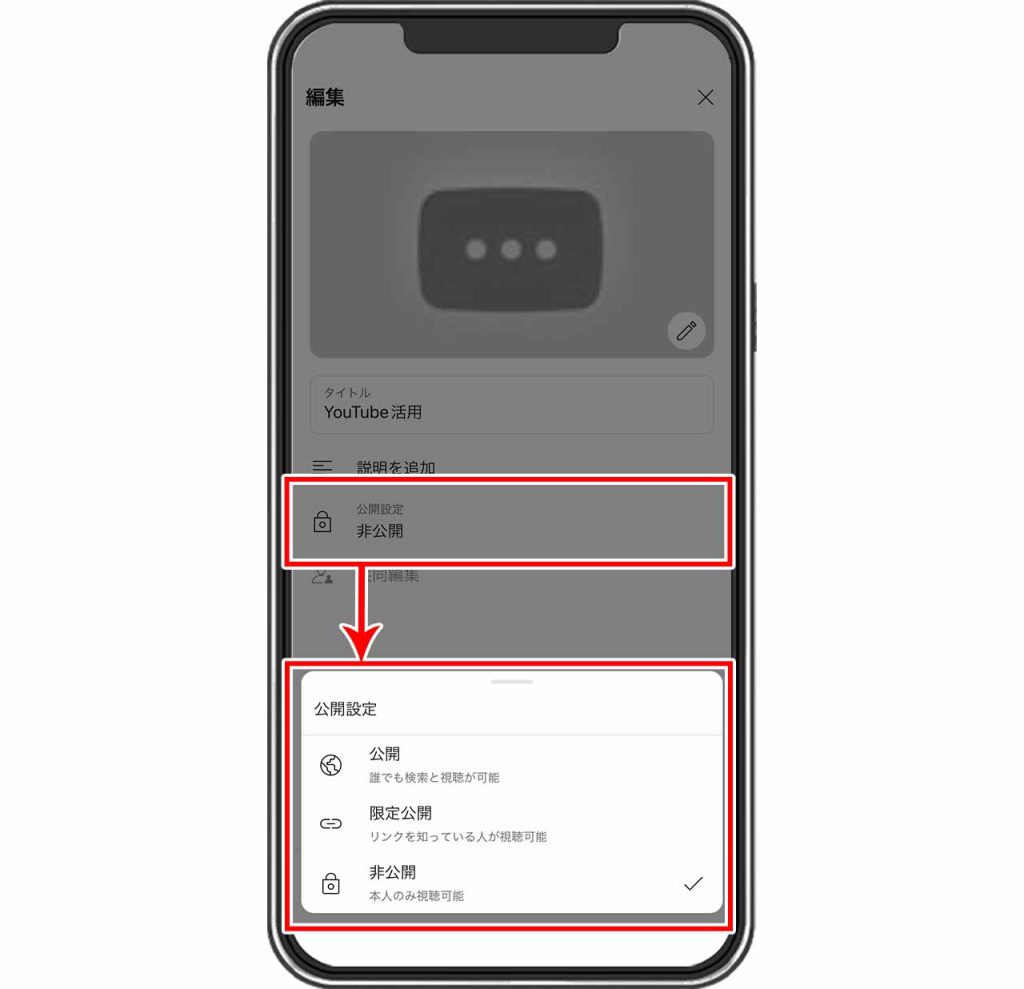
編集画面が表示されるので「公開設定」をタップします。「公開」・「限定公開」・「非公開」の3つから設定を選択・変更し保存してください。
YouTube再生リストのよくある質問
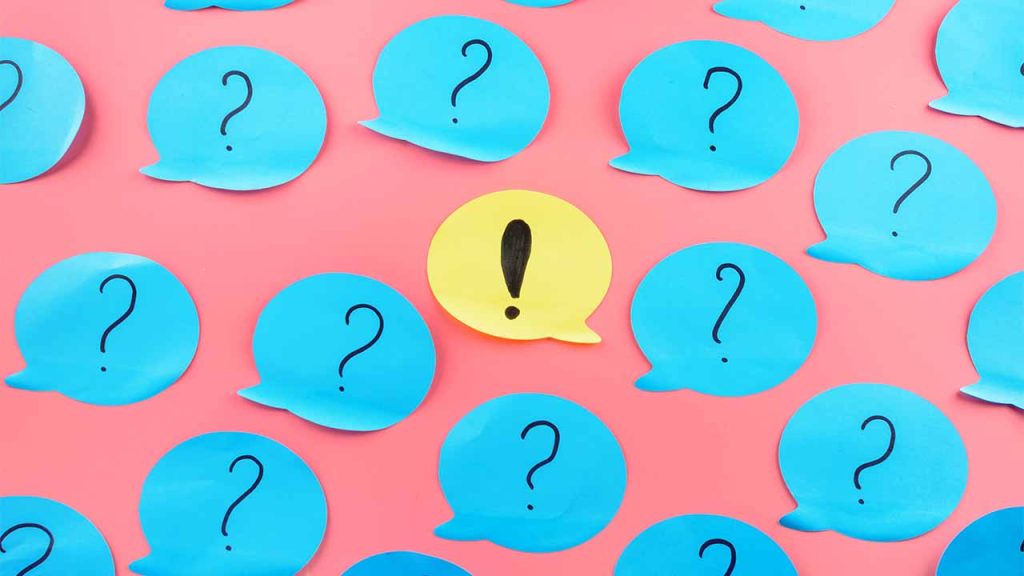
YouTube再生リストのよくある質問として以下の3つがあります。
- 再生リストに動画を追加できないのはなぜですか?
- 作成した再生リストは削除できる?
- 再生リストの動画は並び替えできる?
順番に解説していくので、YouTube再生リストを利用する際の参考にしてください。
質問①:再生リストに動画を追加できないのはなぜですか?
YouTubeの再生リストには、追加できる動画に上限(最大で5000本)があります。そのため、5000本を超える動画を整理・管理したい場合は、複数の再生リストを作成する必要があります。
また、YouTubeでは一部の動画が再生リストに追加できない場合もあります。この制約を理解しながら、効率よく再生リストを活用しましょう。
再生リストに追加できない動画は次の通りです。
- YouTube Kidsの動画:子供向けに特化された動画
- YouTubeショート動画:短尺動画のフォーマットである「YouTubeショート」
- YouTube Musicのコンテンツ:音楽専用サービス内の楽曲や動画
質問②:作成した再生リストは削除できる?
再生リストが増えすぎると、目的のリストを見つけにくくなったり、不要なリストが増えたりすることがあります。そのようなときには、不要な再生リストを削除することで整理できます。ただし、YouTubeでは再生リストを一括削除する方法がないため、1つずつ手動で削除する必要があります。
そのため、再生リストを必要以上に増やさないよう心がけたり、普段から定期的に整理することが重要です。こまめな整理を行うことで、必要な再生リストをすぐに見つけられるようになり、効率的で快適な管理が可能になります。
質問③:再生リストの動画は並び替えできる?
再生リストに複数の動画を追加すると、初期設定では追加した順番に動画が並びます。この順番で再生リストが再生されますが、場合によっては動画の順番を変更したいと感じることもあるでしょう。
そのようなときは、再生リスト内の動画を手動で自由に並び替えることが可能です。また、人気順や公開日順など、特定の基準に基づいて自動的に並び替える設定も利用できます。
再生リストを目的や視聴者のニーズに合わせた順番にカスタマイズすることで、より便利で効果的に活用できます。最適な順番に設定して、再生リストの視聴体験を向上させましょう。
YouTubeの再生リストを活用してより便利に動画を視聴しよう

この記事では、YouTubeの再生リストの作り方や、その活用によるメリットを詳しく解説しました。
再生リストは、見たい動画を整理して効率よく楽しむための便利な機能です。趣味や日常生活に合わせて再生リストを作成することで、視聴体験がより快適になり、時間を有効に活用できます。
この記事を参考に、自分だけのオリジナル再生リストを作成して、YouTubeをさらに楽しんでみてはいかがでしょうか。
RANKING ランキング
- WEEKLY
- MONTHLY
UPDATE 更新情報
- ALL
- ARTICLE
- MOVIE
- FEATURE
- DOCUMENT
-
ARTICLE
2022/03/02( 更新)
Instagram(インスタグラム)のプロアカウントとは?切り替え方法・やめる(解除)方法などもあわせて解説
SNSInstagram
-
ARTICLE
2024/02/26( 更新)
お弁当屋・仕出し屋の集客方法14選!人気店になるためのコツを徹底解説
企業経営業種別
- 飲食店
- 集客
-
ARTICLE
2023/04/17( 更新)
整体院はホームページで差がつく!制作時のポイントと参考デザインまとめ
企業経営業種別
- 整体院
-
ARTICLE
2024/06/03( 更新)
飲食店の開業に向けた流れを解説!成功に繋がる準備のポイントと資金の目安
企業経営業種別
- 飲食店
