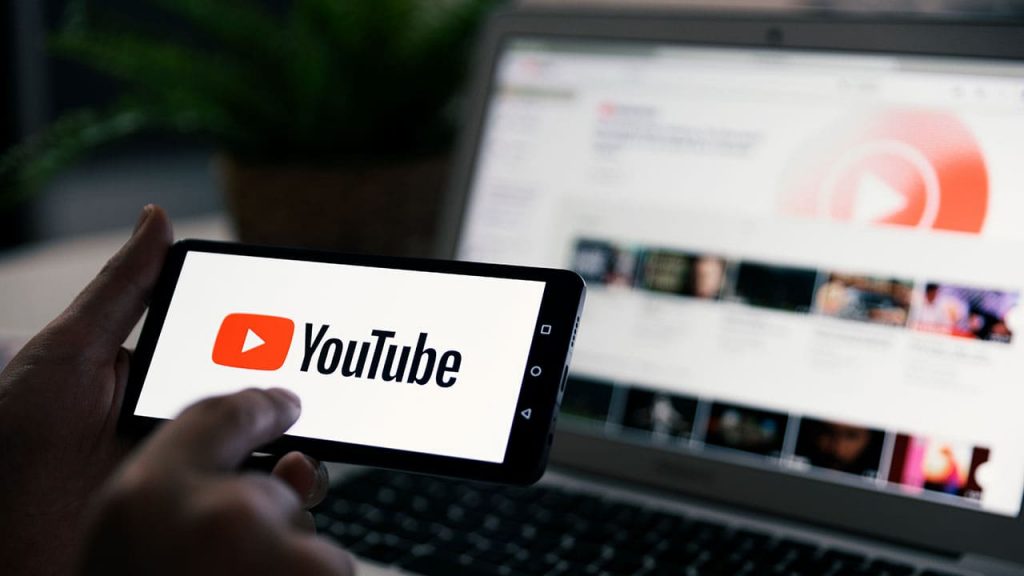
YouTubeのサムネイルの作り方!おすすめの画像作成ソフト・アプリ5選
YouTubeで再生回数を伸ばすには、一覧に表示されるサムネイルのクオリティが非常に重要です。サムネイルの質が低いと動画がインプレッションされず再生回数が伸びません。
本記事では、目を引くサムネイルの作り方を解説しています。サムネイルの重要性や作る際のポイント、画像作成におすすめのツールも紹介しているので、ぜひ参考にしてください。
目次
YouTubeのサムネイルの重要性
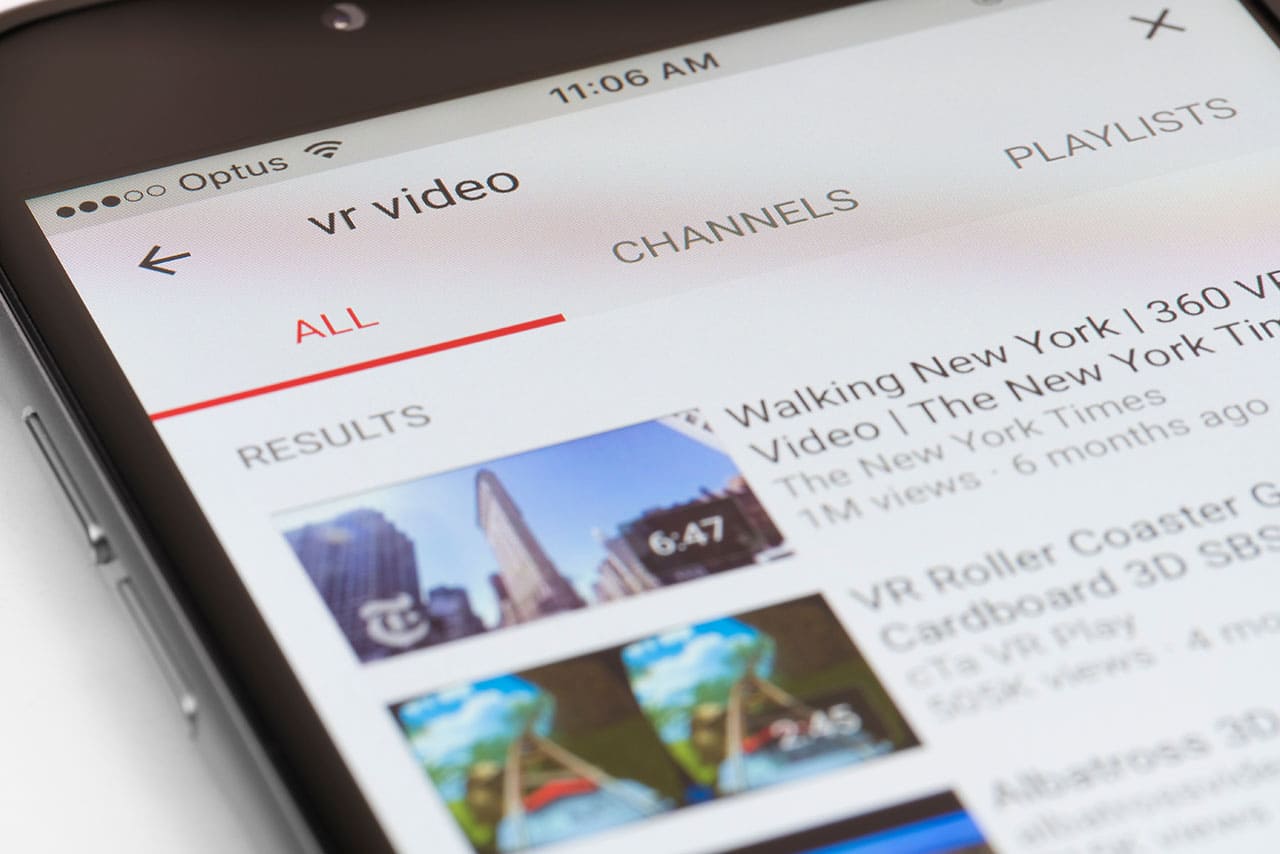
YouTubeのサムネイルは、動画再生回数に直結するほど重要な存在です。そもそもサムネイルとは、動画サイトの一覧やSNSなどで表示される縮小画像です。動画を視聴する前に目に留まるものなので、視聴者に見たいと思わせる画像を作成する必要があります。
また、YouTubeのアルゴリズムはクリックされない動画のインプレッションを減らし、クリックされやすい動画のインプレッションを増やします。つまりは、動画が再生数が少ないと一覧に表示されにくくなります。サムネイル作成に力をいれ、再生数を伸ばして一覧への表示を維持することも重要と言えるでしょう。
YouTubeのサムネイルを作る際のポイント
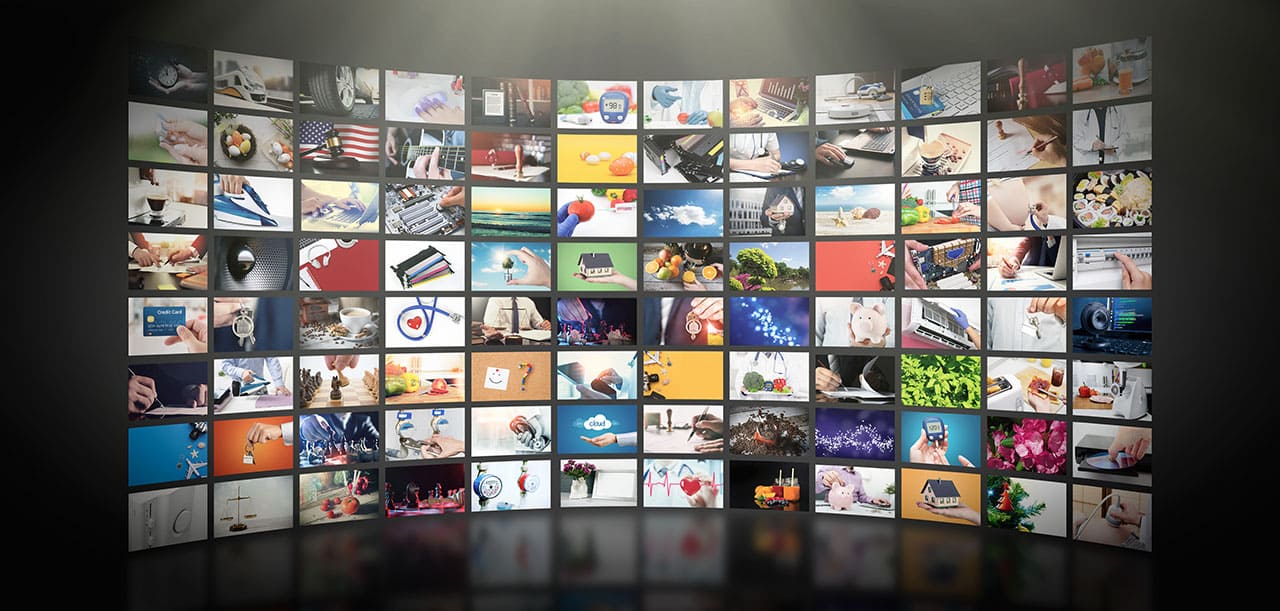
YouTubeのサムネイルを作る際のポイントをまとめました。
- 目を引く画像を選定
- 文字は目立たせる
- タイトルと別の文言を入れる
- 情報を詰め込みすぎない
各ポイントについて解説していくので、作成する際に意識してみてください。
目を引く画像を選定
元となる画像は、目を引くものにしましょう。人物や動物が写っている画像は、人の意識に留まりやすい傾向にあります。なお、動画の中から抜粋するよりも、関連する画像を使って作成したほうがクオリティが上がります。
文字は目立たせる
文字を入れる場合は目立たせるようにしてください。フォント・サイズ・色味の選定は重要です。背景が暗色なら文字は白系、細字よりも太字など見栄えを重視して作成しましょう。
なお、派手さを演出するためにビビットカラーを複数使うなどの場合は、逆にマイナスなイメージになりやすいので注意してください。
タイトルと別の文言を入れる
タイトルと別の文言を入れることで、動画の内容がより伝わりやすくなります。YouTubeの場合は、サムネイル→タイトル→動画の順で情報が入ってきます。そのため、視聴者の心を掴むためのキャッチコピーをサムネイルに記載すると良いです。
情報を詰め込みすぎない
文字数・色など、縮小画像であるサムネイルに情報を詰め込みすぎると、何を伝えたい動画なのかがわかりにくくなります。いわゆる「うるさい画像」になりやすいです。的確に動画の内容を伝えるために、サムネイルに入れる情報は精査しておきましょう。
なお、再生数を稼ぐために誇張しすぎるのも良くありません。「サムネ詐欺」になってしまうと、思っていた内容ではないと離脱されてしまいます。視聴者維持率が下がる原因にもなりかねないです。
YouTubeのサムネイルの作り方

作る際のポイントがわかったところで、実際にYouTubeのサムネイルを作成してみましょう。作り方の手順は以下の通りです。
- 作り方①:画像編集ソフトを選定
- 作り方②:画像を取り込んで適切なサイズにする
- 作り方③:文字や素材を追加してサムネイルを作成
- 作り方④:対応している拡張子でサムネイルを保存
- 作り方⑤:YouTubeにサムネイルを反映させる
それぞれ簡単に解説していきます。
作り方①:画像編集ソフトを選定
YouTubeのサムネイルを作る際には「画像編集ソフト」が必要不可欠です。
初めてサムネイルを作成するなら「Canva」などテンプレートがあるものを、サムネイル以外でも画像編集したことがあるなら「GIMP」や「Photopea」など無料で使えるもの、収益重視・プロ並みの加工がしたい人は「Photoshop」など、目的に合った画像編集ソフトを探しましょう。
のちほど、おすすめの画像編集ソフト5選を紹介するので、あわせて参考にしてください。
作り方②:画像を取り込んで適切なサイズにする
画像編集ソフトに、もとになる画像を取り込んだら適切なサイズに変更しましょう。以下は、YouTube公式が推薦している画像サイズです。
- 解像度は 1280×720(最小幅 640pix)
- アスペクト比は16:9
- サムネイルサイズは2MB以下
推薦サイズよりも小さい画像の場合は、拡大されるので画像が荒くなります。見栄えも悪くなるので、推薦サイズは必ず守りましょう。
▶参照:YouTubeヘルプ
作り方③:文字や素材を追加してサムネイルを作成
サムネイルには必ずテキストを入れるようにしましょう。画像一枚だけでは内容が伝わりにくく、興味も抱いてもらいにくいからです。キャッチコピーを考える際は、YouTubeで再生回数が多い動画のサムネイルを参考にすると良いです。ジャンルごとに傾向が違うので、リサーチは重要と言えるでしょう。
また、投稿する動画の数が増えてきたらチャンネルの統一感を意識するのも手です。右側に画像、左側にキャッチコピー、必ず赤い枠を使うといった具合にレイアウトを統一させたり、共通のカラーや書体を使用したりすることで、チャンネルのイメージを固定しやすくなります。
作り方④:対応している拡張子でサムネイルを保存
サムネイルが完成したら、YouTubeが推薦している「JPG/JPEG」「PNG」「GIF」のいずれかの拡張子で画像を保存してください。これ以外の拡張子の場合、対応しておらず非表示になる可能性があります。
作り方⑤:YouTubeにサムネイルを反映させる
サムネイルが完成したら、YouTubeに動画投稿を行いましょう。手順は以下の通りとなります。
- 設定①: YouTube Studioにログイン
- 設定②:左メニューの「コンテンツ」を選択
- 設定③:公開する動画をアップロード
- 設定④:詳細画面の「サムネイルをアップロード」からサムネイルを選択
- 設定⑤:その他の設定を行ってから「保存」で完了
サムネイルを設定しておかないと、動画から自動抽出された切り抜き画像がサムネイルとして表示されます。意図せぬ画像が抽出される可能性もあるので、サムネイルは自分で設定しておくべきです。
YouTubeのサムネイル作成におすすめなソフト&アプリ
ここからは実際にサムネイルを作成する際におすすめのソフトやアプリを紹介します。無料で使えるツールもあるので、試しに使ってみてください。
Canva【無料】
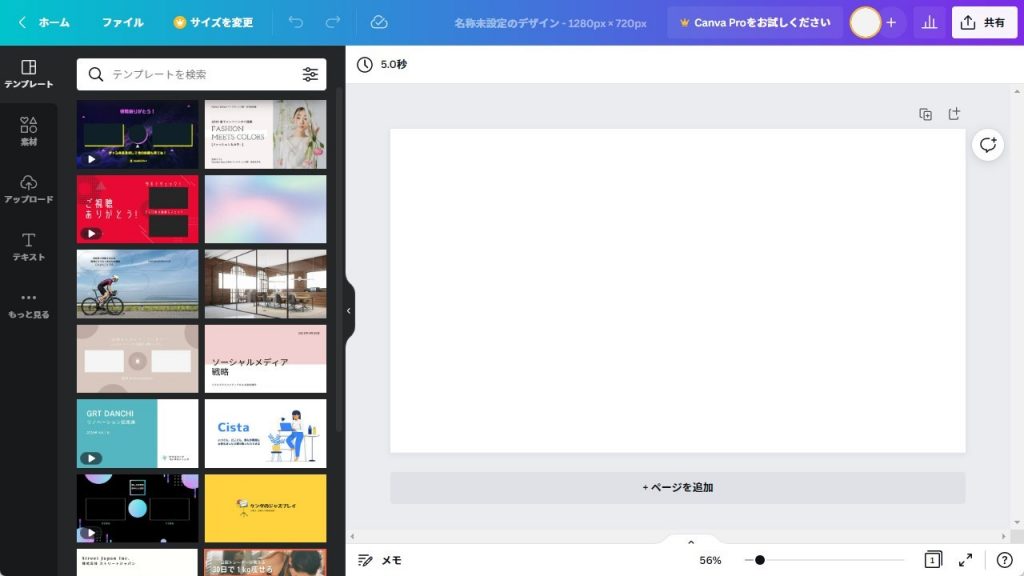
公式:Canva
Canva(キャンバ)は、オンライン上で利用できる画像編集ツールです。パソコンはもちろん、Android・iPhoneからも利用できます。無料で使えるテンプレートが豊富なので、一から作るのが面倒という人にもおすすめです。画像のリサイズ、文字入れなども手軽にできます。
なお、写真の背景を瞬時に除去できる「背景リムーバ」や、デザインのサイズを1クリックで簡単に変更できる「マジックリサイズ」を使いたい場合は、有料版に切り替える必要があります。
GIMP【無料】
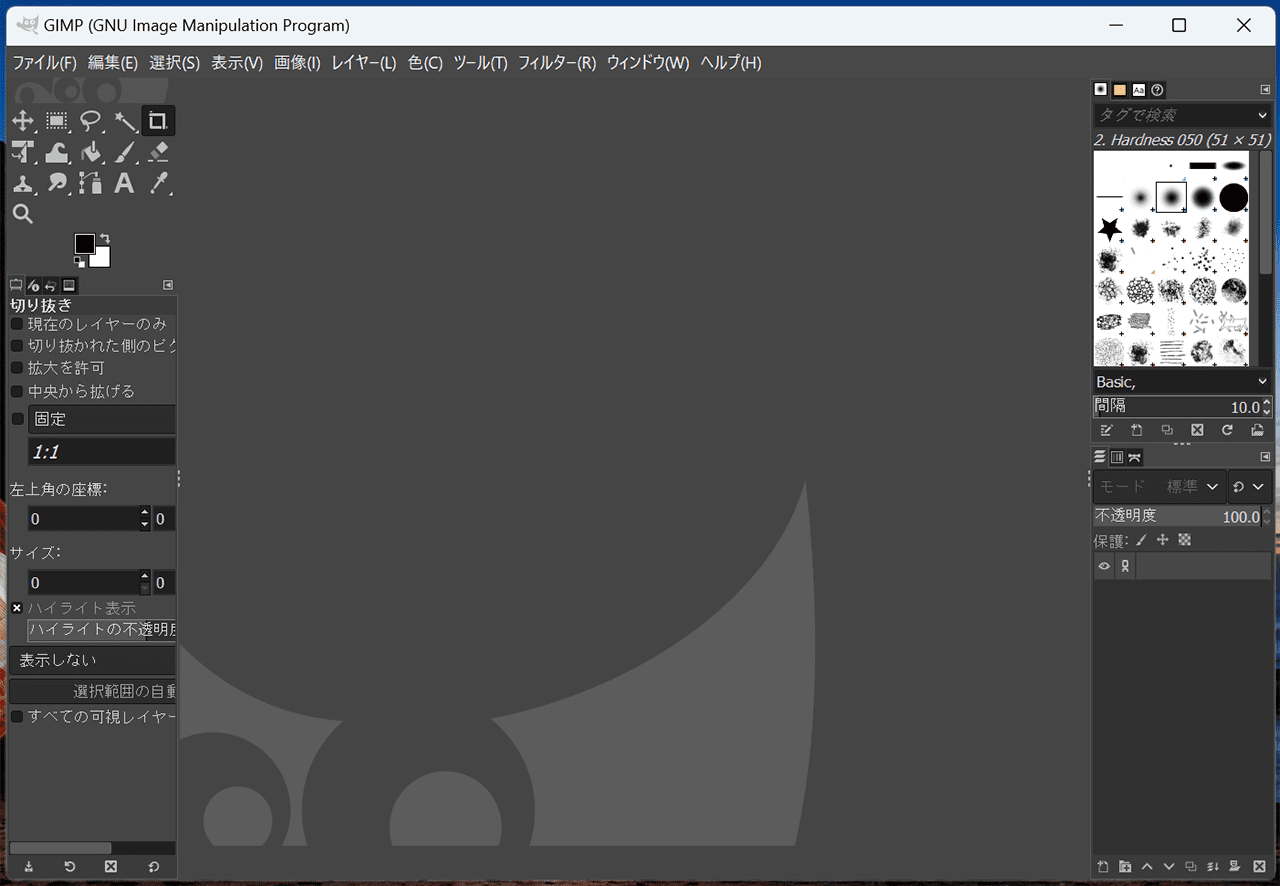
公式:GIMP
GIMP(ギンプ)は、無料で利用できる画像編集ツールです。リサイズや切り抜きなどの基本編集から、背景透過や人物レタッチなど高度な編集も可能です。ただし、多機能すぎて使いこなすにはやや時間がかかるかもしれません。
RAMが4GBほどの低スペックパソコンでも利用できるので、初めて画像編集するという人でも導入しやすいでしょう。パソコンオンリーでサムネイル編集するという人におすすめです。
Snapseed【無料】
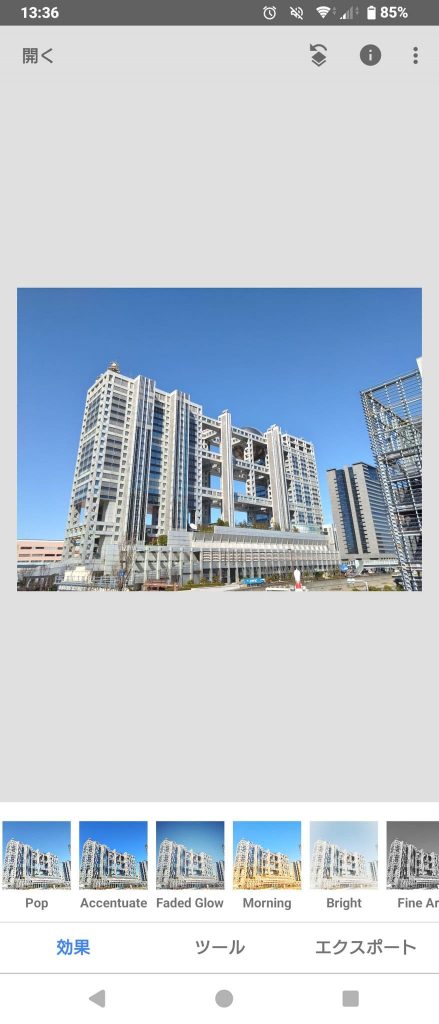
Snapseed(スナップシード)は、Googleが提供しているAndroid・iPhone向けの画像編集アプリです。完全無料で、リサイズ・トリミング・色調整などができます。フィルター機能が充実しているので、ワンタッチで画像の印象を変更できるのも嬉しい限りです。
二重露出という、2枚の画像を自然に組み合わせる機能もあります。プロのカメラマンが撮影したような画像も簡単に作れるので、スマホでサムネイルを作りたいという人はインストールしてみてください。
Photopea【無料】
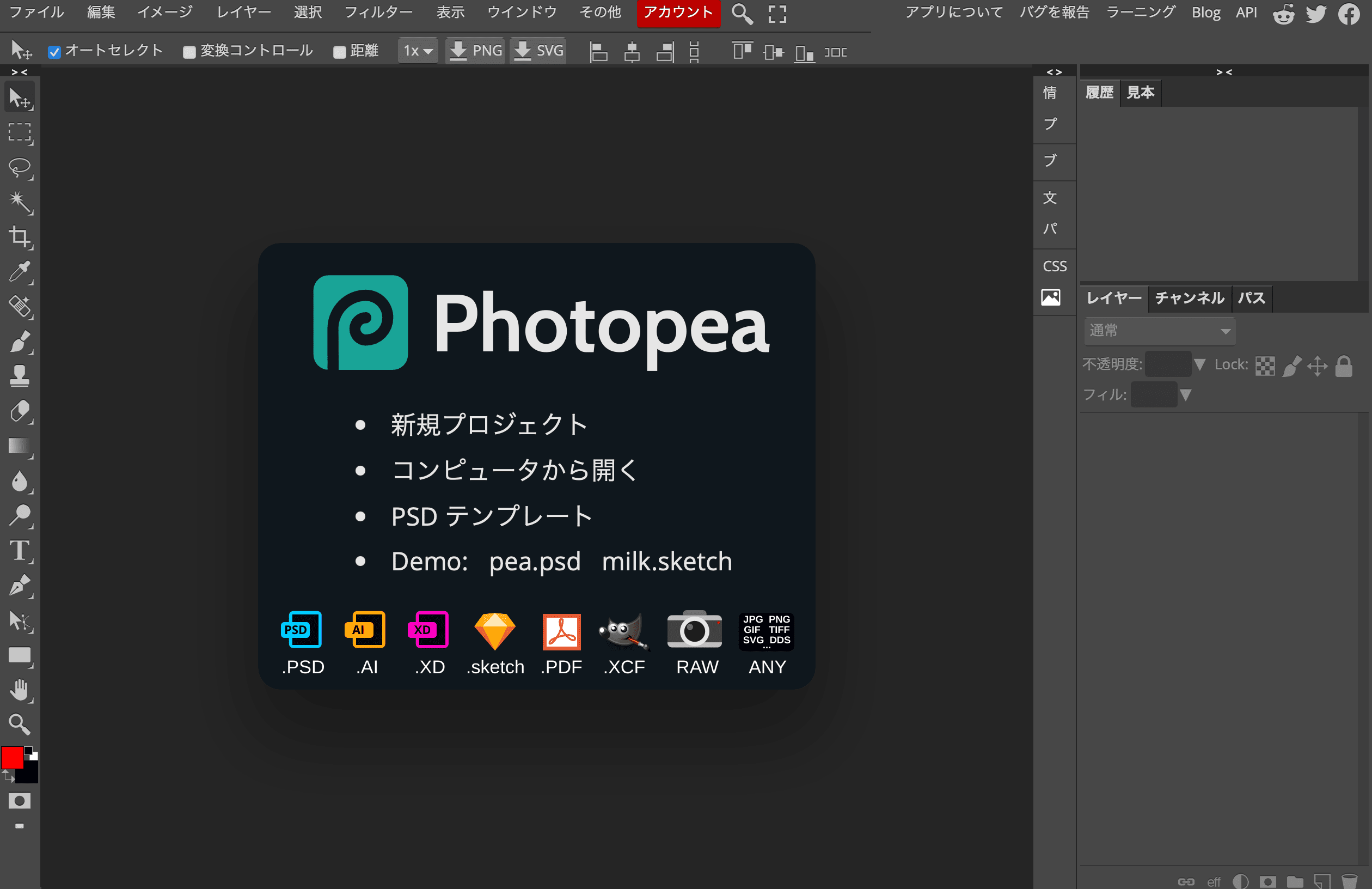
公式:Photopea
Photopea(フォトピー)は、UIがAdobe製品のPhotoshopに似ている無料の画像編集ツールです。インストール不要で、Web上で気軽に始められます。主要ブラウザとの互換性があるので、編集環境に縛られないのも特徴です。
使い勝手で言うならGIMPよりもおすすめできます。ただし、無料版は広告が表示されるので人によっては煩わしいと感じるかもしれません。
Photoshop【有料】
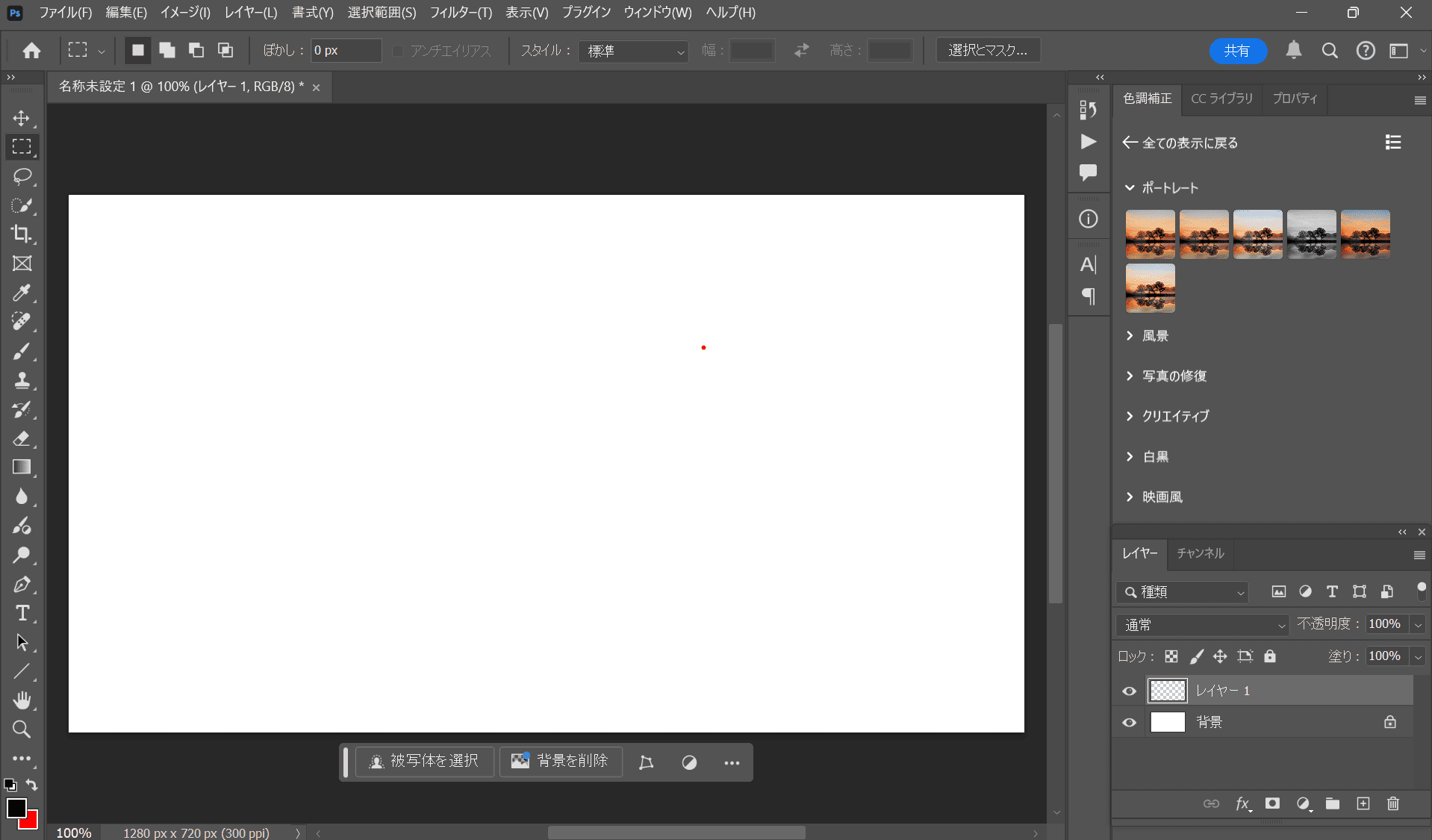
公式:Photoshop
最後に紹介するのは、画像編集ツールで最も有名なAdobe社のPhotoshop(フォトショップ)です。有料ですが、プロ仕様の編集ができます。高機能なうえ、AIも導入されておりゼロからの画像生成も可能です。
YouTube動画の編集もAdobe製品で行うという人であれば、まとめて「Adobe CC」を購入しておくことをおすすめします。
目を引くサムネイルで動画再生回数を伸ばそう!

YouTubeのサムネイルの重要性・作成方法を紹介してきました。実際に使うツールについてもまとめているので、本記事を参考にすれば誰でも実用的なサムネイルが作れることでしょう。
目を引くサムネイルが作れるようになったら、飛躍的に再生数が伸びることを実感できるはずです。画像1枚に時間をかけていられないと思う人もいますが、今一度考えを改めてみてください。とくに動画収益を上げたいという人は、サムネイルにも力を入れてみてはいかがでしょうか。
RANKING ランキング
- WEEKLY
- MONTHLY
UPDATE 更新情報
- ALL
- ARTICLE
- MOVIE
- FEATURE
- DOCUMENT
-
NEW ARTICLE
2025/10/23( 更新)
LINEのウェブ版にログインする方法とは?個人と公式アカウントをPC・スマホそれぞれで解説
SNSLINE
-
NEW ARTICLE
2025/10/24
noteでアフィリエイトは禁止?リンクの貼り方、やり方、注意点を解説
SNSnote
-
ARTICLE
2024/06/17( 更新)
士業で開業する方法・資金とは?成功に必要な準備と独立するメリットやリスクも解説!
企業経営業種別
- 士業
-
ARTICLE
2024/11/27( 更新)
コーポレートサイトとは? 制作する目的やポイント・成功しているサイトの例を紹介!
Webサイト制作サイト開設
